CODESYS-CollineIO Comunicación€¦ · primer paso será la instalación del software de...
Transcript of CODESYS-CollineIO Comunicación€¦ · primer paso será la instalación del software de...
© Este documento es de propiedad exclusiva de Cerro Electronic Design S.L. No debe ser reproducido o distribuido a terceras partes sin
el expreso consentimiento escrito de la compañía.
1/34
CODESYS-CollineIO Comunicación
REF: CP038-DOC04-CollineIO-CODESYS
03 de junio de 2019
Versión: V1.0
Autor: Eduardo Navarro Torres
Aprobado: JLC
Edited:
Cerro Electronic Design
Avda. Cerro del Águila Nº9
28703 San Sebastián de los Reyes
Madrid, España.
© Este documento es de propiedad exclusiva de Cerro Electronic Design S.L. No debe ser reproducido o distribuido a terceras partes sin
el expreso consentimiento escrito de la compañía.
2/34
Lista de Distribución
Tabla 1: Lista de Distribución
Company Name Position No. Of copies
Documento Público/Public Document
© Este documento es de propiedad exclusiva de Cerro Electronic Design S.L. No debe ser reproducido o distribuido a terceras partes sin
el expreso consentimiento escrito de la compañía.
3/34
Historia de revisiones
Tabla 2: Historia de revisiones
Version Issue Date Brief description of Change
V1.0 First Version of this document
© Este documento es de propiedad exclusiva de Cerro Electronic Design S.L. No debe ser reproducido o distribuido a terceras partes sin
el expreso consentimiento escrito de la compañía.
4/34
ÍNDICE DE CONTENIDOS
1 INTRODUCTION .............................................................................................................................. 6
1.1 Acrónimos ...................................................................................................................... 6
1.2 Document Property........................................................................................................ 7
1.3 Referencias ................................................................................................................... 7
2 INSTALACION DE CODESYS......................................................................................................... 8
3 CODESYS Y COLLINEIO USANDO RS485 ................................................................................. 10
4 CODESYS Y COLLINEIO USANDO ETHERNET ......................................................................... 19
4.1 Configuración Previa RaspberryPi .............................................................................. 19
4.1.1 Instalación de Raspbian ...................................................................................... 19
4.1.2 Habilitar el Servicio SSH ........................................................................................ 19
4.1.3 Habilitar el puerto serie ........................................................................................ 20
4.1.4 Actualice Raspbian y reinicie .............................................................................. 21
4.2 Configuración Codesys ............................................................................................... 22
© Este documento es de propiedad exclusiva de Cerro Electronic Design S.L. No debe ser reproducido o distribuido a terceras partes sin
el expreso consentimiento escrito de la compañía.
5/34
LIST OF FIGURES
Figura 1: Administrador de dispositivos; Localizados los puertos COM ..................................... 10 Figura 2: Puerto COM asignado por la PC con la configuración que se necesita para funcionar.
............................................................................................................................................. 11 Figura 3: Árbol de dispositivos con la señalización de la opción de actualizar .......................... 11 Figura 4: Ventana de dialogo para la selección de la actualización del dispositivo principal ..... 12 Figura 5: Árbol de dispositivos con la señalización de la opción de reiniciar ............................. 12 Figura 6: Puerto Modbus ubicado en el árbol de dispositivos del programa .............................. 13 Figura 7: Ventana de configuración del puerto COM con las características propias del PC
donde se realizó el proyecto. .............................................................................................. 13 Figura 8: Microswitch de asignación de identificación de CollineIO ........................................... 13 Figura 9: Microswitch de asignación de identificación de CollineIO ........................................... 14 Figura 10: Declaración de la dirección del esclavo asignado a la tarjeta CollineIO ................... 14 Figura 11: Programa del PLC virtual ........................................................................................... 14 Figura 12: Icono de la barra de tareas ........................................................................................ 15 Figura 13: Pestaña de configuración de Gateway ...................................................................... 15 Figura 14: Ventana de selección de dispositivo .......................................................................... 16 Figura 15: Iconos de conexión establecida ................................................................................. 16 Figura 16: Ventana de inicio de sesión de usuario dentro del proyecto de CODESYS ............. 17 Figura 17: Botón de inicio de sesión del proyecto con el dispositivo conectado ........................ 17 Figura 18: Botón "Run" ................................................................................................................ 17 Figura 19: Interfaz gráfica ........................................................................................................... 18 Figura 20: Subventana para salidas digitales (las dos primeras están activas) ......................... 18 Figura 21: CollineIO equipada con RaspberryPI......................................................................... 19 Figura 22: RaspberryPi software configuration tool .................................................................... 20 Figura 23: Servicio SSH habilitado.............................................................................................. 20 Figura 24: No acceso de una shell a traves del puerto serie ...................................................... 21 Figura 25: Puerto serie habiltado (enable) .................................................................................. 21 Figura 26: Árbol de dispositivos con la señalización de la opción actualizar ............................. 22 Figura 27: Ventana de dialogo para la selección de la actualización del dispositivo principal ... 23 Figura 28: Árbol de dispositivos con la señalización de la opción .............................................. 23 Figura 29: Microswitch de asignación de identificación de CollineIO ......................................... 24 Figura 30: Árbol de dispositivos señalando “Modbus_Esclavo_puerto_COM” ........................... 24 Figura 31: Declaración de la dirección del esclavo asignado a la tarjeta CollineIO ................... 24 Figura 32: Programa del PLC virtual ........................................................................................... 25 Figura 33: Icono de la barra de tareas ........................................................................................ 25 Figura 34: Selección de actualización de raspberry ................................................................... 26 Figura 35: Ventana de inicio de sesión raspberry-CODESYS .................................................... 27 Figura 36: Pestaña de configuración de Gateway ...................................................................... 30 Figura 37: Ventana de selección de dispositivo .......................................................................... 30 Figura 38: Iconos de conexión establecida ................................................................................. 31 Figura 39: Ventana de inicio de sesión de usuario dentro del proyecto de CODESYS ............. 31 Figura 40: Dispositivo “Ethernet dentro del árbol de dispositivos” .............................................. 32 Figura 41: Configuración del dispositivo “Ethernet” para conexión vía Web .............................. 32 Figura 42: Diálogo de selección para interfaz de comunicación ................................................. 32 Figura 43: Botón de inicio de sesión del proyecto con el dispositivo conectado ........................ 32 Figura 44: Botones de cierre de sesión (derecha) e inicio de programa (izquierda) .................. 33 Figura 45: Codesys ejecutaándose correctamente..................................................................... 33 Figura 46: Pantalla de interfaz humana ...................................................................................... 33 Figura 47: Subventana para salidas digitales (las dos primeras están activas) ......................... 34
LIST OF TABLES
Tabla 1: Lista de Distribución ........................................................................................................ 2 Tabla 2: Historia de revisiones ...................................................................................................... 3
© Este documento es de propiedad exclusiva de Cerro Electronic Design S.L. No debe ser reproducido o distribuido a terceras partes sin
el expreso consentimiento escrito de la compañía.
6/34
1 INTRODUCTION
Esta guía muestra el funcionamiento de la tarjeta CollineIO controlada desde CODESYS. El
primer paso será la instalación del software de desarrollo y un paquete de expansión.
Una vez instalado, se puede ejecutar un programa DEMO para la tarjeta CollineIO donde se
abrirá una HMI para su control vía MODBUS a través de un cable USB-RS485 o una Raspberry
empotrada a la CollineIO. Además, incluye comunicación vía web local sin importar cuál de
los 2 modos de comunicación se utilice.
1.1 Acrónimos
AC, Alternating current
ADC, Analog Digital Converter
ASIC, Application Specific Integrated Circuit
BGA, Ball Grid Array
BOM, Bill Of materials
CAN, Controller Area Network
DAC, Digital Analog Converter
DC, Direct Current
DSP, Digital Signal Processor
EEPROM, Electrically Erasable PROM
FPGA, Field Programmable Gate Array
HMI, Human Machine Interface
ICD, Interface Control Document
I2C, Inter-Integrated Circuit, Serial bus data communication protocol
I/O, input/output
NO, Normally Open
NC, Normally Close
NDA, Non-Disclosure Agreement
OC, Open Circuit
PCB, Printed Circuit Board
PSOC, Programmable System On-Chip
RAM, Random Access Memory
RTC, Real Time Clock
© Este documento es de propiedad exclusiva de Cerro Electronic Design S.L. No debe ser reproducido o distribuido a terceras partes sin
el expreso consentimiento escrito de la compañía.
7/34
RTU, Remote Terminal Unit
SC, Short Circuit
SMD, Surface Mount Device
SMT, Surface Mount Technology
SPI, Serial Peripheral Interface
TBD, To Be defined
TBC, To Be Confirmed
1.2 Document Property
The information contained in this document belongs to the intellectual property of Cerro
Electronic Design S.L. This information is strictly confidential and cannot be copied or
distributed by third parties without the written permission of the company itself.
1.3 Referencias
• Technical Specification, CP038_DOC1_UserGuide
• Schematic of CollineIO
© Este documento es de propiedad exclusiva de Cerro Electronic Design S.L. No debe ser reproducido o distribuido a terceras partes sin
el expreso consentimiento escrito de la compañía.
8/34
2 INSTALACION DE CODESYS
Si no tiene instalado Codesys en su ordenador, por favor sigua los siguientes pasos
1. Descargar “CODESYS Development System V3” de la página oficial:
https://store.codesys.com/codesys.html
Este es el entorno de programación donde se desarrolló la demostración.
2. Instalar el paquete de datos “CODESYS Development System V3”.
Además, si va a utilizar Codesys comunicando CollineIO con una RaspberryPI y el
puerto Ethernet, siga los siguientes pasos:
3. Descargar el paquete de extensión: “CODESYS Control for Raspberry Pi SL” de la
página oficial: CODESYS para Raspberry.
4. A continuación, una vez abierto Codesys, instala el paquete “CODESYS Control for
Raspberry Pi SL” desde la sección de “Herramientas”.
Figura 23. Menú de las herramientas del programa CODESYS
© Este documento es de propiedad exclusiva de Cerro Electronic Design S.L. No debe ser reproducido o distribuido a terceras partes sin
el expreso consentimiento escrito de la compañía.
9/34
Figura 24. Lista de paquetes instalados, para instalar uno nuevo se hace “clic” en el
botón “instalando…”
© Este documento es de propiedad exclusiva de Cerro Electronic Design S.L. No debe ser reproducido o distribuido a terceras partes sin
el expreso consentimiento escrito de la compañía.
10/34
3 CODESYS Y COLLINEIO USANDO RS485
En este apartado vamos a usar el puerto RS485 para comunicar un proyecto de Codesys con
la tarjeta CollineIO usando una pequeña aplicación gráfica.
La configuración hardware de la tarjeta debe permitir la comunicación RS485, configuración
por defecto. Si tiene duda consulte CP038-DOC02-COLLINEIO-UserGuide, capítulo 6.
Por favor siga los siguientes pasos:
1. Abrir el proyecto “colline.project” directamente o iniciando CODESYS. Está ubicado en
la carpeta “RS-485”. Puede que aparezca algún error que más adelante se subsanan.
2. Utilizar un Conversor USB a RS-485 (por ejemplo, FTDI, modelo USB-RS485-WE-1800-BT,
Farnell code 1740357) para conectar la tarjeta Colline a un PC (Ver CP038-DOC03-
ComProtocol, capítulo 2.1.1 Test Using a USB-RS385 Converter)
3. Para saber en qué puerto Windows ha conectado la tarjeta, ir al “Administrador de
dispositivos” de Windows y ver el puerto asignado por el PC y a continuación
configurarlo como se muestra en las siguientes figuras.
Figura 1: Administrador de dispositivos; Localizados los puertos COM
© Este documento es de propiedad exclusiva de Cerro Electronic Design S.L. No debe ser reproducido o distribuido a terceras partes sin
el expreso consentimiento escrito de la compañía.
11/34
Figura 2: Puerto COM asignado por la PC con la configuración que se necesita para funcionar.
4. En Codesys, dentro del árbol de dispositivos, el dispositivo principal
“CODESYS_Control_Win_V3_x64” debe ser actualizado y reiniciado para funcionar en
un dispositivo distinto al de origen. Para ello se da “clic” derecho para abrir las
opciones.
Figura 3: Árbol de dispositivos con la señalización de la opción de actualizar
© Este documento es de propiedad exclusiva de Cerro Electronic Design S.L. No debe ser reproducido o distribuido a terceras partes sin
el expreso consentimiento escrito de la compañía.
12/34
Figura 4: Ventana de dialogo para la selección de la actualización del dispositivo principal
Figura 5: Árbol de dispositivos con la señalización de la opción de reiniciar
© Este documento es de propiedad exclusiva de Cerro Electronic Design S.L. No debe ser reproducido o distribuido a terceras partes sin
el expreso consentimiento escrito de la compañía.
13/34
5. Dentro de Codesys y una vez abierto el proyecto, en el árbol de dispositivos del
programa, ubicado a la izquierda de la pantalla, se selecciona el puerto
“Modbus_COM_Port” para abrir la ventana de configuración y se le asigna el puerto
obtenido en el punto anterior y los parámetros como se muestran a continuación.
Figura 6: Puerto Modbus ubicado en el árbol de dispositivos del programa
Figura 7: Ventana de configuración del puerto COM con las características propias del PC donde se
realizó el proyecto.
6. La tarjeta CollineIO tiene número que la identifica (1…7), esta se configura
directamente en la tarjeta CollineIO por medio de su microswitch. Este número
identificador debe de declararse en el dispositivo “Modbus_Esclavo_puerto_COM”
dando doble “clic” sobre el para que se abra la ventana de configuración y en la
pestaña “General” se coloca en el campo “Dirección de Esclavo [1…247]”.
Figura 8: Microswitch de asignación de identificación de CollineIO
© Este documento es de propiedad exclusiva de Cerro Electronic Design S.L. No debe ser reproducido o distribuido a terceras partes sin
el expreso consentimiento escrito de la compañía.
14/34
Figura 9: Microswitch de asignación de identificación de CollineIO
Figura 10: Declaración de la dirección del esclavo asignado a la tarjeta CollineIO
7. Dentro del paquete de datos de CODESYS, se encuentra un PLC virtual llamado:
“CODESYS Control Win SysTray - x64”.
Figura 11: Programa del PLC virtual
Este programa debe iniciarse desde el botón de inicio y después en la barra de
tareas para poder iniciar la sesión.
© Este documento es de propiedad exclusiva de Cerro Electronic Design S.L. No debe ser reproducido o distribuido a terceras partes sin
el expreso consentimiento escrito de la compañía.
15/34
Figura 12: Icono de la barra de tareas
8. Se debe configurar la puerta de enlace (Gateway) para comunicar el dispositivo con
la PC. Para ello se da doble al dispositivo “clic” en el dispositivo
“CODESYS_Control_Win_V3_x64” para que se abra una pestaña con las opciones de
configuración.
Figura 13: Pestaña de configuración de Gateway
Se da “clic” en el boton “Examinar red” para revisar los dispositivos conectados a la
red para elegir uno; se elige el PC donde esta conectada la COLLINE.
© Este documento es de propiedad exclusiva de Cerro Electronic Design S.L. No debe ser reproducido o distribuido a terceras partes sin
el expreso consentimiento escrito de la compañía.
16/34
Figura 14: Ventana de selección de dispositivo
9. En la ventana del dispositivo “CODESYS_Control_Win_V3_x64”, en la pestaña de
“configuración de comunicación” debe aparecer los iconos de Gateway con un
círculo verde, lo que indica que está configurado y listo.
Figura 15: Iconos de conexión establecida
En algunos casos se mostrará el siguiente mensaje:
© Este documento es de propiedad exclusiva de Cerro Electronic Design S.L. No debe ser reproducido o distribuido a terceras partes sin
el expreso consentimiento escrito de la compañía.
17/34
Figura 16: Ventana de inicio de sesión de usuario dentro del proyecto de CODESYS
En esta situación, el nombre de usuario es “Administrator” y la contraseña “1234” para
estos proyectos, la contraseña por default es “Administrator”. Después de esto el icono
de PLC deberá tener un círculo verde.
10. En este momento ya es posible ejecutar la demo, pulsando el botón de inicio de
sesión.
Figura 17: Botón de inicio de sesión del proyecto con el dispositivo conectado
Y seguidamente presionar el botón “Run”.
Figura 18: Botón "Run"
11. La interfaz gráfica que aparece es la que se muestra en la siguiente imagen
© Este documento es de propiedad exclusiva de Cerro Electronic Design S.L. No debe ser reproducido o distribuido a terceras partes sin
el expreso consentimiento escrito de la compañía.
18/34
Figura 19: Interfaz gráfica
Para establecer una salida o leer una entrada pinche en el área interesada.
Por ejemplo, si desea fijar una salida digital (un relé) pinche sobre el área de “Salidas Digitales”
y aparece una sub-ventana en la que podrá establecer la salida como 1 o 0, tal y como se
muestra en la figura siguiente.
Figura 20: Subventana para salidas digitales (las dos primeras están activas)
© Este documento es de propiedad exclusiva de Cerro Electronic Design S.L. No debe ser reproducido o distribuido a terceras partes sin
el expreso consentimiento escrito de la compañía.
19/34
4 CODESYS Y COLLINEIO USANDO ETHERNET
Otra forma de ejecutar Codesys y comunicarse con CollineIO es usar Ethernet. Para poder
usar Ethernet es necesario que Colline esté equipada con una RaspberryPI.
Figura 21: CollineIO equipada con RaspberryPI
Además, será necesario que la configuración hardware de CollineIO esté establecida para
comunicarse con la RaspberryPi. Si tiene dudas, acuda al capítulo 6 del documento CP038-
DOC02-UserGuide.
4.1 Configuración Previa RaspberryPi
Antes de poder comunicarse con CollineIO a través del puerto ethernet de la Raspberry
necesitamos configurarla.
La forma más sencilla para realizar las siguientes configuraciones es usar una pantalla y
teclado conectados directamente a la RaspberryPi.
4.1.1 Instalación de Raspbian
RaspberryPi debe tener instalado el sistema operativo Raspbian. Para más detalles acerca de
cómo instalar Raspbian acuda a www.raspberrypi.org.
4.1.2 Habilitar el Servicio SSH
Una de las formas más sencillas es ejecutando el siguiente comando: sudo raspi-config.
La ventana que nos aparece es la que se muestra en la siguiente figura.
© Este documento es de propiedad exclusiva de Cerro Electronic Design S.L. No debe ser reproducido o distribuido a terceras partes sin
el expreso consentimiento escrito de la compañía.
20/34
Figura 22: RaspberryPi software configuration tool
Elija la opción “5- Interfacing Options” y a continuación “P2 SSH” para habilitar (“enable”) el
servicio SSH.
Figura 23: Servicio SSH habilitado
4.1.3 Habilitar el puerto serie
Por defecto la RaspberryPi tiene el puerto serie configurado para ser usado como terminal y
por lo tanto no es capaz de interpretar los comandos que lleguen por el mismo.
Ejecute: sudo raspi-config y elija la opción “5 Interface options”, y a continuación “P6 Serial”
Deshabilite “Login Shell” a través del puerto serie como se muestra en la siguiente figura
© Este documento es de propiedad exclusiva de Cerro Electronic Design S.L. No debe ser reproducido o distribuido a terceras partes sin
el expreso consentimiento escrito de la compañía.
21/34
Figura 24: No acceso de una shell a traves del puerto serie
A continuación, habilite el puerto serie.
Figura 25: Puerto serie habiltado (enable)
4.1.4 Actualice Raspbian y reinicie
Sudo apt-get update
Sudo apt-get upgrade
Sudo reboot
© Este documento es de propiedad exclusiva de Cerro Electronic Design S.L. No debe ser reproducido o distribuido a terceras partes sin
el expreso consentimiento escrito de la compañía.
22/34
4.2 Configuración Codesys
Los pasos son similares a los realizados en el capítulo anterior para la configuración por
comunicaciones RS485
1. Inicie Codesys y abra el proyecto “colline.project” ubicado en la carpeta “Raspberry”
2. Conectar la tarjeta CollineIO a la red con la raspberry empotrada a través del puerto
Ethernet de esta.
3. Dentro del árbol de dispositivos, el dispositivo principal “CODESYS_Control_Win_V3_x64
(CODESYS Control for Raspberry Pi SL)” debe ser actualizado y reiniciado para
funcionar en un dispositivo distinto al de origen. Para ello se da “clic” derecho para
abrir las opciones.
Figura 26: Árbol de dispositivos con la señalización de la opción actualizar
© Este documento es de propiedad exclusiva de Cerro Electronic Design S.L. No debe ser reproducido o distribuido a terceras partes sin
el expreso consentimiento escrito de la compañía.
23/34
Figura 27: Ventana de dialogo para la selección de la actualización del dispositivo principal
Figura 28: Árbol de dispositivos con la señalización de la opción
© Este documento es de propiedad exclusiva de Cerro Electronic Design S.L. No debe ser reproducido o distribuido a terceras partes sin
el expreso consentimiento escrito de la compañía.
24/34
4. La tarjeta CollineIO tiene número que la identifica (1…7), esta se configura
directamente en la tarjeta CollineIO por medio de su microswitch. Este número
identificador debe de declararse en el dispositivo “Modbus_Esclavo_puerto_COM”
dando doble “clic” sobre el para que se abra la ventana de configuración y en la
pestaña “General” se coloca en el campo “Dirección de Esclavo [1…247]”.
Figura 29: Microswitch de asignación de identificación de CollineIO
Figura 30: Árbol de dispositivos señalando “Modbus_Esclavo_puerto_COM”
Figura 31: Declaración de la dirección del esclavo asignado a la tarjeta CollineIO
5. Dentro del paquete de datos de CODESYS, se encuentra un PLC virtual llamado:
“CODESYS Control Win SysTray - x64”.
© Este documento es de propiedad exclusiva de Cerro Electronic Design S.L. No debe ser reproducido o distribuido a terceras partes sin
el expreso consentimiento escrito de la compañía.
25/34
Figura 32: Programa del PLC virtual
Este programa debe iniciarse desde el botón de inicio y después en la barra de
tareas para poder iniciar la sesión.
Figura 33: Icono de la barra de tareas
6. Para usar la raspberry, se debe iniciar sesión en ella por “SSH” desde CODESYS; para
ello se hace “clic” sobre el botón de “Herramientas” y seleccionar la opción de
“Update de Raspberry Pi”.
© Este documento es de propiedad exclusiva de Cerro Electronic Design S.L. No debe ser reproducido o distribuido a terceras partes sin
el expreso consentimiento escrito de la compañía.
26/34
Figura 34: Selección de actualización de raspberry
7. Una vez abierto el dialogo, se inserta el nombre de usuario ”pi” y la contraseña
“raspberry”; se da “clic” en el botón “scan” para detectar la dirección IP que tiene la
raspberry
© Este documento es de propiedad exclusiva de Cerro Electronic Design S.L. No debe ser reproducido o distribuido a terceras partes sin
el expreso consentimiento escrito de la compañía.
27/34
Figura 35: Ventana de inicio de sesión raspberry-CODESYS
8. Instale el paquete V3.5.14.10, pulsando “Install” (ver Figura 35: Ventana de inicio de
sesión raspberry-CODESYS)
Es importante resaltar que, si ya se encuentra instalado en la RaspberryPi, es decir,
que ya se ha hecho una vez, NO SE DEBE INSTALAR de nuevo, ya que creará
conflictos de bus en la comunicación.
9. Presione el botón “Start” para iniciar la sesión SSH. (ver Figura 35: Ventana de inicio de
sesión raspberry-CODESYS)
10. Una vez instalado el paquete, debemos retocar la configuración de Codesys en la
RaspberryPi, de modo que reconozca la UART como el puerto COM1.
Para ello, es necesario añadir unas líneas de configuración en el archivo ubicado en
la ruta “/etc/CODESYSControl.cfg” del sistema de archivos de RaspberryPi. El contenido
final del archivo será el siguiente:
[SysFile]
© Este documento es de propiedad exclusiva de Cerro Electronic Design S.L. No debe ser reproducido o distribuido a terceras partes sin
el expreso consentimiento escrito de la compañía.
28/34
FilePath.1=/etc/, 3S.dat
PlcLogicPrefix=1
[CmpLog]
Logger.0.Name=/tmp/codesyscontrol.log
Logger.0.Filter=0x0000000F
Logger.0.Enable=1
Logger.0.MaxEntries=1000
Logger.0.MaxFileSize=1000000
Logger.0.MaxFiles=1
Logger.0.Backend.0.ClassId=0x00000104 ;writes logger messages in a file
Logger.0.Type=0x314 ;Set the timestamp to RTC
[CmpSettings]
FileReference.0=SysFileMap.cfg, SysFileMap
FileReference.1=/etc/CODESYSControl_User.cfg
[SysExcept]
Linux.DisableFpuOverflowException=1
Linux.DisableFpuUnderflowException=1
Linux.DisableFpuInvalidOperationException=1
[CmpBACnet]
IniFile=bacstacd.ini
[CmpWebServer]
ConnectionType=0
[CmpOpenSSL]
WebServer.Cert=server.cer
WebServer.PrivateKey=server.key
WebServer.CipherList=HIGH
[SysMem]
Linux.Memlock=0
© Este documento es de propiedad exclusiva de Cerro Electronic Design S.L. No debe ser reproducido o distribuido a terceras partes sin
el expreso consentimiento escrito de la compañía.
29/34
[CmpCodeMeter]
InitLicenseFile.0=3SLicense.wbb
[SysEthernet]
Linux.ProtocolFilter=3
[CmpSchedule]
ProcessorLoad.Enable=1
ProcessorLoad.Maximum=95
ProcessorLoad.Interval=5000
DisableOmittedCycleWatchdog=1
[CmpSecureChannel]
CertificateHash=e5f5565a43e9bd928bb330676649f0dbfa189a84
[SysCom]
Linux.Devicefile=/dev/ttyAMA
portnum := COM.SysCom.SYS_COMPORT1;
Las últimas líneas, resaltadas en negrita, son las añadidas al contenido por defetcto del
fichero.
Para realizar la operación anterior puede utilizar Putty conectándose a la IP de la Raspberry Pi
en el puerto puerto 22 y luego, una vez en el directorio /etc, ejecutar el comando:
sudo nano CODESYSControl.cfg
11. Se debe configurar la puerta de enlace (Gateway) para comunicar el dispositivo con
la PC. Para ello se da doble al dispositivo “clic” en el dispositivo
“CODESYS_Control_Win_V3_x64 (CODESYS Control for Raspberry Pi SL)” para que se
abra una pestaña con las opciones de configuración.
© Este documento es de propiedad exclusiva de Cerro Electronic Design S.L. No debe ser reproducido o distribuido a terceras partes sin
el expreso consentimiento escrito de la compañía.
30/34
Figura 36: Pestaña de configuración de Gateway
Se da “clic” en el boton “Examinar red” para revisar los dispositivos conectados a la
red para elegir uno; se elige la RaspberryPi que esta conectada en la COLLINE.
Figura 37: Ventana de selección de dispositivo
12. En la ventana del dispositivo “CODESYS_Control_Win_V3_x64 (CODESYS Control for
Raspberry Pi SL)”, en la pestaña de “configuración de comunicación” debe aparecer
los iconos de Gateway con un círculo verde, lo que indica que está configurado y
listo.
© Este documento es de propiedad exclusiva de Cerro Electronic Design S.L. No debe ser reproducido o distribuido a terceras partes sin
el expreso consentimiento escrito de la compañía.
31/34
Figura 38: Iconos de conexión establecida
En algunos casos se mostrará el siguiente mensaje:
Figura 39: Ventana de inicio de sesión de usuario dentro del proyecto de CODESYS
En esta situación, el nombre de usuario es “Administrator” y la contraseña “1234” para
estos proyectos, la contraseña por default es “Administrator”. Después de esto el icono
de PLC deberá tener un círculo verde.
13. Para configurar la comunicación por vía red, se debe configurar el dispositivo
“Ethernet” con el tipo de conexión red “etho” y la dirección IP de la Raspberry.
© Este documento es de propiedad exclusiva de Cerro Electronic Design S.L. No debe ser reproducido o distribuido a terceras partes sin
el expreso consentimiento escrito de la compañía.
32/34
Figura 40: Dispositivo “Ethernet dentro del árbol de dispositivos”
Figura 41: Configuración del dispositivo “Ethernet” para conexión vía Web
Figura 42: Diálogo de selección para interfaz de comunicación
14. Una vez hecho esto, se puede iniciar sesión en el proyecto y realizar una ejecución
del programa
Figura 43: Botón de inicio de sesión del proyecto con el dispositivo conectado
Una vez terminado el inicio de sesión, se puede iniciar la ejecución del programa
© Este documento es de propiedad exclusiva de Cerro Electronic Design S.L. No debe ser reproducido o distribuido a terceras partes sin
el expreso consentimiento escrito de la compañía.
33/34
Figura 44: Botones de cierre de sesión (derecha) e inicio de programa (izquierda)
En este punto todo debería estar OK como se muestra en la siguiente figura.
Figura 45: Codesys ejecutaándose correctamente
En case de tener algún problema intenta “Reset Origin Device” como explicado en el punto
3, ¡Error! No se encuentra el origen de la referencia.
15. Después del inicio de sesión podemos entrar en un navegador la dirección IP de la
raspberryPI, por ejemplo: http://192.168.192.99:8080 y entonces nos aparece una
imagen con la que podemos interactuar.
Figura 46: Pantalla de interfaz humana
Por ejemplo, si desea fijar una salida digital (un relé) pinche sobre el área de “Salidas Digitales”
y aparece una sub-ventana en la que podrá establecer la salida como 1 o 0, tal y como se
muestra en la figura siguiente.







































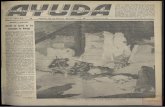



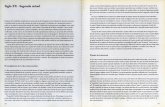
![LA SE,GT]NDA MITAD DEL SIGLO XIx](https://static.fdocuments.ec/doc/165x107/62b6a05d12ecaf58356b37fb/la-segtnda-mitad-del-siglo-xix.jpg)








