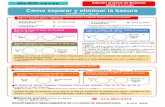Cómo Disimular o Eliminar Las Manchas y Pecas en Las Manos - Mejor Con Salud
Cómo eliminar los mensajes de errores en las fórmulas en ... · Cómo eliminar los mensajes de...
Transcript of Cómo eliminar los mensajes de errores en las fórmulas en ... · Cómo eliminar los mensajes de...
Cómo eliminar los mensajes de errores en las fórmulas en Excel 2010
www.funcionarioseficientes.es
Cómo eliminar los mensajes
de errores en las fórmulas en
Excel 2010 www.funcionarioseficientes.com
Cómo eliminar los mensajes de errores en las fórmulas en Excel 2010
www.funcionarioseficientes.es
Índice Pag
Problemas que vamos a resolver ............................................................................................................ 1
Utilizando el asistente de fórmulas ......................................................................................................... 2
Sin utilizar el asistente de fórmulas ........................................................................................................ 6
Filas ocultas ........................................................................................................................................... 10
Cómo eliminar los mensajes de errores en las fórmulas en Excel 2010
1
www.funcionarioseficientes.es
INSTRUCCIONES PASO A PASO:
Problemas que vamos a resolver
En la siguiente hoja Excel vemos los problemas de utilizar celdas con mensajes de error, las fórmulas “SUMA” y “PROMEDIO” no son capaces de omitir dichas celdas y nos devuelven, a su vez, otro mensaje de error.
Además nos gustaría que en el caso de ocultar filas Excel las eliminara del rango de cálculo, es decir, que únicamente tuviéramos el consumo medio y total o el número de elementos de las celdas que vemos en pantalla. En el siguiente ejemplo hemos ocultado la mitad de las filas y observamos que la función “CONTAR” nos devuelve el número de celdas que contienen números, pero de todo el rango inicial (B4:B19). Nuestro objetivo es obtener únicamente el cálculo de las celdas que vemos en pantalla (en este caso serían 6 vehículos con consumo cada mes y no 12).
Cómo eliminar los mensajes de errores en las fórmulas en Excel 2010
2
www.funcionarioseficientes.es
A continuación veremos cómo resolver este problema, utilizaremos la función de Excel 2010 “Agregar”.
Utilizando el asistente de fórmulas
1. Haremos un clic sobre la celda donde insertaremos la función del consumo medio, es decir la
función “promedio”.
2. Clic sobre la ficha “Inicio” y después otro clic sobre el asistente de fórmulas.
3. A continuación desplegaremos en la flecha destacada de categoría y seleccionaremos
“Matemáticas y trigonométricas”, después un clic izquierdo sobre la función “Agregar” y por último un clic sobre el botón “Aceptar”.
Cómo eliminar los mensajes de errores en las fórmulas en Excel 2010
3
www.funcionarioseficientes.es
A continuación emergerá el siguiente cuadro contextual y tendremos dos opciones de utilización de la función “Agregar”.
Forma Matricial AGREGAR(núm_función, opciones, matriz, [k])
Forma de referencia AGREGAR(núm_función; opciones; rango de celdas)
En este ejemplo seleccionaremos la forma de referencia y después un clic sobre el botón “Aceptar”.
A continuación veremos con detalle la sintaxis de la función “Agregar” en la opción de forma de referencia.
Cómo eliminar los mensajes de errores en las fórmulas en Excel 2010
4
www.funcionarioseficientes.es
AGREGAR (núm_función; opciones; rango de celdas)
Núm_función: es un argumento obligatorio, insertaremos un número entre el 1 y el 19 que se corresponderá con la función que deseamos utilizar.
NÚMERO DE FUNCIÓN (núm_función) FUNCIÓN
1 PROMEDIO
2 CONTAR
3 CONTARA
4 MAX
5 MIN
6 PRODUCTO
7 DESVEST.M
8 DESVEST.P
9 SUMA
10 VAR.M
11 VAR.P
12 MEDIANA
13 MODA.UNO
14 K.ESIMO.MAYOR
15 K.ESIMO.MENOR
16 PERCENTIL.INC
17 CUARTIL.INC
18 PERCENTIL.EXC
19 QUARTILCUARTIL.EXC
Opciones: es un argumento obligatorio, insertaremos un número entre el 1 y el 7 que se corresponderá con el criterio que utilizaremos para realizar los cálculos.
OPCIÓN COMPORTAMIENTO
0 u omitido
Omitir funciones AGREGAR y SUBTOTALES anidadas
1 Omitir filas ocultas y funciones AGREGAR y SUBTOTALES anidadas
2 Omitir valores de error y funciones AGREGAR y
Cómo eliminar los mensajes de errores en las fórmulas en Excel 2010
5
www.funcionarioseficientes.es
SUBTOTALES anidadas
3 Omitir filas ocultas, valores de error y funciones AGREGAR y SUBTOTALES anidadas
4 No omitir nada
5 Omitir filas ocultas
6 Omitir valores de error
7 Omitir filas ocultas y valores de error
Si optamos por omitir los valores de error, Excel no los tendrá en cuenta cuando ejecute las funciones del primer apartado que indiquemos (promedio, contar, suma, etc). De igual forma si elegimos omitir las filas ocultas Excel solo realizará los cálculos sobre el rango no oculto, es decir, el rango de celdas que veamos en pantalla.
Rango de celdas: es un argumento obligatorio, estableceremos el rango sobre el que aplicaremos la función, es decir, sobre el que se efectuarán los cálculos. Siguiendo con el ejemplo anterior, en el asistente de fórmulas, hemos seleccionado:
La función número 1 (promedio).
El criterio de operaciones número 7 (omitir filas ocultas y valores de error).
El rango de celdas, en el apartado Ref1 (haremos un clic sobre este apartado y después clic izquierdo, mantenemos y arrastramos sobre el rango B4:B19 y soltamos).
Para finalizar un clic sobre el botón “Aceptar”.
Cómo eliminar los mensajes de errores en las fórmulas en Excel 2010
6
www.funcionarioseficientes.es
Selección del rango de celdas.
Aquí tenemos el resultado, utilizando “Agregar” hemos podido usar la función promedio, a pesar de que en el rango de celdas tenemos mensajes de error.
Sin utilizar el asistente de fórmulas
1. Haremos un clic sobre la celda donde insertaremos la función del consumo medio, es decir la función “promedio”.
2. Después escribiremos el símbolo igual “=” para iniciar la fórmula.
Cómo eliminar los mensajes de errores en las fórmulas en Excel 2010
7
www.funcionarioseficientes.es
3. A continuación mecanizamos directamente el nombre de la función “AGREGAR”, después observaremos que emerge un cuadro contextual con fondo azul y haremos doble clic izquierdo sobre el mismo.
4. Seguidamente seleccionaremos la función que deseamos utilizar de entre el listado con doble clic izquierdo sobre la misma (PROMEDIO, en este ejemplo).
5. Después insertaremos el símbolo punto y coma “;” para acceder al siguiente argumento sobre el criterio a seguir para los mensajes de error y filas ocultas.
Seguidamente doble clic izquierdo sobre la opción deseada, en este ejemplo la número 7 (omitiremos del cálculo las filas ocultas y los valores de error)
Cómo eliminar los mensajes de errores en las fórmulas en Excel 2010
8
www.funcionarioseficientes.es
6. Insertamos nuevamente el símbolo punto y coma “;” para acceder al siguiente apartado de rango de celdas.
Nos situamos sobre la tabla y haremos clic izquierdo sobre la primera celda del rango B4
Después mantendremos presionado el clic izquierdo mientras arrastramos hacia abajo, ya tenemos el rango B4:B19. Por último presionamos la tecla “Intro”.
Cómo eliminar los mensajes de errores en las fórmulas en Excel 2010
9
www.funcionarioseficientes.es
Aquí tenemos el resultado, utilizando “Agregar” hemos podido usar la función promedio, a pesar de que en el rango de celdas tenemos mensajes de error.
Cómo eliminar los mensajes de errores en las fórmulas en Excel 2010
10
www.funcionarioseficientes.es
Filas ocultas
En el siguiente ejemplo hemos utilizado “Agregar” para implemente las funciones de promedio, suma y contar. Hemos establecido el criterio de operaciones número 7, es decir, omitir filas ocultas y valores de error.
Si ocultamos la mitad de las filas observaremos que “Agregar” las ha omitido, es decir, las ha eliminado del rango de celdas de las funciones. De esta forma únicamente efectuaremos los cálculos sobre las filas que vemos en la pantalla en cada momento. Es importante destacar que esto no es extensible a la ocultación de columnas, en ese caso no se omitirán las columnas ocultas.
A continuación vamos a ocultar la mitad de las filas: 1) Clic izquierdo sobre la cabecera de las filas (en este ejemplo, la 19)
Cómo eliminar los mensajes de errores en las fórmulas en Excel 2010
11
www.funcionarioseficientes.es
2) Después mantenemos presionado el clic izquierdo mientras arrastramos hacia arriba.
3) Por último, haremos un clic derecho sobre cualquier parte de la zona sombreada en azul y después un clic izquierdo sobre el apartado de “Ocultar”.
Ahora comprobamos que los cálculos únicamente se efectúan sobre las filas que vemos en pantalla, es decir, las no ocultas. El segundo argumento de la función debe incluir el de “omitir filas ocultas”.
Cómo eliminar los mensajes de errores en las fórmulas en Excel 2010
12
www.funcionarioseficientes.es
Esperamos haberte ayudado. Únete a nuestra red: https://www.facebook.com/pages/Funcionarios-Eficientes/259273387491245 Síguenos en: https://es.twitter.com/funcionariosefi Nuestros vídeos en: https://www.youtube.com/user/FuncionariosEfi Sitio Oficial: http://www.funcionarioseficientes.es