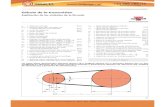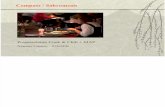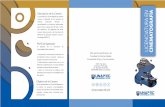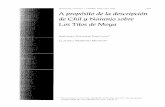Cómo crear y gestionar un perfil en Chil
Transcript of Cómo crear y gestionar un perfil en Chil


Cómo crear un perfil en Chil¿Cómo me registro?
¿Cómo accedo a mi perfil?
030405
Menú de usuarioProfile
New feeds
Notifications
Files
Contacts
Settings
Control Panel
Logout
Editar Grupo Blog
11111113131314151515
¿Cómo gestionar mi perfil en Chil? Perfil de usuario
Basic Info
Mailing
Add custom Info
Location
I´m/Skills/Interests
07070808090910
¿Qué pasa si he olvidado mi contraseña? 06
Indice de Contenidos

Cómo crear un perfil en Chil
Bienvenido a Chil. En este pequeño manual queremos ayudarte a crear tu perfil de usuario y a sacar el máximo partido a todas las herramientas que ofrece la plataforma.
IMPORTANTE
Si ya estabas registrado en Chil.org mantienes tu mismo nombre de usuario y contraseña en el nuevo Chil.org
Aunque no estés registrado en Chil puedes visualizar noticias, blogs, eventos y demás contenidos que publicamos, sin embargo no podrás crear tus propios contenidos, seguir las páginas que te interesen o escribir tus comentarios. Por eso te animamos a que te registres en la nueva versión.
03 Manual de Usuario

La forma más fácil para registrarse en:
1. Accede al portal Chil: www.chil.org
2. Pincha en este icono situado en el margen superior derecho de la pantalla.
3, Aparecerá el siguiente cuadro. Pincha en el último recuadro Join Chil.me
NOTA
También puedes acceder a la red Chil desde tu perfil de Facebook o google +.
¿Cómo me registro?
04Cómo crear y gestionar un perfil en Chil.org

>> NOTA
El nombre de usuario deberá estar escrito en minúsculas. Utiliza un nombre sencillo que puedas recordar (Tu nombre e iniciales por ejemplo) ya que en caso de que lo olvides no podremos ayudarte.
4. Completa el siguiente formulario de inscripción:
Una vez has creado tu perfil puedes volver a acceder al mismo siguiendo estos pasos:
1. Entra con tu usuario y contraseña en Chil.org
¿Cómo accedo a mi perfil?
2. Pincha en tu avatar y a continuación en la opción HOME. Accederás a tu página principal.
05 Manual de Usuario

¿Qué pasa si he olvidado mi contraseña?
Si has olvidado tu contraseña, no te preocupes, puedes recuperarla fácilmente:
Intenta acceder a tu perfil de Chil. Si no conoces la contraseña, sigue las instrucciones de la última frase y pincha en la palabra “Here”
Si nos indicas tu correo electrónico se te enviarán las instrucciones para poder restaurar tu contraseña.
>> NOTA
Si no recuerdas tu nombre de usuario, no podemos ayudarte.+.
Your email
06Cómo crear y gestionar un perfil en Chil.org

¿Cómo gestionar mi
perfil en Chil?Una vez accedemos a nuestro perfil en Chil , observamos nuestra página principal (sección “New feeds”). Desde aquí podemos editar nuestro perfil de usuario pinchando en nuestro nombre y acceder a las diferentes herramientas que la aplicación ofrece a través del menú situado a la derecha.
Empezaremos cambiando nuestra fotografía principal. Para esto pasamos el ratón por la fotografía al lado de nuestro nombre. Aparecerá un lapicero que nos da la opción de cambiar la foto a través de tres posibles opciones:
“Get from my PC”: Subir una foto alojada en nuestro ordenador
“Get from my library”: Subir una foto alojada en nuestra galería de Chil.me.
“Remove”: Eliminar la fotografía.
Vamos a empezar editando nuestro perfil pulsando sobre nuestro nombre
Nos encontramos dentro de nuestro perfil de usuario, en el apartado de “about”. Es muy importante editar este apartado correctamente para diferenciarnos del resto de usuarios de la red y dar detalles de nuestra actividad
07 Manual de Usuario
Perfil de Usuario

También podemos editar nuestra imagen de portada o header pasando el ratón por encima y pulsando en el lapicero. Aparecerán opciones similares a las anteriores con la siguiente novedad:
Pasamos ahora al cuadro “Basic Info”. Este cuadro, muestra nuestra información básica, la cual se puede editar abriendo el editor y pulsando en el lapicero que aparece arriba a la derecha cuando pasamos el ratón por dicha zona del cuadro:
El cuadro que aparece a la izquierda de “Basic Info” tiene como función permitir que otros usuarios puedan contactar con nostores
“Edit social info”: Esta opción nos permite mostrar enlaces a nuestro perfil personal en otras redes sociales (twitter, Facebook).
08Cómo crear y gestionar un perfil en Chil.org
Basic Info:

Add custom Info:
Location
Si pulsamos sobre “Add Custom Info” (en la columna de la derecha, justo debajo de “Basic Info”), nos aparece un cuadro de texto editable que nos permite añadir información adicional a nuestro perfil. Por ejemplo: publicaciones, imágenes, vídeos, etc.
Esta opción, nos permite localizar nuestro usuario geográficamente, a través del siguiente cuadro que aparece al pulsar en el lápiz de edición. Solo debemos introducir la dirección en la barra que esta encima del mapa, y nos localizará automáticamente.
09 Manual de Usuario

I´m/Skills/Interests:
Estos apartados se pueden rellenar con información sobre tu persona, habilidades e intereses. Cada habilidad/interés, se debe definir en una o dos palabras, como mucho. Al igual que en casos anteriores se edita a través del lápiz de edición que aparece en cada cuadro al pasar el ratón por encima. Dentro del cuadro de edición, se debe poner una skill o interés y dar a “Save”:
Por último, es importante conocer que podemos editar y visualizar nuestro perfil de usuario a través de dos opciones:
Editado nuestro perfil, vamos a echarle un vistazo a las herramientas del menú de usuario.
Muestra nuestra información personal, skills (habilidades), proyectos en los que participamos, etc. (Lo acabamos de editar).
About
Aparecerán todos los posts que hemos
publicado, ya sean fotos, vídeos, noticias, etc.
Posts
10Cómo crear y gestionar un perfil en Chil.org

Menú de usuarioEl menú de usuario nos permite gestionar la totalidad de nuestra cuenta, y visualizar las notificaciones en el muro principal de Chil.me, donde aparecen todas las actualizaciones tanto nuestras como de nuestros contactos.
Pulsando en este icono vamos a nuestro perfil de usuario, donde podemos editar la información que proporcionamos a los demás. Esta información debería estar editada si se han seguido los pasos del apartado anterior (ver: “Perfil de usuario”).
>> NOTA
El conjunto de usuarios a los que seguimos pueden ser organizados en diversas listas según nuestros intereses. Pueden ser gestionadas en la sección “Contacts”:
Profile:
Pulsando en este icono vamos a nuestro perfil de usuario donde podemos editar la información que proporcionamos a los demás. Esta información debería estar editada si se han seguido los pasos del apartado anterior (ver: “Perfil de usuario”).
En el cuadro de la izquierda observamos dos listas (“Coworkers”, “Friends”). Pinchando en ellas podemos “filtrar” el contenido que deseamos ver en función de su autoría.
New feeds
11 Manual de Usuario

En el cuadro de la derecha, podemos compartir actualizaciones de diferentes tipos: Texto, enlaces a noticias o vídeos externos, noticias, eventos, fotos, documentos, etc. (Al subir fotos, documentos, etc., estos se quedarán alojados en la pestaña Files lo que nos permitirá acceder a ellos cuando lo necesitemos).
Como se ve en las imágenes, se pueden subir noticias y eventos a Chil.me, para lo cual, es necesario que en la medida de lo posible se rellenen el mayor número de campos posible.
Con la opción “Select Categories”, podemos añadir una categoría, a la que se asociará el contenido que hayamos compartido. (Ejemplos: “Agricultura”, “Tecnología”, “Vino”...).
>> NOTA
Al subir noticias o eventos a la plataforma es recomendable rellenar los máximos campos posibles y además adjuntar una foto representativa del texto que se escribe (foto de portada). De esta forma, la entrada será más atractiva para la gente que la reciba, y entrara en la noticia para ampliar la información.
12Cómo crear y gestionar un perfil en Chil.org

13 Manual de Usuario
Notifications
En esta opción aparecen todas las interacciones que tenga nuestro usuario (otros usuarios han compartido en nuestro muro, recomiendan nuestros contenidos, nos hacen administrador de un grupo o proyecto, etc.)
Files
Desde esta opción se pueden gestionar todos los archivos (fotos, vídeos, documentos, etc.) que se hayan subido a la plataforma. Se pueden añadir nuevos archivos, borrar los existentes, descargarlos, etc.
Contacts
En esta sección aparecen todos los contactos que tenemos dentro de la plataforma Chil.me, ya sean seguidores de nuestro usuario (“Followers”), o usuarios, proyectos, grupos, etc. a los que nosotros seguimos (“Following”):

14Cómo crear y gestionar un perfil en Chil.org
Además, se pueden gestionar todos nuestros contactos a través de “Listas”, lo que nos permite en la pestaña “Home” filtrar la información que nos aparece, en función de la lista seleccionada. Para crear una lista, se debe pulsar en “New List”, y rellenar los campos que nos piden. Una vez realizado esto, se seleccionan los usuarios que van a la lista creada, y se arrastran hasta ella.
Settings
Con esta opción podemos editar nuestro perfil de usuario, gestionar la visibilidad de nuestro muro y editar nuestra contraseña.
En “Profile” podemos configurar la información de usuario, así como añadir otra información de relevancia (About, Skills, Interests, etc.).
La opción “Settings” nos permite gestionar las autorizaciones (permisos) que otros usuarios de la plataforma tienen sobre nuestro muro de usuario. Así, podemos decidir quién puede “postearnos” (escribir o dejar un mensaje/comentario) en nuestro muro, ya sean comentarios, noticias o eventos, o quien puede comentar nuestras publicaciones.
Con “Change Password” podemos cambiar nuestro Password.

15 Manual de Usuario
Control panel
Esta opción nos permite navegar y gestionar todo nuestro perfil y todos los posts que hemos compartido, así como visualizar los grupos y proyectos que hemos creado. Además, nos permite configurar las opciones que aparecen en nuestro menú, seleccionando las que más utilicemos a través de la herramienta “chincheta”.
Estas herramientas nos permiten crear y gestionar blogs y grupos. Consultar el manual “Como crear contenidos en Chil” para más información.
Logout
Editar un grupo
Editar un blog:
Cierra la sesión en la plataforma.