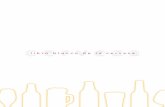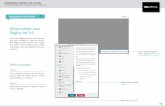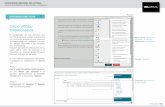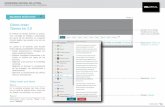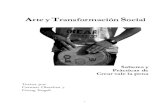Cómo crear un Libro o Book en 3 - UNLVirtual · Cómo crear un Libro o Book en 3.0 UNLVIRTUAL El...
Transcript of Cómo crear un Libro o Book en 3 - UNLVirtual · Cómo crear un Libro o Book en 3.0 UNLVIRTUAL El...

Cómo crear un Libro o Book en 3.0
UNLVIRTUAL
El Libro permite crear material de estudio de múltiples páginas en formato libro, con capítulos y subcapítulos. Asimismo brinda la posibilidad de editar los tradicionales apuntes de cátedra, incorporando también otros recursos que enriquecen el relato de los contenidos. Así, se pueden incluir ele- mentos multimediales (imágenes, grá- �cos, enlaces, videos) que puedan aportar signi�cados a la lectura en pantalla. Esto permitirá al estudiante trazar recorridos, no lineales, hipertextuales e hipermedia-les diseñados por el docente.
Ubicarse dentro del Tema en el que se quiere incluir el Libro, y con edición activada cliquear “Añadir una actividad o recurso”.
Seleccionar el recurso “Libro” y hacer clic en “Agregar”.
Paso 1
Paso 2
UNIVERSIDAD NACIONAL DEL LITORALCENTRO MULTIMEDIAL DE EDUCACIÓN A DISTANCIA
1Instructivo
Consignar un “Nombre” para identi�car el recurso y una descripción breve de su contenido en el campo “Descripción” (se sugiere repetir el nombre del book).
Cliquear “Guardar cambios y mostrar” para comenzar a ingresar el contenido.Si se desea postergar el ingreso de conteni-dos, cliquear “Guardar cambios y regresar al curso”. Para retomar la edición, hacer clic sobre el título del Libro en la caja central.
Completar con el “Título del capítulo”. Luego escribir o copiar los contenidos en el editor.
Recomendaciones para este paso: No pegar nunca directamente desde Word.
Una vez ingresado todo el contenido de dicho capítulo, cliquear “Guardar cambios”.
RECURSOS DIDÁCTICOS
Crear un libro en el aula
Al visualizar el Libro, se puede ver a la derecha, una tabla de contenidos que con- tendrá los títulos de los capítulos carga-dos. Haciendo clic sobre el título se visua- liza el contenido correspondiente en el centro de la pantalla. Junto al título apare-cen los íconos de “Abajo”, “Editar”, “Bo- rrar”, “Ocultar/Mostrar” y “Agregar un nue- vo capítulo”.
Para agregar un nuevo capítulo se debe cliquear “Agregar un nuevo capítulo” y re- petir el Paso 5. Si en lugar de un capítulo se desea agregar un subcapítulo, en la edición del mismo se debe tildar el cuadro de “Subcapítulo”. Al �nalizar cliquear “Guar-dar cambios”.
Se pueden agregar cuantos capítulos y sub- capítulos sean necesarios.
Cuando el Libro tiene más de dos capítulos, aparece a la derecha del título el ícono de desplazamiento, que permite mover los ca- pítulos hacia arriba o hacia abajo según indi- quen las �echas.
Cliquear “Agregar”
Paso 1
Paso 2
Hacer clic en “Añade una actividad o un recurso”
Seleccionar el recurso “Libro”
Ubicarse en la Unidad Temática en la que se quiere crear el Libro

El Libro permite crear material de estudio de múltiples páginas en formato libro, con capítulos y subcapítulos. Asimismo brinda la posibilidad de editar los tradicionales apuntes de cátedra, incorporando también otros recursos que enriquecen el relato de los contenidos. Así, se pueden incluir ele- mentos multimediales (imágenes, grá- �cos, enlaces, videos) que puedan aportar signi�cados a la lectura en pantalla. Esto permitirá al estudiante trazar recorridos, no lineales, hipertextuales e hipermedia-les diseñados por el docente.
Ubicarse dentro del Tema en el que se quiere incluir el Libro, y con edición activada cliquear “Añadir una actividad o recurso”.
Seleccionar el recurso “Libro” y hacer clic en “Agregar”.
Paso 3
Consignar un “Nombre” para identi�car el recurso y una descripción breve de su contenido en el campo “Descripción” (se sugiere repetir el nombre del book).
Cliquear “Guardar cambios y mostrar” para comenzar a ingresar el contenido.Si se desea postergar el ingreso de conteni-dos, cliquear “Guardar cambios y regresar al curso”. Para retomar la edición, hacer clic sobre el título del Libro en la caja central.
Completar con el “Título del capítulo”. Luego escribir o copiar los contenidos en el editor.
Recomendaciones para este paso: No pegar nunca directamente desde Word.
Una vez ingresado todo el contenido de dicho capítulo, cliquear “Guardar cambios”.
UNLVIRTUAL UNIVERSIDAD NACIONAL DEL LITORALCENTRO MULTIMEDIAL DE EDUCACIÓN A DISTANCIA
2Instructivo
RECURSOS DIDÁCTICOS
Paso 4
Paso 5
Al visualizar el Libro, se puede ver a la derecha, una tabla de contenidos que con- tendrá los títulos de los capítulos carga-dos. Haciendo clic sobre el título se visua- liza el contenido correspondiente en el centro de la pantalla. Junto al título apare-cen los íconos de “Abajo”, “Editar”, “Bo- rrar”, “Ocultar/Mostrar” y “Agregar un nue- vo capítulo”.
Para agregar un nuevo capítulo se debe cliquear “Agregar un nuevo capítulo” y re- petir el Paso 5. Si en lugar de un capítulo se desea agregar un subcapítulo, en la edición del mismo se debe tildar el cuadro de “Subcapítulo”. Al �nalizar cliquear “Guar-dar cambios”.
Se pueden agregar cuantos capítulos y sub- capítulos sean necesarios.
Cuando el Libro tiene más de dos capítulos, aparece a la derecha del título el ícono de desplazamiento, que permite mover los ca- pítulos hacia arriba o hacia abajo según indi- quen las �echas.
Consignar un “Título del capítulo”.
Una vez creado el primer capítulo estará disponiblela opción de “Subcapítulo”.
Escribir o copiar los contenidos en el editor.
Cliquear “Guardar cambiosy mostrar”.
Consignar un “Nombre”para el Libro.
Es opcional agregar una “Descripción”. Se sugiere repetir el nombre del Libro.
Cliquear “Guardar cambios”
Pasos 3 y 4
Paso 5

El Libro permite crear material de estudio de múltiples páginas en formato libro, con capítulos y subcapítulos. Asimismo brinda la posibilidad de editar los tradicionales apuntes de cátedra, incorporando también otros recursos que enriquecen el relato de los contenidos. Así, se pueden incluir ele- mentos multimediales (imágenes, grá- �cos, enlaces, videos) que puedan aportar signi�cados a la lectura en pantalla. Esto permitirá al estudiante trazar recorridos, no lineales, hipertextuales e hipermedia-les diseñados por el docente.
Ubicarse dentro del Tema en el que se quiere incluir el Libro, y con edición activada cliquear “Añadir una actividad o recurso”.
Seleccionar el recurso “Libro” y hacer clic en “Agregar”.
Consignar un “Nombre” para identi�car el recurso y una descripción breve de su contenido en el campo “Descripción” (se sugiere repetir el nombre del book).
Cliquear “Guardar cambios y mostrar” para comenzar a ingresar el contenido.Si se desea postergar el ingreso de conteni-dos, cliquear “Guardar cambios y regresar al curso”. Para retomar la edición, hacer clic sobre el título del Libro en la caja central.
Completar con el “Título del capítulo”. Luego escribir o copiar los contenidos en el editor.
Recomendaciones para este paso: No pegar nunca directamente desde Word.
Una vez ingresado todo el contenido de dicho capítulo, cliquear “Guardar cambios”.
UNIVERSIDAD NACIONAL DEL LITORALCENTRO MULTIMEDIAL DE EDUCACIÓN A DISTANCIA
RECURSOS DIDÁCTICOS
Al visualizar el Libro, se puede ver a la derecha, una tabla de contenidos que con- tendrá los títulos de los capítulos carga-dos. Haciendo clic sobre el título se visua- liza el contenido correspondiente en el centro de la pantalla. Junto al título apare-cen los íconos de “Abajo”, “Editar”, “Bo- rrar”, “Ocultar/Mostrar” y “Agregar un nue- vo capítulo”.
Para agregar un nuevo capítulo se debe cliquear “Agregar un nuevo capítulo” y re- petir el Paso 5. Si en lugar de un capítulo se desea agregar un subcapítulo, en la edición del mismo se debe tildar el cuadro de “Subcapítulo”. Al �nalizar cliquear “Guar-dar cambios”.
Se pueden agregar cuantos capítulos y sub- capítulos sean necesarios.
Cuando el Libro tiene más de dos capítulos, aparece a la derecha del título el ícono de desplazamiento, que permite mover los ca- pítulos hacia arriba o hacia abajo según indi- quen las �echas.
3Instructivo
Paso 6 Paso 6
Botones de Navegación
Junto al título de cadacapítulo aparecen los íconos de:
“Desplazamiento”,
“Editar”,
“Borrar”,
“Ocultar/Mostrar” y
“Añadir un nuevo
Capítulo”.
Para agregar un nuevo capítulo se debe cliquear “Añadir un nuevo Capítulo” y repetir el Paso 5.