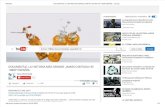Cámara IP WIFI 1080p Oculta con Lente Rotatorio especiales/IO03P… · para que las grabaciones de...
Transcript of Cámara IP WIFI 1080p Oculta con Lente Rotatorio especiales/IO03P… · para que las grabaciones de...
IO03PW 2
Contenido.
Cámara IP WIFI 1080p Oculta con Lente
Rotatorio.
Cable USB.
Adaptador de Corriente.
Disco de Instalación.
IO03PW 3
INDICE.
1. INTRODUCCIÓN.
2. ESTRUCTURA DEL EQUIPO.
3. CONTENIDO DE DISCO DE INSTALACIÓN.
4. SOFTWARE IP CAMERA.
5. SOFTWARE IPC MULTIVIEW.
6. SOFTWARE VLC MEDIA PLAYER.
7. APLICACIÓN PARA DISPOSITIVOS MÓVILES.
7.1 CONFIGURAR NOMBRE DE IO03PW.
7.2 CONEXIÓN LOCAL.
7.3 MODOS Y FUNCIONES DE LA TRANSMISIÓN DE VIDEO EN LA
APLICACIÓN.
8. CONFIGURACIONES ADICIONALES.
IO03PW 4
1. Introducción.
El IO03PW está equipado con un lente oculto que puede rotar sobre 180 ° en
horizontal, con una cámara de 1080p con conexión WIFI.
El dispositivo puede ser conectado de manera fácil a la conexión inalámbrica para ser
visualizado remotamente y mediante la APP o el Software, para tomar fotos y video.
Además, es posible realizar conexiones P2P (punto a punto), conectando mediante la
APP el Smartphone a la red inalámbrica del IO03PW, se puede visualizar el video local,
sin necesidad de un Ruteador o Modem inalámbrico.
Además, el IO03pW puede activar una función de alarma de movimiento, también
puede programar grabaciones (días y horas) y puede trabajar mientras carga algún
dispositivo mediante el puerto USB.
Usos:
Esta cámara se puede usar como monitor de niñeras, monitoreo de casas, oficinas,
tiendas, almacenes, etc.
IO03PW 5
2. Estructura del equipo.
1. Cámara oculta.
2. Switch de encendido/apagado de la cámara.
3. Botón de Reset.
4. Entrada Micro USB.
5. Ranura para MicroSD.
IO03PW 6
3. Contenido de CD.
Con el IO03PW viene un CD, el cual contiene tres carpetas, donde se encuentra un
software para identificar la dirección IP del IO03PW y así poder visualizarlo mediante
el navegador, un software para monitorear el dispositivo de manera remota y otro
software para ver las grabaciones realizadas por el IO03PW.
4. Software IP Camera.
En la carpeta “LAN PC Side Live View” se encuentra un software compatible
con Windows, con el cual podrá realizar un escaneo de la red buscando el
dispositivo IO03PW, mostrando la dirección IP que tiene asignada.
Al terminar el escaneo se deberá tomar nota de la IP, esta deberá ser ingresada
en el Navegador (IE, Firefox y Chrome), solicitará un usuario y contraseña, los
cuales son usuario “admin” (sin las comillas) y el campo de contraseña en
blanco, entonces nos dará acceso a un portal donde mostrará una serie de
opciones que podemos elegir, para monitoreo desde el navegador solo se
utilizarán las dos primeras opciones (vista con Pluggin y vista básica).
IO03PW 7
Cuando se selecciona cualquiera de las opciones de visualización (Pluggin o
básica), dentro de la vista, se podrá manipular el brillo y contraste de la imagen,
tomar capturas, cambiar las vistas y el acceso a la configuración del dispositivo,
esto por mencionar algunas funciones, ya que la vista con Pluggin puede llegar
a mostrar más funciones adicionales y especiales dependiendo del dispositivo al
que se esté conectando.
Vista Básica.
IO03PW 8
Vista con Pluggin.
Nota: Para la vista con Pluggin, primeramente es necesario descargarlo,
instalarlo y luego actualizar la página, para que pueda visualizarse sin problema
alguno.
La visión mediante el navegador no solo proporciona una vista directa y estable
del IO03PW, sino, que además, dentro del menú de configuración (el que tiene
el icono de un engrane) se tienen más opciones para configurar el IO03PW, que
las que se muestran en la APP.
A continuación, se mostrará una breve descripción de cada menú con su
submenú.
1. Sistema.
Muestra la información del dispositivo, como la versión
del software y firmware, el UID y la MAC del IO03PW.
En esta opción se puede exportar una copia de las
configuraciones realizadas en el IO03PW o importar una configuración ya
existente, además de que en esta opción también se puede realizar un
restablecimiento a valores de fábrica del IO03PW.
IO03PW 9
Este apartado permite realizar la configuración de la hora
y fecha, además de la zona horaria o bien ligarla a un servidor establecido
para que configure automáticamente el horario.
En este apartado se puede configurar la frecuencia (HZ)
de la fuente de alimentación y el estado del LED de encendido (apagado,
abierto o intermitente).
En este apartado, se muestran las configuraciones
realizadas al IO03PW (brillo, contraste, estado del LED, etc.).
En este apartado se puede configurar el lenguaje en el que
se mostrará el menú y toda la información del IO03PW, incluso de la APP.
En este apartado, se podrá configurar una nueva
contraseña para el acceso mediante el navegar con el usuario de admin,
para así evitar que un usuario no autorizado acceda a la visión del IO03PW.
En este apartado, se puede configurar el acceso a más
usuarios, asignándoles más o menos privilegios al momento de accesar.
Este apartado permite cargar nuevas actualizaciones
manualmente al IO03PW.
En este apartado se puede reiniciar el IO03PW.
2. Red.
En este apartado, se muestra la información de red del
IO03PW, mostrando el nombre de la cámara, la IP, la máscara de subred, la
puerta de enlace, el DNS y el puerto.
En este apartado, se muestra la red inalámbrica a la
que está conectado el IO03PW, además de mostrar las redes inalámbricas
disponibles.
En este apartado se muestra con configuración de la red
inalámbrica interna del IO03PW, además, permite realizar cambios en esta
IO03PW 10
red, como cambiar el nombre o asignarle una contraseña de red (por
defecto la red está libre).
En este apartado, se muestra la configuración remota,
donde muestra el UID, la contraseña (también se puede personalizar) y el
estado de la conexión, además, esta opción se puede activar o desactivar.
3. Configuración de Alarma.
En este apartado, se puede activar la función de
alarma por movimiento y su sensibilidad, y el modo de alerta (envío de
email, Subida FTP, Registro de alarma, mostrar aviso en pantalla, los
intervalos de alerta).
En este apartado se configura la cuenta de correo
electrónico que realizará los envíos de las alertas y lo destinatarios que las
recibirán.
Si se cuenta con algún servidor FTP, se puede configurar
para que las grabaciones de la alarma se almacenen en la nube y estén
disponibles en cualquier lugar con conexión a internet.
En este apartado se puede configurar una carpeta local
(dentro de la PC) para almacenamiento del registro de alarmas, este
guardará una secuencia de 3 fotos del hecho que activo la alarma, así como
la grabación del suceso.
4. SDCard Record.
En este apartado, se muestra el estado de la Micro SD
insertada en el IO03PW, mostrando el espacio total, el espacio libre y el
porcentaje de uso de la Micro SD, además de la opción para programar las
grabaciones, ya sea por alarma o por días y horas, también se puede
configurar la resolución de la grabación, la duración de las grabaciones
(segmentos), grabación en bucle y la grabación de sonido.
IO03PW 11
En este apartado se muestran en orden cronológico las
grabaciones, mostrando la hora y fecha en las que fueron realizadas,
además de tener la opción para descargarlas a la PC o borrarlas.
5. Multi Cámara.
Si dentro de la red, están conectados más dispositivos similares al IO03PW,
con esta función se pueden agregar para poder visualizarlas mediante el
navegador, asignándole a cada una un nombre distinto y mostrando su
dirección IP, solo se pueden dar de alta hasta 9 dispositivos.}
Nota: esta función, solo está disponible con la vista con Pluggin.
5. Software IPC Multi View.
En la carpeta Remote PC Slide Show View se encuentra un software
compatible con Windows para monitorear remotamente el IO03PW, ya que se
configura con el UID y la contraseña del IO03PW que se encuentran en el
apartado de configuración P2P, si la configuración P2P esta desactivada, no se
podrá ver remotamente el dispositivo.
Para accesar el software solicitará un usuario y una contraseña, que serían
usuario admin y sin contraseña.
IO03PW 12
Después de haberse logueado, se mostrara la pantalla principal del software,
donde se mostrara del lado izquierdo los canales disponibles y las vistas, este
software soporta una vista de hasta 36 canales, del lado derecho se mostrará la
configuración de brillo y contraste, las vistas y si dispositivo tiene movimiento,
también incluye un control para poder moverlo; del lado derecho hacia abajo
también se mostrará el listado de los dispositivos ligados al software,
mostrados por el nombre que se le haya sido asignado.
Para configurar un dispositivo y poder monitorearlo, es necesario seguir las
siguientes indicaciones:
1. Entrar en configuración.
2. Del lado derecho, dar clic en el signo de +.
IO03PW 13
3. En el lado derecho, ingresar el nombre con el que vamos a identificar el
dispositivo, ingresar el UID y la contraseña de la configuración P2P, luego
presionar en OK.
Una vez presionado el botón de OK, volverá a la pantalla principal, donde del
lado derecho, ya aparecerá el dispositivo que se agregó y al arrastrarlo a uno de
los canales, se establecerá la comunicación remota del dispositivo.
6. Software VLC Media Player.
El disco además incluye un software que soporta y reproduce la mayoría de los
formatos de video, esto para que al momento de descargar las grabaciones o
capturas y guardarlas en la PC o se lean directamente en el equipo mediante la
Micro SD, no se tenga problemas al momento de reproducirlas.
IO03PW 14
Nota: Si cuenta con sistema Mac OS, las capturas y grabaciones se pueden
visualizar con el ITUNES.
7. Aplicación para Dispositivos Móviles.
Para dar de alta el IO03PW en la aplicación y conectarla a la red inalámbrica, hay que
seguir las siguientes indicaciones:
1. Descargar e instalar la APP de la APP Store o de Google Play (Pro iCam).
2. Encender el IO03PW, moviendo el interruptor que se encuentra en la parte de
atrás a “ON” y esperar a que el led indicador en la parte frontal este
prendiendo y apagando lentamente, luego intentar detectar la Red
Inalámbrica.
IO03PW 15
3. Al abrir la APP, presione el signo de “+” que está en la parte superior derecha.
4. Seleccionar la opción de “Setup Device WIFI Connection” para agregar el
IO03PW y conectarla a la red inalámbrica.
5. Ya que se está conectado a la red WIFI del IO03PW, pasaremos al paso dos,
presione sobre el botón de “QR Scan” y escanee el código QR que viene en la
etiqueta del IO03PW.
IO03PW 16
6. Después de escanear el código QR del IO03PW, cuando aparezca la
información, presione en siguiente.
7. Configurar la clave de la red inalámbrica a la que se conectará al IO03PW y
presione el botón de “Start Configuring WIFI”.
Nota: la configuración tardará unos segundos en establecerse y solo acepta redes de
2.4 GHz.
8. Si la configuración fue correcta, presione el botón de “Save”.
Al finalizar la configuración del IO03PW, nos parecerá el mensaje debajo de la cámara
como “Wrong Password”, entonces presionaremos una vez sobre la cámara y solicitará
la contraseña, entonces se introducirá en letras minúsculas “admin” como contraseña.
Contraseña de la red Inalámbrica
IO03PW 17
7.1 Configurar el Nombre de IO03PW.
Para personalizar el nombre al IO03PW, hay que seguir las siguientes indicaciones:
1. Presionar la imagen del engrande que está a la derecha de la cámara que
deseemos configurar.
2. Presionar sobre la opción de “Modify Device”.
admin
IO03PW 18
3. Personalizar el apartado de “Name” con el nombre que se le quisiera dar a esa
cámara (sala, servidor, oficina, etc.), luego presionar en OK para que guarde la
configuración.
7.2 Conexión Local.
El IO03PW cuenta con una red inalámbrica interna, esto por si no se cuenta con una
red inalámbrica de algún modem o router para visualizar el dispositivo. La Conexión
Local se realiza de la siguiente manera:
1. Conectarse a la red inalámbrica del IO03PW.
IO03PW 19
2. Abrir la aplicación e ir al signo de “+”.
3. Seleccionar la opción de “Add New Online Device”.
4. Introducir el nombre de la cámara.
5. Después de poner el nombre, tendremos dos opciones para agregar la cámara,
una de ellas es buscarla en la red o la otra, escaneando el código QR.
6. Después de tener la información del IO03PW, ingresaremos la contraseña y
presionaremos en “OK”.
IO03PW 20
7. Al finalizar, ya aparecerá el IO03PW dada de alta en la pantalla principal de la
aplicación y podremos conectarnos a esta para ver el video en tiempo real.
Al entrar en la cámara, así será su visión:
Para mover la cámara solo es necesario arrastrar el dedo de un costado a otro en la
pantalla.
IO03PW 21
7.3 Funciones Adicionales en la Visualización Remota.
Dentro de la pantalla de visualización, se tienen disponibles diferentes funciones que
serán listadas a continuación:
1. Brillo. Se puede aumentar o disminuir el brillo del video.
2. Contraste. Se puede manipular el contraste del video.
3. Visión Nocturna. Se puede activar o desactivar manualmente la visión
nocturna.
4. Resolución. Se puede manipular la resolución del video (Resoluciones420p,
640p, 720p y 1080p).
5. Bocina de la IO03PW. Se puede activar el audio para escuchar el entorno de la
cámara.
6. Micrófono (No Disponible en este modelo).
7. Captura de imagen.
8. Grabación de Video en Smartphone.
9. Vista normal y de cabeza.
10. Vista normal y en espejo.
IO03PW 22
8. Configuraciones Adicionales.
El IO03PW cuenta con diferentes funciones para facilitar su uso, como puede ser
alarmas, configuración de email, configuración de FTP, etc., las cuales serán listadas a
continuación con una breve descripción de su funcionamiento. Para entrar a estas
configuraciones es necesario presionar el icono del engrane del lado derecho de la
cámara y luego presionar en “Advance Config”.
Alarm Config.: se puede activar la función de detección de movimiento, programar las
alarmas (horas en la que están activas), activar la sirena, envío de email, subida de FTP,
intervalos de alarmas, recepción de mensajes de alarmas y mostrar alarmas en
pantalla.
WIFI Config.: configuración la red inalámbrica manualmente.
SDCard Record Config.: se puede configurar el modo de grabación, ya sea por alarma
de movimiento, todo el día o en horarios específicos, además de configurar la
resolución de grabación (620p, 720p y 1080p), el tamaño de los archivos de grabación
(puede ser de 1 min. hasta 20 min.), la grabación de sonido y la grabación en bucle.
IR-LED Config.: se puede configurar la intensidad de brillo cuando se enciende el IR-
LED, incluso se puede desactivar para que no se use o se puede configurar para que
solo se active en ciertos horarios.
Time Setting.: se configura la hora y fecha, también el modo de mostrar la fecha, la
zona horaria y el servidor que proporcionará la hora, o se puede configurará para que
tome los del dispositivo móvil presionando en “Device Time Sync Switch APP.
Email Config.: se puede configurar un servidor de correo electrónico, para cuando se
activen las alarmas se envíe un mensaje con esa información, se pueden configurar
hasta 4 receptores (solo soporta cuentas de GMAIL).
IO03PW 23
FTP Config.: se puede configurar un servidor FTP para que las grabaciones de la
IO03PW se almacenen en la nube.
DDNS Config.: se puede configurar un servicio de DDNS para monitoreo remoto, sin
embargo esta opción no se puede activar.
Misc Settings.: se puede configurar el modo en el que el LED estará trabajando, ya sea
de modo continuo (ON) o en modo intermitente (flicker).
Change P2P Acces Password.: se puede personalizar la contraseña de la IO03PW.
Device Reboot.: sirve para reiniciar el dispositivo.