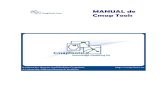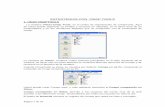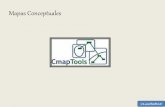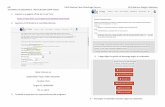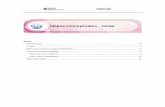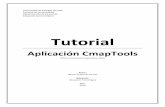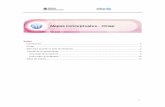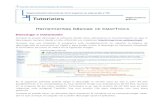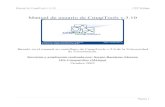Cmaptools - UCN Institucional... · A continuación veremos la ventana de vistas, damos clic en...
Transcript of Cmaptools - UCN Institucional... · A continuación veremos la ventana de vistas, damos clic en...

Cmaptools
¿Qué es Cmaptools?
Cmaptools es un software gratis que sirve para crear mapas cognitivos o mapas
conceptuales, es una ayuda tanto para estudiantes como para facilitadores; además
cmaptools también funciona como una base de datos, se ofrece en diversos idiomas, y
podemos cargar nuestros mapas conceptuales al internet.
Página oficial: http://cmap.ihmc.us/

¿Cómo se instala Cmaptools?
Para comenzar nos vamos a dirigir a las página de Cmaptools, cuando ya estemos ahí
vamos a realizar los siguientes pasos:
1. Vamos a la opción CmapTools Download Information and Forms, en esta opción
descargaremos el programa CmapTools

O podremos descargarlo en la siguiente opción.
2. Luego nos vamos a dirigir a un formulario básico que debemos llenar con nuestros
datos.

3. Para poder instalar el software de acuerdo a nuestro sistema operativo, damos clic
en el mas apropiado, como vemos en la siguiente imagen:

4. Cuando ya se halla descargado el programa procedemos a instalarlo, para esto
vamos a dar doble click en el .exe y seguiremos los siguientes pasos.

Vamos a ver que nos aparecerá una serie de pasos, donde podremos avanzar a medida
que se va instalando el programa en nuestro ordenador.



Para finalizar vamos a dar clic en aceptar y luego nos aparecerá una ventana, en donde
pulsaremos la opción Done.

¿Cómo empezar a utilizar CmapTools?
Lo primero que vamos hacer es abrir Cmap Tools y empezar a descubrir sus espacios. Para
empezar vamos a dar doble clic en el acceso directo del programa que se encuentra en
nuestro escritorio, y esperamos que se abra la aplicación.

A continuación veremos la ventana de vistas, damos clic en Archivo/Nuevo Cmap, y
podemos observar la ventana donde vamos a crear nuestro primer concepto, haciendo
doble clic en la opción “doble clic para crear un concepto”.
Hacemos doble clic en el cuadrito para poder poner el primer nombre de nuestro mapa
conceptual.

1) Haciendo clic en el cuadrito de la esquinita podremos desplazar nuestro concepto a la
parte superior de la ventana.
2) La flechita superior nos permite ramificar las flecha donde vamos a vincular nuestro
segundo concepto, donde se nos hará un nuevo cuadro donde le vamos a colocar el
nombre del nuevo concepto.
3) Este cuadro es donde vamos a poner el enlace o conector en este caso,
Bueno ahora esta es la primera parte de nuestro mapa conceptual ya construida, vamos
aplicarle una ciertas características importantes al mapa; para poder cambiarle los estilos
a nuestro mapa conceptual, nos vamos a la opción Ventana/Mostrar estilos, y nos
aparecerá una ventanita como la siguiente.

En este cuadro vamos a poder encontrar los estilos que le podemos agregar a nuestro
mapa, como lo son el tamaño y estilo de letra, el color, el justificado del texto, entre otras.
Ahora vamos a cambiarle los estilos a nuestro mapa conceptual, para esto, vamos a la
ventana donde esta nuestro mapa y nos dirigimos a la opción Editar/seleccionar todo, y
comenzamos a cambiarle los estilos al mapa.

Ahora vamos a cambiar el objeto. Para esto vamos a cambiarle el color, la forma, entre
otras.

Cambiarle la línea a nuestro mapa.

Vamos a crearle un estilo a nuestro mapa y luego guardamos.

Para guardar, vamos a dar clic en archivo/guardar cmap y procedemos a llenar el
siguiente formulario y le damos guardar.

Ahora nos aparecerá nuestro mapa en la parte de Cmaps en mi equipo, para que lo
encuentres cuando lo necesites.