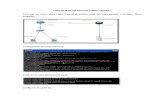Clemente Cervantes Bustosclementecervantesbustos.files.wordpress.com/2019/05/manual-usuario.pdfPara...
Transcript of Clemente Cervantes Bustosclementecervantesbustos.files.wordpress.com/2019/05/manual-usuario.pdfPara...

MANUAL USUARIO/TÉCNICO DE UN
ROUTER DOMÉSTICO
Clemente Cervantes Bustos

Clemente Cervantes Bustos
ÍNDICE: 1.- Información básica ................................................................................................................... 2
1.1.- Características técnicas ..................................................................................................... 2
1.2.- Instalación ......................................................................................................................... 5
1.3.- Acceder al menú de configuración ................................................................................. 10
1.4.- Cambiar la contraseña de configuración ........................................................................ 13
2.- Wi-Fi ....................................................................................................................................... 16
2.1.- Cambiar los nombres y las contraseñas de las redes Wi-Fi ............................................ 16
2.2.- Activar una red Wi-Fi para invitados ............................................................................... 21
2.3.- Programar el apagado y encendido de la red Wi-Fi ........................................................ 24
3.- Configuraciones avanzadas .................................................................................................... 29
3.1.- Ver los dispositivos conectados y restringir el acceso a internet ................................... 29
3.2.- Abrir los puertos ............................................................................................................. 35
3.3.- Asignar una IP fija a un dispositivo conectado ................................................................ 37

Clemente Cervantes Bustos
1.- Información básica
1.1.- Características técnicas
Todo lo que debes saber sobre tu router Livebox Fibra
¿Qué características técnicas tiene mi Livebox Fibra?
Descripción del Hardware
Procesador MIPS-32 Dual Core 600 MHz
Memoria NAND FLASH de 128MB y DDRAM de 256MB
Modo operacional: FTTH con ONT integrada (conexión directa a PTR-O)
4 puertos LAN Gigabit Ethernet (GE) RJ45
2 puertos (FXS) RJ11 para Telefonía
1 puertos USB 2.0 maestro (tipo A) de alta potencia (1A)
Wi-Fi Doble Banda 11ac MU-MIMO 4x4, 11n MIMO 2x2
Servicios soportados
Internet
Orange TV
Servicio de Telefonía Fija de Orange
UPnP y DNS dinámico
Compatible con DLNA
Especificaciones Wi-FI
Banda de 2.4 GHz:
802.11b/g/n MIMO 2x2 (2 antenas) hasta 300 Mbps
Ancho de canal de hasta 40 MHz.
Banda de 5 GHz:
802.11ac/n/a MIMO 4x4 (4 antenas) hasta 1700 Mbps
Ancho de canal de hasta 80 MHz
Posibilidad de activar red de invitados en ambas bandas
Conexión sencilla mediante botón WPS
Telefonía
Servicio de voz integrada basada en el protocolo SIP
Compatible con aplicación Softphone
Condiciones de uso
Conexión a red eléctrica 220-240 +/-10%, 50-60 Hz
Fuente de alimentación 12v-2A
Consumo típico: 12.9W

Clemente Cervantes Bustos
Rango de temperatura: +5°C/40°C
Requisitos de configuración
PC con procesador a 1GHz o superior
Tarjeta de red o adaptador Wi-Fi instalados
Compatible con Windows, Mac y Linux
¿Qué conectores y botones tiene mi Livebox Fibra?
1. Luces: estado de conexión. 2. Botón de WPS: permite conectar tus equipos por Wi-Fi sin introducir la clave, siempre
que sean compatibles con este protocolo (por ejemplo, los sistemas Windows 7/8/10 y Android son compatibles con WPS).
3. Botón de Wi-Fi: permite activar o desactivar la red Wi-Fi y el acceso a la red de invitados.
4. Puerto de FIBRA (naranja): en este conector va el cable de fibra a la roseta óptica o PTR-O (Punto de Terminación de Red Óptica).
5. Puertos de telefonía: estos dos puertos (azul y violeta) permiten conectar hasta 2 terminales fijos con conector analógico (RJ11).
6. Puertos Gigabit Ethernet: estos puertos permiten conectar equipos por cable Ethernet (conector RJ45) a la Red Local a velocidades de hasta 1 Gbit/s.
7. Botón de Servicio: permite un acceso remoto temporal a la configuración del equipo desde el Servicio de Atención al Cliente.
8. Puerto USB 2.0: permite conectar equipos USB tales como discos duros externos o impresoras. Puede proporcionar hasta 1A de intensidad.

Clemente Cervantes Bustos
9. Botón de "Reset": permite restaurar el equipo a valores de fábrica. Para ello es necesario presionar durante 5 segundos con un objeto puntiagudo (bolígrafo, clip o similar).
10. Conexión de la fuente de alimentación: conecta siempre la fuente incluida con el Livebox Fibra (12v-2A).
11. Botón "ON/OFF": permite encender y apagar el router.
¿Qué significan las luces de mi Livebox Fibra?
1. Power:
Verde fijo = alimentación eléctrica encendida. Apagado = alimentación eléctrica apagada.
2. Fibra:
Rojo = no hay señal, Fibra incorrectamente conectada Parpadeando en naranja = la Fibra está correctamente conectada. Esperando validar
contraseña de internet. Verde fijo = enlace Fibra (GPON) activo. Contraseña de internet correcta.
3. Internet:
Apagado = esperando dirección IP. Verde fijo = conectado a internet.
4. Teléfono:
Apagado = servicio de Telefonía no disponible. Verde fijo = servicio de Telefonía disponible. Verde parpadeando = hay una llamada en curso: un teléfono se ha descolgado para
marcar o hay una llamada entrante.
5. LAN (RED LOCAL):
Apagado = no existe tráfico de datos en la red Local (cable o Wi-Fi). Verde parpadeando = existe tráfico de datos en la red Local (cable o Wi-Fi).
6. Wi-Fi:
Apagado = red Wi-Fi desactivada.

Clemente Cervantes Bustos
Verde fijo = red Wi-Fi activada. Verde parpadeando = emparejamiento WPS activo. Azul fijo = red Wi-Fi de invitados activada. Azul parpadeando = administración remota temporal (15 min) botón Servicio.
7. Actualización:
Azul parpadeando = el router está actualizando el firmware (NO APAGAR DURANTE ESTE PROCESO).
¿Qué información contiene la etiqueta de mi Livebox Fibra?
Situada en la parte posterior del Livebox Fibra, la etiqueta contiene el nombre de las redes Wi-Fi (SSID), así como la clave/contraseña Wi-Fi (válida para ambas redes) asignada por defecto. También otros datos del equipo como el número de serie o la dirección MAC, un identificador que se conoce también como dirección física, y es única para cada dispositivo.
1.2.- Instalación
Paso a paso para instalar un router Livebox Fibra
Recuerda que: el instalador dejará tu router conectado y funcionando en el momento de
realizar la instalación de tu Fibra Orange. El proceso de instalación detallado en este artículo
solo pretende enseñar los pasos a realizar desde que se saca el router de su caja, hasta que
disfrutas de tu conexión de Fibra.
1. Conecta el cable de fibra desde la roseta óptica de la pared al puerto naranja del Livebox
etiquetado como “Fibra”.

Clemente Cervantes Bustos
2. Conecta la fuente de alimentación a un enchufe y al Livebox (conector redondo 12V/2A).
¡Atención! Utiliza exclusivamente la fuente de alimentación proporcionada con tu Livebox
Fibra.
3. Conecta tu teléfono a alguno de los 2 puertos telefónicos (azul o violeta).

Clemente Cervantes Bustos
4. Conecta tus equipos (ordenadores, consolas, descodificador de TV, etc.) por cable Ethernet
a los puertos Gigabit Ethernet (rojo, amarillo, verde o blanco).
5. Enciende el Livebox Fibra pulsando el botón de encendido ON/OFF.
6. Espera aproximadamente 3 minutos hasta que la luz etiquetada como “Fibra” parpadee
lentamente en color naranja.

Clemente Cervantes Bustos
¡Atención! Si después de 3 minutos la luz “Fibra” permanece fija en color rojo, revisa que el
conector verde del cable de fibra está correctamente insertado al Livebox (puerto “Fibra” color
naranja) así como a la roseta óptica de la pared. Si la fibra está correctamente conectada y aun
así la luz continúa fija en color rojo ponte en contacto con nuestro servicio de atención al
cliente llamando al 1470.
7. Accede mediante un navegador web (desde el ordenador que has conectado previamente al
Livebox Fibra) a la página de configuración del router http://liveboxfibra o bien
http://192.168.1.1
Aparecerá una pantalla donde deberás introducir tu contraseña de internet (ONT password).
Esta contraseña te debe haber sido proporcionada por Orange mediante SMS, correo
electrónico o bien junto con tu Livebox Fibra. Una vez introducida pulsa el botón “Guardar”. Si
la contraseña es correcta al cabo de unos 30 segundos la luz de “Fibra” deberá pasar a color
verde. En caso de que la contraseña no sea correcta la luz permanecerá parpadeando en
naranja y seguirá apareciendo la pantalla para la introducción de la contraseña de internet.
¡Atención! Si no has recibido la contraseña de internet ponte en contacto con nuestro servicio
de atención al cliente llamando al 1470 para que te la proporcionen.
8. Una vez la luz de “Fibra” esté en color verde, espera aproximadamente 1 minuto hasta que
la luz @ de internet se ponga verde. ¡Enhorabuena! Ya dispones de conexión a internet.

Clemente Cervantes Bustos
9. Comprueba a continuación que la luz de “Teléfono” está encendida (puede tardar unos
segundos después de que se active la conexión a internet), eso significa que ya dispones
también de servicio de telefonía. Si has conectado un teléfono al puerto azul o violeta podrás
empezar a hacer y/o recibir llamadas.
10. Conecta tus equipos por Wi-Fi (portátiles, tablets, smartphones, etc.) al Livebox Fibra
mediante la clave Wi-Fi que aparece en la etiqueta que se encuentra alojada debajo del router.
También puedes conectar sin introducir la clave pulsando el botón frontal WPS si tu equipo es
compatible con este protocolo de conexión (por ejemplo, los sistemas Windows 7/8/10 y
Android son compatibles con WPS).

Clemente Cervantes Bustos
Recuerda que: el instalador dejará tu router conectado y funcionando en el momento de
realizar la instalación de tu Fibra Orange. El proceso de instalación detallado en este artículo
solo pretende enseñar los pasos a realizar desde que se saca el router de su caja, hasta que
disfrutas de tu conexión de Fibra.
1.3.- Acceder al menú de configuración
¿Cómo puedo acceder a la configuración de mi router Livebox Fibra?
Para entrar al menú de configuración de nuestro router Livebox Fibra, primero tendremos que
conectarnos al router, y antes de eso elegir entre hacerlo desde nuestro PC o nuestro móvil o
tablet. En el PC veremos mejor el menú de configuración por el tamaño de la pantalla, pero si
no tienes PC o te parece más cómodo hacerlo desde tu smartphone o tablet, adelante:
Conectarnos desde un PC: conecta tu ordenador personal al router mediante un cable
Ethernet.
Conectarnos a través de un móvil o tablet: a través de una de las dos redes Wi-Fi que
emite el Livebox Fibra. Para ello busca en el menú Wi-Fi de tu dispositivo las redes con
nombre "MiFibra-XXXX", o "MiFibra-XXXX-5G" cuyos nombres vienen en la pegatina
bajo el router. Pulsa en cualquiera de las dos (si te aparece MiFibra-XXXX-5G elige esta)
e introduce la clave Wi-Fi, la encontrarás en la pegatina que hay bajo el router.

Clemente Cervantes Bustos
Una vez conectados al router, ya sea desde un PC o desde tu móvil, abre el navegador Web e
introduce cualquiera de las siguientes direcciones: http://liveboxfibra o http://192.168.1.1
Llegados a este punto, en pantalla aparecerá un menú como el de la imagen inferior para
autenticarnos con el usuario admin(1). En el apartado contraseña(2) introducimos la clave de
nuestro router Livebox Fibra. Esta clave, por defecto es la misma que la de las redes Wi-Fi del
router y la podemos encontrar en una pegatina alojada bajo el mismo, tras el texto CLAVE
WIFI:. Finalmente pulsamos el botón Entrar(3).

Clemente Cervantes Bustos
Sabrás que ya estás autenticado, porque en la parte superior derecha del menú aparecerá la
leyenda "cerrar sesión".
Una vez autenticado, ya tendrás acceso a las opciones de configuración de tu router Livebox
Fibra.
Recuerda que: si has olvidado la clave personalizada para entrar al router, puedes recuperar la
original de la pegatina reseteando el Livebox Fibra. Para ello introduce un objeto punzante
durante 10 segundos en el orificio identificado como "RESET" que se encuentra en la parte
trasera del router en la 3ª posición empezando por la derecha (ver imagen inferior).

Clemente Cervantes Bustos
1.4.- Cambiar la contraseña de configuración
¿Cómo cambio la clave de administración de mi router Livebox Fibra?
Juars, uno de nuestros Youtubers Orange, nos cuenta cómo cambiar la contraseña de
administración por defecto en el router Livebox Fibra de Orange en el siguiente video tutorial...
Si necesitas más información, aquí tienes el paso a paso...
Para cambiar la clave por defecto de nuestro router Livebox Fibra (la contraseña de acceso al
router, no confundir con las claves de las redes Wi-Fi), primero tendremos que conectarnos al
router, y antes de eso elegir entre hacerlo desde nuestro PC o nuestro móvil. En el PC veremos
mejor el menú de configuración por el tamaño de la pantalla, pero si no tienes PC o te parece
más cómodo hacerlo desde tu smartphone o tablet, adelante:
Conectarnos desde un PC: conecta tu ordenador personal al router mediante un cable
Ethernet.
Conectarnos a través de un móvil o tablet: a través de una de las dos redes Wi-Fi que
emite el Livebox Fibra. Para ello busca en el menú Wi-Fi de tu dispositivo las redes con
nombre "MiFibra-XXXX", o "MiFibra-XXXX-5G" cuyos nombres vienen en la pegatina
bajo el router. Pulsa en cualquiera de las dos (si te aparece MiFibra-XXXX-5G elige esta)
e introduce la clave Wi-Fi, la encontrarás en la pegatina que hay bajo el router.

Clemente Cervantes Bustos
Una vez conectados al router, ya sea desde un PC o desde tu móvil, abre el navegador Web e
introduce cualquiera de las siguientes direcciones: http://liveboxfibra o http://192.168.1.1
Llegados a este punto, en pantalla aparecerá un menú como el de la imagen inferior para
autenticarnos con el "usuario" admin(1). En el apartado "contraseña"(2) introducimos la clave
de nuestro router Livebox Fibra. Esta clave, por defecto es la misma que la de las redes Wi-Fi
del router y la podemos encontrar en una pegatina alojada bajo el mismo, tras el texto "CLAVE
WIFI:". Finalmente pulsamos el botón "Entrar"(3).

Clemente Cervantes Bustos
Ahora para definir nuestra contraseña de administración personalizada, nos dirigimos dentro
del menú del Livebox Fibra a la pestaña "configuración avanzada"(1). Seguidamente en la
columna izquierda seleccionamos la opción "Administración"(2), y en el formulario central
introducimos la "contraseña actual"(3) (que es la que acabamos de introducir, la misma de la
pegatina) , y en el campo "nueva contraseña" (4) introducimos la contraseña personalizada
que queramos, y la volvemos a repetir en el campo "confirma la nueva contraseña" (5).
Finalmente pulsamos en el botón "guardar" (6). Recuerda que a partir de este momento, para
entrar a realizar cambios en la configuración del router deberás usar tu nueva contraseña,
aunque el usuario de acceso seguirá siendo "admin".

Clemente Cervantes Bustos
Recuerda que: si has olvidado la clave personalizada para entrar al router, puedes recuperar la
original de la pegatina reseteando el Livebox Fibra. Para ello introduce un objeto punzante
durante 10 segundos en el orificio identificado como "RESET" que se encuentra en la parte
trasera del router en la 3ª posición empezando por la derecha (ver imagen inferior).
2.- Wi-Fi
2.1.- Cambiar los nombres y las contraseñas de las redes
Wi-Fi
¿Cómo cambio el nombre y la clave de las redes Wi-Fi en mi router
Livebox Fibra?

Clemente Cervantes Bustos
Juars, uno de nuestros Youtubers te cuenta cómo cambiar los nombres de las redes Wi-Fi del
Livebox Fibra y sus contraseñas en este videotutorial...
Si necesitas más información, aquí tienes el paso a paso...
El router Livebox Fibra emite dos redes Wi-Fi con nombres (SSID) por defecto del tipo
"MiFibra-XXXX" (frecuencia de 2,4GHz) y "MiFibra-XXXX-5G" (frecuencia de 5GHz), y
una clave de 8 dígitos común a las dos redes. Tanto la clave por defecto, como el
nombre de las redes Wi-Fi, vienen anotados en una pegatina localizada bajo el router.
Es recomendable cambiar la clave del Wi-Fi para aumentar la seguridad de nuestra
conexión a internet. Además también podemos cambiar el nombre que se muestra al
buscar redes inalámbricas desde los dispositivos.
Para cambiar el nombre de nuestras redes Wi-Fi y sus claves Wi-Fi asociadas, en primer
lugar tendremos que elegir entre hacerlo desde nuestro PC o nuestro móvil. En el PC
veremos mejor el menú de configuración por el tamaño de la pantalla, pero si es más
cómodo para tí puedes hacerlo también desde tu smartphone o tablet:
Conectarnos desde un PC: conecta tu ordenador personal al router mediante
un cable Ethernet.
Conectarnos a través de un móvil o tablet: a través de una de las dos redes Wi-Fi que
emite el Livebox Fibra. Para ello busca en el menú Wi-Fi de tu dispositivo las redes con
nombre "MiFibra-XXXX", o "MiFibra-XXXX-5G" si tu dispositivo es compatible Wi-Fi
ac. Pulsa en cualquiera de las dos (si te aparece MiFibra-XXXX-5G elige esta) e
introduce la clave Wi-Fi, la encontrarás en la pegatina que hay bajo el router.

Clemente Cervantes Bustos
Una vez conectados al router, ya sea desde un PC o desde tu móvil, abre el navegador Web e
introduce cualquiera de las siguientes direcciones: http://liveboxfibra o http://192.168.1.1
Llegados a este punto, en pantalla aparecerá un menú como el de la imagen inferior para
autenticarnos con el "usuario" admin(1). En el apartado "contraseña"(2) introducimos la clave
de administración por defecto de nuestro router Livebox Fibra. La contraseña de
administración por defecto del Livebox Fibra es la misma que la de las redes Wi-Fi del router, y
la podemos encontrar en la pegatina alojada bajo el dispositivo (CLAVE WIFI:). Finalmente
pulsamos en el botón "Entrar"(3). En el caso de que hayas personalizado la clave del admin
introduce la tuya, la que definiste en su momento.

Clemente Cervantes Bustos
Ahora para cambiar los nombres y las claves de nuestras dos redes Wi-Fi, nos dirigimos dentro
del menú del Livebox Fibra a la pestaña "Wi-Fi"(1). Seguidamente en la columna izquierda
seleccionamos la opción "Wi-Fi principal"(2). Llegados a este punto aparecerán en pantalla los
nombres (SSIDs) de nuestras dos redes Wi-Fi(3), así como sus respectivas contraseñas(4), que
por defecto es la misma para ambas redes.

Clemente Cervantes Bustos
Nosotros en este ejemplo vamos a definir nuestros propios nombres del Wi-Fi (SSID) para las
redes de 2,4GHz y 5GHz(1). Es importante definir un nombre distinto para cada red, porque
así podremos distinguirlas cuando las busquemos para conectarnos desde nuestros
dispositivos (smartphones, tablets, etc.) equipados con Wi-Fi ac (red de 5GHz). El siguiente
paso será definir una nueva clave Wi-Fi personalizada para cada red(2). Se recomienda
definiruna contraseña de más de 12 dígitos, que contenga letras mayúsculas, minúsculas,
números y símbolos excepto %`'"/\&$ que no están permitidos. Puedes poner la misma clave
para las dos redes o que sean diferentes.
Para finalizar y salvar los cambios pulsa el botón "guardar", situado al final de la misma
pantalla.
Muy importante: recuerda que una vez hayas cambiado el nombre de las redes Wi-Fi (SSID) y
las claves Wi-Fi, deberás volver a conectar todos tus dispositivos Wi-Fi (smartphones, tablets,
consolas, etc...) al Livebox Fibra, teniendo en cuenta los nuevos nombres (SSID) que has
definido y las nuevas claves Wi-Fi.
Resultado final
Finalmente veamos, para este ejemplo, cómo se verían las redes Wi-Fi del router Livebox
Fibra antes(1 y 2) y después del cambio de nombre(2 y 3) desde el menú de selección de red
Wi-Fi de un smartphone con sistema Android Marshmallow.

Clemente Cervantes Bustos
2.2.- Activar una red Wi-Fi para invitados
¿Qué es el Wi-Fi de invitados y cómo lo activo en mi router Livebox
Fibra?
El Wi-Fi de invitados es un servicio muy útil que incorpora nuestro router Livebox Fibra. Se
trata de una red Wi-Fi adicional a las redes con nombre "MiFibra-XXXX" (frecuencia de 2,4GHz)
y "MiFibra-XXXX-5G" (frecuencia de 5GHz) que emite el Livebox Fibra, que además tiene clave
distinta a las dos redes Wi-Fi principales, y que te servirá para dar acceso a internet a tus
invitados sin necesidad de facilitarles la clave de tus redes Wi-Fi. Además, el Wi-Fi de invitados
ofrece acceso a internet a los dispositivos que se conecten, sin necesidad de que estos tengan
acceso al resto de los dispositivos de tu red interna. Otra ventaja de esta red, es que se puede
programar para que se apague automáticamente pasadas X horas desde su activación.
¿Cómo accedo a configurar mi Wi-Fi de invitados?
Para entrar al menú de configuración de nuestro router Livebox Fibra, primero tendremos que
conectarnos al router, y antes de eso elegir entre hacerlo desde nuestro PC o nuestro móvil o
tablet. En el PC veremos mejor el menú de configuración por el tamaño de la pantalla, pero si
no tienes PC o te parece más cómodo hacerlo desde tu smartphone o tablet, adelante:
Conectarnos desde un PC: conecta tu ordenador personal al router mediante un cable
Ethernet.

Clemente Cervantes Bustos
Conectarnos a través de un móvil o tablet: a través de una de las dos redes Wi-Fi que
emite el Livebox Fibra. Para ello busca en el menú Wi-Fi de tu dispositivo las redes con
nombre "MiFibra-XXXX", o "MiFibra-XXXX-5G" cuyos nombres vienen en la pegatina
bajo el router. Pulsa en cualquiera de las dos (si te aparece MiFibra-XXXX-5G elige esta)
e introduce la clave Wi-Fi, la encontrarás en la pegatina que hay bajo el router.
Una vez conectados al router, ya sea desde un PC o desde tu móvil, abre el navegador Web e
introduce cualquiera de las siguientes direcciones: http://liveboxfibra o http://192.168.1.1

Clemente Cervantes Bustos
Llegados a este punto, en pantalla aparecerá un menú como el de la imagen inferior para
autenticarnos con el usuario admin(1). En el apartado contraseña(2) introducimos la clave de
nuestro router Livebox Fibra. Esta clave, por defecto es la misma que la de las redes Wi-Fi del
router y la podemos encontrar en una pegatina alojada bajo el mismo, tras el texto CLAVE
WIFI:. Finalmente pulsamos el botón Entrar(3).
Ahora para configurar el Wi-Fi de invitados, nos dirigimos dentro del menú del Livebox Fibra a
la pestaña Wi-Fi(1). Seguidamente en la columna izquierda seleccionamos la opción Wi-Fi de
invitados(2).

Clemente Cervantes Bustos
Llegados a este punto aparecerá en pantalla un menú que contiene los siguientes elementos
importantes:
El botón activar/desactivar(3) sirve para encender y apagar la red Wi-Fi de invitados.
El apartado Nombre (SSID)(4) muestra el nombre por defecto de la red de invitados,
que por defecto siempre cumple el patrón "Invitado-XXXX", y que puedes cambiar por
el nombre que tú quieras. Por ejemplo, si celebras el cumple de tu peque, podrías
definir el nombre "Cumple_fiesta" para que tus invitados localicen rápidamente la red
que les va a dar acceso a internet, sin gastar su bono de datos móvil.
El apartado temporizador(5) te permite programar la duración de la red de invitados.
Así, por ejemplo, si preveés que tu evento va a durar 4 horas, puedes configurar la
visibilidad de la red de invitados para que se apague pasado este tiempo.
El apartado clave Wi-Fi(6) presenta una contraseña por defecto que deberás facilitar a
tus amigos que quieran conectarse a internet. No obstante, como ocurre con el
nombre también puedes modificarla y definir tu propia clave personalizada.
El botón guardar (7) es el que te va a permitir, con su pulsación, salvar todos los
cambios que hagas en el resto de opciones del Wi-Fi de invitados en tu router Livebox
Fibra.
2.3.- Programar el apagado y encendido de la red Wi-Fi
¿Cómo programo el apagado y encendido del Wi-Fi en mi router Livebox
Fibra?

Clemente Cervantes Bustos
En primer lugar, debes conectar tu PC al router Livebox Fibra a través de cable Ethernet,
aunque también puedes conectar tu tablet o smartphone al router de forma inalámbrica vía
Wi-Fi. Si tienes PC es recomendable que lo hagas a través de cable Ethernet para mayor
fiabilidad.
Una vez conectado con el router abre el explorador Web de tu PC (Firefox, Google Chrome,
Internet Explorer, etc...) smartphone o tablet (desde el dispositivo con el que vas acceder al
menú de configuración) y escribe en la barra una de las siguientes direcciones:
http://liveboxfibra o http://192.168.1.1
Seguidamente te aparecerá el menú del router, con el usuario "admin" (1) ya introducido en la
parte superior derecha de la pantalla. Llegados a este punto solo tendrás que teclear la
contraseña de administración (2) de tu router: por defecto es la misma contraseña que la de
las redes Wi-Fi de tu router, y la podrás encontrar en la pegatina que está alojada bajo el
mismo. Finalmente haz clic en el botón "Entrar" (3).

Clemente Cervantes Bustos
Sabrás que ya estás autenticado, porque en la parte superior derecha del menú aparecerá la
leyenda "cerrar sesión".
Ahora accede a la pestaña "Wi-Fi", en el menú izquierdo a "Wi-Fi principal"(1) y pulsa en
"definir programación horaria del Wi-Fi"(2).

Clemente Cervantes Bustos

Clemente Cervantes Bustos
En la siguiente pantalla te aparecerá el módulo "Planificador del Wi-Fi". Aquí podrás definir los
días y franjas horarias en los que estará activo/inactivo tu Wi-Fi. Cuando lo hayas definido
pulsa el botón "guardar".

Clemente Cervantes Bustos
3.- Configuraciones avanzadas
3.1.- Ver los dispositivos conectados y restringir el acceso
a internet
Cómo ver los dispositivos conectados a un router Livebox Fibra y
programar restricciones de acceso a internet
Para entrar al menú de configuración de nuestro router Livebox Fibra, primero tendremos que
conectarnos al router, y antes de eso elegir entre hacerlo desde nuestro PC o nuestro móvil o
tablet. En el PC veremos mejor el menú de configuración por el tamaño de la pantalla, pero si
no tienes PC o te parece más cómodo hacerlo desde tu smartphone o tablet, adelante:
Conectarnos desde un PC: conecta tu ordenador personal al router mediante un cable
Ethernet.

Clemente Cervantes Bustos
Conectarnos a través de un móvil o tablet: a través de una de las dos redes Wi-Fi que
emite el Livebox Fibra. Para ello busca en el menú Wi-Fi de tu dispositivo las redes con
nombre "MiFibra-XXXX", o "MiFibra-XXXX-5G" cuyos nombres vienen en la pegatina
bajo el router. Pulsa en cualquiera de las dos (si te aparece MiFibra-XXXX-5G elige esta)
e introduce la clave Wi-Fi, la encontrarás en la pegatina que hay bajo el router.
Una vez conectados al router, ya sea desde un PC o desde tu móvil, abre el navegador Web e
introduce cualquiera de las siguientes direcciones: http://liveboxfibra o http://192.168.1.1

Clemente Cervantes Bustos
Segados a este punto, en pantalla aparecerá un menú como el de la imagen inferior para
autenticarnos con el usuario admin(1). En el apartado contraseña(2) introducimos la clave de
nuestro router Livebox Fibra. Esta clave, por defecto es la misma que la de las redes Wi-Fi del
router y la podemos encontrar en una pegatina alojada bajo el mismo, tras el texto CLAVE
WIFI:. Finalmente pulsamos el botón Entrar(3).
Sabrás que ya estás autenticado, porque en la parte superior derecha del menú aparecerá la
leyenda "cerrar sesión".

Clemente Cervantes Bustos
¿Dónde consulto los dispositivos conectados a mi Livebox Fibra?
Para ver de un rápido vistazo los dispositivos conectados al router, accede a la pestaña mi red
local(1), y luego dentro del menú izquierdo pulsa en dispositivos conectados(2). En el ejemplo
de la imagen inferior, observamos la imagen de nuestro router Livebox Fibra junto a un
dispositivo repetidor(3) que hemos conectado al router a través de un cable Ethernet, y
también tenemos un PC(4) conectado a través de Wi-Fi. Si quieres ver el histórico de
dispositivos conectados en algún momento al router, pero que en ese momento no lo están,
puedes entrar en la opción "dispositivos desconectados" del menú izquierdo.
Adicionalmente, si quieres ver los dispositivos conectados a tu router en modo listado, puedes
hacerlo entrando a configuración avanzada(1), luego pulsa en el menú izquierdo
configuración de la red(2), y seguidamente pulsa en la pestaña central DHCP(3). Al final de
esta pantalla encontrarás un listado de tus dispositivos conectados(4), con su nombre, su
dirección IP asignada automáticamente a través de DHCP y su dirección física de red (MAC).

Clemente Cervantes Bustos
¿Cómo restringir o programar restricciones del acceso a internet para un
dispositivo concreto conectado a mi Livebox Fibra?
Para bloquear o limitar el acceso a internet de un dispositivo conectado a tu Livebox Fibra,
desde la consola principal primero selecciona el dispositivo con el botón izquierdo del ratón
(para el ejemplo de la imagen inferior, el dispositivo sobre el que vamos a restringir el acceso
se llama PC Javier(1). A continuación se abrirá un desplegable, en el que tendrás que
seleccionar la opción restricción de acceso a internet(2).

Clemente Cervantes Bustos
Una vez dentro de este menú, encontrarás en primer lugar el nombre del dispositivo sobre el
que quieres crear las restricciones (PC Javier(1) en el ejemplo), a continuación selecciona el
modo de control de acceso a internet(2): permitir internet de forma permanente, bloquear
internet de forma permanente o programar acceso a internet. Si eliges esta última, puedes
definir la programación de franjas horarias y días(3) en los que quieres aplicar el bloqueo de
acceso a internet para ese dispositivo concreto. Por ejemplo, si quieres que el PC de tu hijo no
tenga acceso a internet de lunes a viernes, desde las 00h horas de la madrugada hasta las 08h
de la mañana, deberás aplicar una regla como la de la imagen inferior(3)
Adicionalmente, tienes la opción de restringir direcciones web concretas o direcciones que
contengan palabras específicas. Lo puedes configurar en el apartado Bloqueo de direcciones
de internet(4).

Clemente Cervantes Bustos
Finalmente, recuerda pulsar el botón "guardar" para que todos estos cambios se graben. A
partir de este momento el horario de acceso a internet para este.
3.2.- Abrir los puertos
¿Cómo abro los puertos de mi router Livebox Fibra?
Cuando hablamos de "abrir los puertos de un router", en realidad nos estamos refiriendo a
mapearlos para que funcionen correctamente determinadas aplicaciones de internet, como
por ejemplo las de intercambio de archivos P2P o los videojuegos online.
¿Puedo abrir los puertos de mi Livebox Fibra de forma automática?
Sí, gracias al estándar “Universal Plug and Play” (UPnP) que incorpora tu Livebox Fibra, la
apertura de puertos se realiza de forma automática para aquellas aplicaciones que sean
compatibles UPnP. La mayoría de aplicaciones actuales ya son compatibles UPnP.

Clemente Cervantes Bustos
La función UPnP está activada por defecto en el Livebox Fibra, pero en caso de que necesites
comprobar si tienes esta función activa, o simplemente quieres desactivarla por cualquier
motivo, sigue los siguientes pasos:
Accede al menú de configuración de tu router Livebox Fibra, y en la pantalla principal pulsa
sobre la pestaña superior "configuración avanzada”(1). Ahora en el menú de la izquierda
selecciona la opción “configuración de la red”(2), y en el menú central selecciona la pestaña
"UPnP"(3). Llegados a este punto, verifica si está marcada la casilla "habilitar UPnP IGD"(4): el
enrutamiento automático de puertos estará activado.
¿Cómo abro un puerto o un rango de puertos en mi Livebox Fibra?
En la pantalla principal pulsa sobre la pestaña superior "configuración avanzada”(1). Ahora en
el menú de la izquierda selecciona la opción “configuración de la red”(2), y en el menú central
selecciona la pestaña "NAT/PAP"(3). Ahora para añadir una nueva regla de enrutamiento de
un puerto o puertos concretos de una máquina, en la opción "aplicación / servicio"(4)
elegimos el tipo de servicio o aplicación que va a utilizarse en la regla (en este ejemplo un
servicio FTP), luego introducimos el puerto de la máquina local en "puerto interno"(5) al que
queremos redirigir el tráfico externo, y a continuación en "puerto externo"(6) introducimos el
puerto o rango de puertos externos (en este ejemplo al ser un rango los separamos con un
guion). Para finalizar la creación de la regla de enrutamiento, elegimos el "protocolo"(7) que
puede ser TCP, UDP o ambos, y en "dispositivo"(8) seleccionamos el equipo (PC, smartphone,
tablet, etc.) conectado a nuestra red al que queremos aplicar la regla. Finalmente pulsa en el
botón "añadir"(10) para guardar la regla.
En el ejemplo de la imagen inferior, observamos como anteriormente ya habíamos creado otra
regla(9) que afecta a otra aplicación, con otros rangos de puertos, y que aplicaba al mismo

Clemente Cervantes Bustos
equipo de nuestra red. Observamos que una vez creada la regla, esta se puede activar y
desactivar, además de eliminarse.
3.3.- Asignar una IP fija a un dispositivo conectado
¿Cómo asigno una dirección IP fija a un dispositivo conectado a mi router
Livebox Fibra?
En primer lugar, debes conectar tu PC al router Livebox Fibra a través de cable Ethernet,
aunque también puedes conectar tu tablet o smartphone al router de forma inalámbrica vía
Wi-Fi. Si tienes PC es recomendable que lo hagas a través de cable Ethernet para mayor
fiabilidad.

Clemente Cervantes Bustos
Una vez conectado con el router abre el explorador Web de tu PC (Firefox, Google Chrome,
Internet Explorer, etc...), smartphone o tablet (desde el dispositivo con el que vas acceder al
menú de configuración) y escribe en la barra una de las siguientes direcciones:
http://liveboxfibra o http://192.168.1.1
Seguidamente te aparecerá el menú del router, con el usuario "admin" (1) ya introducido en la
parte superior derecha de la pantalla. Llegados a este punto solo tendrás que teclear la
contraseña de administración (2) de tu router: por defecto es la misma contraseña que la de
las redes Wi-Fi de tu router, y la podrás encontrar en la pegatina que está alojada bajo el
mismo. Finalmente haz clic en el botón "Entrar" (3).

Clemente Cervantes Bustos
Sabrás que ya estás autenticado, porque en la parte superior derecha del menú aparecerá la
leyenda "cerrar sesión".
Ahora accede a la pestaña "configuración avanzada", "configuración de la red" y pulsa en
"DHCP". Llegados a este punto accede a la sección "dirección IP estática" y selecciona el
equipo de tu red al que quieres asignar una IP fija. En el ejemplo de la imagen inferior, nuestro
equipo "PC Javier"(1) ahora tiene la IP dinámica 192.168.1.100(2), y le vamos a asignar la IP
fija 192.168.1.120(3). Finalmente pulsa en el botón "añadir"(4). Si más adelante quieres borrar
la asignación de IP fija al dispositivo, dentro del mismo menú tendrás que pulsar el botón
"delete" para eliminar esta regla.