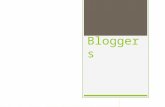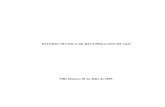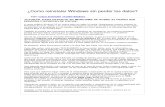CLASES DE RECUPERACION
-
Upload
feominovio -
Category
Documents
-
view
130 -
download
1
Transcript of CLASES DE RECUPERACION

COLEGIO HOME SCHOOL
NOMBRE:JUAN MARTINEZ
CURSO:5to de B.G.U
TEMA:RESUMEN DE TODO LO REPASADO EN EL AÑO
PROFESOR:HERNAN ARICHAVALA
AÑO LECTIVO:2013-2014

INFORMATICA APLICADA A LA
EDUCACION

INDICE Y CONTENIDOS:

BLOQUE 1
Herramientas informáticas aplicadas a tareas
académicas concretas
Competencias en el manejo de la información pág. 8Uso del procesador de textos Writer pág. 10Uso de las hojas de calculo en Calc pág. 29Uso de las presentaciones electrónicas de Impress pág. 40

1. Competencia en el manejo de la información.
El desarrollo de las tecnologías de la información y la comunicación (TICS) y especialmente el auge del internet, ante esta nueva realidad, las instituciones y su personal es lograr que sus estudiantes desarrollen sus conocimientos habilidades y actitudes. De esta manera logar la habilidad de aprender a aprender de manera autónoma e independiente.

La competencia en el Manejo de Información CMI :
- Planifica la búsqueda.- Emplea criterios para buscar información.- Conoce el como se accede a fuentes
confiables.- Asegura la verificación de la calidad de las
fuentes.- Registra dichas fuentes de información.- Evalúa y selecciona la información encontrada. - Organiza dicha información.- Analiza y sintetiza la información obtenida.

2.1 Uso del procesador de textos Writer
Permite la realización, modificación, almacenamiento e impresión de cualquier tipo de escrito de manera flexible y rápida.
Writer también puede mostrar varias páginas durante la edición - ideal para documentos complejos o si tiene una pantalla grande (o varios monitores).
Atrapa los errores de ortografía sobre la marcha con el diccionario de autocorrección que comprueba la ortografía mientras se escribe (es fácil de desactivar si se desea). Si necesita utilizar idiomas diferentes en el documento, Writer puede manejar eso.
Los marcos de texto y la vinculación la dan el poder para hacer frente a las tareas de edición de boletines informativos, folletos y mucho más, con diseños como quiere que sean.

Un procesador de textos ejerce las siguientes funciones:
• De creación: la creación de un documento de manera sencilla, mediante su introducción con el teclado del ordenador, y guardándolo en un dispositivo de memoria.
• De edición: un texto ya creado puede ser modificado de diversas maneras.
• De impresión: permite darle a los textos una forma adecuada para su salida por la impresora, delimitando los parámetros que conformarán el escrito.
• Complementarias: uso de fichero de datos, diccionario, realización de gráficos, funciones aritméticas, macros, manejo de grandes documentos.

2.2 Libre office Writer
-Puede proteger documentos con contraseña, guardar versiones del mismo documento,
-Insertar imágenes, objetos OLE, admite firmas digitales, símbolos, fórmulas, tablas de cálculo, gráficos, hiperenlaces, marcadores, formularios, etc.
-Writer permite exportar archivos de texto a los formatos PDF y HTML.

Elementos de la ventana de Libro de Office Writer

Operaciones Básicas :
-Pulsa las teclas alfabéticas o numéricas del teclado para introducir texto en la posición donde se ubica el cursor.
-Ubica el curso en cualquier área en blanco de un documento y haz doble clic para comenzar a escribir en el lugar seleccionado.
-Para escribir todas las letras con mayúsculas activa la tecla CAPS LOCK. - Para escribir solamente la letra inicial en mayúscula pulsa la tecla SHIFT
O MAYUS.

Guardar un documento:

ABRIR LIBREOFFICE
1.Haz doble clic sobre el acceso directo Libre office.2. Pulsa sobre archivo de la barra de menús y selecciona Abrir.3. En el cuadro de dialogo abrir, ubica la carpeta que contiene el documento, selecciónalo y pulsa en el botón abrir.

Abrir un documento LibeOffice

Crear un nuevo documento Haz clic sobre Archivo de la barra de
menús, selecciona Nuevo y pulsa en Documento de texto
Pulsa en la lista desplegable del botón Nuevo y selecciona Documento de texto
Presiona la combinación de teclas Crt + N

Aplicar formato Abre el documento creado anteriormente Coloca el cursor del ratón al inicio del titulo y
presiona e botón izquierdo del ratón desde el comienzo del titulo y sin soltarlo desliza hasta el final.
Observa que el texto se quede resaltado, lo que indica que se encuentra seleccionado lo de lo cual los cambios de formato realices se aplicaran a ese fragmento de texto.
Despliega las opciones de la lista nombre de fuente y selecciona el modelo de la letra, utiliza los otros botones de herramientas como tamaño de fuente, negrita etc.

Ejemplo del formato

Propiedades de los documentos:
Pulsa en archivo de la barra de menús y haz clic en propiedades.
En el cuadro de dialogo propiedades del documento, activa la ficha descripción y digita información relacionada con el documento creado.
En la ficha seguridad, pulsa el botón Proteger.. Para colocar una contraseña a tu documento.
Par aplicar todos los cambios realizados pulsa en el botón aceptar o para rechazar pulsa en el botón cancelar.

Ejemplo:

2.3 Armar una hoja de vida con Writer
Pulsa sobre insertar de la barra de menús, selecciona encabeza y pulsa en predeterminado.
Escribe tu nombre completo dentro de la área punteada que se muestra.
Selecciona el bloque de texto y personaliza al formato que desees.
Haz clic fuera del área de encabezado para salir de esta sección.

Ejemplo:

Insertar una imagen ( Mi fotografía)
Pulsa en insertar de la barra de menús selección imagen y pulsa en A partir de archivo.
En el cuadro de dialogo insertar imagen, selecciona la carpeta o medio de almacenamiento en el que se encuentra la imagen, luego selecciona la imagen y pulsa en el botón abrir.
Ajusta el tamaño de la imagen arrastrando los puntos de control y modifica sus propiedades haciendo clic con el boton secundario del ratón sobre la imagen y seleccionado la opción imagen.

Ejemplo:

Insertar un pie de pagina
Pulsa en insertar de la barra de menús , selecciona Pie de pagina y pulsa en Predeterminado.
Escribe tu numero telefónico y correo electrónico. Utiliza la barra de herramientas para modificar la apariencia del texto insertado.

Insertar un numero de pagina Haz clic en la zona
del pie de pagina y coloca el cursor en el sitio donde colocaremos el numero de pagina.
Pulsa en insertar de la barra de menús, selecciona el campos y pulsa el numero de pagina.

Agregar líneas y bordes
Haz clic en el boton linea de la barra de dibujo
Arrastra el puntero del ratón, sobre la selección que quieres separar. Para lograr una linea recta, mantén presionando la tecla mayúscula.
Si trazas la linea en la zona del encabezado, esta se repite e todas las paginas del documento

Ejemplo:

Corregir el texto:
Haz clic herramientas de la barra de menús y pulsa en ortografía y gramática
En el cuadro de dialogo que aprece,veremos los errores en el panel superior y la sugerencias para corregirlos, en el panel inferior.
Eleige una de las alternativas despelagadas y pulsa en cambiar para correguir el error.

Ejemplo:

Interlineado
Selecciona todo el documento Haz clic con el botón secundario
del ratón sobre el área seleccionado.
En el menú contextual que se despliega selecciona interlineado y en el submenú pulsa en doble.

2.4 Crear e insertar indices en writer
En Writer es posible crear distintos tipos de índices: índice de contenido, mostrando los encabezados del documento, índice de figuras o de tablas, alfabético, bibliográfico...
Para insertar un índice, es suficiente dirigirse a Insertar → Índices y tablas → Índices y tablas

Aplicar Estilos
Selecciona el texto al que vas a aplicarle un nuevo estilo.
Haz clic en formato de la barra de menús y selecciona la opción Estilo y formato.
Observa que se despliega la ventana estilos y formato.
Despliega la parte inferior de la ventana y selecciona estilos de textos.

Ejemplo:

Crear índice general
Seleccione el texto que desee usar como una entrada de índice.
En el menú Insertar, haga clic en Índice y tablas.
En la pestaña Índice, haga clic en Marcar entrada.
Escriba o modifique el texto en el cuadro Entrada.

Ejemplo:

Principales aplicaciones de un procesador de textos
Volantes: crear un folleto es una herramienta útil para cualquier persona, su creatividad son la parte esencial al organizar un evento, en el cual se deben incluir detalles como el tiempo, lugar y motivo.
Cartas profesionales: es esencial en cualquier trabajo los estudiantes que tengan el conocimiento de como hacer esto, estarán seguros y se sentirán competentes en el mundo laboral.
Boletín informativo: conocido como periódico o revistas, estos documentos son ideales.
Documentos científicos o investigativos: permiten generar documentos de diferentes tipos de temáticas y asignaturas.

3.1 Introducción
Una hoja de calculo es una aplicación informática con amplia capacidad para la realización de cálculos y grandes posibilidades para su presentación.
Los trabajos realizados para una hoja de calculo se guardan en forma de archivos usualmente llamados libros, los cuales se pueden convertir en diferentes formatos y ser impresos por diferentes medios.

3.2 Libreoffice calc
Es un programa de hojas de calculo potente y versátil, es compatible con la mayoría de los formatos de otras aplicaciones similares como Excel y Lotus.
Iniciar LIBREOFFICE CALC Haz doble clic sobre el
acceso directo libreoffice ubicado en el escritorio de Windows.
En la pantalla de bienvenida de libreoffice haz clic en hoja de calculo para crear un nuevo libro de trabajo de calc.

Elementos de la ventana de Libreoffice Calc
Cabecera de filas: identifica los renglones que se ubican de manera horizontal, numerados desde el 1 hasta un máximo de 65.536 filas.
Columnas: identifica los reglones que se ubican de manera vertical.
Pestañas de hojas de calculo: de manera predeterminada cada libro viene sin una sola hoja calculo pero se las puede agregar según se las necesite el signo +.
Barra de formulas : este contenido puede ser texto, llamado cuadro de nombre con una combinación de letra y numero .

Ejemplo:

Introducir datos en Calc
Existen cuatro tipos de datos que se pueden almacenar en las celdas de Excel: Alfanuméricos, numéricos, formulas, funciones.
Introducir datos numéricos: pulsa en la celda , y escribe el numero usando el teclado, para introducir un numero negativo.
Introducir datos alfanuméricos o de texto: Pulsa en la celda y escribe el texto.el texto por defecto se alinea a la izquierda.
Introducir números como texto: Si un numero se introduce de la forma 09879. Para mantener este cero a la izquierda se lo considere el dato como texto, escribe un apostrofe
Intoducir fechas y horas: Pulsa en la celda y escribe la fecha.

Acelerar la entrada de datos en calc Ingresar datos en una hoja de calculo pueden ser una tarea muy
extensa, pero Calc ofrece varias herramientas para acelerar este proceso, especialmente cuando se trata de material repetitivo.
Rellenar una serie: en esta forma se utiliza el siguiente proceso:- Selecciona las celdas a rellenar- Elige Editar/Rellenar/Series- Selecciona relleno automatico como tipo serie,
introduce como valor inicial un elemento. Definir series de relleno: en esta forma se utiliza el siguiente
proceso:- Pulsa en Herramientas/Opciones/Libreoffice/Listas de
ordenamiento.- Pulsa en el boton Nuevo y observa como el campo Entradas se
vacia- Escribe la serie de la nueva lista en el cudro Entradas.

Ejemplo

3.3 Dar formato a los datos en Calc Dar formato a múltiples líneas de
texto: Se pueden introducir varias líneas de texto en una misma celda utilizando ajuste de línea.
Dar formato a los datos numéricos: Se puede aplicar varios formatos numéricos según los datos con los que se desee trabajar.
Dar formato a los caracteres: Para modificar las siguientes características de los caracteres podemos
- Para modificar el tipo de letra.- Para modificar el tamaño de letra.- Para otros formatos.- Para elegir el color de la fuente. Dar formato a los bordes de las
celdas: Para modificar rápidamente el estilo de linea, pulsa la flecha pequeña del botón borde y pulsa una de las opciones disponibles.
Dar formato al fondo de una celda: Para elegir rápidamente al color de fondo de una celda, selecciónala y pulsa en el botón Color de fondo en la barra de formato.
Formato automático: Puedes utilizar la característica formato automatico para aplicar un grupo de formatos.

3.4 Conversores
Se denominan conversores aquello cuyo objetivo es convertir las unidades y magnitudes en otras relacionadas con ellas. Por ejemplo, cambiar Escalas de temperaturas, efectuar cambios de monedas, cambiar de unidad en diversas magnitudes físicas etc.

3.5 Funciones Matemáticas Una de las mayores
ventajas de calculo es la posibilidad de unir en un mismo proceso las tablas de datos y los gráficos correspondientes a las funciones matemáticas.

4.1 Introducción
Ya sea como estudiantes o profesionales, hemos tenido la necesidad de presentar un trabajo como una exposición, una investigación o una tarea escolar ante un publico y en el caso de un profesional un producto etc.
El software crea presentaciones electrónicas que permiten trabajar con gráficos, tablas, texto e interactúa con otros programas, los procesadores de texto e hojas de calculo muestran información mediante una serie de diapositivas.

Ejemplo

4.2 LibreOffice Impress
Es un programa de presentaciones con el cual podemos crear asombrosas presentaciones y diapositivas tanto en formato nativo OPD, o como PPT, lo que le hace compatible con este programas.

Iniciar LibreOffice Impress
Se realizan los siguientes pasos:
- Se hace un doble clic sobre el acceso directo libreOffice en el escritorio.
- La pantalla de bienvenida de libreOffice se dan un clic en presentación y se crea una nueva presentación en impress

Elementos de la ventana de libreOffice Impress

Panel diapositiva: Contiene imágenes en miniatura de las diapositivas q se presentaran al momento de ejecutar la presentación.
Panel de tareas: Se divide en 5 secciones:- Paginas maestras- Diseño- Diseño de tabla- Animaciones personalizadas- Transición de diapositivas
Area de trabajo: Se divide en 5 secciones:- Vista normal- Vista esquema- Vista nota- Vista clasificador de diapositivas- Vista documento

4.3 Trabajar en impress
Esta compuesta diapositivas las cuales impress trabaja en orden secuencial durante la presentación de que se programe de manera diferente.

4.4 Crear presentaciones
El programa mostrara una diapositiva en blanco, la primera diapositiva siempre se coloca el titulo de la presentación o el autor de la misma.

Crear una nueva diapositiva La presentación esta compuesta de varias diapositivas,
para calcular diapositivas se necesita un esquema de material que tienes previsto tratar o dividir el material en diapositivas individuales. Ejem de una estructura basica:
- Una diapositiva para el titulo principal.- Una diapositiva preliminar que enumere las áreas de la
presentación.- Una diapositiva para cada punto enumerado en la
diapositiva preliminar- Una diapositiva de resumen repitiendo la lista de áreas
principales de la presentación

Ejemplo

4.5 Crear un video curriculum impactante y vistoso
Es una presentación multimedia de datos académicos laborales de cada persona, que normalmente desarrollamos estos en un papel y puede ser explicado frente a una camara de video.

4.6 Convertir una presentación en un video
DVD SlideShow GUI una aplicación gratuita que permite fácilmente crear un video partiendo de una presentación de impress, aplicando efectos y transiciones, sonido, añadiendo otros videos, fotos y subtítulos.
El uso del DVD SlideShow : La aplicación se muestra en español y se activa la opción desde el menú luego se reinicia y arrancara el en español el programa:

Paso 1: Desde el botón Configuración del proyecto de la barra de herramientas, o bien desde el menú Archivo > Configuración del proyecto, o pulsando la tecla F6 activarás el siguiente diálogo:

Paso 2: Te aconsejamos que para realizar tus primeras pruebas selecciones una presentación con un máximo de 10 a 12 diapositivas.

Paso 3: Ahora puedes editar una a una las diapositivas para definir las transiciones, subtítulos, tiempo de duración, tiempo de transición, efectos especiales y otras opciones.

Paso 4: También desde el diálogo Configuración de diapositiva puedes agregar efectos especiales de animación desde el botón Animate all selected slides.

Paso 5: En cualquiera de los pasos realizados puedes activar la opción Previsualización, bien desde el botón correspondiente de la barra de herramientas, desde el menú Presentación o pulsando la tecla F5.
Te permite ver una vista previa del video que estás diseñando, si bien necesita de cierto tiempo para componer las imágenes intermedias y en algunos casos va a saltos. No es significativo, pues al generar el video el resultado será excelente.
Finalmente, desde el menú Archivo puedes activar la opción Exportar presentación (que también puedes encontrar en la barra de herramientas o activar con la combinación de teclas Ctrl+E); se mostrará el siguiente cuadro de diálogo para que elijas el formato, la carpeta destino y el nombre de tu video.

Bloque 2
Correo electronico y redes sociales
Funcionamiento pag. 58Direcciones de un correo electrónico pag. 58Tipos de correo electrónico pag. 58Uso del correo electrónico en la educación pag. 59Ventajas y desventajas del correo electrónico pag. 59Funciones del correo electrónico pag. 61Elementos estructurales del correo electrónico pag. 61Crear una cuenta de correo electrónico pag. 62Facebook pag. 66Twitter pag. 68

5.O Correo electrónico
Es un servicio de red que permite a los usuarios enviar y recibir mensajes (también denominados mensajes electrónicos o cartas electrónicas) mediante sistemas de comunicación electrónicos.

5.1 Funcionamiento
El emisor redacta un sms, se conecta con el proveedor y lo envía.
El proveedor local envía el mail a un operador internacional.
El operador internacional transfiere el envió a un satélite.
El satélite baja el sms a un segundo operador internacional.

5.2 Direcciones de un correo electrónico Una dirección de correo electrónico es un conjunto de palabras
que identifican a una persona que puede enviar y recibir correos. Cada dirección es única, pero no siempre pertenece a la misma persona, por dos motivos: puede darse un robo de cuenta e identidad y el correo se da de baja, por diferentes causas, y una segunda persona lo cree de nuevo. Un ejemplo es [email protected], que se lee persona arroba servicio punto com. El signo @ (llamado arroba) siempre está en cada dirección de correo, y la divide en dos partes: el nombre de usuario (a la izquierda de la arroba; en este caso, persona), y el dominio en el que está (lo de la derecha de la arroba; en este caso, servicio.com). La arroba también se puede leer "en", ya que [email protected] identifica al usuario persona que está en el servidor servicio.com (indica una relación de pertenencia).

5.3 Tipos de correo electronico Casi todos los proveedores de correo dan el servicio
de correo web: permiten enviar y recibir correos mediante un sitio web diseñado para ello, y por tanto usando sólo un navegador web. La alternativa es usar un programa de correo especializado.
Entre los datos necesarios están: tipo de conexión (POP o IMAP), dirección del servidor de correo, nombre de usuario y contraseña. Con estos datos, el programa ya es capaz de obtener y descargar nuestro correo.

5.4 Uso del correo electrónico en la educación
Enviar y recibir documentos (artículos, tareas, investigaciones etc).
Revisar trabajos y taras sin importar la hora de entrega.
Contestar dudas que no fueron planteadas en clase
Tutorías a ciertos estudiantes en distintas asignaturas.
Enviar recordatorios aviso aclaraciones, reuniones y otros eventos educativos.
Comunicación entre los alumnos para trabajar de manera colaborativo.

5.5 Ventajas y desventajas del correo electrónico
Ventajas Desventajas
Es uno de los inventos más revolucionario de los últimos tiempos y ha facilitado la vida comunicacional de las personas de las empresas.
Acortan distancia y tiempo. Se puede enviar cualquier tipo de
archivos aparte de textos, como: imágenes, videos, archivos de audio, documentos en Word, etc.
Rapidez el envío de email es instantáneo.
Económico, 5 minutos en un cafeinternet cuesta poco.
Fácil de recibir virus a través de los correos dudosos.
Recibimos bastantes publicaciones (SPAM) que llenan la bandeja de entrada. Además este nos hace perder tiempo También podemos perder información si se presenta una fallaren el medio en que se encuentra almacenado.
El destinatario debe tener acceso a Internet, algo no muy complicado en la mayoría de los países.
Conocimiento, se requiere un conocimiento mínimo de computación para poder leer un correo electrónico.

5.6 Crear una cuenta de correo electrónico
Los siguientes pasos son: Paso 1:- Abre el navegador que usas normalmente. En este caso, usaremos Internet Explorer. Paso 2:- Escribe, en la barra del navegador, la dirección: www.gmail.com y oprime la tecla Enter. Paso 3:- Verás que se abre la página principal de Gmail. Allí, haz clic en el botón Crear una cuenta. Paso 4:- Se abrirá una página nueva con un formulario. ¡Ya verás qué fácil es llenarlo! Haz clic sobre los
espacios vacíos, para ver indicaciones concretas en cada caso. Paso 5:- Para empezar, escribe tu nombre y apellido en los espacios donde te están dando estas
indicaciones. Paso 6:- Ahora, donde dice Nombre de usuario, debes escribir el nombre que le quieres dar a tu
cuenta de correo electrónico.
Por ejemplo:[email protected], [email protected], mi [email protected], etc.
Claro que también puedes elegir un nombre con el que te identifiquen fácilmente las personas a las que envíes tus mensajes; una buena opción es tu propio nombre.
Es posible que el nombre que elegiste ya haya sido escogido por otra persona; en ese caso, será necesario escribir uno diferente y original, esto se debe a no puede haber más de una persona usando el mismo nombre de usuario.

Ejemplo. Creación de cuenta

5.7 Recibir y enviar e-mails
Evolución posee una interfaz y una forma de interacción con el usuario totalmente sencilla e intuitiva. Mantiene una barra lateral en la parte izquierda de la ventana que nos permite acceder con una sola pulsación del botón izquierdo del ratón a cada uno de sus componentes.
En este caso para comprobar la correcta configuración de nuestra cuenta de correo, pulsaremos sobre Bandeja de Entrada y observaremos cómo la parte central de la aplicación se divide en dos zonas. En la zona superior aparecerá la relación de los mensajes de correo con indicación del remitente, el asunto y la fecha. Pulsando sobre cualquier mensaje, se mostrará su contenido en la zona inferior.
Para descargar nuestro correo del servidor, simplemente pulsaremos sobre el botón Enviar y Recibir del menú general de la aplicación situado en la parte superior de la ventana. Si tenemos algún mensaje nuevo, este aparecerá listado con un tipo de letra negrita para indicarnos esta circunstancia, manteniéndose así hasta que pulsemos sobre él y leamos su contenido.
Para redactar un mensaje, pulsaremos sobre el botón Nuevo del menú superior y obtendremos una pantalla de edición.

5.8 Netiquetas Netiqueta (o netiqueta en su
versión castellana) es una palabra derivada del francés étiquette y del inglés net (red) o network Por extensión, se utiliza también para referirse al conjunto de normas de comportamiento general en Internet. La Netiqueta no es más que una adaptación de las reglas de etiqueta del mundo real a las tecnologías y el ambiente virtual. Aunque normalmente las tendencias de etiqueta han evolucionado hasta llegar a formar incluso parte de las reglas de ciertos sistemas, es bastante común que las reglas de etiqueta se basen en un sistema de “honor”; es decir, que el infractor no recibe siquiera una reprimenda.

5.9 Componentes de las redes sociales Los componentes de las redes sociales académicas están hechos para que profesores, investigadores y estudiantes
de maestrías y doctorados puedan interactuar entre sí, les permita promocionar sus investigaciones y mejorar las posibilidades de colaboración.
Estos son algunos de los componentes más importantes recopilados por Lluís Codina en “Ciencia 2.0: redes sociales y aplicaciones en línea para académicos” :
Página de Inicio: Es la entrada y el lugar de identificación, generalmente se ingresa con “login”, no difiere de la mayoría de las redes, puesto que incluye las novedades que nos afectan (mensajes, visitantes, nuevas incorporaciones, entre otras.).
Perfil: similar a otras redes, es la información básica o exhaustiva de lo que queremos publicar de nosotros mismos. Mensajes: los mensajes de otros miembros de la red a nuestra red personal. Búsquedas: permite buscar miembros de la red, para establecer contacto, generalmente permite definir criterios de
áreas de interés, institución, ciudad, entre otros. Grupos: Permite unirse a grupos creados o crear un grupo propio. En las redes sociales académicas , este
componente adquiere un valor especial, porque termina convirtiéndose en grupos de interés que permiten el desarrollo necesario para una dinámica académica.
Comunicación/ Colaboración: Diversas herramientas que facilitan la comunicación y la colaboración entre grupos y miembros de la red.
Preferidos: Algunas redes sociales permiten mantener una lista de sitios, páginas y recursos preferidos que otros miembros de la red también pueden consultar.
Gestión documental: Es el componente más importante en estas redes. Puede tener hasta tres variantes: Gestor personal: mantener la lista de nuestras referencias, bien mediante entradas “a mano” o bien por importación
automática desde otras bases de datos o depósitos digitales, puede usarse para esto gestores bibliográficos como EndNote y Reference Manager. También admite los formatos genéricos BibTex i RIS, pero solamente codificados en XML.
Consulta a bases de datos: permite búsquedas documentales temáticas unificadas a fuentes externas. Esto suele incluir la posibilidad de añadir referencias de interés a nuestra biblioteca personal. Actualmente la búsqueda de información es limitada, ya que actualmente trabaja únicamente con seis fuentes, todas ellas repositorios digitales, en concreto: arXiv, CiteSearch, IEEE Xplore, NTRS, PubMed y RePEc.
Búsqueda semántica: algunos sistemas pueden buscar documentos a partir del análisis de otros documentos o de nuestro perfil o de nuestras publicaciones, etc.
Perfil académico: En estas redes el perfil suele estar muy adaptado a este mundo. Por ejemplo, suele incluir las publicaciones personales o datos sobre proyectos de investigación.


6.0 Facebook Facebook es un sitio web formado por muchas redes sociales relacionadas con
una escuela, universidad, trabajo, región, etc. La gente utiliza Facebook para mantenerse al día con sus amigos o
compañeros compartiendo fotos, enlaces, vídeos, etc. Cualquier persona puede hacerse miembro de Facebook, lo único que
necesitas es una dirección de correo electrónico. En cuanto a privacidad, tienes control sobre cómo quieres compartir tu
información y sobre quién puede verla. La gente sólo puede ver los perfiles de amigos confirmados.

6.1 Como crear una cuenta en facebook
Los primeros dos espacios deberás llenarlos con tu nombre y apellido
El segundo espacio en blanco va tu correo electrónico, si todavía no tienes un correo te enseñamos también como crearte un correo en Hotmail y Gmail, son muy buenos y te los recomendamos. Cuando ya tengas tu correo electrónico, lo colocas en el segundo espacio en blanco.
El siguiente campo que está en blanco deberás volver a escribir tu correo electrónico
En este espacio colocarás tu contraseña Luego te aparecerá un espacio para poner
tu fecha de nacimiento, donde con las flechas que están al lado de “día”, “mes” y “año”, podrás elegir los datos de tu nacimiento.
Ya casi terminas, deberás seleccionar tu sexo y por último hacer clic al botón “Regístrate”

Ejemplo

6.2 Twitter Twitter (NYSE: TWTR) es un
servicio de microblogging, con sede en San Francisco, California, con filiales en San Antonio (Texas) y Boston (Massachusetts) en Estados Unidos. Twitter, Inc. fue creado originalmente en California, pero está bajo la jurisdicción de Delaware desde 2007.8 Desde que Jack Dorsey lo creó en marzo de 2006, y lo lanzó en julio del mismo año, la red ha ganado popularidad mundialmente y se estima que tiene más de 500 millones de usuarios, generando 65 millones de tuits al día y maneja más de 800.000 peticiones de búsqueda diarias.

6.3 crear una cuenta de twitter Visita Twitter.com. Haz clic en “Sign Up”. Introduce un nombre de usuario en el campo
“Username”. Si ese nombre está disponible, aparecerá una marca verde. De lo contrario, aparecerá una “X” roja. Continúa intentando con diferentes nombres de usuarios hasta que encuentres uno disponible que te agrade.
Llena el resto del formulario con la información solicitada, como tu nombre completo y correo electrónico, es lo escencial para crear twitter.
Haz clic en “Create My Account” (Crear Mi Cuenta) para crear tu nueva cuenta y nombre de usuario de Twitter.

Ejemplo

6.4 Edmodo
Edmodo es una plataforma social educativa gratuita que permite la comunicación entre los alumnos y los profesores en un entorno cerrado y privado a modo de microblogging.
Fue fundada en el 2008 por Jeff O'Hara y Nic Borg. Recientemente fue adquirida por Revolution Learning (Learn Capital). El número de usuarios se ha ido incrementando notablemente con más de 500.000 usuarios en sus dos primeros años de vida, estando actualmente en más de 3.000.000 de usuarios activos.

Ejemplo

Bloque 3
Galería de arte en línea
Resolución de una cámara digital pág.. 76Consejos para obtener una buena fotografía pág.. 76Descargar fotos en el computador pág.. 77Guía básica de Picasa pag.78Uso de las galerías on-line pág. 79Fotolog pag. 79

6.5 Cámara digital Una cámara digital es una
cámara fotográfica que, en vez de captar y almacenar fotografías en películas química como las cámaras fotográficas de película fotográfica, aprovecha el proceso de la fotografía digital para generar y almacenar imágenes.
Las cámaras digitales compactas modernas generalmente son multifuncionales y contienen algunos dispositivos capaces de grabar sonido y/o video además de fotografías. En este caso, al aparato también se lo denomina cámara filmadora digital. Actualmente se venden más cámaras fotográficas digitales que cámaras con película de 35 mm.1

6.6 Resolución de una cámara digital La resolución es dada por la
cantidad de pixeles q esta posee, las cámaras digitales trabajan con megapíxeles, que corresponde a un poco mas de un millón de pixeles.

6.7 Consejos para obtener una buena fotografía
No se aleje demasiado. Trata de escoger un fondo plano. Utiliza el flash aunque este
afuera y este soleado. Acércate pero no mucho. No sale mejor si centras el objeto
(aplicado a cosas grandes). Bloquea tu enfoque (nada de
fotos borrosas y fondos nítidos). Conoce el rango de tu flash. Fíjate la iluminación. Voltear la cámara para tener
mejores tomas. Se un director de fotos.

6.8 Descargar fotos en el ordenador En esta entrada vamos a ver otro procedimiento para
descargar las fotografías de la cámara de fotos a nuestro ordenador. Ya hace unos días os expliqué como hacer este proceso, utilizando para ello el asistente de Windows. (Manual para guardar fotos de la cámara fotográfica en el ordenador con el asistente de Windows).
Para empezar debemos conectar la cámara de fotos al puerto USB de nuestro ordenador, mediante el cable USB que nos facilitó el fabricante o bien, extraemos la tarjeta de memoria de nuestra cámara y la colocamos en nuestro lector de tarjetas. Esta segunda opción realiza la operación de traspaso de las imágenes a mayor velocidad que si lo hacemos directamente desde la cámara.

Vamos con la secuencia: Ahora
abriremos “MI PC” en Windows XP o “Equipo” en Windows Vista. Dentro veremos los iconos de las diferentes unidades de disco duro y lectores que tenemos, además de nuestra cámara de fotografía.

Buscamos nuestra cámara y pulsamos dos veces sobre su icono.

Nos mostrará todas las imágenes que tenemos en ella.

Llegados a este punto, pondremos en práctica lo aprendido en el manual de “seleccionar, copiar y pegar” varios archivos a la vez y traspasaremos esas fotografías a una carpeta de nuestro ordenador.
Ya tenemos todas las fotografías de nuestra cámara fotográfica en una carpeta de nuestro ordenador, ahora ya podemos retirar la cámara del ordenador, acordaos de utilizar el procedimiento explicado en el manual para Retirar del equipo un dispositivo USB.
En alguna ocasión es posible que os encontréis varias carpetas al abrir la cámara, en ese caso, simplemente vais una por una copiando y pegando las fotografías a vuestro ordenador.

6.9 Guía básica de Picasa Se trata de un software diseñado para trabajar con fotografías que nos permite
organizarlas, editar, crear películas y presentaciones y también compartirlas por medio de los álbumes web. Notarán que al instalarlo, el programa automáticamente analiza las carpetas del disco y muestra las fotos que encuentra en la biblioteca de fotografías de Picasa. Desde un solo lugar es posible ver todas las imágenes guardadas en el disco de la computadora y su ubicación.
Las carpetas representan la ubicación real en el disco del equipo. Las modificaciones que se realicen en las carpetas de Picasa afectan a las carpetas correspondientes, contenidas en el disco del equipo. Por ejemplo, si se mueve una foto de una carpeta a otra en Picasa, también se moverá en el disco y esa modificación se podrá ver reflejada en el Explorador de Windows. A diferencia de las carpetas, los álbumes sólo existen en Picasa.
Por ejemplo, puedes crear un álbum llamado "Vacaciones" e incluir fotos procedentes de distintas carpetas del equipo. Los álbumes no se corresponden con carpetas reales del disco duro, de manera que cuando se eliminan o mueven foto de un álbum, los archivos originales permanecen en sus ubicaciones originales del disco duro. Picasa muestra iconos pequeños de las fotos, los cuales proporcionan información sobre la cada imagen. Con pasar el Mouse sobre ellos, podrán ver una descripción de su función.


7.0 Fotolog Un fotolog, fotoblog, blog
fotográfico o flog es un blog al cual se le agrega una fotografía por entrada o artículo. La palabra fotolog en español tiene dos orígenes: derivada del inglés photoblog y derivada del sitio Fotolog.com (una de miles de bitácoras pertenecientes a una comunidad).
Los fotologs tienen seis características principales, y la preponderancia de cada una de las tres primeras da origen a tipos muy diferentes de fotologs.

Bloque 4
Software especializado para diferentes asignaturas
Software de matematicas y geometria pag.86Softaware de ciencias pag. 91

7.1 Mathway
Se trata de una web llamada MathWay donde te explican, paso a paso, como resolver diferentes problemas matemáticos para poder entenderlos y comprender fácilmente como solucionar problemas parecidos. MathWay tiene varias secciones diferentes relacionadas con varias de las ramas de las matemáticas como matemáticas básicas, preálgebra, álgebra, álgebra lineal, trigonometría, precálculo y cálculo.

7.2 Geogebra GeoGebra es un software libre, de matemática
para educación en todos sus niveles, disponible en múltiples plataformas. Reúne dinámicamente, aritmética, geometría, álgebra y cálculo e incluso recursos de probabilidad y estadística, en un único conjunto tan sencillo a nivel operativo como potente. Ofrece representaciones diversas de los objetos desde cada una de sus posibles perspectivas: vistas gráficas, algebraica general y simbólica, estadísticas y de organización en tablas, planillas y hojas de datos dinámicamente vinculadas. Ha recibido numerosas distinciones y ha sido galardonado en Europa y USA en organizaciones y foros de software educativo.


Como agradecimiento de todo lo aprendido este año este video a continuación mostrara la importancia de la computación

GRACIAS PROFESOR POR LO ENSEÑADO ESTE
AÑO