Clases de Programación Android
-
Upload
jose-alvarado-robles -
Category
Documents
-
view
1.314 -
download
2
Transcript of Clases de Programación Android

PROYECTO ANDROID
Usuario
Interfaz XML
Motor Java

PARTES PROYECTO ANDROID
AndroidManifest: Es un archivo de tipo XML, algo así como un indice de la aplicación donde definimos la versión de nuestra aplicación, los activities de los que consta y los permisos que debe de tomar la aplicación (conexión a internet, mensajeria, contactos, etc).

PARTES PROYECTO ANDROID
Activities: Se define por si misma como la ventana que aparece para el usuario. Por defecto se crea una pero si queremos desarrollar otras ventanas que interactuen con el usuario (al pusar un botón por ejemplo), debemos de crearlas aparte y definirlas en el manifest.
Res/Layout/Main.Xml: Define toda la interfaz gráfica de la aplicación, por defecto crea la inicial con un layout (capa) simplón.

PARTES PROYECTO ANDROID
Res/Values/Strings.Xml: Define un cadena de caracteres a ser llamada desde nuestra aplicación Java.Resulta mas útil que estar escribiendo variables en la propia aplicación. Por defecto nos crea un string que resuelve el nombre de la aplicación.
Res/Drawable: Aquí encontramos todos los iconos e imágenes que vamos a usar en nuestra aplicación.
Src/Package/Aplicación.java: Todo el código en Java de nuestra aplicación.

PRIMER APLICACIÓN
Hola Mundo Values/strings.xml Layout/main.xml

CREANDO LA INTERFAZ
Vamos a utilizar varios “LinearLayout” (Contenedores) y conseguir poner un TextView y un EditText juntos en la misma línea.
Cada layout contiene un textview y un edit text, de los cuales tenemos que crear dos de cada uno.
Y al final debemos de agregar un boton.
Escribimos en el main.xml:

PASO 1 LAYOUTS: CONTENEDORES
<LinearLayout
android:layout_width="match_parent"
android:layout_height="wrap_content" > //Aquí van las otras etiquetas
</LinearLayout>

PASO 2 TEXTVIEW
<TextView android:id="@+id/label1"
android:layout_width="wrap_content"
android:layout_height="wrap_content" android:text=“texto a mostrar" android:textColor="#FFFFFF" tools:context=".MainActivity" />

PASO 3 EDITTEXT
<EditText android:id="@+id/number1" android:layout_width="fill_parent" android:layout_height="wrap_content" android:layout_weight="1" android:ems="10" android:inputType="number“ <requestFocus /> </EditText>

PASO 4 BUTTON
<Button android:id=”@+id/multiplicar” android:text=”@string/multiplicar” android:layout_width=”wrap_content” android:layout_height=”wrap_content”
/>

PROGRAMANDO EN JAVA
Ahora debemos definir la acción determinada, para que cuando pulsemos el botón obtengamos los datos de un campo, lo multipliquemos y aparezca en el de resultado. Vamos a nuestro fichero interfaz.java:
Después de public class Interfaz extends Activity añadimos:
private EditText entrada1; private EditText entrada2; private EditText resultado; Pulsamos Ctrl+shift+o y automáticamente añadirá
las librerías necesitadas.

PROGRAMANDO EN JAVA
Básicamente son “manejadores” que usaremos para entrelazar nuestras acciones en java con la interfaz definida en main.xml
Después de setContentView(R.layout.main), escribimos lo siguiente :
Minumero = (EditText) findViewById(R.id.numero); Miresultado = (EditText)
findViewById(R.id.resultado); Lo que aquí hacemos, es asignar dichos
manejadores a cada elemento definido en el main.xml (R.id.numero y R.id.resultado)

PROGRAMANDO EN JAVA
Ahora, añadimos un identificador para el botón justo después de las lineas anteriores:
Button Miboton = (Button) findViewById(R.id.multiplicar);
Que como se puede observar va definido al botón de nuestro xml.
Finalmente vamos a realizar la acción.

PROGRAMANDO EN JAVA
Cada acción de los botones se define por la función setOnClickListener. Así que escribimos la función que hará que al presionar el botón obtendrá el valor de Minumero, lo multiplicará por dos y lo pondrá en Miresultado.
multiplicador.setOnClickListener(new View.OnClickListener() {
public void onClick(View v) { // TODO Auto-generated method stub double n1 = Double.parseDouble(numero1.getText().toString()); double n2 = Double.parseDouble(numero2.getText().toString()); double res = n1*n2; resultado.setText(""); resultado.setText(""+ res); } });

MANEJO DE DOBLE PANTALLA
Es una característica importante que debemos desarrollar ya que dejamos atrás el limite de la pantalla.
Para crear otra pantalla debemos crear otro Activity, por lo que se generaran un archivo de interfaz activity_main2.xml y otro archivo MainActivity2.java
A continuación los pasos para el manejo de las pantallas…

DOBLE PANTALLA: XML
Crean un botón como el siguiente en activity_main.xml:
<Button android:id="@+id/siguiente"
android:layout_width="wrap_content"
android:layout_height="wrap_content" android:text="Siguiente" />

DOBLE PANTALLA: JAVA
En el archivo *.java modificamos los siguientes:
Definimos está variable al inicio (dentro de la clase):
private static final int REQST_CODE = 0;

DOBLE PANTALLA: JAVA
Y definimos un nuevo botón dentro del método public void onCreate:
Button Next = (Button) findViewById(R.id.siguiente);
Nombre del boton que definimos en
xml.

DOBLE PANTALLA: JAVA
Y creamos la siguiente función dentro del método public void onCreate:
Next.setOnClickListener(new View.OnClickListener() { public void onClick(View v) { // TODO Auto-generated method stub
startActivityForResult(new Intent(MainActivity.this,MainActivity2.class),REQST_CODE);
} }); Nombre del
primer activity creado
Nombre del segundo activity creado

COMO SUBIR APLICACIONES
Subir aplicaciones a Google Play es muy fácil una vez que te has registrado. En la pantalla principal de la consola para desarrolladores, selecciona "Subir aplicaciones". Tendrás que completar la información de tu aplicación que se indica a continuación:
https://play.google.com/apps/publish/

REGISTRANDOSE EN ANDROID DEVELOPER
Crear el perfil del desarrollador.

CONSOLA DE DESARROLLADOR
Inicio: lista de aplicaciones.

SUBIR RECURSOS
Tamaño de archivo APK: el tamaño máximo admitido es 50 MB. Borrador de archivo .apk de aplicación: al subir un
archivo .apk, se puede guardar como un borrador mientras editas el resto de aspectos de la lista. Ten en cuenta que los nombres de paquetes de los archivos de aplicaciones son únicos y permanentes, por lo que debes elegirlos con cuidado. Los nombres de paquetes no se pueden eliminar ni utilizar en el futuro.
Capturas de pantalla: son necesarias dos capturas de pantalla. Las seis restantes son opcionales.
Icono de aplicación de alta resolución (obligatorio) Gráfico promocional (opcional) Gráfico de funciones (opcional) Vídeo promocional (opcional)

ESPECIFICACION DE DETALLES
Idioma: sirve para indicar el idioma de la aplicación. El idioma predeterminado es el inglés de EE.UU. La lista de idiomas irá aumentando a medida que los dispositivos con la tecnología de Android estén disponibles en más idiomas.
Nombre: es el nombre de la aplicación tal como te gustaría que apareciera en Google Play. Puedes añadir un nombre por idioma.
Descripción: es la descripción de tu aplicación que se puede consultar en Google Play. Utiliza la función de traducción para traducir la descripción de tu aplicación a otros idiomas. En este campo, puedes utilizar un máximo de 4.000 caracteres.

ESPECIFICACION DE DETALLES
Cambios recientes: la función de cambios recientes te ofrece la oportunidad de añadir notas sobre los cambios específicos de la versión más reciente de tu aplicación. Utiliza el campo de cambios recientes para informar a tus usuarios sobre los cambios que has hecho en la aplicación.Más información sobre la función de cambios recientes
Texto promocional: es el texto situado junto al gráfico promocional en lugares destacados de Google Play.
Tipo de aplicación: Google Play se divide en dos tipos de aplicaciones principales ("Aplicaciones" y "Juegos"). Elige uno.
Categoría: debes elegir una categoría para la aplicación. Más información sobre las categorías

CONSOLA DE EDICION DE APPS
Edición de aplicaciones, aquí se especifican todos los detalles.

OPCIONES DE PUBLICACION
Protección contra copias: la protección contra copias puede contribuir a evitar que se copien las aplicaciones desde un dispositivo. Aumenta la cantidad de memoria necesaria para instalar la aplicación en el teléfono. Pensamos que la protección contra copias quedará obsoleta en breve.Si tienes una aplicación de pago, te recomendamos que implementes el servicio de licencias de Google Play . Para las aplicaciones gratuitas, te recomendamos que implementes tu propio esquema de protección contra copias.
Ubicaciones: son las ubicaciones en las que puedes distribuir tus aplicaciones. No todas las ubicaciones de la lista actual tienen usuarios con dispositivos con la
tecnología de Android. Puedes seleccionar las ubicaciones de una en una o elegir la opción "Todas las
ubicaciones actuales y futuras". Esta opción significa que se habilitarán más ubicaciones de distribución a medida que las vayamos habilitando para tu aplicación. Antes de comprobar esta opción, consulta la página de cumplimiento de las leyes de exportación.
Nota: en estos momentos, solo puedes vender aplicaciones a los usuarios que se encuentren en estas ubicaciones.

INFORMACION DE CONTACTO
Debes elegir un canal de asistencia para tu aplicación: sitio web, correo electrónico o teléfono.
Los usuarios de Google Play verán esta información.
Puedes elegir más de un canal de asistencia.




![Manual Programación Android [sgoliver.net] (Vol 1)](https://static.fdocuments.ec/doc/165x107/5572003549795991699f0176/manual-programacion-android-sgolivernet-vol-1-55ab512fb564e.jpg)




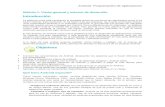







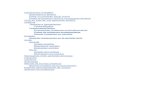

![Manual Programación Android [Sgoliver.net] v2.0 (Muestra)](https://static.fdocuments.ec/doc/165x107/55cf97c7550346d033938e55/manual-programacion-android-sgolivernet-v20-muestra-5654ba3007ede.jpg)

