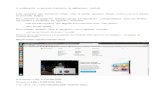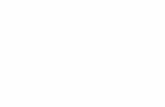Android Programación de Aplicaciones
-
Upload
jorge-dominguez-cruz -
Category
Documents
-
view
345 -
download
0
Transcript of Android Programación de Aplicaciones

Android: Programación de Aplicaciones
Módulo 1: Visión general y entorno de desarrollo
Introducción
La telefonía móvil está cambiando la sociedad actual de una forma tan significativa como lo ha hecho Internet. Esta revolución no ha hecho más que empezar, los nuevos terminales ofrecen unas capacidades similares a un ordenador personal, lo que permite que puedan ser utilizados para leer nuestro correo o navegar por Internet. Pero a diferencia de un ordenador, un teléfono móvil siempre está en el bolsillo del usuario. Esto permite un nuevo abanico de aplicaciones mucho más cercanas al usuario. De hecho, muchos autores coinciden en que el nuevo ordenador personal del siglo veintiuno será un terminal móvil.
El lanzamiento de Android como nueva plataforma para el desarrollo de aplicaciones móviles ha causado una gran expectación y está teniendo una importante aceptación tanto por los usuarios como por la industria. En la actualidad se está convirtiendo en una seria alternativa frente a otras plataformas como Symbian, iPhone o Windows Phone.
A lo largo de esta unidad veremos también cómo instalar y trabajar con el entorno de desarrollo (Eclipse + Android SDK), además de describir la estructura de un proyecto Android.
Objetivos
Conocer las características de Android, destacando los aspectos que lo hacen diferente de sus competidores.
Estudiar la arquitectura interna de Android. Aprender a instalar y trabajar con el entorno de desarrollo (Eclipse + Android SDK). Enumerar las principales versiones de Android y aprender a elegir la más idónea para
desarrollar nuestras aplicaciones. Crear una primera aplicación y estudiar su estructura de un proyecto en Android. Conocer donde podemos conseguir documentación sobre Android. Aprender a utilizar las herramientas disponibles para detectar errores en el código
Qué hace Android especial?
Como hemos comentado, existen muchas plataformas para móviles (iPhone, Symbian, Windows Phone, BlackBerry, Palm, Java Mobile Edition, Linux Mobile (LiMo),..); sin embargo Android presenta una serie de características que lo hacen diferente. Es el primero que combina en una misma solución las siguientes cualidades:
· Plataforma realmente abierta. Es una plataforma de desarrollo libre basada en Linux y de código abierto. Una de sus grandes ventajas es que se puede usar y customizar el sistema sin pagar royalties.· Adaptable a cualquier tipo de hardware. Android no ha sido diseñado exclusivamente para su uso en teléfonos y tabletas. Hoy en día podemos encontrar relojes, cámaras, electrodomésticos y gran variedad de sistemas empotrados que se basan en este sistema

Android: Programación de Aplicaciones
operativo. Este hecho tiene sus evidentes ventajas, pero también va a suponer un esfuerzo adicional al programador. La aplicación ha de funcionar correctamente en dispositivos con gran variedad de tipos de entrada, pantalla, memoria, etc. Esta característica contrasta con la estrategia de Apple. En iOS tenemos que desarrollar una aplicación para iPhone y otra diferente para iPad.· Portabilidad asegurada. Las aplicaciones finales son desarrolladas en Java lo que nos asegura que podrán ser ejecutadas en cualquier tipo de CPU, tanto presente como futuro. Esto se consigue gracias al concepto de máquina virtual.· Arquitectura basada en componentes inspirados en Internet.Por ejemplo, el diseño de la interfaz de usuario se hace en xml, lo que permite que una misma aplicación se ejecute en un móvil de pantalla reducida o en un TV.· Filosofía de dispositivo siempre conectado a Internet.· Gran cantidad de servicios incorporados. por ejemplo, localización basada tanto en GPS como en redes, bases de datos con SQL, reconocimiento y síntesis de voz, navegador, multimedia…· Aceptable nivel de seguridad. Los programas se encuentran aislados unos de otros gracias al concepto de ejecución dentro de una caja que herda de Linux. Además, cada aplicación dispone de una serie de permisos que limitan su rango de actuación (servicios de localización, acceso a Internet, etc.)· Optimizado para baja potencia y poca memoria. Por ejemplo, Android utiliza la Máquina Virtual Dalvik. Se trata de una implementación de Google de la máquina virtual de Java optimizada para dispositivos móviles.· Alta calidad de gráficos y sonido. gráficos vectoriales suavizados, animaciones inspiradas en Flash, gráficos en 3 dimensiones basados en OpenGL. Incorpora codecs estándar más comunes de audio y vídeo, incluyendo H.264 (AVC), MP3, AAC, etc.
Como hemos visto Android combina características muy interesantes. No obstante, la pregunta del millón es ¿Se convertirá Android en el estándar de sistema operativo (S.O.) para dispositivos móviles? Para contestar a esta pregunta habrá que ver la evolución del iPhone de Apple y cuál es la respuesta de Windows con el lanzamiento de su nuevo S.O. para móviles. No obstante, Android ha alcanzado más de un 75% de cuota de mercado, por lo que, lo deja en una posición predominante que difícilmente pierda a corto plazo.
En conclusión Android nos ofrece una forma sencilla y novedosa de implementar potentes aplicaciones para diferentes tipos de dispositvo. A lo largo de este texto trataremos de mostrar de la forma más sencilla posible como conseguirlo.
Los orígenes
Google adquiere Android Inc. en el año 2005. Se trataba de una pequeña compañía, que acababa de ser creada, orientada a la producción de aplicaciones para terminales móviles. Ese mismo año empiezan a trabajar en la creación de una máquina virtual Java optimizada para móviles (Dalvik VM).
En el año 2007 se crea el consorcio Handset Alliance[1] con el objetivo de desarrollar estándares abiertos para móviles. Está formado por Google, Intel, Texas Instruments,

Android: Programación de Aplicaciones
Motorola, T-Mobile, Samsung, Ericson, Toshiba, Vodafone, NTT DoCoMo, Sprint Nextel y otros. Una pieza clave de los objetivos de esta alianza es promover el diseño y difusión de la plataforma Android. Sus miembros se han comprometido a publicar una parte importante de su propiedad intelectual como código abierto bajo licencia Apache v2.0.En noviembre del 2007 se lanza una primera versión del Android SDK. Al año siguiente aparece el primer móvil con Android (T-Mobile G1). En octubre Google libera el código fuente de Android principalmente bajo licencia de código abierto Apache (licencia GPL v2 para el núcleo). Ese mismo mes se abre Android Market, para la descarga de aplicaciones. En abril del 2009 Google lanza la versión 1.5 del SDK que incorpora nuevas característica como el teclado en pantalla. A finales del 2009 se lanza la versión 2.0 y durante el 2010 las versiones 2.1, 2.2 y 2.3.
Durante el año 2010 Android se consolida como uno de los sistemas operativos para móviles más utilizados, con resultados cercanos al iPhone e incluso superando al sistema de Apple en EE.UU.
En el 2011 se lanzan la versión 3.0, 3.1 y 3.2 específica para tabletas y la 4.0 tanto para móviles como para tabletas. Durante este año Android se consolida como la plataforma para móviles más importante alcanzando una cuota de mercado superior al 50%.
En 2012 Google cambia su estrategia en su tienda de descargas online, reemplazando Android Market por Google Play Store. Donde en un solo portal unifica tanto la descarga de aplicaciones como de contenidos. En este año aparecen las versiones 4.1 y 4.2 del SDK. Android mantiene su expectacular crecimiento, alcanzando a finales de año una cuota de mercado del 75%.
Comparativa con otras plataformas
En este apartado vamos a describir las características de las principales plataformas móviles disponibles en la actualidad. Las plataformas comparadas y la versión que se ha utilizado como referencia se muestran a continuación:

Android: Programación de Aplicaciones
Tabla 1:Comparativa de las principales plataformas móviles
Otro aspecto fundamental a la hora de comparar las plataformas móviles es su cuota de mercado. En la
siguiente gráfica podemos ver un estudio realizado por la empresa Gratner Group, donde se muestra la
evolución del mercado de los sistemas operativos para móviles según el número de terminales vendidos.
Podemos destacar: el importante descenso de ventas de la plataforma Symbian de Nokia; el declive continuo
de BlackBerry; como la plataforma de Windows que parece que no despega; como Apple tiene afianzada una
cuota de mercado en torno al 15%. Finalmente destacamos el espectacular ascenso de la plataforma Android,
que le ha permitido alcanzar en dos años una cuota de mercado superior al 75%.

Android: Programación de Aplicaciones
Figura 1: Cuota de mercado de los sistemas operativos para móviles hasta el tercer cuarto del 2012 en el
mundo (fuente: Gartner Group).
Recursos adicionales: Comparativa de plataformas desde otro punto de
vista.
A la hora de escoger una plataforma no solo podemos basarnos en características
técnicas. Existen otros factores, también muy importantes, como el perfil de usuario que las
utiliza. En el siguiente link encontrarás una divertida comparativa que hace referencia al perfil de
usuario de cada plataforma.
Divertida infografía (español): como nos vemos según nuestro móvilERRORES EN EL SIGUIENTE VIDEO
Además de estar un poco desfasado (tiene más de 2 años) tiene un par de errores. Cuando tenga tiempo lo grabo otra vez
- Nucleo del SO: ... en concreto Apple utiliza una derivación de Linux -> derivación de Unix
- Código nativo: Windows Phone 7 no ejecuta código nativo. Solo permite ejecutar aplicaciones a través de la máquina virtual .net
Arquitectura de Android
El siguiente gráfico muestra la arquitectura de Android. Como se puede ver está formada por cuatro capas. Una de las características más importantes es que todas las capas están basadas en software libre.

Android: Programación de Aplicaciones
Figura 2:Arquitectura de Android.
El núcleo Linux
El núcleo de Android está formado por el sistema operativo Linux versión 2.6. Esta capa proporciona servicios
como la seguridad, el manejo de la memoria, el multiproceso, la pila de protocolos y el soporte de drivers para
dispositivos.
Esta capa del modelo actúa como capa de abstracción entre el hardware y el resto de la pila. Por lo tanto, es
la única que es dependiente del hardware.Runtime de Android
Está basado en el concepto de máquina virtual utilizado en Java. Dado las limitaciones de los dispositivos
donde ha de correr Android (poca memoria y procesador limitado) no fue posible utilizar una máquina virtual
Java estándar. Google tomó la decisión de crear una nueva, la máquina virtual Dalvik, que respondiera mejor
a estas limitaciones.
Algunas características de la máquina virtual Dalvik que facilitan esta optimización de recursos son: que
ejecuta ficheros Dalvik ejecutables (.dex) –formato optimizado para ahorrar memoria. Además, está basada en
registros. Cada aplicación corre en su propio proceso Linux con su propia instancia de la máquina virtual
Dalvik. Delega al kernel de Linux algunas funciones como threading y el manejo de la memoria a bajo nivel.
También se incluye en el Runtine de Android el “core libraries” con la mayoría de las librerías disponibles en el
lenguaje Java.
Librerías nativas
Incluye un conjunto de librerías en C/C++ usadas en varios componentes de Android. Están compiladas en
código nativo del procesador. Muchas de las librerías utilizan proyectos de código abierto. Algunas de estas
librerías son:
· System C library:una derivación de la librería BSD de C estándar (libc), adaptada para dispositivos
embebidos basados en Linux.

Android: Programación de Aplicaciones
· Media Framework: librería basada en PacketVideo's OpenCORE; soporta codecs de reproducción y
grabación de multitud de formatos de audio vídeo e imágenes MPEG4, H.264, MP3, AAC, AMR, JPG y
PNG.
· Surface Manager: maneja el acceso al subsistema de representación gráfica en 2D y 3D.
· WebKit: soporta un moderno navegador web utilizado en el navegador Android y en la vista webview.
Se trata de la misma librería que utiliza Google Chrome y Safari de Apple.
· SGL: motor de gráficos 2D.
· Librerías 3D: implementación basada en OpenGL ES 1.0 API. Las librerías utilizan el acelerador
harware 3D si está disponible, o el software altamente optimizado de proyección 3D.
· FreeType: fuentes en bitmap y renderizado vectorial.
· SQLite: potente y ligero motor de bases de datos relacionales disponible para todas las aplicaciones.
· SSL: proporciona servicios de encriptación Secure Socket Layer.
Entorno de aplicación
Proporciona una plataforma de desarrollo libre para aplicaciones con gran riqueza e innovaciones (sensores,
localización, servicios, barra de notificaciones,).
Esta capa ha sido diseñada para simplificar la reutilización de componentes. Las aplicaciones pueden publicar
sus capacidades y otras pueden hacer uso de ellas (sujetas a las restricciones de seguridad). Este mismo
mecanismo permite a los usuarios reemplazar componentes.
Una de las mayores fortalezas del entorno de aplicación de Android es que se aprovecha el lenguaje de
programación Java. El SDK de Android no acaba de ofrecer todo lo disponible para su estándar del entorno
de ejecución Java (JRE), pero es compatible con una fracción muy significativa de la misma.
Los servicios más importantes que incluye son:
· Views: extenso conjunto de vistas, (parte visual de los componentes).
· Resource Manager: proporciona acceso a recursos que no son en código.
· Activity Manager: maneja el ciclo de vida de las aplicaciones y proporciona un sistema de navegación
entre ellas.
· Notification Manager: permite a las aplicaciones mostrar alertas personalizadas en la barra de estado.
· Content Providers: mecanismo sencillo para acceder a datos de otras aplicaciones (como los
contactos).
Aplicaciones
Este nivel está formado por el conjunto de aplicaciones instaladas en una máquina Android. Todas las
aplicaciones han de correr en la máquina virtual Dalvik para garantizar la seguridad del sistema.
Normalmente las aplicaciones Android están escritas en Java. Para desarrollar aplicaciones en Java podemos
utilizar el Android SDK. Existe otra opción consistente en desarrollar las aplicaciones utilizando C/C++. Para
esta opción podemos utilizar el Android NDK (Native Development Kit).
Enlaces de interes:

Android: Programación de Aplicaciones
Android, iOS, tiempos de respuestas y por qué nada es gratis en sistemas informáticos
Interesante artículo que explica varios aspectos relacionados sobre el funcionamiento interno del sistema
operativo Android
Instalación del entorno de desarrollo
Para el desarrollo de las aplicaciones vamos a poder utilizar un potente y moderno entorno de desarrollo. Al igual que Android, todas las herramientas están basadas en software libre. Aunque existen varias alternativas para desarrollar aplicaciones en Android. En este texto se supondrá que estamos trabajando con el softwareenumerado a continuación:
Java Runtime Environment 5.0 o superior. Eclipse (Eclipse IDE for Java Developers) Android SDK (Google). Eclipse Plug-in (Android Development Toolkit- ADT).
Describiremos a continuación el proceso a seguir para instalar el software anterior. Si ya tienes instalado Eclipse en tu ordenador puedes completar la instalación añadiendo Android SDK y Eclipse Plug-in. Mantendrás tu configuración actual y simplemente añadirás nuevas funcionalidades. El este caso, saltaté los siguientes dos apartados.
NOTA:Google ha sacado recientemente ADT Bundle, un paquete que incluye los elementos antes enumerados. Resulta más sencillo de instalar que hacerlo por separado con cada uno de sus componentes. Puedes descargarlo en http://developer.android.com/sdk. En ese caso no es necesario que completes el resto del apartado.
Instalación de la máquina virtual Java
Este software va a permitir ejecutar código Java en tu equipo. A la máquina virtual Java también se la conoce como entorno de ejecución Java, Java Runtime Environment (JRE) o Java Virtual Machine (JVM).
Muy posiblemente ya tengas instalada la Máquina Virtual Java en tu equipo. Si es así puedes pasar directamente al punto siguiente. En caso de dudas, puedes pasar también al punto siguiente. Al concluirlo te indicará si la versión de la máquina virtual Java es incorrecta. En caso necesario, regresa a este punto para instalar una adecuada.
Para instalar la Máquina Virtual Java accede a http://java.com/es /download/y descarga e instala el fichero correspondiente a tu sistema operativo.
Instalación de Eclipse
Eclipse resulta el entorno de desarrollo más recomendable para Android, es libre y además es soportado por Google (ha sido utilizado por los desarrolladores de Google para crear Android). Puedes utilizar cualquier versión de Eclipse a partir de la 3.3.1.
Ejercicio paso a paso: Instalación de Eclipse

Android: Programación de Aplicaciones
Para instalar Eclipse hay que seguir los siguientes pasos:
1. Accede a la página http://www.eclipse.org/downloads/ y descarga la última versión de “Eclipse IDE for Java Developers”. Verás que se encuentra disponible para los sistemas operativos más utilizados, como Windows, Linux y Mac OS.
2. Este software no requiere una instalación específica, simplemente descomprimir los ficheros en la carpeta que prefieras. Si así lo deseas puedes crear un acceso directo en el escritorio o en el menú inicio del ficheroeclipse.exe.
NOTA:Si al ejecutar Eclipse te aparece el siguiente mensaje:
Nos indica que no tenemos instalada la máquina virtual Java (o la versión no es la adecuada). Para solucionarlo regresa al punto anterior.
3. Al arrancar Eclipse comenzará preguntándonos que carpeta queremos utilizar como workspace. En esta carpeta serán almacenados los proyectos que crees en Eclipse. Es importante que conozcas su ubicación para poder hacer copias de seguridad de tus proyectos.
4. Aparecerá una ventana de bienvenida. Ciérrala y pega un vistazo al entorno de desarrollo.
Instalar Android SDK de Google
El siguiente paso va a consistir en instalar Android SDK de Google.

Android: Programación de Aplicaciones
Ejercicio paso a paso: Instalación de Android SDK
1. Accede a la siguiente página http://developer.android.com/sdk y descarga el fichero correspondiente a tu sistema operativo.
2. Este software no requiere una instalación específica, simplemente descomprimir los ficheros en la carpeta que prefieras.
NOTA: En algunos sistemas tendremos problemas cuando la ruta donde se descomprime los ficheros contiene un espacio en blanco.
3. Ejecuta el programa SDK Manager.
4. Seleccionar los paquetes a instalar. Aparecerá una ventana donde podremos seleccionar los paquetes a instalar. Si lo deseas puedes instalar todos los paquetes (Accept All), en este caso el proceso de instalación puede tardar más de una hora. Si no dispones de tanto tiempo puedes seleccionar solo algunos paquetes. Siempre resulta interesante instalar la última versión de Android (incluyendo documentación, ejemplos y por supuesto la plataforma). Más adelante podrás instalar más paquetes si necesitas otras plataformas de desarrollo u otras máquinas virtuales.
Instalación del plug-in Android para Eclipse (ADT)
El último paso consiste en instalar el plug-in Android para Eclipse, también conocido como ADT. Este software desarrollado por Google, instala una serie de complementos en Eclipse, de forma que el entorno de desarrollo se adapte al desarrollo de aplicaciones para Android. Se crearán nuevos botones, tipos de aplicación, vistas,... para integrar Eclipse con el Android SDK que acabamos de instalar.
Ejercicio paso a paso: Instalación del plug-in Android para Eclipse (ADT)
Para instalar el plug-in Android sigue los siguientes pasos:
1. Arranca Eclipse y selecciona Help>Install New Software...
2. En el diálogo Available Software que aparece, haz clic en Add… En el cuadro de diálogo Add Site que sale introduce un nombre para el sitio remoto (por ejemplo, Plug-in Android) en el campo Name. En el campo Location,introduce la siguiente URL:
http://dl-ssl.google.com/android/eclipse/
NOTA:Si tienes algún problema en adquirir el plug-in, puedes intentar utilizar https en el URL en vez de http. Finalmente pulsa OK.
Ahora en el cuadro Available Software debe aparecer Developer Tools:

Android: Programación de Aplicaciones
3. Selecciona los paquetes a instalar y pulsa Next. Ahora aparecen listadas las características de Android DDMS y Android Development Tools.
4. Pulsa Next para leer y aceptar la licencia e instalar cualquier dependencia y pulsa Finish.
5. Reinicia Eclipse.
6. Configura Eclipse para que sepa donde se ha instalado Android SDK. Para ello entra en las preferencias enWindows>Preferences… y selecciona Android del panel de la izquierda. Ahora pulsa Browse… para selecciona elSDK Location y elige la ruta donde hayas descomprimido Android SDK. Aplica los cambios y pulsa OK.

Android: Programación de Aplicaciones
Recursos adicionales: Teclas de acceso rápido en
Eclipse
Ctrl-o: Añade imports de las clases no resueltas.
Ctrl-f: Formatea automáticamente el código.
Ctrl-espacio: Auto completar.
Enlaces de interés:
Página oficial de Eclipse:Podrás encontrar todas las versiones e información sobre
los proyectos Eclipse.
http://www.eclipse.org/
Mi primera hora con Eclipse: Interesante si quieres sacarle el máximo provecho a
esta herramienta, aunque mucho de lo que se explica no resulta imprescindible para el
curso.
http://ubuntulife.files.wordpress.com/2008/03/intro_eclipse_espanol.pdf
MOTODEV Studio for Android: Interesante plug-in con herramientas adicionales.
http://www.motorola.com/sites/motodev/us-en/motodev_lp.html
Creación de un dispositivo virtual Android (AVD)
Un dispositivo virtual Android (AVD) te va permiten emular en tu ordenador cualquier tipo de
dispositivos con Android. De esta forma podrás probar tus aplicaciones en gran variedad de
teléfonos y tabletas con cualquier versión, pantalla o tipo de entrada.
Ejercicio paso a paso: Creación de un dispositivo virtual Android (AVD)
1. Abre Eclipse y pulsa en el botón Android Virtual Device Manager
. Te aparecerá la lista con los AVD que hayas creado. La
primera vez estará vacía.
2. Pulsa a continuación el botón New... para crear un nuevo AVD. Aparecerá la siguiente
ventana:

Android: Programación de Aplicaciones
Donde tendremos que introducir los siguientes datos:
AVD Name: Nombre que quieras dar al nuevo dispositivo virtual.
Device: Dispositivo a emular. Puede ser uno real, como Nexus 7 o bién uno genérico, donde
se indica el tamaño de la pantalla en pulgadas y la resolución del dispositivo. Podrás
seleccionar el dispositivo de una lista desplegable. NOTA: Si quieres crear nuevos tipos de
dispositivo utiliza la pestaña Device Definition que encontrarás en la lista de dispositivos.Target:versión SDK que soportará el dispositivo. Solo aparecerán las versiones que hayas
instalado desde el Android SDK Manager.CPU/ABI:Tipo de CPU y arquitectura que se va a emular. A tener en cuenta si se va a trabajar
en código nativo. La opción más habitual es ARM.
Keyboard:Si se seleciona se supondrá que el dispositivo tiene teclado físico, que será
emulado por el teclado del ordenador. En caso contrario se utilizará el teclado en pantalla.
Skin:Si se selecciona se mostrarán a la derecha del dispositivo una serie de botones, entre los
que se incluyen: volumen, on/off, teclas de navegación, retorno, casa, menú, etc.
Front/Back Camera:Para activar la emulación de la cámara delantera y trasera.
Memory Options:Memoria que se dedicará al emulador. RAM: memoria total en MB. VM
Heap: Memoria dinámica asignada a la máquina virtual en MB.
Internal Storage:Memoria interna del dispositivo. Determinará el número de aplicaciones y
datos que podrás instalar. Cuidado, esta memoria se reservará en tu disco duro, por lo que no
es conveniente indicar un valor demasiado grande.
SD Card:Memoria externa del dispositivo. Size: tamaño de la memoria. Esta creará un nuevo
fichero. File: se utilizará un fichero previamente creado.

Android: Programación de Aplicaciones
Snapshot:Si lo seleccionas podrás congelar la ejecución del dispositivo en un determinado
instante. Más tarde, podrás retomar la ejecución en este instante, sin tener que esperar a que
se inicialice el dispositivo. Conviene marcarlo para conseguir una carga más rápida.
Use Host GPU:Se habilita la emulación hardware para gráficos OpenGLES. Su navegación
entre ventanas será más fluida.
NOTA: No podemos seleccionar simultáneamente Snapshot y Use Host GPU.
Una vez introducida la configuración pulsa el botón Create AVD.
3. Aparecerá el dispositivo creado en la siguiente lista. Para arrancarlo selecciónalo y pulsa el
botón Start...
Aparecerá la ventana Launch Options:
Puedes ejecutarlo en una ventana de 480x800 pixels, o por el contrario, reescalarlo para que
tenga un tamaño de 5,1 pulgadas en tu pantalla (Scale display to real size). También puede
limpiar los datos de usuario (Wipe user data). Finalmente, puedes arracar desde un punto de
ejecución grabado e indicarle que cuando se cierre congele la ejecución para poder recargar en
este mismo punto.
4. Pulsa el botón Launch para arrancarlo.

Android: Programación de Aplicaciones
NOTA: El emulador mostrado no está previsto para duplicar un dispositivo en particular,
sino para tratar algunas de las características principales. Algunas características de
hardware no están disponibles en el emulador, por ejemplo, el multi-touch o los sensores.
Recursos adicionales: Teclas de acceso rápido en un emulador
Inicio: Tecla Home.
F2: Tecla Menú.
Esc: Tecla de volver.
F7: Tecla On/Off
Ctrl-F5/Ctrl-F6 óKeyPad +/-: Control de volumen de audio.
Ctrl-F11ó KeyPad 7: Cambia la orientación entre horizontal y vertical.
Alt-Intro: Visualiza el emulador a pantalla completa.
Las versiones de Android y niveles de API
Antes de empezar a proyecto en Android hay que elegir la versión del sistema para la que deseamos realizar la aplicación. Es muy importante observar que hay clases y métodos que están disponibles a partir de una versión, si las vamos a usar hemos de conocer la versión mínima necesaria.

Android: Programación de Aplicaciones
Cuando se ha lanzado una nueva plataforma siempre ha sido compatible con las versiones
anteriores. Es decir, solo se añaden nuevas funcionalidades y en el caso de modificar alguna
funcionalidad no se elimina, se etiquetan como obsoletas pero se pueden continuar utilizando.
A continuación se describen las plataformas lanzadas hasta la fecha con una breve
descripción de las novedades introducidas. Las plataformas se identifican de tres formas
alternativas: versión, nivel de API y nombre comercial. El nivel de API corresponde a números
enteros comenzando desde 1. Para los nombres comerciales se han elegido postres en orden
alfabético Cupcake (v1.5), Donut (v1.6), Éclair (v2.0), Froyo (v2.2), Gingerbread (v2.3), … Las
dos primeras versiones, que hubieran correspondido a las letras A y B, no recibieron nombre.Las primeras versiones
Android 1.0 Nivel de API 1 (septiembre 2008)
Primera versión de Android. Nunca se utilizó comercialmente, por lo que no tiene mucho
sentido desarrollar para esta plataforma.
Android 1.1 Nivel de API 2 (febrero 2009)
No se añadieron apenas funcionalidades simplemente se fijaron algunos errores de la versión
anterior. Es la opción a escoger si queremos desarrollar una aplicación compatible con todos
los dispositivos Android. No obstante apenas existen usuarios con esta versión.
Cupcake
Android 1.5 Nivel de API 3 (abril 2009)
Es la primera versión con algún usuario (aunque apenas la usa un 0,1% en enero de 2013).
Como novedades, se incorpora la posibilidad de teclado en pantalla con predicción de texto,
los terminales ya no tienen que tener un teclado físico, así como la capacidad de grabación
avanzada de audio y vídeo. También aparecen los widgetsde escritorio y live folders.
Incorpora soporte para bluetooth estéreo, por lo que permite conectarse automáticamente a
auriculares bluetooth. Las transiciones entre ventanas se realizan mediante animaciones.Donut
Android 1.6 Nivel de API 4 (septiembre 2009)
Permite capacidades de búsqueda avanzada en todo el dispositivo. También se incorpora
gestures y multi-touch. Permite la síntesis de texto a voz. También se facilita que una
aplicación pueda trabajar con diferentes densidades de pantalla. Soporte para resolución de

Android: Programación de Aplicaciones
pantallas WVGA. Aparece un nuevo atributo XML, onClick, que puede especificarse en una
vista. Play Store antes, Android Market se mejora permitiendo una búsqueda más sencilla de
aplicaciones. Soporte para CDMA/EVDO, 802.1x y VPNs. Mejoras en la aplicación de la
cámara.
Éclair
Android 2.0 Nivel de API 5 (octubre 2009)
Esta versión de API apenas cuenta con usuarios, dado que la mayoría de fabricantes pasaron
directamente de la versión 1.6 a la 2.1. Como novedades cabría destacar que incorpora un
API para manejar el bluetooth 2.1. Nueva funcionalidad que permite sincronizar adaptadores
para conectarlo a cualquier dispositivo. Ofrece un servicio centralizado de manejo de cuentas.
Mejora la gestión de contactos y ofrece más ajustes en la cámara. Se ha optimizado la
velocidad de hardware. Se aumenta el número de tamaños de ventana y resoluciones
soportadas. Nueva interfaz del navegador y soporte para HTML5. Mejoras en el calendario y
soporte para Microsoft Exchange. La clase MotionEventahora soporta eventos en pantallas
multitáctil.
Android 2.1 Nivel de API 7 (enero 2010)
Se considera una actualización menor, por lo que le siguieron llamando Éclair. Destacamos el
reconocimiento de voz que permite introducir un campo de texto dictando sin necesidad de
utilizar el teclado. También permite desarrollar fondos de pantalla animados. Se puede
obtener información sobre la señal de la red actual que posea el dispositivo. En el paquete
WebKit se incluyen nuevos métodos para manipular bases de datos almacenadas en Web.
También se permite obtener permisos de geolocalización, y modificarlos en WebView. Se
incorporan mecanismos para administrar la configuración de la caché de aplicaciones,
almacenamiento web, y modificar la resolución de la pantalla. También se puede manejar
vídeo, historial de navegación, vistas personalizadas…Froyo
Android 2.2 Nivel de API 8 (mayo 2010)

Android: Programación de Aplicaciones
Como característica más destacada se puede indicar la mejora de velocidad de ejecución de
las aplicaciones (ejecución del código de la CPU de 2 a 5 veces más rápido que en la versión
2.1 de acuerdo a variosbenchmarks). Esto se consigue con la introducción de un nuevo
compilador JIT de la máquina Dalvik.
Se añaden varias mejoras relacionadas con el navegador Web, como el soporte de Adobe
Flash 10.1 y la incorporación del motor Javascript V8 utilizado en Chrome o la incorporación
del campo de “subir fichero” en un formulario.
El desarrollo de aplicaciones permite las siguientes novedades: se puede preguntar al usuario
si desea instalar una aplicación en un medio de almacenamiento externo (como una tarjeta
SD), como alternativa a la instalación en la memoria interna del dispositivo. Las aplicaciones
se actualizan de forma automática cuando aparece una nueva versión. Proporciona un
servicio para la copia de seguridad de datos que se puede realizar desde la propia aplicación
para garantizar al usuario el mantenimiento de sus datos. Por último, se facilita que las
aplicaciones interaccionen con el reconocimiento de voz y que terceras partes proporcionen
nuevos motores de reconocimiento.
Se mejora la conectividad: ahora podemos utilizar nuestro teléfono para dar acceso a Internet
a otros dispositivos (tethering), tanto por USB como por Wi-Fi. También se añade el soporte a
Wi-Fi IEEE 802.11n y notificaciones push.
Se añaden varias mejoras en diferentes componentes: En el API gráfica OpenGL ES se pasa
a soportar la versión 2.0. También se puede realizar fotos o vídeos en cualquier orientación
(incluso vertical) y configurar otros ajustes de la cámara. Para finalizar, permite definir modos
de interfaz de usuario (“automóvil” y “noche”) para que las aplicaciones se configuren según el
modo seleccionado por el usuario.
Gingerbread
Android 2.3 Nivel de API 9 (diciembre 2010)
Debido al éxito de Android en las nuevas tabletas ahora soporta mayores tamaños de pantalla
y resoluciones (WXGA y superiores).
Incorpora un nuevo interfaz de usuario con un diseño actualizado. Dentro de las mejoras de la
interfaz de usuario destacamos la mejora de la funcionalidad de “cortar, copiar y pegar” y un
teclado en pantalla con capacidad multitáctil.
Se incluye soporte nativo para varias cámaras, pensado en la segunda cámara usada en
videoconferencia. La incorporación de esta segunda cámara ha propiciado la inclusión de
reconocimiento facial para identificar el usuario del terminal.

Android: Programación de Aplicaciones
La máquina virtual de Dalvik para Android introduce un nuevo recolector de basura que
minimiza las pausas de la aplicación, ayudando a garantizar una mejor animación y el
aumento de la capacidad de respuesta en juegos y aplicaciones similares. Se trata de corregir
así una de las lacras de este sistema operativo móvil, que en versiones previas no ha sido
capaz de cerrar bien las aplicaciones en desuso. Se dispone de mayor apoyo para el
desarrollo de código nativo (NDK).También se mejora la gestión de energía y control de
aplicaciones. Y se cambia el sistema de ficheros, que pasa de YAFFS a ext4.
Entre otras novedades destacamos en soporte nativo para telefonía sobre Internet VoIP/SIP.
El soporte para reproducción de vídeo WebM/VP8 y codificación de audio AAC. El soporte
para la tecnología NFC. Las facilidades en el audio, gráficos y entradas para los
desarrolladores de juegos. El soporte nativo para más sensores (como giroscopios y
barómetros). Un gestor de descargas para las descargas largas.Honeycomb
Android 3.0 Nivel de API 11 (febrero 2011)
Para mejorar la experiencia de Android en las nuevas tabletas se lanza la versión 3.0
optimizada para dispositivos con pantallas grandes. La nueva interfaz de usuario ha sido
completamente rediseñada con paradigmas nuevos para la interacción, navegación y
personalización. La nueva interfaz se pone a disposición de todas las aplicaciones, incluso las
construidas para versiones anteriores de la plataforma.
Las principales novedades de este SDK son:
Con el objetivo de adaptar la interfaz de usuario a pantallas más grandes se incorporan las
siguientes características: resolución por defecto WXGA (1280×800), escritorio 3D con
widgets rediseñados, nuevos componentes y vistas, notificaciones mejoradas, arrastrar y
soltar, nuevo cortar y pegar, barra de acciones para que las aplicaciones dispongan de un
menú contextual siempre presente y otras características para aprovechar las pantallas más
grandes.
Se mejora la reproducción de animaciones 2D/3D gracias al renderizador OpenGL acelerado
por hardware. El nuevo motor de gráficos Rederscript saca un gran rendimiento de los gráficos
en Android e incorpora su propia API.
Primera versión de la plataforma que soporta procesadores multinúcleo. La máquina virtual
Dalvik ha sido optimizada para permitir multiprocesado, lo que permite una ejecución más
rápida de las aplicaciones, incluso aquellas que son de hilo único.
Se incorporan varias mejoras multimedia, como listas de reproducción M3U a través de HTTP
Live Sreaming, soporte a la protección de derechos musicales (DRM) y soporte para la
transferencia de archivos multimedia a través de USB con los protocolos MTP y PTP.

Android: Programación de Aplicaciones
En esta versión se añaden nuevas alternativas de conectividad, como las nuevas APIS de
Bluetooth A2DP y HSP con streaming de audio. También, se permite conectar teclados
completos por USB o Bluetooth.
El uso de los dispositivos en un entorno empresarial es mejorado. Entre las novedades
introducidas destacamos las nuevas políticas administrativas con encriptación del
almacenamiento, caducidad de contraseña y mejoras para administrar los dispositivos de
empresa de forma eficaz.
A pesar de la nueva interfaz gráfica optimizada para tabletas, Android 3.0 es compatible con
las aplicaciones creadas para versiones anteriores. La tecla de menú, inexistente en las
nuevas tabletas, es reemplazada por un menú que aparece en la barra de acción.
Android 3.1 Nivel de API 12 (mayo 2011)
Se permitemanejar dispositivos conectados por USB (tanto host como dispositivo). Protocolo
de transferencia de fotos y vídeo (PTP/MTP) y de tiempo real (RTP).
Android 3.2 Nivel de API 13 (julio 2011)
Optimizaciones para distintos tipos de tableta. Zoom compatible para aplicaciones de tamaño
fijo. Sincronización multimedia desde SD.
Ice Cream Sandwich
Android 4.0 Nivel de API 14 (octubre 2011)
La característica más importante es que se unifican las dos versiones anteriores (2.x para
teléfonos y 3.x para tabletas) en una sola compatible con cualquier tipo de dispositivo. Entre
las características más interesantes destacamos:
Se introduce un nuevo interfaz de usuario totalmente renovado. Por ejmplo, se reemplazan los
botones físicos por botones en pantalla (como ocurria en las versiones 3.x).
Nuevo API de reconocedor facial, permite entre otras muchas aplicaciones desbloquear el
teléfono a su propietario. También se mejora en el reconocimiento de voz. Por ejemplo se
puede empezar a hablar en cuanto pulsamos el botón.
Aparece un nuevo gestor de tráfico de datos por Internet, donde podremos ver el consumo de
forma gráfica y donde podemos definir los límites a ese consumo para evitar cargos
inesperados con la operadora. Incorpora herramientas para la edición de imágenes en tiempo
real, con herramientas para distorsionar, manipular e interactuar con la imagen al momento de
ser capturada. Se mejora el API para comunicaciones por NFC y la integración con redes
sociales.
En diciembre del 2011 aparece una actualización de mantenimiento (versión 4.0.2) que no
aumenta el nivel de API.

Android: Programación de Aplicaciones
Android 4.0.3 Nivel de API 15 (diciembre 2011)
Se introducen ligeras mejoras en algunas APIs incluyendo el de redes sociales, calendario,
revisor ortográfico, texto a voz y bases de datos entre otros. En marzo de 2012 aparece la
actualización 4.0.4.
Jelly Bean
Android 4.1 Nivel de API 16 (julio 2012)
En esta versión se hace hincapié en mejorar un punto débil de Android: la fluidez del interfaz
de usuario. Con este propósito se incorporan varias técnicas, como: sincronismo vertical, triple
búfer y aumentar la velocidad del procesador al tocar la pantalla.
Se mejoran las notificaciones con un sistema de información expandible personalizada. Los
Widgets de escritorio pueden ajustar su tamaño y hacerse sitio de forma automática al
situarlos en el escritorio. El dictado por voz puede realizarse sin conexión a Internet (de
momento en ingles).
Se introducen varias mejoras en Google Search. Se potencia la búsqueda por voz con
resultados en forma de ficha. La función Google Now permite utilizar información de posición,
agenda y hora en las búsquedas.
Se incorporan nuevo soporte para usuarios internacionales: como texto bidireccional y
teclados instalables. Para mejorar la seguridad las aplicaciones son cifradas. También se
permite actualizaciones parciales de aplicaciones.
Android 4.2 Nivel de API 17 (noviembre 2012)
Una de las novededes más importantes es que podemos crear varias cuentas de usuario en el
mismo dispositivo. Aunque, esta característica solo está disponible en tabletas. Cada cuenta
tendrá sus propias aplicaciones y configuración.
Los Widgets de escritorio pueden aparecer en la pantalla de bloqueo.Se incorpora un nuevo
teclado predictivo deslizante al estilo Swype.Posibilidad de conectar dispositivo y TVHD
mediante wifi (Miracast). Mejoras menores en las notificaciones. Nueva aplicación de cámara
que incorpora la funcionalidad Photo Sphere para hacer fotos panorámicas inmersivas (en
360º).Elección de la plataforma de desarrollo
A la hora de seleccionar la plataforma de desarrollo hay que consultar si necesitamos alguna
característica especial que solo esté disponible a partir de una versión. Todos los usuarios con
versiones inferiores a la seleccionada no podrán instalar la aplicación. Por lo tanto, es
recomendable seleccionar la menor versión posible que nuestra aplicación pueda soportar.
Por ejemplo, si nuestra aplicación necesita utilizar varios cursores simultáneos en la pantalla

Android: Programación de Aplicaciones
táctil (multi-touch), tendremos que utilizar la versión 1.6 al ser la primera que lo soporta. Pero,
la aplicación no podrá ser instalada en vesiones anteriores. Para ayudarnos a tomar la
decisión de que plataforma utilizar puede ser interesante consultar los porcentajes de
utilización:
Figura 3: Dispositivos Android según plataforma instalada, que han accedido a Google
Play Store durante dos semanas terminado el 3 de enero de 2013.
Tras estudiar la gráfica podemos destacar el reducido número de usuarios que utilizan las
versiones 1.x (0.2%). Por lo tanto, puede ser buena idea utilizar como versión mínima la 2.1 (ó
2.2) para desarrollar nuestro proyecto, dado que daríamos cobertura al 99,8% (ó 97%) de los
terminales. Las versiones 3.x (1,5%) han tenido muy poca difusión y presentan tendencia a
disminuir. Las versiones 4.1 y 4.2, con un 10%, todavía son minoritarias pero se prevé que
este porcentaje vaya aumentando. No obstante, estas cifras cambian mes a mes.
Recomendamos consultar el link siguiente antes de tomar decisiones sobre las versiones a
utilizar.
Enlaces de interés:
Android developers: Plataform Versions: Estadística de dispositivos Android según
plataforma instalada, que han accedido a Android Market.
http://developer.android.com/resources/dashboard/platform-versions.html
Android developers: SDK: En el menú de la izquierda aparecen links a las principales
versiones de la plataforma. Si pulsas sobre ellos encontrarás una descripción exhaustiva de
cada plataforma.
http://developer.android.com/sdk/index.html
Creación de un programa
Utilizar un entorno de desarrollo nos facilita mucho la creación de programas. Esto es especialmente importante en Android dado que tendremos que utilizar gran variedad de ficheros. Gracias al plug-in Android que hemos instalado en el entorno de desarrollo Eclipse,

Android: Programación de Aplicaciones
la creación y gestión de proyectos se realizará de forma muy rápida, acelerando los ciclos de desarrollo.
Ejercicio paso a paso: Crear un primer proyecto en Android
Para crear un primer proyecto Android sigue los siguientes pasos:
1. Selecciona File > New > Project... Si el Plug-in de Android se ha instalado
correctamente, el diálogo que aparece debe tener un directorio llamado Android que debe
contener Android Project.
2. Selecciona Android Project y pulsa Next.
3. Rellena los detalles del proyecto con los siguientes valores:
A continuación vemos una descripción para cada campo:

Android: Programación de Aplicaciones
Application Name:Es el nombre de la aplicación que aparecerá en el dispositivo Android.
Tanto en la barra superior cuando esté en ejecución, como en el icono que se instalará en el
menú de programas.
Project Name:Es el nombre del proyecto. Se creará una carpeta con el mismo nombre que
contendrá los ficheros del proyecto.
Package Name:Indicamos el paquete con el espacio de nombres utilizado por nuestra
aplicación. Hay que usar las reglas de los espacios de nombre en el lenguaje de programación
Java. Las clases que creemos estarán dentro de él. Esto también establece el nombre del
paquete donde se almacenará la aplicación generada.
Nota sobre Java: El nombre del paquete debe ser único en todos los paquetes
instalados en el sistema; por ello es muy importante utilizar para tus aplicaciones un dominio
de estilo estándar en los paquetes. El espacio de nombres "com.example" está reservado para
la documentación de ejemplos. Cuando desarrollas tu propia aplicación, debes utilizar un
espacio de nombres que sea apropiado.
Minimum requiered SDK:Este valor especifica el mínimo nivel del API que requiere tu
aplicación. Por lo tanto, la aplicación no podrá ser instalada en dispositivos con una versión
inferior. Procura escoger valores pequeños para que tu aplicación pueda instalarse en la
mayoría de dispositivos. Un valor adecuado puede ser nivel de API 7 (v2.1), dado que cubriría
más del 99,8% de los dispositivos. O nivel de API 8 (v2.2), que cubriría más del 98,4% de los
dispositivos. Escoger valores pequeños para este parámetro tiene un inconveniente. No
podremos utilizar ninguna de las mejoras que aparezcan en los siguientes niveles de API. Por
ejemplo, si queremos que nuestra aplicación se configure de forma diferente cuando el
usuario seleccione modo automóvil tendremos que indicar en este campo la versión 2.2, dado
que este modo no aparece hasta esta versión.
Target SDK:Indica la versión más alta de Android con la que se han puesto a prueba la
aplicación. Cuando salgan nuevas versiones del SDK, tendrás que probar la aplicación con
estas versiones y actualizar el valor.
Compile With: Es la versión de la plataforma con la que compila la aplicación. Se
recomienda indicar la versión más reciente que haya aparecido. Las nuevas versiones no solo
añaden funcionalidades al API, también añaden mejoras en el desarrollo. Por ejemplo, en
algunas versiones se asigna un tema a la aplicación, o apartir de la versión 3.0 se verifica que
un acceso a un servidor Web se haga en un hilo auxiliar. Utilizar un Target SDK alto no está
reñido con usar un Minimum requiered SDKpequeño.
Theme:Estilo que se utiliza en la aplicación. Un tema define los colores, fuentes y otros
aspectos visuales de nuestra aplicación. Será estudiado en el siguiente capítulo.
4. Pulsa Next para pasar a la siguiente pantalla. Puedes dejar los valores por defecto. Los
dos primeros checkbox te permiten saltarte las pantallas que veremos a continuación. Los tres
siguientes permiten crear una librería, indicar donde se almacena el proyecto y asignar una
serie de parámetros de configuración.

Android: Programación de Aplicaciones
5. Pulsa Next para pasar a la siguiente pantalla. Aquí podrás configurar el icono de la
aplicación. Resulta sencillo de utilizar. Más adelante se explicarán más detalles sobre el
diseño de iconos.
6. Pulsa Next para pasar a la siguiente pantalla. Si hemos marcado que queremos una
actividad inicial quí podremos configurar su tipo. Como veremos más adelante una actividad
es cada una de las pantallas en las que dividimos una aplicación. Deja el valor por defecto:
BlankActivity.
7. Pulsa Next para pasar a la última pantalla. Aquí podemos indicar el nombre de la actividad
y el Layout asociado a esta actividad. También podremos indicar el tipo de navegación.
8. Pulsa Finish para terminar la creación del proyecto.
9. Deberías tener visible el explorador de paquetes a la izquierda. Abre el fichero MainActivity.java (situado enHolaMundo > src > com.example.HolaMundo).
Debe tener este aspecto:
package com.example.holamundo;
import android.app.Activity;
import android.os.Bundle;
import android.view.Menu;
public class MainActivity extends Activity {
@Override
public void onCreate(Bundle savedInstanceState) {
super.onCreate(savedInstanceState);
setContentView(R.layout.activity_main);
}
@Override
public boolean onCreateOptionsMenu(Menu menu) {// Inflate the menu; this adds items to the action…
getMenuInflater().inflate(R.menu.activity_main, menu);return true;

Android: Programación de Aplicaciones
}
}
Comenzamos declarando el paquete con el espacio de nombres utilizado por nuestra
aplicación. A continuación indicamos los “import” con los paquetes que contienen las clases
que vamos a utilizar. Esto nos evitará tener que poner delante de cada clase su espacio de
nombres.
Observa que la clase MainActivity extiende de Activity. Una actividad es una entidad de
aplicación que se utiliza para representar cada una de las pantallas de nuestra aplicación. Es
decir, el usuario interactúa con solo una de estas actividades y va navegando entre ellas. El
método onCreate() se llamará por el sistema cuando comience su ejecución. Es donde se
debe realizar la inicialización y la configuración de la interfaz del usuario. Las actividades van
a ser las encargadas de interactuar con el usuario.
Antes de este método se ha utilizado la anotación @Override (sobre escribir). Esto indica al
compilador que el método ya existe en la clase padre y queremos reemplazarlos. Es opcional,
aunque conviene incluirlo para evitar errores.
Lo primero que hay que hacer al sobre escribir un método suele ser llamar al método de la
clase de la que hemos heredado. Esto se hace con la palabra reservada super. El método
termina indicando que la actividad va a visualizar en una determinada vista. Esta vista está
definida en los recursos. Lo veremos un poco más adelante.
El siguiente método que sobreescribimos es onCreateOptionsMenu. Será llamado por el
sistema cuando se requiera la creación del menú de la actividad. En el capítulo 3 se explica la
creación de menús.
Ejecución del programa
Una vez creada esta primera aplicación vamos a ver dos alternativas para ejecutarla: en un emulador y en un dispositivo real.
Ejecución en el emulador
Ejercicio paso a paso: Ejecución en el emulador
1. Selecciona Run > Run. (Ctrl-F11).
2. Escoge Android Application. Eclipse creará automáticamente una nueva configuración de
ejecución para tu proyecto y lanzará el emulador. (La inicialización del emulador puede ser
algo lenta, por esta razón es mejor no cerrar el emulador) Una vez que el emulador esté
cargado, debes ver algo así:

Android: Programación de Aplicaciones
Ejecución en un terminal realEjecutar y depurar tus programas en un terminal real resulta posible desde el SDK. No tienes
más que usar un cable USB para conectarlo al PC. Resulta imprescindible haber instalado un
driver especial en el PC. Puedes encontrar un driver genérico que se encuentra en la carpeta
android-sdk-windows\usb_driver del SDK Android. Aunque lo más probable es que tengas que
utilizar el driver del fabricante.
Ejercicio paso a paso: Ejecución en un terminal real
1. Abre Android SDK and AVD Manager y asegúrate que está instalado el paquete USB
Driver. En caso contrario instálalo.
Posiblemente este driver genérico no sea adecuado para tu terminal y tengas que utilizar el
del fabricante. Si no dispones de el, puedes buscarlo en:
http://developer.android.com/sdk/oem-usb.html
2. En el terminal accede al menú Ajustes > Opciones de desarrollador y asegúrate que la
opción Depuración de USB está activada.

Android: Programación de Aplicaciones
3. Conecta el cable USB.
4. Se indicará que hay un nuevo hardware y te pedirá que le indiques el controlador.
NOTA: En Windows si indicas un controlador incorrecto no funcionará. Además la próxima vez que
conectes el cable no te pedirá la instalación del controlador. Para desinstalar el controlador sigue los
siguientes pasos:
1. Asegurate de haber desinstalado el controlador incorrecto.
2. Accede al registro del sistema (Inicio > ejecutar > RegEdit). Busca la
siguiente clave y bórrala: ”vid_0bb4&pid_0c02”
3. Vuelve al paso 3 del ejercicico.
Elementos de un proyecto Android
Un proyecto Android está formado básicamente por un descriptor de la aplicación (AndroidManifest.xml), el
código fuente en Java y una serie de ficheros con recursos. Cada elemento se almacena en una carpeta
específica. Aprovecharemos el proyecto que acabamos de crear para estudiar la estructura de un proyecto
Android. No te asustes con el exceso de información. Mas adelante se dará más detalles sobre la finalidad de
cada fichero.

Android: Programación de Aplicaciones
src: Carpeta que contiene el código fuente de la aplicación. Como puedes observar
los ficheros Java se almacenan en un espacio de nombres.
gen: Carpeta que contiene el código generado de forma automática por el SDK. Nunca hay que
modificar de forma manual estos ficheros. Dentro encontraremos:
BuildConfig.java: Define la constante DEBUG para que desde Java puedas saber si tu
aplicación está en fase de desarrollo.
R.java: Define una clase que asocia los recursos de la aplicación con identificadores. De esta
forma los recursos podrán ser accedidos desde Java.
Android x.x: Código JAR, el API de Android según la versión seleccionada.
Android Dependencies: Librerías asociadas al proyecto.
assets: Carpeta que puede contener una serie arbitraria de ficheros o carpetas que podrán ser
utilizados por la aplicación (ficheros de datos, fuentes,…). A diferencia de la carpeta res, nunca se
modifica el contenido de los ficheros de esta carpeta ni se les asociará un identificador.

Android: Programación de Aplicaciones
bin: En esta carpeta se compila el código y se genera el .apk, fichero comprimido que contine la
aplicación final lista para instalar.
libs: Código JAR con librerías que quieras usar en tu proyecto. Se ha añadido una librería android-
supportcuyo objetivo es añadir nuevas funcionalidades que no aparecían en el nivel de API 4 (recuerda
que es el nivel de API mínimo que hemos indicado) y que aparecieron en versiones más recientes del
SDK.
res: Carpeta que contiene los recursos usados por la aplicación. Como veremos en el siguiente
capítulo las subcarpetas pueden tener un sufijo si queremos que el recurso solo se carge al cumplirse
una condición. Por ejemplo –hdpisignifica que solo ha de cargar los recursos contenidos en esta
carpeta cuando el dispositivo donde se instala la aplicación tiene una densidad gráfica alta (>180dpi); -
v11significa que el recurso solo ha de cargarse en un dispositivo con nivel de API 11 (v3.0).
drawable: En esta carpeta se almacenan los ficheros de imágenes (JPG o PNG) y descriptores
de imágenes en XML.
layout: Contiene ficheros XML con vistas de la aplicación. Las vistas nos permitirán configurar
las diferentes pantallas que compondrán la interfaz de usuario de la aplicación. Se utiliza un
formato similar al HTML usado para diseñar páginas Web. Serán tratadas en el siguiente capítulo.
menu:Ficheros XML con los menús de cada actividad.
values: También utilizaremos ficheros XML para indicar valores del tipo string, color o estilo. De
esta manera podremos cambiar los valores sin necesidad de ir al código fuente. Por ejemplo, nos
permitiría traducir una aplicación a otro idioma.
anim: Contiene ficheros XML con animaciones Tween. Las animaciones son descritas al final
del capítulo 4.
animator: Contiene ficheros XML con animaciones de propiedades.
xml: Otros ficheros XML requeridos por la aplicación.
raw: Ficheros adicionales que no se encuentran en formato XML.
AndroidManifest.xml: Este fichero describe la aplicación Android. En él se indican las
actividades,intenciones, servicios y proveedores de contenido de la aplicación.
También se declaran los permisos que requerirá la aplicación. Se indica la versión mínima de Android
para poder ejecutarla, el paquete Java, la versión de la aplicación, etc.
ic_launcher-web.png: Icono de la aplicación de gran tamaño para ser usado en páginas Web. El
nombre puede variar si se indicó uno diferente en el proceso de creación del proyecto. Ha de tener una
resolución de 512x512 (con alfa).
proguard-project.txt: Fichero de configuración de la herramienta ProGuard, que te permite
optimizar y ofuscar el código generado. Es decir, se obtiene un .apk más pequeño y donde resulta más
difícil hacer ingeniería inversa.
default.properties: Fichero generado automáticamente por el SDK. Nunca hay que modificarlo.
Se utiliza para comprobar la versión del API y otras características cuando se instala la aplicación en el
terminal.
NOTA: Como se acaba de ver el uso de XML es ampliamente utilizado en las aplicaciones
Android. También es conocido el excesivo uso de espacio que supone utilizar este formato para
almacenar información. Esto parece contradecir la filosofía de Android que intenta optimizar al

Android: Programación de Aplicaciones
máximo los recursos. Para solucionar el problema, los ficheros XML son compilados a un formato
más eficiente antes de ser transferidos al terminal móvil.
Componentes de una aplicación
Existen una serie de elementos clave que resultan imprescindibles para desarrollar aplicaciones en Android. En este apartado vamos a realizar una descripción inicial de algunos de los más importantes. A lo largo del libro se describirán con más detalle las clases Java que implementan cada uno de estos componentes.
Vista (View)
Las vistas son los elementos que componen la interfaz de usuario de una aplicación. Son por ejemplo, un botón, una entrada de texto,… Todas las vistas van a ser objetos descendientes de la clase View, y por tanto, pueden ser definidos utilizando código Java. Sin embargo, lo habitual va a ser definir las vistas utilizando un fichero XML y dejar que el sistema cree los objetos por nosotros a partir de este fichero. Esta forma de trabajar es muy similar a la definición de una página web utilizando código HTML.
Layout
Un Layout es un conjunto de vistas agrupadas de una determinada forma. Vamos a disponer de diferentes tipos de Layouts para organizar las vistas de forma lineal, en cuadrícula o indicando la posición absoluta de cada vista. Los Layouts también son objetos descendientes de la clase View. Igual que las vistas los Layouts pueden ser definidos en código, aunque la forma habitual de definirlos en utilizando código XML.
Actividad (Activity)
Una aplicación en Android va a estar formada por un conjunto de elementos básicos de visualización, coloquialmente conocidos como pantallas de la aplicación. En Android cada uno de estos elementos, o pantallas, se conoce como actividad. Su función principal es la creación del interfaz de usuario. Una aplicación suelen necesitar varias actividades para crear el interfaz de usuario. Las diferentes actividades creadas serán independientes entre sí, aunque todas trabajarán para un objetivo común. Toda actividad ha de pertenecer a una clase descendiente de Activity.
Servicio (Service)
Un servicio es un proceso que se ejecuta “detrás”, sin la necesidad de una interacción con el usuario. Es algo parecido a un demonio en Unix o a un servicio en Windows. En Android disponemos de dos tipos de servicios: servicios locales, que pueden ser utilizados por aplicaciones del mismo terminal y servicios remotos, que pueden ser utilizados desde otros terminales. Los servicios son estudiados en el módulo 8.
Intención (Intent)
Una intención representa la voluntad de realizar alguna acción; como realizar una llamada de teléfono, visualizar una página web. Se utiliza cada vez que queramos:
lanzar una actividad

Android: Programación de Aplicaciones
lanzar un servicio
lanzar unanuncio de tipo broadcast
Comunicarnos con un servicio
Los componentes lanzados pueden ser internos o externos a nuestra aplicación. También utilizaremos lasintenciones para el intercambio de información entre estos componentes.
En muchas ocasiones una intención no será inicializada por la aplicación, si no por el sistema, por ejemplo, cuando pedimos visualizar una página web. En otras ocasiones será necesario que la aplicación inicialice su propia intención. Para ello se creará un objeto de la clase Intent.
Receptor de anuncios (Broadcast receiver)
Un receptor de anuncios recibe y reacciona ante anuncios de tipo broadcast. Existen muchos originados por el sistema; como por ejemplo Batería baja, llamada entrante,... Aunque, las aplicaciones también puede lanzar unanuncio broadcast. No tienen interfaz de usuario, aunque pueden iniciar una actividad para atender a un anuncio.
Proveedores de Contenido (Content Provider)
La compartición de información entre teléfonos móviles resulta un tema vital. Android define un mecanismo estándar para que las aplicaciones puedan compartir datos sin necesidad de comprometer la seguridad del sistema de ficheros. Con este mecanismo podremos acceder a datos de otras aplicaciones, como la lista de contactos, o proporcionar datos a otras aplicaciones. Los Content Provider son estudiados en el módulo 9.
Documentación y depurar
Aunque en este libro vas a aprender mucho, resultaría imposible tocar todos los aspectos de
Android y a un elevado nivel de profundidad. Por lo tanto, resulta imprescindible que
dispongas de fuentes de información para consultar los aspectos que vayas necesitando. En
este apartado te proponemos dos alternativas: el acceso a documentación sobre Android y el
estudio de ejemplos.Donde encontrar documentación
Puedes encontrarla una completa documentación del SDK de Android, incluyendo referencia
de las clases, conceptos clave y otro tipo de recursos en: (siempre que hayas instalado la
documentación on-line)
…\android-sdk-windows\docs\index.html
Esta documentación también está disponible en línea a través de Internet:
http://developer.android.com/
Muchos de los recursos utilizados en este libro puedes encontrarlos en:
http://www.androidcurso.com/
Puedes encontrar información referente a este libro en la Web de la editorial:
http://www.marcombo.com/El-gran-libro-de-android_isbn9788426717320.html

Android: Programación de Aplicaciones
Para resolver dudas puntuales sobre programación te recomendamos la Web de preguntas y
respuestas:
http://stackoverflow.com/La aplicación ApiDemos
Otra opción muy interesante para aprender nuevos aspectos de programación consiste en
estudiar ejemplos. Con este propósito se ha incluido en el SDK de Android una aplicación,
ApiDemos. Está formada por cientos de ejemplos, donde no solo podrás ver las
funcionalidades disponibles en el API de Android, sino que además podrás estudiar su código.
Para crear un proyecto con esta aplicación sigue los siguientes pasos: Selecciona File > New
> Project… e indica Android Sample Project. Pulsa Next y aparecerá un cuadro de
diálogo similar al siguiente:
Has de seleccionar un nivel de API para crear el proyecto. A continuación selecciona uno de
los proyectos de ejemplo: en nuestro caso ApiDemos. Pulsa Finish para crear el proyecto.
Si no ha habido ningún error ya puedes ejecutar ApiDemos. Verás como los diferentes
ejemplos se organizan por carpetas. En el nivel superior tenemos:
Accessibility: Aspectos de accesibilidad, como trackball, touch o texto a voz.
Animation: Gran variedad de efectos y animaciones.
App: Trabajando a nivel de aplicación con Activity, Alarm, Dialog, Service, etc.
Content: Describe cómo leer datos desde ficheros, recursos y archivos XML.
Graphics: Gran cantidad de ejemplos gráficos tanto en 2D como en 3D.
Media: Reproducción de audio y vídeo con las clases MediaPlayer y VideoView.
NFC: Ejemplos de uso de Near Field Communication.
OS: Servicios del sistema operativo. Incluye sensores, vibrador o envio de SMS.
Preference: Varios ejemplos de uso de preferencias.
Text: Diferentes ejemplos de manipulación y visualización de texto.
Views: Android utiliza como elemento básico de representación la clase View (vista).
Tenemos a nuestra disposición gran cantidad de descendientes de esta clase para
representar una interfaz gráfica (botones, cajas de texto, entradas...). Visualiza estos
ejemplos para mostrar las diferentes posibilidades.
Una vez seleccionado un ejemplo, si quieres estudiar su código, búscalo en la carpeta src.
Para organizar mejor el código se han creado diferentes espacios de nombre de paquetes.

Android: Programación de Aplicaciones
NOTA:Si cuando ejecutas la aplicación no te deja y te indica el siguiente error:
Ocurre porque una aplicación con el mismo nombre de paquete
(com.example.android.apis) ya existe y además ha detectado que la aplicación ha sido
firmada con un certificado digital diferente al que estáis utilizando vosotros. Si hubiera
sido creado por el mismo desarrollador reemplazaría la aplicación ya instalada por la que
queremos instalar.
Se soluciona desinstalando antes la aplicación. Tienes dos opciones:
Como lo haces habitualmente en tu dispositivo: Ajustes/Aplicaciones/
ApiDemos/Desinstalar
Desde la línea de comando:
adb uninstall com.example.android.apis
NOTA: Este mismo problema también te ocurrirá cuando tengas instalado el entorno de desarrollo
(Eclipse) en dos PC. Cada entorno de desarrollo tiene un certificado digital diferente. Cuando trates
de instalar una aplicación en tu dispositivo físico, te aparecerá un error, si la aplicación ya ha sido
instalada con el otro entorno.Depurar
Programación y errores de código es un binomio inseparable. Por lo tanto, resulta fundamental
sacar el máximo provechos a las herramientas de depuración.Depurar con Eclipse
El plug-in de Android para Eclipse tiene una excelente integración con el depurador de
Eclipse. Introduce un error en tu código modificando el código fuente de MainActivity para
que en método onCreate tenga este este código:
@Override

Android: Programación de Aplicaciones
public void onCreate(Bundle savedInstanceState) {
super.onCreate(savedInstanceState);
Object o = null;
o.toString();
setContentView(R.layout.activity_main);
}Este cambio introduce un NullPointerException en tu código. Si ahora ejecutas tu
aplicación, te aparecerá esto:
Pulsa Force Close para finalizar la aplicación y cerrar la ventana del emulador. Para
averiguar más sobre el error, inserta un punto de ruptura (breakpoint) en el código fuente en la
línea Object o = null; (el breakpoint se introduce haciendo doble clic en la barra de la
izquierda). Entonces selecciona Run / Debug History / HolaMundopara ejecutarlo en modo
debug. Tu aplicación se reiniciará en el emulador, pero esta vez quedará suspendida cuando
alcance el punto de ruptura que se ha introducido. Entonces puedes recorrer el código en
modo Debug, igual que se haría en cualquier otro entorno de programación.Depurar con mensajes Log
El sistema Android utiliza el fichero LogCat para registrar todos los problemas y eventos
principales que ocurren en el sistema. Ante cualquier error resulta muy interesante consultarlo
para tratar de encontrar su origen.
La clase Log proporciona un mecanismo para introducir mensajes desde nuestro código en
este fichero. Puede ser muy útil para depurar nuestros programas o para verificar el
funcionamiento del código. Disponemos de varios métodos para generar distintos tipos de
mensajes:
Log.e(): Errors
Log.w(): Warnings
Log.i(): Information
Log.d(): Debugging
Log.v(): Verbose
Ejercicio paso a paso: Depurar con mensaje Logs
1. Modifica la clase MainActivityintroduciendo la línea que aparece en negrita:
@Override
public void onCreate(Bundle savedInstanceState) {

Android: Programación de Aplicaciones
Log.d("HolaMundo","Entramos en onCreate");
super.onCreate(savedInstanceState);
Object o = null;
o.toString();
setContentView(R.layout.activity_main);
}
Nota sobre Java: Para poder utilizar la clase Log has de importar un nuevo
paquete, para ello añade al principio import android.util.Log; Otra alternativa es pulsar
Ctrl-Shift-O, para que se añadan automáticamente los paquetes que faltan. En este caso el
sistema encuentra dos paquetes con la clase Log, por lo que te preguntará.
2. Ejecuta la aplicación. Aparecerá un error.
Para ver el fichero de Log desde Eclipse accede al menú Window / Show View / Others… /
Android / LogCat.
Como se muestra en la segunda línea de la captura anterior podemos comprobar que se pude
entrar dentro deOnCreate. Dos líneas más abajo se produjo una excepción. La información
mostrada suele ser excesiva. Te recomendamos que busques las palabras “Caused by” para
ver el tipo de excepción y la primera referencia a un paquete escrito por nosotros
“com.example.holamundo”. En este ejemplo, las dos líneas clave son:
3. Haz doble click en la línea at com.example… Te abrirá la actividad MainActivity y te
situará en la línea 15.
Material complementario: Introducción a Java
"Esta parte del curso es opcional, se ha añadido para los que dispongan de pocos conocimientos de Java"

Android: Programación de Aplicaciones
Aunque existen otras alternativas, la gran mayoría de aplicaciones Android se desarrollan utilizando el lenguaje Java. La elección de este lenguaje no ha sido arbitraria, como veremos en el siguiente apartado, Java tiene una serie de características que lo hacen especialmente interesante para el sistema Android.
Por lo tanto, disponer de conocimientos sobre este lenguaje de programación es importante para un desarrollo adecuado del curso. Si nunca has trabajado con Java, no te preocupes, Java es un lenguaje sencillo y para seguir el curso no va a ser imprescindible un dominio del mismo (con entender el código será suficiente). Eso sí, vas a necesitar nociones de programación, especialmente si conoces la sintaxis de lenguajes como C o C++, o si ya has trabajado con algún lenguaje orientado a objeto. Si no tienes conocimientos de programación tendrás muchos problemas en seguir el curso.
Para aquellos alumnos que nunca han trabajado con Java, o lo tienen muy olvidado, hemos preparado una primera unidad para introducir los aspectos de Java más importantes. Si ya conoces este lenguaje de programación, puedes pasar directamente a la siguiente unidad. Aunque también te puede venir bien un vistazo al documento Referencia de Java. Donde hemos resumido de forma esquemática las construcciones y características más importantes de Java.
Se recomienda para la ampliación de los conocimientos la lectura del libro "Pensando en Java"
Material complementario: Creación de clases en Java
En Java es un lenguaje orientado a objetos, donde casi todo se realiza utilizando objetos. Por lo tanto va a resultar vital conocer cómo definir clases de objetos de Java.
NOTA: En Java solo hay dos excepciones al uso de objetos, además de estos podemos utilizar variables simples y arrays. La forma de hacerlo es muy similar a como lo haríamos en C o C++. En la siguiente tabla se muestra una tabla con los tipos simples disponibles en Java.
Para crear una nueva clase, lo primero que tienes que hacer es crear un fichero que ha de llamarse exactamente igual que la clase y con extensión .java. Recuerda, siempre un fichero por clase.
Al principio de este fichero se suele indicar es el paquete al que pertenecerá esta clase. Por ejemplo:

Android: Programación de Aplicaciones
package org.upv.cursoandroid.unidad0;
seguido de otros paquetes definidos previamente que queremos utilizar:
import android.app.Activity;
import android.content.BroadcastReceiver;
import …
Cómo las clases son agrupadas en paquetes será explicado más tarde. De momento no es imprescindible para trabajar con los primeros ejemplos.
Para declarar una clase sigue el siguiente esquema:
class <Clase> {
//declaración de atributos
[visibilidad] [modificadores] <tipo> <atributo> [= valor];
...
//declaración de constructor
public <Clase>(<argumentos>) {
<instrucciones>;
}
//declaración de métodos
[visibilidad] [modificadores] <tipo> <método>(<argumentos>) {
<instrucciones>;
}
...
}
donde: [visibilidad] = public, protected o private
[modificadores] = final, static y abstract
El significado de estas palabras se explica más adelante.

Android: Programación de Aplicaciones
Una clase comienza por la palabra reservada class seguida del nombre de la clase. Por convenio los nombres con la inicial mayúsculas. Si queremos usar varias palabras, las concatenamos sin espacios con las iniciales en mayúscula. A continuación se definen los atributos, seguido del constructor/es y de la declaración de métodos.
Un ejemplo de una clase se muestra a continuación:
/** Clase que representa un número complejo. */
class Complejo {
//declaración de atributos
private double real, imaginario;
//declaración de constructor
public Complejo(double real, double imaginario) {
this.real= real;
this.imaginario= imaginario;
}
//declaración de métodos
/** Transcribe el complejo a String.
* @returnun string con la parte entera y la imaginaria
*/
public String toString() {
return new String(real + "+"+ imaginario + "i");
}
/** Suma al complejo de este objeto otro complejo.
* @param v el complejo que sumamos
*/
public void suma(Complejo v) {
real = real + v.real;
imaginario = imaginario + v.imaginario;

Android: Programación de Aplicaciones
}
}
Una clase necesita almacenar algún tipo de información que defina el objeto en cuestión. Esto se hará en los atributos o campos de la clase. En el ejemplo queremos representar un número complejo, y por lo tanto vamos a necesitar almacenar la parte real y la parte imaginaria del número.
El siguiente paso suele ser declarar el constructor. Un constructor es un método que tiene el mismo nombre de la clase y que se utiliza para inicializar un objeto. Tiene una serie de parámetros separados por comas, en nuestro ejemplo, la parte real y la parte imaginaria del número complejo. El código de este método (las instrucciones entre {…} ) se limita a copiar estos valores en los atributos del objeto. Aunque aquí aparece un problema, los parámetros del método (real, imaginario) y los atributos e la clase (real, imaginario) se llaman igual. Para resolverlo podemos anteponer a los atributos la palabra reservada this. De esta forma indicamos que nos referimos a los atributos del objeto.
Para terminar declaramos los métodos de la clase. Los métodos son equivalentes a las funciones o procedimientos de otros lenguajes y son utilizados para modificar o consultar el estado de muestro objeto.
Los métodos suelen comenzar indicando su visibilidad (public, protected o private). El significado de cada una de estas palabras se explica más adelante. A continuación los métodos indican el tipo de datos que devuelven. En el ejemplo el primer método devuelve un String y el segundo void, o lo que es lo mismo nada. Luego sigue el nombre del método y los parámetros. Dentro del primer método se utiliza la palabra reservada return para indicar el valor devuelto por el método.
Material complementario: Creación y utilización de objetos en Java
Para crear varios objetos de la clase anterior podemos utilizar la siguiente clase:
class Principal {
public static void main(String[] main) {
Complejo z, w;
z = new Complejo(-1.5, 3.0);
w = new Complejo(-1.2, 2.4);
z.suma(w);
System.out.println("Complejo: " + z.toString());
}
}

Android: Programación de Aplicaciones
La clase Principal es algo atípica, no tiene atributos ni constructor, únicamente el método main. Cuando en un proyecto existe una clase tiene un método con este perfil, es el que se llama para comenzar la ejecución. Como parámetros este método recibe un array de Strings. Esta información tiene interés cuando el programa es ejecutado desde la línea de comandos con parámetros.
El la primera línea se declaran los objetos z y w. En las dos siguientes líneas se inicializan los objetos llamando al constructor. Se utiliza la expresión:
<objeto> = new <Clase>(<parámetros>);.
También es posible declarar e inicializar el objeto en la misma sentencia de la siguiente forma:
<Clase> <objeto> = new <Clase>(<parámetros>);
En el ejemplo sería:
Complejo z = new Complejo(-1.5, 3.0);Siguiendo con el ejemplo en la siguiente línea se llama a un método suma() del objeto z. Se sigue elsiguiente expresión:<objeto>.<método>(<parámetros>);En la última línea utilizamos System.out.println() para sacar por la consola una cadena de caracteres. Es decir, si ejecutamos la aplicación desde una consola de la línea de comandos se mostrará un mensaje por pantalla.
Ejercicio paso a paso: Creación de una primera clase
1. Arranca Eclipse.
2. Crea un nuevo proyecto Java: Archivo/Nuevo/Proyecto…/Java/Proyecto
Java.
3. Introduce en Nombre de proyecto: Complejos y pulsa el botón Finalizar.
4. Dentro de la vista Explorador de paquetes / Unidad0 / src y selecciona
Nueva / Clase.
5. Introduce en el campo Nombre: Complejo y pulsa en Finalizar.
6. Reemplaza el código por el mostrado anteriormente en el ejemplo de la
clase Complejo.
7. Pulsa en el botón Guardar para almacenar el fichero.
8. Dentro de la vista Explorador de paquetes / Unidad0 / src y selecciona
Nueva / Clase.9. Introduce en el campo Nombre: Principal y pulsa en Finalizar.
10. Reemplaza el código por el mostrado anteriormente en el ejemplo de la
clase Principal.
11. Pulsa en el botón Guardar para almacenar el fichero.
12. Pulsa el botón Ejecución para ejecutar el proyecto.

Android: Programación de Aplicaciones
13. El la vista Consola aparecerá la siguiente información:
Practica: La clase coordenada geográfica
1. Crea un nuevo proyecto Java con nombre Coordenadas_Geograficas
2. Crea una clase con el nombre GeoPunto.
3. Define dos atributos longitud y latitud tipo double.
4. Define el constructor de la clase.
5. Define el método toString() de forma similar a como se hizo en la clase
Complejo.
Define el método double distancia (GeoPunto punto) para aproximar la
distancia en metros entre dos coordenadas. Podemos utilizar el algoritmo
Haversine:
Una posible implementación en Java de este algoritmo se muestra a
continuación:
final double RADIO_TIERRA = 6371000; // en metros
double dLat = Math.toRadians(latitud - punto.latitud);
double dLon = Math.toRadians(longitud - punto.longitud);
double lat1 = Math.toRadians(punto.latitud);
double lat2 = Math.toRadians(latitud);
double a = Math.sin(dLat/2) * Math.sin(dLat/2) +
Math.sin(dLon/2) * Math.sin(dLon/2) *
Math.cos(lat1) * Math.cos(lat2);
double c = 2 * Math.atan2(Math.sqrt(a), Math.sqrt(1-a));
return c * RADIO_TIERRA;
6. Crea la clasePrincipalde forma similar a como se hizo en el proyecto
Complejos.
7. Ejecuta el proyecto y verifica que todo funciona correctamente

Android: Programación de Aplicaciones
Material complementario: Comentarios y documentación javadoc
NOTA. Este apartado no es esencial para el desarrollo del curso. Si no dispones de tiempo puedes saltártelo.
Los comentarios en Java se introducen de la misma forma que en C o en C++.
// Comentario de una línea
/* Comentario de
varias líneas */
La documentación del código resulta vital si queremos que este sea reutilizable. Java nos permite realizar esta importante tarea utilizando en mínimo esfuerzo. Para descubrir cómo se utiliza te proponemos en siguiente ejercicio.
Ejercicio paso a paso: Documentación del código utilizando
javadoc.
1. En la vista Explorador de paquetes selecciona / Unidad0 / src / Principal.java para visualizar el código de esta clase.
2. Sitúa el ratón sobre la palabra suma. Aparecerá una ventana como la siguiente:
Te preguntarás cómo es posible que Eclipse ya disponga de la documentación de una clase que acabamos de escribir.
3. Para responder a esta pregunta visualiza la clase Complejo y comprueba que el comentario introducido antes de método suma es:
/** Suma al complejo de este objeto otro complejo.
* @param v el complejo que sumamos
*/
Todo comentario que introduzcamos de la forma /** … */ será utilizado por Java para documentar el elemento que es definido a continuación. Este elemento puede

Android: Programación de Aplicaciones
ser una clase, una variable o un método. A este sistema de documentación automática se le conoce como javadoc.
Lee las siguientes secciones del libro:
Si quieres ampliar sobre estos conceptos puedes leer del libro “Pensando en Java” el último apartado del capítulo 2: “Comentarios y documentación empotrada”
Practica: Documentación de la clase coordenadas geográficas
Documenta todos los elementos de la clase GeoPunto.
Material complementario: Encapsulamiento y visibilidad en Java
Para un diseño adecuado del software resulta imprescindible una correcta encapsulamiento del código. El mayor problema reside en que el software tiende a cambiar con mucha facilidad, (siempre encontramos mejores formas de resolver un problema) y resulta imprescindible que estos cambios afecten lo menos posible a quienes utilizan este software. Pasemos a definir estos términos de forma más precisa.
Cuando diseñamos un software hay dos aspectos que resultan fundamentales:
Interface: Cómo este software puede ser utilizado.
Implementación: El código utilizado para implementar los distintos algoritmos.
El concepto de interfaz se define en Java como los elementos de una clase que son visibles desde fuera de esta. La implementación se define creando unos determinados atributos y escribiendo el código de los diferentes métodos.
El encapsulamiento consiste en ocultar los atributos de un objeto de manera que sólo se puede cambiar mediante las operaciones definidas para ese objeto. Dicho de otra forma, procurar que el interface sea lo más independiente posible de la implementación.
En Java el encapsulamiento está estrechamente relacionado con la visibilidad. Para indicar la visibilidad de un elemento (tanto atributos como métodos) podemos anteceder una de las siguientes palabras:
public: accesibles desde cualquier clase.
private: sólo son accesibles por la clase actual.
protected: sólo por la clase actual, sus descendientes y clases de nuestro paquete.
<si no indicamos nada> sólo son accesibles por clases de nuestro paquete.

Android: Programación de Aplicaciones
Acceso a los atributos de la clase
Los atributos de una clase están estrechamente relacionados con su implementación. Por esta razón conviene marcarlos como private e impedir su acceso desde fuera. De esta forma en un futuro podremos cambiar la representación interna del objeto sin alterar su interface.
Aunque en la teoría esta afirmación parece lógica en la práctica resulta difícil de seguir. Pensemos en las dos clases que hemos diseñado. En la de los números complejos al haber puesto private en los atributos no vamos a permitir que acceder la parte entera e imaginaria del objeto. Lo mismo ocurre con la longitud y latitud de una coordenada geográfica. Por lo tanto, resulta imposible consultar o modificar esta información una vez creado el objeto.
Para solucionar este problema vamos a utilizar los métodos getters y setters (obtención y establecimiento). Resulta tan frecuente su utilización que Eclipse incorpora una herramienta para crearlos de forma automática. Realiza el siguiente ejercicio para comprendes su funcionamiento:
Ejercicio paso a paso: Creación automáticas de getters y setters
1. En el Explorador de paquetes dentro del proyecto Complejos, abre la clase Complejo.java
2. Sitúa el cursor justo antes de la última llave (}) .
3. Pulsa con el botón derecho y selecciona la opción Código fuente/ Generar métodos obtención y establecimiento...
4. Pulsa el botón Seleccionar todo y luego Aceptar. Verás cómo se inserta el siguiente código:
public double getReal() {
return real;
}
public void setReal(double real) {
this.real = real;
}
public double getImaginario() {
return imaginario;
}

Android: Programación de Aplicaciones
public void setImaginario(double imaginario) {
this.imaginario = imaginario;
}
5. Pulsa en el botón Guardar para almacenar el fichero.
Practica: Getters y setters en la clase coordenadas geográficas
Inserta en la clase GeoPunto los getters y setters necesarios para acceder a sus atributos.
Cambio de la representación interna de una clase
Tras insertar los cuatro métodos del ejercicio anterior, uno podría pensar que el resultado es el mismo que si hubiéramos puesto public delante de los dos atributos. No es exactamente así, imaginemos que más adelante queremos verificar que la latitud de un GeoPunto esté en el rango [-90, 90], y en caso contrario lanzar una excepción. Si los usuarios de la clase acceden directamente al atributo esto no será posible. Más todavía, imagina que en un momento determinado queremos cambiar la representación interna de un número complejo para utilizar módulo y fase en lugar de parte entera y parte imaginaria. Si hemos tenido la precaución de no publicar los atributos, será posible realizar este cambio sin cambiar el interface de la clase.
class Complejo {
//declaración de atributos
private double modulo, fase;
//declaración de constructor
public Complejo(double real, double imaginario) {
modulo = Math.hypot(real, imaginario);
fase = Math.atan2(imaginario, real);
}
//declaración de métodos
public double getReal() {
return modulo * Math.cos(fase);
}
…Si quieres puedes ver el ejemplo completo de cómo se podría implementar esta clase en el siguiente fichero.
Practica: Cambio de representación de la clase coordenadas geográficas

Android: Programación de Aplicaciones
Modifica la clase GeoPunto para que los atributos longitud, latitud sean representados mediante unint en lugar de con double. Para disponer de una precisión adecuada ahora representarán millonésimas de grado en lugar de grados. De esta forma tenemos una representación más compacta. Como veremos más adelante esta representación es la utilizadada en el API de Google Maps. IMPORTANTE, el interfaz de la clase ha de permanecer exactamente igual. Para el constructor puedes utilizar el siguiente código.
public GeoPunto(double longitud, double latitud) {
this.longitud = (int) (longitud * 1E6);
this.latitud = (int) (latitud * 1E6);
Material complementario: Herencia en Java
Uno de los grandes atractivos de la programación orientada a objetos es la facilidad que nos ofrece para la reutilización de código. La programación puede llegar a ser muy repetitiva. La reutilización de código consiste en no volver a escribir una y otra vez los mismos algoritmos para resolver situaciones similares. La clave para conseguir esto en Java va a ser la herencia. Si alguna vez ha tratado de reutilizar un código ya escrito para tratar de modificar su comportamiento, habrás comprobado lo complejo que resulta y cómo es muy frecuente cometer errores.
Veamos un ejemplo: Imagina que tienes que dispones de un sistema de información geográfica donde cada punto geográfico es representado por la clase GeoPunto. Los atributos de esta clase son longitud y latitud. Nos vemos obligados a cambiar el software dado que ahora necesitamos representar también la altitud de cada punto.
Una opción podría ser reescribir la clase GeoPunto y modificar todos sus métodos. Puede parecer sencillo, pero imagina que esta clase tuviera 10.000 líneas de código. El tiempo empleado y los errores cometidos serían frecuentes.
Java nos proporciona una forma mejor de trabajar. La idea consiste en definir una nueva clase, por ejemplo NuevoGeoPunto, que herede de GeoPunto y que añada el nuevo atributo. De esta forma podremos añadir nuevas funcionalidades sin tener que modificar la clase de partida. Más todavía, es posible que ni siquiera dispongamos del código de una clase para poder heredar de ella. En este apartado vamos a describir como la herencia nos permite resolver el problema de la reutilización de código de forma sencilla, pero a su vez eficiente.
Cuando queremos construir una nueva clase es muy frecuente que ya dispongamos de otra que realice parte de la que queremos hacer. La herencia consiste en crear la nueva clase a partir de otra que llamaremos padre. La clase hija va a heredar los atributos y métodos de la clase padre y podrá crear nuevos atributos y métodos para completar su comportamiento.
La clase hija también puede volver a definir los métodos de la clase padre. En tal caso es recomendable (no obligatorio) indicarlo con @Override; de esta forma evitamos errores habituales cuando cambiamos algún carácter o parámetro. Si un método ha sido sobrescrito podemos acceder al de la clase padre con el siguiente prefijo super.<método>(<parámetros>). Para llamara al constructor del padre super(<parámetros>).
El constructor de la clase hija suele comenzar llamando al constructor de la clase padre, para ello escribiremos como primera línea de código: super(<parámetros>);

Android: Programación de Aplicaciones
En el siguiente ejemplo se muestra una clase que hereda de Complejo. Esta nueva clase dispone del nuevo atributo esReal que nos indicará si este número pertenece a los números reales, es decir, la parte imaginaria es igual a cero:
class ComplejoAmpliado extends Complejo {
private boolean esReal;
public ComplejoAmpliado(double re, double im) {
super(re, im);
esReal = im ==0;
}
public ComplejoAmpliado(double re) {
super(re, 0);
esReal = true;
}@Override
public void suma(Complejo v) {
esReal = getImaginario() == - v.getImaginario();
super.suma(v);}
public boolean esReal(){
return esReal;
}
}
La clase que acabamos de ver no tiene acceso a los atributos de la clase padre, dado que estos han sido declarados con private. Recuerda que si quieres dejar que las clases que hereden de ti tengan acceso a estos atributos, pero no así el resto de las clases, has de declararlos como protected. Dado que el acceso directo a los atributos es más eficiente que invocar los métodos getters y setters, puede resultar interesante declarar los atributos como protected. Aunque claro, en este caso la modificación de los atributos de la clase padre obligará a modificar todos los herederos que accedan directamente a estos atributos.
Ejercicio paso a paso: La clase ComplejoAmpliado
1. En el Explorador de paquetes dentro del proyecto Complejos, crea la claseComplejoAmpliado.class
2. Copia el código que aparece en el ejemplo anterior.
3. Modifica la clase Principal para que en lugar de crear dos objetos como Complejo lo haga como ComplejoAmpliado. Verifica su funcionamiento.

Android: Programación de Aplicaciones
4. Abre la clase Complejo y modifica la visibilidad de de los atributos reemplazando privatepor protected.
5. En la clase reemplaza la línea
esReal = getImaginario() == - v.getImaginario();
por
esReal = imaginario == - v.imaginario;6. Verifica que no se ha introducido ningún error y que podemos ejecutar el proyecto.
Practica: Nueva clase coordenadas geográficas con altura
Crea la clase GeoPuntoAlt que herede de GeoPunto de forma que además de la longitud y latitud se almacena la altura de un punto geográfico. Para calcular la distancia teniendo en cuenta la diferencia de alturas, si suponemos que las distancias son cortas, podemos despreciar la curvatura de la tierra. De esta forma podemos aplicar Pitágoras para calcular la nueva distancia. Es decir:
Material complementario: Sobrecarga en Java
NOTA. Este apartado no es esencial para el desarrollo del curso. Si no dispones de tiempo puedes saltártelo.
Java permite varias versiones de un mismo método, siempre que cambien entre sí los parámetros. Es decir dispondremos de dos métodos distintos con un mismo nombre. Java los diferenciará al tener parámetros diferentes. Esta forma de trabajar se conoce como sobrecarga.
Ejercicio paso a paso: Sobrecarga
1. En el Explorador de paquetes dentro del proyecto Complejos, abre la claseComplejo.class
2. Añade los siguientes métodos. Observa como su nombre coincide con un método ya existente.
public void suma(double re, double im) {
real = real + re;

Android: Programación de Aplicaciones
imaginario = imaginario + im;
}
public void suma(double re) {
real = real + re;
}
3. Modifica la clase Principal.java para que se usen estos métodos.
Practica: Nuevo constructor en la clase coordenadas geográficas
Modifica la clase GeoPunto para que disponga de un nuevo constructor. Este ha de permitir inicializar el objeto a partir de dos enteros que representen millonésimas de grado.
Material complementario: Poliformismo en Java
La clase Object
En las clases que hemos creado al principio de este módulo (Complejo y GeoPunto)no se utilizaba la palabra extends para heredar de otra clase. Sin embargo, en estos casos Java crea la nueva clase heredando de la clase Object. La clase Object es la raíz del árbol genealógico de herencias en Java. Esta clase dispone de una serie de métodos que por tanto van a estar disponibles en todos los objetos que creemos. Entre estos métodos se incluye: toString(), getClass()o equals(Object o)
Un objeto de la clase hija también lo es de la clase padre y de todos sus antecesores. Por ejemplo, un objeto de la clase ComplejoAmpliado también lo será de la clase Complejo y también de Object. De hecho todo objeto en Java será necesariamente de la clase Object.
Esta característica que acabamos de comentar es una propiedad de la herencia, en este apartado vamos a estudiar otro aspecto importante de la programación orientada a objetos, el polimorfismo.
Polimorfismo
El polimorfismo consiste en declarar un objeto de una clase, pero instanciarlo como un descendiente de dicha clase (lo contrario no es posible). Es decir, utilizaremos la siguiente expresión:
<Clase_padre> <objeto> = new <Clase_hija>(<parámetros>);A primera vista no parece demasiado útil, pero en la práctica va a tener una gran potencia. Para explicarlo utilizaremos un ejemplo real. Cuando estemos desarrollando una aplicación Android y queremos introducir un botón en el interfaz de usuario, vamos a poder indicar un gráfico de fondo. Para indicar este fondo

Android: Programación de Aplicaciones
tendremos que indicar un objeto de la clase Drawable. La clase Drawablerepresenta algo que se puede dibujar, tiene muchos descendientes: BitmapDrawable (un fichero PNG o JPG), ShapeDrawable (un gráfico a partir de primitivas vectoriales), GradienDrawable (degradado de color), AnimationDrawable (animaciones frame a frame), … La clase Drawable no permite declarar un objeto directamente de esta clase. Un Drawable es algo que se puede dibujar pero que no sabemos cómo. Un objeto real ha de declararse de algunos de sus descendientes, que si saben cómo dibujarse. Esto da mucha potencia a la hora de escoger el tipo de fondo para nuestro botón, podemos usar un fichero PNG, un degradado, una animación,... Y más todavía, podríamos crear nuestra propia clase,AnimacionLucesNavidad, que descenda de AnimationDrawable. Un objeto de esta clase también lo sería de Drawable y por lo tanto vamos a poder utilizarlo como fondo de nuestro botón. Si reflexionamos sobre lo que hemos conseguido gracias al polimorfismo veremos que no es poca cosa. Los diseñadores de la clase botón (realmente se llama Button) pudieron tomar una decisión de diseño, concretamente cómo podríamos dibujar el fondo del botón, sin la necesidad de especificar exactamente cómo hacerlo. Más adelante hemos podido diseñar nuevas clases para dibujar este fondo simplemente creando descendientes de la clase Drawable.
Conversión de tipos
Imaginemos que hemos declarado un objeto de una clase pero lo hemos construido utilizando un constructor de una clase descendiente, tal y como se muestra a continuación:
Complejo c = new ComplejoAmpliado(12.4);Vamos a poder utilizar cualquier método de c definido en la clase Complejo o cualquiera de sus descendientes:
c.toString();
c.getClass();
Pero la siguiente método no podrá ser utilizado:
c.esReal()..Esto es debido a que esté método no está definido para la clase Complejo. No obstante, estamos seguros de que c es de la clase ComplejoAmpliado y por lo tanto este método sí que puede ser llamado. Para solucionar este problema, podemos utilizar lo que en Java se conoce como tipecast o cambio de tipo.A partir de este momento <objeto> será considerado de la clase <Clase>. Aunque no no haya sido declarada de esta clase. Por lo tanto podremos escribir:
((ComplejoAmpliado)c).esReal()
Uso de instanceof
Para al sistema si un objeto es de una determinada clase con:
<objeto> instanceof <Clase>
A continuación se muestran algunos ejemplos:

Android: Programación de Aplicaciones
Complejo c = new ComplejoAmpliado(12.4);if (c instanceof Object)… //siempre true para cualquier objetoif (c instanceof Complejo)… //trueif (c instanceof ComplejoAmpliado)… //trueif (((ComplejoAmpliado)c).esReal())…
Practica: Polimorfismo con la clase GeoPunto
Crea un array de 4 objetos de la clase GeoPunto. Construye los dos primeros como GeoPunto y los dos siguientes como GeoPuntoAmpliado. Implementa un bucle que recorra el array invocando su método getAlt(). Verificar también si se trata de un GeoPuntoAmpliado y en tal caso indicar si se trata de un número Real.
Material complementario: Referencia Java
Si estás empezando con Java o lo tienes un poco olvidado esta guia de consulta rápida creo que te vendrá muy bien.
NOTA: Si encuentras algún error o quieres proponer algún cambio o nueva sección. Por favor, utiliza el foro del curso dentro de la sección "Errores en material docente"
referencia java.pdf
Módulo 2: Diseño de la interfaz de usuario: Vistas y Layouts
Introducción
El diseño de la interfaz de usuario cobra cada día más importancia en el desarrollo de una aplicación. La calidad de la interfaz de usuario puede ser uno de los factores que conduzca al éxito o al fracaso de todo el proyecto.
Si has realizado alguna aplicación utilizando otras plataformas, advertirás que el diseño de la interfaz de usuario en Android sigue una filosofía muy diferente. En Android la interfaz de usuario no se diseña en código, sino utilizando un lenguaje de marcado similar al HTML.
A lo largo de este capítulo mostraremos una serie de ejemplos que te permitirán entender el diseño de la interfaz de usuario en Android. Aunque no será la forma habitual de trabajar, comenzaremos creando el interfaz de usuario mediante código. De esta forma comprobaremos como cada uno de los elementos del interfaz de usuario (vistas) realmente son objetos Java. Continuaremos mostrando cómo se define el interfaz de usuario utilizando código XML. Pasaremos luego a ver las herramientas de diseño integradas en Eclipse. Se describirá el uso de Layouts que nos permitirá una correcta organización de las vistas y como el uso de recursos alternativos nos permitirá adaptar nuestra interfaz a diferentes circunstancias y tipos de dispositivos. En este capítulo también comenzaremos creando la aplicación de ejemplo desarrollada a lo largo del curso, Asteroides. Crearemos la actividad principal, donde simplemente mostraremos cuatro botones, uno de ellos arrancará una segunda actividad para mostrar una caja Acerca de… A continuación aprenderemos a crear

Android: Programación de Aplicaciones
estilos y temas y los aplicaremos a estas actividades. Para terminar el capítulo propondremos varias prácticas para aprender a utilizar diferentes tipos de vistas y Layouts.
Objetivos
Describir cómo se realiza el diseño del interfaz de usuario en una aplicación Android.
Aprender a trabajar con vistas y mostrar sus atributos más importantes.
Enumerar los tipos de Layouts que nos permitirán organizar las vistas.
Mostrar cómo se utilizan los recursos alternativos.
Aprenderemos a crear estilos y temas para personalizar nuestras aplicaciones.
Mostrar cómo interactuar con las vistas desde el código Java
Describir el uso de TabLayout
Creación de una interfaz de usuario por código
Veamos un primer ejemplo de cómo crear una interfaz de usuario utilizando exclusivamente código. Esta no es la forma recomendable de trabajar con Android, sin embargo resulta interesante para discutir algunos conceptos.
Ejercicio paso a paso: Creación del interfaz de usuario por código1. Abre el proyecto creado en el capítulo anterior y visualiza MainActivity.java2. Comenta la última sentencia del programa y añade las tres que se muestran a continuación en negrita:
@Override
public void onCreate(Bundle savedInstanceState) {
super.onCreate(savedInstanceState);
//setContentView(R.layout.activity_main);
TextView texto = new TextView(this);
texto.setText("Hello, Android");
setContentView(texto);
}
Nota sobre Java: Para poder utilizar el objeto TexView has de importar un nuevo paquete, para ello añade al principio “import android.widget.TextView;”. Otra alternativa es pulsar Ctrl-Shift-O, para que se añadan automáticamente los paquetes que faltan.

Android: Programación de Aplicaciones
La interfaz de usuario de Android está basada en una jerarquía de objetos descendientes de
la clase View(vista). Una vista es un objeto que se puede dibujar y se utiliza como un
elemento en el diseño de la interfaz de usuario (un botón, una imagen, una etiqueta de texto
como en el utilizado en el ejemplo,…). Cada uno de estos elementos se define como una
subclase de la clase View; la subclase para representar un texto es TextView.El ejemplo comienza creando un objeto de la clase TextView. El constructor de la clase
acepta como parámetro una instancia de la clase Context (contexto). Un contexto es un
manejador del sistema que proporciona servicios como la resolución de recursos, obtención
de acceso a bases de datos o preferencias. La claseActivity es una subclase de Context,
y como la clase MainActivity es una subclase de Activity, también es tipo Context. Por
ello, puedes pasar this (el objeto actual de la clase MainActivity) como contexto
delTextView.Después se define el contenido del texto que se visualizará en el TextView mediante
setText(CharSequence). Finalmente, mediante setContentView()se indica la vista
utilizada por la actividad.3. Ejecuta el proyecto para verificar que funciona.
Creación de una interfaz de usuario usando XML
En el ejemplo anterior hemos creado la interfaz de usuario directamente en el código. A veces puede ser muy complicado programar interfaces de usuario, ya que pequeños cambios en el diseño pueden corresponder a complicadas modificaciones en el código. Un principio importante en el diseño de software es que conviene separar todo lo posible el diseño, los datos y la lógica de la aplicación.
Android proporciona una alternativa para el diseño de interfaces de usuario: los ficheros de diseño
basados en XML. Veamos uno de estos ficheros. Para ello accede al fichero
res/layout/activity_main.xml de nuestro proyecto. Se muestra a continuación. Este layout o
fichero de diseño proporciona un resultado similar que el ejemplo de diseño por código anterior:
<RelativeLayout
xmlns:android="http://schemas.android.com/apk/res/android"
xmlns:tools="http://schemas.android.com/tools"
android:layout_width="match_parent"android:layout_height="match_parent"tools:context=".MainActivity" >
<TextView android:layout_width="wrap_content"
android:layout_height="wrap_content"
android:layout_centerHorizontal="true"
android:layout_centerVertical="true"
android:text="@string/hello_world" />
</RelativeLayout>
Resulta sencillo interpretar su significado. Se introduce un elemento de tipo RelativeLayout,
como se estudiará más adelante su función es contener otros elementos de tipo View. Este
RelativeLayout tiene cinco atributos. Los dos primeros, xmlns:android,y xmlns:tools

Android: Programación de Aplicaciones
son declaraciones de espacios de nombres de XML que utilizaremos en este fichero (este tipo
de parámetro solo es necesario especificarlo en el primer elemento). Los dos siguientes
permiten definir el ancho y alto de la vista. En el ejemplo se ocupará todo el espacio
disponible. El último atributo indica la actividad asociada a este Layout.
Dentro del RelativeLayout solo tenemos un elemento de tipo TextView. Este dispone de
cinco atributos. Los dos primeros definen el ancho y alto (se ajustará al texto contenido). Los
dos siguientes indican que queremos centrar este texto , con respecto al Layout que lo
contiene. El último indica el texto a mostrar. No se ha indicado un texto en concreto sino una
referencia, "@string/hello_world". Esta referencia ha de estar definida en el fichero
res/values/strings.xml. Si abres este fichero, tienes el siguiente contenido:
<?xml version="1.0" encoding="utf-8"?>
<resources>
<string name="app_name">Hola Mundo</string>
<string name="hello_world">Hello world!</string>
<string name="menu_settings">Settings</string>
</resources>
Esta es la práctica recomendada en Android para la inserción de textos en tu aplicación, dado que
facilita su localización a la hora de realizar la traducción a otros idiomas. Es decir, utilizaremos los
ficheros layout para introducir el diseño de los interfaces y el fichero strings para introducir los
textos utilizados en los distintos idiomas.
Ejercicio paso a paso: Creación del Interfaz de usuario con XML
1. Para utilizar el diseño en XML regresa al fichero MainActivity.java y deshaz
los cambios que hicimos antes (elimina las tres últimas líneas y quita el
comentario).
2. Ejecuta la aplicación y verifica el resultado. Ha de ser muy similar al
anterior.
3. Modifica algún valor del fichero res/values/strings.xml.
4. Vuelve a ejecutar la aplicación y visualiza el resultado.
Analicemos ahora la línea en la que acabas de quitar el comentario:
setContentView(R.layout.main) ;Aquí, R.layout.main corresponde a un objeto View que será creado en tiempo de ejecución
a partir del recurso activity_main.xml. Trabajar de esta forma, en comparación con el diseño basado en código, no quita velocidad y requiere menos memoria. El plug-in de Eclipse crea automáticamente esta referencia en la clase R del proyecto a partir de todos los elementos de
la carpeta res. Abre el fichero llamado gen/com.example.holamundo/R.java. Este fichero será similar a:
public final class R {
public static final class attr {

Android: Programación de Aplicaciones
}
public static final class drawable {
public static final int ic_launcher=0x7f020000;
}
public static final class id {
public static final int menu_settings=0x7f070000;
}
public static final class layout {
public static final int activity_main=0x7f030000;
}
public static final class menu {
public static final int activity_main=0x7f060000;
}
public static final class string {
public static final int app_name=0x7f040000;
public static final int hello_world=0x7f040001;
...
NOTA: Este fichero se genera automáticamente. Nunca debes editarlo.Has de tener claro que las referencias de la clase R son meros números que informan al gestor de recursos, que datos ha de cargar. Por lo tanto no se trata de verdaderos objetos, estos serán creados en tiempo de ejecución solo cuando sea necesario usarlos.
Ejercicio paso a paso: El fichero R.java.
1. Abre el fichero llamado gen/com.example.holamundo/R.java de tu aplicación.
2. Comparalo con el fichero mostrado previamente. ¿Qué diferencias encuentras?
(RESPUESTA: los valores numéricos en hexadecimal)3. Abre el fichero MainActivity.java y reemplaza R.layout.main por el valor
numérico al que corresponde en R.java.
4. Ejecuta de nuevo el proyecto. ¿Funciona? ¿Crees que sería adecuado dejar este
valor numérico?
5. Aunque haya funcionado, este valor puede cambiar en un futuro. Por lo tanto para
evitar problemas futuros vuelve a reemplazarlo por R.layout.main.
Edición visual de las vistas
Veamos ahora como editar los layouts o ficheros de diseño en XML. En el explorador de paquetes abre el fichero res/layout/ activity_main.xml. Verás que en la parte inferior de la ventana central aparecen dos lengüetas:Graphical Layout y activity_main.xml. El plug-in de Android te permite dos tipos de diseño: editar directamente el código XML (lengüeta activity_main.xml) o realizar este diseño de forma visual (lengüeta Grafical Layout). Veamos cómo se realizaría el diseño visual:

Android: Programación de Aplicaciones
En el marco derecho se visualiza una lista con todos los elementos de la vista. En el Materiel
complementario se ha incluido un listado con las vistas disponibles. En este momento solo hay
dos un RelativeLayoutque contiene un TextView. En el marco central aparece una
representación de cómo se verá el resultado. En la parte superior aparecen varios controles
para representar esta vista en diferentes configuraciones. Cuando diseñamos una vista en
Android, hay que tener en cuenta que desconocemos el dispositivo final donde será
visualizada y la configuración específica elegida por el usuario. Por esta razón, resulta
importante que verifiques que la vista se ve de forma adecuada en cualquier configuración. En
la parte superior de izquierda a derecha encontramos los siguientes botones:
*Opciones de previsualización en fase de diseño
*Tipo de dispositivo (tamaño y resolución de la pantalla)
*Orientación horizontal (lanscape) o vertical (portrait)
*Cómo se verá nuestra vista tras aplicar un tema, la actividad asociada,
*La configuración regional (locale)
*La versión de Android.
Para editar un elemento selecciónalo en el marco de la derecha (Outline) o pincha
directamente sobre él en la ventana de previsualización. Al seleccionarlo puedes modificar
alguna de sus propiedades en el marco Propertiessituado debajo de Outline. Da un vistazo a
las propiedades disponibles para TextView y modifica alguna de ellas. En muchos casos te
aparecerá un desplegable con las opciones disponibles.
El marco de la izquierda te permite insertar de forma rápida nuevas vistas al layout. Puedes
arrastrar cualquier elemento a la ventana de previsualización o al marco Outline.

Android: Programación de Aplicaciones
Ejercicio paso a paso: Creación visual de Vistas
1. Crea un nuevo proyecto con nombre PrimerasVistas. Puedes dejar el resto de parámetros
con los valores por defecto.
2. Abre el fichero res/layout/activity_main.xml.
3. En el marco Outline pulsa con el botón derecho sobre RelativeLayout y selecciona
Change Layout…Selecciona LinearLayout (Vertical). Este tipo de layout es uno de los
más sencillos de utilizar. Te permite representar las vistas una debajo de la otra..4. Desde la paleta de izquierda arrastra los siguientes elementos: ToggleButton,
CheckBox, ProgressBar(Large)y RatingBar.
5. Selecciona la primera vista que estaba ya creada (TextView) y pulsa el botón <Supr> para
eliminarla.
6. Pulsa el primer botón (Set Horizontal Orientation) para conseguir que el
LinerLayout donde están las diferentes vistas tenga una orientación horizontal.
Comprobarás que no caben todos los elementos.
7. Pulsa el siguiente botón (Set Vertical Orientation) para volver a una orientación
vertical.
8. Selecciona la vista ToggleButton. Pulsa el botón siguiente al que acabamos de utilizar
(Toggle Fill Width). Conseguirás que el ancho del botón se ajuste al ancho de su
contenedor.
9. Pulsa el botón siguiente (Trodgle Fill Height). Conseguirás que el alto del botón se
ajuste al alto de su contenedor. El problema es que el resto de elementos dejan de verse.
Vuelve a pulsar este botón para regresar a la configuración anterior (También puedes pulsar
Ctrl-z).
10. Selecciona la vista CheckBox. Pulsa el botón siguiente al que acabamos de utilizar
(Change Margins…) para introducir un margen en la vista. En la entrada All introduce “20px”.
11. Pulsa el botón siguiente (Change Gravity) y selecciona Center Horizontal.
12. Observa como hay un espacio sin usar en la parte inferior del Layout. Pulsa el botón
siguiente (Distribute Weights Evenly). El alto de las vistas se ajustará para que
ocupen la totalidad del Layout. Realmente lo que hace es dividir el espacio sin usar de forma
proporcional entre las vistas. Es equivalente a poner Layout Weights =1 para todas las
vistas de este Layout. Esta propiedad será modificada en un siguiente punto.

Android: Programación de Aplicaciones
13. Pulsa el botón siguiente (Assign All Weights) para asignar todo el alto restante a la
vista seleccionada.
14. Pulsa el botón siguiente (Change Layout Weights) e introduce el valor 2.
Selecciona la vista ToggleButton y usando este mismo botón, introduce el valor 0.5.
Selecciona la vista ProgressBar e introduce el valor 4. Como puedes observar estos pesos
permiten repartir el alto sobrante entre las vistas.
15. Utiliza los siguientes botones para ajustar el zoom.
16. Utiliza los botones de la barra superior para observar cómo se representará el Layout en
diferentes situaciones y tipos de dispositivos:
17. Selecciona la vista CheckBox y observa las diferentes propiedades que podemos definir.
Algunas ya han sido definidas por medio de la barra de botones. En concreto y siguiendo el
mismo orden que en los botones hemos modificado: Layout width = wrap_content,
Layout height = wrap_content, Layout margin = 20px, Layout gravity =
center_horizontal y Layout weight = 2.
18. Busca la propiedad Text y sustituye el valor “CheckBox” por “Guardar automáticamente” y
Text size por “9pt”.
19. El resultado final obtenido se muestra a continuación:
20. Pulsa sobre la lengüeta de la parte inferior con nombre activity_main.xml. Pulsa
las teclas Shift-Ctrl-fpara que formatee adecuadamente el código XML. Este código se
muestra a continuación.
<LinearLayout
xmlns:android="http://schemas.android.com/apk/res/android"
xmlns:tools="http://schemas.android.com/tools"

Android: Programación de Aplicaciones
android:id="@+id/LinearLayout1"
android:layout_width="match_parent"
android:layout_height="match_parent"
android:orientation="vertical"
tools:context=".MainActivity" >
<ToggleButton
android:id="@+id/toggleButton1"
android:layout_width="match_parent"android:layout_height="wrap_content"
android:layout_weight="0.5"
android:text = "ToogleButton" />
<CheckBox
android:id="@+id/checkBox1"android:layout_width=""wrap_content"
android:layout_height="0dp"
android:layout_gravity="center_horizontal"android:layout_margin = "20px"
android:layout_weight="2"
android:text = "Guardar automáticamente" android:textSize="9pt" />
<ProgressBar
android:id="@+id/progressBar1"
style="?android:attr/progressBarStyleLarge"
android:layout_width="wrap_content"
android:layout_height="wrap_content"
android:layout_weight="4" />
<RatingBar
android:id="@+id/ratingBar1"
android:layout_width="wrap_content"
android:layout_height="wrap_content"
</LinearLayout>
Observa como el entorno nos subraya algunas líneas en amarillo. Son advertencias
(warnings). Por ejemplo, nos indica que es preferible introducir los textos como recursos en
res/values/strings.xml.
21. Ejecuta el proyecto para ver el resultado en el dispositivo.
Ejercicio paso a paso: Vistas de entrada de texto
1. Añade en la parte superior del Layout anterior una vista de tipo entrada de texto
EditText, de tipo normal ( Plain Text). Debajo de esta una de tipo nombre y apellido

Android: Programación de Aplicaciones
(Person Name) seguida de una de tipo palabra secreta (Password). Continua así con
otros tipos de entradas de texto.
2. Ejecuta la aplicación.
3. Observa, como al introducir el texto de una entrada se mostrará un tipo de teclado
diferente.
Los Layouts en Android
Si queremos combinar varios elementos de tipo vista tendremos que utiliza un objeto de tipo
Layout. Un Layout es un contenedor de una o más vistas y controla su comportamiento y
posición. Hay que destacar que un Layout puede contener a otro Layout y que es un
descendiente de la clase View.
La siguiente lista describe los Layout más utilizados en Android:
LinearLayout: Dispone los elementos en una fila o en una columna.
TableLayout: Distribuye los elementos de forma tabular.
RelativeLayout: Dispone los elementos en relación a otro o al padre.
AbsoluteLayout: Posiciona los elementos de forma absoluta.
FrameLayout: Permite el cambio dinámico de los elementos que contiene.
Dado que un ejemplo vale más que mil palabras, pasemos a mostrar cada uno de estos
layouts en acción:
LinearLayout es uno de los Layout más utilizado en la práctica. Distribuye los elementos uno
detrás de otro, bien de forma horizontal o vertical.
<LinearLayout xmlns:android="http://...
android:layout_height="fill_parent"
android:layout_width="fill_parent"
android:orientation ="vertical">
<AnalogClock
android:layout_width="wrap_content"
android:layout_height="wrap_content"/>

Android: Programación de Aplicaciones
<CheckBoxandroid:layout_width="wrap_content"
android:layout_height="wrap_content"
android:text="Un checkBox"/>
<Button
android:layout_width="wrap_content"
android:layout_height="wrap_content"
android:text="Un botón"/>
<TextView
android:layout_width="wrap_content"
android:layout_height="wrap_content"
android:text="Un texto cualquiera"/>
</LinearLayout>
TableLayout distribuye los elementos de forma tabular. Se utiliza la etiqueta TableRow cada
vez que queremos insertar una nueva línea.
<TableLayout xmlns:android=”http://...
android:layout_height="fill_parent"
android:layout_width="fill_parent">
<TableRow>
<AnalogClock android:layout_width="wrap_content"
android:layout_height="wrap_content"/>
<CheckBoxandroid:layout_width="wrap_content"
android:layout_height="wrap_content"
android:text="Un checkBox"/>
</TableRow>
<TableRow>

Android: Programación de Aplicaciones
<Buttonandroid:layout_width="wrap_content"
android:layout_height="wrap_content"
android:text="Un botón"/>
<TextView android:layout_width="wrap_content"
android:layout_height="wrap_content"
android:text="Un texto cualquiera"/>
</TableRow>
</TableLayout>
RelativeLayout permite comenzar a situar los elementos en cualquiera de los cuatro lados del
contenedor e ir añadiendo nuevos elementos pegados a estos.
<RelativeLayout
xmlns:android="http://schemas...
android:layout_height="fill_parent"
android:layout_width="fill_parent">
<AnalogClockandroid:id="@+id/AnalogClock01"
android:layout_width="wrap_content"
android:layout_height="wrap_content"
android:layout_alignParentTop="true"/>
<CheckBoxandroid:id="@+id/CheckBox01"
android:layout_width="wrap_content"
android:layout_height="wrap_content"
android:layout_below="@+id/AnalogClock01"
android:text="Un checkBox"/>

Android: Programación de Aplicaciones
<Buttonandroid:id="@+id/Button01"
android:layout_width="wrap_content"
android:layout_height="wrap_content"
android:text="Un botón"android:layout_below="@+id/CheckBox01"/>
<TextViewandroid:id="@+id/TextView01"
android:layout_width="wrap_content"
android:layout_height="wrap_content"
android:layout_alignParentBottom="true"
android:text="Un texto cualquiera"/>
</RelativeLayout>
AbsoluteLayout permite indicar las coordenadas (x,y) donde queremos que se visualice cada
elemento.
<AbsoluteLayout
xmlns:android="http://schemas.
android:layout_height="fill_parent"
android:layout_width="fill_parent">
<AnalogClock
android:layout_width="wrap_content"
android:layout_height="wrap_content"
android:layout_x="50px"
android:layout_y="50px"/>
<CheckBoxandroid:layout_width="wrap_content"
android:layout_height="wrap_content"
android:text="Un checkBox"

Android: Programación de Aplicaciones
android:layout_x="150px"
android:layout_y="50px"/>
<Button
android:layout_width="wrap_content"
android:layout_height="wrap_content"
android:text="Un botón"
android:layout_x="50px"
android:layout_y="250px"/>
<TextView
android:layout_width="wrap_content"
android:layout_height="wrap_content"
android:text="Un texto cualquiera"
android:layout_x="150px"
android:layout_y="200px"/>
</AbsoluteLayout>
FrameLayout posiciona todos los elementos usando todo el contenedor, sin distribuirlos
espacialmente. Este Layout suele utilizarse cuando queremos que varios elementos ocupen
un mismo lugar pero solo uno será visible. Para modificar la visibilidad de un elemento
utilizaremos la propiedad visibility.
<FrameLayout
xmlns:android="http://schemas...
android:layout_height="fill_parent"
android:layout_width="fill_parent">
<AnalogClockandroid:layout_width="wrap_content"
android:layout_height="wrap_conten"/>
<CheckBoxandroid:layout_width="wrap_content"

Android: Programación de Aplicaciones
android:layout_height="wrap_content"
android:text="Un checkBox"/>
<Buttonandroid:layout_width="wrap_content"
android:layout_height="wrap_content"
android:text="Un botón"
android:visibility="invisible"/>
<TextView
android:layout_width="wrap_content"
android:layout_height="wrap_content"
android:text="Un texto cualquiera"
android:visibility="invisible"/>
</FrameLayout>
Recursos adicionales: Propiedades de RelativeLayout
La lista de propiedades específicas de RelativeLayout es muy grande. Te recomendamos que
la consultes "Material Complementario: Referencia clase View y sus descendientes". de este
módulo
Práctica: Uso de Layouts1. Utiliza un RelativeLayout para realizar un diseño similar al siguiente:
2. Utiliza un TableLayout para realizar un diseño similar al siguiente:

Android: Programación de Aplicaciones
3. Utiliza un AbsoluteLayout para realizar un diseño similar al siguiente. Ojo
AbsoluteLayout lo encontrarás en la paleta Advanced no en la de Layouts. Trata de
reutilizar el Layout creado en el punto anterior.
4. Visualiza el resultado obtenido en el punto anterior en diferentes tamaños de pantalla.
¿Ha sido una buena idea usar AbsoluteLayout? ¿Se te ocurre otra forma de realizar
este diseño de forma que se visualice correctamente en cualquier tipo de pantalla?
5. Trata de hacer el ejercicio anterior utilizando LinearLayout.
6. Visualiza el resultado obtenido en diferentes tamaños de pantalla. ¿Has resuelto el
problema?
Enlaces de interes:
Hello, Views: Colección de sencillos tutoriales para practicar con diferentes
tipos de vistas:
(http://developer.android.com/resources/tutorials/views/index.html)
Common Layout Objects: Descripción de los tipo de Layouts más
importantes.(http://developer.android.com/guide/topics/ui/layout-
objects.html)
También podemos utilizar otras clases de Layouts, que son descritas a continuación:
ScrollView: Visualiza una columna de elementos; cuando estos no caben en pantalla se
permite un deslizamiento vertical.
HorizontalScrollView: Visualiza una fila de elementos; cuando estos no caben en pantalla se
permite un deslizamiento horizontal.
TabHost: Proporciona una lista de ventanas seleccionables por medio de etiquetas que
pueden ser pulsadas por el usuario para seleccionar la ventana que desea visualizar. Se
estudia al final del capítulo.

Android: Programación de Aplicaciones
ListView: Visualiza una lista deslizable verticalmente de varios elementos. Su utilización es
algo compleja. Se verá un ejemplo en el capítulo siguiente.
GridView: Visualiza una cuadrícula deslizable de varias filas y varias columnas.
ViewFlipper: Permite visualizar una lista de elementos de forma que se visualice uno cada
vez. Puede ser utilizado para intercambiar los elementos cada cierto intervalo de tiempo.