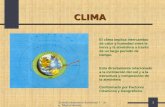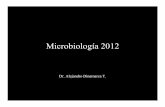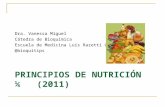Clase1-2011-I
-
Upload
daniel-ortega-cotrina -
Category
Documents
-
view
4 -
download
0
description
Transcript of Clase1-2011-I
7/17/2019 Clase1-2011-I
http://slidepdf.com/reader/full/clase1-2011-i 1/6
Octavio José Caya Ramos
Universidad Nacional Federico VillarrealFacultad de Ingeniería Civil
Curso : Autocad Civil 3DProfesor : Ing. Octavio José Caya RamosTema : Importación de puntos y creación de superficies
Práctica Dirigida Nº 1
Establec iendo los parámetr os de zon a y de ámb ito d el pro yecto
1. Ingrese a Autocad Civil 3D utilizando laplantilla métrica NCS.
2. Diríjase a la ficha Settings del Toolspace 3. Haga clic derecho en el nombre del
dibujo (En este caso Drawing1) yseleccione la opción Edit Drawing Settings.
4. En el cuadro de dialogo Drawing Settings en la ficha Units and Zone establezca en:
Categories: UTM, WGS84 Datum
Avalaible coordinate system: UTM-WGS 1984 datum, Zone 18 South, Meter;Cent. Meridian 75d W .
Nota: El sistema de coordenadas será usado porel programa cada vez que requiera realizar la importación de puntos que se encuentren en otro sistema decoordenadas y solo en ese momento se llevara a cabo la transformación de un sistema a otro por el programa.
5. Haga clic en Aceptar .
Aplicación 1
Trabajando con puntosPara realizar la importación de puntos se debe primero establecer algunas propiedades en la barra deherramientas de composición Create Points, esto asegurará que los puntos sean correctamente insertadosal dibujo, sobre todo cuando se trate de insertar diferentes ternas de puntos, en los cuales tendremos elcuidado debido para que estos no se mezclen o sobrescriban entre sí.
Impo r tando puntos1. En el Toolspace haga clic en la ficha Prospector .2. Haga clic derecho en Points y seleccione Create.3. En la barra de Herramientas Create Points expándala
haciendo clic en Expand the Create Points Dialog. 4. Para visualizar el cuadro de dialogo Import Points
haga clic en Import points.
5. En la lista Format seleccione PENZD (comma delimited).6. Haga clic en el botón para visualizar el cuadro
Select Source File. Seleccione el archivo TERRENO.CSV .Haga clic en Open.
7. Desactive todos los check del área Advacend Options.Pulse OK
Crear un estilo de puntoVamos a crear un estilo para los puntos (aquella que se dibuja con una X) la cual permitirá cambiar estos.8. En el Toolspace haga clic en Settings. En la colección Point haga clic derecho en Point Styles y
seleccione New .
9. En la ficha Information establezca:Name: ESTILOPUNTO1
10. En la ficha Marker active:
7/17/2019 Clase1-2011-I
http://slidepdf.com/reader/full/clase1-2011-i 2/6
2
Octavio José Caya Ramos
Use AutoCAD BLOCK Symbol for Marker : Drill Hole.Size-Options : Use drawing scale Mm : 0.5.
11. Clic en la ficha Display en Component Display y cambie las capas:
12. Haga clic en Aceptar .
Crear un estilo d e Etiqueta de puntoVamos a crear un estilo para la etiqueta de los puntos (aquel texto que acompaña a la X) la cual permitirámodificar este texto.
13. En el Toolspace haga clic en Settings. En la colección Point haga clic derecho en Label Styles yseleccione New .
14. En la ficha Information establezca:Name: ETIQUETAPUNTO1
15. Clic en la ficha Layout y haga los cambios siguientes:Point Number :Text Height: 0.20mm Color : MoradoPoint Elevation :Text Height: 0.20mm Color : VerdePoint Description :Text Height: 0.20mm Color : Amarillo
16. Haga clic en Aceptar .
Asignar los es t ilos17. En el Toolspace en la ficha Prospector expanda la
colección Point Groups y haga clic derecho en _All Points yseleccione Properties.
18. En la ficha Information en la sección Default Styles escoja:Point Style : ESTILOPUNTO1 Point Label Style : ETIQUETAPUNTO1
19. Clic en Aceptar .
Grupo de puntos _All Poin tsPor defecto los puntos importados se asignan a este grupo que ya está creado20. Expanda la colección Point Groups de la ficha Prospector y seleccione la colección _All Points para
verificar que todos los datos hayan sido cargados correctamente.21. En la línea de comandos escriba ZE para ver en la pantalla todos los puntos insertados en el
dibujo.22. Haga clic derecho en la colección _All Points y seleccione Edit Points y en la ventana Panorama
haga clic derecho en cualquier punto luego Zoom to. El punto se mostrará en el centro de lapantalla.
23. Seleccione uno de los puntos en la pantalla, luego clic en su Grip. Desplace el punto a otrolugar. Note que en la ventana Panorama la coordenada también cambia.
24. Cierre la ventana Panorama con
25. Pulse26. Guarde el dibujo con el nombre de Terminado1.dwg
Aplicación 2
Crear grupo de puntosEn el instante que se importa los puntos puede crear un grupo de puntos para el archivo de puntosseleccionado.1. Abrir un dibujo nuevo con la plantilla métrica NCS.2. En la ficha Prospector del Toolspace, haga clic derecho en la colección Points y seleccione la opción
Create.
7/17/2019 Clase1-2011-I
http://slidepdf.com/reader/full/clase1-2011-i 3/6
3
Octavio José Caya Ramos
3. En la barra de herramientas Create Points haga clic en el botón para realizar la importación depuntos.
4. En el cuadro de dialogo Import Points seleccione de la lista Format el formato PENZD (space delimited) y luego seleccione el archivo MANZANA.TXT .
5. Active la casilla y luego clic sobre .
6. En el cuadro de dialogo escriba “TOTAL” en la caja detexto. Clic en OK
7. Clic en OK en la ventana de importación.
Crear grupo s de puntos u tilizando Cons trucc ión de consultas.Es un modo de agrupar los puntos para que tengan diferentes presentaciones.
Grupo Pista1: Incluye solamente aquellos puntos que tienen como descripción a PISTA.
8. Vaya a Toolspace Prospector Clic derecho en Point Groups y seleccione New .9. En el cuadro de dialogo Point Group Properties ficha Information en la caja Name escriba “ PISTAS1”. 10. Vaya a la ficha active la casilla . Escriba PISTA.
11. Diríjase a la ficha para visualizar solamente los puntos con la descripción PISTA.12. Click en OK .
Grupo ESTACIONES: Incluya los puntos cuyas descripciones comiencen con E- (el criterio seria E-*)
13. Vaya a la ficha active la casilla y escriba E-*14. Diríjase a la ficha para visualizar solamente los puntos cuya descripción comience
con E-.
Grupo ESTACIONES1: Incluya aquellos puntos cuyas descripciones tengan las estaciones del 1 al 6.
15. Vaya a la ficha y activela casilla . Haga clicderecho en la primera fila yseleccione Insert Row . Ingrese lossiguientes valores.
Grupo ESTACIONES2: Incluya aquellos puntos cuyas descripciones tengan las estaciones del 4 al 7.
16. Vaya a la ficha active la casilla . Escriba E-[4-7].
Grupo ESTACIONES3: Incluya aquellos puntos cuyas descripciones tengan las estaciones Impares.
17. Vaya a la ficha y active lacasilla . Haga clic derechoen la primera fila y seleccione Insert Row. Ingrese los siguientes valores. Pulse
Alt-126 para insertar ~
Grupo ESTACIONES4: Incluya aquellos puntos cuyas descripciones tengan las estaciones Pares.
18. Vaya a Toolspace Prospector Point Groups clic derecho en el grupo ESTACIONES3 y seleccioneCopy .
19. Se habrá creado un grupo Copy of Estaciones3. Haga clic derecho en este grupo y clic en Properties.20. En el cuadro de dialogo Point Group Properties ficha Information en la caja Name escriba“ ESTACIONES4”.
7/17/2019 Clase1-2011-I
http://slidepdf.com/reader/full/clase1-2011-i 4/6
4
Octavio José Caya Ramos
21. Vaya a la ficha y haga lassiguientes modificaciones.
Grupo PISTAS2: Incluya solamente los puntoscuyas descripciones sean PISTA y cuyanumeración se encuentre entre 100 y 800.
22. Vaya a la ficha active la casilla y escriba PISTA 23. Enseguida vaya a la ficha active la casilla y escriba “ >800 , <100 ”.
Grupo ACRONIMOS: Incluya solamente los puntos cuyas descripciones tengan 3 caracteres y que no seincluyan a las Estaciones.
24. Vaya a la ficha active la casilla y escriba ???25. Enseguida vaya a la ficha active la casilla y escriba E- ?”.
Grupo COTA >100: Incluya solamente los puntos cuyas cotas son mayores a 100.
26. Vaya a la ficha active la casilla y escriba > 100.
Creación de una tabla de pun tos27. Vaya a la ficha Modify, clic en Point. En la ficha COGO Points Add Tables.
28. En el cuadro de dialogo Point Table Creation haga clic en el botón paraseleccionar el grupo de puntos ESTACIONES.
29. Luego en el cuadro de dialogo Point Table Creation haga clic en OK .30. Inserte la tabla en un punto de la pantalla.31. Guarde el dibujo como Terminado2.dwg
Ejercicio de aprendizaje 1
Impo r tar puntos1. Abrir un dibujo nuevo con la plantilla métrica NCS.2. En el Toolspace haga clic en la ficha Prospector .3. Haga clic derecho en Points y seleccione Create.4. En la barra de Herramientas Create Points expándala haciendo clic en .5. Luego expanda el grupo de propiedades Points Creation y verifique que la propiedad Disable
Description Key se encuentre en False. Esto le permitirá usar claves descriptivas creadaspreviamente.
6. Para visualizar el cuadro de dialogo Import Points haga clic en .7. En la lista Format seleccione PENZD (space delimited).
8. Haga clic en el botón para visualizar el cuadro de dialogo Select Source File en la cualseleccionará el archivo RELLENO.PRN . Haga clic en Open.
9. Desactive los check del area Advacend Options.10. Luego en la ventana Import Points haga clic en OK .
Crear un estilo de punto11. En el Toolspace haga clic en Settings. En la colección Point haga clic derecho en Point Styles y
seleccione New .12. En la ventana de dialogo Point Styles-New Point Styles en la ficha Information escriba ARBOL en Name.13. Luego clic en la ficha Marker . Active Use AutoCAD BLOCK Symbol for Marker .En el cuadro seleccione
Tree-Evergreen.14. Clic en la ficha Display en Component Display y cambie las capas:
15. Haga clic en Aceptar .
7/17/2019 Clase1-2011-I
http://slidepdf.com/reader/full/clase1-2011-i 5/6
5
Octavio José Caya Ramos
Crear un estilo d e Etiqueta de punto16. Utilice el comando STYLE para crear un estilo llamado
Estilo1. Solamente hara el cambio de Fontname a Times New Roman.
17. En el Toolspace haga clic en Settings. En la colección Point haga clic derecho en Label Styles y seleccione New .
18. En la ventana de dialogo Label Styles Composer-New Point Label Styles en la ficha Information escriba ETIQUETA1 en Name.
19. Luego clic en la ficha General . En la propiedad Label-TextStyle cambie el valor a Estilo1 creado en 15.
20. Clic en la ficha Layout y haga los cambios siguientes:Point Number: Text Height: 0.20mm Color : MoradoPoint Elevation: Text Height: 0.20mm Color : VerdePoint Description: Text Height: 0.20mm Color : Amarillo
21. Haga clic en Aceptar.
Asignar los es t ilosLos dos estilos creados anteriormente se asignan al grupo de puntos _All Points.
22. En el Toolspace en la ficha Prospector expanda la colección Point Groups y haga clic derecho en _All Points y seleccione Properties.
23. En el cuadro de dialogo Point Groups Properties en la sección Default Styles escoja el estilo ARBOL en Point Style. Luego más abajo seleccione el estilo ETIQUETA1 en Point Label Style.
24. Clic en Aceptar . Note como cambia la visibilidad de los puntos en la pantalla.
Crear grupo s de Puntos25. En Toolspace clic derecho en la colección Point Groups y seleccione New .26. En el cuadro de dialogo Point Group Properties en la ficha Information escriba ESTACIONES en Name.
27. Ademas cambie Point Style a STA. Point Label Style a Description Only . 28. Luego diríjase a la ficha Include y marque With Raw Desc Matching y escriba:
29. Luego haga clic en la ficha Point list para ver los resultados del grupo después del filtrado.30. Haga clic en Aceptar .31. Haga clic derecho en el grupo ESTACIONES luego Zoom To.32. Guarde el dibujo como Ejercicio1.dwg
Aplicación 3
Creación de Superfic ies TINUna superficie TIN compromete los triángulos que forman una red irregular triangulada (TriangulatedIrregular Network). Para este ejemplo abra el archivo Ejemplo1.dwg.
1. Vaya a Toolspace Prospector Clic derecho en Surface y seleccione Create Surface.
2. Antes crearemos una capa para la superficie. En Create Surfaces clic en para ingresar a uncuadro de dialogo.
3. En Object Layer clic en para seleccionar la capa
4. En Layer Selection clic en para ingresar nombre y propiedades de la capa5. En Create Layer properties Layer name escriba Terreno y en color escoja el color 42 .
6. Salga de las ventanas con Ok , Ok ,Ok y quedese en el cuadro de dialogo Create Surface.7. En Create Surface Properties Information Name escriba Terreno Natural .8. Clic en Ok .
7/17/2019 Clase1-2011-I
http://slidepdf.com/reader/full/clase1-2011-i 6/6
6
Octavio José Caya Ramos
Añadir dato s a la s up erfic ie9. Vaya a Toolspace Prospector Surfaces Terreno Natural Definition clic derecho en Point Groups y
seleccione Add 10. En Point Groups clic en _All Points.11. Clic en OK .
Creación de estilo de Superficie12. Vaya a Toolspace Settings Surface clic derecho en Surface Styles y seleccione New 13. En Surface Style Information Name escriba Triangulacion-
Puntos.14. En Surface Style Display Component Display encienda
solamente las capas de los componentes: Points yTriangles.
15. Luego en la misma ventana seleccione Model en elcontrol View Direction. Vuelva a repetir el paso anterior.
16. Clic en Ok .
Creación de estilo d e Curvas de Nivel33. Vaya a Toolspace Settings Surface clic derecho en Surface Styles y seleccione New 17. En Surface Style Information Name escriba Curvas-Puntos.18. En Surface Style Display Component Display encienda solamente las capas de los componentes:
Major Contour y Minor Contour .19. Luego en la misma ventana seleccione Model en el control View Direction. Vuelva a repetir el paso
anterior.20. En Surface Style Contours Properties Contour Intervals y cambie los valores para: Minor Interval =
2.00m ; Major Interval = 10.00m.21. En Surface Style Contours Properties Contour Smoothing y cambie los valores para: Smooth Contours
= True ; Smoothing Type = Add Vertices.
22. Luego vaya a la parte inferior de la ventana y deslice la aguja hacia la derecha para aumentarel suavizado.23. Clic en Ok .
Asig nación del estilo de curvas y su perficie24. Vaya a Toolspace Prospector Surfaces clic derecho en Terreno Natural seleccione Surface Properties 25. En Surface Properties Information Surface Style, seleccione en la lista el estilo Curvas-Puntos.26. En Surface Properties Statistic, vea un reporte de la superficie que acaba que crear.27. Clic en Aceptar 28. Haga lo mismo con el estilo de superficie llamado Triangulación-Puntos.
Renderizado d e la superficie con un m aterial29. En la ficha Home Tool Palettes. En la etiqueta de la paleta haga clic derecho y seleccione
Material Library Elija Concrete – Material Library . Pulse un material y luego aplíquelo a la superficie.30. Ejecute el comando Render .31. Si quiere cambiar el material vaya Toolspace Prospector Surface clic derecho en Terreno
Natural Surface Properties. Haga una modificación en Render material .32. Clic en Aceptar .
Visualización de la superficie en el mod o Shade33. En la línea de comandos escriba SHADEMODE y luego escriba C.34. Restaure la visualización, escriba SHADEMODE y luego escriba 2.35. También puede hacer lo siguiente: Vaya a la ficha View Object Viewer . Seleccione la superficie y
pulse Enter .36. Guarde el dibujo con el nombre de Terminado3.dwg OJCR/////