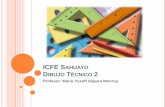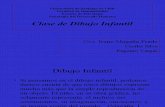Clase 3 Dibujo Entidades 2014
-
Upload
eber-eli-burga-campos -
Category
Documents
-
view
19 -
download
0
description
Transcript of Clase 3 Dibujo Entidades 2014
AUTOCAD 2015
41 MCS.ING.SALOME DE LA TORRE RAMIREZ
Capítulo II Dibujo de Entidades
1. LINE (Línea): Una línea es un segmento de recta comprendido entre dos
puntos. En AutoCAD el comando line puede constar de un segmento o de una
serie de
segmentos conectados, aunque cada uno se maneja de forma independiente.
Command: Line
LINE Specify first point: Determinar el primer punto
Specify next point or [Undo]: Determinar el punto siguiente
Nota: Usando Dynamic Input, no hace falta anteponer el carácter arroba @
para determinar el siguiente punto, automáticamente se activa el Tool Tip que
solicita el ingreso del primer punto:
Después de indicar el primer punto, se ingresa el siguiente; nótese que a
AUTOCAD 2015
42 MCS.ING.SALOME DE LA TORRE RAMIREZ
través del formato polar la línea queda perfectamente definida.
Para conmutar entre los parámetros lineal y angular solo basta pulsar la
tecla TAB (tabulador).
El icono del candado indica que los valores fueron ingresados
Manualmente y están parcialmente fijos pero con la tecla TAB pueden
Modificarse.
ORTHO
Dibujando Líneas Forzando los Ángulos Ortogonales:
La tecla F8 o el botón ORTHO en la línea de estado, fuerzan el cursor a
Reconocer solamente los ángulos 0, 90, 180 y 270 grados. La construcción de
Líneas a través de este método consiste en fijar las direcciones con el mouse y
por medio del teclado escribir la longitud del segmento que se desea dibujar.
Polar Tracking (OTRACK)
Coordenadas Polares
Antes de seleccionar el comando Line se pre-establecen los ángulos a
Usar a través de la caja de diálogo Polar tracking. Esta fijará los ángulos
Ortogonales (0º 90º 180º y 270º) y además todos los ángulos no ortogonales
Que se quieran predeterminar.
Tools / Drafting Settings / Polar Tracking:
Para cargar ángulos nuevos: Additional Angles / New:
AUTOCAD 2015
43 MCS.ING.SALOME DE LA TORRE RAMIREZ
Escribir los ángulos en el área cuadrada de la caja de dialogo
Para trabajar con ángulos rectos solamente:
Track orthogonaly only Para trabajar con todos los ángulos establecidos:
Tracking using all polar angle settings.
Esta ayuda se activa rápidamente con:
Polar Tracking on (F10) funciona de modo activado / desactivado
El polar Tracking funciona cuando la función Polar está activada, ésta
controla el manejo de coordenadas polares en el dibujo. Activarla con el botón
Polar en la Barra de Estado junto a OTRACK.
UNDO (Deshacer):
Retroceder paso a paso las acciones de dibujo. No es igual a borrar, es
Retroceder, deshacer lo que se ha construido.
Por la barra de herramientas Quick Access Toolbar es posible
deshacer varios pasos.
Nota: Por teclado al escribir U y presionar Enter retrocederá sólo el ultimo
paso.
AUTOCAD 2015
44 MCS.ING.SALOME DE LA TORRE RAMIREZ
REDO (Recuperar) Recupera los pasos deshechos por Undo.
Por la barra de herramientas Quick Access Toolbar es posible deshacer varios pasos.
AUTOCAD 2015
45 MCS.ING.SALOME DE LA TORRE RAMIREZ
Undo y Redo se despliegan con el botón derecho del ratón sobre el área gráfica.
2. POLYLINE (Polilínea):
Se llama polilinea (polyline) a uno o varios segmentos de diferente
longitud e inclinación que se comportan como una sola entidad, puede incluir
arcos de diferente radio en su desarrollo.
Command: PLINE
Specify start point:
Precisar el primer punto
Current line-width is 0.0000
El grosor de la línea actual es 0.000
Specify next point or [Arc/Halfwidth/Length/Undo/Width]:
Precisar punto siguiente
La opción Arco permite combinar segmentos rectos con arcos
AUTOCAD 2015
46 MCS.ING.SALOME DE LA TORRE RAMIREZ
Specify endpoint of arc or
[Angle/CEnter/CLose/Direction/Halfwidth/Line/Radius/Second
point/Undo/Width]:
Precisar punto final del arco
3. RECTANGLE (Rectángulo):
Este comando permite dibujar rectángulos por medio de los vértices
opuestos. Resultando en una entidad única (poli línea).
Command: Rectangle
Specify first corner point or [Chamfer/Elevation/Fillet/Thickness/Width]:
Determinar el primer punto (primer ángulo)
Specify other corner point or [Area/Dimensions/Rotation]:
Determinar el segundo punto (ángulo opuesto)
Dibujando Rectángulos:
Opción Área:
Command: Rectangle
Specify first corner point or [Chamfer/Elevation/Fillet/Thickness/Width]:
Determinar el primer punto (primer ángulo)
Specify other corner point or [Area/Dimensions/Rotation]: A
Determinar el segundo punto (ángulo opuesto): A
Enter area of rectangle in current units <100.0000>: 72
Ingrese área del rectángulo: 72
Calculate rectangle dimensions based on [Length/Width] <Length>: enter
Calcular dimensiones del rectángulo basado según su largo: enter
Enter rectangle length <10.0000>: 6
Ingrese Longitud del Rectángulo: 6
AUTOCAD 2015
47 MCS.ING.SALOME DE LA TORRE RAMIREZ
Opción Rotación
Command: Rectangle
Specify first corner point or [Chamfer/Elevation/Fillet/Thickness/Width]:
Precisar el punto para el primer ángulo
Specify other corner point or [Area/Dimensions/Rotation]: R
Precisar el punto para el ángulo opuesto: R
Specify rotation angle or [Pick points] <0>: 45
Especifique ángulo de rotación: 45
Specify other corner point or [Area/Dimensions/Rotation]:
Opción Dimensions
Command: Rectangle
Specify first corner point or [Chamfer/Elevation/Fillet/Thickness/Width]:
Determinar el primer punto (primer ángulo)
Specify other corner point or [Area/Dimensions/Rotation]: D
Especifique punto esquina opuesta: D
Specify length for rectangles <6.0000>: 20
Especifique Longitud del Rectángulo: 20
Specify width for rectangles <12.0000>: 30
Especifique Ancho del Rectángulo: 30
Specify other corner point or [Area/Dimensions/Rotation]:
Determinar el segundo punto (ángulo opuesto)Determinar el segundo punto
(ángulo opuesto)
Opción Chamfer: Esquinas unidas por un segmento de recta
Opción
Opción Fillet: Esquinas unidas por un segmento de circunferencia
AUTOCAD 2015
48 MCS.ING.SALOME DE LA TORRE RAMIREZ
Opción Width: Cambia el espesor de la línea que define el rectángulo
4.POLYGON (Polígono): Dibuja polígonos regulares
Los polígonos pueden ser inscritos o circunscritos y además podemos
dibujarlos controlando la dimensión de sus lados.
Command: POLYGON
Enter number of sides <4>: 5
Ingrese el número de lados <4>: 5
Specify center of polygon or [Edge]:
Especifique centro del polígono o [Lado]
AUTOCAD 2015
49 MCS.ING.SALOME DE LA TORRE RAMIREZ
Enter an option [Inscribed in circle/Circumscribed about circle] <I>: I
Ingrese una opción [Inscrito/Circunscrito] <I>: I
Specify radius of circle: 5
Especifique radio del círculo: 5
Inscrito Circunscrito 5.EXPLODE (Descomponer):
Separar en sus componentes básicos, objetos tales como Poli líneas,
bloques, cotas, etc.
Command: EXPLODE
Select objects: Specify opposite corner:
Seleccionar objetos: Especifique ventana de selección.
PEDIT: Polyline Edit (Editar Poli-líneas): Permite modificar múltiples características de una poli línea 2D
Nota: La opción Join (Unir) añade a una línea o poli línea otras entidades tales como los arcos de circunferencia dando origen a una nueva poli línea.
AUTOCAD 2015
50 MCS.ING.SALOME DE LA TORRE RAMIREZ
Command: PEDIT
Select polyline or [Multiple]:
Seleccione la polilínea o [Multiple]
Object selected is not a polyline
El objeto seleccionado no es una polilínea
Do you want to turn it into one? <Y>
Desea convertirlo en un solo objeto?
Enter an option [Close/Join/Width/Edit
vertex/Fit/Spline/Decurve/Ltype/gen/Undo]: J
Ingrese una opción: J
Select objects: Specify opposite corner:
Seleccionar objetos:
6. CIRCLE (Círculo):
Dibujo de círculos a través de sus propiedades Geométricas
Command: CIRCLE
Specify center point for circle or [3P/2P/Ttr (tan tan radius)]:
Especifique el centro del círculo
Specify radius of circle or [Diameter]:
Especifique el radio del círculo o [Diámetro]:
AUTOCAD 2015
51 MCS.ING.SALOME DE LA TORRE RAMIREZ
7. ARC (Arco): Dibujar arcos de circunferencia con opciones según sus propiedades geométricas.
Command: ARC
Specify start point of arc or [Center]:
Especifique punto inicial del arco o
[Centro]
Specify second point of arc or [Center/End]:
Especifique segundo punto del arco o
[Centro/Fin]
Specify end point of arc:
Especifique punto final del arco:
AUTOCAD 2015
52 MCS.ING.SALOME DE LA TORRE RAMIREZ
Opciones de Dibujo de Arcos Según sus Propiedades Geométricas:
Start, Center, End: Inicio, centro, final: Esta opción toma el primer punto
como inicio del trazado del arco, el segundo define el radio del arco, y el tercero
el final del arco.
Start, Center, Angle: Inicio, centro, ángulo: Es similar a la anterior
sustituyendo el punto final por el ángulo del arco.
Start, Center, Lenght: Inicio, centro, longitud: Solicita un punto para iniciar
el arco, un segundo punto que será su centro y la longitud de la cuerda que une
los extremos del arco.
Start, End, Angle: Inicio, final, ángulo: Un primer punto para iniciar el arco,
un segundo punto para finalizar y el valor del ángulo.
Start, End, Direction: Inicio, final, dirección: Similar al anterior en los puntos
iniciales, al escoger el ultimo punto aparecerá un vector para dar la dirección al
arco (derecha, izquierda, arriba o abajo).
AUTOCAD 2015
53 MCS.ING.SALOME DE LA TORRE RAMIREZ
Todas las restantes opciones son combinaciones de las ya expuestas.
8. ELLIPSE (Elipse): A través de este comando se dibujan elipses completas y arcos de elipse.
Command: ELLIPSE Specify axis endpoint of elliptical arc or [Center]: Especifique extremo del eje del arco elíptico o [Centro] Specify other endpoint of axis:
AUTOCAD 2015
54 MCS.ING.SALOME DE LA TORRE RAMIREZ
Especifique extremo opuesto del eje Specify distance to other axis or [Rotation]: Especifique distancia del otro eje o [Rotación]: Opciones Geométricas para el Dibujo de Elipses: Center: Dibuja elipses a partir de su centro. Axis / end: Dibuja elipses partiendo de sus ejes mayor y menor Arc: Cuando de una elipse es posible escoger una sección, logrando como resultado un arco elíptico. Nota: La opción Axis / End trabaja con valores de semi-eje para su eje menor, es decir la mitad de la medida del eje menor.
9.SPLINE: Es una curva suave que pasa a través o cerca de una secuencia de puntos. Es posible controlar cuan cerca se ajusta la curva a los puntos. El comando SPILNE crea un tipo de curva conocida como NURBS