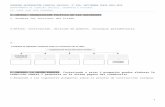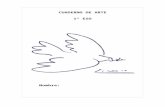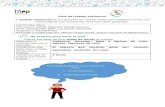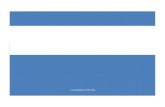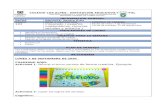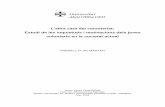clary-system.wikispaces.com · Web viewCuaderno para anotaciones y solución a los planteamientos...
Transcript of clary-system.wikispaces.com · Web viewCuaderno para anotaciones y solución a los planteamientos...
Nombre del Estudiante: Curso: DD MM
Asignatura: Sistemas Período: Segundo Administradora de Programa: Clara P. Castro CTema: Procesador de Texto– Ms Word 2010 Intermedio
TIEMPO (TIME): 10 unidades, con 7 temas (Un tema por unidad, 1 para bimestral y 1 para evaluaciones formativas y 1 para evaluaciones sumativas, distribuidas en las unidades)
RECURSOS: (RESOURCES): Cuaderno para anotaciones y solución a los planteamientos de aprendizaje individual y en grupo, con las evidencias respectivas de evaluaciones y aprendizaje en casa, realizadas ya sea de carácter físico o magnético. www.clary-system.wikispaces.com y correo electrónico [email protected]
INDICADORES DE APRENDIZAJE (LEARNING INDICATORS)
201. Reconoce el entorno de trabajo que presenta un Procesador de Texto, mediante la apropiación de funciones.
202. Aplica con destreza ciertas funciones que ofrece el procesador de texto, por medio de la edición de un documento propuesto.
OBJETIVO (OBJECTIVE):Terminada la presenta guía el estudiante estará en capacidad de:
Aplicar los conocimientos adquiridos en actividades prácticas. Valorar el uso del computador como una herramienta más de aprendizaje Desarrollar el interés por conocer diferentes procesos para llegar a un objetivo. Valorar las diferentes opiniones como aporte para realizar un trabajo.
INDICADOR DE AUTONOMÍA (AUTONOMY INDICATOR) Establece el proceso para crear propuestas innovadoras con su equipo de trabajo, teniendo en cuenta las normas y las funciones a desempeñar por cada uno de los integrantes.
ESTRATEGIAS DE APRENDIZAJE (LEARNING STRATEGIES) Identificación de procesos por medio de ejercicios y prácticas. Utilización de direcciones electrónicas, para profundizar temas.
TEMA 1: GENERALIDADES
1. INDUCCIÓN (INDUCTION)
A continuación se plantean los temas que se van a desarrollar en estas unidades de clase. Para iniciarlas es necesario que usted identifique lo que conoce acerca del Procesador de Palabra, de tal manera que fije sus metas de aprendizaje, es decir, profundice las que sabe y aprenda lo desconocido.
Aprobado por: COORDINADOR DE DEPARTAMENTO PEDAGÓGICO V1 de 05/03/18 Página 1 de 22
GUÍA DE APRENDIZAJE No. 2ÁREA DE TECNOLOGÍA E INFORMÁTICA – GRADO OCTAVO Colegio
Las preguntas que se realizan a continuación pueden ser de única respuesta, selección múltiple o respuesta libre. Según sus conocimientos acerca del tema, contéstelas con seguridad, si no las sabe entonces tómelas como reto para aprender…El docente procederá a recorrer los temas que se van a ver durante este período en la guía, para que los estudiantes conozcan lo que se va a desarrollar, y después ir leyendo las preguntas, dando un tiempo prudencial, para que los estudiantes puedan contestar, lo que saben o están por aprender.
1.1 ACTIVACIÓN DE SABERES PREVIOS- PRIOR KNOWLEDGE
a) Para abrir un documento en Word, se utiliza el siguiente proceso: Barra de tareas y se selecciona el ícono de Word. Con un documento en Word, pestaña Archivo, opción Abrir documento. Botón de inicio, ícono Buscar, digitar Word y seleccionar la aplicación. En la pantalla de inicio, buscar el ícono de la aplicación y seleccionarlo.
b) Para abrir y guardar documentos, el proceso se realiza: Pestaña Archivo, Nuevo y Botón de office, Guardar Pestaña Inicio, Crear e Inicio, Guardar CTRL+A y CTRL+G Revisar, Archivo, Abrir y Revisar, Archivo, Abrir
c) Defina: Partición Ícono Ventana Anclar Arrastrar Opción Atenuada Opción Activa Menú Contextual
d) Identifique las siguientes imágenes:
e) La diferencia entre Guardar y Guardar como… es que:
Aprobado por: COORDINADOR DE DEPARTAMENTO PEDAGÓGICO V1 de 05/03/18 Página 2 de 22
La opción Guardar graba el documento en donde fue abierto inicialmente. En la opción Guardar como… se puede grabar el documento en diferentes versiones, cambiarle el nombre y la ubicación en unidad de almacenamiento. En la opción Guardar no pregunta nada y graba en la misma parte donde estaba el primero y reemplaza el documento en el que se trabaja. La opción Guardar se encuentra en la barra de acceso rápido con un ícono correspondiente, mientras que Guardar como… se pulsa la tecla F12
f) Los formatos que presenta un texto, pueden ser: ____________________, _________________, y ______________________.
g) La revisión ortográfica y gramatical es otro de los grandes aportes de los procesadores de texto, las características que tiene son y significan: Autocorrección Diccionario Enriquecimiento de palabras
h) Otra de las ventajas que tiene un procesador de texto, es la realización de tablas, Usted debe escribir lo que significa cada uno de los siguientes aspectos: Dividir: ________________________________________________________ Combinar: _____________________________________________________ Alinear: ________________________________________________________ Insertar: _______________________________________________________ Eliminar: _______________________________________________________
i) En la ventana de Word o interfaz, se presenta una pestaña activa con una banda o Grupo de opciones. Usted debe decir el nombre de la pestaña y de la banda y qué significa la flecha ubicada en la parte inferior derecha:
Pestaña: ____________________________________Grupo: _____________________________________Dos opciones: _______________________________
Flecha inferior de la banda: _____________________
j) Hoy en día un documento para que sea considerado como un buen documento debe incluir, siempre que sea necesario, gráficos o imágenes, para que el documento sea visualmente agradable. Los siguientes términos son propios de los gráficos y las imágenes que posee un procesador de palabra Imagen prediseñada: ____________________________________________________ Mapa de bits: ___________________________________________________________ Gráfico: _______________________________________________________________ Extensión de archivo: ____________________________________________________
1.2 META DE APRENDIZAJE (LEARNING GOAL)
Aprobado por: COORDINADOR DE DEPARTAMENTO PEDAGÓGICO V1 de 05/03/18 Página 3 de 22
Con respecto a los conocimientos previos presentados anteriormente, analizados en clase y realizando un recorrido rápido por los títulos y subtítulos de esta guía, conteste en el cuaderno por medio de una tabla ,en donde Usted se fije para este período Qué quiere aprender y las estrategias que va a utilizar para aprender este tema.
1.3 INFORMACIÓN (INFORMATION)El docente aclarará el proceso de seguimiento para la realización de actividades, iniciando por definir el tema propuesto para este período:Un procesador de palabra es un programa que permite escribir cartas, tablas, memos, volantes, trabajos escolares y mucho más. Con el procesador de palabra es posible crear cualquier documento, con apariencia profesional. En este momento la suite de Microsoft Office, ofrece como procesador de palabra a Microsoft Word 2010, que permite realizar trabajos escritos más “amigables” y presentando con facilidad los procesos
2. APRENDIZAJE INDIVIDUAL (INDIVIDUAL LEARNING)
Atendiendo a las instrucciones del docente, realice las siguientes propuestas de aprendizaje, en el cuaderno:
2.1 Identifique en el computador que le correspondió, las formas como se puede ingresar a Word y escriba en el cuaderno el procedimiento que UD., utiliza generalmente para el ingreso.
2.2 A continuación, se citan varias formas, para ingresar a Word, identifíquelas y compárelas con las que tenía, ¿en cuántas posibilidades Ud., coincidió? conteste en el cuaderno, las que le aportaron.
Aprobado por: COORDINADOR DE DEPARTAMENTO PEDAGÓGICO V1 de 05/03/18 Página 4 de 22
3. APRENDIZAJE DE GRUPO (GROUP LEARNING)Una vez se ha iniciado Word, la primera pantalla que aparece se llama interfaz, cada uno de los programas de la suite de Office tienen su interfaz propia. Contesten las siguientes preguntas en el cuaderno:
3.1 Según los números, identifiquen las partes de la interfaz. Si no sabe o no se acuerda, busquen en Internet, o dejen el apuntador del mouse quieto sobre el ícono que desea conocer, si no lo hace, entonces deje en blanco que el docente lo resolverá más adelante.
3.2 ¿Cómo sabemos el nombre del documento que tenemos abierto?3.3 ¿Qué diferencias hay entre la tecla SUPR y la tecla RETROCESO?, realicen el dibujo del ícono, que se encuentran en el teclado3.4 La barra de acceso rápido se caracteriza por...
a) Disponer de atajos de teclado para ejecutar sus comandos.b) Ser la única barra personalizable de Word, permitiéndonos cambiar sus botones.c) Disponer de unos pocos botones de uso frecuente.d) Variar en función de la versión de Windows del equipo.
3.5 Describa el proceso para abrir y guardar documentos, utilizando tanto el teclado, como el mouse, como los comandos.3.6 Si necesita conocer algún proceso en Word, a ¿Qué ícono acudiría para resolver la situación?3.7 ¿Qué pestaña se debe utilizar para realizar el manejo de documento como imprimir, guardar, abrir, nuevo documento?
Aprobado por: COORDINADOR DE DEPARTAMENTO PEDAGÓGICO V1 de 05/03/18 Página 5 de 22
3.8 Basados en los conocimientos dados, resuelva de la página 2, las pregutas a, b, c, d y e.
4. EVALUACIÓN (EVALUATION)Recuerde realizar esta evaluación en el cuaderno, con la fecha y el título correspondiente.
4.1 Conteste las siguientes preguntas, acerca de la pestaña Archivoa) ¿Qué diferencia hay entre la opción Nuevo y Abrir?a) ¿Qué diferencia hay entre Guardar y Guardar como…?b) En MS Office, cuando aparece una opción con puntos suspensivos, ¿Qué significan? Dé 2 ejemplos.c) ¿Utilizando el teclado, cómo se puede ingresar a la Grupo Vista , opción regla?d) Cuando deseo borrar un programa que se instaló (No se copió), ¿se borra seleccionándolo y con el teclado o mouse se elimina, o debo ir al panel y eliminarlo desde aquí? ¿Por qué?, ¿cuál es la diferencia?
5. APRENDIZAJE EN CASA (HOME LEARNING)Conteste las siguientes preguntas , escribiendo en el cuaderno tanto las preguntas, como la respuesta verdadera únicamente.a) El punto de inserción y el puntero del ratón están... Siempre en posiciones distintas.Pueden estar en distintas posiciones.Siempre en la misma posición.b) Para borrar la letra S, en la palabra Siempre y teniendo en cuenta la posición del punto de inserción, se utiliza la tecla:Back Space SuprimirCualquiera de las dos sirvec) La barra de pestañas contiene todos los…Comandos de Word Comandos de Word menos los que están en la barra de acceso rápidoComandos de Word menos los que están en el botón de OfficeNinguno de los anteriores.d) Si en un documento de 8 páginas, estamos en la página 1 ¿Cuál es la forma más rápida de desplazarse hasta la mitad del documento?Avanzando siete veces, con la combinación de teclas Ctrl + AvPagAbriendo el panel de navegación /Ir a/ y escribo 8, en número de páginaMoviendo el botón de la barra de desplazamiento vertical hasta que indique la página 8.Todos los anteriores son igual de rápidos.e) Si en un documento de 100 páginas, estamos en la página 1 ¿Cuál es la forma más rápida de desplazarse hasta la página 80 del documento?Avanzando 80 veces, con la combinación de teclas Ctrl + AvPagAbriendo el panel de navegación /Ir a/ y escribo 80, en número de páginaMoviendo el botón de la barra de desplazamiento vertical hasta que indique la página 80.f) ¿Cuál es el botón en donde se visualiza el documento en diferentes tamaños? _______________
Aprobado por: COORDINADOR DE DEPARTAMENTO PEDAGÓGICO V1 de 05/03/18 Página 6 de 22
TEMA 2: FORMATOS
1. INDUCCIÓN (INDUCTION)
1.1 INFORMACIÓN (INFORMATION)Cuando hablamos del formato de un texto nos estamos refiriendo a las cuestiones que tienen que ver con el aspecto del texto, con la forma de presentar el texto.Por ejemplo: poner una palabra en cursiva, alinear un párrafo a la izquierda o colocar un borde sombreado a una tabla son operaciones típicas de formato que sólo afectan a la forma en cómo vemos el texto, pero no al propio contenido del texto. Aunque lo fundamental cuando escribimos un texto es lo que se dice en él, la forma en la que lo vemos también tiene mucha importancia.
Un texto con un buen contenido, pero mal formateado pierde mucha calidad. Con un poco de trabajo adicional se consiguen resultados espectaculares, incluso se puede dar un toque de diseño personal de forma que los documentos presentados por usted se diferencien del resto.
En Word podemos clasificar las acciones que tienen que ver con el formato en tres grandes grupos:
1. Formato carácter: Afectan a los caracteres en sí mismos como el tipo de letra o fuente, Tamaño, color, etc.2. Formato párrafo: Afecta a grupos de caracteres como líneas y párrafos, por ejemplo, alineación, sangrías, letra capital, etc.3. Otros formatos: Aquí incluimos el resto de las acciones que se pueden hacer sobre el formato como tabulaciones, cambio a mayúsculas, numeración y viñetas, bordes y sombreados, etc.1
2. APRENDIZAJE INDIVIDUAL (INDIVIDUAL LEARNING)Para enviarlo al correo acordado, teniendo en cuenta las normas.
Cree un documento de trabajo al que llamará Tema 2 y desarrolle los puntos a continuación:
2.1 Copie el siguiente texto y péguelo en el documento Tema 2.
Una computadora electrónica, según el Diccionario de la Real Academia Española, es una: Máquina electrónica, analógica o digital, dotada de una memoria de gran capacidad y de métodos de tratamiento de la información, capaz de resolver problemas matemáticos y lógicos mediante la utilización automática de programas informáticos. La computadora es un invento joven de no más de un siglo. Sin embargo es el resultado de múltiples creaciones e ideas de diversas personas a lo largo de varios años: por un lado, el ábaco que fue uno de los primeros dispositivos mecánicos para contar; por otro lado, la Pascalina, inventada por Blaise Pascal y después perfeccionada por Gottfried Wilhelm von Leibniz, permitía realizar cálculos de manera mecánica por medio de engranajes, y también, la tarjeta perforada asumió un papel importante en la computación. En 1882 Charles Babbage inventa una “máquina diferencial”, que realiza cálculos de tablas simples. Diez años más tarde diseña la “máquina analítica”, que no fue construida hasta 1989.
2.2Proceda a realizar los siguientes puntos,
1 http://www.aulaclic.es/word-2010/t_6_1.htm
Aprobado por: COORDINADOR DE DEPARTAMENTO PEDAGÓGICO V1 de 05/03/18 Página 7 de 22
2.2.1 Aplique al párrafo, fuente Tahoma, tamaño 12, color automático. Cópielo y péguelo 9 veces, de tal manera que ejecuten las siguientes actividades sobre cada párrafo: (Tendrá 10 párrafos)2.2.2 Párrafo 1: Seleccione las tres primeras líneas y cámbiele el color de la fuente, la fuente y el tamaño. Realice con las otras tres líneas un formato diferente y en las últimas 4 líneas haga otra forma, aplicando el mismo ejercicio de formato diferente a los anteriores.2.2.3 Párrafo 2: Aplíquele sangría francesa y observe como queda y luego al mismo párrafo aplíquele sangría de primera línea. ¿Qué diferencia nota entre las dos? Realice un dibujo, con las diferencias (Pestaña Inicio, Grupo Párrafo, Más, sangría y espacio)2.2.4 Párrafo 3: Selecciónelo y póngale borde en 3D, Estilo: desplácese 20 veces y elija ese estilo y colóquele sombreado con Relleno Oro, Énfasis 4, Oscuro 25 (Pestaña Inicio, Grupo Párrafo, Bordes, Bordes y sombreado, Pestañas Bordes y Sombreado)2.2.5 Párrafo 4: Seleccione el párrafo y cambie las 3 primeras líneas a mayúsculas. Realicen con las otras 3 líneas la opción minúscula, con las siguientes poner alternar mayúsculas y finalmente seleccione las líneas que quedan y aplique la opción que falta. (Pestaña Inicio, Grupo Fuente, Opción Cambiar Mayúsculas/minúsculas)2.2.6 Párrafo 5: Seleccione las tres primeras líneas y colóqueles subrayado doble línea con un color y con otro color el texto, las otras 3 líneas subrayan con dos líneas en forma de ondas de color diferente a lo anterior y las últimas líneas un subrayado diferente a los anteriores y color diferente a la fuente. (Pestaña Inicio, Grupo Fuente, Más, Subrayado)2.2.7 Párrafo 6: Justificar el párrafo hacia: la derecha, la izquierda, centrado y justificar. (Pestaña Inicio, Grupo párrafo, Opciones de Alinear)2.2.8 Párrafo 7: Seleccione las cuatro primeras líneas y colóqueles negrilla en un color diferente al utilizado en el párrafo. Realice con las otras cuatro líneas la opción de cursiva en otro color, las siguientes 4, realice opción de tachado en color diferente a la fuente.2.2.9 Párrafo 8: Seleccione las tres primeras líneas y colóquele la opción de resaltado amarillo, las tres siguientes líneas coloque resaltado en otro color, las otras 3 líneas colóquele sombreado amarillo al texto y a las últimas realice la opción de sombreado de diferente color. Escriba en el cuaderno ¿Cuál es la diferencia entre sombrear y resaltar? (Cinta Inicio, Grupo párrafo, Opción Bordes, sombreado, color) 2.2.10 Párrafo 9: Aplique en este párrafo interlineado doble a las cinco primeras líneas, a las siguientes, interlineado de 1,5. Escriba su conclusión al respecto. (Inicio, Párrafo, Más, Interlineado)2.2.11 Párrafo 10: En la primera línea del párrafo, cambie el tipo de fuente, el color y el tamaño y copie este formato en las líneas iniciales de los párrafos 8, 4, 3, 2. ¿Qué opción utilizó? Le cuento que para aplicar ese formato varias veces, haga doble clic en esa opción. (Inicio, Grupo Portapapeles, Opción Copiar formato)
Ahora fuera de los párrafos, proceda a realizar los siguientes procesos, teniendo en cuenta que estamos desarrollando el tema Formatos, que se encuentran en la pestaña de inicio:2.2.12 ¿Qué significa el símbolo ¶, que se encuentra en la pestaña inicio, Grupo párrafo y cómo se llama?2.2.13 Escriba las siguientes expresiones matemáticas (En Word):
( Inicio, Grupo Fuente, Opción subíndice y superíndice)
Aprobado por: COORDINADOR DE DEPARTAMENTO PEDAGÓGICO V1 de 05/03/18 Página 8 de 22
2.2.14 Copie la lista de asignaturas que se encuentra en la primera columna, en las otras columnas y, a la primera columna colóquele viñetas de palmera, color rojo y texto verde, a la segunda columna, realice numeración de 1 en adelante, a la tercera columna numérela con letras y paréntesis, iniciando con la letra m) y a la última columna numérela iniciando con 50, en números romanos. (Inicio, Grupo Párrafo, Opción Viñetas y Numeración)
SistemasMatemáticasBiologíaQuímicaFísicaEconomíaGeografíaHistoriaCastellanoÉticaReligiónEducación Física
2.2.15 ¿Cómo sabe usted, si el párrafo que copió y manejó anteriormente, es una copia de un documento en internet o es un documento original del autor de este guía?
Envíelo con asunto: Curso(s) Nombre(s) ACLAST2, recuerde ponerse al día, en caso de no haber finalizado este tema, en la clase, para enviarlo completo.
3. APRENDIZAJE DE GRUPO (GROUP LEARNING)Continuando con el tema, abran el documento HISTORIA DE COLOMBIA que ya se había iniciado y continúen realizando los procesos propuestos:
Abran el documento HISTORIA DE COLOMBIA y…3.1 Escriban cuántas páginas tiene el documento: ______ páginas3.2 Los títulos se encuentran en color rojo. Debe desplazarse a cada título y cambiarle el formato a cada uno: Mayúscula, centrado, fuente Century Gothic 14, color Azul grisáceo texto 2 y en negrilla. Describan el proceso de búsqueda y reemplazo que realizaron para hacer el cambio y cuántos cambios realizaron.3.3 Existen en el documento tres listas, ustedes las deben cambiar, la primera por viñetas de color rojo y texto rojo oscuro. La segunda lista le deben colocar numeración con letras minúsculas en paréntesis de color verde Énfasis 6 y la tercera numeración, conservando fuente y color azul oscuro, tanto numeración como fuente. Describan el proceso de búsqueda y reemplazo que realizaron para hacer el cambio y el número de página donde encontraron las listas.3.4 Busque cuantas veces se repite el nombre Colombia y escriba el proceso de búsqueda y el resultado.3.5 Las respuestas de esta actividad (descripción y resultados solicitados), deben consignarlas en su cuaderno. Recuerde colocar la fecha y el título de la actividad.
Aprobado por: COORDINADOR DE DEPARTAMENTO PEDAGÓGICO V1 de 05/03/18 Página 9 de 22
4. EVALUACIÓN (EVALUATION)Estos ejercicios los debe realizar en el cuaderno:
4.1.1 Conteste la pregunta f de la Pág. 3.4.1.2 ¿Qué diferencia hay entre Resaltar el texto y Sombrearlo?4.1.3 ¿Qué se debe hacer para que todos los documentos nuevos tengan las características que siempre se fijan inicialmente como fuente, tamaño y color?4.1.4 Para qué sirven las siguientes combinaciones de teclas, una vez que usted ha seleccionado un texto:
CTRL + N: CTRL + Q:CRTL + K: CTRL + T:CTRL + S: CTRL + D:CTRL + = CTRL + J:CTRL + + CTRL + <:
5. APRENDIZAJE EN CASA (HOME LEARNING)Recuerde enviar las siguientes preguntas a la dirección acordada. Sin olvidar las normas de envío.5.1 Conteste:a) En la opción de interlineado (Opción inicio, Grupo párrafo) se encuentra una pestaña de líneas y saltos de página, escriba ¿qué son líneas viudas?:2 b) ¿Qué son líneas huérfanas?
c) ¿Qué se debe hacer para que todos los documentos nuevos tengan un formato estándar?
Cambiando los formatos cada vez que se inicie un documento nuevo. Con el botón Predeterminar… de la pestaña Inicio– Fuente. Ver Más. Cambiando el formato cuando finalice el documento de la opción Formato – Fuente
5.2 Justifique las siguientes afirmaciones:a) La fuente y tamaño se pueden cambiar sólo desde la barra de formatob) La fuente y tamaño se pueden cambiar desde el menú contextual: fuente y desde la pestaña Inicio, en el grupo de herramientas Fuente.c) La fuente y tamaño se pueden cambiar sólo desde el menú contextual: Fuented) En la alineación justificada quedan alineados los bordes derecho e izquierdo del párrafo.e) Se puede cambiar el color, tachar, negrilla y poner sombra a los caracteres simultáneamentef) Se puede cambiar el color, colocar borde de párrafo, borde de página y sombra al párrafo simultáneamente.
2 http://www.glosariografico.com/linea_viuda
Aprobado por: COORDINADOR DE DEPARTAMENTO PEDAGÓGICO V1 de 05/03/18 Página 10 de 22
TEMA 3: ORTOGRAFÍA Y GRAMÀTICA
1. INDUCCIÓN (INDUCTION)
1.1INFORMACIÓN (INFORMATION)
“Una de las grandes herramientas que presenta Word es la posibilidad de que éste realice una revisión ortográfica e, incluso gramatical, de lo que escribamos.De hecho, por omisión, conforme escribimos un documento, Word va realizando una serie de tareas encaminadas a evitar que cometamos errores de tecleo o de expresión en nuestro documento. Mientras se enuncian las características, el docente aclara por medio de ejemplos, las diferencias que se presentan:1. Word marca con un subrayado rojo las palabras que considera que están mal escritas. (También marca las palabras que consideran que están escritas dos veces seguidas, como los apellidos repetidos).2. También marca con un subrayado azul, las expresiones que considera erróneas gramaticalmente.3. Finalmente, conforme vamos tecleando, hay ocasiones que corrige automáticamente lo escrito. Este proceso se llama autocorrección.”3
2. APRENDIZAJE INDIVIDUAL (INDIVIDUAL LEARNING)
Esta opción se encuentra en la pestaña Revisar, Grupo Revisión, Opción Ortografía y Gramática.Abra el documento 2P Eva Word T3 y en el realice las correcciones tanto en la revisión ortográfica, como en la revisión gramatical y escriba en el cuaderno recordando colocar la fecha y el título de la actividad.2.1 ¿Cómo identifico el error de ortografía con el gramatical? Escriba los ejemplos que estaban y que Usted corrigió, haciendo la diferencia.2.2 ¿Se puede encontrar la solución del error, con el menú contextual? ¿Qué aparece allí?2.3 ¿Lograría el mismo resultado, si pulso la tecla F7? ¿Qué aparece allí?
3. APRENDIZAJE DE GRUPO (GROUP LEARNING)Contesten las siguientes afirmaciones en el cuaderno:
3.1 La revisión ortográfica detectará error en la frase: "El hola rompió en la arena" V F3.2 La revisión gramatical consiste en analizar una frase completa para ver si está bien construida. La niñas estba corriendo ayer . V F3.3 Debemos 'Agregar' una palabra al diccionario, cuando estamos seguros de la escritura y aparece como error. V F
Ahora abran el documento Historia de Colombia y realicen lo siguiente. Recuerde colocar la fecha y el título de la actividad, en el cuaderno.
3 http://www.mailxmail.com/curso-trabajar-word-2007/ortografia-gramatica-word
Aprobado por: COORDINADOR DE DEPARTAMENTO PEDAGÓGICO V1 de 05/03/18 Página 11 de 22
3.3.1 Desplácense por el documento y vayan identificando los errores gramaticales y ortográficos y corríjanlos (En las 4 primeras páginas). ¿Cuántos gramaticales y cuántos ortográficos corrigieron? ¿Se dan cuenta que no todos los errores que indica el software son correctos? 3.3.2 Realicen una lista de 5 palabras que aparecen como error y no son errores.3.3.3 Busquen el nombre Eugenio Martín Melendro y reemplácenlo por el mismo nombre, color azul oscuro, con sombra y subrayado. Reemplácenlo en todo el documento. Muestren la ventana que aclara los 3 cambios a la docente.
4. EVALUACIÓN (EVALUATION)Hasta este momento, se ha recorrido un proceso acerca de la aplicación y funcionalidad de este programa; ¿Desde su punto de vista, este tema qué le aporta a su cotidianidad? ¿Ha finalizado las actividades propuestas? ¿Qué ha hecho para nivelar actividades y conocimientos?
5. APRENDIZAJE EN CASA (HOME LEARNING)Realice esta actividad, continuando en el documento TEMA 3.5.1 ¿Qué es Autocorrección? ¿En qué opción se activa, la autocorrección?5.2 ¿Qué es Autoguardado? ¿En qué opción se activa, el autoguardado?5.3 Realice la pregunta que se formula en la página 3, numeral g.
TEMA 4: DISEÑO DE PÁGINA
1. INDUCCIÓN (INDUCTION)
El docente revisará los aprendizajes en casa y evaluaciones que se han desarrollado hasta el momento y propondrá una evaluación sumativa, para establecer el nivel de conocimientos del grupo.
1.1 INFORMACIÓN (INFORMATION)Como su nombre lo indica es todo lo referente al formato de la hoja y páginas, en esta pestaña se encuentra todo lo referente a la configuración, Fondo de página, párrafo y organización o configuración de imágenes u objetos con respecto a la página.
CONFIGURAR PÁGINA: Se refiere a las márgenes, orientación, tamaño, columnas, saltos de página, entre otros. FONDO DE PÁGINA: Tiene opciones tal como, Marca de agua, Color de página y Bordes de página. ORGANIZAR: Configuración de imágenes, objetos y textos, con respecto a la página. Además, se consideran diseños de página, en la pestaña Insertar:
ENCABEZADO Y PIE DE PÁGINA: Colocar texto o número en la parte externa de las márgenes del documento y tiene la característica de quedar fijo siempre en ese sitio. TEXTO: Ayudan a visualizar mejor el documento en cuanto a Word Art, cuadro de texto, letra capital, etc…
Aprobado por: COORDINADOR DE DEPARTAMENTO PEDAGÓGICO V1 de 05/03/18 Página 12 de 22
2. APRENDIZAJE INDIVIDUAL (INDIVIDUAL LEARNING)
Abra el documento Historia de Colombia y aplique a ese documento las siguientes opciones: (lo que no sabe escríbalo en el cuaderno).
2.1 Tamaño del documento 21 X 27 cms2.2 Márgenes: sup 2 - inf 2 – der 2 – izq 2 revise y escriba en el cuaderno las otras opciones que aparece en este cuadro de diálogo.2.3 Orientación: La primera hoja Horizontal, la segunda Vertical, la tercera y cuarta horizontal, la quinta y sexta vertical y las demás Horizontal.2.4 Columnas: En la página 41 hasta la 48, colóquelas a 2 columnas con línea de separación2.5 El color de página verde oliva, énfasis 3, claro 40% 2.6 Marca de agua personalizada con imagen prediseñada2.7 Borde de página: Rombos grises de 26 puntos.2.8 Seleccione un párrafo en la página 20 y colóquele letra capital de tres líneas, en otro color y cámbiele la fuente a la que tiene originalmente el párrafo.2.9 Inserte tres imágenes prediseñadas y en la página 30, coloque una al frente del texto, otra al fondo, luego otra que quede texto alrededor de la imagen.2.10 Coloque al documento un encabezado con el texto Trabajo Práctico de Word2.11 Coloque al documento Pie de página con la opción de fecha el formato completo día, mes, año en la parte izquierda y en la derecha del pie, una paginación que sea Pág. X de Y2.12 Finalice el documento con una frase en Word Art y póngale colores a las formas que sean de color sólido, degradado, con tramas e imágenes prediseñadas como fondo de las imágenes.2.13 Grábelo con el nombre AIT4 y envíelo a su correo, no olvide las pautas de envío.
3. APRENDIZAJE DE GRUPO (GROUP LEARNING)
Abran el documento TEMA 4, y realicen las siguientes propuestas al documento:¿Cuántas páginas tiene el documento?3.1 Cambien el documento a tamaño carta, con márgenes de 3 cms por todos los lados, con 1 cm para encuadernar.3.2 Las páginas 40, 50 y 60 debe estar en orientación horizontal.3.3 A las 4 últimas páginas, colóquenlas a tres columnas con línea de separación.3.4 Marca de agua con el texto CELTAS, con fuente Tahoma, tamaño 12, distribución diagonal. 3.5 Los bordes de página deben ser palmeras y únicamente deben estar a los lados izquierdo e inferior.3.6 Colocar en Encabezado de Página EMBARCACIONES CELTAS alineado en el centro.3.7 Colocar en pie de página la numeración dentro de una estrella y alineado a la izquierda.3.8 Grabar este documento como TEMA 4. ¿Cuántas páginas tiene ahora este documento?Envíen este documento a sus correos respectivos. Asunto: Curso(s) Nombre(s) AGT43.9 Ahora sí repasemos con este documento, el desplazamiento, van a recordar las preguntas que se formularon en la página 6, ejercicios d) y e), según las propuestas de las opciones. ¿Qué opción sirve para desplazarse a la pág. 8 y cuál a la página 80?
Aprobado por: COORDINADOR DE DEPARTAMENTO PEDAGÓGICO V1 de 05/03/18 Página 13 de 22
4.EVALUACIÓN (EVALUATION)Abrir su documento TEMA 4 que tiene en su correo y conteste:4.1 ¿La opción de Encabezado y pie de página solo se encuentra en la pestaña de Diseño de página? ¿En dónde más se puede visualizar esto?4.2 Para ver el efecto de los márgenes en el documento debemos estar en ... (justifique respuesta)a) Tipo de vista Normalb) Tipo de vista Diseño de impresión o Vista preliminar.c) Cualquier tipo de vista.4.3 ¿Cómo fijar un espacio adicional para el caso de que vayamos a encuadernar un trabajo?
5. APRENDIZAJE EN CASA (HOME LEARNING)Repase las actividades realizadas hasta ahora, para que pueda presentar trabajos escritos con calidad y agradable presentación.
TEMA 5: TABLAS
1. INDUCCIÓN (INDUCTION)
El docente enunciará las ventajas de realizar esta herramienta, con la ubicación y durante la clase estará pendiente de establecer relaciones con los ejercicios propuestos y los usos que se le dan.
1.1INFORMACIÓN (INFORMATION)Las tablas permiten organizar la información en filas y columnas, de forma que se pueden realizar operaciones y tratamientos sobre estas. Otra utilidad de las tablas es su uso para mejorar el diseño de los documentos ya que facilitan la distribución de los textos y gráficos contenidos en sus casillas. Esta característica se emplea sobre todo en la construcción de páginas Web para Internet.Vemos, pues, que esta forma de organizar los datos es mucho más potente que utilizando las tabulaciones u otros métodos. Una tabla está formada por celdas o casillas, agrupadas por filas y columnas, en cada casilla se puede insertar texto, números o gráficos.
2. APRENDIZAJE INDIVIDUAL (INDIVIDUAL LEARNING)Cree un documento nuevo y guárdelo con el nombre TEMA 5 y realice los siguientes ejercicios:2.1 Diseñe la siguiente tabla, con bordes y luego llénela como si fuera una factura y no le coloque símbolos (%,$), dele color diferente a cada título de las columnas. Tal como está en la siguiente gráfica. Tanto en las filas primera como última, la opción que debe realizar en la de combinar celdas, es decir, convertir a una sola filas, las columnas seleccionadas.En Descripción: Nombre de productos, En las columnas Valor Unitario y Cantidad irán únicamente números y en la columna Total, va la fórmula que multiplica la columna de valor unitario por cantidad. En total se suman filas de arriba.
Aprobado por: COORDINADOR DE DEPARTAMENTO PEDAGÓGICO V1 de 05/03/18 Página 14 de 22
2.2Copie la tabla anterior 3 veces y aplíquele a las dos primeras un Autoformato de tabla diferente a cada una.
A la siguiente tabla, colóquele color diferente a cada columna. Realice autoajustarA la siguiente tabla, colóquele color diferente a cada fila. Realice autoajustar ¿Qué pasó con las tablas anteriores que les realizó autoajuste? ¿Qué es autoajustar?
3 APRENDIZAJE DE GRUPO (GROUP LEARNING)
3.1 Diseñen una tabla de 3 columnas por 3 filas y con las opciones de dividir celdas (fraccionar en partes las celdas seleccionadas), centrar y alinear el texto (Herramientas de tabla, Presentación), la tabla a presentar debe quedar como se ilustra en la tabla de abajo y deben colocarle diseño de color azul (Herramientas de tabla, Estilos de tabla), si se dan cuenta, deben insertar (agregar) una fila.
3.2 Diseñen la siguiente tabla y escriban lo que se le presenta ahí; para la suma utilizarán la opción fórmula. (Herramientas de tabla, presentación, Fórmula)
3.3 Copien la tabla anterior y luego Ordenen en forma Descendente los datos del título estudiante (deben seleccionar toda la tabla, de lo contrario ordenara ese título no más)3.4 Copien la última tabla, selecciónenla y Oculten las líneas de división. (Se puede hacer de dos formas: Herramientas de tabla, presentación, ver cuadrículas o Formato Bordes.)3.5No olviden guardar el documento y enviarlo a sus correos.
Aprobado por: COORDINADOR DE DEPARTAMENTO PEDAGÓGICO V1 de 05/03/18 Página 15 de 22
4. EVALUACIÓN (EVALUATION)Abra el documento TEMA5 y continúe con la actividad propuesta:
4.1 Conteste y justifique sus respuestasa) ¿Para qué sirven las tablas? Para organizar la información, hacer cálculos y ahorrar espacios Para organizar la información, ahorrar memoria y ayudar al diseño Para organizar la información, hacer cálculos y ayudar al diseño.b) ¿Cuál de las siguientes afirmaciones es cierta? En una tabla podemos modificar el número de filas, el número de columnas, el ancho y la altura de filas y columnas. En una tabla podemos definir que la anchura se ajuste al contenido de cada celda. Las dos respuestas anteriores son correctasc) Este botón sirve para ... ... realizar una fórmula. ... insertar el símbolo suma. ... autoajustar el contenido.
d) Éstos botón permite ... ... ordenar las celdas por antigüedad. ... ordenar las celdas en orden ascendente y descendente ... ordenar las celdas por tamaño.4.2 ¿Cuáles son las extensiones, que tiene un documento, para saber que es un procesador de palabra?4.3 ¿Cuál de las siguientes afirmaciones es cierta? Justifique las respuestas
a) En una celda se puede introducir texto, números, imágenes, gráficos y otra tabla.b) En una celda se puede introducir texto, números, autoformas, gráficos y otra tabla.c) En una celda se puede introducir texto, números, imágenes y gráficos.d) Las tres anteriores son ciertas.
5. APRENDIZAJE EN CASA (HOME LEARNING)Continúe en el mismo documento y no olvide guardarlo y enviarlo a su correo5.1 En la página 2 de este cuadernillo, se encuentra la pregunta h), que usted debe responder completamente.
Una vez que haya revisado todas las actividades que se realizaron en este tema, es decir, los aprendizajes individuales, de grupo y la evaluación, con los títulos correspondientes, debe enviarlo a [email protected], con asunto según normas especificadas y Asunto: Curso, Nombre TEMA5
TEMA 6: DISEÑO CON DIBUJOS. OPCION INSERTAR
1. INDUCCIÓN (INDUCTION)Como este tema es bastante motivador, el docente deberá informar acerca de las diferencias que se presentan con los dibujos, imágenes y cómo se establecen las diferencias. Esto lo realizará por medio de ejemplos, para que el estudiante inicie el proceso de aprendizaje.
Aprobado por: COORDINADOR DE DEPARTAMENTO PEDAGÓGICO V1 de 05/03/18 Página 16 de 22
1.1 INFORMACIÓN (INFORMATION)
Realicen una tabla de factura que ocupe toda la hoja tamaño carta, con los formatos que trajeron y personalicen una. Preséntenla al docente (Aplique fórmulas, para hacerla más real). Coloquen el logotipo de una empresa de ustedes. Graben este documento con el nombre FACTURA.
Hemos desarrollado muchas actividades que presenta Word (procesador de palabra), viene ahora una parte muy bonita como es el de dibujo, vamos entonces a trabajar con esta herramienta.
En Word se puede trabajar con diferentes tipos de gráficos, se podrían clasificar los elementos gráficos utilizados en Word en dos grandes grupos con algunas subdivisiones, imágenes y gráficos: 1.1.1. IMÁGENES.
1.1.1.1. Imágenes vectoriales o prediseñadas. Imágenes prediseñadas procedentes de las librerías que Word tiene organizadas por temas. Estas imágenes están construidas utilizando vectores, lo que permite hacerlas más grandes o pequeñas sin pérdida de resolución. También se pueden desagrupar en los elementos que las forman, introducir cambios y volverlas a agrupar. En realidad, podríamos considerar estas imágenes como un conjunto de objetos gráficos. Los gráficos creados con las herramientas de Word para dibujar también son imágenes vectoriales.
1.1.1.2. Imágenes no vectoriales o de mapa de bits. Imágenes fotográficas procedentes de cámaras digitales, de Internet, de programas como Photoshop, Fireworks, PaintShopPro, etc. Suelen ser de tipo JPG o GIF. Sobre estas imágenes se pueden realizar algunas operaciones como cambiar el tamaño, el brillo, pero no se pueden desagrupar en los elementos que las forman. Están formadas por puntos o pixeles que tienen cada uno un color y una posición, pero no están relacionados unos con otros. Estas imágenes admiten cambios de tamaños, pero en ocasiones, si las reducimos y posteriormente intentamos ampliarlas de nuevo pueden perder resolución. Cuando hablemos de imágenes, en general, nos estaremos refiriendo a este tipo de imágenes no vectoriales.
1.1.2. GRÁFICOS.1.1.2.1. Dibujos creados con Word. Mediante autoformas, líneas, rectángulos, elipses, etc.1.1.2.2. WordArt. Rótulos disponibles de una galería que se pueden personalizar con diversas opciones.1.1.2.3. SmartArt. Representación de datos en forma de organigramas. 1.1.2.4. Gráficos. Representación de datos en forma gráfica. Hay algunos objetos más que podrían ampliar esta relación, como el sonido y los vídeos digitales, aunque esto lo trataremos más adelante. Sobre las imágenes y los gráficos pueden realizarse multitud de operaciones, como mover, copiar, cambiar el tamaño, variar la intensidad, etc. Para ello disponemos de varias pestañas que vamos a ir viendo a continuación, fundamentalmente la pestaña Formato para las imágenes y las pestañas Diseño y Presentación para los gráficos.
Aprobado por: COORDINADOR DE DEPARTAMENTO PEDAGÓGICO V1 de 05/03/18 Página 17 de 22
Con todos estos elementos no hay excusa para no diseñar documentos Word con una componente gráfica atractiva.
a. Tipos de archivos gráficos:Existen multitud de formatos gráficos, vamos a explicar brevemente las características de los más utilizados. Un formato gráfico se identifica por el tipo de archivo, y se reconoce por la extensión del archivo, por ejemplo, un archivo llamado motocicleta.jpg tiene extensión o tipo jpg.
b. Imágenes no vectoriales o de mapa de bits. JPG o JPEG. Es un formato que permite distintos niveles de compresión. Se utiliza mucho en Internet, sobre todo para imágenes fotográficas con muchos tonos. GIF. Es el más utilizado en Internet, permite una buena compresión con imágenes de pocos tonos, tipo iconos y botones. También permite crear gráficos animados. BMP. No admite compresión por lo que estas imágenes ocupan mucho espacio. Se utiliza, por ejemplo, en la imagen tapiz de Windows. PNG. Moderno formato que permite compresión. c. Imágenes vectoriales o prediseñadas. WMF. Formato de las imágenes prediseñadas de Word. MOV y AVI para los archivos de vídeo digital. WAV y MP3 para los de sonido.
2. APRENDIZAJE INDIVIDUAL (INDIVIDUAL LEARNING)
2.1 Realice un mapa conceptual en Smart Art, en donde se expliquen las clases de dibujos que se pueden colocar en Word.2.2 Busque o defina, ¿qué significan las extensiones MOV, AVI, WMF?
Cree un documento para trabajar en clase TEMA 6 y realice: 2.3 Inserte la imagen del conejito de pascua, tráigalo 4 veces2.3.1 Gire los conejos de tal manera que el huevito de pascua quede en
la mitad 2.4 Ahora traiga 3 figuras, cámbieles el tamaño y coloque la más grande atrás, la mediana en la mitad sobre la grande y a la pequeña de primeras. (Recuerden darle la opción Formato de imagen, Imagen, Transparente y la opción ordenar, para darles el orden pedido.2.5 Realice un dibujo con formas que integre a 10 figuras en un dibujo libre, dándole color de relleno, color de borde diferente a cada forma y en diferentes tamaños. (No traiga las 10 autoformas... Forme un dibujo con ellas). 2.6 Al dibujo anterior agréguele cintas y estrellas e incorpore texto a la figura.Graben este documento con el nombre TEMA 6 y envíelo a SU correo.
3. APRENDIZAJE DE GRUPO (GROUP LEARNING)Continúen en el mismo documento: 3.1 Dibujen con formas un rectángulo y colóquenle relleno degradado y línea sólida color rojo; configuren la sombra, preestablecido desplazamientos, iluminación, color azul,
Aprobado por: COORDINADOR DE DEPARTAMENTO PEDAGÓGICO V1 de 05/03/18 Página 18 de 22
transparencia, con formato 3D y empiece a rotarlo como muestran las imágenes para que quede inclinado.
3.2 Dibujen un círculo o una estrella y empiecen a explorar todas las opciones que presenta el formato de forma, para que quede agradable.3.3 Finalicen este tema con un letrero hecho en Word Art., con sombra y con colores de relleno diferentes.
Grabe este documento con el nombre TEMA 6 y envíenlo a sus correos.
4 EVALUACIÓN (EVALUATION)Continúe esta actividad en el documento que se ha venido desarrollando: Conteste los puntos i y j que aparecen en la página 3 de esta guía
5. APRENDIZAJE EN CASA (HOME LEARNING)Revise que todas las actividades que se han propuesto en este tema, los tenga, debidamente organizados y con los títulos correspondientes.Una vez que haya revisado todas las actividades que se realizaron en este tema, es decir, los aprendizajes individuales, de grupo y la evaluación, con los títulos correspondientes, debe enviarlo a [email protected], con asunto según normas especificadas. Asunto: Curso Nombre TEMA6
TEMA 7: SIMBOLOS Y CARACTERES ESPECIALES
1. INDUCCIÓN (INDUCTION)
El docente indicará la ubicación y utilidades de esta pestaña, que tiene ciertas opciones que aún no se han clasificado y siguen siendo una manera agradable de visualizar un documento.
2. APRENDIZAJE INDIVIDUAL (INDIVIDUAL LEARNING)El ejercicio se realizará bajo el nombre del documento TEMA 7
2.1 Digite el párrafo tal cual:
(Insertar \ símbolos)2.2 Grabe este documento y cópielo, cámbiele el nombre a la copia por TEMA 7A y realice un Hipervínculo en este documento, que vaya al tema 8A y desde este al tema 8. (Hipervínculo entre los dos documentos.2.3 Escriban la siguiente ecuación:
(Recuerden que esto es simplemente un texto, No se resuelve)
Aprobado por: COORDINADOR DE DEPARTAMENTO PEDAGÓGICO V1 de 05/03/18 Página 19 de 22
2.4 SAY IT IN ENGLISH- ENGLISH FOR SPECIFIC PURPOSES (ESP)
CONTENT AND LANGUAGE LEARNING GOAL: to create tables in Microsoft Word is an easy way using new graphic option in order to reinforce clue words in English and the steps worked on previous classes.
2.4.1. Key vocabulary: According to the information provided, create a table as shown below, with 6 rows and 5 columns and write as indicated.
Create a table as shown below.
Insert a row between Spiteri and Borg and add the following data:
2.4.2. Reading: Based on the previous sections of this learning guide, what can you learn from this text? While you are reading, compare and contrast the information in the learning guide and the reading exercise.
Five ways to create tablesMicrosoft now provides five different methods for creating tables: the Graphic Grid, Insert Table, draw Table, insert a new or existing Excel Spreadsheet table, and Quick Tables, plus an option for converting existing text into a table. Here has two procedures,1. - To start, open a blank Word document from the Home/New page. Position your cursor in the document where you want the table inserted.2. - Under the Insert tab, click the Table button. The Insert Table dialog box will open, showing a basic grid pattern as well as traditional menu options below it. Place your cursor on the first cell in the grid and slide it down and over until you highlight (for this example) five columns and six rows, then click once.Notice that once the table is created, a new option called Table Tools appears on the Ribbon bar with two new tabs: Design and Layout. See the Layout and Design section below for details regarding these options. See the image.
Aprobado por: COORDINADOR DE DEPARTAMENTO PEDAGÓGICO V1 de 05/03/18 Página 20 de 22
2.4.3. Hands on! Perform the following processes. Show your activity to your teacher.
Apply superscript to the word “ Xuereb” and change it to capital letters. Below the table insert a picture about Computers. Insert a column after Computer with the total title and add by rows. Insert the last
row and combine all the columns and call it total and add all the rows above it. Set the magnification to 75% Save your work and send it to e-mail. Subject: Group Name SIIEP2
FORMATIVE EVALUATION: According to the “Content and language learning goal”, I can rate my performance as”:
SUPERIOR Through the activities I could learn ___________________________________________________________________________________________________________________________________________________________________________________________________________________
I still need to reinforce _____________________________________________________________________________________________________________________________________________________________________________________________________________________________
HIGH
BASIC
LOW
Aprobado por: COORDINADOR DE DEPARTAMENTO PEDAGÓGICO V1 de 05/03/18 Página 21 de 22
3. APRENDIZAJE DE GRUPO (GROUP LEARNING)
Busquen un tema que les guste y realicen un plegable de tres columnas, por ambas caras, que aplique todos los temas vistos en este período, cuando lo tengan en magnético, muéstrenlo al docente.
4. APRENDIZAJE EN CASA (HOME LEARNING)
4.1 Realice un automonitoreo de las actividades hechas hasta el momento y revise lo aprendido para conocer sus avances.4.2 No olvide repasar siempre lo aprendido y trabajar en los documentos que presenta en otras asignaturas, recuerde que un documento puede tener todos los parámetros, más lo que se busca que usted haga la diferencia.
REFERENCIAS (REFERENCES)
Paso a Paso. Microsoft Word 2010. Ed. Catapult. http://office.microsoft.com/es-hn/word/http://mail.colombiaaprende.edu.co:8080/microcurso/inicio/inicio.htmlhttp://office.microsoft.com/es-es/word/caracteristicas-y-ventajas-de-word-2010-HA101810003.aspxhttp://www.aprender-informatica.com/word-2010/microsoft-word-2010-introduccion.phphttp://www.aulaclic.es/word-2010/t_6_1.htmhttp://www.glosariografico.com/linea_viuda
Aprobado por: COORDINADOR DE DEPARTAMENTO PEDAGÓGICO V1 de 05/03/18 Página 22 de 22