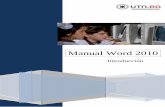Cinta de opciones y funciones de sus fichas
Transcript of Cinta de opciones y funciones de sus fichas

CINTA DE OPCIONES Y FUNCIONES DE SUS
FICHAS PRINCIPALES

La cinta de opciones es una manera de organizar comandos relacionados para que sean más fáciles de encontrar. Los comandos aparecen como controles en la cinta de opciones. Los controles se organizan en grupos a lo largo de una franja horizontal en la parte superior de una ventana de aplicación. Los grupos relacionados se organizan en fichas.
CINTA DE OPCIONES

La cinta de opciones se ha diseñado para ayudarle a encontrar rápidamente los comandos necesarios para completar una tarea. Los comandos están organizados en grupos lógicos reunidos en fichas. Cada ficha está relacionada con un tipo de actividad (como escribir o diseñar una página). Para reducir la aglomeración en pantalla, algunas fichas sólo se muestran cuando son necesarias.
PARA QUE NOS SIRVE?

La cinta de opciones se presenta en los siguientes
programas de 2007 Microsoft Office System: Office Access 2007 Office Excel 2007 Office PowerPoint 2007 Office Word 2007 Office Outlook 2007 (en los elementos
abiertos, como Correo, Contactos y Citas).
PROGRAMAS QUE USAN LA CINTA DE OPCIONES

La cinta de opciones ocupa la parte superior de la ventana, componiéndose de varias fichas a las que se da paso mediante una serie de pestañas. Cada ficha contiene los comandos de una cierta categoría, agrupados en sub categorías, lo que les hace fácilmente localizables.
UBICACIÓN DE LA CINTA DE OPCIONES

FICHAS
Existen siete fichas clasificadas por sus diferentes contenidos: Inicio, Insertar, Diseño de pagina, Formulas, Datos, Revisar y Datos


Dentro de cada una de las fichas existen una serie de grupos de elementos con una serie de características homogéneas que aparecen por ello agrupados.
GRUPOS

En este ejercicio veremos cómo utilizar la cinta de opciones. Abre Word. Se iniciará un documento en blanco. Haz clic en la pestaña Archivo de la cinta. Lo normal será que se muestre el apartado
Reciente del menú. Si no es así, haz clic sobre esa opción. Luego, haz clic en el documento que lleva tu nombre.
Ahora deberá mostrarse el documento con el que hemos estado trabajando. Observa que Word nos ha situado de nuevo en la ficha Inicio.
Ve haciendo clic en todas las pestañas, una por una y en orden, para observar cómo van cambiando las opciones de la cinta.
Luego, regresa a la ficha Inicio y localiza el grupo Párrafo. Recuerda que el nombre de grupo siempre está escrito en la zona inferior de la cinta, y que cada grupo está separado del resto por unas líneas verticales que delimitan sus herramientas.
Haz clic en tu nombre y pulsa el botón Centrar del grupo Párrafo. Para saber cuál es, como siempre, recorre uno a uno los botones sin hacer clic en ellos. El nombre ahora aparecerá alineado horizontalmente al centro de la página.
Pulsa la tecla ALT en tu teclado. Aparecerán una serie de números y letras sobre la cinta que te permitirán utilizarla mediante el teclado.
La tecla que corresponde al número 2 es la que ejecuta la acción Deshacer que ya conocemos. Púlsala y a continuación pulsa INTRO. Observarás que el nombre vuelve a su posición inicial, deshaciendo la acción de centrado que acabamos de realizar.
Ahora, haz clic en el botón de la esquina inferior derecha del grupo Párrafo, para ver más opciones del grupo. Se abrirá un cuadro con más opciones. Obsérvalo y ciérralo.
Para finalizar, haz clic en el botón que permite ocultar y mostrar la cinta, que está situado a la derecha del todo, junto al botón en forma de interrogación. Ocúltala y vuelve a mostrarla, observando el espacio de trabajo que se gana en la zona de redacción del documento.
Ejercicio de cinta de opciones

Ficha Archivo
En este ejercicio profundizaremos en la ficha Archivo. Haz clic sobre la ficha Archivo. Observa que ya no se ve el documento, sino que las
opciones ocupan toda la superficie de la ventana. Pasa el ratón sin hacer clic por cada una de las opciones del menú de la izquierda.
Fíjate en que el fondo toma un color azul claro al hacerlo. Verás que el texto que da título a algunas opciones es menor que el de otras. Estas opciones son las de comandos inmediatos. Haz clic en Complementos y observa que se desplegad en un pequeño menú. Luego, haz clic en Cerrar. Se nos situará en la ficha Inicio de nuevo y el documento se habrá cerrado.
Regresa a la ficha Archivo. Observa que la opción Reciente tiene un texto más grande, y que se colorea en azul de lado a lado, completamente, al pasar el cursor sobre ella. Luego, haz clic para ver cómo se queda marcada con un color azul más intenso y se muestra a su derecha la lista de archivos recientemente utilizados. En este caso no abriremos ninguno.
Ahora haz clic en Nuevo y fíjate en que el comportamiento es el mismo. Sólo cambian las opciones que se muestran, por supuesto.
Para finalizar, haz clic en Salir, que también es un comando inmediato. Word se cerrará.
2. Ejercicio

JAVIER FUENTES. LUCY SALAZAR . YANETH RENGIFO. FANCY JARAMILLO. CELINA CALDERON ORTIZ.
INTEGRANTES