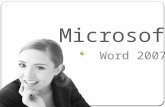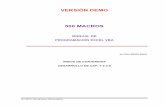Word Básico - s-ejecutive.com · Página 3 1.1.3 La Cinta de Opciones La Cinta de opciones...
Transcript of Word Básico - s-ejecutive.com · Página 3 1.1.3 La Cinta de Opciones La Cinta de opciones...

www.s-ejecutive.com Página 1
Word Básico
CONTENIDO TEMÁTICO
1. INTRODUCCIÓN
1.1. Menús 1.1.1. Barras 1.1.2. Barra de Inicio Rápido 1.1.3. Cinta de opciones 1.1.4. Botón de Office
1.2. Editando Documentos 1.2.1. Guardando Documentos 1.2.2. Vistas de un Documento 1.2.3. Cambiar tipo de fuente 1.2.4. Cambiar tamaño de fuente 1.2.5. Alineación de Párrafo 1.2.6. Bordes y Sombreado 1.2.7. Espacio entre párrafos e Interlineado
1.3. Tablas 1.3.1. Crear Tablas 1.3.2. Editar Tablas
1.4. Imágenes 1.4.1. Insertar imagen 1.4.2. Editar Imagen
1.5. Ortografía y Gramática 1.5.1. Verificación de Ortografía y Gramática 1.5.2. Corrección individual de palabras 1.5.3. Sinónimos
1.6. Combinar Correspondencia 1.7. Comparar Documentos
1.7.1. Pestaña Revisar 1.7.2. Comentarios 1.7.3. Control de Cambios 1.7.4. Comparar cambios sobre un Documento
1.8. Tablas de Contenido, Índices 1.8.1. Conceptos Básicos 1.8.2. Índices 1.8.3. Tablas de Contenido 1.8.4. Tablas de Ilustraciones

www.s-ejecutive.com Página 2
1.1.1. Las Barras
Contiene el nombre del documento sobre el que se está trabajando en ese momento. Cuando creamos un libro nuevo se le asigna el nombre provisional Libro1, hasta que lo guardemos y le demos el
nombre que queramos. En el extremo de la derecha están los botones para minimizar , restaurar
y cerrar .
1.1.1 La barra de acceso rápido
La barra de acceso rápido contiene las operaciones más habituales de Word como Guardar ,
Deshacer o Rehacer .
Esta barra puede personalizarse para añadir todos los botones que quieras. Para ello haz clic en la flecha desplegable de la derecha y en Personalizar Barra de Herramientas de acceso rápido se muestran debajo los comandos mas frecuentes, si
deseamos podemos incluirlos con solo dar click sobre ellos o bien podemos dar click sobre la opción más comandos con lo que se abrirá un cuadro de diálogo desde donde podrás añadir acciones que iremos viendo a lo largo del curso:

www.s-ejecutive.com Página 3
1.1.3 La Cinta de Opciones
La Cinta de opciones contiene todas las opciones del programa agrupadas en pestañas. Al hacer clic en Insertar, por ejemplo, veremos las operaciones relacionadas con la inserción de los diferentes
elementos que se pueden crear en Word.
Todas las operaciones se pueden hacer a partir de estos menús. Pero las más habituales podríamos añadirlas a la barra de acceso rápido como hemos visto en anteriormente.
En algunos momentos algunas opciones no estarán disponibles, las reconocerás porque tienen un color atenuado.
Las pestañas que forman la cinta pueden ir cambiando según el momento en que te encuentres cuando trabajes con Word, Exel o Powerpoint. Está diseñada para mostrar solamente aquellas opciones que te serán útiles en cada pantalla.
Pulsando la tecla ALT entraremos en el modo de acceso por teclado. De esta forma aparecerán
pequeños recuadros junto a las pestañas y opciones indicando la tecla (o conjunto de teclas) que deberás pulsar para acceder a esa opción sin la necesidad del ratón.
Las opciones no disponibles en el momento actual se muestran semitransparentes.
Para salir del modo de acceso por teclado vuelve a pulsar la tecla ALT.
Si haces doble clic sobre cualquiera de las pestañas, la cinta se minimizará para ocupar menos espacio. De esta forma sólo muestra el nombre de las pestañas y las opciones quedarán ocultas.
Las opciones volverán a mostrarse en el momento en el que vuelvas a hacer clic en cualquier pestaña.

www.s-ejecutive.com Página 4
1.1.4 El Botón Office
Haciendo clic en el botón de Office que se encuentra en la parte superior izquierda de la pantalla
podrás desplegar un menú desde donde podrás ver las acciones que puedes realizar sobre el documento, incluyendo Guardar, Imprimir o crear uno Nuevo.
A este menú también puedes acceder desde el modo de acceso por teclado tal y como vimos para la Cinta de opciones.
Este menú contiene tres tipos básicos de elementos:
Comandos inmediatos. Se ejecutan de forma inmediata al hacer
clic sobre ellos. Se reconocen porque a la derecha del nombre del comando no aparece nada. Por ejemplo, la opción Guardar para
guardar el documento actual. O también, al hacer clic en la opción puede aparecer un cuadro de diálogo donde nos pedirá más información sobre la acción a realizar como la opción Abrir.
Opción con otro menú desplegable. Se reconocen porque
tienen un triángulo a la derecha. Colocando el ratón en ese triángulo puedes acceder a otro listado de opciones. Por ejemplo, la opción Administar para acceder a las opciones de administración de la
base de datos.

www.s-ejecutive.com Página 5

www.s-ejecutive.com Página 6
WORD 2007
2.1.1.- Guardar un Documento
Damos clic en el botón de Office y clic en guardar o guardar Como (Recordemos que si abriremos éste document en una versión anterior de Word, debemos dar clic en Documento de Word 97-2003 del submenu derecho del botón de Office) ó también podemos:
Presionar CTRL+G en el teclado ó
Clic en el icono de Guardar de la barra de inicio rápido
2.1.2.- Vistas de un Documento Hay muchas formas para visualizar un documento en Word.
Diseño de impresión: Ésta es una vista de como aparecerá el documento al imprimirlo, incluye imágenes, texto y gráficos.
BOTÓN OFFICE
Barra de inicio rápido
Cinta de opciones

www.s-ejecutive.com Página 7
Lectura de Pantalla Completa: Ésta es una vista completa del total de la página, nos permite ver 2 páginas a la vez.
Diseño Web: Ésta es una vista del documento tal como aparecería en el navegador Web. Esquema: Éste es un esquema del documento en forma de viñetas. Borrador: Ésta es una vista en donde solo se muestra texto, no se muestran imágenes ni
gráficos.
Para visualizar el document en éstas formas, debemos dar clic en los iconos de la parte inferior
derecha de la pantalla correspondientes. Ó :
Clic en la ficha Vistas de la cinta de opciones Clic en la vista deseada del grupo Vistas de Documento..
2.1.3.- Cambiar tipo de fuente y tamaño
Para cambiar el Tipo de fuente:
Clic en la flecha junto al nombre tipo de fuente actual y seleccionamos una fuente.
Recordemos que podemos previsualizar como luce la nueva fuente al solo posicionar el mouse sobre ella sin tener que seleccionarla.
2.1.4.- Para cambiar el tamaño de fuente
Clic en la fleche del menú de tamaño de fuente y seleccionamos el que deseamos ó Clic en los botones de aumentar y disminuir el tamaño de fuente.

www.s-ejecutive.com Página 8
2.1.5.- Cambiar la alineación de Párrafo
Formatear párrafos nos permite cambiarla vista de todo el documento. Podemos accede a varias herramientas para dar formato al párrafo dando clic en las opciones de párrafo de la ficha Inicio o en las opciones de la ficha Diseño de Página.
En el grupo Párrafo de la ficha Inicio contamos con las opciones de Alineación, Sangría e
interlineado:
Clic en la ficha Inicio Seleccionamos la alineación deseada.
Izquierda: Alinea el texto al margen izquierdo de la página Centro: Centra el texto con relación a ambos margenes. Derecha: Alinea el texto al margen derecho. Justificado: Alinea el texto a los margenes derecho e izquierdo de modo que se
muestre alineado de ambos lados..

www.s-ejecutive.com Página 9
2.1.6.- Bordes y sombreado
Podemos agregar bordes y sombreado a párrafos enteros así como a páginas completas. Para crear un borde alrededor de un párrafo:
Seleccionamos el área al que debemos agregar un borde y/o sombreado.
Damos clic en el botón de bordes y/ó el botón Sombreado en el grupo Párrafo en la ficha Inicio.
Seleccionamos los bordes y el color que deseamos Finalmente elegimos la configuración deseada.
2.1.7.- Cambiar el espacio entre párrafos e interlineado Dado que word 2007 mantiene un esquema de interlineado mayor al visto en versions anteriores; podemos cambiar estas opciones de la siguiente manera:
Seleccionamos e(los) párrafo(s) De la ficha inicio, damos clic en el cuadro de dialogo Párrafo. Clic en Sangrias y Espaciado De la seccion de espaciado ajustamos los valores a nuestras necesidades.

www.s-ejecutive.com Página 10
2.2.1.- Crear Tablas Las tablas son elementos esenciales en la distribución y organización de determinada información, por lo que Word nos permite crear tablas de manera fácil y rápida.
Para crear tablas:
Nos ubicamos en el lugar que queremos insertar la tabla De la ficha Insertar seleccionamos la opción tabla Podemos crear la tabla de las siguientes formas:
Con el mouse extendemos la seleccion de filas y columnas Damos clic en insertar tabla e indicamos el numero de filas y columnas que
deseamos. Damos clic en dibujar tabla y con un lápiz empezamos a trazar el borde de la tabla,
enseguida delimitamos de la misma manera filas y columnas a nuestra entera libertad.
Damos clic en Tabla rápida y seleccionamos el que queremos.
2.2.2.- Editar Tablas Para editar la estructura de la tabla:
Damos clic en la tabla e inmediatamente en la cinta de opciones se agregan 2 fichas (Diseño y Presentación); Éstas se muestran solo al seleccionar la tabla.

www.s-ejecutive.com Página 11
En la ficha Diseño contamos con las opciones:
Opciones de Estilo de Tabla Estilos de Tabla Dibujar Bordes
Como su nombre bien lo indica todas las opciones aquí contenidas nos permiten modificar el diseño de la tabla en cuanto a color, bordes y estilos.
Para dar formato a una tabla, damos clic en la tabla y después damos clic en la ficha Presentación. Ésta ficha muestra las opciones:
TABLA Filas y Columnas Combinar Tamaño de Celda Alineación Datos

www.s-ejecutive.com Página 12
2.3.1.- Insertar Imágenes
Una opción muy importante dentro de la edición de documentos es la de insertar imágenes con la finalidad de ilustrar los temas que estemos redactando.
Para insertar imágenes:
Nos ubicamos en donde queremos insertar la imagen Damos clic en la opción imagen de la ficha Insertar Exploramos en el equipo para buscar imágenes Damos doble clic en la imagen.
2.3.2.- Editar Imágenes
Al insertar una imagen al igual que con las tablas, se muestra una ficha adicional llamada Formato
en donde muestra las opciones:
Ajustar
Estilos de Imagen
Organizar
Tamaño

www.s-ejecutive.com Página 13
Dentro de éstas opciones encontramos comandos para manipular el brillo y contraste de la
imagen, efectos que podemos aplicar a las mismas, aplicar contornos, posición y tamaño entre
otros.
2.4.1.- Ortografía y Gramática
Para verificar la ortografía y gramática del documento nos debemos ubicar al inicio del documento, enseguida de la ficha Revisar damos clic en la opción Ortografía y Gramática o también presionando la tecla F7.
Al encontrar cualquier error nos muestra el siguiente cuadro de dialogo con las opciones para ignorar, agregar al diccionario o cambiar la palabra errónea.
Al finalizar el chequeo de errors nos muestra un mensaje de haber finalizado la verificación ortográfica

www.s-ejecutive.com Página 14
2.4.2.- Corrección de palabras individualmente
Si deseamos verificar individualmente cada palabra, podemos dar click con el botón derecho sobre la palabra que Word ha subrayado de color rojo, y del menú contextual las primeras palabras son
sugerencias de palabras correctas con las que podemos cambiar y corregir nuestros errores.
2.4.3.- SINONIMOS
En el mismo menú contextual podemos dar clic en sinónimos y así encontrar sinónimos para la palabra seleccionada, también encontramos la opción Sinónimos en la ficha Revisar, con lo que abre un panel en el lado derecho de la pantalla y muestra las opciones para suplir la palabra seleccionada.

www.s-ejecutive.com Página 15
2.5.- Combinar Correspondencia
La combinación de correspondencia es una función incorporada de Word que nos permite realizar
un documento e imprimirlo o enviarlo por correo electrónico a diversos destinatarios, para esto
contamos con la ficha Correspondencia.
El método es fácil aunque complejo, debemos contar con un documento original y con una lista de
contactos, si no la tenemos, podemos crearla con la opción seleccionar destinatarios; en donde
también podemos seleccionar una lista de contactos de Outlook, una lista de Microsoft acces o
bien un listado de Excel.
Una vez que insertamos la información
de los destinatarios para la
combinación de correspondencia, nos
pedirá que la guardemos, por lo que
abre el cuadro de dialogo Guardar, la
ubicación predeterminada es “Mis
archivos de origen de datos”, es el
lugar idóneo para guardarlo, de no
guardarlo ahí, debemos recordar
perfectamente en donde lo guardamos
para no perder ésta información.
Una vez que indicamos la lista de destinatarios, se habilitan las opciones de Escribir e insertar
campos, con las que podemos insertar la información de los destinatarios en el documento
original.
Contamos con 3 opciones para insertar información combinada, sin embargo la ideal es dar clic en
la opción Insertar Campo Combinado, con lo que se despliega un listado con todos los campos de
la lista de contactos.
Una vez que insertamos uno o más campos se habilita la
opción de Vista Previa de los resultados, misma que nos

www.s-ejecutive.com Página 16
permite ver de manera preliminar el documento original con cada uno de los diversos
destinatarios, también contamos con los botones de navegación para movernos atravez de los
diferentes contactos.
Para finalizar, damos clic en la opción del mismo nombre en la que nos da 3 opciones de
combinación.
Editar documentos individuales.- Nos genera un
nuevo documento con los datos combinados de modo que
muestra una copia del documento por cada registro
combinado, debemos recordar que tendremos que guardar
éste documento aparte del original; si queremos cambiar
algo en el documento tendríamos que modificarlo en cada
copia del documento; por lo que siempre es recomendable
editar el documento original y después combinarlo.
Imprimir Documentos.- Como su nombre lo indica manda a imprimir una copia del
documento por cada registro combinado, al momento de seleccionar ésta opción, nos
pide que especifiquemos si se combinarán todos los registros, el registro actual o un rango
de registros.
Enviar mensajes de correo electrónico.- Envía una copia de correo electrónico por cada
uno de los destinatarios. Para éste proceso es importante que en la lista de destinatarios
contemos con el correo electrónico de cada registro, de lo contrario no enviaría el correo
electrónico.
2.6 COMPARAR DOCUMENTOS
Hoy día es muy frecuente el trabajo en equipo, un documento puede ir pasando por diferentes manos hasta llegar a estar terminado. Esto suele ocurrir, sobre todo, en empresas grandes y también en ambientes de teletrabajo, a menudo en el mundo editorial, escritores, periodistas, etc.
Pensando en estas formas de trabajar Word ofrece la posibilidad de redactar un documento y poderlo compartir con diversos usuarios. Los diferentes usuarios pueden realizar cambios sobre el documento y dejar comentarios, posteriormente se puede consultar quien hizo ese comentario o quien ha realizado cambios sobre el documento original. También existe la herramienta Resaltado que es como si marcásemos texto con un rotulador. Por último, veremos como manejar diferentes versiones de un mismo documento.
En la siguiente imagen vemos un documento que nos puede dar una idea del aspecto que tienen las diferentes herramientas de las que dispone Word para facilitar la compartición de documentos. No te asustes por lo que puede parecer a primera vista, ya que hemos introducido todos los elementos muy juntos para que se pudiesen ver en una imagen.

www.s-ejecutive.com Página 17
Los comentarios sirven para aclarar alguna frase o palabras dentro del documento, al insertar un comentario nos resalta la palabra y dibuja un globo a la derecha del documento con el comentario en su interior.
La herramienta de resaltado nos permite subrayar el texto del documento al igual que subrayamos el papel ordinario con un fluorescente.
Con el control de cambios activado podemos ver fácilmente mediante globos informativos los diferentes cambios producidos en el documento.
En las imágenes de la derecha podemos ver algunos ejemplos de avisos de cambios efectuados en el documento, el primero es un cambio de formato, nos dice que el texto a utilizado la herramienta de resaltar.
La siguiente imagen el texto tachado es texto eliminado.
Y la tercera imagen nos indica que el texto que está subrayado ha sido añadido por el corrector o la persona que ha hecho los comentarios.

www.s-ejecutive.com Página 18
2.6.1. La pestaña Revisar.
La barra de revisión nos permite manejar las opciones más usuales relativas a compartir documentos, en la siguiente imagen puedes ver su aspecto.
La revisión de cambios no se activará si no hacemos clic en el botón Control de cambios. A partir de ese momento podrás resaltar texto, insertar comentarios y guardar un histórico de los cambios realizados.
La pestaña de revisión tiene los botones agrupados por tipo de herramienta, según muestran las siguientes imagenes:
Comentarios
Control de cambios
Todos estos botones los iremos viendo a lo largo de la unidad conforme estudiemos cada punto.
Herramienta de resaltado.
Dentro de la pestaña de Inicio tenemos la herramienta para resaltar
Resaltar texto.

www.s-ejecutive.com Página 19
Para resaltar texto podemos hacerlo de dos formas distintas pero igual de efectivas.
La primera opción es:
- Seleccionar el texto o el elemento del documento.
- Escoger el color del resaltado.
Si ya tenemos el color seleccionado, únicamente deberemos seleccionar el texto y hacer clic
sobre .
La segunda opción es:
- Hacer clic sobre el botón .
- El l puntero del ratón tomará esta forma , ya podemos seleccionar el texto y quedará resaltado.
- Hacer clic otra vez sobre el botón , para dejar de resaltar y que el puntero del ratón tome su forma normal.
Quitar efecto resaltado.
Para quitar el efecto del resaltado debemos seguir el mismo procedimiento que para resaltar, pero en lugar de seleccionar un color debemos seleccionar Ninguno para que así quite el resaltado.
Si tenemos varios resaltados y deseamos eliminarlos todos podemos presionar Ctrl + E para seleccionar todo el documento y posteriormente hacer clic sobre resaltado en Ninguno.
Buscar texto resaltado.
Si lo que deseamos es buscar el texto resaltado en nuestro documento lo que podemos hacer es situarnos al inicio del documento y acceder a la pestaña Inicio - Buscar o presionar las teclas Ctrl + B.
Aparece el diálogo Buscar y reemplazar, debemos estar en la pestaña Buscar, presionamos el botón Más y se despliega otras opciones de búsqueda más avanzadas. Pulsamos sobre Formato y seleccionamos Resaltar. Para comenzar la búsqueda pulsamos sobre Buscar siguiente, como lo hacemos de forma habitual, nos irá encontrando los elementos resaltados del documento.

www.s-ejecutive.com Página 20
2.6.2. Comentarios
Los comentarios son una herramienta muy útil cuando compartes un documento con varias personas, sino deseas realizar cambios sobre el documento original pero quieres matizar o apostillar algún concepto, es muy interesante insertar un comentario para que lo vean el resto de personas que comparten el texto.
Los comentarios se adjuntan al documento pero no se imprimen, a no ser que lo indiquemos a la hora de imprimir.
Insertar un comentario.
Para insertar un comentario sobre el documento debemos seguir los siguientes pasos:
- Seleccionar el texto del cual vamos a crear un comentario.
- Acceder a la pestaña Revisar y hacer clic en el botón Nuevo comentario
.
Nos resalta el texto seleccionado y aparece un globo en la parte derecha del documento unido con una línea discontinua de puntos hasta el texto. En ese globo es donde podemos introducir el texto del comentario.
Dependiendo de la vista en que estemos se nos mostrará de una manera o de otra. Por ejemplo estando en vista Normal o Lectura nos aparece una sección lateral con el globo del comentario a la derecha del documento junto con una línea discontinua enlazada al texto comentado.
El comentario nos ofrece información del autor, por ejemplo en este comentario de ejemplo. Lo primero que indica es que es un comentario, entre corchetes escribe las iniciales del autor (AC--> AulaClic) y el número de comentarios que ha realizado este autor, a continuación muestra el texto del comentario.
En otras vistas, como Esquema o Borrador el texto aparece resaltado pero para poder ver los comentarios deberemos abrir el Panel de Revisión.
Para ello deberemos desplegar la opción Panel de revisiones y escoger el lugar donde lo queremos mostrar, en la zona inferior de forma horizontal o a la izquierda del texto de forma vertical.

www.s-ejecutive.com Página 21
El mismo comentario visto desde el panel de revisiones se vería como vemos en la imagen de abajo.
Vemos que en el panel nos da algo más de información por ejemplo en el centro nos muestra el nombre completo del autor y a la derecha muestra la fecha y hora de cuando introdujo el comentario y un reglón más abajo muestra el comentario.
Veamos el resto de botones de la barra de revisión que hacen referencia a comentarios.
Comentario anterior. Nos lleva al comentario que este antes del punto donde nos encontremos.
Comentario siguiente. Nos lleva al siguiente comentario del punto donde nos encontremos.
Elimina el comentario seleccionado.
2.6.3. Control de cambios
El control de cambios sirve para que word almacene los cambios realizados por cada uno de los miembros de un equipo de trabajo en un documento, como por ejemplo (inserciones, modificaciones de formato o texto eliminado). Por cada miembro del equipo que realice algún cambio Word le asigna un color diferente, así se puede identificar a cada miembro del equipo por un color..
Por la imagen que vemos sabemos que se han realizado modificaciones pero a simple vista no sabemos que modificaciones se han realizado. Estudiemos que tipo de modificaciones son las que detecta el control de cambios y cómo las muestra.
Los cambios que detecta el control de cambios son los que mencionamos a continuación y la

www.s-ejecutive.com Página 22
visualización por defecto es la indicada:
Inserciones. Pone el texto del color asignado al revisor y lo subraya.
Cambios de formato. Muestra un globo con el prefijo Con formato: y después indica que tipo de formato se ha aplicado.
Texto eliminado. Muestra el texto original tachado y del color asignado al revisor.
Líneas cambiadas. En la parte izquierda del documento muestra una línea vertical negra, indicando que el documento ha sido editado y modificado.
Para activar el control de cambios debemos pulsar el botón de la pestaña Revisar antes de hacer ningún cambio sobre el documento.Otra forma de activar el control de cambios es pulsando Ctrl + Mayús + E. Si lo activamos cada cambio que se efectúe en el documento se almacenará y posteriormente podremos comparar el documento original con el documento final tras los cambios.
Botones de la pestaña Revisar pertenecientes al control de cambios.
El primer cuadro despegable sirve para indicar como queremos ver el documento.
Marcas mostradas finales. Muestra el documento final con las marcas informando de los cambios realizados.
Final. Muestra el documento sin marcas, como quedaría si se aceptan los cambios.
Marcas mostradas originales. Muestra el documento original y las marcas de los cambios que se han realizado.
Original. Muestra el documento original sin marcas.
Una buena opción es trabajar en vista Final porque así evitamos que por cada cambio que efectuemos aparezca un globo indicando el cambio efectuado, ya que puede resultar bastante agobiante tener el documento cargado de globos.
En el menú Mostrar marcas podemos indicar qué elementos de revisión mostrar u ocultar.

www.s-ejecutive.com Página 23
Si pulsamos sobre Panel de revisiones nos aparece una ventana donde podemos ver los cambios y comentarios del documento principal, los cambios de encabezado y pie de página, cambios de cuadros de texto, cambios de cuadro de texto de encabezado y pie de página, cambios de pie de página y cambios de notas al final.
Revisar los cambios efectuados. Aceptar o rechazar cambios.
Cuando un documento ha sido modificado por otro componente de un equipo y ha activado el control de cambios, después otro componente puede revisar el documento con las herramientas de navegación de cambios y aceptar o rechazar los cambios efectuados.
Para revisar los cambios del documento podemos hacerlo de dos maneras:
- Manualmente con los botones,
Cambio anterior. Si estamos revisando los cambios realizados sobre el documento podemos desplazarnos al anterior cambio.
Cambio siguiente. Si estamos revisando los cambios realizados sobre el documento podemos desplazarnos al siguiente cambio.
Luego simplemente deberemos hacer clic en el botón Aceptar para aplicar el cambio propuesto.
- O automáticamente
Desplegando la opción Aceptar encontramos Aceptar todos los cambios del documento. Esta opción sirve para aceptar todos los cambios encontrados con respecto al documento original.
Desde el menú que tenemos en el botón Mostrar marcas de la pestaña Revisar podemos escoger que tipo de marcas queremos ver y cuales queremos ocultar, Comentarios, Anotaciones manuscritas (utilizadas mediante PDAs, Pocket Pc, etc), Inserciones y eliminaciones y marcas de Formato.
Dentro del submenú Revisores nos aparece una lista despegable con los componentes (revisores) que han modificado en documento con el color asignado a cada uno. Si seleccionamos Todos los revisores se marcan todos los revisores

www.s-ejecutive.com Página 24
disponibles y veremos las marcas aplicadas por todos los revisores, pero si únicamente queremos ver los cambios aplicados por un revisor dejaremos seleccionado solamente ese revisor.
En el submenú Globos disponemos de tres opciones para indicar cuando queremos que se muestren los globos.
Mostrar revisiones en globos. Indica que siempre que existan globos que se muestren.
Mostrar todas las revisiones en línea. El caso contrario que aunque existan globos que no se muestren, aunque sí se mostrarán como tachados, subrayados, etc...
Mostrar sólo comentarios y formato en los globos. Mostrará solo los globos pertenecientes a formatos o comentarios, el resto se mostrará en línea.
2.6.4. Comparar cambios sobre un documento.
Al trabajar en equipo bajo un mismo documento es posible que el documento original sea modificado sin que antes se active la propiedad de control de cambios. Esto quiere decir que en el documento se guardarán los cambios efectuados pero no habrá ningún registro sobre los cambios efectuados, por tanto no podremos revisar para aceptar o rechazar los cambios, a no ser que tengamos una copia del documento original y lo podamos cotejar (comparar).
Comparar el documento original con el documento modificado.
Consejo: Siempre que trabajemos en equipo bajo un mismo documento es recomendable tener guardada una copia de la última versión que tuvimos por si algún miembro del equipo realiza algún cambio sin activar el control de cambios y los guarda. Si tenemos una copia posterior podremos utilizar la herramienta de comparación que nos ofrece Word.
Para ver los cambios realizados en un documento que ha sido guardado sin el control de cambios debemos seguir los siguientes pasos:
- Abrir el documento original.
- Acceder a la pestaña Revisar y desplegar el botón Comparar, seleccionar la opción Comparar...
Aparece el diálogo Comparar y combinar documentos.
- Debemos seleccionar el otro documento, es decir el documento con los últimos cambios y pulsar Aceptar.

www.s-ejecutive.com Página 25
Nos muestra un nuevo documento basado en el documento final y con las marcas de los cambios producidos con respecto al documento original.
Si hacemos clic en el botón Más para ver más opciones nos encontraremos con una muy interesante que nos ofrece tres formas distintas de combinar los documentos.
Documento revisado. Las marcas se muestran sobre el segundo documento.
Documento original. Las marcas se muestran sobre el documento original.
Documento nuevo. Se crea un nuevo documento y se insertan las marcas de los cambios producidos.
Comparar en paralelo dos documentos.
Otra forma de comparar dos documentos es viéndolos al mismo tiempo ambos documentos el documento original y el documento final.
Para realizar este tipo de comparación debemos seguir los siguientes pasos:
- Abrir los dos documentos comparar (documento original y documento final).
- Desde el documento original accedemos a la pestaña Vista y seleccinamos Ver en paralelo.
Veremos ambos documentos a la vez en la pantalla dividida por la mitad en posición vertical un documento al lado del otro.
En la misma sección de la pestaña Vista encontraremos otras opciones:

www.s-ejecutive.com Página 26
Desplazamiento sincrónico. Este botón puede activarse o desactivarse. Si está activado como vemos en la imagen al desplazarnos por un documento el otro documento también se desplaza al mismo tiempo paralelamente al otro.
Restablecer posición de ventanas. Sirve para poner en posición vertical ambas ventanas de los documentos, por si las habíamos modificado de posición.
Vuelve a hacer clic en la opción Ver en paralelo para desactivar este modo y volver a la edición normal.
2.7. Tablas de Contenido, Índices e Ilustraciones
Los índices y tablas de contenidos sirven para ayudar al lector a encontrar lo que está buscando. Word llama tabla de contenido a lo que conocemos simplemente como índice y Word llama índice a lo que nosotros llamamos índice alfabético. En el punto siguiente aclararemos más las diferencias entre índice y tabla de contenido.
Los índices y tablas de contenidos son muy útiles cuando estamos trabajando con documentos extensos. De un documento bien planificado y estructurado podemos extraer una tabla de contenidos que facilite enormemente la localización rápida de algún punto importante del documento.
Al crear los índices debemos intentar reflejar la estructura del documento y colocar todos los términos importantes del documento, para que posteriormente los lectores puedan encontrarlos.
En esta unidad también veremos cómo crear tablas de ilustraciones, gráficos y tablas, que nos permitirán organizar estos elementos en tablas que facilitarán su búsqueda y consulta por parte de los lectores.
2.7.1. Conceptos básicos.
Índice: Un índice es una lista de palabras y el número de página donde se encuentra dicha palabra. El índice está ordenado alfabéticamente. Como ya dijimos, Word llama a índice lo que normalmente nosotros llamamos índice alfabético, Utilizaremos la misma nomenclatura que Word. El índice se suele colocar al final de un libro para encontrar términos importantes de manera rápida y sencilla. En la imagen de la derecha podemos ver un trozo de de un índice.

www.s-ejecutive.com Página 27
Tabla de contenido: Una tabla de contenido es un reflejo de la estructura de un documento y contiene los títulos de los temas y subtemas que forman el documento. Una tabla de contenidos puede contener o no el número de página y puede establecerse un enlace directo a los puntos contenidos en la tabla. La tabla de contenido suele figurar al principio de un libro y es lo primero que miramos cuando queremos saber de que temas trata el libro.
Si hemos dado a los títulos del documento un formato que incluya los niveles de esquema casi tendremos construida la tabla de contenido. En la imagen de la derecha podemos ver un trozo de una tabla de contenido.
Podemos comprobar que se parece mucho a los Esquemas vistos en la unidad anterior, pero si vamos a imprimir el documento necesitaremos insertarle una tabla de contenido ya que no dispondremos de la posibilidad de pasar a la vista Esquema.
2.7.2 ÍNDICES
Insertar marcas de índice.
Para crear un índice debemos revisar el documento y crear todas aquellas entradas que deseemos que posteriormente aparezcan en nuestro índice.
Existen 2 formas de marcar las entradas del índice:
De forma automática:
Para crear una entrada de marcas de índice automáticamente debemos crearnos un nuevo documento donde tendremos todas las marcas de índice.
El nuevo documento debe tener las siguientes características:
- Una tabla de 2 columnas y tantas filas como términos tenga el índice.
- En la primera columna debemos tener las entradas del documento original que queremos tener en el índice. Las frases o palabras de las entradas deberán ser exactas, por ejemplo si el título en el documento es "Capítulo 2. Tipos de vehículos" en la columna tendremos que escribir ese texto idénticamente, si escribiéramos"capitulo 2. Tipos de vehículos" no sería correcto ya que la "c" está en minúscula y la "i" no está acentuada y por tanto la tomaría como otra frase.

www.s-ejecutive.com Página 28
- En la segunda columna debemos introducir el texto que deseemos que aparezca en el índice.
- También podemos definir subíndices en el índice, por ejemplo podemos querer tener dentro del Capítulo 2 una subentrada llamada "Vehículos de motor" entonces en la segunda columna pondremos "Capítulo 2. Tipos de vehículos:Vehículos de motor", los dos puntos ":" indican que es un subíndice de Capítulo 2.
- Deberemos hacer estos pasos por cada entrada que queramos que aparezca en el índice.
- Una vez confeccionada la tabla guardaremos el documento de forma normal.
Nota: Para tener los 2 documentos abiertos a la vez y poder copiar texto de uno a otro podemos utilizar la opción de la pestaña Vista - Ver en paralelo.
Cuando tengamos el documento de entradas creado podemos marcar las entradas del documento automáticamente.
- Abrimos el documento a marcar.
- Vamos a la pestaña Referencias y hacemos clic en el botón Insertar índice
.
Aparece el diálogo de Índice.
- Hacemos clic en el botón Automarcar...
Aparece un diálogo para seleccionar el fichero donde tenemos el listado.

www.s-ejecutive.com Página 29
- Seleccionamos el fichero que hemos creado y pulsamos Abrir.
El cuadro de diálogo se cerrará y observaremos cómo Word ha incluido unas marcas en nuestro texto.
Una vez tenemos el texto marcado, sólo hace falte crear el índice como veremos en el siguiente apartado.
Insertar marcas de índice.
De forma manual:
Para crear las marcas de forma manual debemos seguir los siguientes pasos:
- Comenzando desde el principio del documento selecciona las frases o palabras que vayas a añadir al índice o sitúate en el punto donde vayas a insertar una marca.
- Accede a la pestaña Referencias y haz clic en el botón Marcar entrada o presiona la combinación de teclas Alt + Shift + X.
- Aparece el diálogo Marcar entrada de índice, si habíamos seleccionado el texto, en el recuadro Entrada estará ya escrito ese texto, en caso contrario debemos introducir el texto ahora. Este recuadro Entrada es el que posteriormente aparecerá en el índice.
Podemos crear Subentradas de la Entrada principal, las subentradas aparecerán debajo de la entrada principal y sangradas a la derecha. Las subentradas se utilizan cuando una entrada principal tiene términos estrechamente relacionados con ella que también aparecen en el documento.
Por defecto el marcador se refiere a la página actual, podemos crear una referencia cruzada (se estudiará en la siguiente Unidad) o hacer referencia a un intervalo de páginas.
Podemos hacer que el número de página tenga el formato de negrita y cursiva.
Pulsamos Marcar para que se lleve a cabo el marcado.
Para continuar con el resto de marcas no es necesario cerrar este diálogo.

www.s-ejecutive.com Página 30
Hacemos clic sobre el documento y nos desplazamos hasta la siguiente frase o palabra que deseemos marcar. La seleccionamos y nos vamos al diálogo de Marcar entrada de índice, en el momento en que esté activo el diálogo la frase de entrada se actualiza, pulsamos en Marcar y así con todas las marcas.
Cuando terminemos presionamos sobre el botón Cerrar.
Insertar índice.
Una vez tenemos todas las marcas ya definidas bien haya sido manual o automáticamente podemos crear el índice.
Para insertar el índice debemos situarnos en el lugar donde lo queramos situar, al inicio del documento, al final o donde deseemos. Tradicionalmente se suele poner al final del documento.
Accedemos a la pestaña Referencias y hacemos clic en el botón Insertar índice, aparecerá un cuadro de diálogo Índice como el que vemos en la imagen.
Si tenemos subentradas podemos elegir Tipo, Con sangría, si queremos que aparezcan debajo de la entrada principal o Continuo si preferimos que las subentradas aparezcan a la derecha.
En formatos podemos seleccionar el estilo que tendrá el índice.
Una vez definidas las opciones del cuadro de diálogo pulsamos Aceptar y se generará el índice.

www.s-ejecutive.com Página 31
Un ejemplo de cómo sería un índice lo tenemos en la imagen de abajo.
Desde el diálogo de Índice podemos acceder a modificar el estilo del índice presionando sobre el botón Modificar nos aparece un diálogo como el que vemos en la imagen donde podemos modificar cada uno de los niveles.
Como podemos ver en la imagen existen hasta 9 niveles. Podemos modificar el formato cada uno de ellos seleccionándolo y presionando sobre Modificar...
2.7.3.Tablas de contenido.
Una tabla de contenidos hemos dicho al inicio de la unidad que está formada por los títulos de los apartados que aparecen en el documento.
Al igual que ocurría con los índices, para crear una tabla de contenidos debemos seguir dos pasos:
1- Preparar la tabla de contenidos, es decir, marcar los títulos que deseamos que aparezcan en la tabla de contenidos.
2- Generar la tabla de contenidos (TDC o TOC).
Veamos tres métodos para preparar una tabla de contenidos.
1. Mediante los estilos de títulos predefinidos por Word.
Vimos en la unidad 15 (Esquemas) que Word dispone de estilos de títulos predefinidos que incluyen niveles de esquema. Bien pues si en nuestro documento utilizamos estos estilos de títulos (recuerda que hay desde Titulo 1 a Titulo 9) al crear la tabla de contenidos Word se fija en estos títulos y crea la TDC a partir de ellos.
2. Crear el documento en vista esquema.
Si construimos el documento en vista esquema, podemos crear, aumentar o disminuir los niveles de esquema de los títulos del documento. De este modo Word aplicará automáticamente el estilo de título apropiado.
Podemos entrar en el modo vista esquema desde la pestaña Vista - Esquema.

www.s-ejecutive.com Página 32
3. Crear estilos de títulos personalizados.
Podemos crear estilos de títulos personalizados y posteriormente hacer que Word los tenga en cuenta cuando generemos la TDC.
Si hemos redactado un documento y le hemos aplicado títulos personalizados una vez estemos en la pestaña de Tabla de contenido en el diálogo Tabla de contenido (que veremos a continuación) debemos pulsar sobre el botón Opciones...
Nos aparece el diálogo como el que vemos en la imagen, donde debemos seleccionar los estilos personalizados que hayamos creado y asignarles el Nivel de TDC. Por ejemplo si nos hemos creado los estilos Título 1, Título 2 , etc. lo lógico es que le asignemos a Título 1 el Nivel de TDC 1, a Título 2 el Nivel de TDC 2 y así sucesivamente.
Generar la tabla de contenidos.
Cuando tengamos preparado el documento en niveles según hemos visto anteriormente y por lo tanto ya estén definidos los elementos que formarán la tabla de contenido sólo nos queda generar dicha tabla.
Debemos colocarnos en el lugar donde queramos insertar la tabla de contenidos (Normalmente una tabla de contenidos suele colocarse al inicio del documento) e ir a la pestaña Referencias, desplegar el menú Tabla de contenido.
Word dispone de dos modelos de Tablas automáticas. Eligiendo uno de ellos se generará una tabla de contenidos de forma instantánea, con el estilo que tiene predefinido.
Eligiendo Tabla manual, se generará una tabla con datos de muestra, que deberemos sustituir, pero aprovechando la estructura que nos ofrece.

www.s-ejecutive.com Página 33
Si preferimos crear la tabla a nuestro gusto, podemos seleccionar la opción Insertar tabla de contenido..., donde aparecerá el siguiente cuadro de diálogo.
En Formatos podemos escoger diversos estilos y en vista preliminar podemos ir viendo la presentación que tendrá el estilo seleccionado.
Además podemos seleccionar entre varias opciones como Mostrar números de página, Alinear números de página a la derecha y si queremos sustituir los números de página por hiperenlaces marcaremos la opción Usar hipervínculos en lugar de número de página.
Si pulsamos sobre el botón Opciones... nos aparece un diálogo como el que vemos en la imagen donde podemos establecer la relación entre estilos y el nivel de la TDC. Los valores por defecto son los que aparecen en la imagen, pero podemos cambiarlos a nuestro gusto. Por ejemplo, si queremos que nuestra TDC sólo tenga 3 niveles podemos asignar el nivel 3 a los estilos Título 3, Titulo 4, etc.
Si hemos modificado los valores

www.s-ejecutive.com Página 34
por defecto y queremos dejarlo como estaba podemos pulsar sobre Restablecer.
Para generar la tabla, sólo nos queda pulsar en Aceptar.
Una vez creada nuestra tabla, podemos seleccionarla y volver a desplegar el menú Tabla de contenido.
Si pulsamos en Quitar tabla de contenido, como su nombre indica, la tabla se eliminará; pero pulsando en Guardar selección en galería de tablas de contenido... podremos guardar el estilo de nuestra tabla, y se añadirá al desplegable para que podamos elegirla en ocasiones futuras.
Actualizar la TDC.
Una de las mayores ventajas de crear una TDC es que podemos actualizarla automáticamente. Si una vez creada la TDC modificamos el documento añadiendo o eliminando títulos, podemos actualizar la TDC con un par de clics de ratón de una manera fácil y cómoda.
Tenemos dos opciones posibles para actualizar la TDC:
- Desde la pestaña Refeencias disponemos del botón .
- Haciendo clic con el botón derecho sobre la TDC disponemos de un menú emergente donde tenemos la opción Actualizar campos.
Tras acceder a actualizar la TDC por cualquiera de estas dos opciones nos aparece el diálogo Actualizar la tabla de contenido que vemos en la imagen de abajo para seleccionar si deseamos actualizar solo los números de página o toda la tabla.
2.7.4.Tablas de ilustraciones y otras.
También podemos incluir en nuestros documentos tablas de ilustraciones, gráficos o de tablas.
Al igual que hemos visto que para crear índices y tabla de contenidos primero debemos marcar las entradas y después generar la tabla.

www.s-ejecutive.com Página 35
De forma similar a como ocurría con la TDC tenemos dos opciones para marcar las entradas a la tabla de ilustraciones:
- Utilizar los rótulos de ilustraciones predefinidos por Word.
Para utilizar esta opción debemos seleccionar nuestra ilustración, ya sea tabla, imagen, gráfico, etc y acceder a la pestaña Referencias y pulsa el botón Insertar título.
Nos aparece el diálogo Título que vemos en la imagen, como podemos ver el título se va a insertar en una tabla, aunque podemos asignarle el título a cualquier otro tipo de elemento.
Al seleccionar la tabla, gráfico, imagen, ecuación, etc y seleccionar Título, Word lo detecta automáticamente y le asigna el título y el tipo de rotulo adecuado. La posición del título puede ser incluida encima de la selección o por debajo de la selección.
Además vemos una serie de botones:
- Nuevo rótulo... Este botón sirve para modificar el Título de la ilustración.
- Numeración... Este botón nos abre el cuadro de diálogo que vemos en la imagen y sirve para modificar el estilo de la numeración de los títulos.
- Autotítulo... Este botón sirve para generar automáticamente los títulos de un determinado tipo. Por ejemplo podemos hacer que se generen automáticamente los títulos de las imágenes de mapa de bits (*.bmp) que vayamos incluyendo en el documento.
- Utilizar estilos personalizados para las ilustraciones.
Como vimos en la unidad de crear estilos podemos crear estilos de cualquier tipo y los gráficos, tablas, etc no están excluidos. Por tanto podemos definirnos nuestros propios

www.s-ejecutive.com Página 36
estilos personalizados de ilustraciones y asignárselo posteriormente.
Debemos crearnos un estilo propio para la ilustración y usarlo únicamente para ese motivo, posteriormente cuando hallamos aplicado un título a la ilustración podemos aplicarle el estilo personalizado.
Al generar la tabla de ilustraciones word reconocerá esos tipos personalizados.
En la opción Rótulo podemos seleccionar en que tabla de ilustraciones queremos incluir la ilustración.
Generar la tabla de ilustraciones.
Cuando hayamos insertado todos los títulos a las ilustraciones debemos acceder a la pestaña Referencias y hacer clic en el botón Insertar tabla de ilustraciones. Se abrirá el diálogo de Tabla de ilustraciones.
Es muy similar a la tabla de contenidos. En ella podemos seleccionar el estilo del formato de la tabla. Seleccionar si deseamos mostrar los números de página y alinearlos a la derecha o si por el contrario preferimos utilizar hipervínculos en lugar de números de página.
En la lista despegable de Etiqueta de título podemos seleccionar que tipo de tabla vamos a crear (Tabla, ilustración, Fig, etc) en la imagen que vemos arriba vemos que esta seleccionada la opción de Tabla, puesto que vamos a crear una tabla de ilustraciones de tablas.

www.s-ejecutive.com Página 37
Si pulsamos sobre Opciones... nos aparece el diálogo que vemos en la imagen donde podemos seleccionar, por ejemplo, que genere la tabla a partir del estilo de ilustraciones personalizado que hayamos creado.
La opción de identificador de tabla es mejor que se asigne automáticamente para no mezclar distintas tablas. Este identificador hace referencia a las distintas tablas de ilustraciones que tengamos en nuestro documento, si lo asignamos manualmente podríamos repetir el identificador y crear un conflicto por duplicidad de identificadores de tabla.
La opción de Modificar... sirve para modificar el estilo de la tabla que generemos.