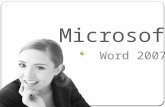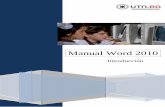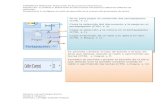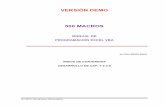Cinta de opciones y funciones de sus fichas principales
-
Upload
mamikanm -
Category
Technology
-
view
68 -
download
0
Transcript of Cinta de opciones y funciones de sus fichas principales

Tema: cinta de opciones y
sus funciones de sus fichas
principales

Concepto
La cinta de opciones es una superposición de barras de herramientas, cada una dedicada a un
tipo de edición. Para visualizar una cinta en particular, simplemente haz clic sobre una de las
pestañas. La pestaña "Diseño de página", por ejemplo, contiene todos los comandos de diseño
de un documento: orientación y tamaño de la página, tamaño de los márgenes, color de la
página, opciones de alineamiento de las imágenes en la página, etc.
Para que nos sirve
La cinta de opciones se ha diseñado para ayudarle a encontrar rápidamente los comandos necesarios
para completar una tarea. Los comandos están organizados en grupos lógicos reunidos en fichas. Cada
ficha está relacionada con un tipo de actividad. Para reducir la aglomeración en pantalla, algunas fichas
solo se muestran cuando son necesarias.

Ubicación de la Cinta de opciones
La cinta de opciones ocupa la parte superior de la ventana, componiéndose de varias fichas
a las que se da paso mediante una serie de pestaña.
Cada ficha contiene los comandos de una cierta categoría, agrupados en sub Categorías,
lo que les hace fácilmente localizables.

Fichas
Existe 8 fichas clasificadas por sus diferentes contenidos: ARCHIVO, INICIO, INSERTAR, DISEÑO, DISEÑO DE
PAGINA, REFERENCIAS, CORRESPONDENCIA, REVIZAR Y VISTAS.



Grupos
Dentro de cada una de las fichas existen una serie de grupos de elementos con
una varias de características homogéneas que aparecen por ello agrupados.

Minimizar la cinta de opciones
Es posible minimizar la cinta de opciones para tener más espacio en pantalla.
Para esto haz doble clic sobre la pestaña actual o haz clic sobre la flecha
"Minimizar la cinta de opciones", situada en la esquina superior derecha.
Al minimizar la cinta de opciones solo aparecerá el nombre de las pestañas.
Para mostrar la cinta de opciones correspondiente a una pestaña,
haz clic sobre dicha pestaña.

Recuerde que una vez que hayas hecho clic sobre alguno de los comandos, la cinta se vuelve a
minimizar.
Personalizar la cinta de opciones
Si ya has trabajado con una versión de Word anterior a Word 2013 y la nueva disposición de
comandos en las cintas de opciones te perturba, puedes eliminar o añadir comandos a estas cintas. Los
comandos están agrupados de una manera lógica por lo que no es posible añadir un comando a un
grupo existente: deberás crear uno nuevo. La cinta Inicio, por ejemplo, contiene los grupos
Portapapeles, Fuente, Párrafo, Estilos y Edición.

Veamos como añadirle a esta cinta el grupo Personalizado que contenga al comando
Diccionario:
1. Haz clic en el menú Archivo > Opciones
2. Haz clic en "Personalizar cinta de opciones"
3. Abre el menú desplegable y selecciona "Comandos que no están en la cinta de opciones"
(columna de la izquierda del panel de la derecha)

4. En la columna de la derecha, haz clic en Inicio en "Fichas principales", luego en el botón "Nuevo
grupo"
5. Manteniendo seleccionado el nuevo grupo, haz clic en el botón "Cambiar nombre" y asígnale el
nombre que desees. Haz clic en Aceptar
6. En la columna de la izquierda selecciona un comando que quieras añadir al nuevo grupo, luego
haz clic en el botón "Agregar"
7. Añade los comandos que creas conveniente
8. Finalmente haz clic en Aceptar para cerrar la ventana de opciones de Word. El nuevo grupo
aparecerá en la pestaña Inicio

Truco
Si la cinta de opciones te quedo pequeña, puedes eliminar los grupos o comandos que no
utilices. Si el resultado que obtienes luego de realizar todas estas modificaciones no te
satisface, haz clic en el botón Restablecer para restablecer la cinta seleccionada a su estado
inicial (Restablecer únicamente la ficha de cinta seleccionada), o para anular todos los
cambios realizados (Restablecer todas las personalizaciones).