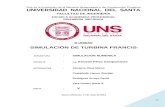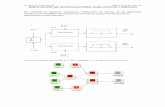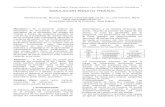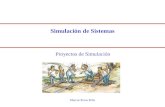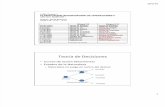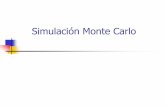Chemcad 6 - Manual Del Usuario (Enfocado en La Simulacion de Procesos)
-
Upload
jimmyquimica -
Category
Documents
-
view
131 -
download
9
Transcript of Chemcad 6 - Manual Del Usuario (Enfocado en La Simulacion de Procesos)
-
Traduccin por Ing. Rubn Quispe Barrientos [email protected]@qualitylab.com.pewww.qualitylab.com.pe
CHEMCAD V6.0MANUAL DEL USUARIO
Developed by Ing. Ruben Quispe BarrientosUniversidad Nacional Mayor de San Marcos
For Quality Professional Software2008
Lima - Peru
Gua del usuario de CHEMCAD Versin 6.0 1
-
Traduccin por Ing. Rubn Quispe Barrientos [email protected]@qualitylab.com.pewww.qualitylab.com.pe
Traduccin del manual de CHEMCAD V6.0
chemstationsCentrado en la simulacin de procesos
GUIA DEL USUARIO CHEMCAD VERSION 6
Desarrollado por: Ing. Ruben Quispe BarrientosUniversidad Nacional Mayor de San Marcos
Para Quality Professional Software2008
Lima - Peru
Gua del usuario de CHEMCAD Versin 6.0 2
-
Traduccin por Ing. Rubn Quispe Barrientos [email protected]@qualitylab.com.pewww.qualitylab.com.pe
Capitulo 1Introduccin al CHEMCADBienvenidos a la versin 6.0 de CHEMCAD, una herramienta de software efectiva y muy poderosa para la simulacin de procesos qumicos. Ya sea un novato o un usuario experimentado de CHEMCAD, usted podr apreciar lo amigable que es la interfase de CHEMCAD. Crear diagramas de flujo y simulaciones en CHEMCAD es rpido y fcil, adems de ser un programa altamente personalizable a sus necesidades y su tipo de trabajo.
Revista de CHEMCAD y sus usos
Hoy en da los procesos qumicos de la industria (PQI) se encaminan a nuevos objetivos: disminuir el consumo de combustibles y materia prima, reducido personal de ingeniera, ciclos de produccin ms cortos, el incremento de la competitividad, incremento de la regulacin. Estos cambios requieren que los procesos qumicos en la industria usen las mejores herramientas disponibles, para el incremento de la productividad, y la toma de decisiones.
El CHEMCAD es un entorno de simulacin de procesos poderoso, hecho con tres claves: Innovacin, Integracin y arquitectura abierta, estos valores otorgan ventajas importantes al usuario.
-Lo ultimo en tcnicas de ingeniera a su alcance-Toda la funcionalidad unida en un solo entorno de trabajo-Enlaces y compatibilidad del entorno de calculo de ingeniera qumica con los programas mas comunes para EXCEL,WORD, e interfases tales como COM, DCOM, OPC, CAPE OPEN y XML.
El CHEMCAD combina la facilidad de en entorno visual (Graphic User Interfase ) con una extensa base de datos de componentes, una larga librera de datos termodinmicos, as como una librera de los procesos qumicos ms usados, dndole la seguridad al usuario de un retorno rpido de su inversin. Adems, el programa es ampliamente configurable, en el aspecto qumico, termodinmico, operaciones unitarias, clculos y reportes acorde a las exigencias del usuario final todos los ingredientes para una verdadera experiencia con el usuario.
El CHEMCAD es capaz de operar en procesos en modo de lotes, sistemas continuos y en semi-continuos, puede simular sistemas dinmicos como estticos. Este sistema es muy usado en todo el mundo, para el diseo, operacin y mantenimiento, de procesos qumicos en una gran variedad de industrias incluyendo la exploracin de petrleo y gas; y naturalmente en procesos qumicos, farmacuticos, biocombustibles, y procesos de fbrica de equipos industriales.
Gua del usuario de CHEMCAD Versin 6.0 3
-
Traduccin por Ing. Rubn Quispe Barrientos [email protected]@qualitylab.com.pewww.qualitylab.com.pe
Dentro de estas industrias, los ingenieros qumicos trabajan diariamente con CHEMCAD en una gran variedad de reas desafiantes:
-Diseo inicial de un proceso nuevo-Optimizacin o solucin a un cuello de botella de un proceso existente-Mejoramiento del monitoreo del proceso-Diseo y dimensionamiento del equipamiento del proceso, tales como columnas, intercambiadores de calor, tuberas, vlvulas, e instrumentacin.-Evaluacin de los riesgos de la seguridad de los componentes-Dimensionado de intercambiadores de calor-Balance de flujo y presin de redes complejas de tuberas-recopilacin de datos de planta-Comparaciones econmicas a procesos alternativos-Control avanzado de procesos (APC), incluyendo control de modelos predicativos (MPC), Optimizacin en tiempo Real (RTO), e instructor de sistemas de operacin (OTS).-Escalabilabilidad de procesos, tomados desde el laboratorio o desde una planta piloto.-Interaccin binaria de parmetros (BIP), regresin de procesos o de laboratorios.-Velocidad de reaccin por lotes desde el laboratorio o desde la planta.
No importa que tan complejo sea su proceso, CHEMCAD es capas de darle resultados rpidos y fciles que usted necesita para una adecuada y fluida competitividad.Siendo fcil de comprender y altamente personalizable, CHEMCAD pone a prueba el futuro, dndole soluciones, al alcance de sus ingenieros.
Gua del usuario de CHEMCAD Versin 6.0 4
-
Traduccin por Ing. Rubn Quispe Barrientos [email protected]@qualitylab.com.pewww.qualitylab.com.pe
CHEMCAD Productos y Caracteristicas
El CHEMCAD es una suit que consiste de varios mdulos que sirven para propsitos especficos, dependiendo de sus necesidades particulares, usted puede adquirir alguno de estos mdulos. A continuacin de dan descripciones breves de los mdulos de CHEMCAD y los usos ms comunes que se les da.
CC-STEADY STATEEs el producto principal de CHEMCAD, es conocido como CC-STEADY STATE, esta se aplica para un nuevo diseo de proceso, redimensionamiento de un proceso existente y la optimizacin de procesos en estado de equilibrio.
CC-DYNAMICSEl modulo que es conocido como CC-DYNAMICS, es el que hace posible el diseo del proceso, usando una simulacin dinmica. Este modulo esta bastante integrado con el CHEMCAD, para seguir el cambio entre un estado dinmico y un estado de equilibrio de una manera fcil e intuitiva. Usando CC-DYNAMICS, usted puede simular fcilmente cualquier proceso, desde un simple llenado de un tanque, hasta un complejo sistema de control de columnas. Este modulo tambin provee de herramientas de simulacin de reactores CSTR, incluyendo velocidad de reacciones complejas y de presin.
CC-BATCHEl producto CC-BATCH lo ayuda a disear, redimensionar, u optimizar columnas Bach, el CC-BATCH incluye una interfase de calendario que almacena los pasos de operacin para simulacin de columnas por lotes.
CC-THERMEl CC-THERM es un producto que le ayudara a disear un intercambiador de calor simple, es ideal tambin para clientes que deseen tazar intercambiadores existentes a un servicio nuevo, o para calcular el rendimiento de situaciones hipotticas. CC-THERM puede simular intercambiadores de coraza y tubos, de ventiladores, de placas y marcos, de doble tubo. La integracin completa con el CHEMCAD hace posible calcular condiciones de salida desde la geometra del intercambiador para una simulacin de alta fidelidad.
CC-SAFETY NETEl producto CC-SAFETY NET le da la capacidad para disear y redimensionar redes de tuberas as como sus sistemas de seguridad y sistemas, en ambos casos dinmicos y en estado de equilibrio. Las caractersticas del estado de equilibrio en CC-SAFETY NET estn incluidas en CCSTEADY STATE. Este producto habilita a los usuarios para realizar simulaciones simultneas de flujo presin incluso en situaciones de flujo inverso, para fluidos de una sola fase o multifase.
CC-FLASHEl modulo CC-FLASH provee las propiedades fsicas los datos de equilibrio de fase, as como las propiedades de prediccin y regresin. CC-FLASH es un subconjunto del CC-STEADY STATE y esta pensado para los usuarios que no necesitan herramientas de simulacin en un completo diagrama de flujo.
Gua del usuario de CHEMCAD Versin 6.0 5
-
Traduccin por Ing. Rubn Quispe Barrientos [email protected]@qualitylab.com.pewww.qualitylab.com.pe
CHEMCAD Caractersticas por Modulo
La siguiente matriz muestra las caractersticas asociadas con cada componente de la suit de CHEMCAD, Para mayores detalles o para averiguar una indicacin especifica de una sustancia en particular, por favor contctese con Chemstations o en su defecto con su distribuidor local de CHEMCAD (mayor informacin sobre como contactar : ww.chemstations.net/contact.htm).
Unidades por modulo
Gua del usuario de CHEMCAD Versin 6.0 6
-
Traduccin por Ing. Rubn Quispe Barrientos [email protected]@qualitylab.com.pewww.qualitylab.com.pe
La viabilidad de encontrar los procesos en CHEMCAD depender mucho del software que usted ha licenciado, Los requerimientos, la siguiente matriz muestra todas las operaciones presentes en el CHEMCAD y sus mdulos asociados.
Gua del usuario de CHEMCAD Versin 6.0 7
-
Traduccin por Ing. Rubn Quispe Barrientos [email protected]@qualitylab.com.pewww.qualitylab.com.pe
Gua del usuario de CHEMCAD Versin 6.0 8
-
Traduccin por Ing. Rubn Quispe Barrientos [email protected]@qualitylab.com.pewww.qualitylab.com.pe
Capitulo 2Primeros Pasos con CHEMCAD
Ahora que usted tiene el CHEMCAD en sus manos, probablemente quiera empezar, dirjase rpidamente al punto de instalacin y obtencin de licencia del producto.
Instalando el Software
Inicie por reconocer si su PC tiene los mnimos requerimientos en su sistema, el cual se lista abajo en un cuadro. Seria buena idea que antes de que empiece a usar el CHEMCAD, se asegure que tiene la licencia para usar CHEMCAD, asegrese que su RED funciona correctamente y de obtener y juntar toda la informacin disponible.
Una vez que su sistema esta cargado y estable, inserte el CD de CHEMCAD 6, haga clic en el disco que usted tiene, en las utilidades el CD que tiene los controladores multimedia y el CHEMCAD, el cual contiene informacin abundante.
Nota si usted inserta el CD y cierra la tapa, note que la reproduccin automtica puede no auto reproducirse y probablemente no vea la ventana de instalacin, vaya a MI PC haga doble clic en el icono de su lectora de CD y finalmente lance el programa haciendo doble clic en Sertup.exe.
Gua del usuario de CHEMCAD Versin 6.0 9
-
Traduccin por Ing. Rubn Quispe Barrientos [email protected]@qualitylab.com.pewww.qualitylab.com.pe
Escoja INSTALL CHEMCAD, de la pantalla de bienvenida de CHEMSTATIONS el cual lanzara el asistente InstallShield. Que lo ayudara a instalar correctamente el CHEMCAD, adems de inspeccionar los componentes que se requieren para la instalacin, (dependiendo de los requerimientos de su sistema, esto puede tardar varios minutos)
Gua del usuario de CHEMCAD Versin 6.0 10
-
Traduccin por Ing. Rubn Quispe Barrientos [email protected]@qualitylab.com.pewww.qualitylab.com.pe
Haga Clic en Install para continuar, Siga las pantallas de todas las dems ventanas que irn apareciendo hasta que vea la ventana de CHEMCAD Suite InstallShield Wizard.
Gua del usuario de CHEMCAD Versin 6.0 11
-
Traduccin por Ing. Rubn Quispe Barrientos [email protected]@qualitylab.com.pewww.qualitylab.com.pe
Presione siguiente para comenzar el proceso de instalacin, Aparecer la ventana de acuerdo de Licencia, mostrando la licencia estndar de CHEMCAD, una ves que usted lea los trminos minuciosamente de la licencia, usted necesita hacer clic en I accept the terms of the license agreement para poder luego hacer clic en Next, note que usted tiene la opcin de imprimir el acuerdo de licencia.
En seguida se le muestra la carpeta por defecto de CHEMCAD que normalmente es C:\Archivos de Programa\Chemstations\CHEMCAD, y es recomendable que use esta ubicacin, para cambiar la ubicacin a una carpeta determinada, haga clic en Examinar, de lo contrario haga clic en Siguiente para proceder.
Ahora aparecer la pantalla de Configuracin de instalacin ofrecindole que escoja una instalacin completa o una personalizada, cada tipo de instalacin se describe con una pantalla, recomendamos escoger completa, haga clic en Siguiente para proseguir.
La pantalla Ready to Install del programa aparece para empezar la instalacin, note que en todo momento puede retornar a la pantalla anterior haciendo clic en el botn Back, si usted esta satisfecho con la configuracin de la instalacin haga clic en Siguiente para comenzar la instalacin.
La pantalla de instalacin de la suit de CHEMCAD aparecer mostrndole una barra de estado que le mostrara el progreso de la instalacin.
Una ves terminada la instalacin usted vera un pantalla de InstallShield Wizard advirtindole que ya se ha completado la instalacin de la suit de CHEMCAD, haga clic en Finish para cerrar dicha ventana y abrir en CHEMCAD 6.0
Gua del usuario de CHEMCAD Versin 6.0 12
-
Traduccin por Ing. Rubn Quispe Barrientos [email protected]@qualitylab.com.pewww.qualitylab.com.pe
Licenciando CHEMCAD
Antes que usted pueda licenciar el CHEMCAD, usted debe entregar los parmetros de licencia de algn modo. Dependiendo de su acuerdo de licencia en particular, usted puede usar uno de los varios tipos de licencia de CHEMCAD.
Tipos de licencias de CHEMCAD
Existen varios tipos apropiados de licencias que son diseados para distintos tipos de usuarios, estos pueden requerir software, hardware o red. Muchas licencias requieren de un componente hardware comnmente denominado dongle para correr el programa.
El dongle trabaja muy simple, acoplado al puerto USB, puerto paralelo de la PC y debe estar all todo el tiempo mientras corre el programa, Si usted trabaja en Red con otros usuarios, se le confa un dongle, as desde cualquier punto de la red se acopla para poder correr el programa.
Su organizacin, podr usar uno de los siguientes tipos de dongles:
-Superpro single user dongle (para conexin USB o por puerto paralelo)
-Superpro dongle NET (para conexin USB o por puerto paralelo)
-Sentinel Scribe single-user (conexin por puerto paralelo)
-NetSentinel Net work dogle (conexin por puerto paralelo)
En algunos casos la licencia se hace por software sin el uso de componentes de Hardware
-License Manager software, el cual corre sobre un acceso local o en toda la Red.
-System Autorization, un mtodo que autoriza un solo usuario por maquina por un tiempo limitado.
Gua del usuario de CHEMCAD Versin 6.0 13
-
Traduccin por Ing. Rubn Quispe Barrientos [email protected]@qualitylab.com.pewww.qualitylab.com.pe
Parmetros de Licencia
Para correr su CHEMCAD por primera vez asegrese que su dongle (si es el caso) esta conectado correctamente y luego inicie el programa desde el men de inicio de Windows Todos los programas > Chemstations > CHEMCAD.
Se abre el logo de CHEMCAD, luego es remplazado por el License Settings screen.
Los artculos escogidos al lado izquierdo indican los tipos de licencia de hardware y software que el CHEMCAD deber buscar cuando usted haga clic en OK.Note que las licencias en red no son escogidas, lo cual ahorra tiempo a los usuarios ya que CHEMCAD no buscara estos tipos de Hardware en su PC.
Nota: Si usted usa un de las licencias de trabajo en red (NetSentinel, SuperPro Net, or License Manager), usted necesita seleccionar los artculos apropiados antes de hacer clic en OK. Usted tambin puede hacer clic en otros artculos para desmarcarlos y aumentar la rapidez del arranque.
En el lado derecho de la pantalla, el rea Network device product checkout el usuario escoge, si desea o no solicitar licencias especificas para algn modulo de CHEMCAD, para cada producto listado, usted puede elegir una licencia: para siempre, cuando sea necesario, a nunca.
Por defecto, todas las licencias estn como Cuando sea necesario (as needed) debera asegurar una licencia para solo cuando inicia una caracterstica especifica de CHEMCAD controlados por ciertas sustancias.
Gua del usuario de CHEMCAD Versin 6.0 14
-
Traduccin por Ing. Rubn Quispe Barrientos [email protected]@qualitylab.com.pewww.qualitylab.com.pe
Esta configuracin es la mas ideal para la mayora de simulaciones, adems de innecesarios, y los cuales lo dejan para otros usuarios, para cambiar el estado de cualquiera de las caractersticas simplemete mueva la barra.
En la mayora de los casos usted no necesita hacer ningn cambio en la pantalla License Settings Screen, asi que usted podria liberar el Always show this screen at startup, para no verlo cada vez q se inicia el CHEMCAD.
Nota: Usted puede volver a visualizar esta pantalla desde el men Tools > Options > License Settings desde su archive de simulacion abierto, o seleccionar License > License Settings.
Gua del usuario de CHEMCAD Versin 6.0 15
-
Traduccin por Ing. Rubn Quispe Barrientos [email protected]@qualitylab.com.pewww.qualitylab.com.pe
Capitulo 3La Interfase del CHEMCAD Con la liberacin de la versin 6.0 la interfase del CHEMCAD, se sufre una transformacin importante, por esta razn los usuarios clsicos de CHEMCAD se beneficiaran al revisar el programa y verificaran la adicin de importantes caractersticas.
Este capitulo hace un tour de la interfase CHEMCAD, incluyendo los mens, las barras de herramientas, las principales reas del entorno y de las herramientas de dibujote diagramas de flujo. Tambin se le mostrara varias caminos de usted puede personalizar para encontrar la mejorar la manera de trabajar.
La Ventana CHEMCAD
Al lanzar el CHEMCAD por primera vez usted vera una ventana de aplicacin con un rea en blanco y a varios paneles o reas especializadas, en los bordes de la pantalla.
Gua del usuario de CHEMCAD Versin 6.0 16
-
Traduccin por Ing. Rubn Quispe Barrientos [email protected]@qualitylab.com.pewww.qualitylab.com.pe
The Workspace (Espacio de Trabajo)
El rea en el medio de la pantalla es llamada Espacio de Trabajo, Este es el principal foco de atencin de CHEMCAD, El lugar en donde usted hace sus diagramas de flujo, ver sus grficos y realiza sus simulaciones.
Cuando usted lanza por primera vez el CHEMCAD, El Espacio de Trabajo es de color blanco solid, cuando usted inicia un trabajo de diagrama de flujo o abre una simulacin existente, el diagrama de flujo se muestra en este Espacio de trabajo.
El Espacio de trabajo, usa fichas para activar ventanas, mapa de datos de Excel, Grficos ploteados. En la parte de abajo del espacio de trabajo, usted vera una o mas fichas de cualquier simulacin q se abra. Cada ficha incluye un botn marcado con una x, para cerrar cualquier ficha, primero hacer clic en la ficha y luego en la x.
Note que en cualquier momento que usted cierra cualquier simulacin, y aun no abre otra, el espacio de trabajo estar de color gris.
The CHEMCAD Explorer Pane (El panel de exploracion de CHEMCAD)
En la separacin izquierda de la ventana del CHEMCAD usted vera un rea titulada con el nombre: CHEMCAD Explorer, en la parte inferior de este panel figuran tres fichas, llamadas Recent files, Simulation and Visual Basic, para ver el contenido de cada una de esas fichas solo haga clic en ellas.
Las fichas del CHEMCAD Explorer, son presentados en un formato conocido como Formato Libre, con artculos organizados de manera jerrquica multinivel, Las vistas por defecto muestra solamente los niveles superiores, pero usted puede expandir cada articulo hacia el segundo, tercero y as hasta el cuarto.
En la izquierda, de cada nivel superior de los artculos hay un cuadro con el smbolo mas (+), para expandir un articulo haga clic en el signo mas (+). Dos fichas se abren simultneamente cuando usted hace clic: el rbol expandido muestra el contenido de cada muestra y el signo ms se convierte en signo menos. Usted puede mostrar o esconder el contenido de los artculos haciendo clic en estos signos tal como muestran los ejemplos:
Gua del usuario de CHEMCAD Versin 6.0 17
-
Traduccin por Ing. Rubn Quispe Barrientos [email protected]@qualitylab.com.pewww.qualitylab.com.pe
Expandiendo y colapsando el rbol de artculos en CHEMCAD, usted puede hacer un mejor uso de su espacio de trabajo.
La Ficha Recent FilesLa ficha recent files es seleccionada por defecto al abrir por primera vez el CHEMCAD, esta ficha muestra una lista de archivos que fueron abiertos recientemente, empezando desde el mas reciente. Cuando usted termina de instalar CHEMCAD la lista aparecer vaca, pero con cada simulacin que usted abra la lista ira creciendo, dndole un acceso a sus archivos que mas usa de forma rpida y conveniente.
Para abrir un archivo de la ficha recent files, simplemente haga doble clic sobre el nombre listado all.
La ficha SimulationLa ficha simulacin se muestra por defecto en cualquier simulacin que se abra, esto le da la capacidad de acceder a accesos directos a comando y configuraciones que incluyen:
Gua del usuario de CHEMCAD Versin 6.0 18
-
Traduccin por Ing. Rubn Quispe Barrientos [email protected]@qualitylab.com.pewww.qualitylab.com.pe
-Components: Incluye acceso de un solo clic al componente, electrolito, slidos, asi como a las curvas de destilacin.
-Thermodynamics: ofrece un acceso directo a las propiedades termodinmicas de su proyecto as como a las propiedades de transporte.-Flowsheet: Acceso rpido a sus datos de operacin y corrientes-Data maps: Se activa para que usted cree o de reglas de ejecucin para las reglas de operacin sin que usted use el men.
-Groups: Ofrece un camino fcil para categorizar unidades de operacin, corrientes y componentes.
-Layers: Aloja partes del diagrama de flujo los cuales pueden ser escondidas o mostradas segn se requieran.
- Templates: Almacena especificaciones de unidades de operacin o corrientes, que usted puede CLONAR para poder usar mas adelante.
Expandiendo estos artculos usted puede ver y usar caractersticas especficas que necesite.
La ficha Visual Basic Si usted usa Visual Basic para personalizar su CHEMCAD, esta ficha ofrece los accesos rpidos a su cdigo Visual Basic, usted puede expandir las propiedades, Reacciones o unidades de operacin, de los cuales estn disponibles sub categoras, si se hace clic cobre estas sub rutinas se abre el editor Visual Basic en una ventana aparte.
El Palette Pane(El Panel Paleta)
En el lado derecho de la ventana del CHEMCAD se encuentra la el panel de la Paleta, esta es una librera de varios iconos de unidades de operacin (UnitOp) y herramientas para dibujas diagramas de flujo.
Seleccionando una paletaLos iconos de las UnitOp son reordenados en la paleta de acuerdo a la funcin del tipo de equipo, la paleta por defecto es llamada ALL UNITOPS, en donde se encontraran las mayoras de las herramientas y UnitOp que se usan para hacer diagramas de flujo, para seleccionar una paleta diferente simplemente haga clic sobre el titulo del mismo.
Gua del usuario de CHEMCAD Versin 6.0 19
-
Traduccin por Ing. Rubn Quispe Barrientos [email protected]@qualitylab.com.pewww.qualitylab.com.pe
Personalizando paletas:En la parte de arriba de la paleta hay un campo llamado Search for UnitOp(s) tipee un termino para buscar y luego presione GO! para ubicar a todas la UnitOp relacionadas con ese termino, los resultados se mostraran en una nueva paleta colocada en la parte inferior.
Gua del usuario de CHEMCAD Versin 6.0 20
-
Traduccin por Ing. Rubn Quispe Barrientos [email protected]@qualitylab.com.pewww.qualitylab.com.pe
El resultado que se muestra, ocurre cuando se busca con la palabra vessel, fjese que el resultado automticamente muestra un icono amarillo del usuario, el cual usted puede guardar haciendo clic derecho y escogiendo la opcin save.
Usted puede hacer lo siguiente con las paletas aadidas por el usuario.
Renombrar cualquier paleta aadida por el usuario, haciendo clic derecho y seleccionando Rename.
Gua del usuario de CHEMCAD Versin 6.0 21
-
Traduccin por Ing. Rubn Quispe Barrientos [email protected]@qualitylab.com.pewww.qualitylab.com.pe
Borrar cualquier paleta aadida por el usuario, haciendo clic derecho y seleccionando Remove. Aadir una UnitOp cualquier paleta aadida por el usuario, haciendo clic derecho sobre el equipo y seleccionando Insert into Palette, y luego en el nombre de la paleta. Borrar un elemento o UnitOp de paleta aadida por el usuario, haciendo clic derecho sobre el equipo y Remove from Palette. Crear una paleta sin utilizar search haciendo clic sobre el primer icono y seleccionar Insert into Palette > New Palette. Tipee un nombre en el cuadro de dialogo y luego presione OK.
Usted no puede cambiar el nombre del icono, de la seleccin que previamente ya esta hecha, lo que usted puede hacer es hacer una copia de una paleta que esta haciendo renombrar esta copia y luego aadir y borrar los iconos que usted quiera.
Para copiar cualquier paleta, simplemente haga clic derecho sobre la paleta y selecciones Save Copy As, tipee el nombre de la paleta y presione OK.
The Messages Pane (El panel de mensajes)El panel de mensajes esta localizado en la parte inferior de CHEMCAD, en los cuales encontrara tres etiquetas : Errors and Warnings, Run Trace, y Notes.
La etiqueta Errors and Warnings
Esta lista le muestra la lista de errores de lo que usted este corriendo, estos errores son generados mientras usted corre una simulacin. Los mensajes mas antiguos se escriben en la parte superior y los ltimos mensajes irn en la parte inferior del cuadro, si hay muchos mensajes usted vera la informacin de un scrooll dan la parte derecha del cuadro indicndole que ya se paso el numero de lneas que por defecto trae el cuadro y si es necesario tambin se colocara una barra horizontal.
La etiqueta Run TraceEsta etiqueta muestra el diagnostico de cada UnitOp. Cada ves que la simulacin es corrida, esta informacin le ayudara a verificar si una simulacin esta encaminada correctamente. El texto sobre la etiqueta Run Trace no es guardado con la simulacin pero se refresca con cada corrida y se limpia cuando cierra el archivo.
La Etiqueta Notes
Esto le da un espacio adicional para que usted coloque sus apuntes en formato de texto, sobre la simulacin, Usted puede usar esta lista de detalles sobre la simulacin.
Gua del usuario de CHEMCAD Versin 6.0 22
-
Traduccin por Ing. Rubn Quispe Barrientos [email protected]@qualitylab.com.pewww.qualitylab.com.pe
The Main Menu (El Menu Principal )
Esta localizado justo sobre la barra de titulo en la parte de arriba de la ventana del programa, varios iconos son comunes a WINDOWS , como File, Open, Edit,Format , y Help; mientras que otros mens tales como Thermophysical and Sizing son ms especficos para la simulacin del proceso .
Para usar un comando del men principal del de CHEMCAD haga clic sobre la categora superior y luego haga clic en el comando el cual aparecer cuando la lista del men principal se despliegue.Para ejecutar un commando sin usar el mouse puede usar las teclas [ALT] y [ENTER] como se acostumbra en windows.
La Barra de Herramientas
La barra de herramientas de CHEMCAD le dar los botones comunes de WINDOWS tales como Nuevo, Abrir, Guardar, Imprimir, solo con presionar con los botones que son especficos para cada comandado, sin embargo tambin hay botones que son especficos para la simulacin de procesas.Para descubrir el uso particular de cada botn simplemente aproxime el Mouse sobre el icono y aparecer un ToolTip que le indicara el uso de ese botn.
Los botones de la barra de herramientas dan un acceso rpido a los comandos necesarios para la simulacin.
Personalizando la pantalla de CHEMCAD
Cuando usted instala el CHEMCAD por primera vez, vera que la paleta aparece al costado derecho la ventana de Errors and Warning, en la parte inferior etc.Si usted lo desea puede reconfigurar la ubicacin de paneles para un ptimo desempeo de su trabajo.
Viendo y escondiendo Elementos de la pantalla
Usted puede ver o esconder cualquier panel de la pantalla, tales como grupos de barra de herramientas, para optimizar su espacio de trabajo.Para escoger un panel y activarlo o desactivarlo, seleccione en el men Ver y escoja CHEMCAD Explorer, Palette, o Messages. Haga un check o quite el check de la barra que usted va a utilizar o no, segn corresponda.
Gua del usuario de CHEMCAD Versin 6.0 23
-
Traduccin por Ing. Rubn Quispe Barrientos [email protected]@qualitylab.com.pewww.qualitylab.com.pe
Para una vista selectiva de grupos de barras , seleccione View > Toolbars.El cuadro de dialogo de ToolBars, lista cada boton con su nombre descriptivo, inicialmente.
Todos estos grupos tienen el check marcado, indicando que estos actualmente se estarn mostrando en la pantalla, para esconder un grupo de botones quite el check de las casillas que usted no deseque aparezcan. Finalmente presione en Close para regresar a la pantalla principal de CHEMCAD.
Redimensionando y moviendo articulos
Ahora que usted tiene determinado cada panel y el grupo de botones en su pantalla, usted puede personalizar su ventana de CHEMCAD determinando donde quiere exactamente que aparezcan.
Redimensionando un Panel
La forma mas fcil de modificar el estilo de un panel es redimensionndolo, usted puede hacer que Explorador y la paleta del CHEMCAD se amplen o aparezcan mas estrechos, o hacer el cuadro de mensajes mas pequeo o mas grande, moviendo el lado interior del eje, o pared, del panel hacia o debe el eje de la ventana principal.
Gua del usuario de CHEMCAD Versin 6.0 24
-
Traduccin por Ing. Rubn Quispe Barrientos [email protected]@qualitylab.com.pewww.qualitylab.com.pe
Para redimensionar un panel, inicie por colocar el puntero del Mouse dentro del limite de la pared que separa los paneles, una ves all se activara el modo movimiento, el
cursor cambiara de icono y podr hacer clic para arrastrar y soltar el limite de la pared a donde usted desee redimensionar.
Moviendo un panel
Aparte de poder redimensionar un panel usted tiene la posibilidad de mover un panel dentro de la ventada del CHEMCAD, cada una en un diferente posicin dentro de la ventana o a la posicin central.Inicialmente todos los paneles vienen anclados en la pantalla pero usted los puede desanclar para moverlos al lugar que usted prefiera.
Para desanclar un panel hay que hacer clic en el alfiler que aparece en la barra de titulo del panel, en el cual aparece su nombre.Nota: en el caso de mensajes de panel la barra de titulo esta a lo largo del eje izquierdo del eje del panel, y el nombre no ser visible cuando el panel se desancle.
Si usted mueve un panel o un grupo de botones en el espacio de trabajo, usted vera un cuadro gris el cual representara las dimensiones del panel que esta moviendo. Si no le gusta la nueva posicin, usted puede hacer clic sobre el la barra de titulo y arrastrarlo a una nueva posicin incluyendo la posicin original.
Anclando un panel y Desanclndolo
Adems de mover un panel, redimensionndolo, usted puede personalizar su CHEMCAD, anclando los paneles Explorer y Paleta.
Estos dos paneles se pueden colocar en la parte horizontal de la pantalla de trabajo, en todo el ancho del espacio de trabajo del CHEMCAD.
Gua del usuario de CHEMCAD Versin 6.0 25
-
Traduccin por Ing. Rubn Quispe Barrientos [email protected]@qualitylab.com.pewww.qualitylab.com.pe
Otros Trucos muy usados de la Interfase:
Las siguientes instrucciones son los atajos para hacer de su experiencia de manejo de CHECAD mas fcil.
Undo and Redo (Deshacer Rehacer)Como la mayora de programas basados en Windows, usted puede retroceder sus acciones dentro del programa, desde el men principal o presionando el juego de teclas Control+Z , lo cual le ser de gran ayuda y le permitir retroceder 99 acciones.
Visible GridUsted puede tornar la visibilidad de las lneas de gua (grid) si lo desea para esto vaya al men principal View > Grid Visible, o si lo desea tambin puede obligar el ajuste a las lneas de gua durante un diseo de su proceso para estoy haga: View > Change Grid Size.
Ajustando la vista del Workspace
La opcin de View > Zoom Options le permitir redimensionar la visibilidad del espacio de trabajo, ya sea presionando in el cual hace un solo zoon , out alejndolo una ves de la imagen, o rect para redimensionar la vista hasta el encaje de un cuadrado predeterminado, Zoom Percentage, para un porcentaje predeterminado, Zoom to Fit para ajustar la vista a todo el proyecto.
El Panel Coach de CHEMCAD
El panel coach de CHEMCAD no se coloca en la pantalla por defecto, pero se puede acceder a este desde Help > CHEMCAD Coach, el propsito de esta herramienta es proporcionarle instrucciones precisas para procedimientos comunes, asi que si usted sabe la existencia de un comando para una determinada tarea pero se le olvido el nombre especifico para este comando puede usar la ventana coach de CHEMCAD y colocarlo en un lugar que lo deje trabajar, el cual del dar la ayuda respectiva, de una manera eficiente.
Esta ventana puede mostrarse y cerrarse a voluntad , asi como su disposicin en la pantalla , tambin es a voluntad.
Gua del usuario de CHEMCAD Versin 6.0 26
-
Traduccin por Ing. Rubn Quispe Barrientos [email protected]@qualitylab.com.pewww.qualitylab.com.pe
Capitulo 4Trabajando con archivos de Simulacin Todos loan trabajos que UD. Hace en CHEMCAD estn guardados en archivos de simulacin, con el formato de CHEMCAD 6, donde cada simulacin discreta es un paquete en un archivo el cual es portable y fcil de llevar. Todos los detalles de operacin, desde las composiciones, parmetros de operacin, hasta los mtodos termodinmicos a usar, estarn incluidos en este archivo. Este capitulo describe como acceder a estos archivos de simulacin.
Sobre los archivos de Simulation CHEMCAD
Son archivos de extenion .cc6 los cuales se distinguen por su sistema operativo e incluso por las diferentes versiones de CHEMCAD. Una de las principales diferencias de los archivos .cc6 con respecto a sus predecesores como .ccx es su portabilidad. Un archivo .cc6 es de fcil uso, y se puede compartir como un documento de MS Word o una hoja de clculo de Excel.Mientras que las simulaciones creadas con CHEMCAD 5.x requieren de ciertos pasos para su transporte para poder ser simulados en otros sistemas, los archivos creados con CHEMCAD 6.0 se pueden enviar sin mayor inconvenientes como un solo archivo.
Gua del usuario de CHEMCAD Versin 6.0 27
-
Traduccin por Ing. Rubn Quispe Barrientos [email protected]@qualitylab.com.pewww.qualitylab.com.pe
Componentes del Usuario en CHEMCAD
Otra caracterstica respecto de las versiones previas de CHEMCAD es que ahora las simulaciones sus propios contenedores de informacin, respecto a los datos requeridos para que la simulacin se puede llevar a cabo. Todas las personalizaciones de los componentes que usted cree y guarda en la base de datos las puede usar en otras simulaciones. Los componentes personalizados , asi son guardados, con las simulaciones que lo usan, de tal manera que no le debe preocupar si lo extravan.
En cada momento de la simulacin, el CHEMCAD compara cualquier componente del usuario en la simulacion con la copia de ese componente en la base de datos. La copia de CHEMCAD ahora puede tener varias copias de la base de datos. Los cuales puede compartir con usuarios de la red. Para leer mas acerca de todas las posibilidades dirjase al capitulo 10 Customizing CHEMCAD.
Archivos de Ejemplos
Si usted es nuevo en CHEMCAD, no es mala idea abrir los archivos de ejemplo incluidos en CHEMCAD, antes de crear sus propias simulaciones, para este propsito hemos creado numerosas simulaciones tpicas en los procesos qumicos, usted podr abrir, editar, ver cualquiera de estos archivos copie estos archivos a otro directorio, antes de empezar su simulacin.
Gua del usuario de CHEMCAD Versin 6.0 28
-
Traduccin por Ing. Rubn Quispe Barrientos [email protected]@qualitylab.com.pewww.qualitylab.com.pe
Los archivos de ejemplo son copiados automaticmante a su PC en el momento e la instalacin, usted los podr encontrar en Mis documentos\My Simulations\Examples.
Abriendo una Simulacin Existente
Del men principal seleccione la opcin File > Open el cual abrir el cuadro de dialogo Abir, navegue por su PC hasta encontrar el archivo de simulacin que usted quiere abir, el cual tendr la extensin .cc6, finalmente haga clic en abir.
Si usted usa Chemcad en Red y el archivo que desea abir esta en uso por otro usuario, en este caso la edicin no le estar permitida, y se mostrara un mensaje indicndole lo acontecido. Para poder editar este archivo se debe escoger la opcin de Save ] simulacin as a new simulation, el cual le permitir guardar una copia del archivo para poder editarlo.
Creando una Nueva Simulacin
Al abrir el CHEMCAD se mostrara el entorno en blanco y la barra de titulo mostrara el nombre [Untitled], usted podra empezar aqu a construir su simulacin, sin embargo se recomienda que antes de hacer algo, guarde este archivo para empezar a disear su simulacin, asi se evita de una posible perdida de datos de su simulacin.Si ya a abierto un archivo de simulacin, pero desea empezar uno nuevo, guarde el archivo actual y del men principal seleccione la opcin File > New, o haga clic en el icono New de la barra de herramientas, aparecer una ventana en blanco para que empiece a disear una simulacin. Note que si usted no guarda el archivo previo y trata de construir uno nuevo CHEMCAD le preguntara si desea guardar los cambios del archivo que estuvo trabajando.
Guardando una Simulacion
Gua del usuario de CHEMCAD Versin 6.0 29
-
Traduccin por Ing. Rubn Quispe Barrientos [email protected]@qualitylab.com.pewww.qualitylab.com.pe
Para guardar los cambios que usted ha hecho cobre un archivo de suimulacion existente, en el men principal escoja File > Save, o haga clic en el boton Save de la barra de herrameinetas.
En algunos casos los archivos de CHEMCAD pueden estar grabados en modo Read Only , de tal manera que usted puede hacer una modificacin guardando una copia de la misma en otra ubicaron.
Para guardar una simulacin en otra ubicacin o cambiarla de nombre vaya al men principal y escoga la opcin File > Save As. Aparecer el cuadro de dialogo Guardar como el cual trae por defecto la extensin de CHEMCAD 6 (*.cc6) una ves ubicada presione Guardar y retorne a su simulacin.
Nota: a diferencia de versiones previas de CHEMCAD, al usted guardar con otro nombre o ubicaron un archivo de CHEMCAD 6 (*.cc6), los cambios no se guardan, esto es importante ya que de esta manera usted decide si los cambios que se hagan en la simulacin se hagan efecto o no, asi usted obtiene una mayor flexibilidad.Recomendamos guardar los archivos de simulacin en un mismo directorio asi usted se evita de sufrir perdida de archivos, le recomendamos que guarde en Mis Documentos \ My Simmulations\
Guardando Diferentes Casos de la misma Simulacin
Gua del usuario de CHEMCAD Versin 6.0 30
-
Traduccin por Ing. Rubn Quispe Barrientos [email protected]@qualitylab.com.pewww.qualitylab.com.pe
En ciertas ocasiones usted puede necesitar crear un grupo de simulaciones o diferentes casos de simulacin para un mismo diseo, en CHEMCAD 6 es tan fcil como guardar el archivo actual con un nombre diferente (tal ves con el nombre del caso especifico).
Enviando una Simulacin por E-mailEnviar por e-mail una simulacin es fcil en CHEMCAD 6, solo basta con adjuntar el archivo a su mensaje, antes de enviar una simulacin asegrese de que haya guardado los cambios mas recientes.
Trabajando con archivos de versiones previas de CHEMCAD
Usted puede abrir cualquier archive de una versin previa de CHEMCAD 6, cuando usted hace esto, se genera una copia de la simulacin automticamente de la simulacin original y esta copia ser totalmente funcional con CHEMCAD 6, donde nada es alterado el diagrama de la simulacin ser tal cual se hizo en el archivo de CHEMCAD 5.x.Para abir un archivo de simulacin de CHEMCAD 5.x vaya al men principal y escoja la opcin File > Open, al elegir la simulacin se le mostrar un cuadro de mensaje indicndole que la simulacin ser copiada y actualizada a la version 6, una ves elegida el destino de este archivo haga clic en Guardar.
Gua del usuario de CHEMCAD Versin 6.0 31
-
Traduccin por Ing. Rubn Quispe Barrientos [email protected]@qualitylab.com.pewww.qualitylab.com.pe
Capitulo 5Usando y Construyendo una Simulacin Bsica
Todas las simulaciones que se pueden crear en CHEMCAD son de tipos muy variados, sin embargo todas siguen los mismos procedimientos bsicos:
1. Iniciar una nueva simulacin.2. Seleccionar las unidades de ingeniera para la simulacin.3. Crear el diagrama de flujo con las apropiadas corrientes.4. Seleccionar componentes qumicos a usase.5. Seleccionar los valores K y las opciones del proceso.6. Definir las corrientes de alimentacin del proceso.7. Ingresar las especificaciones par alas unidades de operacin.8. Correr la simulacin.9. Revisar los resultados de simulacin.
Iniciando una nueva Simulacion
Lance el CHEMCAD y escoge File > Save As. Del men principal , seleccione un nombre y guarde el archivo.Cuando usted inicia el CHEMCAD el directorio por defecto para guardar los archivos es MySimulations, localizado en Mi PC\Mis documentos\ .Usted puede guardar en cualquier otro lugar de su PC asi como la Red, la extensin con que se guardara el archivo ser .cc6
Seleccionando Unidades de Ingenieria
Gua del usuario de CHEMCAD Versin 6.0 32
-
Traduccin por Ing. Rubn Quispe Barrientos [email protected]@qualitylab.com.pewww.qualitylab.com.pe
Para especificar las unidades sobre las cuales usted va a trabajar vaya al men principal y elija : Format > Engineering Units. El cual le mostrara un cuadro de dialogo, que le dar la posibilidad de cambiar a su antojo las unidades sobre las cuales usted har sus clculos durante el diseo de la simulacin. La mayora de estas opciones de este cuadro de dialogo estn ubicadas en la pestaa Units selection pero tambin puede hacer clic en la segunda pestaa llamada Options and referentes para mas opciones.
Los botones en la parte inferior de este cuadro de dialogo lo ayudaran a establecer las unidades estndar para todas las magnitudes, sea en SI, sistema ingles, SI alternativo o mtrico, solo basta pulsar uno de los botones que tiene la denominacin de los sistemas.
Si usted lo desea puede personaliza el sistemas de unidades que usted usara y guardar estos cambios para futuras simulaciones, con un nombre determinado, haciendo clic en el botn Save Profiles, no recibir una confirmacin de que su perfil haya sido guardado sin embargo puede corroborar esto haciendo clic en el botn llamado Load Profile, el cual le mostrara una serie de perfiles disponibles.
Para aplicar los cambios de su eleccin, haga clic en el Botn OK, el cual lo regresara a la ventana principal.
Dibujando el Diagrama de Flujo
Para crear un diagrama de su simulacin, ser necesario que coloque los equipos especficos y adecuados que intervendrn en su proceso, todos estos equipos se conectaran entre si por medio de corrientes, que posteriormente se colocaran.
Gua del usuario de CHEMCAD Versin 6.0 33
-
Traduccin por Ing. Rubn Quispe Barrientos [email protected]@qualitylab.com.pewww.qualitylab.com.pe
La herramienta para seleccionar equipos es la paleta que originalmente se encuentra en al parte derecha de la ventana de CHEMCAD, organizando por categoras todos las unidades de operacin disponibles en forma de iconos.
Aadiendo UnitOps (Unidades de Operacin)
Para aadir unidades de operacin a su diagrama debe seguir los siguientes pasos:
1.-En la Paleta donde se muestran todas las unidades de operacin busque la UnitOp que desea incorporar y haga clic cuando lo ubique sobre el icono para seleccionarlo.
2.-Localcese en algn punto sobre .la ventana principal de dibujo de CHEMCAD y para colocar el equipo en esa posicin haga clic.
3.- Finalmente para des seleccionar el equipo actual debe hacer clic con el botn derecho del ratn, y prosiga a seleccionar los dems equipos que se requieran para su proceso.
Seleccionando iconos por defecto para una UnitOp
Para ciertos tipos de UnitOps usted puede seleccionar diferentes iconos para su diagrama de flujo.
Nota: cuajado haga esta operacin lo iconos que ya fueron colocados dentro de su diagrama de flujo no se vern alterados.
Usted podr ver iconos intercambiables de los equipos simplemente haciendo clic en la esquina inferior derecha (en forma de triangulo) del icono por defecto de la UnitOp que esta seleccionando.
Para seleccionar un icono por defecto diferente para su proceso, una vez que se hace clic sobre el triangulo, se muestra una lista de iconos por defecto por el que usted desee y que podr elegir para su proceso.
Gua del usuario de CHEMCAD Versin 6.0 34
-
Traduccin por Ing. Rubn Quispe Barrientos [email protected]@qualitylab.com.pewww.qualitylab.com.pe
Trabajando con iconos de las UnitOp
Despus que usted haya insertado en su diagrama los iconos que necesite para una simulacin, usted podr cambiarlos de posicin, redimensionarlos, o incluso borrarlos si fuera necesario.
Verifique que el cursos del ratn este en modo normal, dirjase al equipo y hgale clic derecho, el cual tornara a modo dibujo el equipo.
Fjese que al elegir un equipo de esta manera se forma un cuadro, con las esquinas de cuadritos negros.
Manipule el icono de la UnitOp como le plazca:
- Para mover haga clic en el icono (preferiblemente en el centro) y simplemente arrstrelo a la posicin nueva.
- Para redimensionar el equipo, haga clic en la esquina superior o inferior derecha del cuadro que enmarca el equipo y que aparece como un punto cuadrado negro, el cursor cambia a flecha de redimensionamiento y arrastre hasta alcanzar el tamao deseado.
- Para eliminar la seleccin actual, presione la tecla suprimir.
Dibujando las lneas de Conexin, una Corriente.
Antes de que pueda aadir corrientes de operacin usted debe insertar las UnitOps que sern necersarias para su proceso, una vez hecho esto sigua los siguientes pasos para aadir las corrientes de operacin:
1.- Escoja la unida de operacin Stream, que se ubica en la parte superior de la paleta.
2.- El puntero del ratn se tornara a una cruz, vaya a su icono que representa la UnitOp que ser el equipo por el cual la corriente estar de salida, note que los puntos
Gua del usuario de CHEMCAD Versin 6.0 35
-
Traduccin por Ing. Rubn Quispe Barrientos [email protected]@qualitylab.com.pewww.qualitylab.com.pe
rojos simbolizan la salidas, si su equipo muestra varias salidas decdase por una de ellas.
3.- Al colocarse en un punto de salida rojo, el ratn se torna a una flecha negra, haga clic y libere el boton del ratn, continuacin continu en con dibujo de la corriente.
4.- Muvase a la UnitOp en la cual usted desee que termine la corriente, aparecern puntos que le indicaran ingreso de corrientes en el equipo, si su equipo muestra varios ingresos, decdase por uno de ellos.
5.- Al escoger uno de estos puntos de entrada de corrientes, de color azul, usted habr concluido con el diseo de una corriente de operacin.
Finalizado esto, el cursor del Mouse continuar como cruz para que le permita el dibujo de otra lnea de operacin, para liberar esta condicin, haga clic con el botn derecho del ratn o haga clic en algn punto en blanco de la ventana de dibujo.
Escogiendo una Ruta para una Corriente de Operacin.
Si usted dibuja la lnea de operacin solo con los puntos de egreso e ingreso de corrientes, CHEMCAD elegir el camino mas corto para unir estos equipos, en algunos casos algn equipo puede estar en medio de la ruta, por ejemplo cuando usted quiere sacar una corriente de derivacin.
Para evitar eso, haga clic en las partes que usted desee que la ruta e la corriente de operacin pase, eso le dara una libertad para elegir el paso de l a corriente con ngulos de 90, usted puede agregar mltiples puntos de paso de su corriente.
Gua del usuario de CHEMCAD Versin 6.0 36
-
Traduccin por Ing. Rubn Quispe Barrientos [email protected]@qualitylab.com.pewww.qualitylab.com.pe
Re posicionando una Ruta de Corriente de proceso
Siempre que usted haya concluido con su diagrama de flujo, y vaya aadiendo informacin detallada sobre sus corrientes, usted puede re posicionar las tuberas si fuera necesario, para hacer esto, seleccione una corriente y haga clic derecho, seleccionando la opcin Reroute stream. La vieja tubera desaparecer, y el ratn se torna en modo de dibujo de tubera desde la misma salida.
Otras Herramientas de Dibujo
Adicionalmente a las corrientes de proceso la paleta ofrece la herramienta de dibujo de Texto, mediante la herramienta Text, tambin pude usted introducir a su diagrama figuras como cuadros crculos etc.
La Herramienta Text
Para ubicar un texto en la pantalla de dibujo. Seleccione la herramienta de texto que se muestra en la paleta con la letra, y posicinese sobre la pantalla, el cursor automticamente se torna una un cursor de lnea vertical.
Empiece a tipear el texto que usted desee aadir en texto que desee incluir en diagrama cuando termine de escribir el texto, haga clic en cualquiera parte del diagrama vaci, con lo cual se dar por finalizado la herramienta de texto.
Usted puede determinar el formato del texto desde la barra de herramientas Format > Color or Format > Font, para modificarlo a sus necesidades.
Dibujos sencillos con las herramientas: Rectangle, Ellipse, and LineUsted puede dibujar varios formas como necesite en su diagrama de flujo, los mas simples de estas formas son tringulos, circunferencias, Cuadrados y lneas.
Gua del usuario de CHEMCAD Versin 6.0 37
-
Traduccin por Ing. Rubn Quispe Barrientos [email protected]@qualitylab.com.pewww.qualitylab.com.pe
Para aadir cualquier de estas formas, en su diagrama de flujo solo haga clic en la paleta en el icono correspondiente. Luego hago clic en la pantalla de dibujo y suelte el botn del ratn para insertar esta forma dentro de su diagrama.Note que usted puede mantener una forma homognea de un cuadrado, un crculo, presionando la tecla SHIFT.
Herramientas de dibujo complejo: Multi-line y PolygonAdicionalmente que las formas tradicionales usted puede insertar formas complejas dentro de su diagrama de flujo.
Para crear una forma irregular en su diagrama de flujo, seleccione la herramienta Multi-line de la paleta de dibujo, haga clic para colocar un punto inicial, siga colocando mas puntos segn sus necesidades, finalmente para terminar haga doble clic.
Para crear un polgono cerrado, seleccione la herramienta Polygon de la paleta de dibujo, haga clic en un punto inicial, proyctese para que el polgono que usted desea realizar salga de manera correcta ya que el siguiente paso es colocar los siguientes puntos del polgono cerrado en orden ya sea en sentido horario o antihorario y para finalizar haga doble clic en el ultimo vrtice que desea colocar.
Seleccionando Componentes Qumicos
Usted puede seleccionar en cualquier momento los componentes con los cuales va a trabajar, mientras este diseando su diagrama de flujo o u puede esperar al final de su trmino, para aadir los componentes qumicos que va a usar su simulacin.
Los componentes qumicos completos llegan gracias al CHEMCADs component database, una base de datos con cientos de compuestos y sus respectivas propiedades, cuando usted este listo para agregar y seleccionar sus compuestos qumicos vaya al men Thermophysical > Select Components el cual abrir una ventana de dialogo de seleccin de componentes:
Gua del usuario de CHEMCAD Versin 6.0 38
-
Traduccin por Ing. Rubn Quispe Barrientos [email protected]@qualitylab.com.pewww.qualitylab.com.pe
La amplia lista de componentes de compuestos qumicos se toman del CHEMCADs component database, como puede ver inicialmente su lista de componentes a usar (Componentes seleccionados o Selected Components) esta vaca.Todos los componentes que usted usara ya sea en una corriente de alimentacin o una corriente nueva, se vern en todas estas corrientes todos los componentes qumicos que elija.
Encontrar un Componente Qumico.
Ya que la base de datos es tan extensa de componentes qumicos, se habilita una barra scroll que le permite explorar todos los componentes disponibles. Para encontrar rpidamente el componente que esta buscando colquese en la casilla llamada Search del cuadro de dialogo.Tipee el nombre del compuesto qumico que usted esta buscando, cada letra que usted tipee CHEMCAD buscara las coincidencias con la lista disponible de componentes, en el siguiente ejemplo al tipear Wa automticamente CHEMCAD encuentra al componente Water (agua en ingles).
Gua del usuario de CHEMCAD Versin 6.0 39
-
Traduccin por Ing. Rubn Quispe Barrientos [email protected]@qualitylab.com.pewww.qualitylab.com.pe
Nota del traductor: Todos los componentes estn con sus nombres respectivos en Ingles.
El cuadro Search acepta caracteres alfa numricos, es decir tanto texto como nmeros, de tal manera que puede buscar tanto en los nombres como es sus formulas, en la base de datos CHEMCAD database IDs y los CAS numbers.Pero si usted lo prefriere puede hacer clic en el botn llamado Options el cual le ayudara a elegir como CHEMCAD buscara el compuesto determinado.
Esta opcin activa el cuadro llamado Opt. out con las opciones de bsqueda que podr incluir.
Usted tambin puede aadir mas componentes a la ves de datos de CHEMCAD para mayor informacin dirjase al capitulo 10 de este manual.
Aadiendo un Componente
Gua del usuario de CHEMCAD Versin 6.0 40
-
Traduccin por Ing. Rubn Quispe Barrientos [email protected]@qualitylab.com.pewww.qualitylab.com.pe
Cada vez que usted encuentre un componente que desea usar en su simulacin, para aadirlo simplemente haga doble clic sobre este y vera que pasa a la ventana Selected Components.
Usted puede seleccionar varios componentes a la vez, con las teclas clsicas como seleccionar archivos, use la teclas SHIFT (para seleccionar componentes consecutivos) o CTRL (para seleccionar componentes independientemente) de su teclado para realizar esta accin.
Si usted desea, puede aadir componentes a su simulacin usando como referencia externa otro archivo de simulacin, para esto elija el botn Copy From Another Simulation., el cual abrir el cuadro de dialogo Abrir archivo de Windows y le permitir seleccionar un archivo de simulacin .cc6 o ccx para simulacin hechas con versiones CHEMCAD 5.
Cambiando el Orden de Componentes Seleccionados
Tal vez llegue a trabajar con simulacin que requieran de muchos componentes, para esto CHEMCAD ha pensado en darle la posibilidad de ordenar los componentes, de la manera que mas le convenga.
Para hacer esto siga los siguientes pasos:
Haga clic en Top para mover esto al inicio de la lista. Haga clic en Up para mover esto una posicin arriba de la lista. Haga clic en Down para mover esto una posicin abajo de la lista. Haga clic en Bottom para mover esto al final de la lista.
Gua del usuario de CHEMCAD Versin 6.0 41
-
Traduccin por Ing. Rubn Quispe Barrientos [email protected]@qualitylab.com.pewww.qualitylab.com.pe
Removiendo Componentes Seleccionados de la Lista
Para remover cualquier componente de la lista, simplemente elija el componente a remover y presione la tecla Suprimir, (Supr), el cual remover el componente seleccionado desaparecindolo de la lista, usted puede usar las teclas SHIFT o CTRL par remover varios componentes a la vez.
Para remover todos los componentes de la listad e seleccionados y empezar de nuevo a elegir componentes par su simulacin, presione el botn llamado Clear, pero si por error ha borrado algn componente que no deseaba borrar simplemente cancele todas las acciones presionando la tecla Cancel.
Seleccionando K-values y Opciones de Entalpia
La primera que termina de seleccionar su lista de componentes CHEMCAD lanza automticamente del cuadro de dialogo llamado Termodinmics Wizard, en este punto puede hacer clic en Cancel para llegar a la iopcion thermodynamics manualmente, o clic en OK para ver la sugerencias del mtodo wizard.
Usando el Thermodynamics Wizard (Con Asistencia)La adecuada seleccin de las propiedades termodinmicas es generalmente el paso mas importante para una simulacin, una seleccin mediocre de estos parmetros puede llegar a no alcanzar la fidelidad que necesita para su simulacin.La seleccin con asistencia, le permitir elegir parametros termodinmicos par su proceso mediante sugerencias, basado e su lista de componentes y en el rango de presin y temperatura que estn operando dentro de su simulacin.
Gua del usuario de CHEMCAD Versin 6.0 42
-
Traduccin por Ing. Rubn Quispe Barrientos [email protected]@qualitylab.com.pewww.qualitylab.com.pe
Seleccionando Componentes a ser Ignorados
En la parte superior de la ventana del asistente use el cuadro tipo Drop-Down para elegir las sustancias que el asistente no debera considerar. Esto afectara a las sugerencias del asistente. Por ejemplo si usted usa agua como refrigerante y sus otros componentes son alcanos, el Thermodynamics Wizard elegir el mtodo UNIFAC, pero si usted especifica que el componente agua sea ignorado el mtodo que sugerir ser SRK.
Especificando Condiciones de Proceso
En la parte inferior de la ventana del asistente, se especificaran las temperaturas aproximadas de operacin asi como el rango de presiones en las cuales operara su proceso, Ingresando la informacin adecuada de estos parmetros le ayudara a asistente a determinar cual es modelo termodinmico mas apropiado a elegir.
En el campo BIP Data Threshold , Ingrese el parmetro de posible interaccin binaria mnimo como porcentaje (BIPs) los cuales estn presentes en todos
Gua del usuario de CHEMCAD Versin 6.0 43
-
Traduccin por Ing. Rubn Quispe Barrientos [email protected]@qualitylab.com.pewww.qualitylab.com.pe
los modelos (NRTL, Wilson, etc). Sin estos parmetros se asumir un comportamiento de acuerdo a la ley de Roult.
Como trabaja el asistente Thermodynamics para hacer Sugerencias
El CHEMCADs Thermodynamics Wizard sigue un modelo lgico de rbol, este modelo asume que todos los componentes estn dentro de un tanque mezclados, con condiciones determinados por los rangos de presin y temperatura especificados.
-Si todos los componentes son hidrocarburos, se sugerir un modelo de ecuacin estado.-Si el agua esta presente, el modelo optara por el de coeficientes de actividad.-Si el agua e hidrocarburos estn presentes el mtodo elegir el mtodo UNIFAC-Si el agua esta presente junto con electrolitos fuertes (HCl, NaOH, etc.) el modelo lgico sugerir usar el modelo electrolitico.
El rango de presin y temperatura afectan la eleccin del modelo termodinmico, si la presin es alta CHEMCAD se inclinara por sugerir una ecuacin de estado. Si la presin es atmosfrica y la temperatura es baja respecto al punto normal de ebullicin de todos los componentes CHEMCAD escoger el modelo de actividad liquida, o presin de vapor ideal.
Debera ser confiable el asistente Thermodynamics para hacer decisiones de diseo?
Use el asistente como punto inicial de sus decisiones, La decisin del modelo termodinmico es responsabilidad del ingeniero. Su simulacin tranquilamente puede usar un modelo termodinmico diferente al que ha sugerido el asistente Thermidynamics.
Seleccin Manual de la configuraciones Termodinamicas
Para establecer las condiciones termodinmicas manualmente, sigua los siguientes pasos:
1.-Seleccione Thermophysical > Thermodynamic Settings, o haga clic en el botn del mismo nombre de la barra de herramientas
Gua del usuario de CHEMCAD Versin 6.0 44
-
Traduccin por Ing. Rubn Quispe Barrientos [email protected]@qualitylab.com.pewww.qualitylab.com.pe
2.-Esto abrira el cuadro de dialogo con titulo Thermodynamic Settings, que inicia por defecto en lo que usted tenga en su proceso, Sea que tenga dos fases liquidas o una sola fase. En el campo Global K Value Option seleccione un mtodo con el que usted pueda calcular el comportamiento relevante para su sistema.
3.- Basado en circunstancias especificas de su proceso, usted puede elegir opciones de los valores K, estas se encuentran en la etiqueta K-value Models, note que las opciones relevantes estn en letras negras, mientas que las irrelevantes se muestran en gris.
4.- Haga clic en la etiqueta Enthalpy Models seleccione el modelo mas apropiado en el campo Global Enthalpy Option, y escoga mas opciones de acuerdo a su proceso, ubicados en esta misma etiqueta.
5.- Haga clic en la etiqueta Transport Properties y verifique que las configuraciones sean las apropiadas para su simulacin, cambie esta configuracin como sea necesario y finalmente haga clic en OK para cerrar el cuadro de dialogo.
6.- Si ha hecho algn cambio aparecer un mensaje indicndoselo (All streams should be reinitialized. Proceed with reinitialization?) El cual tambin le pregunta si desea reinicializar los cambios en las corrientes en ese momento. Haga clic en YES si desea reinicializar todas las corrientes ahora, o haga clic en NO si desea dejas para mas tarde la reinicializacion de las corrientes.
Gua del usuario de CHEMCAD Versin 6.0 45
-
Traduccin por Ing. Rubn Quispe Barrientos [email protected]@qualitylab.com.pewww.qualitylab.com.pe
Definiendo las CorrientesLas corrientes que usted tiene dibujadas en su diagrama de flujo, son solo lneas, no tienen datos, el siguiente paso es editar estas corrientes llenndolos con datos de composicin y otras propiedades.
Nota: En muchas simulaciones, las nicas corrientes que usted necesitara definir sern las corrientes de alimentacin a su proceso. Otros tipos de proceso tales como corrientes de recirculacin, podran requerir definicin.
Usted puede editar la definicin de una nica corriente, usando cada uno de estos mtodos:
- Doble clic en la corriente.- Hacer clic sobre la etiqueta de Simulacin en el explorador de
CHEMCAD, expandir el Flowsheet y luego en Streams, haga clic derecho en la corriente en cuestin y seleccione Edit Stream.
Usted puede editar las corrientes de alimentacin en cualquier momento usando cualquiera de estos mtodos:
- Seleccione Specifications > Feed Streams
Gua del usuario de CHEMCAD Versin 6.0 46
-
Traduccin por Ing. Rubn Quispe Barrientos [email protected]@qualitylab.com.pewww.qualitylab.com.pe
- Haga clic en Edit Feed Streams de la barra de herramientas el cual se muestra como una gran flecha roja de corriente de alimentacin.
Cualquiera de los mtodos que usted elija usted vera el cuadro de dialogo Edit Streams con una sola columna para cada corriente en donde usted podr especificar las propiedades para cada corriente mostrada all.
Propiedades Termodinamicas
Usted debe especificar exactamente dos de estas tres variables:- Temp F- Pres psia- Vapor Fraction
CHEMCAD se encargara de calcular la tercera variable asi como las propiedades termodinmicas y la entalpa basada en las dos variables que usted especifique con el mtodo que usted haya seleccionado.
Composicin de una Corriente
Para definir la composicin de una corriente, usted necesita definir una unidad de medida con la cual cada unidad se presentara.
En Comp unit seleccione una unidad del cuadro en formato drop-down y luego basado en esa unidad los campos de los componentes se llenaran apropiadamente ya sea con porcentajes o fracciones.
Para componentes expresados en porcentajes o fraccin usted puede ingresar valores que no superen el 100%. En este caso CHEMCAD
Gua del usuario de CHEMCAD Versin 6.0 47
-
Traduccin por Ing. Rubn Quispe Barrientos [email protected]@qualitylab.com.pewww.qualitylab.com.pe
normalizara la composicin a la fraccin total o fraccin de un total de 1. Para previsualizar los valores normalizados que CHEMCAD asigna a los componentes, haga clic en Flash.
Propiedades totales de los Fluidos
Si la unidad de ingeniera para el componente de un fluido usado para una corriente es adimensional (por ejemplo fraccin molar, fraccin en peso, fraccin en volumen) usted debe especificar las siguientes propiedades:
-Flujo total-Unidad de Flujo total
Si usted ingresa un las cantidades de un componente en fracciones, usted debe especificar un flujo total. Si usted ingresa una cantidad de composicin usando unidades cuantitativas CHEMCAD calculara el flujo total por usted.
Especificando Parmetros del Equipamiento
Una vez que usted ya especifico las propiedades de las corrientes necesarias para su proceso, el siguiente paso es especificar los parmetros en que operaran sus equipos o las UnitOps, usted puede especificar estos parmetros usando uno de los siguientes mtodos.
-Haciendo doble clic sobre el icono del equipo.- Hacer clic en el icono y luego ir al men principal para elegir Specifications > Edit UnitOps > Select UnitOps.- Del men contextual elegir la opcion Edit UnitOp Data
Nota: para mostrar el men contextual haga clic derecho sobre el equipo.
- En la etiqueta Simulacin en el explorador de CHEMCAD expanda el Flowsheet y luego UnitOps haga clic derecho sobre el equipo y elija Edit UnitOp Data
El cuadro de dialogo que aparece cuando entra a editar los parmetros de una UnitOp depender del tipo de UnitOp, por ejemplo la UnitOp Mixer
Gua del usuario de CHEMCAD Versin 6.0 48
-
Traduccin por Ing. Rubn Quispe Barrientos [email protected]@qualitylab.com.pewww.qualitylab.com.pe
requiere solo una especificacin, como puede ver, ahora si uno elige editar los parmetros para una columna SCDS obtendremos 5 paginas en formas de Etiquetas en donde rellenaremos toda la configuracin detallada.
La informacin detallada sobre las especificaciones para cada UnitOp esta contenida en el CHEMCAD Help system, el cual puede acceder presionando la tecla [F1] .
Gua del usuario de CHEMCAD Versin 6.0 49
-
Traduccin por Ing. Rubn Quispe Barrientos [email protected]@qualitylab.com.pewww.qualitylab.com.pe
Pero las especificaciones tienen algunas reglas en comn:
-Los cuadros del formulario con letras verdes son informacin requerida-Todas las dems son opcionales-Haga clic en Ok para guardar los cambios, haga clic en Cancel para no guardar las especificaciones.
Despus que usted haga clic en Ok CHEMCAD calcula la consistencia de los datos y retorna resultados de errores posibles, los cuales se mostrarn el la ventana del panel Messages.
Corriendo la Simulacin
Ahora que usted ha dibujado el diagrama de flujo de su simulacin y ha agregado los parmetros detallados de sus UnitOps, usted esta listo para correr la simulacin, para esto debe seleccionar del men principal la opcion Run > Run > Run All, o simplemente seleccione el boton del mismo nombre de la barra de herramientas.
Cuando usted corre una simulacin, CHEMCAD calcula todos los balances de masa y energa a lo lago de todo el diagrama de flujo y descubrir los errores si es que los hay en del diagrama de flujo, pero si todo va bien aparecer un mensaje indicando Run finished en la parte izquierda de la barra de estado.
Nota: para cada UnitOp se puede hacer una corrida previa, para esto elija Run > Run > Run Selected UnitOp(s).
Revisando los Resultados
Despus que se haya hecho la corrida, usted puede llamar cualquier reporte basado en texto o en grficos, cada uno de los cuales se pueden visualizar en la misma pantalla o diagrama o imprimir. Los reportes pueden ser realizados en base a un solo UnitOp, corriente o conjunto de estos, ya sea en estado de equilibrio o en modo dinmico. Usted tambin puede solicitar un reporte consolidado que le de datos comprensivos sobre las corrientes o UnitOps que usted seleccione.
Gua del usuario de CHEMCAD Versin 6.0 50
-
Traduccin por Ing. Rubn Quispe Barrientos [email protected]@qualitylab.com.pewww.qualitylab.com.pe
Capitulo 6Usando CHEMCAD para modelamiento de alta fidelidadLas especificaciones de las unidades de operacin en CHEMCAD varian ampliamente en detalles, desde lo vago y lo conceptual, hasta una especificacin extremadamente relista, dependiendo de las demandas de su proceso y de lo que usted intenta hacer con su simulacin, tal vez usted trabaja con lo que nosotros llamamos, modelado de fidelidad baja o modelado de alta fidelidad.
Este capitulo de CHEMCAD lo instruir para lograr un modelamiento de alta fidelidad y como adquirir un nivel de alto realismo con sus unidades de operacin.
Que es un modelamiento de alta fidelidad?
Gua del usuario de CHEMCAD Versin 6.0 51
-
Traduccin por Ing. Rubn Quispe Barrientos [email protected]@qualitylab.com.pewww.qualitylab.com.pe
Con el modelamiento de baja fidelidad, usted especifica que es lo que usted desea obtener, o que es lo que usted ha observado, y CHEMCAD ha basado en los datos que usted ha podido ingresar, adquirir y que usted ha especificado realizara los clculos respectivos; sin embargo en el caso de una alta fidelidad los resultados obtenidos dependeran mucho de los datos ingresados y las condiciones a las cuales se encuentra operando el equipo.
Gua del usuario de CHEMCAD Versin 6.0 52