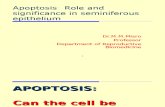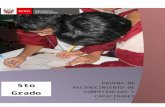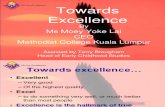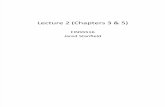Chapter 02....
Transcript of Chapter 02....
• 리눅스 파일의 종류와 특징을 설명할 수 있다.
• 디렉터리 계층 구조를 보고 절대 경로명과 상대 경로명을 작성할 수 있다.
• 디렉터리를 이동하고, 디렉터리의 내용을 확인할 수 있다.
• 디렉터리를 만들고 삭제할 수 있다.
• 다양한 명령으로 파일의 내용을 확인할 수 있다.
• 파일을 복사하고, 이동하고, 삭제할 수 있다.
• 파일 링크의 특징을 설명하고, 하드 링크와 심벌릭 링크를 만들 수 있다.
• 파일의 내용과 위치를 검색할 수 있다.
01 리눅스 파일의 종류와 특징
n 파일의 종류§ 파일: 관련 있는 정보들의 집합
§ 리눅스는 파일을 효과적으로 관리하기 위해 디렉터리를 사용
§ 리눅스에서 파일은 사용 목적에 따라 일반 파일, 디렉터리, 심볼릭 링크, 장치 파일로 구분
n 일반 파일(Regular File)§ 데이터를 저장하는 데 주로 사용
§ 각종 텍스트 파일, 실행 파일, 이미지 파일 등 리눅스에서 사용하는 대부분의 파일은 일반 파일에 해당
§ 실행 파일이나 이미지 파일의 경우 바이너리 형태로 데이터가 저장되어 바이너리 파일이라고 함
§ 텍스트 파일은 문서 편집기를 사용하여 내용을 보거나 편집할 수 있으나, 실행 파일이나 이미지 파일의 경우 해당 파일의 내용을 확인할 수 있는 특정 응용 프로그램이 있어야 확인할 수 있음
n 디렉터리(Directory)§ 리눅스에서는 디렉터리도 파일로 취급
§ 디렉터리 파일에는 해당 디렉터리에 저장된 파일이나 하위 디렉터리에 대한 정보가 저장
n 심볼릭 링크§ 원본 파일을 대신하여 다른 이름으로 파일명을 지정한 것(윈도의 바로가기와 비슷)
n 장치파일§ 리눅스에서는 하드디스크나 키보드 같은 각종 장치도 파일로 취급
01 리눅스 파일의 종류와 특징
n 파일의 종류 확인: file 명령
[user1@localhost ~]$ file .bash_profile.bash_profile: ASCII text[user1@localhost ~]$ file 다운로드다운로드: directory[user1@localhost ~]$ file /usr/bin/ls/usr/bin/ls: ELF 64bit LSB executable, (생략)
01 리눅스 파일의 종류와 특징
n 디렉터리 계층 구조§ 리눅스에서는 파일을 효율적으로 관리하기 위해 디렉터리를 계층적으로 구성 -> 트리(tree) 구조
§ 모든 디렉터리의 출발점은 루트(root, 뿌리) 디렉터리이며, 빗금(/, 슬래시)으로 표시
§ 하위 디렉터리(서브 디렉터리): 디렉터리 아래에 있는 디렉터리 (etc, usr, home, tmp)
§ 상위 디렉터리(부모 디렉터리): ‘..’으로 표시
§ 루트 디렉터리를 제외하고 모든 디렉터리에는 부모 디렉터리가 있음
[그림 2-2] 디렉터리 계층구조 예
01 리눅스 파일의 종류와 특징
n 루트 디렉터리의 서브 디렉터리
§ / : 해당 파일이 디렉터리임을 표시
§ @: 심볼릭 링크
n 작업 디렉터리§ 현재 사용 중인 디렉터리를 작업 디렉터리(working directory) 또는 현재 디렉터리(current directory)라고 함
§ 현재 디렉터리는 ‘.’ 기호로 표시
§ 현재 디렉터리의 위치는 pwd 명령으로 확인
n 홈 디렉터리§ 각 사용자에게 할당된 디렉터리로 처음 사용자 계정을 만들 때 지정
§ 사용자는 자신의 홈 디렉터리 아래에 파일이나 서브 디렉터리를 생성하며 작업 가능
§ 홈 디렉터리는 ‘~’ 기호로 표시 : ~user1
[user1@localhost ~]$ ls -F /bin@ dev/ home/ lib64@ media/ opt/ root/ sbin@ sys/ usr/boot/ etc/ lib@ lost+found/ mnt/ proc/ run/ srv/ tmp/ var/[user1@localhost ~]$
01 리눅스 파일의 종류와 특징[표 2-1] 디렉터리의 주요 기능
디렉터리 기능
dev 장치 파일이 담긴 디렉터리이다.
home 사용자 홈 디렉터리가 생성되는 디렉터리이다.
media 시디롬이나 USB 같은 외부 장치를 연결(마운트라고 함)하는 디렉터리이다.
opt 추가 패키지가 설치되는 디렉터리이다.
root root 계정의 홈 디렉터리이다. 루트(/) 디렉터리와 다른 것이므로 혼동하지 않도록 한다.
sys 리눅스 커널과 관련된 파일이 있는 디렉터리이다.
usr기본 실행 파일과 라이브러리 파일, 헤더 파일 등 많은 파일이 있다. 참고로 usr은 Unix System Resource
의 약자이다.
boot 부팅에 필요한 커널 파일을 가지고 있다.
etc 리눅스 설정을 위한 각종 파일을 가지고 있다.
lost+found 파일 시스템에 문제가 발생하여 복구할 경우, 문제가 되는 파일이 저장되는 디렉터리로 보통은 비어있다.
mnt 파일 시스템을 임시로 마운팅 하는 디렉터리이다.
proc 프로세스 정보 등 커널 관련 정보가 저장되는 디렉터리이다.
run 실행 중인 서비스와 관련된 파일이 저장된다.
srv FTP나 Web 등 시스템에서 제공하는 서비스의 데이터가 저장된다.
tmp시스템 사용 중에 발생하는 임시 데이터가 저장된다. 이 디렉터리에 있는 파일들은 재부팅 하면 모두 삭
제된다.
01 리눅스 파일의 종류와 특징
n 경로명§ 파일 시스템에서 디렉터리 계층 구조에 있는 특정 파일이나 디렉터리의 위치 표시
§ 경로명에서 각 경로를 구분하는 구분자로 슬래시(/)를 사용
§ 경로명에서 가장 앞에 있는 /는 루트 디렉터리를 뜻하지만 경로명 중간에 있는 /는 구분자
§ 예: /usr/bin/ls에서 맨 앞의 /는 루트 디렉터리를 의미하고, 중간에 있는 / 두 개는 디렉터리 이름과 파일 이름을구분하는 구분자
n 절대 경로명§ 항상 루트(/) 디렉터리부터 시작
§ 반드시 /로 시작한다.
§ / 디렉터리부터 시작하여 특정 파일이나 디렉터리의 위치까지 이동하면서 거치게 되는 모든 중간 디렉터리의이름을 표시
§ 특정 위치를 가리키는 절대 경로명은 항상 동일
n 상대 경로명§ 현재 디렉터리를 기준으로 시작
§ / 이외의 문자로 시작
§ 현재 디렉터리를 기준으로 서브 디렉터리로 내려가면 그냥 서브 디렉터리의 이름을 추가
§ 현재 디렉터리를 기준으로 상위 디렉터리로 가려면 ..을 추가
§ 상대 경로명은 현재 디렉터리가 어디냐에 따라 달라짐
01 리눅스 파일의 종류와 특징
n 현재 디렉터리가 user1일 때§ user1의 절대 경로명: /home/user1
§ user1 아래 ‘다운로드’의 절대 경로명: /home/user1/다운로드
§ ‘다운로드’의 상대 경로명: 다운로드 또는 ./다운로드
§ hosts 파일의 상대 경로명: ../../etc/hosts
[그림 2-2] 디렉터리 계층구조 예
디렉터리/파일명 절대 경로 상대 경로
/
home
tmp
lib
ls
01 리눅스 파일의 종류와 특징
n 파일과 디렉터리 이름 규칙§ 파일과 디렉터리 이름에는 /를 사용할 수 없다. /는 경로명에서 구분자로 사용하기 때문이다.
§ 파일과 디렉터리 이름에는 알파벳, 숫자, 붙임표(-), 밑줄(_), 점(.)만 사용한다.
§ 파일과 디렉터리 이름에는 공백 문자, *, |, “, ‘, @, #, $, %, ^, & 등을 사용하면 안 된다.
§ 파일과 디렉터리 이름의 영문자는 대문자와 소문자를 구별하여 다른 글자로 취급한다.
§ 파일과 디렉터리 이름이 ‘.’으로 시작하면 숨김 파일로 간주한다.
n 파일 이름 예§ 좋은 이름 : game.txt, hello.c, test, sample11
§ 나쁜 이름 : &game, *dir, my home, game\
§ 사용할 수 없는 이름 : myhome/, /test, bad/name
02 디렉터리 사용 명령
n 디렉터리 이동하기
§ 절대 경로명으로 이동할 디렉터리 지정
§ 상대 경로명으로 이동할 디렉터리 지정
[user1@localhost ~]$ cd /tmp[user1@localhost tmp]$ pwd/tmp[user1@localhost tmp]$
[user1@localhost tmp]$ cd ../usr/lib[user1@localhost lib]$ pwd/usr/lib[user1@localhost lib]$
02 디렉터리 사용 명령
n 홈 디렉터리로 이동하는 방법§ cd /home/user1 : 절대 경로명을 사용하여 홈 디렉터리로 이동
§ cd ../../home/user1 : 현재 /usr/lib 디렉터리에 있었으므로 이를 기준으로 상대 경로명을 사용하여 홈 디렉터리로 이동
§ cd ~ : 홈 디렉터리를 나타내는 기호인 ~를 사용하여 홈 디렉터리로 이동
§ cd : 목적지를 지정하지 않고 그냥 cd 명령만 사용하면 해당 계정의 홈 디렉터리로 이동
§ 이 중 가장 간단한 방법은 당연히 그냥 cd 명령 사용
[user1@localhost lib]$ cd[user1@localhost ~]$ pwd/home/user1[user1@localhost ~]$
02 디렉터리 사용 명령
n 현재 디렉터리 내용 확인: ls§ 옵션이나 디렉터리를 지정하지 않고 ls 명령만 사용
n 숨김 파일 확인: ls –a§ 리눅스에서 .으로 시작하면 숨김 파일이며 그냥 ls 명령으로는 볼 수 없음
§ -a 옵션을 사용하면 숨김 파일 확인 가능
[user1@localhost ~]$ ls공개 다운로드 문서 바탕화면 비디오 사진 서식 음악[user1@localhost ~]$
[user1@localhost ~]$ ls -a. .bashrc .gstreamer-0.10 .pulse-cookie 비디오.. .cache .gtk-bookmarks .speech-dispatcher 사진.ICEauthority .config .local 공개 서식.bash_history .esd_auth .mozilla 다운로드 음악.bash_logout .gconf .pki 문서.bash_profile .gphoto .pulse 바탕화면[user1@localhost ~]$
02 디렉터리 사용 명령
n 파일의 종류 표시: ls –F§ -F 옵션 : 파일의 종류를 구분하여 표시
§ /: 디렉터리, @: 심벌릭 링크, *: 실행파일, 표시없음: 일반파일
§ -a 옵션과 연결하여 사용
[user1@localhost ~]$ ls -F공개/ 다운로드/ 문서/ 바탕화면/ 비디오/ 사진/ 서식/ 음악/[user1@localhost ~]$
[user1@localhost ~]$ ls -aF./ .bashrc .gstreamer-0.10/ .pulse-cookie 비디오/../ .cache/ .gtk-bookmarks .speech-dispatcher/ 사진/.ICEauthority .config/ .local/ 공개/ 서식/.bash_history .esd_auth .mozilla/ 다운로드/ 음악/.bash_logout .gconf/ .pki/ 문서/.bash_profile .gphoto/ .pulse/ 바탕화면/[user1@localhost ~]$
02 디렉터리 사용 명령
n 지정한 디렉터리 내용 출력하기§ 인자로 디렉터리 지정하면 해당 디렉터리 내용을 출력
§ 옵션과 인자를 함께 사용: -F 옵션
[user1@localhost ~]$ ls /tmppulse-SfQSCP89Eogc systemd-private-qVL6BOpulse-lI1JJ5E7GzfF yum_save_tx.2013-03-16.22-36.5jeP_F.yumtxsystemd-private-7fCx4q yum_save_tx.2013-03-18.02-42.rS5itA.yumtxsystemd-private-jqJUdd yum_save_tx.2013-03-18.02-43.XtCWDC.yumtx[user1@localhost ~]$
[user1@localhost ~]$ ls -F /tmppulse-SfQSCP89Eogc/ systemd-private-qVL6BO/pulse-lI1JJ5E7GzfF/ yum_save_tx.2013-03-16.22-36.5jeP_F.yumtxsystemd-private-7fCx4q/ yum_save_tx.2013-03-18.02-42.rS5itA.yumtxsystemd-private-jqJUdd/ yum_save_tx.2013-03-18.02-43.XtCWDC.yumtx[user1@localhost ~]$
02 디렉터리 사용 명령
n 상세한 정보 출력하기: -l 옵션§ 디렉터리에 있는 파일들의 상세 정보 출력
[user1@localhost ~]$ ls -l합계 32drwxr-xr-x. 2 user1 user1 4096 2월 5 22:14 공개drwxr-xr-x. 2 user1 user1 4096 2월 5 22:14 다운로드drwxr-xr-x. 2 user1 user1 4096 2월 5 22:14 문서drwxr-xr-x. 2 user1 user1 4096 2월 5 22:14 바탕화면drwxr-xr-x. 2 user1 user1 4096 2월 5 22:14 비디오drwxr-xr-x. 2 user1 user1 4096 2월 5 22:14 사진drwxr-xr-x. 2 user1 user1 4096 2월 5 22:14 서식drwxr-xr-x. 2 user1 user1 4096 2월 5 22:14 음악[user1@localhost ~]$
필드번호 필드 값 의미
1 d 파일 종류
2 rwxr-xr-x 접근권한
3 2 하드링크 개수
4 user1 파일 소유자
5 user1 파일이 속한 그룹
6 4096 파일크기(바이트)
7 2월 5 22:14 마지막 수정시간
8 공개 파일 이름
[표 2-2] 파일 상세 정보
[표 2-3] 파일 종류
문자 파일 종류
- 일반 파일
d 디렉터리
l 심벌릭 링크
b 블록 장치 파일
c 문자 장치 파일
p 파이프 파일
s 소켓 파일
02 디렉터리 사용 명령
n 디렉터리 자체 정보 확인: -d 옵션§ 디렉터리의 자체 정보 출력
n 파일 존재 확인§ 인자로 지정한 파일이 없으면 없다는 메시지 출력
[user1@localhost ~]$ ls -l /합계 62lrwxrwxrwx. 1 root root 7 2월 5 21:38 bin -> usr/bindr-xr-xr-x. 4 root root 1024 2월 5 22:03 bootdrwxr-xr-x. 19 root root 3380 3월 16 22:30 devdrwxr-xr-x. 127 root root 12288 3월 18 04:48 etc(생략)[user1@localhost ~]$ ls -ld /dr-xr-xr-x. 18 root root 4096 3월 17 15:05 /[user1@localhost ~]$
[user1@localhost ~]$ ls .bash_profile.bash_profile[user1@localhost ~]$ ls gamels: cannot access game: 그런 파일이나 디렉터리가 없습니다[user1@localhost ~]$
02 디렉터리 사용 명령
[user1@localhost ~]$ dir공개 다운로드 문서 바탕화면 비디오 사진 서식 음악[user1@localhost ~]$ vdir합계 32drwxr-xr-x. 2 user1 user1 4096 2월 5 22:14 공개drwxr-xr-x. 2 user1 user1 4096 2월 5 22:14 다운로드drwxr-xr-x. 2 user1 user1 4096 2월 5 22:14 문서drwxr-xr-x. 2 user1 user1 4096 2월 5 22:14 바탕화면drwxr-xr-x. 2 user1 user1 4096 2월 5 22:14 비디오drwxr-xr-x. 2 user1 user1 4096 2월 5 22:14 사진drwxr-xr-x. 2 user1 user1 4096 2월 5 22:14 서식drwxr-xr-x. 2 user1 user1 4096 2월 5 22:14 음악[user1@localhost ~]$
n ls 명령의 심벌릭 링크 : dir, vdir§ 윈도의 cmd 창에서 사용하는 명령과 동일
02 디렉터리 사용 명령
n 디렉터리 한 개 만들기§ 디렉터리를 한 개만 만들려면 mkdir 명령에 인자로 생성하려는 디렉터리명을 지정
§ 디렉터리명은 상대 경로명이나 절대 경로명으로 지정
n 동시에 디렉터리 여러 개 만들기§ 디렉터리 이름을 여러 개 지정하면 동시에 만들수 있음
§ 디렉터리 이름은 공백 문자로 구분
[user1@localhost ~]$ mkdir temp[user1@localhost ~]$ ls temp[user1@localhost ~]$ lstemp 공개 다운로드 문서 바탕화면 비디오 사진 서식 음악[user1@localhost ~]$
[user1@localhost ~]$ mkdir tmp1 tmp2 tmp3[user1@localhost ~]$ lstemp tmp2 공개 문서 비디오 서식tmp1 tmp3 다운로드 바탕화면 사진 음악[user1@localhost ~]$
02 디렉터리 사용 명령
n 중간 디렉터리 자동으로 만들기 : -p 옵션§ -p 옵션: 디렉터리명으로 지정한 경로 중 중간 단계의 디렉터리가 없을 경우 자동으로 중간 단계 디렉터리를
생성한 후 최종 디렉터리를 생성
§ 예: 경로에서 중간 단계 디렉터리가 없으므로 디렉터리를 생성 못함
§ 예: -p 옵션 사용
[user1@localhost ~]$ mkdir temp/mid/hanmkdir: `temp/mid/han' 디렉터리를 만들 수 없습니다: 그런 파일이나 디렉터리가 없습니다[user1@localhost ~]$
[user1@localhost ~]$ mkdir -p temp/mid/han[user1@localhost ~]$ ls -R temptemp:midtemp/mid:hantemp/mid/han:[user1@localhost ~]$
02 디렉터리 사용 명령
n 디렉터리 삭제하기
§ 예: tmp3 디렉터리 삭제
§ 디렉터리가 비어있지 않으면 삭제 불가
[user1@localhost ~]$ rmdir tmp3[user1@localhost ~]$ lstemp tmp1 tmp2 공개 다운로드 문서 바탕화면 비디오 사진 서식 음악[user1@localhost ~]$
[user1@localhost ~]$ rmdir temprmdir: failed to remove 'temp': 디렉터리가 비어 있지 않음[user1@localhost ~]$
02 디렉터리 사용 명령
n 실습① 현재 위치를 확인한다. 홈 디렉터리가 아니면 홈 디렉터리로 이동한다.
② 실습을 위한 기본 디렉터리를 만든다.
③ ch2 디렉터리를 만들고 그 디렉터리로 이동하여 현재 위치를 확인한다.
④ one, two, three 디렉터리를 동시에 만든다.
⑤ one 디렉터리 아래에 tmp/test 디렉터리를 만든다. 중간 경로인 tmp 디렉터리가 자동 생성되도록 한다.
⑥ two, three 디렉터리를 동시에 삭제한다.
⑦ 실습을 마치고 홈 디렉터리로 이동한다.
03 파일 다루기
n 파일 내용 연속 출력하기§ 텍스트 파일 내용 확인
§ 예: /etc/hosts 파일 내용 확인
§ 예: 행 번호 붙이기(-n 옵션)
[user1@localhost ~]$ cat /etc/hosts127.0.0.1 localhost localhost.localdomain localhost4 localhost4.localdomain4::1 localhost localhost.localdomain localhost6 localhost6.localdomain6[user1@localhost ~]$
[user1@localhost ~]$ cat -n /etc/hosts1 127.0.0.1 localhost localhost.localdomain localhost4 localhost4.localdomain42 ::1 localhost localhost.localdomain localhost6 localhost6.localdomain6
[user1@localhost ~]$
03 파일 다루기
n 화면 단위로 파일 내용 출력하기
§ 아직 출력되지 않은 내용이 더 있으면 화면 하단에 ‘--More--(0%)’와 같이 표시
§ 예: /etc/services 파일 내용 보기
§ 스페이스바: 다음 화면 출력, 엔터키: 한 줄씩 스크롤, /문자열: 해당 문자열 검색, q: 종료
[user1@localhost ~]$ more /etc/services# /etc/services:# $Id: services,v 1.53 2011/06/13 15:00:06 ovasik Exp $## Network services, Internet style(생략)## service-name port/protocol [aliases ...] [# comment]tcpmux 1/tcp # TCP port service multiplexer--More--(0%)
03 파일 다루기
n 개선된 화면 단위 파일 내용 출력하기§ 스크롤 되어 지나간 내용도 확인 가능
§ 예: /etc/services
[user1@localhost ~]$ less /etc/services# /etc/services:# $Id: services,v 1.53 2011/06/13 15:00:06 ovasik Exp $## Network services, Internet style(생략)## service-name port/protocol [aliases ...] [# comment]tcpmux 1/tcp # TCP port service multiplexer/etc/services/etc/services
03 파일 다루기
n 파일 뒷부분 출력하기
§ 예: /etc/services 파일의 마지막 10행 출력
[user1@localhost ~]$ tail /etc/services3gpp-cbsp 48049/tcp # 3GPP Cell Broadcast Service Protocolisnetserv 48128/tcp # Image Systems Network Servicesisnetserv 48128/udp # Image Systems Network Servicesblp5 48129/tcp # Bloomberg locatorblp5 48129/udp # Bloomberg locatorcom-bardac-dw 48556/tcp # com-bardac-dwcom-bardac-dw 48556/udp # com-bardac-dwiqobject 48619/tcp # iqobjectiqobject 48619/udp # iqobjectmatahari 49000/tcp # Matahari Broker[user1@localhost ~]$
03 파일 다루기
n 파일 뒷부분 출력하기§ 지정한 숫자만큼 출력하기 : - 숫자 옵션
§ 예: /etc/services 파일의 마지막 7
§ 파일 내용을 주기적으로 반복 출력하기 : -f 옵션
• -f 옵션을 사용하면 파일 출력이 종료되지 않고 대기 상태가 되며 파일 내용이 주기적으로 반복 출력
[user1@localhost ~]$ tail -7 /etc/servicesblp5 48129/tcp # Bloomberg locatorblp5 48129/udp # Bloomberg locatorcom-bardac-dw 48556/tcp # com-bardac-dwcom-bardac-dw 48556/udp # com-bardac-dwiqobject 48619/tcp # iqobjectiqobject 48619/udp # iqobjectmatahari 49000/tcp # Matahari Broker[user1@localhost ~]$
[user1@localhost ~]$ tail -f /etc/services3gpp-cbsp 48049/tcp # 3GPP Cell Broadcast Service Protocolisnetserv 48128/tcp # Image Systems Network Services(생략)iqobject 48619/udp # iqobjectmatahari 49000/tcp # Matahari Broker^C[user1@localhost ~]$tcp # Matahari Broker[user1@localhost ~]$
03 파일 다루기
n 파일(디렉터리) 복사하기
n 두 인자가 모두 파일인 경우 : 파일을 다른 파일로 복사§ 예: /etc/hosts 파일을 현재 디렉터리에 text1 파일로 복사
[user1@localhost ch2]$ ls[user1@localhost ch2]$ cp /etc/hosts text1[user1@localhost ch2]$ lstext1[user1@localhost ch2]$
03 파일 다루기
n 두 번째 인자가 디렉터리인 경우§ 파일을 해당 디렉터리 아래에 복사
§ 예: temp 디렉터리에 text1 파일 복사
§ 예: 원본 파일과 다른 이름으로 복사
§ 예: 쓰기 권한이 없는 디렉터리에 파일을 복사하려고 하면 다음과 같은 오류가 발생
[user1@localhost ch2]$ mkdir temp[user1@localhost ch2]$ cp text1 temp[user1@localhost ch2]$ ls temptext1[user1@localhost ch2]$
[user1@localhost ch2]$ cp text1 temp/text2[user1@localhost ch2]$ ls temptext1 text2[user1@localhost ch2]$
[user1@localhost ch2]$ cp text1 /etccp: cannot create regular file '/etc/text1': 허가 거부[user1@localhost ch2]$
03 파일 다루기
n 인자를 여러 개 지정할 경우§ cp 명령에서 첫 번째 인자의 자리에 파일명을 여러 개 지정할 수 있는데, 두 번째 인자는 반드시 디렉터리여야
한다.
§ 이럴 경우 마지막에 지정한 디렉터리로 앞서 지정한 파일들이 모두 복사된다.
§ 예: /etc/hosts와 /etc/services를 temp 디렉터리에 복사
n -i 옵션 사용하기§ 두 번째 인자로 지정한 파일명이 이미 있는 파일인 경우 덮어서 복사할 것인지 물어봄
[user1@localhost ch2]$ cp /etc/hosts /etc/services temp[user1@localhost ch2]$ ls temphosts services text1 text2[user1@localhost ch2]$
[user1@localhost ch2]$ cp -i /etc/hosts text1cp: overwrite `text1'? n[user1@localhost ch2]$
03 파일 다루기
n 디렉터리 복사하기§ 디렉터리를 복사하려면 -r 옵션 사용
§ 예: -r 옵션을 지정하지 않을 경우
§ 두 번째 인자로 지정한 목적지 디렉터리가 존재하지 않는 경우 새로 생성
§ 디렉터리가 복사되면 원본 디렉터리 아래에 있던 모든 내용도 함께 복사
§ 예: temp 디렉터리를 temp2 디렉터리로 복사
§ 두 번째 인자로 지정한 디렉터리가 이미 있는 디렉터리일 경우, 원본 디렉터리가 목적지 디렉터리 아래에 원본디렉터리와 같은 이름으로 복사
§ 예: temp 디렉터리를 다시 temp2 디렉터리로 복사(이미 앞에서 temp2 디렉터리가 생성되었으므로 이번에는temp 디렉터리가 temp2 디렉터리 아래에 복사)
[user1@localhost ch2]$ cp temp temp2cp: omitting directory `temp'[user1@localhost ch2]$
[user1@localhost ch2]$ cp -r temp temp2[user1@localhost ch2]$ ls temp2hosts services text1 text2[user1@localhost ch2]$
[user1@localhost ch2]$ cp -r temp temp2[user1@localhost ch2]$ ls temp2hosts services temp text1 text2[user1@localhost ch2]$
03 파일 다루기
n 파일 이동하기
§ 파일을 다른 디렉터리로 이동하거나 파일명을 바꿀 때는 mv(move) 명령을 사용
§ 디렉터리를 이동하거나 디렉터리명을 바꿀 때도 mv 명령을 사용
§ mv 명령의 첫 번째 인자는 원본 파일명이나 디렉터리명을 지정하며, 두 번째 인자는 목적지 파일명이나 디렉터리명을 지정
03 파일 다루기
n 파일을 파일로 이동하기§ 파일을 다른 파일로 이동하는 것은 결국 원본 파일의 파일명을 다른 파일명으로 바꾸는 것
§ 만약 두 번째 인자로 지정한 파일명이 이미 존재하는 파일이면 원본 파일의 내용으로 덮어쓰고 기존의 내용이삭제
§ 두 번째 인자로 지정한 파일명이 존재하지 않는 파일이라면 새 파일이 생성
§ 예: text1 파일을 data1 파일로 이동(파일명 변경)
[user1@localhost ch2]$ mv text1 data1[user1@localhost ch2]$ lsdata1 temp temp2[user1@localhost ch2]$
03 파일 다루기
n 파일을 다른 디렉터리로 이동하기§ 두 번째 인자로 디렉터리를 지정할 경우 원본 파일을 지정한 디렉터리로 이동
§ 예: data1 파일을 temp 디렉터리로 이동
§ 두 번째 인자에 디렉터리와 파일명을 함께 지정할 경우, 파일이 지정한 디렉터리로 이동하면 파일명도 바뀌게 됨
§ 쓰기 권한이 없는 디렉터리로 파일을 이동하려고 할 경우 오류 발생
[user1@localhost ch2]$ mv data1 temp[user1@localhost ch2]$ lstemp temp2[user1@localhost ch2]$ ls tempdata1 hosts services text1 text2[user1@localhost ch2]$
[user1@localhost ch2]$ cp temp/data1 text1[user1@localhost ch2]$ lstemp temp2 text1[user1@localhost ch2]$ mv text1 temp/data2[user1@localhost ch2]$ ls tempdata1 data2 hosts services text1 text2[user1@localhost ch2]$
[user1@localhost ch2]$ mv temp/data2 /etcmv: cannot move `temp/data2' to `/etc/data2': 허가 거부[user1@localhost ch2]$
03 파일 다루기
n 파일 여러 개를 디렉터리로 이동하기§ mv 명령으로 파일 여러 개를 지정한 디렉터리로 한 번에 이동 가능
§ 두 번째 인자는 반드시 디렉터리여야 함
n -i 옵션 사용하기§ 두 번째 인자에 지정한 파일명이 기존에 있는 파일일 경우 덮어서 이동할 것인지를 물어봄
[user1@localhost ch2]$ ls tempdata1 data2 hosts services text1 text2[user1@localhost ch2]$ mv temp/data1 temp/data2 .[user1@localhost ch2]$ lsdata1 data2 temp temp2[user1@localhost ch2]$ ls temphosts services text1 text2[user1@localhost ch2]$
[user1@localhost ch2]$ mv -i data1 data2mv: overwrite `data2'? n[user1@localhost ch2]$ lsdata1 data2 temp temp2[user1@localhost ch2]$
03 파일 다루기
n 디렉터리를 디렉터리로 이동하기§ 인자를 모두 디렉터리로 지정하면 디렉터리가 이동
§ 두 번째 인자가 기존에 있던 디렉터리가 아닐 경우에는 디렉터리명이 변경
§ 예: temp2 디렉터리가 temp3 디렉터리로 이름 변경
§ 두 번째 인자가 기존에 있던 디렉터리일 경우, 원본 디렉터리가 두 번째 인자로 지정된 디렉터리 아래로 이동
§ 예: temp3 디렉터리가 temp 디렉터리 아래로 이동
[user1@localhost ch2]$ mv temp2 temp3[user1@localhost ch2]$ lsdata1 data2 temp temp3[user1@localhost ch2]$
[user1@localhost ch2]$ lsdata1 data2 temp temp3[user1@localhost ch2]$ mv temp3 temp[user1@localhost ch2]$ lsdata1 data2 temp[user1@localhost ch2]$ ls temphosts services temp3 text1 text2[user1@localhost ch2]$
03 파일 다루기
n 파일 삭제하기
§ 삭제할 파일을 인자로 지정하면 해당 파일이 삭제
§ 바로 삭제되어 복구할 수도 없으므로 파일을 삭제할 때는 신중해야 함
§ 예: data2 파일 삭제
[user1@localhost ch2]$ lsdata1 data2 temp[user1@localhost ch2]$ rm data2[user1@localhost ch2]$ lsdata1 temp[user1@localhost ch2]$
03 파일 다루기
n -i 옵션 사용하기§ -i 옵션을 지정하고 rm 명령을 사용하면 정말 삭제할 것인지 물어봄
n 디렉터리 삭제하기
§ rm 명령으로 디렉터리를 지울 때는 -r 옵션을 지정(삭제된 디렉터리는 복구 불가능)
§ 예: -r 옵션을 지정하지 않을 경우 오류 메시지 출력
[user1@localhost ch2]$ rm -i data1rm: remove 일반 파일 `data1'? n[user1@localhost ch2]$ lsdata1 temp[user1@localhost ch2]$
[user1@localhost ch2]$ cd temp[user1@localhost temp]$ lshosts services temp3 text1 text2[user1@localhost temp]$ rm temp3rm: cannot remove `temp3': 디렉터리입니다[user1@localhost temp]$
03 파일 다루기
n 디렉터리 삭제하기§ 예: rmdir 명령으로 temp3을 삭제하려고 하면 temp3 디렉터리가 비어 있지 않다고 오류 메시지 출력
§ 예: -r 옵션 지정
[user1@localhost temp]$ rmdir temp3rmdir: failed to remove `temp3': 디렉터리가 비어 있지 않음[user1@localhost temp]$ ls temp3hosts services temp text1 text2[user1@localhost temp]$
[user1@localhost temp]$ lshosts services temp3 text1 text2[user1@localhost temp]$ rm -r temp3[user1@localhost temp]$ lshosts services text1 text2[user1@localhost temp]$
03 파일 다루기
n 디렉터리 삭제하기§ -i 옵션을 사용: 삭제하려는 디렉터리 아래에 있는 파일이나 서브 디렉터리를 삭제할 것인지 계속 물어봄
[user1@localhost temp]$ cd ..[user1@localhost ch2]$ lsdata1 temp[user1@localhost ch2]$ rm -ri temprm: descend into directory `temp'? yrm: remove 일반 파일 `temp/text2'? yrm: remove 일반 파일 `temp/services'? nrm: remove 일반 파일 `temp/hosts'? nrm: remove 일반 파일 `temp/text1'? nrm: remove 디렉터리 `temp'? n[user1@localhost ch2]$ ls temphosts services text1[user1@localhost ch2]$
03 파일 다루기
n 파일 링크§ 파일 링크는 기존에 있는 파일에 새로운 파일명을 붙이는 것
§ 하드링크: 기존 파일에 새로운 파일명을 추가로 생성
§ 심벌릭 링크: 원본 파일을 가리키는 새로운 파일을 생성
n 리눅스 파일의 구성§ 파일 = 파일명+inode+데이터 블록
• 파일명: 사용자가 파일에 접근할 때 사용하는 파일의 이름
• inode: 파일에 대한 정보를 가지고 있는 특별한 구조체로서 외부적으로는 번호로 표시되고, 내부적으로는 파일의 종류 및 크기, 소유자, 파일 변경 시간, 파일명 등 파일 상세 정보와 데이터 블록의 주소를 저장
§ 파일의 inode 번호는 ls -i 명령으로 확인 가능
• 파일명 앞에 출력된 숫자가 inode 번호
• 파일 이름은 다르지만 inode 번호가 같다면 같은 파일
[user1@localhost ch2]$ ls -i285554 data1 285558 temp 285534 test.org[user1@localhost ch2]$
03 파일 다루기
n 하드 링크 만들기 : ln
§ 파일에 여러 개의 이름을 붙일 수 있는데, 이때 붙이는 파일명을 하드 링크라고 함
§ 예: data1에 대한 하드 링크로 data1.ln 생성
[user1@localhost ch2]$ ls -l합계 12-rw-r--r--. 1 user1 user1 158 3월 18 20:38 data1drwxrwxr-x. 2 user1 user1 4096 3월 18 23:25 temp-rw-r--r--. 1 user1 user1 158 3월 19 01:09 test.org[user1@localhost ch2]$ ln data1 data1.ln[user1@localhost ch2]$ ls -l합계 16-rw-r--r--. 2 user1 user1 158 3월 18 20:38 data1-rw-r--r--. 2 user1 user1 158 3월 18 20:38 data1.lndrwxrwxr-x. 2 user1 user1 4096 3월 18 23:25 temp-rw-r--r--. 1 user1 user1 158 3월 19 01:09 test.org[user1@localhost ch2]$
달라진 것은무엇인가?
03 파일 다루기
n 하드 링크 만들기 : ln§ inode 비교: 다음 예에서 inode가 같은 파일은?
§ 파일의 내용도 동일
§ 링크와 복사의 차이: 무엇이 다른가?
• data1.cp 파일의 내용을 수정해도 data1 파일에는 반영안됨
[user1@localhost ch2]$ ls -i285554 data1 285554 data1.ln 285558 temp 285534 test.org[user1@localhost ch2]$
[user1@localhost ch2]$ cat data1127.0.0.1 localhost localhost.localdomain localhost4 localhost4.localdomain4::1 localhost localhost.localdomain localhost6 localhost6.localdomain6[user1@localhost ch2]$ cat data1.ln127.0.0.1 localhost localhost.localdomain localhost4 localhost4.localdomain4::1 localhost localhost.localdomain localhost6 localhost6.localdomain6[user1@localhost ch2]$
[user1@localhost ch2]$ cp data1 data1.cp[user1@localhost ch2]$ ls -i285554 data1 285555 data1.cp 285554 data1.ln 285558 temp 285534 test.org[user1@localhost ch2]$
03 파일 다루기
n 심벌릭 링크 만들기 : -s 옵션§ 예: data1 파일의 심벌릭 링크로 data1.sl을 생성
§ 심벌릭 링크의 inode 번호를 보면 원본 파일과 다른 번호
§ ls -l 명령으로 확인해보면 파일의 종류가 ‘l(소문자 L)’로 표시되고 파일명도 ‘->’를 사용하여 원본 파일이 무엇인지를 알려줌
[user1@localhost ch2]$ ln -s data1 data1.sl[user1@localhost ch2]$ ls -i285554 data1 285554 data1.ln 285558 temp285555 data1.cp 285560 data1.sl 285534 test.org[user1@localhost ch2]$
[user1@localhost ch2]$ ls -l data1.sllrwxrwxrwx. 1 user1 user1 5 3월 19 03:52 data1.sl -> data1[user1@localhost ch2]$
03 파일 다루기
n 심벌릭 링크와 하드 링크의 차이§ 심벌릭 링크는 하드 링크와 비교하여 다음과 같은 몇 가지 특징이 있다.
• 파일의 종류가 l(소문자 L)로 표시된다.
• 하드 링크의 개수가 하나이다. 즉, 원본 파일에 이름을 추가하는 것이 아니다.
• 파일 이름 뒤에 원본 파일의 이름이 표시된다(->data1).
• inode 번호가 원본 파일과 다르다. 즉, 원본 파일과 심벌릭 링크 파일은 별개의 파일이다.
• 디렉터리에 심벌릭 링크 생성 가능
• 파일시스템이 달라도 심벌릭 링크 생성 가능
§ 심벌릭 링크 파일의 내용은 원본 파일의 경로
§ 심벌릭 링크에서는 원본 파일이 삭제되면 심벌릭 링크로 연결할 수 없다는 점을 주의해야 한다
[user1@localhost ch2]$ rm data1[user1@localhost ch2]$ cat data1.slcat: data1.sl: 그런 파일이나 디렉터리가 없습니다[user1@localhost ch2]$
03 파일 다루기
n 빈 파일 생성하기, 수정 시간 변경하기 : touch
§ 인자를 지정하지 않으면 빈 파일 생성
[user1@localhost ch2]$ touch test[user1@localhost ch2]$ ls -l test-rw-rw-r--. 1 user1 user1 0 3월 19 05:06 test[user1@localhost ch2]$
[user1@localhost ch2]$ ls -l test-rw-rw-r--. 1 user1 user1 0 3월 19 05:06 test[user1@localhost ch2]$ touch -t 01011200 test[user1@localhost ch2]$ ls -l test-rw-rw-r--. 1 user1 user1 0 1월 1 12:00 test[user1@localhost ch2]$
03 파일 다루기
n 빈 파일 생성하기, 수정 시간 변경하기 : touch§ 이미 있는 파일을 touch 명령으로 옵션 없이 사용하면 파일의 수정 시간이 현재 시간으로 변경
§ 예: data1.cp의 수정 시간을 touch 명령을 사용하여 현재 시간으로 변경
§ -t 옵션 사용하여 변경할 시간 지정 가능
[user1@localhost ch2]$ ls -l data1.cp-rw-r--r--. 1 user1 user1 158 3월 19 03:41 data1.cp[user1@localhost ch2]$ date2013. 03. 19. (화) 05:08:52 KST[user1@localhost ch2]$ touch data1.cp[user1@localhost ch2]$ ls -l data1.cp-rw-r--r--. 1 user1 user1 158 3월 19 05:09 data1.cp[user1@localhost ch2]$
03 파일 다루기
n 파일 내용 검색하기 : grep
§ 예: 인자로 지정한 문자열 검색과 행의 줄 번호 출력(-n)
[user1@localhost ch2]$ cp /etc/services data[user1@localhost ch2]$ grep DHCP datadhcp-failover 647/tcp # DHCP Failoverdhcp-failover 647/udp # DHCP Failover[user1@localhost ch2]$[user1@localhost ch2]$ grep -n DHCP data1436:dhcp-failover 647/tcp # DHCP Failover1437:dhcp-failover 647/udp # DHCP Failover[user1@localhost ch2]$
03 파일 다루기
n 파일 찾기 : find§ 예: /usr 디렉터리에서 ls 파일의 위치를 검색
• 접근 권한이 없는 디렉터리는 검색할 수 없어서 ‘허가 거부’ 메시지가 출력
§ 특정 사용자 계정이 소유자인 파일을 찾고 싶으면 다음 예와 같이 -user 옵션을 사용
[user1@localhost ch2]$ find /usr -name lsfind: `/usr/lib/firewalld': 허가 거부find: `/usr/share/polkit-1/rules.d': 허가 거부find: `/usr/lib64/audit': 허가 거부/usr/bin/ls[user1@localhost ch2]$
[user1@localhost ch2]$ find /home -user user1 /home/user1/home/user1/.pulse-cookie/home/user1/음악/home/user1/temp(생략)
03 파일 다루기
n 파일 찾기 : find§ find 명령으로 검색한 모든 파일을 대상으로 동일한 작업을 수행하려면 -exec나 -ok 옵션 사용
§ 예: /tmp 디렉터리 아래에 있는 user1 계정 소유의 파일을 전부 찾아서 삭제할 경우
• find 명령으로 찾은 파일의 절대 경로가 exec 다음의 { }가 있는 위치에 삽입되어 명령이 처리
• rm 명령과 { } 사이, { }와 \ 사이에 공백이 있어야 하며, \과 ;은 공백 없이 붙어야 함
§ find 명령으로 검색한 파일을 삭제하기 전에 하나씩 확인하고 싶으면 -exec 대신 -ok를 사용
[user1@localhost ch2]$ find /tmp -user user1 -exec rm {} \;rm: cannot remove `/tmp/.esd-1000': 디렉터리입니다rm: cannot remove `/tmp/pulse-SfQSCP89Eogc': 디렉터리입니다find: `/tmp/pulse-lI1JJ5E7GzfF': 허가 거부[user1@localhost ch2]$
[user1@localhost ch2]$ find ./temp -user user1 -ok rm {} \;< rm ... ./temp > ? yrm: cannot remove `./temp': 디렉터리입니다< rm ... ./temp/data1.cp > ? y< rm ... ./temp/services > ?
03 파일 다루기
n 명령의 위치 찾기 : whereis§ /bin, /usr/bin, /etc, /usr/etc, /sbin, /usr/sbin, /usr/share/man 등 정해진 디렉터리를 검색하여 명령의 위치검색
§ 예: mv 명령의 위치 검색
[user1@localhost ch2]$ whereis mvmv: /bin/mv /usr/bin/mv /usr/share/man/man1p/mv.1p.gz /usr/share/man/man1/mv.1.gz[user1@localhost ch2]$
03 파일 다루기
n 명령의 위치 찾기 : which§ 에일리어스나 PATH 환경 변수로 지정된 경로에서 파일을 검색
§ 예: mv 명령의 위치 검색
[user1@localhost ch2]$ which mv/usr/bin/mv[user1@localhost ch2]$