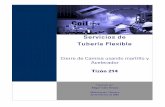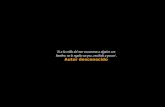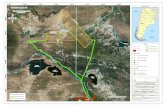Cerrar un archivo y salir de Excel - HOJA...
Transcript of Cerrar un archivo y salir de Excel - HOJA...

Iniciar Excel
Identificar las partes que componen la pantalla principal.
Realizar movimientos a través de la hoja de cálculo.
Seleccionar celdas y rangos.
Capturar información. Guardar el archivo.
Proteger un archivo con contraseña.
Cerrar un archivo y salir de Excel.
Una hoja de cálculo es una aplicación diseñada para manipular datos y números. Su desarrollo está basado en el concepto de hoja tabular y se utiliza para resolver cálculos matemáticos en distintas disciplinas. Con una hoja de cálculo podemos, calcular, ordenar, combinar, separar, hacer referencias, etc. Además, en la hoja de cálculo se pueden hacer cambios fácilmente a las características, ubicación, orientación, etc. de los datos que se están manipulando.
Es prácticamente imposible enumerar todas las aplicaciones para hojas de cálculo. El lector debe tener en mente que hojas de cálculo son útiles no solo para un análisis cuantitativo, ya sea que su especialidad sea marketing, administración, Ingeniería, estadística o economía.
Excel para Windows o Excel como se le conoce en todo el mundo, es una poderosa hoja de cálculo, que entre sus principales funciones incorpora el manejo de: 1. Fórmulas y funciones 2. Bases de datos 3. Macros con MS Visual Basic para Aplicaciones 4. Autoformato a tablas 5. Gráficos 0 6. Imágenes 7. Objetos

Como cualquier otra aplicación que corre bajo el ambiente Windows, Excel maneja ventanas en un ambiente gráfico. Posee la característica de ser WYSIWYG (What You See Is What You Get; Lo que se ve es lo que se obtiene). Es decir, lo que vea en su monitor es lo que va a obtener en su impresión. Excel tiene la capacidad de intercambiar información entre otras aplicaciones (sin importar el fabricante), siempre y cuando estas aplicaciones corran bajo Windows y soporten OLE. La tecnología OLE 2.0 (Object Linking and Embedding; Ligado y Empotrado de Objetos) está basada en el concepto de que en nuestros documentos (contenedores) tendremos objetos de otras aplicaciones. Estos objetos podrán ser editados directamente en la aplicación contenedora sin la necesidad de abrir la aplicación que le dio origen. Esta capacidad permite al usuario trabajar en cualquier aplicación con múltiples objetos sin tener que realizar las ediciones en las aplicaciones origen, ahorrando tiempo y creando productos de alta calidad.
Los pasos que se requieren para ingresar a la Hoja de Cálculo de Excel 2007 son siguientes: Se hace desde el menú Inicio, luego, Todos los Programas, Microsoft office, Microsoft office Excel 2010. El programa ejecutado por lo menos una vez, queda grabado en la barra de inicio y se puede arrancar desde allí. Desde el Icono de Excel en el escritorio se puede abrir la Hoja de Cálculo.

Al iniciar Excel automáticamente se genera una nueva hoja de cálculo en blanco. La pantalla
principal que aparece es similar a la que se muestra a continuación:
Barras de herramientas de acceso rápido
Ficha orientada
a tareas
Barra de estado
Ayuda
Minimizar, restaurar
ventana
Fichas
Barra de título
Cinta
Barra de desplazamiento
vertical
Barra de desplazamiento
horizontal
Etiquetas
de hojas
Área de trabajo
Celda activa
Nombre o título
la de columna
Nombre o
título la de fila
Control de Zoom (acercamiento)

Una vez ubicados dentro del interfaz, se requiere familiarizarse, de los siguientes instrumentos. La cinta de opciones se encuentra las barras de menús donde se despliegan los submenús
que posibilitan completar los propósitos.
La barra de herramientas de acceso rápido, es una pequeña barra de herramientas, situada en la barra de títulos de la ventana principal de Excel. Esta barra la podemos personalizar, colocando en ella diferentes iconos de aquellos comandos que utilicemos de una manera
Seleccionar toda
la hoja de cálculo
Cuadro de nombres
Insertar función
Barra de
fórmulas
Indicador de
cuadro de diálogo
Grupo de
comandos dentro
de una ficha
Barra de desplazamiento
entre hojas de cálculo
entre hojas
Expandir barra
de fórmulas
Dividir área de
trabajo vertical
Dividir área de
trabajo horizontal Insertar hoja
de cálculo

más habitual. De esa forma siempre podremos disponer de las opciones que utilizamos frecuentemente de una manera rápida sin necesidad de tener que buscarlas en la cinta de opciones.
Para personalizar esta barra de herramientas pulsaremos sobre el triángulo que aparece junto a la misma, y de la lista que se despliega elegimos aquellos comandos que deseemos que aparezcan en la barra de herramientas. En el caso de que no tengamos disponible en este listado inicial la opción deseada, pulsaremos sobre la opción Más comandos.
De esta manera aparecerá un cuadro de diálogo correspondiente a las Opciones de Excel, dividido en dos zonas. En el cuadro izquierdo, podemos ver los iconos de todos los comandos disponibles en Excel, para que aparezcan dentro de esta barra de herramientas, sólo tendré que seleccionarlos y pulsar el botón Agregar.

En el caso de que desee eliminar algún icono que aparece en la Barra de herramientas de acceso rápido y que no deseo que aparezca, lo seleccionaré del panel de la derecha y pulso el botón Quitar. Una vez que los iconos seleccionados sean aquellos que quiero visualizar en esta barra de accesos rápidos, pulsaré sobre Aceptar. También podemos modificar la posición en la que queremos que aparezca esta barra de herramientas, pudiendo colocarla sobre la cinta de opciones o bajo ella. Para poder desplazarla, pulsaremos de nuevo sobre el triángulo que aparece junto a la misma y seleccionaremos la opción que corresponda, Mostrar bajo la cinta de opciones o Mostrar encima de la cinta de opciones. La opción disponible será la opuesta a la establecida en ese momento. Sobre la cinta de opciones:
Bajo la cinta de opciones:

La barra de estado es la zona inferior de la ventana de Excel 2007. Esta barra podemos personalizarla haciendo que aparezca en ella la información que consideremos necesaria. Colocando el puntero del ratón sobre ella y pulsado el botón derecho del mismo, aparecerá un panel como el de la siguiente imagen:
Cuando se inicia con la Hoja de Cálculo abre un archivo que se denomina Libro1. Cada libro nuevo tiene tres hojas, como las páginas de un documento. Dentro de las hojas puede especificar datos. Las hojas reciben a veces el nombre de hojas de cálculo. Cada hoja tiene un nombre en su ficha situada en la parte inferior izquierda de la ventana del libro: Hoja1, Hoja2 y Hoja3. Para ver una hoja de cálculo, tiene que hacer clic en la ficha correspondiente. Puede agregar hojas de cálculo si necesita más de tres. O bien, si no necesita tres, puede eliminar una o dos (pero no tiene por qué hacerlo).
Excel maneja lo que se conoce como Libros de trabajo, éstos contienen múltiples hojas. A
cada una de las hojas le corresponde una etiqueta. Dando clic sobre la etiqueta
correspondiente podemos cambiar a las diferentes hojas que contiene el libro.
Las hojas de cálculo están formadas por columnas (16384) y filas (1048576).
En la Hoja de Cálculo existen celdas, que no son más que la intersección, entre filas y
columnas, por ejemplo en la intersección de la fila 8 con la columna D, nos da la celda D10.
La Celda activa es donde el cursor está posicionado y se identifica porque aparece más
remarcada que las demás.

El de Rango es un bloque rectangular de una o más celdas que se trata como una unidad.
Los rangos son vitales en la Hoja de Cálculo, ya que todo tipo de operaciones se realizan
con base en rangos.
Excel tiene listo un libro nuevo para que se comience a utilizar. La captura o introducción de datos a una hoja de cálculo, se debe hacer celda por celda. Para capturar información, se debe estar en la celda deseada y comenzar a escribir. Al
hacer esto, la barra de fórmulas toma diferente aspecto y adquiere las siguientes funciones:
En la barra de fórmulas se maneja la edición de la celda como se maneja en otras aplicaciones la edición de texto. Se tiene un cursor que marca la posición donde se va a insertar el texto, este cursor se puede mover con las flechas del teclado o con un clic del ratón en el lugar deseado.
En una hoja de cálculo puede seleccionar celdas, rangos (dos o más celdas de una hoja),
filas o columnas. También puede poner una celda en modo de edición y seleccionar todo o
parte de su contenido.
CELDA Ana C. Pachón Monroy Departamento de Ingeniería de Sistemas Ext.53
38
CANCELAR Ana C. Pachón Monroy Departamento de Ingeniería de Sistemas Ext.5338
CONTENIDO DE LA CELDA Ana C. Pachón Monroy Departamento de Ingeniería de Sistemas
Ext.5338
Encabezado de
columna
Encabezado de
fila

La acción Copiar coloca la información en el Portapapeles y no borra el original. Funciona
de la siguiente forma:
La opción Cortar coloca la información en el Portapapeles, pero borra la información original.
Es la opción ideal para mover la información a un nuevo destino y funciona de la siguiente
forma:

La acción Pegar, que es el final de las dos acciones anteriores, va a colocar el contenido del Portapapeles en la hoja de cálculo, en el lugar deseado. Esta acción se puede realizar cuantas veces sea necesario después de Copiar. Cuando utilizamos la opción Cortar, sólo podremos Pegar una vez la información. La información que contiene el Portapapeles después de Copiar no cambia hasta que se realicen cualquiera de las operaciones Cortar o Copiar otra vez.
Cada hoja tiene asignado un nombre y una posición dentro de cada libro. Las posiciones y nombre de cada hoja se pueden modificar, con el comando Hoja del menú Formato. Otra forma de cambiar el nombre de una hoja, es dando un doble clic sobre la etiqueta de la hoja que aparece en la parte inferior de la pantalla. Puede cambiar de esta forma también el color de la etiqueta, las opciones Ocultar y Mostrar funcionan igual que con las filas o columnas o celdas. Ocultar esconde la hoja, y Mostrar la vuelve a aparecer. Para cambiar una hoja de lugar, se da un clic sostenido sobre la etiqueta de la hoja en la parte inferior de la pantalla. El apuntador del ratón cambia y el lugar a donde se va a mover es señalado con una flecha.

Para insertar una hoja de cálculo nueva hay que proceder de la siguiente manera: Para
insertar rápidamente una hoja de cálculo vaya al final de las hojas de cálculo existentes,
haga clic en la ficha Insertar hoja de cálculo en la parte inferior de la pantalla. Para insertar
una hoja de cálculo nueva antes de otra ya existente, seleccione esa hoja de cálculo y, a
continuación, en la ficha Inicio, en el grupo Celdas, haga clic en Insertar y, a continuación, en
Insertar hoja.
También puede hacer clic con el botón secundario del mouse (ratón) en una hoja de cálculo
existente y, a continuación, hacer clic en Insertar. En la ficha General, haga clic en Hoja de
cálculo y, a continuación, haga clic en Aceptar.
Para eliminar una hoja de cálculo, vaya a la ficha Inicio, en el grupo Celdas, haga clic en la
flecha situada junto a Eliminar y, después, en Eliminar hoja.

En la barra de las fichas de hojas, haga clic con el botón secundario del mouse en la ficha de
hoja cuyo nombre desea cambiar y, a continuación, haga clic en Cambiar nombre.
Seleccione el nombre actual y, a continuación, escriba el nombre nuevo.
Para ocultar una hoja, debe ubicarse sobre la hoja y con el clic derecho del mouse,
seleccionar Ocultar.
Hoja activa

Para volver a mostrar la hoja oculta, debe ubicarse sobre una hoja activa y con el clic
derecho del mouse señalar Mostrar

Y luego en la nueva ventana, debe señalar que hoja debe mostrar.
Seleccionar filas y columnas
Para seleccionar una fila, debe ubicar el cursor sobre el encabezado de la fila.

Para seleccionar una columna, debe ubicar el cursor sobre el encabezado de la columna.
Insertar fila Para insertar una única fila, seleccione la fila o una celda situada en la fila existente por encima de aquella en la que desea insertar la nueva fila. Para insertar varias filas, seleccione las filas situadas por encima de la cual desea insertar las nuevas filas. Insertar columna Para insertar una única columna, seleccione la columna o una celda situada en la columna
existente a la derecha de aquella en la que desea insertar la nueva columna. Para insertar
varias columnas, seleccione las columnas situadas a la izquierda de la cual desea insertar
las nuevas columnas. Seleccione el mismo número de columnas que desea insertar.

Eliminar fila Para eliminar una única fila, seleccione la fila o una celda situada en la fila existente. Para eliminar varias filas, seleccione las filas que desea eliminar. Seleccione el mismo número de filas que desea eliminar. Eliminar columna Para eliminar una única columna, seleccione la columna o una celda situada en la columna
existente. Para eliminar varias columnas, seleccione las columnas que desea eliminar.
Seleccione el mismo número de columnas que desea eliminar
ALTURA DE LA FILA
Para dar un efecto distinto o adorno a la hoja, cada fila puede variar su altura. Esto ayuda también, cuando se asigna un tamaño de letra más grande. Para cambiar el alto de la fila, seleccione del menú Inicio el comando Formato. En Alto de fila se escribe la medida deseada. Con Alto estándar automáticamente asigna 12.75 que es la medida por omisión para la altura de las filas. Con Ocultar, la fila se reduce a una medida en que desaparece y puede volver a aparecer con la acción contraria que es Mostrar.

Otra forma de cambiar el alto de la fila es directamente con el ratón. Colocándolo justo en la división de las filas, el apuntador del ratón cambia a flechas y con un clic sostenido se varía el alto de la fila. La nueva medida se muestra en la barra de fórmula. Con un doble clic, automáticamente toma el alto necesario para que el contenido de la fila se vea claramente. ANCHO DE LA COLUMNA Es muy común que la información capturada en una celda no se adapte al ancho de ésta, ya sea que sobre o falte. Por lo tanto, se tiene la opción de cambiar el ancho de la columna. Del menú Inicio seleccione el comando Formato. Como se muestra en la figura anterior de alto de fila En Ancho de columna se escribe la medida deseada. Con Ancho estándar automáticamente asigna 12.29 que es la medida por omisión para el ancho de las columnas. Con la opción Ajustar a la selección se va a tomar el ancho necesario para que se vea claramente el área que este seleccionada. Con Ocultar, la fila desaparece y puede volver a aparecer con la acción contraria que es Mostrar. Otra forma de cambiar el ancho de la columna es directamente con el ratón. Colocándolo justo en la división de las filas, el apuntador del ratón cambia a flechas y con un clic sostenido se varía el ancho de la columna, y la nueva medida se muestra en la barra de fórmula. Con un doble clic, automáticamente toma el ancho necesario para que el contenido de la columna se vea claramente

Una vez que hemos capturado el texto debemos guardarlo. Para hacerlo utilizamos:
Seleccionamos del botón de Archivo el comando Guardar Como.
Presionamos simultáneamente <Ctrl> + <G>. o
Damos un clic sobre este icono.
Sin importar que método hayamos utilizado aparecerá la siguiente caja de diálogo:

En Guardar en se encuentra la carpeta en la cual se alojará el archivo a guardar. Para moverse a través de las carpetas, unidades y discos se puede utilizar la lista Guardar en. Para moverse un nivel hacia arriba en las carpetas se puede utilizar el icono, con el icono se pueden ver los lugares favoritos y con el icono podemos crear una nueva carpeta. En Nombre de Archivo debemos especificar el nombre que tendrá nuestro documento. A los documentos se les asignará automáticamente la extensión .XLSX. Recuerde que ahora en Windows se pueden escribir nombres de hasta 255 caracteres. En Guardar archivo como: seleccionaremos como qué tipo de archivo queremos guardar el documento En esta opción podremos escoger plantilla, documento o. Con los iconos podemos ver los archivos y carpetas contenidas en forma de Lista, Detalles y Propiedades respectivamente. En esta caja aparece también el botón Herramientas y en esta Opciones Generales. Al
presionarlo aparece la siguiente caja de diálogo:

Crear siempre copia de seguridad: va a crear un archivo de respaldo con el mismo nombre y localización pero con la extensión .BAK. Contraseña de protección: define una contraseña para poder abrir el documento. Contraseña contra escritura: permite a otros usuarios abrir el documento como sólo lectura. Es decir, podrán abrirlo pero no hacerle cambios. Se recomienda sólo lectura: recomienda al usuario que abra el archivo como Sólo -
Lectura. Una vez que se le asignaron por primera vez las opciones, unidad, directorio,
nombre y extensión al documento, ya no es necesario volver a especificárselas. Si se vuelve
a salvar el documento, Excel lo guardará sin que aparezca una nueva caja de diálogo. Si se
desea cambiar alguno de los parámetros se utiliza el comando Guardar como... del menú
Archivo.
Salir de Excel Para salir de Excel utilizamos del menú Archivo el comando Salir. También se puede usar la
combinación de teclas ALT+F4.
Cerrar el archivo
Salir de Excel