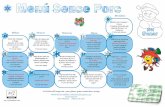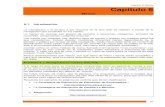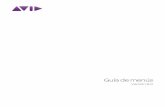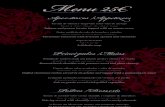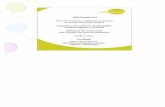Centro de calificaciones menus
-
Upload
sandra-perez -
Category
Documents
-
view
222 -
download
0
description
Transcript of Centro de calificaciones menus
Editado por: Sandra Pérez Díaz
Centro de calificacionesAcerca de centro de calificacionesFunciones
Organización
Página Necesita Calificaci
Trabajar con datos
Exploración del centro de calificacionesBarra de acción
Barra de informaci
Leyenda de iconos
Accesibilidad al centro de calificaciones
Acerca de centro de calificaciones
El centro de calificaciones ofrece flexibilidad para cubrir las necesidades de usuarioslas necesidades institucionales y la diversidad del alumnado. Los profesores pueden realizar la mayoría de las actividades del centro de calificaciones con facilidad y eficiencia, a partir de una vista central.
Funciones
El centro de calificaciones incluye funciones para comunicar y compartir datos de pruebas de evaluación directamente con alumnos. Una función de informes puede ayudar a los profesores y demás participantes clave a entender el progreso de los alumnos y tomar decisiones
Organización
El centro de calificaciones se organiza en torno a una página principal similar a una hoja de cálculo. El usuario rellena cada fila del curso y cada columna se completa con asignaciones, pruebas y otros elementos que pueden calificarse. Las columnas también pueden utilizarse para el cálculo de calificaciones. Las calificaciones y los comentarios se añaden directamente en la página principal del centro de calificaciones, la página Detalles de calificación páginas de calificaciones a las que se puede acceder directamente desde las herramientas, como el tablero de discusión o los diarios.
Los profesores acceden al Centro de calificaciones completo desde la seccióPanel de control. Las vistas inteligentesCentro de calificaciones completo.
Centro de calificaciones entro de calificaciones
ágina Necesita Calificación
Trabajar con datos
el centro de calificaciones
Barra de información
Leyenda de iconos
Accesibilidad al centro de calificaciones
centro de calificaciones
El centro de calificaciones ofrece flexibilidad para cubrir las necesidades de usuarioslas necesidades institucionales y la diversidad del alumnado. Los profesores pueden realizar la mayoría de las actividades del centro de calificaciones con facilidad y eficiencia, a partir de una vista central.
calificaciones incluye funciones para comunicar y compartir datos de pruebas de evaluación directamente con alumnos. Una función de informes puede ayudar a los profesores y demás participantes clave a entender el progreso de los alumnos y tomar decisiones informadas para mejorar el rendimiento.
El centro de calificaciones se organiza en torno a una página principal similar a una hoja de cálculo. El usuario rellena cada fila del curso y cada columna se completa con asignaciones, pruebas y otros elementos que pueden calificarse. Las columnas también pueden utilizarse para el cálculo de calificaciones. Las calificaciones y los comentarios se añaden directamente en la página principal del centro de calificaciones, la página Detalles de calificación (donde se puede añadir más información), y las páginas de calificaciones a las que se puede acceder directamente desde las herramientas, como el tablero
Los profesores acceden al Centro de calificaciones completo desde la sección Centro de calificaciones del vistas inteligentes predeterminadas aparecen en una lista con sangrado bajo el
1 1
El centro de calificaciones ofrece flexibilidad para cubrir las necesidades de usuarios básicos y avanzados, las necesidades institucionales y la diversidad del alumnado. Los profesores pueden realizar la mayoría de las actividades del centro de calificaciones con facilidad y eficiencia, a partir de una vista central.
calificaciones incluye funciones para comunicar y compartir datos de pruebas de evaluación directamente con alumnos. Una función de informes puede ayudar a los profesores y demás participantes
informadas para mejorar el rendimiento.
El centro de calificaciones se organiza en torno a una página principal similar a una hoja de cálculo. El usuario rellena cada fila del curso y cada columna se completa con asignaciones, pruebas y otros elementos que pueden calificarse. Las columnas también pueden utilizarse para el cálculo de calificaciones. Las calificaciones y los comentarios se añaden directamente en la página principal del
(donde se puede añadir más información), y las páginas de calificaciones a las que se puede acceder directamente desde las herramientas, como el tablero
n Centro de calificaciones del predeterminadas aparecen en una lista con sangrado bajo el
Editado por: Sandra Pérez Díaz
Página Necesita calificación
Los profesores pueden ver intentos listos para la calificacalificación, a la que se accede desde la sección Centro de calificaciones del Panel de control. Desde esta página pueden comenzar inmediatamente las calificaciones o revisiones o bien se pueden ordenar las columnas y aplicar filtros para delimitar la lista. Los intentos se colocan en una cola para facilitar la navegación entre los elementos. Una vez que los intentos se han calificado, dejan de aparecer en la página Necesita calificación y el número de elementos se anecesario calificar.
Trabajo con datos
Los datos del centro de calificaciones pueden descargarse y se puede trabajar con ellos fuera del sistema. A continuación, pueden cargarse estos datos en el centro de caliLos informes pueden generarse a partir del centro de calificación por lo que los alumnos, los padres y otros participantes pueden examinar el rendimiento de cualquier estudiante en concreto o de todo el curso.
Exploración del centro de calificaciones
El centro de calificaciones se compone de filas y columnas de información del alumno y de elementos. Las celdas de la cuadrícula contienen datos específicos de los alumnos correspondientes. Todas las celdas y encabezados de columna contienen menús para divinformación o desplazarse a otras páginas para interactuar con el centro de calificaciones.
Cuando se utilizan las barras de desplazamiento inferior y derecha para navegar por las columnas del centro de calificaciones, la vista se mantiene si el usuario navega a otra área del curso y vuelve posteriormente al centro de calificaciones. El usuario ve la columna de la última visita y puede continuar desde este punto en el centro de calificaciones.
La página Centro de calificaciones contiene las siguientes áreas:
Barra de acción: Los iconos situados en
o Crear columna: Se usa para crear una columna de calificación en el Centro de calificacdesea más información sobre la creación de columnas, consulte
o Crear columna calculada: Una lista desplegable con opciones para crear columnas calculadas en el centro de calificaciones: � Las columnas de calificación promedio
cantidades.
Los profesores pueden ver intentos listos para la calificación o la revisión en la página Necesita calificación, a la que se accede desde la sección Centro de calificaciones del Panel de control. Desde esta página pueden comenzar inmediatamente las calificaciones o revisiones o bien se pueden ordenar las
y aplicar filtros para delimitar la lista. Los intentos se colocan en una cola para facilitar la navegación entre los elementos. Una vez que los intentos se han calificado, dejan de aparecer en la página Necesita calificación y el número de elementos se actualiza para indicar el número actual que es
Los datos del centro de calificaciones pueden descargarse y se puede trabajar con ellos fuera del sistema. A continuación, pueden cargarse estos datos en el centro de calificaciones según lo requiera el profesor. Los informes pueden generarse a partir del centro de calificación por lo que los alumnos, los padres y otros participantes pueden examinar el rendimiento de cualquier estudiante en concreto o de todo el
ploración del centro de calificaciones
El centro de calificaciones se compone de filas y columnas de información del alumno y de elementos. Las celdas de la cuadrícula contienen datos específicos de los alumnos correspondientes. Todas las celdas y encabezados de columna contienen menús para diversas acciones. El usuario puede acceder a la información o desplazarse a otras páginas para interactuar con el centro de calificaciones.
Cuando se utilizan las barras de desplazamiento inferior y derecha para navegar por las columnas del caciones, la vista se mantiene si el usuario navega a otra área del curso y vuelve
posteriormente al centro de calificaciones. El usuario ve la columna de la última visita y puede continuar desde este punto en el centro de calificaciones.
La página Centro de calificaciones contiene las siguientes áreas:
situados en esta barra son:
Se usa para crear una columna de calificación en el Centro de calificacdesea más información sobre la creación de columnas, consulte Creación de columnas
: Una lista desplegable con opciones para crear columnas calculadas en
columnas de calificación promedio muestran el promedio de cualquier número de
2
ción o la revisión en la página Necesita calificación, a la que se accede desde la sección Centro de calificaciones del Panel de control. Desde esta página pueden comenzar inmediatamente las calificaciones o revisiones o bien se pueden ordenar las
y aplicar filtros para delimitar la lista. Los intentos se colocan en una cola para facilitar la navegación entre los elementos. Una vez que los intentos se han calificado, dejan de aparecer en la
ctualiza para indicar el número actual que es
Los datos del centro de calificaciones pueden descargarse y se puede trabajar con ellos fuera del sistema. ficaciones según lo requiera el profesor.
Los informes pueden generarse a partir del centro de calificación por lo que los alumnos, los padres y otros participantes pueden examinar el rendimiento de cualquier estudiante en concreto o de todo el
El centro de calificaciones se compone de filas y columnas de información del alumno y de elementos. Las celdas de la cuadrícula contienen datos específicos de los alumnos correspondientes. Todas las celdas y
ersas acciones. El usuario puede acceder a la información o desplazarse a otras páginas para interactuar con el centro de calificaciones.
Cuando se utilizan las barras de desplazamiento inferior y derecha para navegar por las columnas del caciones, la vista se mantiene si el usuario navega a otra área del curso y vuelve
posteriormente al centro de calificaciones. El usuario ve la columna de la última visita y puede continuar
Se usa para crear una columna de calificación en el Centro de calificaciones. Si Creación de columnas.
: Una lista desplegable con opciones para crear columnas calculadas en
muestran el promedio de cualquier número de
Editado por: Sandra Pérez Díaz
� Las columnas de mínimo/máximoselección de columnas.
� Las columnas de totaleshan recibido con respecto a los puntos permitidos.
� Las columnas ponderadarespectivos porcentajes.
o Administrar: Muestra las opciones de administración del centro de calificaciones cuando se activa el enlace de acción. Las selecciones incluyen opciones para: � Períodos de calificación
calificaciones que se definen como períodos, semestres, t� Esquemas de calificación
puede interactuar el usuario. � Categorías: Clasificaciones de columnas de elementos � Vistas inteligentes: Vistas personalizadas de datos del centro de califica
profesores y guardadas para uso continuado.� Organización de columna
columnas así como asignar columnas a categorías y períodos de calificación.� Visibilidad de alumno: Permite a los profesores ocultar o mostrar usuarios en las vistas del
centro de calificaciones. � Enviar correo electrónico
enlace de acción. o Informes:
� Crear informes para acceder a una página desde la que se crean informes para el curso.� Ver historial de calificación
calificación de cualquier alumno seleccionado. o Trabajar sin conexión: Funciones de acceso que permiten a los profesores trabajar con los datos
del centro de calificaciones fuera de Blackboard Learn: � Cargar datos en el centro de c� Descargar datos del centro de calificaciones en un format
o Filtrar: Una lista desplegable que muestra las posibles opciones para ordenar columnas: � Vista actual: � Estado � Categoria
Barra de información: La fila de la barra de información sobre calificaciones muestra la información relacionada con la celda de la columna de calificación seleccionada en el centro de calificaciones. En función de la información introducida o relacionada, todos o algunos de los siguientes campos:
El tipo de calificación de una celda específica puede ser una de las siguientes:
� Calificación ponderada � Puntos totales � Calificación promedio � Mínimo/máximo
1. Sobrescribir: Si se introduce una calificación sobrescrita, tendrá priodidad sobre todos los tipos de
columnas y mostrará la barra de información sobre calificaciones.2. Calificación: 3. Los puntos posibles para un elemento4. El formato de la calificación. Si desea obtener más información sobre la visualización de
calificaciones, consulte Esquemas de calificación5. Si la columna se muestra en las vista del alumno.
columnas de mínimo/máximo muestran la calificación mínima o máxima de una
totales muestran una calificación basada en los puntos acumulados que se do con respecto a los puntos permitidos.
ponderada muestran el resultado calculado de las cantidades y sus respectivos porcentajes.
: Muestra las opciones de administración del centro de calificaciones cuando se activa el enlace de acción. Las selecciones incluyen opciones para:
Períodos de calificación: Segmentos definidos por el usuario dentro del centro de calificaciones que se definen como períodos, semestres, trimestres, años, etc.Esquemas de calificación: Asignan elementos puntuados a una visualización con la que puede interactuar el usuario.
: Clasificaciones de columnas de elementos como "Prueba" o "Actividad".: Vistas personalizadas de datos del centro de califica
profesores y guardadas para uso continuado. Organización de columna: Permite a los profesores cambiar el orden y la visibilidad de las columnas así como asignar columnas a categorías y períodos de calificación.
: Permite a los profesores ocultar o mostrar usuarios en las vistas del
Enviar correo electrónico: Muestra las opciones de correo electrónico cuando se activa el
para acceder a una página desde la que se crean informes para el curso.historial de calificación para acceder a una página en la que aparece el historial de
calificación de cualquier alumno seleccionado. : Funciones de acceso que permiten a los profesores trabajar con los datos
e calificaciones fuera de Blackboard Learn: datos en el centro de calificaciones desde un archivo de origen externo
datos del centro de calificaciones en un formato de archivo delimitado.Una lista desplegable que muestra las posibles opciones para ordenar columnas:
La fila de la barra de información sobre calificaciones muestra la información relacionada con la celda de la columna de calificación seleccionada en el centro de calificaciones. En función de la información introducida o relacionada, la barra de información sobre calificaciones mostrará todos o algunos de los siguientes campos:
El tipo de calificación de una celda específica puede ser una de las siguientes:
rescribir: Si se introduce una calificación sobrescrita, tendrá priodidad sobre todos los tipos de columnas y mostrará la barra de información sobre calificaciones.
Los puntos posibles para un elemento El formato de la calificación. Si desea obtener más información sobre la visualización de
Esquemas de calificación. Si la columna se muestra en las vista del alumno. 3
muestran la calificación mínima o máxima de una
muestran una calificación basada en los puntos acumulados que se
lculado de las cantidades y sus
: Muestra las opciones de administración del centro de calificaciones cuando se activa
: Segmentos definidos por el usuario dentro del centro de rimestres, años, etc.
visualización con la que
como "Prueba" o "Actividad". : Vistas personalizadas de datos del centro de calificaciones creadas por
cambiar el orden y la visibilidad de las columnas así como asignar columnas a categorías y períodos de calificación.
: Permite a los profesores ocultar o mostrar usuarios en las vistas del
: Muestra las opciones de correo electrónico cuando se activa el
para acceder a una página desde la que se crean informes para el curso.. para acceder a una página en la que aparece el historial de
: Funciones de acceso que permiten a los profesores trabajar con los datos
alificaciones desde un archivo de origen externo. o de archivo delimitado.
Una lista desplegable que muestra las posibles opciones para ordenar columnas:
La fila de la barra de información sobre calificaciones muestra la información relacionada con la celda de la columna de calificación seleccionada en el centro de calificaciones. En
la barra de información sobre calificaciones mostrará
rescribir: Si se introduce una calificación sobrescrita, tendrá priodidad sobre todos los tipos de
El formato de la calificación. Si desea obtener más información sobre la visualización de
Editado por: Sandra Pérez Díaz
Leyenda de icono: Información sobre el significado de los iconos que aparecen en celdas de hojas de cálculo, situada en la esquina inferior derecha de la página.
Accesibilidad del centro de calificacionvista más accesible del Centro de calificaciones.
Para hacer accesible el centro de calificaciones a tantas personas como sea posible, se puede acceder a él desde un lector de pantalla.
El modo de lector de pantalla muestra los datos del centro de calificaciones en una cuadrícula simplificada. No hay edición en línea ni posibilidad de congelar columnas, lo que facilita el desplazamiento mediante pulsaciones y la inclusión de lectores de pantalla. Cuando los usuarios acceden por primera vez al centro de calificaciones con lectores de pantalla, inmediatamente se les ofrece la posibilidad de introducir una vista no interactiva antes de seguir avanzando.
Tanto en el modo de lector de pantalla como en el interactivo, se puede mover el cursor de una columna a otra con la tecla de tabulación. En ambas vistas, para desplazarse por las celdas dentro del centro de calificaciones se utilizan las flechas arriba, abajo, izquierda y derecha de u
En el modo interactivo se pueden congelar columnas y existen funciones de edición en línea.
Para cambiar de forma manual del modo interactivo del centro de calificaciones al modo de lector de pantalla, haga clic en Modo de lector de pde la página del centro de calificaciones. Haga clic en modo interactivo para volver al modo predeterminado.
Esta configuración no se guardará en todas las sesiones (persistente). Sólo se mansesión actual. Una vez que se haya cerrado el navegador, la vista volverá al modo interactivo predeterminado.
Nota: Los cursos nuevos o los cursos restaurados incluirán dos columnas creadas: una columna de total y una columna de total ponderado. El usuari
Información sobre el significado de los iconos que aparecen en celdas de hojas de cálculo, situada en la esquina inferior derecha de la página.
entro de calificaciones: Seleccione la vista de lector de pantalla para tener una vista más accesible del Centro de calificaciones.
Para hacer accesible el centro de calificaciones a tantas personas como sea posible, se puede acceder a él
El modo de lector de pantalla muestra los datos del centro de calificaciones en una cuadrícula simplificada. No hay edición en línea ni posibilidad de congelar columnas, lo que facilita el desplazamiento mediante
res de pantalla. Cuando los usuarios acceden por primera vez al centro de calificaciones con lectores de pantalla, inmediatamente se les ofrece la posibilidad de introducir una vista no interactiva antes de seguir avanzando.
pantalla como en el interactivo, se puede mover el cursor de una columna a otra con la tecla de tabulación. En ambas vistas, para desplazarse por las celdas dentro del centro de calificaciones se utilizan las flechas arriba, abajo, izquierda y derecha de un teclado estándar.
En el modo interactivo se pueden congelar columnas y existen funciones de edición en línea.
Para cambiar de forma manual del modo interactivo del centro de calificaciones al modo de lector de pantalla, haga clic en Modo de lector de pantalla en el texto de ayuda que se muestra en la parte superior de la página del centro de calificaciones. Haga clic en modo interactivo para volver al modo
Esta configuración no se guardará en todas las sesiones (persistente). Sólo se mansesión actual. Una vez que se haya cerrado el navegador, la vista volverá al modo interactivo
Los cursos nuevos o los cursos restaurados incluirán dos columnas creadas: una columna de total y una columna de total ponderado. El usuario deberá configurar los parámetros de estas dos columnas.
4
Información sobre el significado de los iconos que aparecen en celdas de hojas de
: Seleccione la vista de lector de pantalla para tener una
Para hacer accesible el centro de calificaciones a tantas personas como sea posible, se puede acceder a él
El modo de lector de pantalla muestra los datos del centro de calificaciones en una cuadrícula simplificada. No hay edición en línea ni posibilidad de congelar columnas, lo que facilita el desplazamiento mediante
res de pantalla. Cuando los usuarios acceden por primera vez al centro de calificaciones con lectores de pantalla, inmediatamente se les ofrece la posibilidad de introducir una
pantalla como en el interactivo, se puede mover el cursor de una columna a otra con la tecla de tabulación. En ambas vistas, para desplazarse por las celdas dentro del centro de
n teclado estándar.
En el modo interactivo se pueden congelar columnas y existen funciones de edición en línea.
Para cambiar de forma manual del modo interactivo del centro de calificaciones al modo de lector de antalla en el texto de ayuda que se muestra en la parte superior
de la página del centro de calificaciones. Haga clic en modo interactivo para volver al modo
Esta configuración no se guardará en todas las sesiones (persistente). Sólo se mantendrá durante la sesión actual. Una vez que se haya cerrado el navegador, la vista volverá al modo interactivo
Los cursos nuevos o los cursos restaurados incluirán dos columnas creadas: una columna de total y o deberá configurar los parámetros de estas dos columnas.