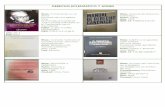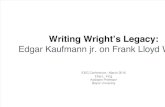Centre de Suport IDEC...2 Descàrrega dades Cadastre amb el visor IDEC Pas 1 Selecciona la icona de...
Transcript of Centre de Suport IDEC...2 Descàrrega dades Cadastre amb el visor IDEC Pas 1 Selecciona la icona de...

Centre de Suport IDEC
Manual de visualització GML
versió 1.0 Abril 2013

Històric del document
Versió Data Autor
1.0 Abril 2013 CS IDEC

Índex
1 Introducció
2 Descàrrega dades Cadastre amb el visor IDEC
3 Visualització GML amb QGis
4 Conversió a altres formats

1 Introducció
El visor serveix per a poder visualitzar les diferents capes de geoinformació dels serveis WMS
disponibles a la xarxa IDEC així com accedir a diferents serveis de descàrrega de dades. El visor
es connecta amb el Catàleg IDEC per a poder oferir una visió ràpida de les metadades de servei
seleccionades per l’usuari.
La Dirección General del Catastro, seguint la directiva INSPIRE ha publicat un servei de
descàrrega de parcel·les i illes a nivell municipal i en format GML 3.2.
L’adreça del servei és:
http://www.catastro.minhap.es/INSPIRE/CadastralParcels/ES.SDGC.CP.Atom.xml
El visor de mapes IDEC és capaç de connectar-se a aquest servei i també oferir la descarrega
de les parcel·les rústegues i urbanes de tots els municipis de Catalunya.
Aquest document explica com descarregar-se, visualitzar i convertir les dades del servei de
cadastre.
Per més informació sobre altres funcionalitats del visor IDEC podeu anar a:
http://www.geoportal-
idec.cat/geoportal/cat/documentacio/manuals/Manual_Visualitzador_mapes_1.1.pdf
En primer lloc cal accedir al visor de mapes:
- Veure les vies d’accés a través del geoportal en la Figura 1.
- A través del següent enllaç:
htttp://mapaidec.icc.cat/idecwebbservices/mapawms/index.jsp?lang=ca_ES.
Figura 1. Vies d’accés al Visor IDEC. www.geoportal-idec.cat

El visor consisteix en una base cartogràfica on l’usuari pot anar afegint capes de visualització.
Aquestes capes vindran recollides en els diferents WMS servits per les diferents entitats que
participen a la xarxa IDEC.
Actualment el visor enllaça amb 550 Servidors de Mapes (amb diverses capes de visualització
cada un) servits per 169 entitats diferents i vincula més de 10 serveis de descàrrega.
Figura 2. Visor de mapes
Esquema bàsic del Visor de mapes:
A.- Opcions de visualització per a la base del visor
B.- Cercador de serveis
C.- Cerques per organisme i/o temàtiques
D.- WMS recomanats pel CS IDEC. Els que tenen el símbol estan vinculats amb un
servei de descàrrega.
E.- Espai de serveis cercats
F.- Espai d’organització per a les capes a visualitzar
A
B
C
D
E
F

2 Descàrrega dades Cadastre amb el visor IDEC
Pas 1
Selecciona la icona de descàrrega de l’apartat “Cadastre”, això farà aparèixer una finestra on
podrem escollir el municipi del que vulguem descarregar informació.
Figura 3. Seleccionar municipi
Un cop seleccionat el municipi podrem descarregar, comprimit en un ZIP les parcel·les de
rústega o urbana.
Cada ZIP conté dos arxius, un amb extensió XML que és la metadada i un amb extensió GML
que conté les dades.

Figura 4. Fitxer per descarregar

3 Visualització GML amb QGis
Un cop descomprimits els ZIP i desats els arxius al disc dur. Podem utilitzar qualsevol aplicació
GIS que accepti el format GML per fer la seva visualització i posterior conversió a altres formats.
En aquest exemple utilitzarem el programari de codi lliure QuantumGis conegut com a QGis
(http://www.qgis.org/)
Pas 1 Obrirem el GML com una capa vector
Figura 5. Obrir GML QGis
Veurem que el GML conté dues capes : CadastralParcel i CadastralZoning
Seleccionarem les dues

Figura 6. Capes del GML
Observarem que apareixen dues capes de punts, que són els centroides de les parcel·les.
Figura 7. Capes del GML amb punts
Aquest GML té la particularitat que conté multi geometria, és a dir conté punts i polígons. Per
defecte QGis ens ensenya la primera geometria que troba.
Per forçar QGis a mostrar la geometria de polígon, cal que anem allà on em desat els arxius
GML i observarem que QGis ha creat un nou arxiu amb extensió GFS

Pas 2
Amb un editor de text, tipus NotePad, obrirem l’arxiu GFS i substituirem , per cada capa, les
línies on posi <GeometryType>1</GeometryType>
.....
<Name>CadastralParcel</Name>
<ElementPath>CadastralParcel</ElementPath>
<GeometryType>1</GeometryType>
<SRSName>urn:ogc:def:crs:EPSG::25831</SRSName>
.....
Per
<Name>CadastralParcel</Name>
<ElementPath>CadastralParcel</ElementPath>
<GeometryType>3</GeometryType>
<GeometryElementPath>geometry</GeometryElementPath>
<SRSName>urn:ogc:def:crs:EPSG::25831</SRSName>

Pas 3
Tornarem a afegir la capa a QGis i ja apareixeran els polígons
Figura 8. Polígon capa GML

4 Conversió a altres formats
El QGis permet convertir els GML a altres formats com ara DXF,DGN o SHP, per fer-ho només
cal anar al menú “LayerSave AS”:
Figura 9. Convertir capa