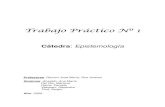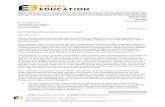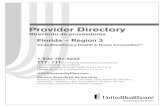CASO PRÁCTICO Nº 05 - … · CV-TLS012 – Taller Virtual de MS Project 2010 para la Gestión de...
-
Upload
trinhkhuong -
Category
Documents
-
view
225 -
download
0
Transcript of CASO PRÁCTICO Nº 05 - … · CV-TLS012 – Taller Virtual de MS Project 2010 para la Gestión de...
CV-TLS012 – Taller Virtual de MS Project 2010 para la Gestión de Proyectos Unidad 05 – Caso Práctico v1
The PMI Registered Education Provider logotipo es una marca registrada del Project Management Institute, Inc. Dharma Consulting como un Registered Education Provider (R.E.P.) ha sido revisada y aprobada por el PMI para otorgar
unidades de desarrollo profesional (PDUs) por sus cursos. Dharma Consulting ha aceptado regirse por los criterios establecidos de aseguramiento de calidad del PMI.
CASO PRÁCTICO Nº 05
1. OBJETIVO
El desarrollo del Caso Práctico Nº 05 busca lograr los siguientes objetivos en el participante:
- Actualizar el cronograma del proyecto.
- Elaborar el Informe de Desempeño del Proyecto.
2. TEMAS A DESARROLLAR
El Caso Práctico Nº 05 desarrolla los siguientes temas:
- Actualización del progreso de las tareas.
- Elaborar el Informe de Desempeño del Proyecto.
Nota
Antes de iniciar el desarrollo de Caso Práctico Nº 05, recordamos revisar la configuración del MS Project 2010 de su equipo, para ello utilice el documento de “Guía de Configuración del MS Project 2010” del curso.
CV-TLS012 – Taller Virtual de MS Project 2010 para la Gestión de Proyectos Unidad 05 – Caso Práctico v1
The PMI Registered Education Provider logotipo es una marca registrada del Project Management Institute, Inc. 2
3. DESARROLLO DEL CASO PRÁCTICO
Para desarrollar el Caso Práctico de la Unidad 05 utilice el archivo MS Project - CP05.mpp.
FIGURA 1: Vista de las tareas del proyecto.
Verificamos el estado del proyecto mediante la Información del proyecto, para así verificar los datos macro del proyecto (duración, trabajo y costo), el resultado debe ser similar al que se muestra en la Figura 1.
CV-TLS012 – Taller Virtual de MS Project 2010 para la Gestión de Proyectos Unidad 05 – Caso Práctico v1
The PMI Registered Education Provider logotipo es una marca registrada del Project Management Institute, Inc. 3
FIGURA 2: Información del proyecto.
METODOLOGÍA DE CARGA DE DATOS
La información recibida durante la ejecución del proyecto debe consolidarse periódicamente, según los intervalos de medición de estado y rendimiento que se definan para el proyecto. Para nuestro ejemplo los intervalos de medición son cada dos (2) semanas.
Los responsables de la ejecución de las tareas del proyecto tienen que reportar el avance de las tareas cada semana, dicha información se actualiza en el cronograma del proyecto, y en base a esta información se emiten los informes de estado del proyecto. Se recomienda guardar los diferentes archivos (MS Project, reportes en Excel o PDF) en una carpeta diferente cada semana, como se observa en la Figura 3.
FIGURA 3: Carpeta Semanales del Proyecto.
Para los archivos semanales recomendamos usar la siguiente estructura:
<Semana Nº XX> - <Nombre de Archivo>.
CV-TLS012 – Taller Virtual de MS Project 2010 para la Gestión de Proyectos Unidad 05 – Caso Práctico v1
The PMI Registered Education Provider logotipo es una marca registrada del Project Management Institute, Inc. 4
ACTUALIZACIÓN DEL PROGRESO DE LAS TAREAS
Control de la Semana 01 y 02
Realizaremos el control de la Semana 01 y 02 por el método del porcentaje completado, es el modo más sencillo para hacer el seguimiento del progreso de las tareas es indicar el porcentaje completado. Para el desarrollo del caso práctico suponemos que todas las actividades del proyecto se están desarrollando de acuerdo a lo programado. Ahora haremos el control de la Semana 01 y 02, para ello realizamos los siguientes pasos:
1. Primero filtramos las tareas correspondientes a la Semana 01 y 02, que están comprendidas en el periodo del 01 al 14 de Enero del 2012. Para ello vamos a la pestaña Vista, nos ubicamos en el grupo Datos, y clic en la opción Filtro, y seleccionamos la opción Intervalo de fechas…, como se observa en la Figura 4.
FIGURA 4: Carpeta Semanales del Proyecto.
2. En el primer cuadro seleccionamos la fecha 01 de enero del 2012, clic en Aceptar, y en el siguiente cuadro ingresamos la fecha 14 de enero del 2011, clic en Aceptar.
CV-TLS012 – Taller Virtual de MS Project 2010 para la Gestión de Proyectos Unidad 05 – Caso Práctico v1
The PMI Registered Education Provider logotipo es una marca registrada del Project Management Institute, Inc. 5
FIGURA 5: Carpeta Semanales del Proyecto.
Las tareas involucradas en la Semana 01 y 02 son:
FIGURA 6: Tareas filtradas de la Semana 01 y 02.
3. Ahora ingresamos la fecha de estado, para ello nos ubicamos en la pestaña Proyecto, clic en Información del proyecto, y en el campo Fecha de estado ingresar el 14 de enero del 2012.
CV-TLS012 – Taller Virtual de MS Project 2010 para la Gestión de Proyectos Unidad 05 – Caso Práctico v1
The PMI Registered Education Provider logotipo es una marca registrada del Project Management Institute, Inc. 6
FIGURA 7: Fecha de estado.
4. Ahora aplicaremos la actualización por porcentaje completado, asumiendo que el avance real es igual al avance planeado, para ello primero seleccionamos las tareas que previamente hemos filtrado de las dos semanas, luego nos ubicamos en la pestaña Tarea, vamos al grupo Programación, y hacemos clic en la opción Actualizar según programación.
FIGURA 8: Actualizar tareas del proyecto.
CV-TLS012 – Taller Virtual de MS Project 2010 para la Gestión de Proyectos Unidad 05 – Caso Práctico v1
The PMI Registered Education Provider logotipo es una marca registrada del Project Management Institute, Inc. 7
5. El resultado que obtendremos será igual al que se aprecia en la Figura 9. Notar que en la columna Indicadores cuando una tarea se encuentra al 100% se representa un visto bueno, y en la barra de las tareas (ubicada en el área gráfica) se dibuja una línea de color negro en la parte media de la tarea la cual es de acuerdo al % completado de la tarea.
FIGURA 9: Resultado de actualizar tareas.
Control de la Semana 03 y 04
Ahora realizaremos el control de la Semana 03 y 04 por el método de introducción de duraciones reales y restantes, para ello realizamos los siguientes pasos:
1. Primero filtramos las tareas correspondientes a la Semana 03 y 04, que están comprendidas en el periodo del 15 al 28 de Enero del 2012. Para ello vamos a la pestaña Vista, nos ubicamos en el grupo Datos, y clic en la opción Filtro, y seleccionamos la opción Intervalo de fechas…, e ingresamos las fechas mencionadas, el resultado que obtenemos será similar al que se observa en la Figura 10.
FIGURA 10: Tareas filtradas de la semana 03 y 04.
CV-TLS012 – Taller Virtual de MS Project 2010 para la Gestión de Proyectos Unidad 05 – Caso Práctico v1
The PMI Registered Education Provider logotipo es una marca registrada del Project Management Institute, Inc. 8
2. Ingresamos la fecha de estado, para ello nos ubicamos en la pestaña Proyecto, clic en Información del proyecto, y en el campo Fecha de estado e ingresar el 28 de enero del 2012.
3. Luego mostramos la tabla Línea base, haciendo clic derecho en la parte superior de la tabla y en el menú emergente hacemos clic en más tablas, y en nueva lista elegimos la opción Línea base y clic en Aplicar.
FIGURA 11: Insertar tabla Línea base.
4. Agregar los campos Duración real y Duración restante a la tabla. Nuestro escenario inicial es similar al que se muestra en la Figura 12.
FIGURA 12: Escenario inicial de la Semana 03 y 04.
Actualizaremos la información de la duración real, como se observa en la Figura 13.
CV-TLS012 – Taller Virtual de MS Project 2010 para la Gestión de Proyectos Unidad 05 – Caso Práctico v1
The PMI Registered Education Provider logotipo es una marca registrada del Project Management Institute, Inc. 9
FIGURA 13: Escenario actualizado de la semana 03 y 04.
Control de la Semana 05 y 06
Ahora realizaremos el control de la Semana 05 y 06 por el método de introducción del trabajo completado real y restante, para ello realizamos los siguientes pasos:
1. Verificamos que estamos trabajando con la Vista Diagrama de Gantt, y activamos la Tabla Trabajo, para ello hacer clic derecho en el extremo superior izquierdo de la tabla de MS Project y en el menú emergente hacer clic a la opción Trabajo.
FIGURA 14: Visualizar tabla Trabajo.
2. Ahora filtramos las tareas correspondientes a la Semana 05 y 06. Para ello vamos a la pestaña Vista, nos ubicamos en el grupo Datos, y clic en la
CV-TLS012 – Taller Virtual de MS Project 2010 para la Gestión de Proyectos Unidad 05 – Caso Práctico v1
The PMI Registered Education Provider logotipo es una marca registrada del Project Management Institute, Inc. 10
opción Filtro, y seleccionamos la opción Intervalo de fechas…, e ingresamos el intervalo del 29 de enero al 11 de febrero del 2012, el resultado que obtenemos será similar al que se observa en la Figura 15.
FIGURA 15: Escenario inicial de la Semana 05 y 06.
3. Asignamos como fecha de estado el 11 de febrero del 2012, y luego actualizamos los valores de las columnas real y restante con la información que se muestra en la Figura 16.
FIGURA 16: Escenario actualizado de la Semana 05 y 06.
Control de la Semana 07 y 08
Ahora realizaremos el control de la Semana 07 y 08 por el método de % de trabajo completado, para ello seguimos trabajando con la tabla Trabajo, y realizamos los siguientes pasos:
1. Filtramos las tareas correspondientes a la Semana 07 y 08, del 12 al 25 de febrero, y ponemos como fecha de estado 25 de febrero del 2012. Nuestro escenario será el siguiente:
CV-TLS012 – Taller Virtual de MS Project 2010 para la Gestión de Proyectos Unidad 05 – Caso Práctico v1
The PMI Registered Education Provider logotipo es una marca registrada del Project Management Institute, Inc. 11
FIGURA 17: Escenario inicial de la Semana 07 y 08.
2. Actualizamos el % de trabajo completado, con la información que se muestran en la Figura 18.
FIGURA 18: Escenario actualizado de la Semana 07 y 08.
Control de la Semana 09 y 10
Ahora realizaremos el control de la Semana 09 y 10 por el método de introducción del trabajo real por periodos de tiempo, este tipo de asignación es más complejo que la actualización por tareas, pues requiere mayor detalle de la información a ingresar a las tareas. Ahora trabajaremos con la Vista Uso de tareas y la tabla Trabajo, y realizamos los siguientes pasos:
1. Filtramos las tareas correspondientes a la Semana 09 y 10, del 26 de febrero al 10 de marzo del 2012, y ponemos como fecha de estado el 10 de marzo del 2012. Nuestro escenario será el siguiente:
CV-TLS012 – Taller Virtual de MS Project 2010 para la Gestión de Proyectos Unidad 05 – Caso Práctico v1
The PMI Registered Education Provider logotipo es una marca registrada del Project Management Institute, Inc. 12
FIGURA 19: Escenario inicial de la Semana 09 y 10.
2. Ahora en la tabla del lado derecho, activamos la visualización del trabajo real, para ello damos clic derecho en cualquier lado de la tabla y en el menú emergente seleccionamos la opción trabajo real, como se observa en la Figura 20.
FIGURA 20: Inserta campo trabajo real.
CV-TLS012 – Taller Virtual de MS Project 2010 para la Gestión de Proyectos Unidad 05 – Caso Práctico v1
The PMI Registered Education Provider logotipo es una marca registrada del Project Management Institute, Inc. 13
3. Actualizamos los valores de las columnas Real y Restante con los valores que se muestran en la Figura 21.
FIGURA 21: Escenario actualizado de la Semana 09 y 10.
Hemos visto 5 maneras de actualizar el cronograma del proyecto, algunas son más sencillas de realizar y otras más complejas por el detalle de la información que se necesita, en el Caso Práctico del Curso estamos trabajando con un proyecto pequeño, pero imagínese como sería actualizar un proyecto de mayor tamaño, el trabajo sería más demandante.
Se recomienda usar la manera que más se adecúe a su proyecto (dependiendo de la información que maneja). Los periodos de actualización también deben adecuarse a su proyecto, pudiendo ser semanales, quincenales, mensuales, etc. Y por cada actualización que haga en el cronograma del proyecto usted puede utilizar cualquiera de las formas de actualización que hemos visto, no tiene que limitarse sola a una en todo el transcurso del proyecto.
CV-TLS012 – Taller Virtual de MS Project 2010 para la Gestión de Proyectos Unidad 05 – Caso Práctico v1
The PMI Registered Education Provider logotipo es una marca registrada del Project Management Institute, Inc. 14
ELABORAR EL INFORME DE DESEMPEÑO DEL PROYECTO
El Informe de Desempeño del Proyecto nos permite conocer cuál es el estado actual del proyecto en un periodo determinado, este informe nos muestra:
- La situación del alcance.
- La eficiencia del cronograma y del costo.
- El cumplimiento de los objetivos de calidad (si hubiera en el proyecto).
- Los problemas y pendientes, por tratar y los programados por resolver.
Para obtener la información necesaria para elaborar el Informe de Desempeño del Proyecto nos ubicamos en el Diagrama de Gantt y en la Tabla de Valor Acumulado, para poder visualizar esta tabla hacemos los siguientes pasos:
1. Nos ubicamos en la parte superior derecha de la tabla y hacemos clic derecho, en el menú emergente seleccionar la opción Más tablas…, como se observa en la Figura 22.
FIGURA 22: Visualizar otra tabla.
2. En la nueva ventana seleccionar la opción Valor acumulado, y clic en Aplicar.
CV-TLS012 – Taller Virtual de MS Project 2010 para la Gestión de Proyectos Unidad 05 – Caso Práctico v1
The PMI Registered Education Provider logotipo es una marca registrada del Project Management Institute, Inc. 15
FIGURA 23: Visualizar tabla Valor Acumulado.
3. Obtenemos el siguiente resultado:
FIGURA 24: Tabla Valor acumulado.
A continuación describimos los principales campos que se muestran en la tabla de Valor Acumulado:
- Valor Planeado: PV (CPTP), en MS Project el CPTP es el costo presupuestado del trabajo programado, en términos de gestión de proyectos equivale al Valor Planeado o Planificado.
- Valor Acumulado: VA (CPTP), por error en la aplicación del Project figura dos veces CPTP, pero en el caso del VA debe hacer referencia al CPTR. En MS Project el CPTR es el costo presupuestado del trabajo realizado, en términos de gestión de proyectos equivale al Valor Ganado.
- AC (CRTR), en MS Project el CRTR es el costo real del trabajo realizado, en términos de gestión de proyectos equivale al Costo Real.
CV-TLS012 – Taller Virtual de MS Project 2010 para la Gestión de Proyectos Unidad 05 – Caso Práctico v1
The PMI Registered Education Provider logotipo es una marca registrada del Project Management Institute, Inc. 16
Se recomienda elaborar el Informe de Desempeño del Proyecto conjuntamente con cada actualización del cronograma del proyecto. Sin embargo por esta vez, y por fines didácticos haremos sólo un informe que corresponda al periodo desde las Semana 01 a la Semana 10.
Luego que ya nos ubicamos en la Tabla de Valor Acumulado, filtramos las tareas del periodo de la Semana 01 a la Semana 10, es decir, del 02 de enero al 10 de marzo del 2012, el resultado sebe ser similar al siguiente:
FIGURA 25: Tabla Valor acumulado.
El BAC se obtiene de las Estadísticas del proyecto, específicamente del valor Costo Previsto, como se muestra en la Figura 24.
FIGURA 26: Estadísticas del proyecto – BAC.
Utilizamos los valores obtenidos y aplicamos las fórmulas que se muestran en el Informe de Desempeño del Proyecto que esta en los documentos del Caso Práctico, y obtenemos el siguiente resultado:
CV-TLS012 – Taller Virtual de MS Project 2010 para la Gestión de Proyectos Unidad 05 – Caso Práctico v1
The PMI Registered Education Provider logotipo es una marca registrada del Project Management Institute, Inc. 17
ESTADO ACTUAL DEL PROYECTO: COMO ESTÁ EL PROYECTO A LA FECHA DE CORTE DEL PERIODO
1.- SITUACIÓN DEL ALCANCE INDICADOR FÓRMULA CÁLCULO RESULTADO
% AVANCE REAL EV / BAC 9,871.25 / 12,397.50 0.796
% AVANCE PLANIFICADO PV / BAC 9,885.00 / 12,397.50 0.797
2.- EFICIENCIA DEL CRONOGRAMA INDICADOR FÓRMULA CÁLCULO RESULTADO
SV (VARIACIÓN DEL CRONOGRAMA) EV – PV 9,871.25 – 9,885.00 -13.750 SPI (ÍNDICE DE RENDIMIENTO DEL
CRONOGRAMA) EV / PV 9,871.25 / 9,885.00 0.999
3.- EFICIENCIA DEL COSTO INDICADOR FÓRMULA CÁLCULO RESULTADO
CV (VARIACIÓN DEL COSTE) EV – AC 9,871.25 – 10,007.50 -136.25
CPI (ÍNDICE DE RENDIMIENTO DEL COSTE) EV / AC 9,871.25 / 10,007.50 0.986
4.- CUMPLIMIENTO DE OBJETIVOS DE CALIDAD