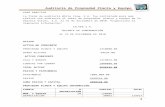CASO PRÁCTICO GESTIÓN DE PEDIDOS
Transcript of CASO PRÁCTICO GESTIÓN DE PEDIDOS

Análisis de Sistemas. Casos de Contabilidad y Finanzas en Excel - 93 Margarita Labrador Barrafón. Dpto. Contabilidad y Finanzas. Universidad de Zaragoza
CASO PRÁCTICO GESTIÓN DE PEDIDOS Tenemos una tabla con los precios unitarios de los productos de nuestra empresa por categorías de
clientes. Los clientes están clasificados en categorías –de 1 a 4- en función del volumen de compras
anual, de forma que los precios unitarios son menores para los clientes de la categoría 1 y van
aumentando para los clientes del resto de las categorías.
Categoría cliente Pdto A Pdto B Pdto C 1 20,00 € 15,00 € 17,50 € 2 25,00 € 15,00 € 25,00 € 3 25,00 € 18,00 € 28,00 € 4 30,00 € 20,00 € 29,00 €
TRABAJO A REALIZAR:
1.- Construir un modelo que permita introducir los pedidos y realizar la factura de forma automática
teniendo en cuenta que nuestra empresa ofrece un descuento por pronto pago del 3% en todos los
pagos al contado –indistintamente de la categoría del cliente– y el IVA es el 21% para todos
nuestros productos.
Para la resolución del caso introducimos un pedido de un cliente de la categoría 2, al que le
suministramos 257 u. Del Pdto A, 328 u. Del Pdto B y 563 u. Del Pdto C, realizando el pago al
contado. En cualquier caso, el modelo deberá funcionar ante cualquier cambio en los datos.
2.- Los gastos de envío suponen 30 euros fijos más el 1% de la Base imponible. Estos se cobran o
no a los clientes en función de lo que se negocia en cada pedido. Deseamos tener la opción de
añadir estos gastos o no en el modelo de factura. Para ello vamos a automatizar el proceso mediante
Macros, de forma que dicho importe pueda aparecer o desaparecer de la factura de forma rápida y
sin tener que realizar los cálculos en cada ocasión.

Análisis de Sistemas. Casos de Contabilidad y Finanzas en Excel - 94 Margarita Labrador Barrafón. Dpto. Contabilidad y Finanzas. Universidad de Zaragoza
SOLUCIÓN CASO PRÁCTICO GESTIÓN DE PEDIDOS
1.- El primer paso consistirá en la introducción de la tabla de precios que contiene los datos que
vamos a utilizar en el cálculo de las facturas:
A continuación diseñaremos el modelo que debe calcular las facturas en función de los pedidos. Se
trata de construir un modelo que permita realizar las facturas introduciendo los mínimos datos
posibles, concretamente deberá contener:
varias celdas de entrada de datos:
• Categoría del cliente
• Nº de unidades pedidas de cada producto (una celda por cada producto)
• Celda para indicar si el pago es o no al contado
dos celdas con datos que generalmente no será necesario modificar:
• % de descuento por pronto pago
• % de IVA
varias celdas con fórmulas y funciones que realicen los cálculos necesarios:
• Precio global bruto (antes de aplicar el posible descuento y el IVA)
• Base imponible (una vez aplicado el descuento por pronto pago si procede)
• Total factura (precio total IVA incluído)
Lógicamente, el modelo podría construirse de muchas formas distintas, pero vamos a intentar
realizar un modelo lo más simplificado posible pero que contemple todas las opciones.

Análisis de Sistemas. Casos de Contabilidad y Finanzas en Excel - 95 Margarita Labrador Barrafón. Dpto. Contabilidad y Finanzas. Universidad de Zaragoza
Proponemos el siguiente modelo:
Se han sombreado en gris las celdas que van a contener fórmulas o datos que no cambian, dejando
en blanco las celdas que van a servir para la introducción de datos.
Para calcular el Precio global bruto podríamos haber utilizado varias celdas, una para calcular el
precio de cada producto y otra para el total, pero hemos preferido calcularlo en una sola celda.
Además, vamos a utilizar una función nueva -BUSCARV- que realiza búsquedas inteligentes en
tablas de datos.
El modelo en fórmulas, una vez introducidos los datos que nos proporciona el enunciado, quedaría
así:
La función condicional que aparece en la celda C22 no necesita más aclaración, al igual que la
fórmula de la celda C24.

Análisis de Sistemas. Casos de Contabilidad y Finanzas en Excel - 96 Margarita Labrador Barrafón. Dpto. Contabilidad y Finanzas. Universidad de Zaragoza
Sin embargo, la celda C17 contiene la función BUSCARV cuyo funcionamiento procedemos a
explicar a continuación:
La función BUSCARV
Esta función localiza el valor buscado en la primera columna de una tabla o matriz de búsqueda, se posiciona en el valor buscado y de esa fila devuelve el valor de la columna indicada en indicador-columna.
=BUSCARV(valor-buscado;matriz-buscar-en;indicador-columna;ordenado) • valor-buscado: es el valor que se va a comparar con la primera columna
de la tabla de datos. Puede ser un texto, un dato numérico aunque lo más
correcto es que sea una referencia a una celda que contiene un valor (de
texto o numérico).
• matriz-buscar-en: es la tabla donde están definidos los datos. Se debe
seleccionar el rango de celdas que incluya toda la tabla.
• indicador-columna: es el número de la columna de la matriz de datos
donde se encuentra el dato que se quiere devolver. Este número estará
entre 2 y el número de columnas de la matriz.
• Ordenado: es un argumento opcional, puede tomar los valores
VERDADERO o FALSO. Si el valor es VERDADERO o se omite,
Excel buscará un valor igual (si existe) o el menor más próximo al
valor-buscado. Si el valor es FALSO la búsqueda es exacta, es decir, si
no encuentra en la primera columna el valor-buscado, se producirá un
mensaje de error del tipo #N/A.
Existe otra función similar, la función BUSCARH, que debe ser utilizada en caso de que la información esté organizada por filas y no por columnas. El funcionamiento y los argumentos son los mismos que para BUSCARV.

Análisis de Sistemas. Casos de Contabilidad y Finanzas en Excel - 97 Margarita Labrador Barrafón. Dpto. Contabilidad y Finanzas. Universidad de Zaragoza
En la celda C17 queremos obtener el Precio global bruto del pedido para lo cual tenemos que
multiplicar el precio de cada producto por las unidades vendidas de dicho producto y calcular la
suma de todos ellos.
La función básica de búsqueda para calcular el precio del Producto A será:
=BUSCARV(C11;B4:E8;2)
el resultado debe multiplicarse por el nº de unidades vendidas de dicho producto
=BUSCARV(C11;B4:E8;2)*C13
haciendo lo mismo para cada uno de los tres productos tenemos:
=BUSCARV(C11;B4:E8;2)*C13+BUSCARV(C11;B4:E8;3)*C14+
BUSCARV(C11;B4:E8;4)*C15
El resultado, con los datos del enunciado, quedaría así:
Una vez construido el modelo completo podemos comprobar que funciona ante cualquier cambio
en los datos.
2.- El modelo proporciona el importe Total de la factura sin prever la posibilidad de repercutir a los
clientes los gastos de envío. Estos gastos suponen 30 euros fijos más el 1% de la Base imponible (a
los que hay que añadir el IVA) y según nos indica el enunciado, se cobran o no a los clientes en
función de lo que se negocia en cada pedido. Deseamos tener la opción de añadir estos gastos en el
modelo de factura en los casos en que vamos a cobrarlos, pero que no aparezcan si no los vamos a
repercutir al cliente. Por tanto, habría que recalcular el importe total cada vez que hubiese que
cobrar estos gastos.
Para evitar tener que realizar los mismos cálculos una y otra vez existen las Macrofunciones, más
conocidas como Macros, que permiten automatizar tareas repetitivas.

Análisis de Sistemas. Casos de Contabilidad y Finanzas en Excel - 98 Margarita Labrador Barrafón. Dpto. Contabilidad y Finanzas. Universidad de Zaragoza
Las Macros son programas escritos en Visual Basic que permiten definir una serie de instrucciones
sobre la hoja de cálculo. A este conjunto de instrucciones se les da un nombre, de forma que cada
vez que se las desea ejecutar, bastará con indicar el nombre asignado.
En este caso, no vamos a entrar en profundidad en la programación de Macros, ni en la
programación con Visual Basic, dado que se trata de materias muy amplias. Simplemente vamos a
aprovechar una forma muy sencilla de definir macrofunciones que proporciona Excel para crear
Macros simples.
Vamos a grabar dos Macros, una que calcule los gastos de envío así como el Importe a pagar una
vez incluidos éstos y otra que borre dichos importe.
Introducción a las Macros En Excel 2010, debemos realizar algunos cambios en los documentos en los que deseemos
almacenar Macros. Hay que guardarlo como “Libro de Excel habilitado para macros”. Esta acción
convertirá el libro cambiando la extensión del archivo. Los archivos de Excel 2010 tienen
normalmente la extensión “.xlsx” pero estos no permiten el correcto funcionamiento de las macros.
Al convertirlo, pasará a tener la extensión “.xlsm”.
Para convertir el libro simplemente iremos a la opción de menú ARCHIVO/GUARDAR COMO y
elegiremos Libro de Excel habilitado para macros.
Además, para poder trabajar con todas las posibilidades de las macros, habrá que habilitar una
nueva Ficha en el menú, que por defecto no aparece en la configuración habitual de Excel. Se trata
de la Ficha “Programador”.

Análisis de Sistemas. Casos de Contabilidad y Finanzas en Excel - 99 Margarita Labrador Barrafón. Dpto. Contabilidad y Finanzas. Universidad de Zaragoza
Para activar la Ficha Programador hay que activar la pestaña ARCHIVO y seleccionar el botón
Opciones
Allí seleccionamos Personalizar cinta de opciones y marcamos Programador
Al aceptar, ya aparece la Ficha Programador en el menú de Excel.
El siguiente paso, antes de empezar a grabar macros, es cambiar el nivel de seguridad de Excel Si
deseamos poder ejecutar las macros que hayamos creado en cualquier momento posterior, debemos
modificar el nivel de seguridad.

Análisis de Sistemas. Casos de Contabilidad y Finanzas en Excel - 100 Margarita Labrador Barrafón. Dpto. Contabilidad y Finanzas. Universidad de Zaragoza
Desde el menú PROGRAMADOR/CÓDIGO/SEGURIDAD DE MACROS accedemos a:
La mejor opción sería la que deshabilita todas las macros excepto las firmadas digitalmente, pero en
nuestro caso, se trata de trabajar con macros creadas por nosotros mismos, de manera que podemos
escoger la opción de Habilitar todas las macros.
Para que el nuevo nivel de seguridad se active, debemos cerrar el libro y volver a abrirlo.
Una vez habilitadas todas las opciones, podemos empezar a grabar las macros.
Para grabar una Macro seguiremos los siguientes pasos:
1. Seleccionamos la opción de menú PROGRAMADOR/CÓDIGO/GRABAR MACRO y
aparecerá el siguiente cuadro de diálogo:
2. Damos un nombre a la Macro que vamos a grabar con el fin de identificarla del resto de
Macros que podemos crear, la llamamos Gastos_envio (cuando el nombre de una macro se
compone de más de una palabra, éstas deben estar unidas mediante el guión bajo). Además,
podemos asignar una combinación de teclas para poder ejecutarla posteriormente de forma

Análisis de Sistemas. Casos de Contabilidad y Finanzas en Excel - 101 Margarita Labrador Barrafón. Dpto. Contabilidad y Finanzas. Universidad de Zaragoza
más rápida, en nuestro caso no asignamos teclas porque utilizaremos un medio más cómodo
que veremos más adelante. En “Guardar macro en” indicamos el mismo libro de trabajo
abierto. En cuanto a la descripción podemos incluir un texto indicando cuál es la función de
la macro (opcional).
3. Hacemos clic en “Aceptar” y a continuación deberemos realizar manualmente las acciones
que deseamos que queden grabadas en la macro. En nuestro caso consistirá en lo siguiente
a) situar el cursor en la celda B26 y escribir el texto: “Gastos de envío”
b) situarnos en la celda C26 y teclear la fórmula = (30+0,01*C22)*(1+C23)
c) situar el cursor en la celda B27 y escribir el texto: “Importe a pagar”
d) situarnos en la celda C27 y teclear la fórmula = C24+C26
e) seleccionar el rango B24:C24 para copiar el formato
f) seleccionar el menú INICIO / PORTAPAPELES / COPIAR FORMATO
g) aplicarlo al rango B26:C27
h) situamos el cursor en C11 (primera celda de entrada de datos)
4. Para finalizar vamos al menú PROGRAMADOR/CÓDIGO/DETENER GRABACIÓN y ya
hemos grabado la Macro.
Ahora haremos lo mismo para grabar la segunda Macro para lo cuál seguimos los siguientes pasos:
1. seleccionamos PROGRAMADOR/CÓDIGO/GRABAR MACRO
2. Damos un nombre a la Macro borrar_gastos_envio y la guardamos en el mismo libro de
trabajo abierto.
3. Hacemos clic en “Aceptar” y a continuación deberemos realizar manualmente las acciones
que deseamos que queden grabadas en la macro. En nuestro caso consistirá en lo siguiente:
a. seleccionamos el rango B26:C27
b. elegimos la opción INICIO/MODIFICAR/BORRAR/BORRAR TODO
c. situamos el cursor en C11 (primera celda de entrada de datos)
4. para finalizar vamos al menú PROGRAMADOR/CÓDIGO/DETENER GRABACIÓN.
Para comprobar que las macros han sido grabadas abriremos el menú
PROGRAMADOR/CÓDIGO/ MACROS y veremos que aparece una ventana que contiene la lista
de macros contenidas en el libro:

Análisis de Sistemas. Casos de Contabilidad y Finanzas en Excel - 102 Margarita Labrador Barrafón. Dpto. Contabilidad y Finanzas. Universidad de Zaragoza
En esta ventana aparecen también dos botones llamados “Paso a paso” y ·”Modificar” que permiten
depurar la macro. Al hacer clic en cualquiera de estos botones aparece el código fuente de la macro
y podemos seguirlo paso a paso o modificarlo. Sin embargo, ya hemos indicado que no
pretendemos entrar en la programación en Visual Basic, por lo que obviaremos estas opciones.
Desde esta ventana se pueden ejecutar las Macros seleccionando una de ellas y utilizando el botón
ejecutar, pero lógicamente, si cada vez que queremos ver los valores en pesetas o solo en euros
hemos de entrar en esta opción de menú, el proceso es demasiado largo. Vamos a ver la forma de
hacerlo mucho más rápido.
Asignar un botón a una macro. Para crear un botón, accederemos el menú PROGRAMADOR/CONTROLES/INSERTAR y
aparecerá una tabla en la que escogeremos la 1ª opción: Botón (control de formulario).
En este momento, al mover el puntero del ratón sobre la hoja, éste tendrá la forma de una cruz de
trazos finos. Situaremos la cruz en el lugar donde queramos ubicar el botón, hacemos clic y sin

Análisis de Sistemas. Casos de Contabilidad y Finanzas en Excel - 103 Margarita Labrador Barrafón. Dpto. Contabilidad y Finanzas. Universidad de Zaragoza
soltar arrastramos el ratón para determinar el tamaño del botón. Al soltar el ratón, aparecerá una
nueva pantalla llamada Asignar macro en la que aparece una lista con las macros definidas.
ADVERTENCIA!!!! Como podemos ver en el volcado de pantalla anterior, al abrirse la pantalla
Asignar macro la opción que aparece resaltada no es ninguna de las macros de la lista, sino la
opción de “crear un botón al hacer clic”. Hay que asegurarse de seleccionar una macro antes de
pulsar enter, ya que si aceptamos la opción por defecto, la macro que ejecuta crea un botón sobre
otro hasta que detenemos con escape……. Al cabo de 2 segundos podemos tener 400 botones uno
encima de otro…..CUIDADO!!!!
Elegimos la macro a la que queremos asignar el botón (empezaremos por Gastos_envio) y
Aceptamos.

Análisis de Sistemas. Casos de Contabilidad y Finanzas en Excel - 104 Margarita Labrador Barrafón. Dpto. Contabilidad y Finanzas. Universidad de Zaragoza
Tras realizar la asignación el botón continúa en edición con el fin de que podamos cambiarle el
nombre. Le podemos llamar Incluir Gasts de envío. Para salir de la edición del botón basta con
hacer clic en cualquiera de las celdas de la hoja.
Repetiremos los mismos pasos para asignar un botón a la macro borrar_gastos_envio. La Hoja
puede quedar así:
Al acercar el puntero al botón, éste se convierte en una mano que lo señala, y al hacer clic sobre el
botón se ejecutará la macro.
****************************