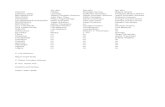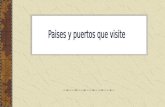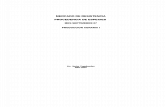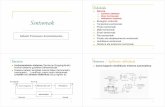Cartilla_alfabetizacion_informatica_bogota
-
Upload
stemancito -
Category
Documents
-
view
1.120 -
download
3
Transcript of Cartilla_alfabetizacion_informatica_bogota


Programa Masificación de TIC Empresa de Telecomunicaciones de Bogotá ETB S.A. ESP www.portalesinteractivos.etb.com.co 2010 Líder Programa Masificación de TIC Diego Puerta Franco Autor Andrés Arévalo Espejo John Fredy Bernal Revisión de contenidos Gonzalo Monroy Pirarán Revisión de estilo Andrea Sandoval Rojas Diseño y diagramación Luis Fernando Parra Corredor

CONTENIDO ALFABETIZACIÓN EN INFORMÁTICA
I. OBJETIVO GENERAL
Contribuir al mejoramiento de la calidad de vida de los habitantes del distrito y los municipios donde se implementa el Programa, mediante el desarrollo de una estrategia orientada a la oferta de contenidos de formación y capacitación, que generen valor agregado al uso de la tecnología por parte de ciudadanos, empresas, instituciones, organizaciones sociales, entre otros.
II. OBJETIVOS ESPECÍFICOS
1. Promover el uso, manejo y apropiación de las TIC mediante la oferta de contenidos de
formación a la comunidad.
2. Incrementar el uso amplio, habitual y productivo de las tecnologías de la información mediante los procesos de formación que se desarrollan en los Portales.
3. Ofrecer oportunidades de capacitación que contribuyan a mejorar las condiciones de grupos específicos de la población como el sector empresarial.
4. Enseñar el uso productivo de la tecnología para el desarrollo de actividades laborales, académicas y sociales.
5. Brindar oportunidades de acceso a la población mediante los servicios de telecomunicaciones e información que ofrecen los Portales.
III. GRUPO OBJETIVO
Comunidad en general de la localidad, con especial interés en la población de estratos 1 y 2, microempresarios, desempleados, estudiantes, y población en situación de vulnerabilidad.
IV. GUÍA TENTATIVA DE USO
INTENSIDAD DE HORAS
CLASE 1
CLASE 2
CLASE 3
CLASE 4
CLASE 5
CLASE 6
CLASE 7
CLASE 8
20 Horas
40 Horas

CLASE 1 FUNDAMENTOS DE INFORMÁTICA 1. EL COMPUTADOR
1.1. Hardware 1.1.1. Dispositivos de Entrada 1.1.2. Dispositivos de Salida 1.1.3. Dispositivos de Almacenamiento
Unidades de Medida Capacidad de los Dispositivos
1.1.4. Unidad Central de Proceso 1.2. Software
1.2.1. Sistema Operativo 1.2.2. Programas y Aplicaciones 1.2.3. Windows 1.2.4. Versiones de Windows
1.3. Encendido del Equipo 2. ESCRITORIO DE WINDOWS
2.1. La Importancia de la Información 2.2. El Ratón
CLASE 2 TECLADO, EXPLORADOR DE WINDOWS Y HERRAMIENTAS GRÁFICAS EN PAINT
3. EL TECLADO 4. EL EXPLORADOR DE WINDOWS 4.1. Creación de Carpetas
4.2. Estructura de los archivos 4.3. Copiar y Cortar Elementos 4.4. Eliminar Elementos 4.5. Restaurar elementos eliminados
5. HERRAMIENTAS GRÁFICAS PAINT BRUSH 5.1. Ingreso al Programa 5.2. Entorno gráfico 5.3. Uso del Programa 5.4. Apagado del Computador
CLASE 3 PROCESADOR DE TEXTOS WORD 2010 6. MICROSOFT OFFICE WORD 2010
6.1. Conceptualización 6.2. Ejecución del Programa 6.3. Entorno gráfico 6.4. Inserción de Texto 6.5. Selección de Texto 6.6. Pestaña Archivo
6.6.1. Documento Nuevo 6.6.2. Abrir Documentos

6.6.3. Guardar Documentos
CLASE 4 PROCESADOR DE TEXTOS WORD 2010
6.7. Ventana del Documento 6.8. Barra de Acceso Rápido 6.9. Cinta de Opciones
6.9.1. Ficha Inicio 6.9.1.1. Grupo Portapapeles 6.9.1.2. Grupo Fuente 6.9.1.3. Grupo párrafo
CLASE 5 DISEÑO DE PRESENTACIONES POWER POINT
7. MICROSOFT OFFICE POWER POINT 2010
7.1. Conceptualización. 7.2. Ejecución del Programa
7.3. Conocimiento del Entorno gráfico 7.4. Ventana del documento
7.4.1. Pestaña Archivo 7.4.2. Barra de Herramientas de Acceso Rápido 7.4.3. Barra de Título
7.5. Cinta de Opciones
CLASE 6 DISEÑO DE PRESENTACIONES POWER POINT
7.6. Área del trabajo 7.7. Nueva Presentación
7.7.1. Nueva Diapositiva 7.7.2. Diseño de la Diapositiva 7.7.3. Eliminar una Diapositiva 7.7.4. Guardar una Diapositiva
CLASE 7 FUNDAMENTOS BÁSICOS DE INTERNET 8. QUÉ ES INTERNET
8.1. Como ingresar a Internet 8.2. Ventana del Navegador 8.3. Nombres y Direcciones 8.4. Dominios 8.5. Motores de Búsqueda 8.6. Realización de Búsquedas 8.7. Páginas Principales
9. VENTAJAS, BENEFICIOS Y TRÁMITES DEL GOBIERNO EN LÍNEA 9.1. Portal del estado colombiano

9.2. Tramites y Consultas CLASE 8 SERVIDORES DE CORREO ELECTRÓNICO Y CHAT
10. CORREO ELECTRÓNICO HOTMAIL
10.1. Creación de correo electrónico 10.2. Abrir el correo electrónico 10.3. Nuevo mensaje 10.4. Adjuntar Archivos 10.5. Agregar Contactos

1. EL COMPUTADOR Herramienta o dispositivo electrónico capaz de realizar operaciones lógicas y matemáticas de manera programada y a gran velocidad, acepta datos a través de un medio o dispositivo de entrada, los procesa automáticamente bajo el control de un programa previamente almacenado, y proporciona la información resultante a través de un medio o dispositivo de salida.
Imagen 1. El Computador.
[1]
Hay dos partes básicas que explicar para entender la computadora. Estas partes son el hardware y el software.
1.1. HARDWARE
Es la parte física del computador, es decir todo aquello que se puede tocar: el monitor, el teclado, la computadora en sí, la caja (lo que alberga las tarjetas, el disco duro, la unidad de disquete, etc.), la impresora, el ratón (Mouse), los cables, conexiones, etc.
Estos se dividen en tres categorías: Entrada, salida y entrada/salida.
1.1.1. Dispositivos de entrada Son los que introducen datos externos a la computadora para su posterior tratamiento por parte de la CPU. Estos datos pueden provenir de distintas fuentes, siendo la principal un ser humano. Los periféricos de entrada más habituales son:

Imagen 2. Dispositivos de Entrada.
Teclado Mouse Cámara web Escáner Micrófono Escáner de código de barras Joystick Lápiz óptico Pantalla táctil
[2] 1.1.2. Dispositivos de salida
Son los que reciben información que es procesada por el computador y la reproducen para que sea perceptible para el usuario. Los dispositivos de salida más habituales son:
Imagen 3. Dispositivos de Salida.
Monitor Impresoras Altavoces Auriculares Fax
[3]
1.1.3. Dispositivos de almacenamiento
Son los que se encargan de guardar o salvar los datos de los que hace uso la CPU para que ésta pueda hacer uso de ellos una vez que han sido eliminados de la memoria principal, ya que ésta se borra cada vez que se apaga el computador. Pueden ser internos, como un disco duro, o extraíbles, como un CD. Los más comunes son:
Imagen 4. Dispositivos de Almacenamiento.
Disco Duro Grabadora y/o lector de Cd Grabadora y/o lector de Dvd Memoria flash Memorias Extraíbles USB, SD, Micro SD
[4] Unidades de medida
1 Bit Dígito binario. Es el elemento más pequeño de información.
1 Byte 8 bits

1 Kilo (Kb) 1024 bytes
1 Mega (Mb) 1024 kilobytes
1 Giga (Gb) 1024 megabytes
1 Tera (Tb) 1024 gigabytes
Capacidad de los dispositivos de almacenamiento
Diskette 1440Kb = 1.4Mb
Cd 700 – 800Mb
Dvd 4500 – 4700Mb = 4.5 - 4.7Gb
USB – Sd – Micro SD 1 GB – 32 GB
1.1.4. Unidad central de proceso
La Unidad Central de Proceso CPU es el verdadero cerebro de la computadora; su misión consiste en coordinar y controlar o realizar todas las operaciones del sistema. Se compone de elementos cuya naturaleza es exclusivamente electrónica (circuitos).
Imagen 5. Hardware y Software
[5]

Página | 10
1.2. SOFTWARE
Cuando hablamos de software nos referimos a la parte lógica de un computador es decir la parte que no podemos tocar y la cual comprende un conjunto de los componentes o programas necesarios para hacer posible la realización de una tarea específica.
El software son los programas de aplicación y los sistemas operativos, que según las funciones que realizan pueden ser clasificados en:
1.2.1. Sistema operativo
Es aquel que permite que administrar el hardware y software del computador a través de una interfaz gráfica de ventanas, menús y botones que facilitan la comunicación entre los usuarios y el computador
Los sistemas operativos más importantes son Linux, Macintosh y Windows.
Imagen 6. Sistemas operativos Linux, Mac, y Windows
[6]
1.2.2. Programas y aplicaciones
Son instrucciones diseñadas para cumplir con diferentes tareas o actividades y se ejecutan dentro del sistema operativo de un computador mediante órdenes que le damos nosotros como usuarios.
Existen miles de programas y aplicaciones que realizan tareas como:
Programas de Edición de Texto, presentaciones y hojas de cálculo. Aplicaciones y paquetes de Contabilidad. Programas de creación y edición de imágenes y Fotografías. Reproductores de Música, videos, y películas en DVD Aplicaciones de juegos Programas para recepción y envió de correspondencia electrónica
Los anteriores son solo algunos de los muchos tipos de programas que existen en el mercado, alguno son gratuitos, otros deben ser comprados.

Página | 11
1.2.3. Windows
Windows es una familia de sistemas operativos desarrollados y comercializados por Microsoft y su creador Bill Gates. Existen versiones para hogares, empresas, servidores y dispositivos móviles, como computadores de bolsillo y teléfonos inteligentes.
Desde hace muchos años es el sistema operativo más difundido y usado del mundo, de hecho la mayoría de los programas (tanto comerciales como gratuitos y libres) se desarrollan originalmente para este sistema.
1.2.4. Versiones de Windows
Versión Año
Windows 1.0. 1985
Windows 2.0 1987
Windows 3.0 1990
Windows 3.1 1991
Windows NT 1992
Windows NT 3.1 1992
Windows NT 3.5/3.51 1994
Windows NT 4.0 1995
Windows 95 1995
Windows 98 1998
Windows 98 (SE) 1998
Windows Millennium (ME) 1999
Windows 2000 2000
Windows XP (experience) 2001
Windows Server 2003 2002
Windows Vista 2007
Windows Server 2008 2008
Windows 7 2009
1.3. Encendido del Equipo Es importante que aprendamos a encender y apagar el computador de la forma correcta para no ocasionar daños que nos generen perdida de información o gastos innecesarios en reparaciones del equipo.
Conocimiento de la conexión Eléctrica

Página | 12
Lo primero que debemos saber es que algunas partes del computador se conectan a la corriente eléctrica, estas partes son el monitor, la torre o CPU, La impresora y el escáner por esta razón estos dispositivos debemos encenderlos y apagarlos cada uno de manera independiente.
Estos elementos no deben conectarse de manera directa ya que pueden ocurrir sobrecargas de energía que dañen los dispositivos, para que esto no suceda lo recomendable es usar un Regulador de Corriente Eléctrica.
Imagen 7. Conexión de corriente regulada.
[7]
En centros de cómputo más grandes como los Portales Interactivos de ETB, se utilizan diferentes métodos como reguladores industriales y UPS (Sistema de Potencia Ininterrumpida); pero en nuestros hogares basta con tener el Regulador de Corriente Eléctrica y un sistema de corriente regulada con polo a tierra. Encendido Debemos acostumbrarnos a encender nuestro equipo de la forma adecuada para evitar fallos y daños futuros. El procedimiento más recomendable es: 1) Verificar que el Regulador se encuentre conectado al Tomacorriente. (Esta
recomendación No Aplica en los portales Interactivos)

Página | 13
Imagen 8. Regulador conectado
[
8]
2) Constatar que el Regulador se encuentre encendido a través del Switch que éste posee. (Esta recomendación No Aplica en los portales Interactivos)
Imagen 9. Botón de encendido del Regulador.
[9]
3) Encendemos la Torre del computador presionando el botón de Encendido o Power
, recordemos que no todas las torres tienen el botón ubicado en la misma parte y que en ese caso debemos buscarlo. En los portales interactivos ETB encontramos dos modelos de torres.

Página | 14
Imagen 10. Encendido de la Torre – CPU
BOTON DE ENCENDIDO EN MODELO ELITE CMT
BOTON DE ENCENDIDO EN MODELO ELITE SFF
[10]
4) Para finalizar encendemos el monitor y demás dispositivos que se requieran, a través del Botón de encendido que cada uno tiene. Recordemos que NO todos los monitores tienen los botones y en la misma posición, la cual puede variar por marcas y modelos.
Imagen 11. Encendido del Monitor.
[11]

Página | 15
2. ESCRITORIO DE WINDOWS
El escritorio de Windows es la pantalla principal que podemos observar una vez encendemos el
equipo y se inicia el sistema operativo.
Imagen 12. Escritorio de Windows 7
[12]
En este lugar podemos ubicar accesos directos a programas, aplicaciones o documentos. Es
importante tener en cuenta que tanto ésta como cualquier aplicación que encontremos en el sistema
operativo, podemos personalizarla a nuestro gusto, razón por la cual en computadores puedes
observar fotos familiares, animales, plantas, entre otras.

Página | 16
Imagen 13. Botón de inicio
Botón Inicio
El botón inicio abre la ventana mediante la cual se puede acceder
a todas las aplicaciones y herramientas. Siguiendo el nombre del
sistema operativo, todo es basado en ventanas emergentes, con
en el ánimo de hacer más amigable y explicativa la comunicación
con el usuario.
[13]
Ventanas
Es un área visual en la cual se ubica una interfaz de usuario de un programa o aplicación informática.
El manejo de ventanas facilita el trabajo en el computador.
De las ventanas se debe resaltar que usualmente son de forma rectangular y en la parte superior
contiene la barra de título; en la parte superior izquierda se encuentra el nombre de la aplicación que
se encuentra activa y el programa que se está ejecutando, en la parte superior derecha se encuentra
el grupo de botones de control de ventana, que permiten interactuar entre las ventanas.
El primer botón es el botón MINIMIZAR . Este botón permite dejar inactiva la ventana sin cerrarla,
convirtiéndola en una pestaña en la barra de tareas, que para volver a activar lo único que debe
hacerse es dar Clic sobre ella.
MAXIMIZAR y RESTAURAR . Este botón es utilizado para el manejo del tamaño de la ventana,
ya que ésta tiene un tamaño establecido por defecto, es por esta razón que este botón tiene dos
estados, el estado MAXIMIZAR es el botón que convierte la ventana al tamaño completo de la
pantalla, y el otro estado es RESTAURAR que convierte la ventana a su tamaño original, que por lo
general es un poco más pequeño que el tamaño completo de la pantalla.
CERRAR , mediante el cual inactivo el programa, aplicación o herramienta, pero de manera
definitiva. Para este procedimiento es importante tener en cuenta que una vez se selecciona esta

Página | 17
opción debe guardarse el documento en una ubicación del computador con el fin de que la
informacion permanezca.
2.1. LA IMPORTANCIA DE LA INFORMACIÓN
Una de las principales funciones del computador es la de poder manejar nuestra información, realizar un documento, poder almacenarlo y disponer de él en el momento en que lo deseemos. Podemos resumir en 4 puntos las principales funciones de manejo de la información:
Almacenar Información: El computador tiene la capacidad de guardar, en un espacio reducido, gran cantidad de información que de otro modo tendríamos que conservar en miles de hojas.
Organizar Información: Esta función le ofrece al usuario la opción de ordenarla u organizarla de acuerdo a sus propias necesidades y estilo personal, de tal forma que podamos encontrarla y examinarla cuantas veces deseemos.
Recuperar Información: Su gran capacidad de almacenar información sería inútil si no pudiéramos recuperarla y examinarla rápida y fácilmente. Al respecto, el computador nos ofrece la posibilidad de revisar de forma instantánea y precisa cualquier información que hayamos guardado previamente en él.
Transmitir Información: Una de las funciones más importantes que posee el computador, es la posibilidad de compartir información entre usuarios de manera rápida, segura y exacta. Esta fantástica función dependerá si nuestro computador se encuentra conectado a Internet o a una red local.

Página | 18
2.2. EL RATÓN
Es un dispositivo electrónico de tamaño pequeño, en la mayoría de los casos tiene dos botones y una rueda de desplazamiento.
Imagen 14. El Ratón.
[14]
Se maneja con la mano y a través de él se pueden dar instrucciones al computador para que lleve a cabo una determinada acción, este dispositivo ha sido diseñado de tal forma que usuario pueda manipularlo de la manera más natural posible.
Cada vez que se mueve el Ratón, se mueve también el Cursor en nuestro monitor de esta forma, el botón izquierdo es controlado fácilmente con el dedo índice y el derecho con el dedo medio.
Para desplazar todo el ratón se utilizan el pulgar, el anular y el índice al mismo tiempo manteniéndolo recto dejando espacio entre la palma de la mano para evitar sudoración.

Página | 19
Imagen 15. Correcta Postura.
[15]
Hay expresiones que se utilizan para describir las acciones y movimientos que realizamos con el mouse, alguna de ellas son:
Arrastrar o deslizar el mouse, esta acción hace referencia a mover el mouse sobre
alguna superficie plana, generalmente el Pad mouse.
Hacer Clic, esta expresión se refiere a la acción de oprimir con el dedo cualquiera de los dos botones del mouse, ya sea el botón izquierdo o el botón derecho.
Hacer doble Clic, esta expresión se refiere a la acción de presionar dos veces el dedo
sobre el botón izquierdo del mouse, de una manera rápida y consecutiva, esta acción tiene como finalidad abrir un archivo o carpeta, como ejecutar o activar una aplicación o software.
CLASE 2
TECLADO,
EXPLORADOR DE WINDOWS Y HERRAMIENTAS GRÁFICAS EN

Página | 20
3. EL TECLADO
El teclado es un dispositivo de entrada conformado por un sistema de teclas muy similar al de las máquinas de escribir antiguas, por medio de este dispositivo podemos ingresar información o darle órdenes al computador.
El teclado se divide en 5 partes principales:
Imagen 16. Partes del Teclado.
[16]
Escape es una tecla que sirve para cancelar procesos y acciones en progreso, también sirve para cerrar cuadros de diálogo o ventanas.
Tabulador: Se representa mediante dos flechas en sentido contrario (izquierda – derecha) Sirve para alinear textos en los procesadores de texto. En el sistema operativo se utiliza para desplazar el cursor por las diferentes ventanas y opciones, es sustituto del ratón por
tanto.

Página | 21
Al pulsar esta tecla se enciende uno de los leds (lucecitas) del teclado, que indica que está activado el bloqueo de mayúsculas, lo que hace que todo el texto se escriba en mayúsculas (y que al pulsar Shift se escriba en minúsculas).
Funciona en compañía de otra, su función es activar el segundo carácter que tiene una tecla. También permite mientras se mantiene pulsada cambiar de minúsculas a mayúsculas y viceversa.
Control: Se utiliza en combinación con otras teclas para activar distintas funciones del programa. (Control + C es copiar, Control + X es cortar y Control + V es pegar en Windows)
Tecla ventana de Windows. Cuando se pulsa por primera vez se activa la ventana de menú de Windows.
Funciona en compañía de otra, Su máxima utilización es en caracteres ASCII, utilizando los números del área de la Calculadora. También está la tecla AltGr. Funciona en compañía de otra Su función es activar el tercer carácter que tiene una tecla. Menú contextual: Al pulsarlo despliega un menú de opciones, el mismo que al utilizar el botón derecho del ratón.
Esta tecla permite escribir o insertar caracteres a la vez que borra el siguiente carácter, en Microsoft Word y otros programas el programa introduce en la barra inferior la palabra SOB que indica si la tecla está activada o no.
Tecla Intró o Enter. Nos permite crear o bajar renglones.
Representado por una flecha en sentido izquierda permite retroceder el cursor hacia la izquierda borrando simultáneamente los caracteres.
Las teclas de funciones están numeradas F1, F2, F3,...F12. Son teclas programables. Esto es que algunos programas les pueden asignar acciones a estas teclas. De ésta manera, la misma tecla podría producir diferentes resultados con diferentes programas. Algunas de las teclas de función se están volviendo estándar con respecto

Página | 22
a lo que hace cada una. Por ejemplo la tecla F1 generalmente es usada para acceder al archivo de Ayudas para un programa.
Impr. pant: significa imprimir pantalla, su función es copiar lo que aparece en pantalla como una imagen. Se guarda en el portapapeles y lo puedes pegar en cualquier documento que permita pegar imágenes.
La tecla Bloq Despl es más útil bajo el DOS, dónde al apretarla se detendrá el desplazamiento del texto que corre desde arriba en la pantalla.
La tecla de Pausa es muy poco usada con Windows. Bajo el sistema operativo DOS se usa para detener acciones en progreso, frecuentemente para que los mensajes que aparecen en la pantalla puedan ser leídos antes que desaparezcan de la misma. La tecla suprimir, como bien indica su nombre sirve para borrar tanto campos en tablas, como caracteres en procesadores. Esta tecla te sitúa al principio de una línea o de un documento, dependiendo del programa que estés utilizando. Es una tecla para navegación, la cual desplazará las páginas hacia abajo con un área del tamaño de una pantalla. En general no mueve exactamente una página cada vez. Esto dependerá de la altura de dicha página. Es una tecla para navegación, la cual desplazará las páginas hacia arriba con un área del tamaño de una pantalla. Usualmente no mueve exactamente una página cada vez, esto dependerá de la altura de la misma. La tecla Fin es una tecla para desplazarse. Enviará al cursor hasta el final de la página.
4. EXPLORADOR DE WINDOWS
Como habíamos visto anteriormente, el sistema operativo cuenta con una herramienta para la
organización de la información.

Página | 23
Esta herramienta es el Explorador de Windows, lugar en el que encontramos todos y cada uno de
los medios de almacenamiento ya sea de manera extraíble o permanente de nuestro computador,
y mediante la cual accedemos a la información localizada en el disco duro.
Para ingresar al explorador usted debe seguir la siguiente ruta, Inicio – Todos los Programas –
Accesarios – Explorador de Windows; o si quiere hacerlo de manera rápida y más sencilla
puede oprimir la tecla de Windows y adicionalmente la tecla de la letra E. El Explorador de
Windows tiene la siguiente presentación:
Imagen 17. Explorador de Windows.
[17]

Página | 24
Imagen 18. Panel de Navegación. [18] El panel de navegación nos muestra una a una las carpetas
creadas en cada una de las ubicaciones del computador.
Por supuesto en orden jerárquico estructurado, y lo mostramos con un
ejemplo:
En el caso de Bibliotecas, observemos que al lado del título
encontramos un símbolo como este el cual nos esta indicando que
Bibliotecas es una carpeta principal y que dentro de esta
encontramos más ubicaciones.
Para ver las demás solo se debe hacer un Clic sobre la principal, de esta manera observaremos que
se expanden mas ubicaciones que a su vez tienen otras
Imagen 19. Expansión de Sitios.
[19] En nuestro ejemplo están visibles y serían Documentos y dentro
de ella esta Mis documentos.
De la misma forma se hace con el símbolo , para ocultar las
ubicaciones de la carpeta principal.
De acuerdo a la ubicación que tengamos seleccionada en el panel
de la izquierda (panel de navegacion), aparecerá la información en
el panel de observación, donde encontramos la información de la carpeta que tengamos
seleccionada en el panel de navegación.
Pero el explorador no tiene como función únicamente organizar la información, además a través de
él podemos controlar los archivos y carpetas, de esta manera podemos: Crear, copiar, cortar,
eliminar y restaurar elementos.
ACCIONES CON LOS ELEMENTOS DEL EXPLORADOR (DOCUMENTOS Y CARPETAS)
Con el fin de tener la información de manera organizada, usted puede crear carpetas e incluir
todos sus documentos de manera coherente dentro de éstas.
Trate de llevar todos sus problemas de información digital a ejemplos físicos, ejemplo: Si usted
maneja el pago mensual de facturas de servicios públicos, lo más conveniente es que usted tenga
una carpeta física en donde mes a mes usted incluya la nueva factura con el pago respectivo.
Exactamente asi puede ver el Explorador de Windows, como un archivador de su casa, en el cual
mantiene sus documentos.

Página | 25
4.1. CREACIÓN DE CARPETAS:
Para crear una carpeta usted debe seguir los siguientes pasos: lo primero que debe hacer es
dirigirse en la barra de herramientas y seleccionar nueva carpeta, inmediatamente se creará
en el sitio donde estamos ubicados según la barra de navegación.
Imagen 20. Creación de Nueva Carpeta.
[20]
Una vez realizado este procedimiento en el panel de observación aparecerá la gráfica de una
Nueva Carpeta y llevará esta leyenda como título.
Es muy importante que memorice el ícono de una carpeta ya que de esta manera es como se
presentan todas las carpetas en el computador, a menos que se personalice la imagen del
ícono.
Para cambiar el nombre de la carpeta lo único que debe hacer es borrar el título y colocar el
nuevo, pero debe tener en cuenta que debe estar habilitado el panel de escritura sobre la
carpeta.
Lo habilita de la siguiente manera: Primero dé Clic derecho sobre la carpeta y aparecerá un
menú como el de la figura, que es el menú de acción de la carpeta.

Página | 26
En este menú debemos escoger la opción cambiar nombre inmediatamente se nos habilita el
cuadro de escritura, en donde podemos cambiar el nombre de la carpeta y además de los
documentos. Si desea hacer este procedimiento de forma rápida, seleccione la carpeta y
oprima en el teclado f2, que tiene como función el cambio de nombre de elementos del
explorador.
Imagen 21. Nueva Carpeta.
[21]

Página | 27
4.2. ESTRUCTURA DE LOS ARCHIVOS, DIRECTORIOS Y CARPETAS
Imagen 22. Estructuras.
[22]
En los sistemas operativos actuales se nombra un directorio con el nombre de carpeta, ya que
se asocia con una carpeta de cartón en la cual guardo documentos.
Toda carpeta pertenece a una carpeta de nivel superior, excepto la primera carpeta llamada
carpeta raíz (empleando una estructura de árbol como se ve en la imagen).
4.3. COPIAR Y CORTAR ELEMENTOS
Lo primero que se debe tener en cuenta para reallizar el proceso de corte o copia de
elementos, es la diferencia que existe entre estos dos procedimientos. A continuación se
muestra la explicación de estos procedimientos a través de ejemplos: Supongamos que en
primer lugar estamos trabajando en este cuadro de imagen en el que tenemos el numero doce
y quiero realizar una copia de este cuadro que estoy trabajando: 1 2

Página | 28
El proceso de copia seria así. En el cuadro de la izquierdo tenemos el cuadro original que es en
el que veniamos trabajando, y el cuadro del lado derecho es la copia, los dos quedan con
exactamente la misma apariencia:
ORIGINAL COPIA
Cuando estamos hablando del explorador de Windows, el proceso de copia de un elemento debe hacerse teniendo en cuenta el lugar de origen y el lugar de destino, ya que un elemento no puede estar dos veces en el mismo lugar, por lo tanto los nombres de los elementos en un mismo lugar no pueden ser iguales.
En el proceso de corte de elementos lo que hacemos es mover toda la información de manera tal, que todo lo que teníamos en el elemento de origen se traslada totalmente al elemento destino.
ORIGEN DESTINO
Una vez se tienen claros estos dos conceptos y la diferencia entre ellos, pasamos en si al procedimiento para realizar el corte y copiado de elementos.
Lo primero que se debe hacer es ubicar lugar de origen del elemento que se quiere copiar o cortar luego seleccionar el elemento (carpeta, documento) con un Clic y luego oprimimos Clic derecho, para observar el menú de ayuda, y allí seleccionamos la opción que necesitemos ya sea cortar o copiar.
Una vez hemos hecho este procedimiento, debemos ubicar el lugar de destino del elemento allí vamos a dar Clic derecho de igual forma que en el paso anterior, sólo que esta vez no vamos a escoger las opciones cortar o copiar, porque estas ya las seleccionamos, ahora vamos a escoger la opción Pegar que es la opción que nos va a ubicar los elementos en esta ubicación.
1 2 1 2
1 2

Página | 29
Imagen 23. Opción Cortar y Copiar
[23]
4.4. ELIMINAR ELEMENTOS
Para realizar este proceso seguimos los mismos pasos anteriores: seleccionamos el objeto a eliminar, a continuación damos Clic derecho y por último escogemos la opción Eliminar y de esta manera se realiza la eliminación de elementos.
Imagen 24. Opción Eliminar.
[24]
Debemos estar seguros de la eliminación, por eso Windows nos hace una pregunta antes de eliminar el elemento, nos pregunta si estamos seguros de enviar nuestro objeto a la papelera de reciclaje. Si lo estamos hacemos Clic en “Si”.

Página | 30
Imagen 25. Eliminar Carpeta.
[25]
En la eliminación de elementos se debe tener en cuenta que una vez que realizamos la eliminación de elementos del explorador de Windows, esta eliminación no es definitiva, ya que el sistema operativo tiene en cuenta que podemos cometer un error, todas las eliminaciones que se realizan se van en primer lugar a la Papelera de Reciclaje.
4.5. RESTAURAR ELEMENTOS ELIMINADOS [26]
Imagen 26. Papelera de Reciclaje.
Como ya mencionamos, los elementos eliminados antes de ser completamente suprimidos van a la papelera de reciclaje, pero hay forma de recuperarlos.
A este proceso lo llamamos restaurar documentos, y lo hacemos de la siguiente manera:
En el panel de navegación ubicamos la PAPELERA DE RECICLAJE allí vamos a dar un Clic, de tal manera que en el panel de observación podamos observar todo lo que esta carpeta contiene.
Una vez que ubicamos el documento o carpeta que queremos restaurar, vamos a hacer Clic derecho sobre este, y seleccionamos la opción Restaurar, el documento o carpeta inmediatamente se trasladará de la papelera a la carpeta de donde se realizó la eliminación, de esta manera se realiza la restauración de los elementos.

Página | 31
Imagen 27. Opción Restaurar.
[27] 5. HERRAMIENTAS GRÁFICAS PAINT BRUSH
Microsoft Paint es un programa básico para la realización y edición de imágenes. Varias de las opciones en Paint se encuentran incluidas en otros programas similares pero mucho más sofisticados, así que se puede decir que Paint es una buena introducción para aprender a usar otros programas.
Imagen 28. Inicio de Paint
5.1. Ingreso al Programa
1) Clic en inicio 2) Todos los programas 3) Accesorios 4) Clic encima del icono de Paint
[28]

Página | 32
5.2. Entorno Gráfico
Imagen 29. Ventana de Paint
[29]
Barra de Título
En este espacio podemos identificar el nombre de nuestro archivo, por lo general si aún no lo hemos guardado, entonces el nobre será Sin titulo – Paint. Cuando vemos el procedimiento para guardar, observaremos que en la barra de título cambi ainmediatamente.
En esta misma barra podemos ver los botonos de minimizar, maximizar y cerrar.
Imagen 30. Barra de Título
[30]
Accesos Rápidos Los accesos Rápidos tienen tres botones Guardar, Deshacer, Rehacer.
Imagen 31. Accesos rápidos.

Página | 33
[31] El botón GUARDAR permite almacenar nuestro trabajo en el disco duro o en un dispositivo de almacenamiento extraíble como memorias USB o DVD. El botón DESHACER nos devuelve una acción hecha, por ejemplo si trazamos una figura en el lienzo y luego pulsamos el botón Deshacer, la línea desaparecerá. El botón REHACER a diferencia del anterior nos vuelve a mostrar una acción que se había deshecho, en el caso del ejemplo anterior, donde deshicimos una figura si pulsamos el botón Rehacer, entonces aparecerá nuevamente la figura.
Imagen 32. Ejemplo Deshacer y Rehacer.
[32]
Opciones y Grupos Las opciones son todos aquellos botones que podemos elegir desde su grupo con tan solo un Clic para luego utilizarlas en nuestro lienzo. Por ejemplo la estrella de seis puntas es una opción del grupo formas, a continuación veremos su imagen al momento de seleccionarla.
Imagen 33. Ejemplo de Herramienta.
[33]
Notemos que al ubicar el cursor sobre la herramienta, nos aparece su nombre (Sin hacer Clic). Podemos observar que cada grupo tiene diferentes herramientas, que seleccionamos de la misma manera. Algunos de los más utilizados son:
Imagen 34. Grupos y Herramientas

Página | 34
El Grupo Herramientas
Es el grupo más importante, porque muestra las herramientas más
importantes en el diseño
El grupo Imagen
Tiene herramientas de selección tamaño y rotación
El grupo Formas
A través de sus herramientas podemos insertar figuras predeterminadas
El grupo Colores
En este grupo encontramos todos los
colores para aplicarle a nuestras formas y diseños
Pinceles y Tamaño
Estas herramientas independientes se despliegan con un Clic sobre ellas
[34]
5.3. Uso del Programa
Ahora que sabemos abrir e identificar las partes del programa Paint podremos trabajarlo más cómodamente.
Para empezar debemos seleccionar una herramienta y un color y luego con Clic sostenido empezamos a dibujar en el lienzo.

Página | 35
Ejercicios a mano alzada
Si queremos ser hábiles en el manejo del ratón y en el programa de Paint, podemos
comenzar a practicar con la herramienta lápiz y el color azul . Y con Clic sostenido trazamos lo que queremos, veremos que el cursosr toma forma de lápiz
Imagen 35. Ejemplo de manejo de herramientas.
[35]
Para darle mayor grosor al trazo podemos elegir la opción Pinceles y escoger el grosor mas adecuado.
Imagen 36. Opción Pinceles
[36]
A continuación veremos ejemplos de trazos con los diferentes estilos de pincel.

Página | 36
Imagen 37. Estilos de Pinceles.
[37]
Manejo de Formas
El procedimiento es muy similar al anterior, por ejemplo si vamos a seleccionar una estrella de cuatro puntas y de color rojo, hacemos Clic en las opciones correspondientes.
Imagen 38. Formas.
[38]
Para rellenar nuestra figura debemos escoger la opción Relleno con color del grupo Herramientas y luego el color de nuestro agrado.

Página | 37
Imagen 39. Relleno con Color
[39]
Otras Herramientas Gracias a Paint podemos insertar texto, copiar y cortar sectores seleccionados entre otras herramientas que conoceremos a medida que exploramos el programa. Pestaña Paint Una nueva herramienta que ofrece el programa es el Menú Paint, el cual se ubica en la parte superior izquierda de la ventana y se activa haciendo un Clic.
Imagen 40. Pestaña Paint
[40]
Allí encontraremos diferentes funciones que nos pueden ser de gran utilidad.

Página | 38
Imagen 41. Opciones de Pestaña Paint.
[41]
5.4. Apagado del Computador Ya conocemos la interfaz gráfica de Windows y algunos de sus programas por eso es importante que también aprendamos a apagar nuestro computador de la forma correcta, evitando daños y pérdida de información. Para llevar esto a cabo debemos seguir estas recomendaciones. 1) Nunca apagar el computador directamente desde el botón con el que lo encendimos, ya
que es una forma muy fuerte y podemos exponernos a perder la información.

Página | 39
Imagen 42. Forma errónea de apagar un computador.
[42]
2) Guardar todos nuestros archivos y cerrar todas las ventanas.
Imagen 43. Cerrar Ventanas.
[43]
3) Nos dirigimos al menú Inicio y hacemos Clic en el Botón Apagar. Imagen 44. Apagar Equipo.
[44]

Página | 40
6. PROCESADOR DE TEXTOS WORD 2010
Imagen 45. Logotipo de Word 2010.
[45]
6.1. CONCEPTUALIZACIÓN
Microsoft Word es un software dedicado a la elaboración y edición de documentos, combinando un amplio conjunto de herramientas de escritura en una interfaz fácil de utilizar, se utiliza para crear diferentes tipos de documentos como por ejemplo, cartas, oficios, memorandos, tesis, hojas de vida, etc.
Es desarrollado por Microsoft y a la vez hace parte de la suite de herramientas de oficina llamada Microsoft Office.
6.2. EJECUCIÓN DEL PROGRAMA Para ingresar al programa debemos seguir los siguientes pasos:
1. Clic en el Botón Inicio 2. Seleccionar Todos los Programas 3. Clic en Microsoft Office 4. Clic en Microsoft Word 2010

Página | 41
Imagen 46. Ingreso al Programa.
[46]
6.3. ENTORNO GRÁFICO Al ejecutar el programa se abre una ventana, a continuación veremos sus partes más notables.

Página | 42
Imagen 47. Entorno Gráfico.
[47]
a) Barra de herramientas de acceso rápido: Es una barra que se puede personalizar.
Contiene un conjunto de comandos independientes de la ficha que se esté mostrando. Se
pueden agregar a esta barra botones que representen comandos.
b) Barra de título: Contiene el nombre del documento sobre el que se está trabajando en ese
momento. Cuando se crea un nuevo documento se le asigna el nombre temporal Documento1,
hasta que éste sea guardado y se le dé el nombre deseado. En el extremo de la derecha
están los botones para minimizar, restaurar y cerrar.
c) Cinta de opciones Word 2010: Reemplaza a los menús y las barras de herramientas de las
versiones anteriores a 2007.
d) Barras de desplazamiento: Permiten movernos a lo largo y a lo ancho del documento de
una forma rápida y sencilla. Simplemente hay que desplazar la barra arrastrándola con el
mouse, o hacer Clic en los triángulos, ubicado a cada extremo de la barra.

Página | 43
e) Zoom: Se puede utilizar para acercar o alejar la vista del documento, y ver un porcentaje
mayor de la página a tamaño reducido.
f) Vistas: Ofrece formas de visualización del documento que estamos trabajando, entre ellas,
diseño de impresión, lectura de pantalla completa, diseño web, esquema y borrador.
g) Barra de Estado: Presenta tres tipos de información que son el número de página donde se
está trabajando, el número de palabras escritas, y el idioma que se está utilizando.
6.4. Inserción de texto Para comenzar a digitar debemos fijarnos que el punto de inserción de texto se encuentre activo (titilante) y luego proceder a escribir lo que deseamos.
Imagen 48. Punto de Inserción.
[48]
Si el punto de inserción no se encuentra activo, entonces hacemos un Clic dentro de la hoja de trabajo y al activarse podemos digitar nuestro texto con tranquilidad.
6.5. SELECCIÓN DEL TEXTO
En Microsoft Word, así como en la mayoría de las aplicaciones que funcionan en el entorno gráfico de Microsoft Windows, está diseñado según el principio de "Primero Seleccionar, y luego Ejecutar".

Página | 44
Esto significa que cuando deseamos hacerle algún tipo de cambio al texto de un documento, lo primero que debemos hacer será seleccionar el texto, y luego una vez seleccionado, lo que se hace es aplicar la orden (por ejemplo cambiar el tamaño de la fuente).
Para poder seleccionar texto debemos situar el puntero del mouse al principio del fragmento mantener el botón del ratón pulsado y arrastrarlo hasta el final del fragmento. Notaremos que el texto seleccionado queda demarcado en un color azul claro.
Imagen 49. Selección de Texto con el Ratón
[49]
Otra manera de seleccionar texto es situar el punto de inserción al inicio del fragmento, llevar el mouse hasta el final del fragmento y hacer Clic teniendo pulsada la tecla Shift.
6.6. PESTAÑA ARCHIVO
La pestaña en Microsoft Office Word 2010 es la que, en la versión 2007 conocíamos
como el botón de Office menú que ha sido reemplazado por esta pestaña, para obtener más
funcionalidades con respecto a las versiones anteriores. Está situado en la esquina superior
izquierda de la ventana.
Al hacer Clic en esta pestaña, veremos los mismos comandos básicos disponibles en versiones
anteriores de Microsoft Office como son: Abrir, Guardar e Imprimir el archivo. Sin embargo, en la
versión Office Word 2010, encontramos disponibles otros comandos que veremos a continuación.

Página | 45
Imagen 50. Apariencia de la pestaña Archivo.
[50]
6.6.1. Documento nuevo
Al iniciar Microsoft Office Word, se genera un documento en blanco de forma automática.
Pero también se puede comenzar a trabajar con uno nuevo. Para ello debemos hacer Clic en la
pestaña y en el panel de la izquierda hacemos Clic en el comando
.

Página | 46
Imagen 51. Panel de opciones Pestaña Archivo.
[51]
Desde ahí se puede seleccionar si se desea crear un documento en blanco, un documento
basado en uno existente, o una plantilla como modelo.
Una de las novedades de Word 2010 es la inclusión de múltiples plantillas que encontramos
disponibles para trabajar sin conexión a internet.
También se puede optar por utilizar plantillas adicionales desde el sitio online de Microsoft, que
se encuentran agrupadas en categorías.
El caso más común es la realización de un documento en blanco, por lo que se selecciona la
opción Documento en Blanco y luego se da Clic en Crear en la vista previa del extremo
izquierdo de la hoja.
6.6.2. Abrir un documento
Para acceder a un documento ya creado, hacemos Clic en la pestaña Archivo y luego Clic en la
opción Abrir.

Página | 47
Imagen 52. Comando Abrir en Pestaña Archivo.
[52]
A continuación vemos el cuadro de diálogo Abrir:
Imagen 53. Cuadro de dialogo Abrir.
[53]
NOMBRE DE LA CARPETA EN LA CUAL SE
ENCUENTRA EL ARCHIVO
NOMBRE DEL
ARCHIVO QUE SE VA A ABRIR
LISTA DE DOCUMENTOS DISPONIBLES

Página | 48
6.6.3. Guardar un documento
Para almacenar el documento con el que estamos trabajando, y así acceder a éste en
oportunidades posteriores, hacemos Clic en la pestaña Archivo y luego hacemos Clic en el
comando Guardar: Imagen 54. Pestaña Archivo, opción Guardar.
[54]
Si es la primera vez que se guarda el documento, Word mostrará el siguiente cuadro de
diálogo, en el que se realizan tres acciones: Ingresar el nombre del archivo, elegir la carpeta
donde se almacenará y definir el formato del documento.
En las siguientes oportunidades que se guarde el documento, el proceso se realizará de forma
automática, ya que no será necesario especificarle el nombre del archivo.
Imagen 55. Opción Guardar como.
[55]

Página | 49
Imagen 56. Cuadro Guardar como.
[56]
Para almacenar el documento con otro nombre o en otro lugar, se hace Clic en la opción
de la Pestaña Archivo, con lo que aparecerá el cuadro de diálogo
anterior.
Observe la nueva extensión de los archivos de Word que ahora es .docx.
6.7. VENTANA DEL DOCUMENTO
Continuando el reconocimiento visual sobre la pantalla del programa, veremos a continuación
partes esenciales de la ventana de Word, como por ejemplo la regla.
Se trata de una escala graduada que nos permite administrar las márgenes, las sangrías y las
tabulaciones, que más adelante serán explicadas.
NOMBRE DEL ARCHIVO
NOMBRE DE LA CARPETA EN LA
CUAL SE GUARDARÁ EL ARCHIVO

Página | 50
Imagen 57. Regla.
[57]
En la regla, las zonas de margen aparecen en una tonalidad de azul más oscura, y la zona de
escritura "de la hoja" en color blanco.
En la parte derecha e inferior del documento, aparecen las barras de desplazamiento que nos
permiten -mediante arrastres- desplazarnos por el documento. El triángulo superior nos
permite subir en el documento y el triángulo inferior bajarlo. El rectángulo gris es la imagen
que vamos moviendo para lograr ascender o descender en el documento.
Imagen 58. Barra de desplazamiento.
[58]
La barra de desplazamiento inferior permite desplazarnos para visualizar todo el documento,
cuando el ancho del mismo supera el de la ventana del programa.
Imagen 59. Barra inferior de desplazamiento.
[59]
La función de Zoom se puede utilizar para acercar la vista del documento o para alejarla, y
ver un porcentaje mayor de la página a tamaño reducido. También se puede guardar un ajuste
de zoom concreto con un documento.

Página | 51
Acercar o alejar rápidamente un documento
Hacemos Clic en el control Zoom y lo deslizamos hacia la izquierda para disminuir y hacia la
derecha para aumentar. Imagen 60. Control deslizante de Zoom.
[60]
Deslizamos el control hasta obtener el porcentaje de ajuste de zoom que deseamos usar.
También se puede elegir un ajuste de zoom de forma estandarizada. Para lo anterior
ingresamos a la ficha Vista, en el grupo Zoom, y hacemos Clic en Zoom 100%.
6.8. Barra de herramientas de acceso rápido
La Barra de herramientas de acceso rápido se ubica en la parte superior de la ventana de Word.
Ofrece acceso rápido a herramientas que utiliza con frecuencia, por lo que se puede personalizar
agregándole comandos.
Imagen 61. Barra de herramientas de acceso rápido.
[61]
6.9. Cinta de opciones
Imagen 62. Cinta de opciones.
[62]
La cinta de opciones ha sido diseñada para ayudarle al usuario a encontrar fácilmente los
comandos necesarios para realizar una tarea.

Página | 52
Los comandos se organizan en grupos lógicos, que se reúnen en fichas. Cada ficha está
relacionada con un tipo de actividad (ejemplo modificar un texto).
6.9.1. Ficha inicio
En Word 2010, la ficha Inicio se encuentra dividida en 5 grupos que contienen las operaciones
correspondientes al Portapapeles, Fuente, Párrafo, Estilo y Edición
6.9.1.1. Grupo Portapapeles
Word 2010 puede almacenar distintos elementos al mismo tiempo, en total los últimos 24
elementos que se han copiado. Se trata de un portapapeles múltiple. La aplicación de
Word 2010, permite copiar, cortar y pegar texto, imágenes, tablas, gráficos entre otros
elementos.
Las opciones que nos permiten realizar todas estas acciones las encontramos en el grupo
del Portapapeles de la ficha de Inicio.
Imagen 63. Acciones posibles desde el grupo Portapapeles.
COPIAR: Seleccionado el texto y al hacer Clic en la opción Copiar, se
podrá duplicar el mismo para ingresarlo en otro sitio.
CORTAR: Seleccionado el texto y al hacer Clic en la opción Cortar, se borra
del documento la selección. Al cortar se mueve la selección actual al
portapapeles, desapareciendo del documento.
PEGAR: Pone en el documento actual, en donde esté situado el punto de
inserción, el contenido actual del portapapeles.

Página | 53
COPIAR FORMATO: Se puede utilizar para aplicar formato de texto y
algunos gráficos básicos, como bordes y rellenos.
[63]
6.9.1.2. Grupo Fuente
En el grupo Fuente encontramos distintas opciones de formato para el texto.
Imagen 64. Herramientas Grupo Fuente.
[64]
El Formato de texto incluye todas las maneras con las que podemos cambiar la apariencia
del texto y de la página. Veremos cómo cambiar el estilo de la fuente (negrita, cursiva,
subrayada), el tipo de fuente, el tamaño el color de texto entre otros.
En Word podemos aplicar el formato que necesitemos a una sección de texto o a un
documento completo.
Para poder aplicar los cambios al texto lo primero que tenemos que hacer es seleccionarlo.
Imagen 65. Selección de un texto.
[65]
Hacemos Clic en la pestaña Inicio de la barra de herramientas, nos ubicamos en el grupo
Fuente, y desplegamos la ventana con los tipos de letra haciendo Clic en la flecha de la
izquierda.

Página | 54
Imagen 66. Tipos de Fuente.
[66]
A continuación seleccionamos el tipo de fuente deseado, para nuestro ejemplo utilizaremos
Harrington.
Imagen 67. Elección de la opción Harrington.
[67]
Nuestro texto tendrá este formato ahora:

Página | 55
Imagen 68. Texto editado con Fuente Harrington.
[68]
Para cambiar el tamaño de la fuente abrimos la ventana correspondiente y seleccionamos el
tamaño deseado. En este ejemplo será 11.
Imagen 69. Opciones de tamaño de Fuente.
[69]
Así se verá ahora nuestra porción del texto a
la que hemos cambiado formato.

Página | 56
Imagen 70. Texto seleccionado con cambio de tamaño Fuente.
[70]
Ahora veamos más alternativas para cambiar el formato del texto.
NEGRITA: Aplica el formato de negrita al texto seleccionado, se representa por el siguiente
ícono.
CURSIVA: Aplica el formato cursiva al texto seleccionado, se representa por el siguiente ícono
SUBRAYADO: subraya el texto seleccionado, representándose por el siguiente ícono
Si deseamos cambiar el formato de la fuente y aplicar estos tres estilos a una frase
seleccionada, hacemos Clic encada uno de los íconos y tendremos nuestra frase con formato
cambiado. Imagen 71. Texto con estilos de Fuente.
[71]
COLOR DE FUENTE Y RESALTADO DEL TEXTO
Además de las opciones de formato que hemos visto, también podemos colocarle un color
diferente al texto, de acuerdo con lo que deseamos presentar. Para eso debemos seleccionar
el texto que deseamos cambiar de color, y hacer Clic en el ícono Color de fuente.

Página | 57
Imagen 72. Icono Color de Fuente.
[72]
Al hacer Clic se nos desplegara un menú de opciones para seleccionar el color que deseamos.
En este caso escogeremos un Anaranjado para nuestro texto.
Imagen 73. Opciones Icono Color de Fuente.
[73]
Tendremos nuestro texto, con el color que hemos seleccionado:
Si observamos la ventana de Opciones de colores, hay una sección en la parte inferior, que se
llama Más colores. Al hacer Clic en esta opción nos mostrará una ventana con una paleta
amplia de colores.

Página | 58
Imagen 74. Paleta de Colores para la Fuente.
[74]
Si por ejemplo escogemos un color “verde”, diferente a los que se presentan en las opciones
principales, nos ubicamos con el cursor en este color, y pulsamos Aceptar. De inmediato el texto
cambiará de color.
RESALTAR TEXTO
Esta opción es muy útil para mostrar el texto que seleccionemos como resaltado, tal como
hacemos en un documento y marcamos cierta porción de texto con un marcador fluorescente.
Primero debemos seleccionar el texto que deseamos marcar y hacemos Clic en el ícono Resaltar
texto.
Imagen 75. Opción de Color de resaltado de texto.
[75]
Se nos abre una ventana de colores y seleccionamos uno para resaltar el texto.

Página | 59
Imagen 76. Menú de color de resaltado de texto.
[76]
Veamos cómo queda la frase que seleccionamos para resaltar:
6.9.1.3. Grupo Párrafo
Los párrafos son unidades dentro del documento que tienen sus propias características de
formato, pudiendo ser diferentes de un párrafo a otro.
Imagen 77. Herramienta Párrafo.
[77]
Imagen 78. Funciones de la Herramienta Párrafo.
BOTÓN NOMBRE FUNCIÓN
Viñetas Inicia una lista con viñetas
Numeración Inicia una lista con numeración

Página | 60
Lista multinivel Inicia una lista de varios niveles
Disminuir sangría Reduce el nivel de la sangría del párrafo
Aumentar sangría Aumenta el nivel de la sangría del párrafo
Ordenar Alfabetiza el texto seleccionado o ordena los datos
numéricos
Mostrar todo Muestra marcas de párrafo y otros símbolos de
formato ocultos
Alineación
izquierda Alinea el texto hacia la izquierda
Alineación
centrada Centra el texto
Alineación derecha Alinea el texto hacia la derecha
Justificar
Alinea el texto en las márgenes izquierda y
derecha, de esta manera se crea una apariencia
homogénea en los laterales izquierdo y derecho de
la pagina
Interlineado Cambia el espaciado entre las líneas de texto
Sombreado Colorea el fondo del texto o párrafo seleccionado
Bordes Personaliza los bordes de las celdas o texto
seleccionado
[78]
ALINEACIÓN DEL TEXTO
Cuando hablamos de alinear un párrafo nos referimos a colocarlo en línea respecto a los
márgenes de la página. Sin embargo, también se puede alinear el texto en relación con los
bordes de las celdas –si estamos en una tabla-.
Primero, se debe seleccionar el párrafo al que deseamos dar formato:

Página | 61
Veamos nuestra barra de herramientas y notaremos que está alineado a la izquierda.
Alineado a la izquierda
Si deseamos podemos cambiar la alineación, haciendo Clic en el ícono centrar.
Centrar
El resultado de aplicar el comando centrar es el siguiente:
Si lo queremos alinear hacia la derecha, hacemos Clic el ícono de alineación derecha
Alineación a la derecha
Y tendremos el párrafo alineado de esta forma. Vemos que las frases inician desde su margen
derecho hacia la izquierda.
¿Cuál es la alineación más común en un texto (por ejemplo carta, trabajo
académico)?
Generalmente se utiliza la alineación Justificar para presentar el texto. En esta manera el texto
queda alineado entre las márgenes izquierda y derecha, agregando espacios si fuera
necesario. Esta opción nos muestra un texto más uniforme y bien distribuido entre los
márgenes que se estén utilizando.

Página | 62
Justificar
El resultado de justificar un texto es el siguiente:
INTERLINEADO EN UN PÁRRAFO
El Interlineado es el espacio que hay entre líneas de texto. Para ejecutar este comando, se
debe sombrear el párrafo que queremos cambiar.
Hacemos Clic en el botón Interlineado de la barra de herramientas
Interlineado
Se despliega una ventana con las siguientes opciones, y veremos que en este momento se
encuentra un interlineado de 1,5.

Página | 63
Imagen 79. Opciones de interlineado.
[79]
Cambiamos el interlineado de 1.5 a 1.0, seleccionado la opción respectiva:
Imagen 80. Opciones del Botón Interlineado.
[80]
Ya tendremos nuestro párrafo con un espacio entre líneas de 1,0:
Se puede apreciar que el párrafo está más compacto a la vista, ya que el espacio es sencillo.

Página | 64
VIÑETAS
Las Viñetas en Word son una herramienta muy útil, pues nos permite crear listas de una
manera rápida y fácil. También nos sirve para identificar o puntualizar ideas o comentarios que
queremos estructurar.
Observemos el siguiente ejemplo de listado:
Imagen 81. Lista de elementos.
[81]
Para puntualizar los elementos de la lista, mediante la opción viñetas, se debe:
1) Seleccionar las frases del texto que queremos identificar con viñetas
Imagen 82. Listado de elementos de la opción Seleccionar.
[82]
Hacemos Clic en el botón Viñetas de la barra de herramientas:
Viñetas

Página | 65
Y ya tendremos nuestro texto con viñetas como lo queríamos:
Imagen 83. Lista de elementos con viñetas.
[83]
Si queremos cambiar el estilo de la viñeta a otro que nos guste más, desplegamos la ventana
de opciones haciendo Clic sobre la flecha del ícono Imagen 84. Opciones de Viñetas.
[84]
Seleccionamos cualquier opción de viñeta haciendo Clic encima de ella. De inmediato el texto
tendrá la viñeta escogida.

Página | 66
Imagen 85. Listado de elementos con Viñetas.
[85]
NUMERACIÓN
Cuando se quiere enumerar la lista de nuestro texto, se debe utilizar la herramienta
Enumeración. Primero, seleccionamos el texto que queremos enumerar.
Imagen 86. Listado de elementos.
[86]
Luego hacemos Clic en el botón Numeración de la barra de herramientas
Numeración
Al hacer Clic, ya tendremos nuestro texto debidamente numerado.
Imagen 87. Listado de elementos con Viñetas.

Página | 67
[87]
Si queremos cambiar el estilo de la numeración, desplegamos al ventana de opciones de
Numeración y seleccionamos el estilo que deseamos. Imagen 88. Opciones de numeración.
[88]
Para el ejemplo vamos a seleccionar números romanos, lo que nos genera el siguiente
resultado:

Página | 68
Imagen 89. Lista de elementos con números romanos.
[89]

Página | 69
CLASE 5 IS 7. MICROSOFT POWERPOINT 2010
Imagen 90. Logo de PowerPoint.
[90]
7.1. Conceptualización
PowerPoint 2010 es una aplicación que permite la creación de presentaciones de diapositivas que pueden combinar texto, diagramas, imágenes, vídeos, música y efectos especiales diversos.
Las presentaciones son muy importantes hoy en día ya que nos permiten mostrar información e ideas de forma visual y atractiva.
7.2. Ejecución del Programa
Para poder ingresar al programa debemos seguir los siguientes pasos:
1) Clic en el Botón Inicio 2) Seleccionar Todos los Programas 3) Clic en Microsoft Office 4) Clic en Microsoft PowerPoint 2010

Página | 70
Imagen 91. Ejecutar Programa
[91] A continuación nos mostrará la ventana de bienvenida de Microsoft PowerPoint.

Página | 71
7.3. Entorno Gráfico
Imagen 92. Entorno Gráfico
[92]
La parte central de la ventana es donde visualizamos y creamos las diapositivas que formarán la Presentación, con secciones delimitadas con bordes punteados, en las que se puede escribir texto o insertar objetos, como imágenes, gráficos y entre otros.
La barra lateral izquierda muestra una vista en miniatura de cada diapositiva mostrada en la pantalla central. Al trabajar con varias diapositivas, se puede visualizar así de forma rápida cada una mediante el acceso lateral.
Una diapositiva no es más que una de las muchas pantallas que forman parte de una presentación, es como una página de un libro.

Página | 72
7.4. Ventana del Documento
7.4.1. Pestaña archivo
Es una nueva pestaña que reemplaza al Botón de office de la versión de Office 2007, y en ella encontraremos una vista mejorada de funciones y con más información. Unas de las funciones que nos muestra son:
Imagen 93. Entorno de la pestaña Archivo de Microsoft Office 2010.
[93]
Nuevo: Al seleccionar esta opción, se muestra un sencillo explorador, con una serie de carpetas e íconos que identifican mediante plantillas prediseñadas, el tipo de documento o presentacion que podemos crear en Powerpoint 2010. Imprimir: En esta versión de Office 2010, la configuración de impresión es más sencilla que nunca, ya que al mismo tiempo que realizamos la configuración, vemos en la vista previa de la derecha, como quedará impreso nuestro docuemento. Guardar y enviar: Esta es una de las características de más impacto, ya que ahora podemos guardar nuestros documentos, directamente en nuestra cuenta de Windows Live, y desde cualquier computador. También podremos publicar documentos para trabajarlos en tiempo real con otros contactos, o simplemente compartirlos.

Página | 73
En esta opción tambien encontraremos una gran variedad de formatos con los que podemos guardar nuestras presentaciones o documentos, y hasta convertirlos en videos o prepararlos para ser grabados en un CD. Ayuda. Al seleccionarla nos mostrará una serie de funciones que nos brindarán el ingreso al soporte técnico de Microsoft, y a los artículos de novedades y actualizaciones. Opciones. Una vez que damos Clic en ella, aparecerá la ventana de Opciones de PowerPoint, que nos mostrará una lista de opciones en las que encontraremos la forma de configurar y personalizar las funciones y apariencia de nuestro programa. Salir. Al dar Clic en esta opción, el programa cerrará todos los archivos de PowerPoint pero antes preguntará si desea guardar los cambios generados en cada archivo.
7.4.2. Barra de herramientas de acceso rápido
Es una barra personalizable. Ésta contiene una serie de comandos independientes de la ficha que se esté mostrando. Se pueden agregar a esta barra, botones que representen comandos.
Imagen 94. Barra de herramientas de acceso rápido
[94]
7.4.3. Barra de título
Tiene el nombre del documento sobre el que se está trabajando en ese momento. Cuando se crea una nueva presentación, el nombre asignado será Presentación1, hasta que esta sea guardada y asignemos el nombre que queramos. En el extremo de la derecha encontramos los botones para: Minimizar, restaurar y cerrar.
Imagen 95. Barra de título
[95] 7.5. Cinta de opciones
En su parte superior, veremos las pestañas de Archivo, Inicio, Insertar y Diseño de página entre otras. Al dar Clic sobre cada una de ellas, con excepción de la pestaña archivo, veremos que en la

Página | 74
parte inferior aparecen varios grupos de herramientas y funciones que componen la pestaña seleccionada.
Imagen 96. Cinta de opciones
[96] En la Cinta de opciones encontramos los siguientes elementos:
7.5.1. Pestañas
Cada una nos muestra de forma ordenada y a través de grupos, todas las funciones o herramientas que la componen, permitiéndonos así ubicar y utilizar de forma adecuada la función que necesitemos. Algunas pestañas son:
Inicio Insertar Diseño Animaciones Presentación con diapositivas Revisar Vista
Hay algunas pestañas que no se muestran al iniciar el programa, o en el modo normal, y solamente son visibles al hacer clic sobre elementos insertados como: Tablas, imágenes, gráficos, sonidos o videos.
Estas pestañas nos muestran opciones aplicables al elemento que se ha insertado. Las notaremos porque tienen un color distinto al de las pestañas normales y se ubican al costado derecho superior de nuestra pantalla.

Página | 75
Imagen 97. Ubicar pestañas adicionales.
[97]
7.5.2. Grupos
En ellos se encuentran los botones de las herramientas o funciones que se utilizan para realizar nuestras presentaciones, y se encuentran organizados de forma que se facilita realizar una tarea en específico. Por ejemplo: si queremos personalizar el texto de un documento, solo debemos ubicar el grupo Fuente de la pestaña Inicio, y allí encontraremos todos los botones para realizar esta tarea.
Imagen 98. Pestaña Inicio, Grupo Fuente
[98] 7.5.3. Opciones
Los botones de comando se encuentran organizados en grupos, permitiendo realizar acciones sobre la diapositiva. Como ejemplos están:

Página | 76
Imagen 99. Menú Insertar- Opciones de botón
[99]
En este caso las opciones siempre están disponibles. Al hacer Clic sobre ellas, con el botón izquierdo del Ratón, adquieren un color anaranjado en el fondo.
También encontraremos la información en pantalla, que es muy útil si desconocemos la función de un botón de comando. Para saber cuál es la función de un botón de comando nos ubicamos sobre éste, y de inmediato se abre un recuadro en el cual veremos: Nombre de la función del botón y su atajo del teclado (si lo tiene) así:
Imagen 100. Información en pantalla
[100]

Página | 77
7.6. Área de trabajo
El área de trabajo o vista normal está diseñada para encontrar y usar de forma fácil las funciones de Microsoft Office PowerPoint y así mismo realizar nuestras presentaciones.
7.6.1. Barras de desplazamiento
Permiten desplazarnos, avanzar o retroceder en presentaciones de dos o más diapositivas. De igual forma podemos hacer clic varias veces sobre los botones, para desplazar la barra. También podemos desplazarnos a la siguiente o anterior diapositiva, con los botones ubicados en la parte inferior de la barra de desplazamiento:
Imagen 101. Barra de desplazamiento en área de trabajo.
[101]
7.6.2. Herramienta zoom
La herramienta Zoom nos permite acercar o alejar la vista del documento, y ver un porcentaje mayor o menor de la página. En la barra de estado hacemos Clic sobre el control de Zoom, para acercar o alejar rápidamente una presentación, deslizando el control hasta obtener el Zoom deseado.
Imagen 102. Herramienta zoom

Página | 78
[102]
También podemos acceder al grupo Zoom ubicado en la pestaña Vista de la cinta de opciones.
Imagen 103. Grupo zoom en la pestaña Vista
[103]
7.6.3. Diapositivas
Esta ficha se encuentra ubicada al lado izquierdo del área de trabajo y nos permite visualizar las diapositivas en miniatura, mientras la presentación se esté editando. A la vez que permite desplazarnos de tal forma que podamos controlar los cambios a realizar, es decir agregar o eliminar diapositivas.
Imagen 104. Área de esquema, ficha diapositivas
[104]
7.7. Crear una nueva presentación
En esta versión de PowerPoint, también es muy fácil crear una presentación sencilla, lista para aplicarle desde cero, todos los colores y objetos que deseemos. Veamos a continuación los pasos que debemos seguir:

Página | 79
Clic sobre la pestaña Archivo
Clic sobre la opción Nuevo
Clic sobre la opción
7.7.1 Nueva diapositiva
Imagen 105. Botón Nueva diapositiva
[105]
Al hacer Clic en el botón Nueva diapositiva, se abre un menú en el que aparecen algunos de los tipos de diapositivas más usuales. En este panel podemos escoger entre diferentes diseños, o incluso insertar una diapositiva en blanco.
Imagen 106. Nueva diapositiva
[106]
Luego de seleccionar el estilo de la diapositiva, podemos verla en el Área de esquema.

Página | 80
Imagen 107. Área de esquema
[107]
También podemos insertar diapositivas ubicándonos en el área de esquema, y haciendo Clic derecho encima de cualquier diapositiva.
Imagen 108. Menú contextual
[108] En este caso la dispositiva irá con el estilo básico llamado Diapositiva de título, que es el que viene por defecto en Microsoft Office PowerPoint. 7.7.2. DISEÑO DE LA DIAPOSITIVA
Cuando abrimos Microsoft Office PowerPoint se muestra una diapositiva con un diseño básico llamado Diapositiva de título, en el cual encontramos dos cuadros de texto: Uno para título y otro para contenido del tema.

Página | 81
Si queremos cambiarlo, vamos a la Pestaña Inicio en el grupo Diapositivas y hacemos Clic en el botón Diseño.
Imagen 109. Diseño de la diapositiva
[109]
Al hacer Clic se desplegará un menú con varios tipos de diseño aplicables a nuestra diapositiva.
Imagen 110. Tipos de diseño de diapositiva
[110]
Por ejemplo, escogemos el diseño Título y objetos, hacemos Clic sobre ésta y a continuación nuestra dispositiva tomará este diseño.

Página | 82
Imagen 111. Diapositiva con diseño "Título y objetos".
[111]
Podemos observar en la diapositiva que tenemos un primer cuadro de texto que nos sugiere el título, y en el segundo podemos escribir texto, o insertar elementos como: Tablas, gráficos, SmartArt e imágenes.
7.7.3. Eliminar una diapositiva
Para eliminar la diapositiva es haciendo Clic derecho encima de la miniatura, y en el menú que se despliega elegir la opción Eliminar.

Página | 83
Imagen 112. Menú contextual para eliminar diapositiva.
[112]
7.7.4. GUARDAR UNA PRESENTACIÓN
Es recomendable que cada determinado tiempo estemos guardando el trabajo que realicemos en un archivo, ya que en casos como fallas de luz, es frecuente que se pierda información. Sin embargo Office cuenta con una opción automática de autoguardado, que cuando encendamos en PC y abramos el programa, nos muestra los últimos archivos salvados. A continuación describiremos los pasos para Guardar nuestras presentaciones por primera vez:
Clic en la pestaña Archivo.
Clic en la opción Guardar como, así:

Página | 84
Imagen 113. Opción Guardar como.
[113] De inmediato veremos la siguiente ventana:
Imagen 114. Ventana Guardar Como.
[114]
Buscamos en el Panel de Navegación el destino donde se guardará la presentación. Las
ubicaciones más comunes son:
o Documentos
o Escritorio
o Equipo (en caso que se trate de un dispositivo extraíble)
Asignamos un nombre en la parte inferior, en el espacio Nombre de Archivo.
Escogemos el tipo de archivo pulsando Clic sobre la lista desplegable, y sobre la opción que
más favorezca. Las más utilizadas son:

Página | 85
Presentación de PowerPoint: Es el tipo más utilizado, pues permite hacer cambios
posteriores.
Presentación de diapositivas: Este tipo de archivo guarda la presentación final para
abrirse en pantalla completa.
Presentación de PowerPoint 97-2003: Se utiliza para versiones anteriores de
PowerPoint.
Imagen 115. Ventana de selección de tipo de archivo.
[115]
Para finalizar, pulsamos Clic sobre el botón Guardar.
NOTA: Después de guardar el archivo por primera vez, se puede seguir almacenando el archivo con la opción guardar , que está ubicado en la barra de herramientas de acceso rápido o con la combinación de teclas Ctrl + G.

Página | 86
CLASE 6 8.0. ¿QUÉ ES INTERNET? Es la red de redes; es una red descentralizada de redes de computadores, que comparten el mismo protocolo de comunicación. WWW es el acrónimo de World Wide Web, el sistema de documentos (o webs) interconectados por enlaces de hipertexto, que se ejecutan en Internet. Internet ha tenido un impacto profundo en el trabajo, el entretenimiento y el conocimiento a nivel mundial. Gracias a la web, millones de personas tienen acceso fácil e inmediato a cantidades extensas así como diversas de información en línea. Internet ha llegado a gran parte de los hogares y de las empresas de los países ricos, en este aspecto se ha abierto una brecha digital con los países pobres, en los cuales la penetración de Internet y las nuevas tecnologías es muy limitada para las personas. Sin embargo, con el transcurso del tiempo se ha venido extendiendo el acceso a Internet en casi todas las regiones del mundo, de modo que es ahora más común encontrar computadoras conectadas en regiones remotas.
8.1. CÓMO INGRESAR A INTERNET Para ingresar a internet simplemente debemos abrir un programa llamado “NAVEGADOR”. En el mercado hay diferentes navegadores, pero el Internet Explorer es uno de los más utilizados a nivel mundial. La versión más actual es la 9.0. Diseñada especialmente para equipos modernos que tengan sistema Windows 7. Los computadores más antiguos utilizan la versión anterior 8.0
Imagen 116. Logotipo Internet Explorer 9.0
[116]
Para Ingresar lo podemos hacer de tres (3) maneras diferentes siempre y cuando podamos ver el ícono de su logo fácilmente: 1) Hacer Doble Clic sobre el icono que se encuentra en el escritorio. 2) Hacer Clic en el botón alusivo a Internet Explorer ubicado en la Barra de tareas

Página | 87
3) Hacer Clic en el Botón de Inicio, Luego Clic en todos los Programas y por último en Internet Explorer
Imagen 117. Ingreso a Internet.
[117]

Página | 88
8.2. Ventana del Navegador
Imagen 118. Entorno del Navegador.
[118]
8.3. Nombres y Direcciones
Para ingresar a una página en internet usted debe tener en cuenta lo siguiente, debe tener la dirección electrónica del dominio solicitado que debe tener los siguientes componentes:
Imagen 119. Ejemplo de Dirección Web.
[119]
Cuando se digita una dirección electrónica de un dominio, siempre se debe hacer en la barra de direcciones de Internet Explorer, que es el cuadro que se encuentra al lado de los botones de atrás y adelante en la barra de navegación, y es importante que nunca en la barra de direcciones debe colocarse un @ ya que este símbolo no lo permite una dirección electrónica.

Página | 89
Imagen 120. Barra de direcciones.
[120]
8.4. DOMINIOS EN INTERNET
Son categorías que identifican de manera general la clase de empresa u organización que está conectada. También hay dominios que me indican el país. Algunos ejemplos de dominios son:
.com Comercial
.edu Institución Educativa
.mil Militar
.gov Gobierno y entidades públicas
.org Organismos y entidades sin ánimo de lucro
.net Empresas de redes y telecomunicaciones Los dominios asignados a los países se identifican mediante un código de dos letras que aparecen al final de la dirección. .eu Región Europea .ru Rusia .fr Francia .do República Dominicana .mx México .cl Chile .co Colombia .cn China .ar Argentina .bo Bolivia .ec Ecuador .py Paraguay .ve Venezuela

Página | 90
8.5. MOTORES DE BÚSQUEDA
Imagen 121. Motor de Búsqueda Google.
[
121]
Son páginas en Internet que permiten buscar información a través de ellas, bien sea tecleando nosotros mismos una serie de palabras clave, o bien empleando el sistema de menús que la página incorpora. Ofrecen más servicios, entre los que se incluyen noticias, chats, etc. Algunos motores de búsqueda son:
Google www.google.com Bing www.bing.com Ask www.ask.com Cuil www.cuil.com Yahoo www.yahoo.com
8.6. CÓMO REALIZAR UNA BÚSQUEDA A TRAVES DE GOOGLE
En la barra de direcciones de internet Explorer digite la dirección www.google.com debajo del título de la página, coloque una palabra clave de la búsqueda que desea hacer por ejemplo reinos de la naturaleza y a continuación de Clic el botón que dice buscar con Google Allí el buscador le va a arrojar varios resultados con el formato que se muestra en la imagen a continuación, la primera muestra el título del artículo que muestra esa página, la segunda un breve resumen de la información que contiene la página y por último la dirección electrónica del dominio en donde se encuentra la información. Aquí usted puede escoger cual es la información que más le conviene consultar.
Imagen 122. Resultado de la consulta.

Página | 91
[122]
8.7. PÁGINAS PRINCIPALES
Aquí se mencionarán algunas páginas de interés:
www.eltiempo.com Noticias www.elespectador.com Noticias www.sena.edu.co Educación www.etb.com.co Telecomunicaciones www.gobiernoenlinea.gov.co Información, trámites y servicios www.portalesinteractivos.etb.com.co Información sobre Portales Interactivos ETB

Página | 92
9. VENTAJAS, BENEFICIOS Y TRÁMITES DEL GOBIERNO EN LINEA
Imagen 123. Ícono Representativo de Gobierno en Línea.
[123]
A través de Internet puedes explorar uno de los servicios de información más novedosos para
cualquier ciudadano que tiene relación con el Estado.
Se trata de los portales web del gobierno nacional y distrital, donde está disponible toda la
información sobre las entidades públicas, los servicios que ofrecen, los documentos y pasos para
realizar un trámite, entre otros.
Todos los ciudadanos han tenido que hacer una larga fila o gastar recursos en transporte para hacer
una diligencia con el Estado. Hoy en día estos Portales contribuyen a que el proceso sea más fácil,
transparente y seguro, y que la información sea más oportuna.
9.1. GOBIERNO EN LÍNEA: EL PORTAL DEL ESTADO COLOMBIANO
El Portal del Estado Colombiano es la página que reúne toda la información de las entidades
del orden nacional y territorial.
Los trámites de mayor importancia son reseñados paso por paso, lo que le permite al
ciudadano saber qué documentos necesita llevar, a qué lugares debe acudir para hacer el
trámite, cuáles son los tiempos que tarda un proceso, e información de contacto sobre la
entidad.
Para ingresar a este servicio, digita: http://www.gobiernoenlinea.gov.co/ y observa:
Imagen 124. Dirección Web de Gobierno en línea
[124]
A continuación veremos la página de inicio del portal del estado colombiano: Gobierno en
Línea.

Página | 93
Imagen 125. Página Principal del Gobierno en Línea.
[125
]
Motores de búsqueda: Búsqueda de información y servicios en línea.
Redes sociales: Podemos seguir al sitio a través de las redes sociales.

Página | 94
Noticias: Veremos las principales novedades en los diferentes sectores del Gobierno
Servicios para la comunidad: Blogs, foros, redes sociales, Enciclopedia del Estado
Registro de Usuario: Podemos hacer parte del sitio para estar al tanto de las
actividades y noticias.
Ayudas y tutoriales
Mediante esta página es posible revisar información como: Impuestos, expedición del
pasaporte, procedimiento para obtener el certificado judicial de forma presencial y en línea, la
consulta de multas de tránsito, las carreteras del país con información relevante como peajes,
bolsas de empleo, créditos educativos para educación superior, ente otros.
Muchas entidades ofrecen procedimientos en línea, que las personas pueden gestionar a
través de los Portales Interactivos. A continuación se mencionan algunos trámites y consultas
que se pueden hacer en el portal de www.gobiernoenlinea.gov.co

Página | 95
9.2. Trámites y Consultas
Oportunidades de trabajo
http://colombianostrabajando.sena.edu.co/
Imagen 126. Página de empleo del SENA
[126]
El Servicio Nacional de Empleo es una página del SENA que le permite registrar su hoja
de vida, revisar y postularse a convocatorias laborales de las empresas inscritas, y si
usted es empresario, también puede publicar las vacantes de su negocio. Desde este
enlace, es posible acceder a la oferta de cursos del SENA en todo el país. ¡Éste es un
trámite que podemos utilizar de forma inmediata desde los Portales Interactivos! En
esta página también hay un taller para realizar una hoja de vida.

Página | 96
Certificado Judicial en Línea
http://www.certificadojudicial.gov.co/
Imagen 127. Sitio para obtener el Certificado Judicial.
[127]
Si en los últimos cinco años usted ha solicitado este documento de forma presencial
ante el DAS, y además tiene la posibilidad de realizar el pago de forma electrónica, es
posible obtener el certificado judicial sólo ingresando a esta página que le explica el
antes, durante y después del trámite.
En minutos obtendrá su certificado que tendrá validez de (1) un año. Durante este
tiempo podrá consultar e imprimir el certificado desde la página, sin restricción alguna.
Lo anterior es posible gracias a la generación de un código único que le permitirá ese
tipo de consulta.

Página | 97
Inscripción al Registro Único Tributario RUT – DIAN
https://muisca.dian.gov.co/WebRutMuisca/DefInscripcion
Rut.faces
Imagen 128.Página de Inscripción Dian
[128]
El RUT es el Registro Único Tributario que deben realizar de forma obligatoria todos los
asalariados, rentistas de capital, trabajadores independientes y declarantes únicamente
del impuesto sobre la renta, ante la DIAN.

Página | 98
Registro de comparendos en todo el país
http://www.simit.org.co/simit/index.html
Imagen 129. Página de Consulta de Comparendos
[129]
Para conocer si está pendiente de pagar alguna multa de tránsito en cualquier lugar de
Colombia, sólo requiere ingresar su número de cédula en la página del Sistema
Integrado de Información sobre las Multas y Sanciones por Infracciones de Tránsito
SIMIT.

Página | 99
Cédula renovada y Tarjeta de Identidad para todos los colombianos
http://www.registraduria.gov.co/index.htm
Imagen 130. Página para reclamar cédula.
[130]
Si realizó el trámite de solicitud de la cédula, y necesita saber si ya puede reclamarla,
visite este enlace. También puede confirmar el lugar de votación para las próximas
jornadas electorales. No sólo se puede consultar la cédula sino también la tarjeta de
identidad.

Página | 100
Guía De Trámites Y Servicios De Bogotá D.C.
La Guía de Trámites y Servicios contiene toda la información que requiere un ciudadano
para realizar cualquier procedimiento en Bogotá. Están temas de servicios públicos,
subsidios, horarios de atención de los CADE, calendarios tributarios, etc. Todas las
entidades distritales se dan cita en esta página.
Ingresa a la página: www.bogota.gov.co:
Imagen 131. Enlace de la Página Distrital.
[131]
Desde esta página se debe hacer Clic en IR AL INICIO DE TRÁMITES Y SERVICIOS, que está a
la derecha de la página de inicio. Además de este servicio que vamos a estudiar, la página de Bogotá
es muy completa en temas de noticias de la ciudad, estructura del distrito y convocatorias.
Imagen 132. Inicio de Trámites y Servicios.
[132]
Desde allí se puede explorar la información de todas las entidades del distrito. Se puede
revisar:

Página | 101
Horario de atención de la RED Cade
SISBÉN: Solicitud de encuesta, consulta de puntaje y entrega del carné, solicitud
corrección de datos de un menor.
Subsidio de vivienda a la población vulnerable, reasentamiento de familias, programas
de mejoramiento de vivienda, promoción de la oferta de vivienda nueva y usada de
interés social.
Becas para educación de parte del distrito, oferta de establecimientos educativos del
distrito, matrículas escolares.
Impuestos ante la DIAN y ante la Secretaría de Hacienda: Impuesto a la publicidad,
impuesto a la industria, impuesto predial unificado y de vehículos, actualización catastral.
Comedores comunitarios y servicios de la Secretaría de Integración Social.
Información por sectores. Temas como el de servicios públicos se encuentra en el sector
Vivienda. Desde este enlace se puede observar los servicios de ETB.
Chat 195: Con el fin de atender todas las consultas ciudadanas, respecto a las entidades
del Distrito, sus servicios, trámites, horarios, campañas, lugares de atención, se creó este
centro de contacto al que el ciudadano puede llamar sin costo alguno. Desde la página se
puede chatear con algún operador para obtener información de Bogotá.

Página | 102
Campañas de promoción de trámites vigentes
Noticias de las entidades del distrito, horarios de atención, novedades en la prestación de
servicios
La página presenta al distrito por sectores:
Población y servicios sociales Espacio público y transporte
Educación Medio ambiente
Salud Empresas, economía y trabajo
Cultura, deportes y recreación Vivienda
A continuación se destacan algunos de los servicios que ofrece esta página, y que son de
interés para el ciudadano:

Página | 103
Matrículas Escolares Colegios Del Distrito
http://matriculabd1.redp.edu.co/sistemat02/sed/index.htm
Imagen 133. Página de Matriculas 2011.
[133]
Las matrículas escolares 2011 en el distrito se realizan mediante un servicio virtual de la
Secretaría de Educación, donde es posible acceder a información de todos los colegios
distritales, procesos de inscripción, consulta del estado de un estudiante, subsidios
vigentes, entre otros aspectos. Un ejercicio que se puede realizar en cualquier momento
es conocer el estado del estudiante, es decir el grado en el que se encuentra y la
institución educativa.

Página | 104
Comisaría De Familia En Línea
http://www.integracionsocial.gov.co/nse-portal/nse-cnt-
support.aspx
Imagen 134. Sitio Web de la Secretaría de Integración Social.
[134]
La Secretaría de Integración Social ofrece este servicio que permite al ciudadano
acceder a respuestas sobre dudas de trámites o servicios que requiere de la Comisaría
de Familia. Si es el caso, el asesor virtual de esta página le asigna una cita presencial
al usuario.

Página | 105
Puntaje e Impresión De Carné Del Sisben
http://www.sisben.gov.co/Inicio/ConsultadePuntaje.aspx
Imagen 135. Consulta Sisben.
[135]
El SISBEN es un sistema de identificación y clasificación de potenciales beneficiarios
para los programas sociales de la Nación y el distrito. Si usted fue encuestado, pero no
sabe el puntaje que obtuvo, ingrese a esta página y verifique esta información.
También puede imprimir el carné mediante esta página, lo que le evita acudir a un
CADE.
CLASE 7 SERVIDORES DE CORREO ELECTRÓNICO Y CHAT

Página | 106
9.1. CREACIÓN DE UN CORREO ELECTRÓNICO
Lo primero que vamos a hacer es abrir el Internet Explorer, en la barra de direcciones vamos a digitar la dirección: www.hotmail.com como se muestra a continuación y oprima el botón entrar:
Imagen 136. Ingresar en Hotmail.
[136]
Una vez estando en la página principal de Hotmail, en la parte inferior ubique un botón que dice: Registro, y pulse Clic.

Página | 107
Imagen 137. Registro en Hotmail.
[137]
Luego debemos diligenciar todo el formulario que la página requiere, recuerde que el nombre del registro es el nombre que usted quiere darle a su correo electrónico, además éste debe ser único. Nombre de la Cuenta del Correo:
Un ejemplo de lo que puede ser su nombre de usuario para su correo electrónico es el siguiente:
La primera parte consiste en su nombre de usuario, debemos recordar que éste debe ser único en el mundo, es decir debemos evitar usar nombres comunes ya que alguien en el mundo lo puede tener. En el nombre de usuario de correo electrónico podemos hacer combinaciones de letras, utilizar números y algunos símbolos como el punto (.), guion medio (-) y guion bajo (_), estos son los únicos caracteres que admite el nombre de usuario en el correo electrónico.
La segunda parte es el @ (arroba), que como habíamos dicho anteriormente es el que identifica una dirección de correo electrónico.
La tercera parte es el nombre del servidor de correo electrónico que para nuestro ejemplo es hotmail.com
Luego de establecer el nombre pulse el botón de , el cual le indicará si está disponible el nombre que eligió a través de un mensaje en letras verdes, o rojas si no está disponible.

Página | 108
Imagen 138. Comprobar disponibilidad de Nombres.
[138]
Contraseña y Pregunta de Seguridad. Siguiendo con el formulario, la siguiente casilla a diligenciar es “Crear una Contraseña”. La contraseña es un requisito de seguridad para ingresar a nuestra cuenta de correo electrónico, por esa razón debe ser personal e intransferible y no utilizar palabras o números que sean fáciles de descifrar por delincuentes y debe tener mínimo seis caracteres. La pregunta de seguridad debemos seleccionarla y responderla en la casilla siguiente, esto con el fin de recordar nuestros datos de ingreso en el momento en que olvidemos nuestra contraseña. La respuesta a esta pregunta también debe ser personal.
Imagen 139. Nombre, Contraseña y Pregunta secreta.
[139] Datos Personales
En el formulario nos solicitan información personal la cual debemos diligenciar de la mejor manera.

Página | 109
Imagen 140. Datos personales del formulario.
[140]
Antes de finalizar debemos diligenciar el código de verificación, el cual es una imagen con unas letras o números que debemos digitar tal cual como se encuentran en la imagen, luego finalizamos haciendo Clic en Acepto.
Imagen 141. Código de verificación.
[141]
Finalmente la cuenta ha sido creada con éxito, ahora debemos acceder a nuestra bandeja de entrada y desde ahí poder observar nuestro correo electrónico.

Página | 110
Imagen 142. Entrada a nuestra bandeja de entrada.
[
142]
Una vez esté dentro de su correo electrónico, hay tres partes que debe tener en cuenta.
1) Todos los mensajes podemos observarlos en la bandeja Entrada, Con solo hacer Clic.
2) En este espacio aparecen los mensajes, los cuales podremos abrir con tan solo un Clic. 3) Cada vez que salgamos de nuestra cuenta, debemos hacerlo de forma segura pulsando el
botón Cerrar Sesión.

Página | 111
Imagen 143. Bandeja de entrada.
[143] 9.2. ABRIR UN CORREO ELECTRÓNICO
Lo primero que vamos a hacer es ir con el mouse al botón de inicio en la barra de tareas, a Continuación pulsamos un Clic (izquierdo) en la opción de Internet Explorer, en la barra de direcciones va a digitar la dirección: www.hotmail.com como se muestra a continuación y oprima la tecla Enter:
Imagen 144. Ingreso a Hotmail.
[144]
Una vez estando en la página principal de Hotmail, en la parte central derecha ubique los campos que dice: Windows Live ID y Contraseña, una vez haya escrito su Windows Live ID y

Página | 112
su contraseña ubica el botón iniciar sesión y da Clic (Izquierdo) como se muestra en la imagen.
Imagen 145. Ingreso a Hotmail.
[145]
Después de realizar todo esto pasos usted ya se encuentra dentro de su correo electrónico.
Imagen 146. Ingreso al correo electrónico.
[146]
9.3. NUEVO MENSAJE
Para poder redactar un nuevo mensaje de correo electrónico debemos ubicar la opción Nuevo, ubicado en la parte superior izquierda de nuestro correo.

Página | 113
Imagen 147. Opción nuevo mensaje
[147]
Luego nos muestra una nueva ventana con campos en donde escribiremos la dirección de correo electrónica del destinatario, Asunto, el motivo del mensaje que voy a enviar y el contenido del mensaje.
Imagen 148. Campos para el mensaje nuevo.
[148]
10. Destinatario: Para digitar la dirección debemos hacer Clic en esta casilla y diligenciamos la dirección completa de nuestro contacto o amigo. Si vamos a escribir más de una dirección entonces dejamos un espacio con la barra espaciadora y digitamos las demás direcciones. 11. Asunto: En este campo debemos ser muy cortos pero precisos, debido a que este asunto será lo primero que nuestro contacto va a observar, por ejemplo usando frases cortas como: Entrega informe, Saludo, Solicitud información, entre otras. 12. Cuerpo del Mensaje: en este espacio si podemos extendernos tanto en texto como imágenes, exponiendo toda la información que consideremos y aplicando las herramientas que allí se ofrecen.
Para enviar el mensaje hacemos Clic en el enlace .

Página | 114
9.4. Adjuntar Archivos Si queremos adjuntar un archivo (documento, presentación, imagen video etc.) hago Clic en la opción Datos Adjuntos
Imagen 149. Opción Datos adjuntos.
[149] Luego seleccionamos el archivo que vamos a adjuntar en mi mensaje haciendo Clic en la carpeta, luego el archivo y por último el botón Abrir.
Imagen 150. Adjuntar Imagen.
[150]
En ese momento observamos que abajo del asunto ya se ve nuestro archivo adjunto, en ese momento el mensaje de correo esta listo para ser enviado, a continuación hacemos Clic en la opcion Enviar situada en la parte superior izquierda.

Página | 115
Imagen 151. Archivo adjunto.
[151]
9.5. AGREGAR CONTACTOS
En nuestro correo de Hotmail podemos almacenar las direcciones de correo electrónico de las personas con las que tenemos comunicación frecuentemente, así de esa manera cada vez que vamos a enviar un correo ya no será necesario tener que escribir la dirección de correo del destinatario, veamos como agregar contactos a nuestro correo:
En el panel izquierdo, hacemos Clic en Contactos.
Imagen 152. Agregar Contactos.
[152]
Nos aparece una nueva ventana donde debemos hacer Clic en Nuevo

Página | 116
Imagen 153. Opción Nuevo Contacto.
[153]
Nos aparecerá una ventana en la cual ingresaremos los datos del contacto, tales como nombre, apellido, alias, dirección de correo entre otros, también se pueden ingresar otros datos como número de teléfono, dirección de residencia, trabajo, fecha de cumpleaños entre otros más.
No todos los campos son obligatorios. Una vez escriba la información del contacto doy Clic en el botón Guardar.
Imagen 154. Formulario de Agregar Contacto.
[154]

Página | 117
REFERENCIAS 1 Imágenes tomadas de Galeon [Consultado el 23.Feb.2011] Disponible en
< http://galeon.com/ueb6a122/computadora.jpg> 2 Imágenes tomadas de Generacodigo [Consultado el 23.Feb.2011] Disponible en
< http://www.practicos.generacodigo.com/imagenes_/partes_com.JPG> 3 Imágenes tomadas de Generacodigo [Consultado el 23.Feb.2011] Disponible en
< http://www.practicos.generacodigo.com/imagenes_/partes_com.JPG> 4 Imágenes tomadas de Generacodigo [Consultado el 23.Feb.2011] Disponible en
< http://www.practicos.generacodigo.com/imagenes_/partes_com.JPG> 5 Imagen Propia 6 Imágenes tomadas de Jembecorp [Consultado el 23.Feb.2011] Disponible en
< http:// jembcorp.com > 7 Imagen Propia. 8 Imágenes tomadas de Saber y Hacer [Consultado el 23.Feb.2011] Disponible en
< http:// saberyhacer.com.com > 9 Imágenes tomadas de Quicer [Consultado el 23.Feb.2011] Disponible en
< http://industriasquicer.com.mx> 10 Imagen Propia 11 Imágenes tomadas de Portatiles [Consultado el 23.Feb.2011] Disponible en
< http:// Ordenadores-y-Portatiles.com > 12 Imagen tomada de Microsoft Windows 7 13 Imagen tomada de Microsoft Windows 7 14 Imagen tomada de Microsoft Windows 7 15 http://curarlatendinitis.blogspot.com/2010/10/posicion-adecuada-frente-la-tendinitis.html 16 Imagen Propia 17 Imagen tomada de Microsoft Windows 7 18 Imagen tomada de Microsoft Windows 7 19 Imagen tomada de Microsoft Windows 7 20 Imagen tomada de Microsoft Windows 7 21 Imagen tomada de Microsoft Windows 7 22 Imagen tomada de Microsoft Windows 7 23 Imagen tomada de Microsoft Windows 7 24 Imagen tomada de Microsoft Windows 7 25 Imagen tomada de Microsoft Windows 7 26 Imagen tomada de Microsoft Windows 7 27 Imagen tomada de Microsoft Windows 7 28 Imagen tomada de Microsoft Windows 7 29 Imagen tomada de Microsoft Windows 7 30 Imagen tomada de Microsoft Windows 7 31 Imagen Tomada del Programa PAINT 32 Imagen Tomada del Programa PAINT 33 Imagen Tomada del Programa PAINT 34 Imagen Tomada del Programa PAINT 35 Imagen Tomada del Programa PAINT 36 Imagen Tomada del Programa PAINT 37 Imagen Tomada del Programa PAINT 38 Imagen Tomada del Programa PAINT 39 Imagen Tomada del Programa PAINT 40 Imagen Tomada del Programa PAINT 41 Imagen Tomada del Programa PAINT 42 Imagen Propia 43 Imagen tomada de Microsoft Windows 7 44 Imagen tomada de Microsoft Windows 7

Página | 118
45 Imagen tomada de Microsoft Windows 7 46 Imagen tomada de Microsoft Windows 7 47 Imagen tomada de Microsoft Windows 7 48 Imagen tomada de Microsoft Windows 7 49 Imagen tomada de Microsoft Windows 7 50 Imagen tomada del programa Microsoft Office Word 2010. 51 Imagen tomada del programa Microsoft Office Word 2010. 52 Imagen tomada del programa Microsoft Office Word 2010. 53 Imagen tomada del programa Microsoft Office Word 2010. 54 Imagen tomada del programa Microsoft Office Word 2010. 55 Imagen tomada del programa Microsoft Office Word 2010. 56 Imagen tomada del programa Microsoft Office Word 2010. 57 Imagen tomada del programa Microsoft Office Word 2010. 58 Imagen tomada del programa Microsoft Office Word 2010. 59 Imagen tomada del programa Microsoft Office Word 2010. 60 Imagen tomada del programa Microsoft Office Word 2010. 61 Imagen tomada del programa Microsoft Office Word 2010..
62 Imagen tomada del programa Microsoft Office Word 2010..
63 Imagen tomada del programa Microsoft Office Word 2010.
64 Imagen tomada del programa Microsoft Office Word 2010. 65 Imagen tomada del programa Microsoft Office Word 2010.
66 Imagen tomada del programa Microsoft Office Word 2010.
67 Imagen tomada del programa Microsoft Office Word 2010.
68 Imagen tomada del programa Microsoft Office Word 2010.
69 Imagen tomada del programa Microsoft Office Word 2010.
70 Imagen tomada del programa Microsoft Office Word 2010.
71 Imagen tomada del programa Microsoft Office Word 2010.
72 Imagen tomada del programa Microsoft Office Word 2010.
73 Imagen tomada del programa Microsoft Office Word 2010.
74 Imagen tomada del programa Microsoft Office Word 2010.
75 Imagen tomada del programa Microsoft Office Word 2010
76 Imagen tomada del programa Microsoft Office Word 2010
77 Imagen tomada del programa Microsoft Office Word 2010
78 Imagen tomada del programa Microsoft Office Word 2010
79 Imagen tomada del programa Microsoft Office Word 2010
80 Imagen tomada del programa Microsoft Office Word 2010
81 Fuente propia.
82 Fuente propia.
83 Fuente propia
84 Imagen tomada del programa Microsoft Office Word 2010
85 Imagen tomada del programa Microsoft Office Word 2010
86 Fuente propia
87 Fuente propia
88 Imagen tomada del programa Microsoft Office Word 2010
89 Fuente propia. 90 Imagen tomada de Microsoft Windows 7 91 Imagen tomada de Microsoft Windows 7 92 Imagen tomada del programa Microsoft Office PowerPoint 2010 93Imagen tomada del programa Microsoft Office PowerPoint 2010 94Imagen tomada del programa Microsoft Office PowerPoint 2010 95Imagen tomada del programa Microsoft Office PowerPoint 2010 96Imagen tomada del programa Microsoft Office PowerPoint 2010 97Imagen tomada del programa Microsoft Office PowerPoint 2010

Página | 119
98Imagen tomada del programa Microsoft Office PowerPoint 2010 99Imagen tomada del programa Microsoft Office PowerPoint 2010 100Imagen tomada del programa Microsoft Office PowerPoint 2010 101Imagen tomada del programa Microsoft Office PowerPoint 2010 102Imagen tomada del programa Microsoft Office PowerPoint 2010 103 Imagen tomada del programa Microsoft Office PowerPoint 2010 104Imagen tomada del programa Microsoft Office PowerPoint 2010 105 Imagen tomada del programa Microsoft Office PowerPoint 2010 106 Imagen tomada del programa Microsoft Office PowerPoint 2010 107 Imagen tomada del programa Microsoft Office PowerPoint 2010 108 Imagen tomada del programa Microsoft Office PowerPoint 2010 109 Imagen tomada del programa Microsoft Office PowerPoint 2010 110 Imagen tomada del programa Microsoft Office PowerPoint 2010 111 Imagen tomada del programa Microsoft Office PowerPoint 2010 112 Imagen tomada del programa Microsoft Office PowerPoint 2010 113Imagen tomada del programa Microsoft Office PowerPoint 2010 114Imagen tomada del programa Microsoft Office PowerPoint 2010 115Imagen tomada del programa Microsoft Office PowerPoint 2010 116 Imagen tomada de Microsoft Windows 7 117 Imagen tomada de Microsoft Windows 7 118 Imagen Tomada del Navegador Internet Explorer 9.0. 119 Imagen Propia 120 Imagen Tomada del Navegador Internet Explorer 9.0. 121 Imágenes tomadas de Google [Consultado el 23.Feb.2011] Disponible en
< http://www.google.com > 122 Imágenes tomadas de Google [Consultado el 23.Feb.2011] Disponible en
< http://www.google.com > 123 Imágenes tomadas de Gobierno en Línea [Consultado el 23.Feb.2011] Disponible en
< http://www.bogota.gov.co/portel/libreria/php/01.27.html > 124 Imágenes tomadas de Gobierno en Línea [Consultado el 23.Feb.2011] Disponible en
< http://www.bogota.gov.co/portel/libreria/php/01.27.html > 125 Gobierno en Linea 126 Imágenes tomadas de Empleo del Sena [Consultado el 23.Feb.2011] Disponible en
< http://colombianostrabajando.sena.edu.co/> 127 Imágenes tomadas de Certificado Judicial [Consultado el 23.Feb.2011] Disponible en
< http:// http://www.certificadojudicial.gov.co//> 128 Imágenes tomadas de DIAN [Consultado el 23.Feb.2011] Disponible en
< https://muisca.dian.gov.co/WebRutMuisca/DefInscripcionRut.faces//> 129 Imágenes tomadas de SIMIT [Consultado el 23.Feb.2011] Disponible en
< http://www.registraduria.gov.co/index.htm//> 130 Imágenes tomadas de Registraduria [Consultado el 23.Feb.2011] Disponible en
< http://www.registraduria.gov.co/index.htm> 121Imágenes tomadas de Internet Explorer 9.0.
132 Imágenes tomadas de Página Distrital[Consultado el 23.Feb.2011] Disponible en
< http://www.bogota.gov.co/portel/libreria/php/01.27.html> 133 Imágenes tomadas de Página de Matriculas [Consultado el 23.Feb.2011] Disponible en
< http://matriculabd1.redp.edu.co/sistemat02/sed/index.htm> 134 Imágenes tomadas de Página de Integración Social [Consultado el 23.Feb.2011] Disponible en
< http://www.integracionsocial.gov.co/nse-portal/nse-cnt-support.aspx> 135 Imágenes tomadas de Página de Sisben [Consultado el 23.Feb.2011] Disponible en
< http://www.sisben.gov.co/Inicio/ConsultadePuntaje.aspx> 136 Imágenes tomadas de Hotmail [Consultado el 23.Feb.2011] Disponible en

Página | 120
< http://www.hotmail.com > 137 Imágenes tomadas de Hotmail [Consultado el 23.Feb.2011] Disponible en
< http://www.hotmail.com > 138 Imágenes tomadas de Hotmail [Consultado el 23.Feb.2011] Disponible en
< http://www.hotmail.com > 139 Imágenes tomadas de Hotmail [Consultado el 23.Feb.2011] Disponible en
< http://www.hotmail.com > 140 Imágenes tomadas de Hotmail [Consultado el 23.Feb.2011] Disponible en
< http://www.hotmail.com > 141 Imágenes tomadas de Hotmail [Consultado el 23.Feb.2011] Disponible en
< http://www.hotmail.com > 142 Imágenes tomadas de Hotmail [Consultado el 23.Feb.2011] Disponible en
< http://www.hotmail.com > 143 Imágenes tomadas de Hotmail [Consultado el 23.Feb.2011] Disponible en
< http://www.hotmail.com > 144 Imágenes tomadas de Hotmail [Consultado el 23.Feb.2011] Disponible en
< http://www.hotmail.com > 145 Imágenes tomadas de Hotmail [Consultado el 23.Feb.2011] Disponible en
< http://www.hotmail.com > 146 Imágenes tomadas de Hotmail [Consultado el 23.Feb.2011] Disponible en
< http://www.hotmail.com > 147 Imágenes tomadas de Hotmail [Consultado el 23.Feb.2011] Disponible en
< http://www.hotmail.com > 148 Imágenes tomadas de Hotmail [Consultado el 23.Feb.2011] Disponible en
< http://www.hotmail.com > 149 Imágenes tomadas de Hotmail [Consultado el 23.Feb.2011] Disponible en
< http://www.hotmail.com > 150 Imágenes tomadas de Hotmail [Consultado el 23.Feb.2011] Disponible en
< http://www.hotmail.com > 151 Imágenes tomadas de Hotmail [Consultado el 23.Feb.2011] Disponible en
< http://www.hotmail.com > 152 Imágenes tomadas de Hotmail [Consultado el 23.Feb.2011] Disponible en
< http://www.hotmail.com > 153 Imágenes tomadas de Hotmail [Consultado el 23.Feb.2011] Disponible en
< http://www.hotmail.com > 154 Imágenes tomadas de Hotmail [Consultado el 23.Feb.2011] Disponible en
< http://www.hotmail.com >

Página | 121
Este documento ha sido realizado para el uso de los operadores de los Portales Interactivos de la Empresa de Telecomunicaciones de Bogotá ETB S.A. ESP. Su uso está sujeto a las políticas de operación de los Portales Interactivos.
2011