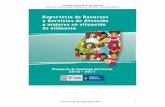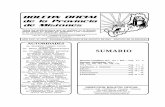PROMEDU ETT Técnico: Sotter Claudina EET Pedagógico: López de Gamiz Graciela
Cartilla Promedu 2009 - Santiago del Estero
Transcript of Cartilla Promedu 2009 - Santiago del Estero

Modulo2: Introducción a Word
Capacitación en
Tecnologías de la
Información y la Comunicación
Escuela e Inclusión
Programa de Apoyo a la Política de Mejoramiento de la Equidad Educativa
Introducción a la Computación
Introducción a Word
Introducción Excel
Bitácora TIC

2

Módulo1: Int. a la Computación
3 Ministerio De Educación - Subsecretaria de Educación – PROMEDU - Santiago del Estero
Índice La computadora: Impacto y función dentro de nuestra sociedad............................................ 4
Otros medios tecnológicos: Cámara de Fotografía, DVD, TV, etc............................................ 6
Sistemas Operativos ................................................................................................ 7
El Sistema Operativo Windows .................................................................................... 7
Manejo del Mouse o ratón.......................................................................................... 7
Primeros pasos con Windows ...................................................................................... 8
Descripción de La Barra de Tareas ............................................................................... 9
Los Programas ......................................................................................................10
Manejo de ventanas................................................................................................10
Botones de Control.................................................................................................11
Explorador de Windows ...........................................................................................13
Tipos de Archivos...................................................................................................15
Vistas del Explorador ..............................................................................................15
Formas de Selección ...............................................................................................16
Operaciones con archivos y carpetas............................................................................16
Creación de Archivos ..............................................................................................17
Operaciones de Edición: ..........................................................................................18
Eliminar archivos o carpetas......................................................................................19
Papelera de Reciclaje .............................................................................................19

4
HardwaHardwaHardwaHardwarererere SoftwareSoftwareSoftwareSoftware
La computadora: Impacto y función dentro de nuestra sociedad
En las últimas décadas del siglo XX asistimos a un conjunto de transformaciones económicas-sociales
y culturales cuya vertiginosidad y complejidad no admite precedente y nuestro país no se encuentra
ajeno a ello.
El mundo de hoy, esta inmerso en una nueva revolución tecnológica basada en la informática, que
encuentra su principal impulso en el acceso y en la capacidad de procesamiento de información
sobre todos los temas y sectores de la actividad humana. Esto ha contribuido a que culturas y
sociedades se transformen aceleradamente tanto económica, como social y políticamente.
Una computadora consta básicamente de dos elementos:
Hardware: (Hard en inglés significa “duro” y ware, “parte”). Está integrado por los elementos
físicos y tangibles de una computadora, tanto lo que está a la vista (monitor, teclado, impresora,
Mouse, etc), como los que se encuentran dentro del gabinete.
Software: (Soft en inglés significa “blando o liviano” y ware, “parte”). Comprende los componentes
lógicos, es decir, los programas que convierten las instrucciones que se envían a la computadora en
un lenguaje que esta puede entender.
Una Computadora es una máquina capaz de aceptar datos a través de un medio de entrada, procesarlos por medio de un programa previamente almacenado, y producir un resultado (información) a través de un medio de salida.
Los dos componentes son indispensables, sin uno o el otro la computadora no existe

Módulo1: Int. a la Computación
5 Ministerio De Educación - Subsecretaria de Educación – PROMEDU - Santiago del Estero
Hardware Software
Dispositivos de entrada: Mediante estos podemos introducir datos o comandos a la computadora.
Dispositivos de procesamiento: Procesan los datos ingresados y distribuyen la información resultante.
Dispositivos de salida Nos permiten acceder a la información resultante del procesamiento, de manera visual, impresa o auditiva.
Dispositivos de almacenamiento: Nos permiten almacenar de manera permanente la información, para luego poder accederla.
Teclado Gabinete
Impresora
Parlantes
Monitor
Mouse Procesador
Disco rígido
Disquete
CD
• Sistema Operativo: es el gestor y organizador de todas las actividades que realiza la computadora, su función principal es la de hacer de intermediario entre los elementos físicos que componen nuestro ordenador y nosotros, haciendo así más fácil su manejo.
• Drivers: son programas que se incorporan al sistema operativo y que
hacen posible el funcionamiento de cada dispositivo conectado a la computadora.
Clasificación
Software
de Base
Software de Aplicación
Son programas diseñados para realizar tareas específicas: personales, empresariales o científicas, como editar texto, jugar, graficar, hacer cálculos, etc.
• Procesador de texto • Planilla de cálculo • Bases de datos • Juegos • Graficadores

6
Otros medios tecnológicos: Cámara de Fotografía, DVD, TV, etc
Una cámara fotográfica o cámara de fotos es un dispositivo utilizado para tomar fotografías. Consisten en una cámara cerrada, con una abertura en uno de los extremos para que pueda entrar la luz, y una superficie de grabación o de visualización para capturar la luz en el otro extremo. La mayoría de las cámaras fotográficas tienen una lente colocada delante de la abertura de la cámara fotográfica para recolectar la luz entrante y para enfocar la imagen, o parte de la imagen, en la superficie de grabación. El diámetro de esta abertura suele controlarse con un diafragma, aunque algunas cámaras tienen una abertura de tamaño fijo.
Una cámara fotográfica digital es una cámara fotográfica que, en vez de capturar y almacenar fotografías en películas fotográficas como las cámaras fotográficas convencionales, lo hace digitalmente mediante un dispositivo electrónico (memoria). Las cámaras digitales compactas modernas generalmente son multifuncionales y contienen algunos dispositivos capaces de grabar sonido y/o video además de fotografías. En este caso, al aparato también se lo denomina cámara filmadora digital.
El DVD o Disco Versátil Digital, del inglés Digital Versatile Disc (aunque conocido popularmente como Digital Video Disc o “Disco de Video Digital” debido a su popular uso para almacenar películas), es un formato y soporte de almacenamiento óptico que puede ser usado para guardar datos, incluyendo películas con alta calidad de audio y video. Se asemeja a los discos compactos en cuanto a sus dimensiones físicas (diámetro de 12cm, u 8cm en los mini-CD), pero están codificados en un formato distinto y a una densidad mucho mayor.
La Televisión, TV y popularmente tele, es un sistema de telecomunicación para la transmisión y recepción de imágenes en movimiento y sonido a distancia. Esta transmisión puede ser efectuada mediante ondas de radio o por redes especializadas de televisión por cable. El receptor de las señales es el televisor.
La palabra "televisión" es un híbrido de la voz griega "Tele" (distancia) y la latina "visio" (visión). El término televisión se refiere a todos los aspectos de transmisión y programación de televisión. A veces se abrevia como TV.

Módulo1: Int. a la Computación
7 Ministerio De Educación - Subsecretaria de Educación – PROMEDU - Santiago del Estero
Sistemas Operativos Un sistema Operativo (SO) es en sí mismo un programa de computadora. Sin embargo, es uno de los programas más complejos e importantes en una computadora. El SO “despierta” a la computadora y hace que reconozca a la CPU, la memoria, el teclado, el sistema de vídeo y las unidades de disco. Además, proporciona la facilidad para que los usuarios se comuniquen con la computadora y sirve de plataforma a partir de la cual se ejecutan los programas de aplicación.
Cuando se enciende una computadora, lo primero que ésta hace es llevar a cabo un autodiagnóstico o autoprueba de encendido, en el cual la computadora identifica su memoria, sus discos, su teclado, su sistema de vídeo y cualquier otro dispositivo conectado a ella. Lo siguiente que la computadora hace es buscar un SO para arrancar (boot).
Una vez que la computadora ha puesto en marcha su SO, mantiene al menos parte de éste en su memoria en todo momento. Mientras la computadora esté encendida, el SO tiene entre otras, dos principales tareas:
� Proporcionar una interfaz al usuario, para que este último se pueda comunicar con la computadora.
� Administrar los dispositivos de hardware en la computadora
El Sistema Operativo Windows Windows es una familia de sistemas operativos gráficos para computadoras desarrollada por la empresa Microsoft. Su traducción literal al español es Ventanas, pues su interfaz se basa en ellas.
Existen versiones para hogares, empresas, servidores y dispositivos móviles, como computadores de bolsillo y teléfonos inteligentes. Desde hace muchos años es el sistema operativo más difundido y usado del mundo, de hecho la mayoría de los programas (tanto comerciales como gratuitos y libres) se desarrolla originalmente para este sistema.
Las versiones de Windows comenzaron a ser distribuidas desde 1980 con la aparición de una primera versión, la cual no era para nada efectiva, dado que sus posibilidades de operar eran realmente escasas. Sin embargo, la versión que revolucionó el entorno de Windows fue Windows 95, que traía mejoras en cuanto a su funcionalidad. Años más tarde, salió al mercado Windows 98 que presentaba un entorno de ventanas exclusivamente diseñado para el trabajo con Internet. Las versiones más recientes son las correspondientes a Windows 2000, Millenium y XP; especialmente diseñados para trabajar en red, con condiciones de seguridad avanzadas. Windows Vista es la versión más reciente para computadoras personales, Windows Server 2008 para servidores y Windows Mobile 6.0 en los dispositivos móviles.
Manejo del Mouse o ratón Uno de los dispositivos de entrada más importantes y empleados es el Mouse o Ratón, está diseñado para ser manejado en un entorno gráfico. Funciona moviéndolo (arrastrándolo) sobre una superficie plana. Estos movimientos son transmitidos a la computadora por medio de un cable que se encuentra conectado al mismo. De esta forma, si el usuario arrastra el Mouse hacia la derecha, este movimiento será reproducido y representado en la pantalla del monitor a través de un icono en forma de flecha, llamado puntero, que imitará dicho movimiento. Hay modelos de Mouse traen un pequeño rodillo entre los dos botones. Este rodillo se llama Roller (rodillo en inglés) y es utilizado para desplazarnos dentro de una ventana verticalmente con mayor rapidez y precisión.
Botón Izquierdo o botón principal
Botón Derecho o botón principal Roller

8
Normalmente, el puntero tiene la forma de una flecha, pero en ocasiones puede asumir otras de acuerdo al programa que se esté usando o a la función que esté cumpliendo. Algunos ejemplos de las formas que el “Puntero” del Mouse puede asumir:
A continuación mencionaremos algunas de las acciones más importantes y frecuentes que se pueden realizar con el Mouse:
• Hacer “clic” :
Esta expresión se refiere a la acción de presionar y soltar uno de los botones del Mouse. Siempre que nos refiramos a hacer clic con el mouse, estaremos haciendo referencia a hacer clic con el botón izquierdo (la mayor parte del tiempo solo manejaremos este botón). Solo usaremos el clic con el botón derecho del mouse cuando necesitemos desplegar el llamado menú contextual (llamado así porque sus opciones cambian según donde nos encontremos con el puntero).
• Hacer “Doble Clic”
Esta expresión se refiere a la acción de presionar y soltar, consecutiva y rápidamente, dos veces el botón izquierdo del mouse. Esta acción se relaciona generalmente con la función de ejecutar un programa, abrir un archivo o una carpeta.
• “Arrastrar” el Mouse
Se refiere a la acción de mover el mouse en cualquier dirección manteniendo presionada la tecla izquierda del mouse. Esta acción se relaciona generalmente con la función de mover o cambiar el tamaño de algún elemento.
Primeros pasos con Windows Después de encender la Computadora, luego de que se haya cargado el sistema operativo, verás el Escritorio, una imagen que llena la pantalla. En el centro verás una flecha inclinada, este es el puntero del mouse, y en el borde inferior la Barra de tareas. Usualmente a la izquierda puede haber otros iconos, como la Papelera de reciclaje, Mi PC y Mis documentos
¿Qué es un icono?
Un icono es un signo gráfico empleado para representar un objeto, tal como la señal de curva o de cruce en una carretera. Usualmente tiene una relación de semejanza con el objeto que representa. En la PC los iconos se utilizan para identificar funciones, programas, archivos o dispositivos, y cada uno se identifica con un nombre alusivo al respectivo elemento, tal como Papelera de reciclaje, Explorador de Windows, Mi PC, Mis documentos, etc.
Si eventualmente el movimiento del mouse no fuera suficiente para realizar la acción que deseamos (si estamos por ejemplo al borde del pad o del escritorio), se puede levantar el mouse, situarlo nuevamente en el centro del pad y continuar con el movimiento del mismo.
Recuerde: el movimiento del mouse debe tratar de ser siempre, en lo posible, circular.

Módulo1: Int. a la Computación
9 Ministerio De Educación - Subsecretaria de Educación – PROMEDU - Santiago del Estero
En el menú Todos Programas aparecen la mayoría de los programas o grupos de programas que están instalados en la computadora.
En el menú Documentos aparece una lista con los últimos archivos utilizados.
Con el menú Configuración podremos personalizar el aspecto de nuestra computadora a nuestro gusto.
Con el menú Buscar podremos buscar ficheros que no sabemos donde están guardados.
Si tenemos alguna duda podremos recurrir a la Ayuda que Windows nos ofrece.
La opción Ejecutar permite ejecutar directamente comandos, se utiliza por ejemplo para ejecutar un programa etc.
La opción Apagar nos permitirá reiniciar nuevamente nuestra computadora o apagarla.
Práctica Nº 1: Escritorio de Windows
Completa el siguiente esquema correspondiente al Escritorio de Windows.
Descripción de La Barra de Tareas Barra de Tareas. La barra de tareas es la que aparece en la parte inferior de la pantalla.
Botón Inicio. Es el botón a través del cual podemos acceder a todo el abanico de opciones que nos ofrece Windows. Si lo seleccionamos se desplegará un menú similar al mostrado en la figura que vemos abajo:

10
La barra de inicio rápido Contiene iconos que se utilizan para acceder más rápidamente a un programa. Para colocar aquí un icono basta arrastrarlo desde el escritorio. Estos iconos son accesos directos que podemos crear nosotros mismos. Para ejecutarlos simplemente hay que hacer un clic en alguno de ellos.
El área de notificación es un área contiene iconos que representan los programas residentes (programas que se cargan automáticamente al encender el computador) y otras informaciones adicionales. Por ejemplo puede aparecer la indicación del idioma, también podemos ver en esta zona como está activado un programa antivirus y finalmente aparece la hora.
Los Programas Un programa de aplicación es un programa que se utiliza para realizar una tarea específica, por ejemplo: editar un texto, realizar un dibujo, crear una planilla, jugar, etc. Son programas que vamos incorporando a la computadora a medida que los necesitamos. No son vitales para su funcionamiento.
• Formas en que se puede ejecutar un programa y los pasos a seguir en cada caso:
1) A través de su Acceso Directo: Un programa puede tener su acceso directo en el escritorio, si es así, lo más conveniente es usarlo por su rapidez de acceso. Para ello se debe hacer doble clic sobre el icono del programa deseado.
2) A través de los Iconos De Acceso Rápido: Los programas también pueden tener su icono de acceso rápido en la barra de inicio rápido ubicada en la barra de tareas. Si este es el caso se debe hacer un solo clic sobre el icono del programa deseado situado en esta zona.
3) A través del Menú Inicio: Sin embargo, todos los programas tienen su acceso siempre, a través del menú Inicio, yendo con el puntero hasta la opción Programas y una vez allí dirigir el puntero hasta el icono del programa deseado y hacer un clic.
Manejo de ventanas Al hacer un doble clic sobre un acceso directo o seleccionar un elemento de un menú, se ejecuta (se carga en memoria) la aplicación correspondiente, desplegándose en una ventana. A continuación veremos las partes que componen una ventada de cualquier programa de Windows.
.......................................
..................
..................
..................
..................
................................
..................
.............................................................
..................

Módulo1: Int. a la Computación
11 Ministerio De Educación - Subsecretaria de Educación – PROMEDU - Santiago del Estero
Botones de Control Para facilitar el manejo de las ventanas en pantalla, disponemos de botones que permite realizar las operaciones más comunes con ellas: minimizarlas, restaurarlas, cambiarles el tamaño, cerrarlas o moverlas. Los botones de control como podemos observar, se encuentran el la esquina superior derecha de cualquier ventana y se describen a continuación:
Práctica Nº 2: Conociendo aplicaciones básicas
1) Ejecuta el programa Microsoft Word desde su acceso directo. 2) Escribe el siguiente texto:
HHOOYY PPUUEEDDOO HHOOYY PPUUEEDDOO ““qquueejjaarrmmee”” ppoorrqquuee eell ddííaa eessttaa lllluuvviioossoo,, oo ppuueeddoo ““ddaarr ggrraacciiaass”” aa DDiiooss ppoorrqquuee ssee eessttáánn llaavvaannddoo llaass ccaalllleess,, ppuurriiffiiccaannddoo eell aaiirree,, rreeggaannddoo llaass ppllaannttaass yy lllleennaannddoo llooss eemmbbaallsseess ppaarraa ggeenneerraarr eenneerrggííaa.. HHOOYY PPUUEEDDOO ““qquueejjaarrmmee”” ddee mmii ssaalluudd,, oo ppuueeddoo ““rreeggoocciijjaarrmmee”” ddee qquuee eessttooyy vviivvoo.. HHOOYY PPUUEEDDOO ““lllloorraarr”” ppoorrqquuee llaass rroossaass ttiieenneenn eessppiinnaass,, oo ppuueeddoo ““cceelleebbrraarr”” qquuee llaass eessppiinnaass tteennggaann rroossaass.. HHOOYY PPUUEEDDOO ““ccoommppaaddeecceerrmmee”” ppoorr tteenneerr ppooccooss aammiiggooss,, oo ppuueeddoo ““eemmbbaarrccaarrmmee”” eenn llaa aavveennttuurraa ddee ddeessccuubbrriirr nnuueevvaass rreellaacciioonneess.. HHOOYY PPUUEEDDOO ““qquueejjaarrmmee”” ppoorrqquuee tteennggoo qquuee iirr aa ttrraabbaajjaarr,, oo ppuueeddoo ““ggrriittaarr ddee aalleeggrrííaa”” ppoorrqquuee tteennggoo uunn eemmpplleeoo.. HHOOYY PPUUEEDDOO ““rreenneeggaarr”” aammaarrggaammeennttee ppoorrqquuee tteennggoo qquuee hhaacceerr llaass llaabboorreess ddeell hhooggaarr,, oo ppuueeddoo ““sseennttiirrmmee hhoonnrraaddoo”” ppoorrqquuee tteennggoo uunn tteecchhoo ppaarraa ccuubbrriirrmmee ddeell ffrrííoo yy rreeuunniirrmmee ccoonn llooss mmííooss.. ¡¡¡¡¡¡LLOO QQUUEE HHOOYY MMEE SSUUCCEEDDAA DDEEPPEENNDDEERRÁÁ EENN MMUUCCHHAA PPAARRTTEE DDEE MMÍÍ!!!!!! PPoorr eessoo ddeebboo ddeecciiddiirr qquuéé ttiippoo ddee ddííaa vvooyy aa tteenneerr.. AAuuttoorr DDeessccoonnoocciiddoo
3) Sin cerrar Word ejecuta el programa Paint empleando el botón Inicio siguiendo la secuencia Programas/Accesorios/Paint.
BOTON
MINIMIZAR
El botón minimizar se utiliza cuando solo se quiere visualizar el botón que corresponde a la ventana, que se encuentra en la barra de tareas. De esta manera se pueden ver la ventanas que están detrás de ésta o bien el escritorio. Para ver nuevamente la ventana completa se hace un clic sobre el botón de la ventana en la barra de tareas.
BOTON
MAXIMIZAR
El botón maximizar se utiliza para visualizar la ventana ocupando toda la pantalla. De esta manera no puedo ver los bordes de la ventana. Se utiliza para trabajar cómodamente sobre una aplicación determinada.
BOTON
RESTAURAR
El botón restaurar se utiliza para visualizar los bordes de la ventana, de manera que ésta toma un tamaño más pequeño, si la comparamos a cuando se encuentra maximizada.
BOTON CERRAR
El botón cerrar simplemente lo que hace es cerrar la ventana, haciendo que esta deje de estar activa, o sea cierra la aplicación sobre la que estamos trabajando.

12
4) Realiza un garabato y prueba alguna de las herramientas (Relleno, Borrador, etc.).
5) Ejecuta el programa Calculadora (Inicio/Programas/Accesorios/Calculadora)
6) ¿Qué botones se muestran en la Barra de tareas? ………………………………………………………………………………………………………………………………………………………………
………………………………………………………………………………………………………………………………………………………………
………………………………………………………………………………………………………………………………………………………………
………………………………………………………………………………………………………………………………………………………………
7) Realiza con la calculadora las siguientes operaciones e transcribe los resultados obtenidos:
• 250 + 125=………………
• 350 – 150=………………
• 25 x 10 =…………………
• 200 / 4=…………………. 8) Sin cerrar la calculadora pasa a la siguiente actividad.
9) Visualiza el contenido de la ventana de Word, para ello haz clic en el botón correspondiente en la Barra de tareas.
10) Minimiza Word ¿qué se visualiza en pantalla? ……………………………………………………………… 11) Minimiza todos los programas. 12) Visualiza el contenido de la Calculadora y luego el de Word.
13) Visualiza el contenido del Paint. 14) Vuelve a visualizar el contenido de la Calculadora ¿dónde se sitúa el programa Paint?
…………………………………………………………………………………………………………………………………………………………
15) Cerrar todos los programas.
Práctica Nº 3: Repaso (Opcional)
Siga las instrucciones para trabajar con varios programas:
1. Abre la aplicación Bloc de Notas (Inicio/Programas/Accesorios) y escribe un texto.
2. Sin cerrar la aplicación anterior, abre Paint (Inicio/Programas/Accesorios) y realiza un dibujo.
3. Sin cerrar las aplicaciones anteriores, abre Excel (Inicio/Programas) e introduce una pequeña
tabla con datos de tu compañero/a de mesa.
4. Visualiza la aplicación Paint y maximízala. Haz una modificación en el dibujo y después restaura
la ventana.
5. Pasa a la aplicación Excel y minimízala.
6. Observa el contenido de la ventana del Bloc de Notas y maximízala. Agrega una línea al texto.
7. Abre la aplicación Calculadora. (Inicio/Programas/Accesorios/Calculadora). Realiza un cálculo
con ella y minimízala.
8. Pasa a la aplicación Excel y cierra el archivo abierto (no la aplicación).
9. Cierra la aplicación Excel.
10. Pasa a la aplicación Paint y ciérrala sin guardar cambios.
11. Cierra el resto de las ventanas abiertas.

Módulo1: Int. a la Computación
13 Ministerio De Educación - Subsecretaria de Educación – PROMEDU - Santiago del Estero
Explorador de Windows ¿Qué es el Explorador de Windows? ¿Para que sirve?
El Explorador es una herramienta indispensable en un Sistema Operativo ya que con ella podemos organizar y controlar los archivos y carpetas de los distintos sistemas de almacenamiento que dispongamos, como puede ser el disco duro, la disquetera, etc. Proporciona una interfaz gráfica para acceder al contenido de los discos y resulta muy práctico para la comunicación entre el usuario y la computadora. También es conocido como el Administrador de Archivos ya que a través de él podemos, por ejemplo, ver, eliminar, copiar o mover archivos y carpetas.
1) Nombra las partes de la ventana del explorador:
¿Qué es una unidad?
Una unidad siempre se asocia a algún dispositivo de almacenamiento secundario. Puede contener tanto carpetas como archivos. A diferencia de las carpetas no pueden ser creadas por el usuario ya que están vinculadas a elementos del hardware.
2) Observa la ventana del explorador e indica a que dispositivos representan las siguientes
letras:
..........................(A:) ........................... (C:) ........................... (E:)

14
Carta�doc
............................ ............................
............................ ............................
¿Qué es una carpeta?
Una carpeta es un espacio lógico que destinamos para organizar por lo general nuestros archivos, pero en su interior puede haber tanto otras carpetas como archivos.
¿Qué es un archivo? ¿Por qué partes esta compuesto su nombre?
Un archivo es un conjunto de bytes, o unidades de datos que almacenan información. Todos nuestros trabajos se almacenan de esta forma en la computadora.
Del mismo modo en que organizamos los documentos de la oficina en un fichero o archivador, es que el usuario almacenará en sus discos y de manera organizada, toda la información que se maneje en la computadora
Como ya lo mencionamos Windows es un Sistema Operativo cuya principal característica es su interfaz gráfica. Une con flechas cada icono con correspondiente tipo o clasificación:
UNIDADES
CARPETAS
ARCHIVOS
Discos Carpetas Archivos

Módulo1: Int. a la Computación
15 Ministerio De Educación - Subsecretaria de Educación – PROMEDU - Santiago del Estero
Tipos de Archivos Archivos de Sistema: son los archivos necesarios para el funcionamiento interno del Sistema Operativo así como de los diferentes programas que trabajan en él. No esta recomendado moverlos, editarlos o variarlos de ningún modo porque pueden afectar al buen funcionamiento del sistema. Archivos de Programa o ejecutables: son archivos necesarios para el funcionamiento de los programas de aplicación, como el Word, Excel, Paint, etc. Archivos de Usuarios: son archivos creados por los usuarios. En ellos se guardan los trabajos que se realizan en los distintos programas de aplicación. Algunas de las extensiones más usuales:
De texto: TXT De texto e imagen: .DOC .PDF De planillas de cálculo: .XLS De imagen: .BMP .JPG .GIF De música: .MP3 .WAV De video: .AVI .MP4 .MPG .MOV
Vistas del Explorador Los íconos que representan los objetos almacenados en una determinada ubicación del disco pueden ser visualizados de distintas formas. ¿De cuantas maneras puedo ver el contenido de la ventana derecha del explorador?
Mosaicos: Las carpetas y archivos aparecen representados con una imagen grande y su nombre debajo. Los elementos se van organizando uno al lado del otro, de izquierda a derecha.
Iconos: Tiene características similares a la vista anterior, solo que la imagen asociada al archivo o carpeta tiene un tamaño más pequeño.
Lista: Aparecen los iconos uno debajo del otro facilitando así las búsquedas por nombre, en esta vista solo aparece más que el nombre de la carpeta o archivo.
Detalle: Aparecen los iconos uno debajo del otro acompañado de algunas de sus propiedades. Tiene la particularidad de permitir distintas ordenaciones sobre los objetos que se visualizan.
Vistas en miniatura: Cada icono es una pequeña representación del contenido de los archivos con formato de imagen, por ejemplo archivos .jpg, .bmp, .gif, etc. Para aquellos que tengan otro formato o sean carpetas aparecerá el icono correspondiente al tipo de archivo en dimensiones mayores.

16
Formas de Selección Se pueden seleccionar uno o varios archivos o carpetas, para luego aplicarles una determinada acción o comando, como por ejemplo copiarlos, borrarlos, conocer ciertas propiedades de los mismos.
• Un único archivo o carpeta clic sobre el mismo; de esta forma las acciones que realices se ejecutarán únicamente sobre ese elemento.
• Para seleccionar varios elementos consecutivos: clic sobre el primer elemento y después clic sobre el último manteniendo pulsada la tecla Shift.
• Para seleccionar varios elementos alternativos: Selecciona el primer elemento y después ve seleccionando cada elemento manteniendo pulsada la tecla Control.
Operaciones con archivos y carpetas La creación de carpetas resulta una de los conocimientos indispensable al momento de trabajar en una computadora, ya que permite lograr una organización en los archivos que se almacenen.
Uno de los modos crear una carpeta:
1. Abrir la unidad o la carpeta dentro de la cual se creará la Nueva Carpeta.
2. Ir al menú Archivo, seleccionar a la opción Nuevo y luego
seleccionar Carpeta. Aparecerá recuadro
3. Escribir el nombre que le desea asignar a la Nueva Carpeta.
4. Presionar ENTER o un clic en cualquier parte libre del Explorador para terminar la operación
Práctica Nº 4: Creación de Carpetas
Suponga que debe crear una estructura para organizar los archivos que genera la Secretaría de su establecimiento. Para hacerlo, siga los pasos indicados a continuación, luego podrá diseñar Ud. su propia estructura.
1. Crear en MIS DOCUMENTOS una carpeta llamada ESCUELA y dentro esta crear otras tres carpetas llamadas PRECEPTORAS, RECTORIA y SECRETARÍA.
2. Crear dos carpetas dentro de la carpeta PRECEPTORAS llamadas ASISTENCIAS y HORARIOS.
3. Crear dos carpetas partiendo de la carpeta SECRETARIA llamadas CARGOS y NOTAS.
4. Verifique que la estructura de directorios se vea como la siguiente.
Recuerde que además de sus carpetas, Mis Documentos puede contener varios objetos más, esto no interfiere en la ejecución del ejercicio. No elimine carpetas o archivos a menos que se lo pida explícitamente en el ejercicio.

Módulo1: Int. a la Computación
17 Ministerio De Educación - Subsecretaria de Educación – PROMEDU - Santiago del Estero
Creación de Archivos Todos los trabajos que generamos usando los programas de aplicación se almacenan en forma de archivos. Es importante entonces saber las formas que podemos utilizar para crear nuevos archivos. Se pueden crear archivos de dos formas:
• Desde el explorador de Windows:
1. Abrir la unidad o carpeta dentro de la cual se quiere crear el archivo.
2. Menú Archivo, seleccionar la opción Nuevo y seleccionar el tipo de archivo que se desea crear.
Nota: La lista de los tipos de archivos disponibles dependerá de los programas que tenga instalado en la computadora que esta trabajando.
3. Aparecerá un nuevo icono en el sector derecho de la ventana del explorador, similar al siguiente
Escribir el nombre del archivo teniendo en cuenta de escribir al final el punto y la extensión correspondiente al tipo de archivo creado.
4. Al terminar de escribir presionar ENTER o bien hacer clic en cualquier sector libre del Explorador.
Cuando el archivo se ha creado, puede accederse al mismo haciendo doble clic sobre él para abrir el programa y modificarlo.
• Desde el programa propiamente dicho: Una vez que se ha realizado el trabajo utilizando algún programa de aplicación, ir al Menú Archivo y seleccionar la opción Guardar Como. Visualizará una ventana como la siguiente:
Práctica Nº 5: Creación de archivos
1. Para empezar a trabajar, crea una carpeta con tu nombre en la carpeta Mis Documentos. Trabajaremos en la misma creando los siguientes archivos:
2. Crea un documento de texto con el nombre LICENCIA.TXT Abre el documento y redacta un modelo sencillo de una solicitud de licencia y guarda estos cambios.
En el casillero guardar en debe determinar la ubicación del archivo (con doble clic se pueden ir abriendo las carpetas que vez en la parte de abajo).
En el cuadro nombre del archivo se escribirá nombre con el cual se desea almacenar el mismo.
Por último, hacer clic en el botón Guardar para terminar la operación.

18
3. Crea una hoja de cálculo y nómbrala HORARIO.XLS, accede al archivo y arma una tabla con tus horarios de trabajo, cierra el archivo guardando estos cambios.
4. Ejecuta el programa Bloc de Notas y escribe un documento que contenga tu nombre y tus datos personales, los datos del curso en el que estas participando, el horario de clases y el nombre del profesor. Guárdalo con el nombre CAPACITACION.TXT en la carpeta que creaste. Cierra el archivo y luego verifica desde el Explorador que el archivo se encuentre en dicha carpeta.
5. Ejecuta el programa Paint y crea gráfico simple con el tema de tu preferencia.
6. Guarda el archivo en tu carpeta con el nombre GRAFICO.BMP Verificar desde el explorador que el archivo se encuentre en dicha carpeta.
Operaciones de Edición: Copiar archivos o carpetas Copiar archivos o carpetas implica realizar duplicados de los objetos en distintos sitios de la computadora. Las maneras más comunes de realizar esta acción son las siguientes: Desde el Menú Edición:
11ºº.. Seleccione el elemento a copiar,
22ºº.. Ir al menú Edición y seleccionar Copiar,
33ºº.. Ubíquese en la carpeta de destino
44ºº.. Por último seleccione la opción Pegar del menú Edición
Desde la barra de herramientas:
11ºº.. Seleccione el elemento a copiar,
22ºº.. Hacer clic en icono Copiar, 33ºº.. Ubíquese en la carpeta de destino
44ºº.. Haga clic en el botón Pegar
Práctica Nº 6: Copiado de archivos y carpetas
1. Crea una nueva carpeta con tu nombre en Mis Documentos
2. Copia a tu carpeta el archivo Notas.doc de la carpeta COMISION1
3. Observa y responde, ¿qué pasó con el archivo original?
4. Realiza una copia de los archivos de presupuestos en tu carpeta.
5. Coloca una copia de tu carpeta en Mis Documentos. Ábrela y verifica su contenido.
Mover archivos o carpetas
Mover los elementos implica modificar su ubicación, para hacerlo utilizamos dos operaciones: Cortar y Pegar. Desde el Menú Edición:
11ºº.. Seleccione el elemento a mover,
22ºº.. Ir al menú Edición y seleccionar Cortar.

Módulo1: Int. a la Computación
19 Ministerio De Educación - Subsecretaria de Educación – PROMEDU - Santiago del Estero
33ºº.. Ubíquese en la carpeta de destino
44ºº.. Seleccione Pegar del menú Edición. Desde la barra de herramientas:
11ºº.. Seleccione el elemento a Mover,
22ºº.. Hacer clic en icono Cortar,
33ºº.. Después ubíquese en la carpeta de destino y hacer clic en el botón Pegar.
Práctica Nº 7: Mover archivos y carpetas
1. Crea una carpeta con el nombre Presupuestos en Mis Documentos.
2. Mueve los archivos relacionados que se encuentran en la carpeta NOTA
(D:\ESCUELA\COMISION1) a su interior.
3. Vuelve a la carpeta Empleados: ¿que pasó con los archivos originales?¿Aún están en su
ubicación original?
4. Accede a cada uno de ellos y guárdalos con un nombre apropiado en la misma carpeta.
5. Mueve la carpeta Presupuestos a la carpeta Mis Documentos.
Eliminar archivos o carpetas Puede eliminarse carpetas o archivos de distintas formas:
el primer paso para cualquiera de ellas es seleccionar él
o los elementos a borrar. Luego se puede optar por
alguna de las siguientes opciones:
� Ir a la barra Estándar y pulsar el botón
� Pulsar la tecla SUPR.
� Ir al menú Archivo y seleccionar ELIMINAR.
En cada uno de los casos, el explorador nos mostrará la siguiente ventana de advertencia:
Esto ocurre porque cuando eliminamos archivos o carpetas, en realidad no desaparece del disco, sino que por defecto Windows lo mueve a la papelera de reciclaje.
Papelera de Reciclaje La papelera de reciclaje es un espacio reservado en el disco duro cuya función es mantener los archivos que se hayan eliminado de los discos, de modo que se puedan recuperar en caso que sea necesario. Los archivos o carpetas desechados no se eliminan definitivamente, salvo cuando se borra un dispositivo extraíble.
Se puede vaciar la papelera, eliminando definitivamente los archivos que contiene Restaurar archivos o carpetas

20
Para hacer uso de la ventaja o “segunda oportunidad” que ofrece la Papelera de Reciclaje, debemos aprender a restaurar o recuperar los objetos que eliminamos. Lo primero que tenemos que saber es que por defecto, la papelera restaura los archivos o carpetas al lugar del cual se eliminaron. Pasos para restaurar objetos eliminados
11ºº.. Situándose en la Papelera de Reciclaje, Selecciona el/los Elemento/s a restaurar
22ºº.. Una vez seleccionados despliega el menú Archivo y selecciona la opción Restaurar.
33ºº.. Los archivos seleccionados volverán a estar en el sitio donde se encontraban antes de ser eliminados.
44ºº.. Si no sabe dónde estaban anteriormente los elementos a restaurar fíjese antes de restaurarlo en la ruta que aparece al lado del nombre del Archivo o carpeta ya que es ahí donde lo devolverá.
Nota: Para restaurarlos en un lugar distinto al de origen, simplemente mueva el objeto desde la papelera hacia la nueva carpeta de destino.

Módulo1: Int. a la Computación
21 Ministerio De Educación - Subsecretaria de Educación – PROMEDU - Santiago del Estero
Repaso 1: Operaciones con unidades, archivos y carpetas
1. Formatear el disquete.
2. Comprobar que está vacío.
3. Crear en la Unidad A: la siguiente estructura de carpetas
4. Renombrar la carpeta TEXTOS llamarla DOCUMENTOS.
5. Crear una carpeta llamado LEGALES dentro de DOCUMENTOS.
6. Mover las carpetas RESOLUCIONES y CONTRATOS a la carpeta LEGALES.
7. Crear la carpeta TRAMITES, y colocar en ella las carpetas NOTAS y EXPEDIENTES.
8. Ejecutar el Bloc de notas, escribir una breve nota. Guardar el archivo la carpeta NOTAS con el nombre de Nota1.txt
9. Renombrar la carpeta RESOLUCIONES asignándole el nombre de RESOLUCIONES 2008
10. Borrar el archivo Nota1.txt
11. Copie la estructura creada en la carpeta Mis Documentos
12. Ejecute el Bloc de Notas y escriba una pequeña presentación para un proyecto de desee implementar, guárdelo con el nombre Elevación de Proyecto.txt en la carpeta NOTAS.
Repaso 2: Búsqueda de archivos
1. Listar los archivos del Word que se encuentran en la carpeta EMPLEADOS del Disco Local C:
� Cantidad de archivos:.............................................................................
� Nombre del más pequeño: .......................................................................
� Ubicación del más antiguo: ......................................................................
2. ¿Donde se encuentra la carpeta Font (pruebe con la carpeta Fuentes)?
� .......................................................................................................
Repaso 3: Papelera de reciclaje
1. Crear partiendo del disco duro del ordenador una carpeta llamada EQUIPO.
2. Con el Bloc de notas escribir un documento con los nombres de tu equipo de trabajo. Guardar el documento en la carpeta EQUIPO del disco duro con el nombre Nombres.txt
3. Comprobar que en la carpeta EQUIPO se encuentra el archivo que acabamos de crear.
4. Eliminar el archivo Nombres.txt
5. Recuperarlo de la papelera de reciclaje.

22
6. Comprobar que en la carpeta EQUIPO se encuentra el archivo que acabamos de borrar.
7. Comprobar si en el interior del archivo aún están tus datos.
8. Borrar la carpeta EQUIPO.
9. Vaciar la papelera de reciclaje.
Repaso 4: Manejo de carpetas y archivos 1) Realice los siguientes ejercicios
a) Elabora la siguiente estructura de árbol en la unidad (C:) usando el explorador de Windows
b) Crear el archivo Aprobados.doc en la carpeta EMPLEADOS, ingrese al archivo, y coloque 5
nombres de sus compañeros, guarde los cambios.
c) Ejecutar el Paint y dibujar el certificado de aprobación del curso. El archivo se llamará
Egreso.bmp y deberá ser guardado en la carpeta CERTIFICADOS.
d) Indicar el tamaño de los archivos creados:
a. Aprobados.doc =..............
b. Egreso.bmp =..............
e) Crear en el disquete una carpeta llamada TEMPORAL y copiar en ella el archivo
Aprobados.doc.
f) Mover el archivo Egreso.bmp de la carpeta CERTIFICADOS a la carpeta INTRODUCCION A LA
COMPUTACION
g) Copiar la carpeta CURSOS en el Disco 3 ½ (A:)
h) Cambie el nombre al archivo Egreso.bmp de la carpeta ENTREGADOS y colóquele su nombre.
i) Crear la carpeta MENCIONES en la carpeta CERTIFICADOS
j) Eliminar el archivo Aprobados.doc que se encuentra en la carpeta TEMPORAL en el disquete.
k) Crear el acceso directo al programa Bloc de Notas en el Escritorio
(Inicio/Programas/Accesorios)
Repaso 5: Personalización de PC
1. Modifique el protector de pantalla por Texto 3D, de modo que después de 3 minutos de inactividad, se visualice el nombre de la escuela.
2. Cambie el fondo de pantalla de su PC. Busque para ello la imagen de su preferencia en la carpeta D:\ESCUELA\FONDOS

Módulo2: Int. a Word
23 Ministerio De Educación - Subsecretaria de Educación – PROMEDU - Santiago del Estero
Índice Word Introducción al procesador de textos Word ....................................................................24
Distintas formas de ejecutar la aplicación ..................................................................24
Elementos de la pantalla inicial...............................................................................24
Área de trabajo: diferentes barras de trabajo.................................................................25
Crear y guardar un documento...................................................................................25
Crear un nuevo documento ....................................................................................25
Guardar Documentos ...........................................................................................26
Abrir Documentos ...............................................................................................26
El cursor: distintas formas del cursor. ..........................................................................26
Escribir textos ......................................................................................................27
Principales teclas y sus funciones:............................................................................27
Procedimientos de Selección .....................................................................................28
Desplazamiento por el texto. ....................................................................................29
Formato de texto...................................................................................................29
Formato Carácter ...............................................................................................29
Formato Párrafo .................................................................................................30
Manipulación de texto: copiar, cortar y pegar.................................................................30
Copiar y pegar ...................................................................................................30
Mover: Cortar y pegar ..........................................................................................31
Tabulaciones ........................................................................................................32
Numeración y Viñetas .............................................................................................32
Escribir texto en columnas........................................................................................33
Trabajo con Tablas.................................................................................................34
Selección de Celdas, Filas y Columnas .......................................................................34
Insertar celdas, filas o columnas..............................................................................35
Eliminar celdas, filas o columnas .............................................................................35
Alineación de Celdas............................................................................................35
Bordes y Sombreado ............................................................................................35
Combinar y dividir celdas ......................................................................................36
Insertar Imágenes ..................................................................................................36
Insertar imágenes prediseñadas...............................................................................36
Insertar imágenes desde archivo..............................................................................37
Configuración de página. .........................................................................................37
Encabezados y pies de página .................................................................................38
Números de página..............................................................................................39

24
Introducción al procesador de textos Word
Un procesador de texto es un software de aplicación destinado principalmente a la creación y edición de documentos de texto. En general todos los procesadores de texto poseen las siguientes funciones:
� De creación: posibilitan la creación de documentos de texto de manera intuitiva y amena, para su posterior almacenamiento en los diferentes dispositivos auxiliares.
� De edición: permiten la modificación de los textos, su copiado, eliminación y tratamiento respecto a su aspecto y presentación.
� De impresión: permiten dar al texto la forma adecuada para su posterior salida impresa.
� Complementarias: para la creación y edición de tablas, correctores automáticos de ortografía y gramática, la inserción de gráficos e imágenes, etc.
Distintas formas de ejecutar la aplicación
Lo primero que hay que hacer para trabajar con Word es iniciar el programa. Hay varias formas de hacerlo:
� Desde el botón Inicio , Programas.
� Desde el icono de Word que puede estar situado en el escritorio, o en la barra de inicio
rápido de la barra de tareas.
� Desde un documento Word situado en el escritorio o en la lista del Explorador de Windows.
Elementos de la pantalla inicial
La pantalla que se muestra a continuación (y en general todas las de este curso) puede no coincidir exactamente con la que ve en su computadora, ya que cada usuario puede decidir qué elementos quiere que se vean en cada momento.
Reglas
Barra de Dibujo
Barra de estado
Barras de Desplazamiento
Barra de Menú
Barra de Herramientas
Barra de Formato
Barra de Titulo Botones de control

Módulo2: Int. a Word
25 Ministerio De Educación - Subsecretaria de Educación – PROMEDU - Santiago del Estero
Sugerencia: Para crear con rapidez un nuevo documento basado en una plantilla predeterminada, haga clic en el icono Nuevo documento en blanco en la barra de herramientas Estándar.
Área de trabajo: diferentes barras de trabajo.
La barra de título: Contiene el nombre del documento y de la aplicación. Inicialmente tendrá el nombre Documento1, o Documento2… dependiendo del número de documentos nuevos que se inicien. Cambiará una vez que se guarde el documento asignándole un nombre definido por el usuario.
La barra de menú: A través de esta barra se pueden ejecutar todos los comandos de Word. Cada una de las opciones despliega una lista de tareas que se pueden ejecutar sobre algún objeto o selección. En general, la barra de menú es similar en todos los programas de Windows.
La barra de herramientas estándar: contiene iconos para ejecutar de forma inmediata algunos de los comandos más habituales, como Guardar, Copiar, Pegar, etc.
La barra de formato: contiene las operaciones más comunes sobre formatos, como poner en negrita, cursiva, elegir tipo de fuente, etc. Esta barra por lo general se encuentra debajo de la barra de herramientas estándar.
La barra de Estado: Contiene información adicional del documento en el cual estamos trabajando. Por ejemplo, el número de página, ubicación del cursor, etc.
Crear y guardar un documento
Crear un nuevo documento
Una vez iniciada la aplicación, se deben seguir los siguientes pasos:
1. En el menú Archivo hacer clic en Nuevo. 2. Hacer doble clic en el icono Documento en blanco.
Opciones activas
Opciones inactivas

26
Guardar Documentos
En el menú Archivo, haga clic en Guardar como. A continuacion observará un cuadro similar al que se muestra a continuacion.
En Guardar en indique la carpeta o unidad en el que desea guardar su documento.
En el cuadro Nombre de archivo, escriba un nuevo nombre para el archivo.
En Guardar como Tipo puede decidir la extensión que desea que tenga su documento, en la mayoria de los casos no modificaremos esta opción.
Finalmente, haga clic en Guardar.
Abrir Documentos
Para utilizar un documento que se encuentra guardado, primero hay que abrirlo. Para ello se debe
hacer clic en el icono Abrir , o bien, usar el comando Abrir del menú Archivo. En ambos casos, se visualizará un cuadro de diálogo similar al que observó en el item Guardar como. En este caso, deberá buscar el sitio (carpeta o unidad) en donde almacenó previamente su documento, y pulsar el botón Abrir.
El cursor: distintas formas del cursor.
La forma del puntero cambia, dependiendo del programa que se esta ejecutando y el lugar de la ventana de trabajo sobre la que se encuentre. El término cursor se usa cuando la forma muestra el lugar donde va a aparecer lo que se escriba. De lo contrario, el término puntero es una mejor definición.
La forma de una mano usualmente significa que el puntero está sobre un vínculo, como sucede en una página web.
Estos pasos deberá seguirlos solo la primera vez que guarde un documento, en las sucesivas veces,
bastará hacer un clic en el botón Guardar de la barra de herramientas estandar para que se almacenen las actualizaciones realizadas en su trabajo.

Módulo2: Int. a Word
27 Ministerio De Educación - Subsecretaria de Educación – PROMEDU - Santiago del Estero
Es el elemento gráfico que indica en dónde se insertará el texto que ingrese por teclado.
Escribir textos
Cuando abre un documento nuevo, el primer elemento que ve en pantalla es el cursor (es una pequeña línea vertical que titila) Este elemento también se llama punto de inserción, ya que es el que determina el lugar donde se insertará los elementos.
A modo de práctica, proponemos escribir en un nuevo documento las siguientes frases. A tener en cuenta:
� Solo presiona Enter para iniciar un nuevo párrafo. � Acude a la tabla de teclas y funciones si lo requieres.
MIS FRASES FAVORITAS
“Preciso tiempo, necesito ese tiempo que otros dejan abandonado porque les sobra o ya no saben qué hacer con él. Tiempo en blanco, en rojo, en verde, hasta en castaño oscuro. No me importa el color. Cándido tiempo que yo no puedo abrir y cerrar como una puerta”.
“Después de todo la muerte es sólo un síntoma de que hubo vida”.
“El maestro que intenta enseñar sin inspirar en el alumno el deseo de aprender está tratando de forjar un hierro frío.” Agrega alguna frase de tu preferencia.
Guarda el documento con el nombre mis frases.doc
Principales teclas y sus funciones:
ENTER
Mientras no se pulse esta tecla, el texto irá pasando fluidamente a la línea siguiente cada vez que llegue al margen derecho de la escritura. Esta tecla se usará para realizar un punto y aparte o para crear líneas nuevas en blanco.
BACKSPACE
Permite borrar un carácter (letra, número, signo) de derecha a izquierda.
SUPRIMIR
Permite borrar un carácter de izquierda a derecha.

28
INICIO
Permite llevar el cursor al principio de la línea.
FIN
Permite llevar el cursor al final de la línea.
BLOQUEO DE MAYÚSCULAS
Una vez activada (cuando la luz de la derecha se enciende) nos permite escribir de manera continua todas las letras en mayúsculas.
SHIFT
Está tecla se combina con otra. Por ejemplo: • Manteniendo presionada la tecla Shift presione cualquier letra, obtendrá la letra en mayúscula, si la tecla Bloq Mayús esta desactivada o en minúscula, si la tecla está activada. • Manteniendo presionada la tecla Shift presione cualquier tecla con dos caracteres para escribir el carácter de la parte superior. Luego soltar las dos. (Para las comillas, presiona Shift + Tecla 2)
TECLAS DE DIRECCIÓN
Estas teclas nos permiten mover el cursor donde hay texto o líneas en blanco creados.
ESPACIADORA
Se la utiliza para obtener uno o más espacios en blanco.
ACENTO
Permite colocar el acento en alguna vocal. Presione esta tecla y luego la letra que desea acentuar.
Procedimientos de Selección
Para realizar muchas operaciones (copiar, cambiar el formato, etc.), previamente hay que decirle a Word sobre qué parte de texto tiene que actuar, en esto consiste seleccionar.
Mouse Para seleccionar mediante ratón hay dos métodos:
� Arrastrando: colocar el cursor al principio de la selección, presionar el botón izquierdo y, sin soltar el botón, mover el cursor hasta el final de la selección. Observar cómo lo seleccionado aparece sombreado.
� Haciendo clic y doble clic: colocar el cursor en una palabra y hacer doble clic, la palabra completa quedará seleccionada. Colocar el cursor justo al inicio de la línea, de esta manera el cursor cambia de forma y se convierte en una flecha , hacer clic y la línea completa quedará seleccionada; si se hace doble clic, el párrafo completo quedará seleccionado.
Teclado
� Colocar el cursor al principio de la selección, manteniendo presionada la tecla SHIFT, y utilizando las teclas de dirección, desplazar el cursor hasta donde se quiere seleccionar. Observar cómo lo seleccionado aparece sombreado.

Módulo2: Int. a Word
29 Ministerio De Educación - Subsecretaria de Educación – PROMEDU - Santiago del Estero
Desplazamiento por el texto.
En este apartado vamos a aprender a desplazarnos por el texto, para ello utilizaremos: · Las teclas Inicio y Fin, para llevar el cursor al principio o al final de la frase. · Las teclas de de desplazamiento, para movernos por el texto. · Las teclas Control+Inicio, para ir al principio del documento. · Las teclas Control+Fin, para ir al final del documento. Recuerde que la identificación de teclas con un signo + (Por ejemplo Control+Fin) indica que las teclas deben pulsarse al mismo tiempo.
Formato de texto
Hablar de formato es hablar de cuestiones que tienen que ver con el aspecto del texto, con la forma de presentar el texto. Dar formato no afecta al contenido.
En Word se pueden clasificar las acciones que tienen que ver con el formato en dos grandes grupos: 1. Formato de carácter: Afectan a los caracteres en sí mismos como el tipo de letra o fuente,
tamaño, estilos, color y efectos.
2. Formato de párrafo: Afecta a grupos de caracteres, como líneas y párrafos, como la alineación, sangrías, espaciado e interlineado.
Formato Carácter
Para comenzar a dar formato al texto, el primer paso siempre es seleccionar aquel texto que desea modificar.
A continuación veremos la Barra de Formato, que es la forma mas directa de modificar el texto seleccionado:
Fuente
Es la forma en que se dibuja la letra en el documento. La longitud de la lista que se despliega al hacer clic, depende de la cantidad de fuentes que tenemos instaladas en la computadora.
Fuente Bernard MT Conden
Fuente Harrington
Fuente Showcard gothic
Tamaño
De misma forma se puede cambiar el tamaño de la fuente, una vez seleccionadas las porciones de texto deseadas se hace clic sob re el pequeño triángulo que se puede ver al lado del tamaño de la fuente actual, de esta manera se despliega una lista con los tamaños predeterminados para ese tipo de fuente, para seleccionar el más adecuado. También se puede escribir el tamaño directamente haciendo clic en el casillero de tamaño y escribir el tamaño deseado, y presionar la tecla ENTER.
Formato Fuente
Formato Párrafo

30
Estilo
Una vez fijada la fuente y el tamaño se pueden cambiar los estilos disponibles: negrita, cursiva y subrayado. Basta seleccionar el texto y hacer clic en el botón
correspondiente. Para quitar un estilo aplicado previamente, seleccionar y volver a hacer clic sobre el estilo. Se pueden aplicar varios estilos a la vez .
Color
También desde la barra de formato se puede aplicar el color de fuente o letra, haciendo clic directamente sobre el icono se aplica a los caracteres seleccionados el color que se indica debajo de la letra A. Si lo que se desea es aplicar un color diferente del que aparece debajo de la letra A, se debe hacer clic en el triangulito que se encuentra al lado del icono, para desplegar la paleta de colores. Luego se puede hacer clic en el color deseado.
Formato Párrafo
Alineación
Es la forma en que se distribuirá el texto, en general alinear un párrafo se refiere, normalmente, a su alineación respecto de los márgenes de la página,
pero también podemos alinear el texto respecto de los bordes de las celdas, si es que estamos dentro de una tabla. Cada párrafo puede tener una alineación diferente.
Sangría
Aplicar una sangría a un párrafo es desplazar todo el párrafo una medida hacia la derecha o izquierda. Se realiza haciendo clic en uno de estos botones de la barra de formato, según
se desee desplazar el párrafo hacia la izquierda o hacia la derecha, siempre teniendo en cuenta el estar posicionados con el cursor sobre el mismo. Cada vez que se hace clic en estos botones, desplazamos el párrafo 1,25 cm.
Además se pueden aplicar un par de sangrías especiales:
� Sangría en primera línea: permite desplazar solo la primera línea del párrafo de manera que esta resulte con una sangría mayor a la del resto del párrafo. Este tipo de sangría se suele utilizar para resaltar el comienzo de un párrafo.
� Sangría francesa: permite desplazar el párrafo a partir de la segunda línea del mismo, dejando la primera línea con una sangría menor. Este tipo de sangría se suele utilizar en listas con viñetas y numeradas.
Para aplicar la sangría desde la regla debemos primero seleccionar el párrafo al cual le queremos agregar la sangría y luego arrastrar el marcador correspondiente.
Manipulación de texto: copiar, cortar y pegar.
Copiar y pegar
Los comandos copiar y pegar se emplean en aquellos casos en los que se necesita duplicar alguna porción de texto (un mismo documento o bien de un documento a otro documento). Se pueden utilizar varios métodos para aplicar estos comandos:
Sangría en primera línea
Sangría Francesa Sangría derecha Sangría izquierda

Módulo2: Int. a Word
31 Ministerio De Educación - Subsecretaria de Educación – PROMEDU - Santiago del Estero
1. El primer paso siempre será seleccionar el elemento (carácter, palabra, línea, imagen, etc) que se desea duplicar.
� Mediante el mouse y los iconos del menú de herramientas:
2. Hacer clic en el icono copiar . 3. Colocar el cursor (o punto de inserción) en el punto donde se desea colocar la copia del
texto.
4. Hacer clic en el icono pegar .
� Mediante menú: 2. Ir al menú Edición y seleccionar la opción Copiar. 3. Colocar el cursor en el punto donde se desea colocar la copia del texto. 4. Ir al menú Edición y seleccionar la opción Pegar.
� Mediante ratón y el menú contextual: 2. Hacer clic con el botón derecho del Mouse sobre la selección (esto desplegará el
menú contextual sobre la selección) y seleccionar la opción Copiar en el menú contextual
3. Hacer clic con el botón derecho del Mouse en el punto donde se desea colocar la copia del texto y seleccionar la opción pegar.
Mover: Cortar y pegar
Cuando se habla de mover texto, esto significa quitar una porción de texto de un lugar para llevarlo a otro lugar del mismo documento o de otro diferente. Se pueden utilizar varios métodos:
1. El primer paso siempre será seleccionar el elemento (carácter, palabra, línea, imagen, etc.) que se desea duplicar.
� Mediante el ratón y los iconos del menú de herramientas:
2. Hacer clic en el icono cortar . 3. Colocar el cursor en el punto donde se desea colocar el texto.
4. Hacer clic en el icono pegar .
� Mediante menú: 2. Ir al menú Edición y seleccionar la opción cortar. 3. Colocar el cursor en el punto donde se desea colocar el texto. 4. Ir al menú Edición y seleccionar la opción pegar.
� Mediante ratón y el menú contextual: 2. Hacer clic con el botón derecho del Mouse sobre la selección y seleccionar la opción
cortar en el menú contextual 3. Hacer clic con el botón derecho del Mouse en el punto donde se desea colocar el
texto y seleccionar la opción pegar.
Importante: tanto al ejecutar el comando copiar como cortar, el texto se guarda en una porción de la memoria llamada Porta Papeles, por lo tanto hasta que no se vuelvan a ejecutar dichos comandos ese mismo texto permanecerá en la memoria Porta Papeles de esta manera dicho texto seguirá estando disponible para pegarlo donde se desee.

32
Tabulaciones
Las tabulaciones son herramientas que pueden emplearse para organizar el texto. Un tabulador es un punto de parada en una línea de texto, en un renglón, al que se puede "saltar" pulsando la tecla de tabulación TAB; Word establece las paradas de tabulación a 1,25 cm. una de otra, que aparecen reflejadas en la regla como unas marcas grises en su perfil inferior.
Pueden definirse tabulaciones personalizadas desde el controlador que se encuentra en la zona izquierda superior. Un tabulador queda definido por su posición y tipo.
El tipo de tabulador, determina el modo en que el texto se alinea bajo esa parada de tabulación. Existen 4 tipos de tabuladores:
� Tabulador izquierda: Al saltar y llegar a este tabulador todo el texto introducido crece hacia la derecha quedando alineado por su izquierda.
� Tabulador derecha: Al saltar y llegar a este tabulador todo el texto introducido crece a la izquierda quedando alineado a la derecha.
� Tabulador centro: El texto introducido queda centrado con respecto al tabulador.
� Tabulador decimal: El texto introducido queda alineado respecto a la coma (no el punto). Ejemplo 12,34
Ejemplos de cada uno de ellos:
Importante:
� Conviene establecer los tabuladores antes de escribir el texto influenciado por las posiciones de los tabuladores.
� Surten efecto desde el punto en donde se definen en adelante (de aquí en adelante), bien hasta que se quiten o bien hasta que se fijen otros (en cuyo caso, a partir de ese punto, toman efecto los nuevos).
� Para modificar su posición, basta con arrastrarlos hacia la nueva posición. Para que esta acción afecte al texto, este ultimo debe estar seleccionado antes de mover el tabulador.
Numeración y Viñetas
Textos como proyectos, cronogramas, resúmenes, etc., suelen contar con varios niveles que deben diferenciarse, para ello Word cuenta con herramientas mediante las que se puede agregar rápidamente viñetas o números a los párrafos existentes, o a medida que escribe, como se verá a continuación. Numeraciones
1. Puede agregar números a líneas de texto existentes o crear una lista numerada automáticamente a medida que escribe. Si comienza un párrafo escribiendo 1, presionando la
Tab. Derecha Tab. Centrada Tab. Izquierda Tab. Decimal

Módulo2: Int. a Word
33 Ministerio De Educación - Subsecretaria de Educación – PROMEDU - Santiago del Estero
BARRA ESPACIADORA o TAB y después escribe un texto, Word convierte automáticamente el párrafo en una lista numerada al presionar la tecla ENTRAR para terminar el párrafo.
2. Si la lista ya se encuentra escrita, la puede seleccionar y luego pulsar el botón Numeración de la Barra de formato.
3. Si la lista aun no se ha escrito: puede pulsar el botón de Numeración y posteriormente escribir la lista. Para pasar al número siguiente se debe pulsar ENTER.
4. Si lo que se quiere es aplicar una numeración diferente, se debe recurrir a la opción de menú Formato/Numeración y viñetas... y en dicho cuadro de diálogo seleccionar la pestaña Números y en ella seleccionar la numeración deseada, haciendo doble clic sobre esta.
Viñetas
� Se pueden agregar viñetas a líneas de texto existentes o crear una lista con viñetas automáticamente mientras se escribe. Si se comienza un párrafo escribiendo un guión (-) o un asterisco (*) seguido de un espacio o una tabulación y un texto, Word convierte automáticamente el párrafo en un elemento con viñetas al presionar la tecla ENTER.
� También la numeración de una lista se puede realizar automáticamente, usando la barra de formato, seleccionando la lista y pulsar el botón Viñetas de la Barra de formato.
� Si lo que se quiere es aplicar una viñeta diferente, se debe recurrir a la opción de menú Formato/Numeración y viñetas... y en dicho cuadro de diálogo seleccionar la pestaña Viñetas, en ella seleccionar la viñeta deseada, haciendo doble clic sobre esta. Si no aparece la viñeta deseada, elegir una cualquiera haciendo un clic y pulsar el botón Personalizar.
Escribir texto en columnas
Esta opción se emplea para escribir el texto en formato similar al que se suele ver en los periódicos, como todo formato, puede aplicarse previo a la escritura del texto, o bien seleccionándolo luego de haber tipeado la información.
Al hacer clic en el botón columnas de la barra de Herramientas, podrá seleccionar la cantidad de columnas que desee. Este cambio se aplicará al texto seleccionado.
Para dejar de emplear columnas, deberá seleccionar de las opciones de columnas, una columna

34
Importante: En cada celda, son válidos todos los conceptos de formato carácter y párrafo aprendidos anteriormente.
Trabajo con Tablas
Las tablas permiten organizar la información en filas y columnas lo que permite mejorar el diseño de las páginas ya que facilitan la distribución de los textos y gráficos contenidos en sus casillas. Una tabla está formada por celdas o casillas, agrupadas por filas y columnas, en cada celda se puede insertar texto, números o gráficos.
La forma más simple de insertar tablas, es desde la barra de herramientas estandas, desde el botón Insertar Tabla, al hacer clic sobre el mismo se desplegará una grilla en la que el usuario indicará la cantidad de filas y columnas que desee.
1 2 3
FILAS
COLUMNA
CELDA
Selección de Celdas, Filas y Columnas
Colocando el cursor en una celda podemos seleccionar dicha celda, la fila o columna a la cual pertenece la celda, o bien la tabla entera seleccionando la opción correspondiente del menú Tabla/Seleccionar.
Es más común y más cómodo hacerlo con el Mouse, de la siguiente manera:
� Para seleccionar una celda colocar el puntero justo en la esquina inferior izquierda de la celda deseada, y cuando el cursor tome la forma de una pequeña flecha negra inclinada, hacer clic y la celda se seleccionará.
� Para seleccionar una columna colocar el puntero justo encima de la columna, y cuando tome la forma de una pequeña flecha negra que apunta hacia abajo, hacer clic y la columna quedará seleccionada.
� Para seleccionar una fila hacer lo mismo que para seleccionar una celda, pero haciendo doble clic o también colocando el puntero a la izquierda de la fila esperando ver la flecha blanca que apunta hacia la derecha y hacer clic.
Importante: antes de insertar una tabla debemos tener en cuenta donde se encuentra situado el cursor, ya que es a partir de esa posición donde se creará la nueva tabla.

Módulo2: Int. a Word
35 Ministerio De Educación - Subsecretaria de Educación – PROMEDU - Santiago del Estero
Insertar celdas, filas o columnas
Para insertar una fila, columna o celda, posicionarse en el lugar de la tabla donde deseé realizar la inserción, ir al menú Tabla y seleccionar Insertar. Se desplegará un menú (como se muestra a la izquierda), donde podrá elegir la acción a realizar, siempre teniendo como referencia la celda en la que se encuentra el cursor dentro de la tabla en la que se está realizando la inserción.
Eliminar celdas, filas o columnas
Para eliminar una celda, columna o una fila basta con seleccionarla y pulsar la tecla Retroceso (Backspace). Al eliminar una celda, Word siempre nos preguntará sobre la forma de desplazar el resto de las celdas. Seleccionar la opción deseada y hacer clic en aceptar.
Alineación de Celdas
Para aplicar diferentes tipos de alineaciones al texto dentro de cada celda se debe: 1. Seleccionar las celdas a las que se quiere aplicar el mismo tipo de alineación. 2. Hacer clic con el botón derecho del mouse sobre la selección. 3. Seleccionar en el menú contextual la opción alineación de celdas. 4. Seleccionar mediante un clic la alineación deseada.
Bordes y Sombreado
� Para aplicar bordes a una tabla se debe: 1 Seleccionar las celdas a las que se quiere aplicar los bordes. 2 Hacer clic con el botón derecho del mouse sobre la selección. 3 Seleccionar en el menú contextual la opción bordes y sombreados. 4 En la pestaña Bordes seleccionar el valor, estilo, color y grosor del borde. 5 Luego en vista previa hacer clic en los bordes donde se quiere aplicar las opciones
seleccionadas. 6 Por último hacer clic en aceptar.
� Para aplicar sombreado a una tabla o a celdas de la misma debo: 1. Seleccionar las celdas a las que se quiere aplicar el sombreado. 2. Hacer clic con el botón derecho del mouse sobre la selección. 3. Seleccionar en el menú contextual la opción bordes y sombreados. 4. En la pestaña Sombreado seleccionar el color de relleno y el tipo de trama. 5. Por último hacer clic en aceptar.
También se pueden seleccionar celdas, filas y columnas arrastrando el puntero del ratón a lo largo de las celdas que se desean seleccionar, pero con menor presición que las técnicas anteriores.

36
Galería Word 2000
Galería Word 2003
Combinar y dividir celdas
� Se pueden unir dos o más celdas formando una sola celda. Por ejemplo, puede unir varias celdas en sentido horizontal para crear un título que ocupe varias columnas. Para ello:
1. Seleccionar las celdas que se quieren combinar. 2. Hacer clic con el botón derecho del mouse sobre la selección. 3. Seleccionar en el menú contextual la opción combinar celdas.
� Para dividir celdas en una tabla se debe: 1. Seleccionar las celdas que se quieren dividir. 2. Hacer clic con el botón derecho del mouse sobre la selección. 3. Seleccionar en el menú contextual la opción dividir celdas. 4. Establecer la cantidad de filas y de columnas en que se quiere dividir la celda o celdas
seleccionadas. 5. Hacer clic en aceptar.
Insertar Imágenes
Otra herramienta que nos proporciona Word para enriquecer nuestros textos es la inclusión de gráficos. Existen dos tipos básicos de gráficos que puede utilizar para mejorar sus documentos:
� Las imágenes son gráficos que se crean fuera de Word y que luego pueden introducirse en el documento.
� Los Objetos de dibujo o simplemente dibujos, son gráficos que se generan desde Word, frente a los que se crean fuera o los que se introducen en el documento. Algunos ejemplos son las autoformas, diagramas, curvas, líneas y otras formas.
Insertar imágenes prediseñadas
Al hacer clic en Insertar����Imágenes����Imágenes prediseñadas… se abrirá una ventana (Galería de Imágenes) donde se mostrarán las imágenes disponibles en Word organizadas por temas o categorías. Haciendo clic en una categoría se pueden observar las imágenes que la componen. El aspecto de la Galería de Imágenes, dependerá de la versión de Word en la que esté trabajando. En cualquiera de los casos se puede escribir una palabra clave que identifique o haga referencia a la imagen que desea insertar, de modo que Word le retorne un subconjunto de los elementos que se ajustan a la misma. Esto reduce notablemente el tiempo de búsqueda de las imágenes.

Módulo2: Int. a Word
37 Ministerio De Educación - Subsecretaria de Educación – PROMEDU - Santiago del Estero
Insertar imágenes desde archivo
Al hacer clic en Insertar����Imágenes����Desde archivo… se abrirá una ventana similar a la que se muestra cuando se desea abrir un documento, solo que en la parte derecha muestra la vista previa de la imagen seleccionada. Esta ventana solo puede abrir archivos de imagen (jpg. bmp. gif, etc.) Una vez seleccionado el archivo de imagen que queremos insertar se debe pulsar el botón Insertar y la imagen se copiará en el documento. Una vez insertada la imagen en la hoja de trabajo, podemos manipular su tamaño, color, relación con el texto, etc. Para ello se presenta la barra de Herramientas de Imagen (en caso que no la tenga visible, puede abrirla siguiendo los siguientes pasos: Ver����Barras de Herramientas����Imagen)
Para modificar una imagen primero hay que seleccionarla posicionándose sobre ella y haciendo clic, la imagen quedará enmarcada por unos pequeños cuadrados.
En primera instancia, las imágenes se insertan con un formato o ajuste llamado “en línea con el texto”. Esto podemos detectarlo solo viendo la imagen seleccionada, ya que se muestra un borde de línea negra y continúa. Para poder cambiar su posición libremente, debemos cambiar ajuste a otra de las opciones.
Cuando cambia el ajuste, al seleccionar la imagen se observan controladores o círculos blancos.
� Para modificar el tamaño, situar el cursor en las esquinas de la imagen y
cuando cambie de forma a una doble flecha, hacer clic y arrastrarlo para conseguir el nuevo tamaño.
� Para cambiar el ángulo de rotación de la imagen, situar el cursor en el controlador verde hasta este tome la forma de una flecha curva y arrastre.
� Para mover la imagen, debe ubicar el cursor sobre la imagen y manteniendo pulsado el botón izquierdo, arrastrarla hacia la nueva posición. En este caso,
el puntero adoptará la forma de una cruz de con puntas de flecha, Mediante la barra de imagen se pueden realizar las funciones y modificaciones sobre la imagen. Para poder llevarlas a cabo, la imagen que se desea afectar, debe estar seleccionada.
Configuración de página.
Escribir un documento en Word es como hacerlo en una hoja de papel que luego puede ser impresa, por lo tanto, existe un área en la cual se puede escribir y unos márgenes en los cuales no se puede escribir. Estos márgenes se definen en el menú Archivo, Configurar página. Aparece un cuadro de diálogo con cuatro fichas:

38
En el cuadro de diálogo de la ficha Márgenes se pueden fijar los márgenes tecleando los cm. deseados en cada campo.
� Superior: muestra la distancia entre el borde superior de la página y la primera línea del documento.
� Inferior: indica la distancia entre la última línea del documento y el borde inferior de la página.
� Izquierdo: muestra la distancia entre el borde izquierdo de la página y el principio de las líneas del documento.
� Derecho: indica la distancia entre el borde derecho de la página y el final de las líneas del documento.
Se puede observar como en las reglas horizontal y vertical hay una zona más oscura que indica el tamaño de los márgenes. También se puede ver como la línea del encabezado queda dentro de la zona del margen superior, y la línea del pie de página queda dentro del margen inferior. Desde esta vista también se pueden modificar los márgenes. Para hacerlo, basta colocar el cursor en la regla vertical justo donde acaba la zona más oscura que identifica el margen, y cuando el cursor tome la forma de una doble flecha, hacer clic y arrastrar hasta la nueva posición del margen.
Para el resto de los márgenes repetir la operación, pero poner especial cuidado en el margen izquierdo para no mover los iconos de sangrías que están también en la misma zona.
Encabezados y pies de página
Un encabezado es un texto que se insertará automáticamente al principio de cada página, como por ejemplo el título del trabajo o artículo que se está escribiendo, el autor, la fecha, etc.
El pie de página tiene la misma funcionalidad, pero se imprime al final de la página, y suele contener los números de página.

Módulo2: Int. a Word
39 Ministerio De Educación - Subsecretaria de Educación – PROMEDU - Santiago del Estero
Para crear o modificar encabezados o pies se debe ir al menú Ver, y hacer clic en Encabezado y pie de página, aparecerá una pantalla como la siguiente, se habilita un recuadro punteado con el rótulo Encabezado, el cursor se ha situado dentro, y también se ha abierto la ventana flotante Encabezado y pie de pagina que contiene los iconos con todas las opciones disponibles.
Ahora se puede teclear el encabezado dentro del cuadro punteado y, si es conveniente, insertar números de página, fecha, imágenes o logotipos, mediante los iconos de la barra de herramientas de encabezado y pie de página. Todos los elementos que se agreguen se repetirán en todas las páginas del documento.
Una vez acabado de editar el encabezado o pie de página finalizar haciendo clic en el botón Cerrar, a la derecha de la barra.
Números de página
Al crear un documento, Word numera correlativamente las páginas para poder referenciarlas, ese número es el que aparece en la parte izquierda de la barra de estado, pero este número de página no aparece en el documento.
Si se desea que los números de página aparezcan en el documento cuando este se imprima se debe insertar de una de las dos formas posibles: Mediante el menú Insertar o mediante los Encabezados y pies de página.
Para insertar números de página ir al menú Insertar, Números de página... y aparecerá una pantalla como la siguiente.
Posición. En este campo se debe elegir si los números de página aparecerán en la parte superior o inferior de la página. Haciendo clic en el botón del triángulo se puede seleccionar una de las dos alternativas.
Alineación. En este campo se pueden elegir entre las cinco opciones que se muestran.
Número en la primera página. Si se deja sin marcar esta casilla no se imprimirá el número de página en la primera hoja. Esta opción está pensada para cuando la primera página sea la portada del documento y no conviene que aparezca el número de la página.
Formato. Este botón permite elegir el formato de los números de página. Al hacer clic sobre el triángulo del campo Formato de número se despliega una lista para seleccionar el formato que más guste.

40

Módulo2: Int. a Excel
41 Ministerio De Educación - Subsecretaria de Educación – PROMEDU - Santiago del Estero
Índice Excel
Introducción a Excel 2003.........................................................................................42
Formas de Acceso ..................................................................................................42
Elementos de la pantalla Inicial..................................................................................42
Conceptos básicos..................................................................................................42
Crear un libro .......................................................................................................43
Guardar un libro....................................................................................................43
Trabajar con las hojas de un libro ...............................................................................44
Ingresar datos.......................................................................................................44
Tipos de datos ......................................................................................................44
Modificación de datos .............................................................................................45
Formas de Selección ...............................................................................................45
Formato Celdas .....................................................................................................45
Operaciones de Edición ...........................................................................................46
Las operaciones de edición .......................................................................................46
Menú Formato ......................................................................................................46
Modificar filas y columnas ........................................................................................47
Insertar filas, columnas u hojas..................................................................................48
Eliminar hojas ......................................................................................................48
Trabajo con formulas y funciones ...............................................................................48
Pasos para introducir una fórmula en una celda o en la barra de fórmulas: ..............................49
Pasos para introducir una función en una celda: ..............................................................50
Autosuma............................................................................................................51
Tipos de errores en las operaciones .............................................................................51
Gráficos..............................................................................................................52
Configuración de páginas .........................................................................................52
Impresión de libros.................................................................................................54

42
Introducción a Excel 2003
Una hoja de cálculo es un programa que es capaz de trabajar con números de forma sencilla e intuitiva. Para ello el área de trabajo se presenta como una cuadrícula donde en cada celda de la cuadrícula se pueden introducir números, letras y gráficos.
Cada celda puede contener texto, números o fórmulas.
Formas de Acceso
Para iniciar el trabajo en Excel puede elegir entre alguna de las distintas formas de iniciar el programa:
Desde el botón Incio. Siguiendo la secuencia Inicio>Programas>Microsoft Office>Excel
Desde su acceso directo en el escritorio
Desde cualquier archivo excel que estuviera almacenado en su PC
Elementos de la pantalla Inicial
Conceptos básicos
Las columnas se numeran por letras A,B,C Cada hoja tiene 256 columnas identificadas desde A, B, …AA, AB,…,BA,BB,…,IV)
Las filas por números 1,2,3 Cada hoja tiene 65536 filas, numeradas de 1 al 65536.
Barra de título
Barra de Menú
Barra de Herramientas
Barra de Formato
Barra de Fórmula
Celda activa
Nomenclador de Columnas
Nomenclador de Filas
Etiqueta de Hojas Barra de
Estado
Barras de Desplazamiento
Botones de Control de la Aplicación
Botones de Control del Libro

Módulo2: Int. a Excel
43 Ministerio De Educación - Subsecretaria de Educación – PROMEDU - Santiago del Estero
Las celdas se nombran como la intersección de la columna y la fila a la que pertenecen: en el ejemplo la celda activa se llamará A1. Siempre existe una celda activa es en la que se insertará lo que se tipee por teclado. En caso de no existir otra selección, los cambios que realicemos en cuanto a formato en general, se aplicarán sonre esta.
Así como en el entorno de Word se hablaba de Documentos, en el entorno de Excel, se hablará de libros, los libros son conjuntos de hojas.
Los libros de excel estan formados por hojas, inicialmente un libro de excel se abre con tres hojas de trabajo, sin embargo pueden agregarse o eliminarse a nuestra disposición. (Importante: Un libro debe tener al menos una hoja).
Otro concepto muy importante en una hoja de cálculo es el de Rango, que es un bloque rectangular de una o más celdas que Excel trata como una unidad. (Los rangos son vitales en la Hoja de Cálculo, ya que todo tipo de operaciones se realizan a base de rangos.) Los rangos se nombran como Celda Inicial: Celda Final, en el ejemplo:
A2:B3
Crear un libro
Cuando iniciamos la aplicación excel se abre un libro vacío.
Cuando ya estamos trabajando en un libro, podremos hacerlo desde el ícono disponible en la barra de herramientas estandar:
Guardar un libro
Indique el sitio en el cual quiere guardar su libro
Indique el nombre bajo el cual se almacenará su libro.
El tipo con el que se almacenan los libros de Excel es Libro de Microsoft Excel, los archivos generados tienen la extensión xls
Por último, hacer clic en Guardar, verifique en su libro que en la barra de título se visualice el nombre que le asignó.

44
Cuando ingreses datos en una planilla de Excel debemos recordar que:
Los datos de texto se alinean automáticamente a la izquierda.
Los datos numéricos se alinean automáticamente a la derecha.
No se debe escribir:
El punto separador de miles
El símbolo $ (esto se logra a través de la opción de formato)
Al escribir un número decimal utiliza el punto del teclado numérico o bien la coma del teclado alfanumérico.
Si realizrá operaciones con las fechas, es conveniente ingresarlas como números.
Trabajar con las hojas de un libro
Ingresar datos
En cada una de las celdas de la hoja, es posible introducir textos, números o fórmulas. En todos los casos, los pasos a seguir serán los siguientes:
Situar el cursor sobre la celda donde se van a introducir los datos.
Teclear los datos: los datos que ingrese ya sean números, textos o fórmulas, aparecerán en dos lugares: en la celda activa y en la Barra de Fórmulas.
Para validar el ingreso de los datos en la celda, se puede utilizar cualquiera de los tres métodos que se mencionan a continuación:
ENTER: Se valida el valor para introducirlo en la celda y además la celda activa pasa a ser la que se encuentra justo por debajo.
TECLAS DE DESPLAZAMIENTO: Se valida el valor para introducirlo en la celda y además la celda activa cambiará dependiendo de la flecha pulsada, es decir, si pulsamos FLECHA DERECHA será la celda contigua hacia la derecha.
CUADRO DE ACEPTACIÓN: Es el botón de la barra de fórmulas, al hacer clic sobre él se valida el valor para introducirlo en la celda pero la celda activa seguirá siendo la misma.
Tipos de datos
En una Hoja de Cálculo, los distintos TIPOS DE DATOS que podemos introducir son:
VALORES CONSTANTES, es decir, un dato que se introduce directamente en una celda, y no sufre variaciones. Puede ser un número, una fecha u hora, o un texto.
FÓRMULAS, es decir, una secuencia formada por: valores constantes, referencias a otras celdas, nombres, funciones, u operadores. Las fórmulas tienen la caracterísitica de que su valor por lo general depende de los valores de otras celdas.
Es una técnica básica para el análisis de datos. Se pueden realizar diversas operaciones con los datos de las hojas de cálculo como +, -, x, /, etc... En una fórmula se pueden mezclar constantes, nombres, referencias a otras celdas, operadores y funciones. La fórmula se escribe en la barra de fórmulas y debe empezar siempre por el signo =.

Módulo2: Int. a Excel
45 Ministerio De Educación - Subsecretaria de Educación – PROMEDU - Santiago del Estero
Modificación de datos
Para modificar un dato en una celda de excel, puede optar por alguna de las tres siguientes opciones:
Hacer doble clic sobre la celda en la que se encuetra el dato a modificar.
Siendo la celda activa aquella en la que se encuentra el dato a modificar, hacer un clic en la barra de fórmulas.
Siendo la celda activa aquella en la que se encuentra el dato a modificar, presionar la tecla F2.
En cualquiera de esytos casos, observará el cursor en la celda, y podrá modificar los datos.
Formas de Selección
Para seleccionar una celda, basta hacer clic sobre la misma. Recuerde que en Excel, siempre hay al menos una celda seleccionada: La celda activa.
Para seleccionar columnas: deberá hacer un clic en el nomenclador de la columna. Si desea seleccionar mas de una columna, bastará arrastrar el cursos sobre las columnas que desea seleccionar.
Para seleccionar una fila: el procedimiento es similar, solo que hará clic sobre los nombres de las filas.
Para seleccionar una hoja completa, deberá hacer un clic en el sector superior izquierdo de la hoja de trabajo.
Para seleccionar cualquier otro rango, hará un clic en la celda inicial, y lo arrastrará hacia la última celda de la selección.
Formato Celdas
Hay opciones de formato que se pueden modificar fácilmente desde la barra de formato, siempre teniendo en cuenta que la celda o el rango al que se desea afectar debe estar seleccionado.
Verá que hay opciones similares a las de vistas en Word, por lo que prestaremos atención solo a aquellas opciones que son propios de excel.
Las opciones de alineación se aplican en las celdas seleccionadas y no en relación a la hoja de trabajo
En caso de tipear directamente sobre la celda activa, lo que hará es sobreescribir el contenido de la celda con los nuevos datos ingresados.

46
La opcion combinar y centrar funde las celdas seleccionadas en una única celda, y centra el contenido de la misma.
Formato moneda.
Formato porcentaje, agrega el símbolo % en los números.
Estilo millares, agrega los puntos de miles entre las cifras.
Euro, este formato agraga el símbolo de moneda euro al número en la celda.
Agregar o quitar decimales.
Bordes de celda, si hace un clic en el triángulo de la derecha, se desplegará una paleta de opciones de borde.
Sombreado, colorea la celda. Al hacer clic en el menú se despliega una paleta de colores
Operaciones de Edición
Las operaciones de edición, se refieren al movimiento o duplicación de datos u objetos, características que nos permiten hacer rápidas modificaciones o acelerar nuestro trabajo.
Menú Formato
Desde la opción Formato>Celdas puede acceder a más opciónes para el formato de celdas. Solo entraremos en detalles sobre aquellos que son específicos del entorno de Excel. Formato Número
Un número en excel puede “enmascararse” con distintos formatos. Dependiendo de la categoría que se seleccione, en la parte de la derecha de la ventana se habilitarán distintas opciones. Algunas de las categorías más usadas son las siguientes:
General: No tiene formato asociado, es el formato inicial de toda celda de excel.
Número: Permite decidir si se usarán o no separadores de millares, decimales y la forma en que se observarán los números negativos.
Moneda: Permite seleccionar el símbolo de la moneda de su preferencia, asi como también la cantidad de decimales que desea incluir en el número y el formato de los números negativos. (El separador de miles está incluido en el formato)
40455 40455 Formato General
40455 40455,00 Formato Número
40455 $ 40.455,00 Formato Moneda
40455 04/10/2010 Formato Fecha

Módulo2: Int. a Excel
47 Ministerio De Educación - Subsecretaria de Educación – PROMEDU - Santiago del Estero
Formato Alineación
En relación de la alineación, desde la barra de formato, solo se puede alinerar horizontalmente el contenido de la celda. Desde la opción de Menu Formato>Celdas>Alineación puede alinear también en relación a la altura de la celda (verticalmente). Puede cambiar la orientacion del texto indicando un grado de inclinación para el mismo.
Bordes
Desde la opción en la barra de formato, solo puede indicar si desea o no bordes en la celda, y a lo sumo decidir si el borde será grueso o simple. Desde las opciones del menú, podrá seleccionar:
Estilo de línea
Color
Bordes a los cuales quiere modificar.
Modificar filas y columnas
Asi como las celdas tienen sus opciones de formato, también las filas y columnas, estas se limitan a establecer el alto de filas (alto determinado en pixels, autoajustar al contenido…) o ancho de las columnas.
El alto de las filas o el ancho de columnas tambien puede determinarse manualmente, situando el cursor entre los nomencladores de los mismos. Cuando lo haga observará que el mismo adopta la forma de flecha de doble punta, deberá entonces arrastrar el cursor hasta dar a la fila o columna el alto o el ancho deseado.
Importante:
La fila afectada será la superior a la posición del cursor
La columna afectada, será la inmediata anterior a la posición del cursor.

48
Para afectar a mas de una fila o columna (ya sea a través de la opción del menú o manualmente) las mismas deben estar seleccionadas.
Insertar filas, columnas u hojas
Si desea insertar filas, columnas, celdas u hojas para ampliar una tabla en la hoja de cálculo o un libro de trabajo, se lo puede realizar de la siguiente manera:
Para añadir una fila o columna, los pasos a seguir son:
Para agregar una fila, seleccionar la fila sobre la que quieres añadir otra, ya que las filas siempre se añaden por encima de la seleccionada. (Para agregar una columna, seleccionar la columna delante de la cual quiere añadir otra, ya que las columnas siempre se añaden a la izquierda de la seleccionada.)
Seleccionar el menú Insertar y elegir la opción Filas o Columnas.
Insertar hojas en un libro de trabajo
En ocasiones se puede requerir trabajar con más hojas de las disponibles en un libro de trabajo. El número de hojas puede variar de 1 a 255. Para añadir una hoja, los pasos a seguir son:
Teniendo en cuenta que las hojas siempre se añaden a la izquierda de la hoja activa, seleccionar la etiqueta de la hoja adecuada según el lugar en donde desea agregar la nueva hoja.
Seleccionar en el menú Insertar la opción Hoja de cálculo.
Eliminar hojas
Asi como puede requerir más hojas de las que tiene el libro por defecto, también podemos eliminar hojas del libro en caso que no las requiera. Este procedimiento es sumamente sencillo:
clic con el boton derecho sobre la etiqueta de la hoja que desea quitar del libro.
seleccionar del menú contextual la opción Eliminar
Si la hoja tiene datos, excel nos adevertirá que esta acción no puede deshacerse. Los datos se eliminarán definitivamente.
Si esta seguro que desea eliminar la hoja, presione aceptar.
Trabajo con formulas y funciones
Una Fórmula siempre comienza por un signo igual (=), seguido del cálculo que puede resolver operaciones matemáticas y de comparación con los datos de una o varias hojas de cálculo. Como se mencionó anteriormente, una fórmula puede contener referencias a celdas, constantes, funciones y por supuesto los operadores con los que se resolverá operación.
Para añadir varias filas o columnas, basta con seleccionar en el primer paso, tantas filas o columnas como se desea agregar. En caso de no seleccionar una fila o columna, Excel toma como referencia la fila o la columna donde está situada la celda activa y muestra el mismo cuadro de diálogo del ítem anterior, en el cual puede seleccionar insertar celdas, filas o columnas.
Es importante destacar que lo que observará en la pantalla y en la impresión, será el resultado de la formula, y no la fórmula en si. Para ver o modificar la fórmula, puede recurrir a la barra de formulas.

Módulo2: Int. a Excel
49 Ministerio De Educación - Subsecretaria de Educación – PROMEDU - Santiago del Estero
En la siguiente figura explicamos las partes de una fórmula:
Una de las potencialidades de excel es trabajar con este tipo de fórmulas, ya que el resultado variará de acuerdo a los valores ingresados en las celdas referenciadas por la fórmula, sin la necesidad de que el usuario recalcule su valor con las posibles modificaciones.
Operadores Matemáticos Operadores Lógicos
^ Potencia = Igual
+ Suma <> Distinto
- Resta > Menor
* Multiplicacion <= Menor o igual
/ División > Mayor
>= Mayor o igual
Los resultados de las operaciones lógicas son verdadero o falso
El orden de resolución de las operaciones puede alterarse haciendo uso de paréntesis.
Pasos para introducir una fórmula en una celda o en la barra de fórmulas:
Seleccionar con el mouse la celda en la cual se introducirá la formula.
Comenzar tecleando el signo igual (=). De esta forma Excel sabe que lo que se va a introducir en la celda activa es una fórmula.
Teclear valores numéricos, referencias a celdas, funciones o nombres, todos ellos separados por los correspondientes operadores (por ejemplo: +, -, *, /)
Terminar la introducción de la fórmula pulsando Enter. Práctica sugerida:
En un libro nuevo copie la siguiente tabla:
Consiga el valor del total por medio de una fórmula. Use siempre que pueda referencias a las celdas (no los valores cargados en ellas)
Transcriba la fórmula empleada:
Aplique otros formatos que considere pertinentes.
Celda que contiene la fórmula (recuerde que observa el resultado)
Celdas con valores constantes con los que
opera la fórmula.
Una fórmula comienza siempre por el símbolo =
Operadores Función Rango de la función

50
Las funciones son fórmulas predeterminadas de excel. Mientras que el usuario debe escribir las fórmulas (indicando los operadores, seleccionando las celdas o escribiendo paréntesis), las funciones solo deben seleccionarse y seleccionar el rango sobre el cual operarán.
Pasos para introducir una función en una celda:
Situarse en la celda donde queremos introducir la función.
Seleccionar en el menú Insertar>Función... O bien, hacer clic sobre el botón de la barra de herramientas.
Aparecerá el cuadro de diálogo siguiente:
En el recuadro Categoría de la función primero seleccionar la categoría a la que pertenece la función.
En el recuadro Nombre de la función hay que elegir la función que se desea haciendo clic sobre ésta, en la parte inferior aparecerán los distintos argumentos y una breve descripción de ésta.
Hacer clic sobre el botón Aceptar.
Cambiará la ventana para que elija los argumentos de la operación que haya seleccionado, en este ejemplo, se seleccionó promedio
En el recuadro Número1 indicar el primer argumento. Para ello, hacer clic sobre le botón y a continuación
seleccionar el rango de celdas deseadas y pulsar la tecla ENTER para volver al cuadro de diálogo.
En caso de que existiera un segundo argumento indicarlo en el recuadro Número2. Si introducimos este, aparecerá otro recuadro para el tercero, y así sucesivamente.
Cuando se hayan introducido todos los argumentos, hacer clic sobre el botón Aceptar.
Para el ejemplo anterior:
Fórmula Función
Celda que contiene la fórmula (recuerde que observa el resultado)
Nombre de la Función
Rango sobre el cual opera
Inicio de la Función

Módulo2: Int. a Excel
51 Ministerio De Educación - Subsecretaria de Educación – PROMEDU - Santiago del Estero
Observe que el resultado es el mismo. Lo que cambia es la forma en el que se obtuvo (preste atención a la barra de fórmula incluida en las imágenes)
Converse con el docente a cerca de los beneficios de una y otra forma de resolver operaciones.
Autosuma
Una de las tareas más comunes para las hojas de cálculo es la de sumar números. Como los números casi siempre se encuentran en una fila o en una columna, Excel tiene un botón especial , que hace una estimación acerca de qué números se quieren sumar, tomando los más próximos consecutivos a la celda activa en la que se introdujo la autosuma.
Cuando esta estimación resulte correcta, se han ahorrado varios pasos y solo debe validar el resultado;
Cuando sea errónea, se pueden cambiar fácilmente las referencias de celdas en la fórmula: solo debe seleccionar el rango con el que desee operar antes de validar la función. O bien tipearlo en la barra de fórmulas.
Tipos de errores en las operaciones
Valor del error
Causa Solución
##### Las columnas son demasiado angostas para mostrar el número completo
Ensanchar la columna.
#REF! Una celda de referencia en la fórmula que no es válida, porque se la borró o se le pegó algo encima.
Volver a escribir la fórmula.
#VALUE!
Una fórmula está esperando un número, pero la celda que se indica solo contiene texto.
Volver a escribir la fórmula para corregir las celdas o usar una función que ignore al texto.
#N/A Un valor usado en una fórmula o que es el argumento de una función que ahora no está disponible.
Para hacer el cálculo hay que obtener los valores.
#DIV/0! La fórmula trató de hacer una división por una celda que estaba en blanco o que tenía el valor 0.
Cambiar la celda de referencia o introducir un valor que no sea cero en la celda para dividir por dicho valor.
#NAME? Se usó un nombre para un rango o función que Excel no entiende. Quizás hubo un error de ortografía o se omitieron los dos puntos de una referencia de rango.
Corregir la ortografía. Incluir los dos puntos en todos los rangos. Asegurar que exista el nombre o la función.
#NUM! Existe un problema con el número de una fórmula o función. Puede ser que sea demasiado grande o pequeño para que lo pueda manejar Excel. Podría ser el tipo equivocado, para una función como ser un texto en lugar de un número.
Verificar si hay argumentos de un tipo equivocado. Revisar la fórmula o cambiar toda la estrategia, si las respuestas no se ajustan a Excel.
#NULL! Se ha referido a la intersección de dos regiones de datos que en realidad no se cruzan.
Corregir la formula. Posiblemente se han usado en cambio dos regiones que no se cruzan.

52
Gráficos
El Asistente de Gráficos es una de las características más atractivas de Excel. Esta herramienta permite crear varias clases de gráficos en base a los datos de su hoja de cálculos.
El primer paso es seleccionar la tabla desde lacal realizaremos el gráfico. Para el ejemplo realizamos la suposicion de las ganancias de una empresa durante el primer semestre del año. (sugerimos seguir paso a paso)
Seleccionar la tabla de datos
Iniciar el Asistente de gráficos de Excel puede hacerlo desde el menú Insertar>Gráfico o bien desde
su botón en la barra de herramientas estandar
Seleccionar el tipo de gráfico que desea realizar, por supuesto debe seleccionar el que mejor represente eel tipo de informacion que desea mostrar. Observe que cada tipo tiene un conjunto de subtipos disponible. (Puede hacer clic en el botón Presionar muestra para visualizar una vista previa de su gráfico)
El siguiente paso muestra el rango empleado para realizar el gráfico.
El siguiente paso presentan otras opciones de gráficos, tales como su título, rótulos y referencias… estos detalles resultan importantes ya que facilitan la comprension del gráfico.
El cuarto paso del Asistente, permite decidir el sitio en el que se insertará el gráfico: como un elemento gráfico en alguna de las hojas existentes del libro o si se generará una hoja exclusivamente para albergar el gráfico resultante.
Una vez que presione Finalizar su gráfico estará disponible en su libro.
Configuración de páginas
Desde la opción configurar página del menú archivo puede prepararse la hoja de cálculo para su impresión. Excel permite modificar factores que afectan a la presentación de las páginas impresas, como la orientación, encabezados y pies de página, tamaño del papel,...
Orientación: permite decidir la orientación del papel dependiendo del formato de la tabla de datos que desea imprimir.
Nombre de la hoja
Rango
El símbolo $ en este caso indica que se trata de referencias absolutas, es decir, si se mueven los datos, el gráfico se actualizará.

Módulo2: Int. a Excel
53 Ministerio De Educación - Subsecretaria de Educación – PROMEDU - Santiago del Estero
Ajuste de escala: indica el porcentaje de la impresión en relación al tamaño de hoja.
Tamaño de papel: permite decidir el tipo de hoja en le que se realizará la impresión.
Los márgenes se indican en centímetros, puede observarse los cambios en la vista preliminar. También puede decidir centrar impresión, ya sea vertica u horizontalmente.
Encabezado y pie de página, permite ingresar un texto o números de páginas… puede decidir entre pie y encabezados predeterminados; o bien, personalizarlo presionando el botón personalizar encabezado (o pie de página) para ingresarlo.
Tanto el pie de página como el encabezado, no son visibles desde la hoja de trabajo, para visualizarlo, deberá realizar una vista preliminar del libro o la hoja que está por imprimir. Esta opción se encuentra en la barra de herramientas estandar o desde menú Archivo>Vista preliminar

54
También se puede acceder a las opciones de configuración desde la vista preliminar, con la ventaja de que se verán actualizados los cambios que se apliquen en el libro.
Impresión de libros
Al seleccionar el botón Imprimir desde Configurar Página, o desde Vista preliminar o al seleccionar el comando Imprimir del menú Archivo, aparece el cuadro de dialogo similar al que se muestra a continuación; en el mismo puede indicar:
Impresora: selecciona la impresora que usará para realizar la impresión del libro.
Intervalo de páginas:
Todas: imprime todas las hojas que tengan datos.
Páginas: define un intervalo de hojas del libro (recuerde que un libro puede tener de 1 a 255 hojas)
Imprimir:
Una selección, el rango seleccionado en la hoja activa.
Hojas activas, son las hojas seleccionadas (opción por defecto)
Todo el libro (imprime todas las hojas que contienen datos, y dentro de cada hoja imprime los rangos definidos en la ficha “Hoja”.)
Copias: determine la cantidad de copias del libro u hoja que desea realizar.

Módulo3: Bitácora TIC
55 Ministerio De Educación - Subsecretaria de Educación – PROMEDU - Santiago del Estero
Índice Bitácora
Introducción.........................................................................................................56
Mapas Conceptuales Digitales ....................................................................................56
Aportes pedagógicos del trabajo con mapas conceptuales en formato digital............................57
Los elementos que componen un mapa conceptual...........................................................57
Requerimientos de gestión por parte del docente ............................................................57
Diferencias con otras herramientas para la organización de la información ..............................58
Software C-MapTools ...........................................................................................58
Webquest............................................................................................................59
Aportes pedagógicos ...............................................................................................59
Componentes de una Webquest..................................................................................60
Requerimientos de gestión por parte del docente ............................................................61
Diferencias con otras herramientas para la investigación....................................................61
Software PHP Webquest........................................................................................62
Weblogs..............................................................................................................64
Aportes pedagógicos del trabajo con weblogs .................................................................64
Estructura del weblog .............................................................................................64
Requerimientos por parte del docente .........................................................................65
Diferencias con otras herramientas para la comunicación. ..................................................66
Software WordPress.............................................................................................66
Programas Multimediales: ........................................................................................67
Presentaciones, trabajo con fotos, texto, sonido y animaciones ...........................................68
Edición de Imágenes GIMP .....................................................................................68
Sonido y Animaciones Movie Maker ...........................................................................69
Soportes Audiovisuales ............................................................................................70
Relación entre el ver y el saber..................................................................................70
El poder de la Imagen. ............................................................................................71
Glosario..............................................................................................................72

56
Introducción
Las tecnologías digitales favorecen la comunicación de lo que se produce en la escuela. Fotografías, videos, editores de presentaciones, hipertextos, weblogs o publicaciones digitales son un modo de dar a conocer el trabajo de investigación realizado por un grupo. El procesamiento, análisis y planteo de la información hace que los productos se vuelvan “originales” y que su difusión cobre relevancia y sentido, tanto al interior de la escuela como en la comunidad. La integración de TIC en la escuela no solo habilita nuevos espacios para acceder a la información y comprenderla, sino para generarla. Las TIC abren una oportunidad para que los alumnos sean productores de información, conocimiento y cultura relevantes, tanto para el ámbito escolar como para el comunitario.
Mapas Conceptuales Digitales
La organización de la información es una parte importante en todo proceso de construcción de conocimiento. La actualización, fragmentación e invisibilidad de los contenidos que circulan en los medios audiovisuales y digitales de comunicación hacen que la selección, clasificación, categorización y jerarquización de datos se vuelvan tareas centrales en los procesos de comprensión.
Una forma de desarrollar las capacidades vinculadas con la organización de la información es a partir de la utilización de organizadores gráficos. Los diagramas, mapas o redes conceptuales, tablas, líneas de tiempo, cronogramas, diagramas de flujo permiten representar visualmente la información y plasmar gráficamente ideas y conceptos. También ayudan a desarrollar un pensamiento complejo y a reflexionar sobre él y comunicarlo.
Los mapas conceptuales digitales pueden utilizarse para la resolución de problemas, la esquematización de puntos importantes a abordar y la jerarquización de los pasos e interrelaciones. También, pueden ser usados por los estudiantes para aproximarse a la comprensión de un tema o problemática puntual, o bien para sintetizar las temáticas tratadas, para diseñar una investigación, para plantear la escritura de un trabajo monográfico, etc. Las líneas de tiempo, a diferencia de los mapas, ubican de manera gráfica la situación temporal de un hecho o proceso, evidenciando la sucesión de los acontecimientos y la simultaneidad con otros sucesos del momento, que incluso pueden condicionarse entre sí.
Si bien puede construirse con lápiz y papel, existen ciertos programas específicos de software permiten ampliar su potencial. El uso de estas herramientas digitales simplifica y agiliza la manipulación, almacenamiento, recuperación y abordaje multimedial de los contenidos. Los conceptos y las relaciones pueden modificarse más fácilmente que en el formato papel, mientras que las distintas versiones de lo que se ha producido pueden ser archivadas y recuperadas cuando la tarea lo requiera. Por otra parte, el medio digital permite ampliar el potencial visual del mapa conceptual con la inclusión de íconos, dibujos estáticos o animados.
Las herramientas digitales permiten construir mapas conceptuales con enlaces o hipervínculos a otros recursos (fotos, imágenes, gráficos, videos, textos, páginas web, sonidos, otros mapas conceptuales, etc.) para expandir la explicación de los contenidos o buscar información relacionada. Asimismo, dado que los mapas pueden almacenarse en un servidor de Internet o intranet, pueden ser trabajados de forma colaborativa y a distancia.
Un mapa conceptual es un modelo de representación gráfica del conocimiento. Su construcción supone una actividad intelectual y permite al estudiante visualizar la información que ya ha adquirido y lo nuevo que incorpora, y, de esta forma, organizar los pensamientos para lograr una mejor comprensión.

Módulo3: Bitácora TIC
57 Ministerio De Educación - Subsecretaria de Educación – PROMEDU - Santiago del Estero
Aportes pedagógicos del trabajo con mapas conceptuales en formato digital
� Favorece el trabajo con soportes multimedia.
� Ofrece un modo para la exteriorización del pensamiento y del conocimiento construido.
� Mejora las habilidades de comprensión de textos, de organización (clasificación, categorización y relación) de la información y de representación del conocimiento en forma hipertextual y multimedial.
� Facilita la comunicación, el intercambio de información y la negociación de significados a partir de la construcción de modelos gráficos de representación y, de este modo, el desarrollo de la comprensión compartida.
� Posibilita el trabajo colaborativo y la construcción colectiva de conocimiento.
� Favorece procesos de reflexión sobre los propios procesos de aprendizaje.
Los elementos que componen un mapa conceptual Conceptos: abstracción de las características que definen un objeto o evento. Se los representa gráficamente dentro de elipses, círculos o rectángulos.
Conectores o palabras de enlace: se utilizan para unir los conceptos y para indicar el tipo de relación que se establece entre ellos. “Es un”, “se caracterizan por”, “depende de”, “producen”, etc. son ejemplos de conectores. Estos se escriben sobre o junto a la línea que une los conceptos (línea de enlace).
Proposiciones: dos o más términos conceptuales unidos por palabras de enlace para formar una unidad semántica. “La ciudad tiene una zona industrial” o “El ser humano necesita oxígeno” son ejemplos de proposiciones.
Recursos multimediales e hipertextuales: fotos, videos, sonidos, enlaces a páginas web, etc.
Requerimientos de gestión por parte del docente
Definir en qué momento del proyecto y con qué objetivo pedagógico se utilizarán los mapas conceptuales (indagar ideas o nociones previas, presentar un tema o proyecto, plantear relaciones entre disciplinas, clasificar y categorizar información dada, realizar una síntesis final, evaluar la comprensión sobre un tema, etc.).
Generar espacios para la reflexión y sensibilización de los alumnos respecto del conocimiento, usos, sentidos y oportunidad de utilizar los mapas digitales en el proyecto.
Elegir el punto de partida para la construcción de los mapas (una pregunta de enfoque, un mapa parcial, una lista de conceptos, etc.) Luego, explicitar el objetivo general, para ir trabajando los contenidos y los conceptos claves. Aprovechar la herramienta para abordar problemáticas complejas desde una multiplicidad de perspectivas.
Prever momentos para aprender a manejar la herramienta en crecientes grados de complejidad. Favorecer un uso flexible y eficaz del tiempo. Tener en cuenta los plazos de producción del trabajo, tanto individual como grupal.
Prever la búsqueda y organización de recursos multimedia, especialmente por la posibilidad de editar en formato hipertextual el mapa conceptual. Enseñar a analizar y evaluar la pertinencia de los conceptos seleccionados, de las relaciones establecidas entre ellos y de los recursos utilizados.
Planificar el archivo de los mapas y proponer dinámicas para su registro y enriquecimiento a lo largo del desarrollo de un proyecto.
Considerar la utilización de estos esquemas para monitorear y evaluar el proceso de aprendizaje de los estudiantes.

58
CMAPTOOLS Es un programa que permite construir, navegar, compartir y desarrollar modelos de conocimiento representados mediante mapas conceptuales. Es un software gratuito, desarrollado por el Institute for Human and Machine Cognition (IHMC), de la Universidad de West Florida (Estados Unidos). Disponible en: http://cmap.ihmc.us/download/
Puede acceder a la ayuda en línea de este programa en la siguiente direccion: http://cmap.ihmc.us/Support/help/Espanol/
Diferencias con otras herramientas para la organización de la información
Una de las diferencias primordiales que hacen al trabajo con mapas conceptuales en relación con otras herramientas para la organización de la información es la de incorporar el concepto de redes jerárquicas de significado. Cuando hablamos de mapas conceptuales, nos referimos a estrategias de organización de información, de conceptos y, también, de sus relaciones.
Dadas estas características, los mapas conceptuales pueden complementarse e integrarse a una propuesta más amplia que incluya otras TIC, como webquests o búsquedas del tesoro, que son estrategias para la búsqueda estructurada de información.
Software C-MapTools
La construcción de los mapas depende de la creatividad del autor, esto es lo que permite al alumno el autoaprendizaje. La construcción del mapa conceptual, facilitado por el software CMap Tools, permite al alumno poner en práctica los principios teóricos que fundamentan el aprendizaje significativo y hacerlos operativos. El alumno consigue el aprendizaje mediante la selección correcta de los conceptos, su jerarquía, las palabras enlaces y la sucesión ordenada de mapas, complementando todo ello con la inclusión de fotografías, esquemas, explicaciones, enlaces a web.

Módulo3: Bitácora TIC
59 Ministerio De Educación - Subsecretaria de Educación – PROMEDU - Santiago del Estero
Webquest
Webquest significa indagación e investigación a través de la Web y consiste en una propuesta que favorece un aprendizaje por descubrimiento guiado y el abordaje de una temática desde una perspectiva problematizadora. Se trata de una herramienta que permite al docente dar pautas muy concretas y precisas para que los estudiantes realicen una búsqueda a través de distintas fuentes de información.
Una de las actividades más corrientes efectuadas por los alumnos en Internet es la búsqueda de información, sin embargo estas investigaciones son actividades que toman mucho tiempo y que pueden resultar frustrantes si los objetivos no son reflejados claramente y explicados al principio. Este tipo de actividades guiadas evitan estos obstáculos proporcionando a los alumnos una tarea bien definida, así como los recursos y las consignas que les permiten realizarlas. Una Webquest consiste, básicamente, en presentarle al alumnado un problema, una guía del proceso de trabajo y un conjunto de recursos preestablecidos accesibles a través de la WWW. Dicho trabajo se aborda en pequeño grupo y deben elaborar un trabajo (bien en papel o en formato digital) utilizando los recursos ofrecidos de Internet.
La integración pedagógica de esta clase de recursos exige a los profesores realizar un recorte claro del tema a tratar; formular preguntas y metas acordes al alcance del proyecto, las posibilidades de los estudiantes y las fuentes disponibles; hacer un trabajo de exploración y selección de fuentes de información pertinentes y estructurar la herramienta en una serie de pasos que organizarán las tareas a realizar por los distintos equipos de trabajo.
Aportes pedagógicos
� Favorece el trabajo con soportes multimedia.
� Propicia el acceso a fuentes de información variadas y diversas.
� Desarrolla habilidades de investigación, búsqueda, selección, evaluación y jerarquización de información en torno a objetivos previamente establecidos.
� Forma habilidades para la lectura hipertextual y la comprensión de textos.
� Promueve el uso adecuado y ético de información en torno al cumplimiento de objetivos, a la satisfacción de necesidades y a la resolución de problemas planteados desde perspectivas complejas y la toma de decisiones.
� Incentiva el desarrollo de habilidades de aprendizaje autónomo y colaborativo.
� Favorece el pensamiento crítico y creativo sobre la información y la capacidad de “hiperlectura”.
� Fomenta el desarrollo de habilidades metacognitivas y de evaluación de procesos.
La Webquest fue creada por Bernie Dodge (Universidad de San Diego) y Tom March a mediados de la década del noventa. Más información sobre Bernie Dodge en http://edweb.sdsu.edu/people/bdodge/bdodge/index.htm

60
Componentes de una Webquest
� Una introducción: Se establece el marco de trabajo de una manera sugerente y motivadora.
Sea cual sea el contenido que se quiera trabajar, es importante que la webquest se presente de modo atractivo para los alumnos.
� Una tarea: Se define concretamente cuáles serán las actividades a desarrollar por los alumnos. El profesor desarrollará su ingenio y creatividad para pensar tareas interesantes que respondan a los objetivos curriculares, evitando la sobreabundancia de consignas y pautas. Algunos ejemplos pueden ser: resolver un problema o misterio; formular y defender una posición; diseñar un producto; analizar una realidad compleja; producir un mensaje persuasivo o un tratamiento periodístico; recopilar información, etc.
� Un proceso: en el que se describen los pasos que seguirá el alumno para que la tarea pueda ser llevada a cabo. Es la parte fundamental de una webquest bien diseñada. El proceso debe concordar con la descripción de la tarea. El diseño de webquests tiene dos desafíos: lograr en estas actividades y pasos un verdadero andamiaje cognitivo para los estudiantes y promover la negociación de significados entre los alumnos en pos de una producción colectiva.
� Una propuesta de sitios de interés: En este apartado se listan los sitios web seleccionados previamente a fin de que los alumnos puedan concentrarse en el tema a indagar y evitar la navegación a la deriva. Los recursos pueden ser presentados en una sección independiente o ser incluidos en la etapa de proceso, o proveerse en un CD o servidor. Además de sitios web pueden sugerirse otras fuentes y recursos tales como revistas, libros, encuestas, diagramas, etc
� Una modalidad de evaluación: en la que se establecen la forma y los criterios de evaluación de la tarea. El objetivo aquí es promover la evaluación grupal del producto y la autoevaluación de los logros individuales. Se requiere que una evaluación sea clara y concreta; esta es más que un proceso de reflexión, dado que acompaña y orienta el aprendizaje proporcionando información para saber cómo reencauzar continuamente la construcción del conocimiento.
� Una conclusión: como cierre y reflexión sobre lo aprendido.
� Finalmente, se especifican los créditos, las referencias y las fuentes de información utilizadas para la elaboración de la webquest.

Módulo3: Bitácora TIC
61 Ministerio De Educación - Subsecretaria de Educación – PROMEDU - Santiago del Estero
Requerimientos de gestión por parte del docente
� Identificar etapas del proyecto curricular, de aula o institucional, en el que se integrará la herramienta, atendiendo a sus particularidades y potencialidades.
� Diseñar las actividades con la herramienta teniendo en cuenta una diversidad de consignas, intereses, habilidades y el acceso a recursos multimedia.
� Proponer consignas que integren distintos lenguajes (oral, escrito, audiovisual, hipertextual) y géneros discursivos (narraciones, entrevistas, informes, etc.).
� Definir tema, objetivo general, contenidos y conceptos claves de manera sencilla, que permitan abordar problemáticas complejas desde una multiplicidad de perspectivas (desmitificar estereotipos, el trabajo con la multicausalidad, identificar componentes
� Presentar la estrategia a los alumnos, dividirlos en grupos, especificarles el trabajo grupal y el individual, y los momentos de recapitulación en grupo grande. Monitorear el proceso y evaluar los aprendizajes en cada etapa.
� Realizar una búsqueda exploratoria de material disponible sobre el tema en sitios web,
� CD u otros materiales digitales, y el chequeo de sus posibles cambios, actualizaciones y de la vigencia del material. Contemplar las oportunidades para generar dinámicas colaborativas con profesores de distintas materias.
Diferencias con otras herramientas para la investigación
La búsqueda del tesoro, también denominada “caza del tesoro”, es otra herramienta de búsqueda guiada de información. Consiste en una hoja de ruta que presenta una serie de preguntas sobre un tema y una lista de lugares (archivos o sitios web) donde los alumnos podrán encontrar las respuestas. Frecuentemente, como cierre del desarrollo de la actividad y a modo de conclusión, se incluye una pregunta integradora que facilita la organización de la información recopilada. A diferencia de la webquest, el proceso de búsqueda que se propone tiene una secuencialidad más lineal y no apunta a poner en La hoja de ruta de una búsqueda del tesoro puede estar hecha con un procesador de texto, un software de presentaciones o plantillas on-line. Los lugares para la búsqueda pueden estar alojados en la intranet instalada en la escuela, en distintos CD y/o en sitios. Esta es una estrategia útil para presentar un contenido, para profundizar conocimientos en torno a un tema y para evaluar aprendizajes. Puede plantearse como una actividad grupal, individual o combinando ambas modalidades.
Los siguientes sitios pueden encontrar ejemplos de webquest
� Busqueda de webquest por ciclo y tema http://phpwebquest.org/newphp/index.php
� El agua es oro http://www.buenosaires.gov.ar/areas/educacion/niveles/primaria/programas/aulasenred/wq/wq_agua/index.htm
� La búsqueda de nuestras raíces http://education.nmsu.edu/webquest/wq/inquest/inquest_esp.html
� El agua y su ciclo http://www.eduteka.org/WQ_cie0001.php3

62
Software PHP Webquest
PHP Webquest es un programa educativo diseñado para elaborar webquests en poco tiempo y sin tener que escribir código HTML o usar programas de edición de páginas web. PHP Webquest crea todos los documentos necesarios y los coloca en el servidor, de forma que tampoco es necesario subir archivos por FTP o buscar espacio en un servidor gratuito. PHP Webquest es gratuíto para uso educativo sin ánimo de lucro.
Si es el primer ingreso en el entorno de phpwebquest, no habrá producido aún una webquest. Deberá solicitar una cuenta(1) al hacer clic se abrirá un formulario para ingresar sus datos(2).
Cuando accede podrá buscar entre las webquest realizadas por nivel (3) y asignatura(4) o crear sus propias webquest a partir de plantillas disponibles en el entorno. El primer paso será ingresar al entorno con el nombre de usuario y contraseña seleccionados, esto nos dará acceso a las opciones de creacion de la herramienta.
Lo primero será decidir que tipo de actividad desea crear. Es importante tener planificada la actividad antes de comensar el proceso.
Puede seleccionar alguno de los formatos disponibles, tenga en cuenta que las opciones de color, imágenes, fuentes pueden modificarse a su criterio. Luego de seleccionar el estilo, presione enviar.
1
2 3 1
2

Módulo3: Bitácora TIC
63 Ministerio De Educación - Subsecretaria de Educación – PROMEDU - Santiago del Estero
En la página siguiente deberá introducir los datos iniciales de la webquest. Recuerde que los datos indicados con * (asterisco) son requeridos. También presenta las opciones para cambiar la combinacion de colores de la página, es una opcion no menor. Si no realizara cambios, la página se mostrará con los colores predeterminados en la plantilla.
Por último deberá ingresar el contenido de las páginas correspondientes a la
estructura del webquest. Las páginas son similares: en todas ellas podrá insertar una imagen y aplicar distintos formatos al texto; sin embargo la página correspondiente al proceso tiene la caracterísitica de incorporar los vínculos o sitios sugeridos por el docente para el trabajo de los alumnos. En la primera columna introducirá la direccion a visitar, y en la segunda, la descripcion de la misma (no se incorporan sitios sin descripcion).
Presione enviar luego de incorporados los sitios.
Cuando termine de introducir el contenido de todas las páginas, phpwebquest le proporcionará el url que corresponde a su webquest. Puede acceder al mismo por medio del buscador o introduciendo la direccion proporcionada en su navegador.

64
Weblogs
Los blogs permiten combinar diversas modalidades de comunicación, lenguajes y también recursos de Internet. Sirven como buscador porque permiten plantear enlaces específicos con otros sitios vinculados al tema que se trata51, se parecen al e-mail por el estilo informal de comunicación que se utiliza con frecuencia en ellos y se asemejan a los foros de opinión ya que los lectores pueden participar en la construcción del tema o debate aportando sus comentarios. La posibilidad de disponer, sin especiales conocimientos técnicos, de una forma de publicación en línea, la gratuidad, la facilidad de acceso, la posibilidad de insertar vínculos o enlaces y su interactividad son algunas de las características y funciones que facilitan su adopción en el ámbito educativo.
Existen diversas formar de concebir los weblogs. Estos pueden ser pensados como:
� Una publicación en línea caracterizada por la configuración cronológica inversa de las entradas, en la que se recogen, a modo de diario, enlaces, noticias y opiniones de autoría mayormente individual con un estilo informal y subjetivo.
� Un espacio de comunicación asincrónica, generalmente ideado para expresar ideas u opiniones a partir de un formato escrito, aunque también se pueden exhibir fotos, gráficos y dibujos, secuencias de audio o de video.
� Un sistema de comunicación donde todos son editores, colaboradores y críticos, formando un esquema multidireccional de intercambios. Un weblog es una página web dinámica en la cual los visitantes participan activamente.
Aportes pedagógicos del trabajo con weblogs
� Favorece el trabajo con soportes multimedia.
� Desarrolla las habilidades comunicativas y nuevas formas expresivas de los estudiantes a través de nuevos formatos.
� Forma habilidades para la escritura hipertextual y la producción de materiales multimedia.
� Favorece la gestión de la sobreabundancia de información para extraer sentido de esta.
� Desarrolla la lectura crítica, las habilidades de búsqueda y evaluación de información, y la adopción de criterios de selección de fuentes fiables.
� Mejora las habilidades de comprensión y de producción de textos.
� Incentiva el aprendizaje autónomo y colaborativo, favoreciendo el desarrollo de habilidades metacognitivas y la evaluación de procesos.
� Promueve el uso adecuado y ético de la información, así como la toma de decisiones.
� Facilita el intercambio con los otros (compañeros, docentes, miembros de las comunidades cercanas o remotas).
� Fortalece la construcción de las identidades individuales y colectivas.
� Desarrolla la creatividad.
� Fortalece una pedagogía centrada en el alumno.
Estructura del weblog
Un weblog está formado por varios componentes:
� Encabezado: es el nombre o título que el o los autores asignan al weblog. Puede contener alguna imagen.
� Categorías o temas: sistema que permite organizar los contenidos del blog según los criterios establecidos por su autor. En general, estas categorías se encuentran situadas en una columna al costado del cuerpo central del blog.

Módulo3: Bitácora TIC
65 Ministerio De Educación - Subsecretaria de Educación – PROMEDU - Santiago del Estero
� Artículo, post o entrada: constituye el cuerpo central de escritura de una bitácora. Dependiendo del sistema de publicación que se haya seleccionado para trabajar, las entradas o posts se identifican con fecha de publicación y categoría a la que pertenecen.
� Comentarios: la opción de comentar las entradas permite al visitante dejar su parecer sobre el contenido expuesto en estas, matizar lo leído o expandirlo con nuevos datos, enlaces o reflexiones. Cada entrada de un blog es de por sí un pequeño foro. Los comentarios permiten a los visitantes retroalimentar, complementar y mejorar los artículos.
� Trackbacks: este componente, al que también se lo denomina referencia cruzada o inversa, retroenlace o enlace inverso, es un elemento que forma parte del contenido de algunos de los sistemas de publicación de bitácoras y sirve para avisarle al autor de un blog que en otro blog se ha incluido un link o enlace que lo vincula con alguno de sus artículos. A veces se lo utiliza cuando se quiere efectuar un comentario sobre un contenido y se prefiere hacerlo en el propio blog para poder extenderse más.
� Sindicación de contenidos (RSS) o agregadores de noticias: gracias a ellos, un usuario puede leer las novedades de todos los blogs que desee sin tener que visitarlos uno a uno; así, por ejemplo, un profesor puede leer todo lo que sus alumnos han publicado en sus blogs con sólo añadirlos a su lista.
Requerimientos por parte del docente
� Generar espacios para la reflexión y sensibilización de los alumnos respecto del conocimiento, usos y sentidos en torno a la herramienta en el proyecto (indagar sobre prácticas frecuentes con TIC en ámbitos no escolares; debatir sobre semejanzas y diferencias entre la herramienta a trabajar y otras conocidas; reflexionar sobre la complementariedad y los nuevos usos de herramientas ya conocidas; anticipar facilitadores, obstáculos, controversias y riesgos que puedan surgir en el trabajo con la herramienta).
� Propiciar condiciones para la escritura de los weblogs (motivar el interés genuino de los alumnos; construir climas de confianza; definir objetivos que integren lineamientos curriculares con inquietudes de los estudiantes; favorecer un uso flexible pero eficaz del tiempo en el aula que contemple los períodos necesarios para la creación; favorecer un primer momento para la expresión y recién un segundo tiempo para la corrección gramatical u ortográfica; fomentar la autocorrección, la lectura entre pares y la reescritura; favorecer instancias de análisis de producciones y la reflexión sobre la pluralidad de interpretaciones; fomentar instancias lúdicas y creativas que abran a las emociones y la imaginación en torno a la temática que se aborde; respetar las formas diversas de organizar la información; integrar códigos y modalidades de expresión propias de los jóvenes con los que se trabaja).
� Utilizar esta forma de comunicación innovadora para monitorear el proceso de enseñanza, realizar intervenciones para mejorar el aprendizaje, enviar lineamientos y materiales de trabajo, y evaluar los aprendizajes de los estudiantes.
� Incentivar la creación de comunidades de aprendizaje:
� Generar instancias para compartir información y expresar las ideas personales como una forma de mejorar los procesos de enseñanza y de aprendizaje. Establecer un nuevo canal de comunicación entre los docentes y los estudiantes.
� Promover espacios para interactuar con sus pares docentes con el objetivo de compartir experiencias, intercambiar materiales, planificar en forma conjunta y realizar investigaciones.
� Definir institucionalmente los criterios de publicación.
� Proponer dinámicas de actualización acordes a las posibilidades del proyecto, de los alumnos y de los recursos.
� Generar espacios de reflexión sobre cuestiones éticas y la responsabilidad en la generación de contenido y en el proceso de comunicación social.

66
� Guiar a los alumnos en procesos de diseño y comunicabilidad.
� Generar espacios de reflexión sobre la construcción de credibilidad.
� Prever momentos para aprender a manejar la herramienta en crecientes grados de complejidad.
� Favorecer un uso flexible y eficaz del tiempo. Tener en cuenta los plazos de producción del trabajo, tanto individual como grupal.
Diferencias con otras herramientas para la comunicación.
La distinción más destacable entre las bitácoras y las páginas web tradicionales es que las primeras generan instancias de mayor interactividad con sus lectores (ingreso de comentarios) y de relación con otros blogs y sitios web (inclusión de referenciamientos cruzados o trackbacks). El modelo comunicativo prevaleciente es bidireccional en las bitácoras y unidireccional en las páginas web. En este último caso, la información va del autor a los lectores. Los weblogs son actualizados con frecuencia, gracias a la facilidad para editar y publicar. Además, el archivo de la información en orden cronológico inverso y la indicación de nuevas entradas simplifican el acceso a la información y su lectura.
Con relación a la diferencia con los foros de discusión se destaca que “La posibilidad de interacción que proporcionan los weblogs es complementaria a la función de los foros. Estos siguen siendo muy válidos para dinamizar debates entre un grupo de trabajo. Los blogs, sin embargo, son más útiles en la organización de la conversación si lo que se pretende es aportar nuevos datos y enlaces (Wise, 2005)”
Por último, las webquests se diferencian de los weblogs, principalmente, en el formato y la estructura de presentación de la propuesta. El weblog organiza la publicación por fechas de cada evento, mientras que las webquests se encuentran organizadas con eje en la barra de navegación que introduce al estudiante en las acciones a realizar.
Software WordPress
En la bitácora se proporciona la estructura de un weblog para que interactuen los alumnos y el profesor. No se requiere conexión a internet, ya que la bitácora cuenta con un emulador. Solo deberá administrar el contenido de los blogs.
WORDPRESS Es un sistema de gestión de contenidos enfocado a la creación de weblogs. Fue desarrollado por Matt Mullenweg.
Es una avanzada plataforma semántica de publicación personal orientada a la estética, los estándares web y la usabilidad. WordPress es libre y, al mismo tiempo, gratuito.
Puede visitar su sitio en http://es.wordpress.com/
Su página principal es http://wordpress.org/

Módulo3: Bitácora TIC
67 Ministerio De Educación - Subsecretaria de Educación – PROMEDU - Santiago del Estero
Programas Multimediales: El término “multimedios” se usaba ya antes de la computadora. Se empleaba para describir producciones que integraban proyectores de diapositivias, monitores de video, grabadores de audio, proyectores de cine, entre otros, para conseguir determinados efectos mediante la combinación de imágenes y sonidos. También ha sido usado en relación con programas de educación a distancia o de enseñanza de idiomas que incluían diferentes medios de transmisión como radio, televisión, etc. De ahí el nombre “programa multimedia.
Las características más importantes son de los recursos multimediales son: la presencia de más de dos medios o morfologías de la información (textos, diapositivas, fotos, videos, gráficos, audio, etc.), y la interconexión, combinación e integración de esos medios. El resultado final no es la suma de cada uno, sino un producto totalmente nuevo.
Sin duda el uso de estos atractivos e interactivos materiales multimedia (especialmente con una buena orientación y combinados con otros recursos: libros, periódicos...) puede favorecer los procesos de enseñanza y aprendizaje grupales e individuales. Algunas de sus principales aportes en este sentido son los siguientes:
� proporcionar información,
� avivar el interés,
� mantener una continua actividad intelectual,
� orientar aprendizajes,
� proponer aprendizajes a partir de los errores,
� facilitar la evaluación y el control,
� posibilitar el trabajo invididual y grupal
Según el tipo de interacción que ofrecen a los usuarios, estos programas o materiales educativos los podemos clasificar en dos grupos:
� Documentos multimedia, en los que la interacción se reduce a la consulta de los hipertextos y a un sistema de navegación que facilita el acceso a los contenidos.
� Materiales multimedia interactivos , que además facilitan otras interacciones con los usuarios (preguntas, ejercicios, simulaciones...).
Otra clasificación muy importante a tener en cuenta al considerar todos estos materiales es la que distingue los materiales propiamente didácticos de los que no lo son. Así podemos diferenciar:
� Materiales multimedia de interés educativo, materiales creados con una finalidad no educativa pero que en determinadas circunstancias pueden utilizarse igualmente como recursos didáctico con los estudiantes. Por ejemplo la página web del Servicio Nacional de Meteorología.
� Materiales multimedia didácticos, que son los que han sido creados con la intención de facilitar determinados aprendizajes. Además, según su estructura, estos materiales didácticos se pueden clasificar en programas tutoriales, de ejercitación, simuladores, bases de datos, constructores, presentando diversas concepciones sobre el aprendizaje y permitiendo en algunos casos la modificación de sus contenidos y la creación de nuevas actividades de aprendizaje por parte de los profesores y los estudiantes.

68
Presentaciones, trabajo con fotos, texto, sonido y animaciones
Edición de Imágenes GIMP
GIMP (GNU Image Manipulation Program) es un programa de edición de imágenes digitales en forma de mapa de bits, tanto dibujos como fotografías. Es un programa libre y gratuito. Está englobado en el proyecto GNU y disponible bajo la Licencia pública general de GNU. Se le puede considerar como una alternativa firme, potente y rápida a Photoshop para muchos usos, aunque no se ha desarrollado como
un clon de él y posee una interfaz bastante diferente.
Posee varias herramientas de selección (rectangular, esférica, lazo manual, varita mágica, por color), tijeras inteligentes, herramientas de pintado como pincel, brocha, aerógrafo, relleno, texturas, etc.Posee herramientas de modificación de escala, de inclinación, de deformación, clonado en perspectiva o brocha de curado (para corregir pequeños defectos). Posee también herramientas de manipulación de texto. Dispone también de muchas herramientas o filtros para la manipulación de los colores y el aspecto de las imágenes, como enfoque y desenfoque, eliminación o adición de manchas, sombras, mapeado de colores, etc.. También posee un menú con un catálogo de efectos y tratamientos de las imágenes.
La captura de pantalla anterior muestra el arreglo de ventanas más básico y efectivo del GIMP. Se muestran tres ventanas:
1. La caja de herramientas: Ésta es el corazón del GIMP. Contiene los menús más generales, además de un conjunto de iconos que se emplean para seleccionar herramientas, y otras opciones.
1
1
2
3
4
5

Módulo3: Bitácora TIC
69 Ministerio De Educación - Subsecretaria de Educación – PROMEDU - Santiago del Estero
2. Opciones de herramientas: Empotrado debajo de la caja de herramientas se encuentra el diálogo Opciones de herramientas, el cual muestra opciones para la herramienta actualmente seleccionada. En este caso se trata de la herramienta de selección rectangular.
3. Una ventana de imagen: Cada imagen abierta por el GIMP se muestra en una ventana. Puede haber varias imágenes abiertas al mismo tiempo: el límite lo pone la cantidad de recursos de su sistema. Es posible correr el GIMP sin que haya imágenes abiertas, pero esto no es nada útil.
4. El diálogo de capas: Esta ventana de diálogo muestra la estructura de capas de la imagen activa, y permite manipularla en una variedad de formas. Es posible hacer algunas cosas sin el empleo del diálogo de capas, pero incluso los usuarios ocasionales encuentran indispensable tener el diálogo de capas disponible todo el tiempo.
5. Brochas, patrones y degradados: El empotrable que se encuentra debajo del diálogo de capas muestra los diálogos para administrar brochas, patrones y degradados.
Sonido y Animaciones Movie Maker
Windows Movie Maker es un software de edición de vídeo que se incluye en las versiones recientes de Microsoft Windows. Contiene características tales como efectos, transiciones, títulos o créditos, pista de audio, narración cronológica, etc.

70
1. Importar al Movie Maker los archivos:
a. Importar video: Si tuviera archivos de video para incorporar al guión gráfico ubicado en la parte inferior del area de trabajo, deberá agregarlos a la colección para que los mismos se encuentren disponibles.
b. Importar imágenes: En el video también se pueden incorporar fotografias o dibujos.
c. Importar audio o musica: Estos archivos se arrastrarán hasta la escala de tiempo, en la pista de audio o musica. Una vez cargada el audio o musica, puede trabajar con la misma, bajar el volumen, recortar la reproducción, etc.
2. Las imágenes o videos se arrastran al guión gráfico, definiendo el orden y los eventuales cortes a realizar en las escenas filmadas.
3. Incorporar la música de fondo con la opción “Importar audio o música”, arrastrando el archivo importado a la sección de audio en la línea de tiempo.
4. Desde la sección “Editar película”, ingresar los títulos, textos y créditos.
5. Opcionalmente, se pueden probar algunos efectos de video y efectos de transición entre escenas.
6. Desde la sección “Finalizar película”, y finalmente guardar la producción en el equipo.
Soportes Audiovisuales
Si queremos promover una alfabetización audiovisual, es un desafío lograr que lo visual y lo sensual dejen de tener un estatuto inferior, denigrado, juzgado poco estimulante intelectualmente. Frente a los medios masivos de comunicación es posible proponer una alfabetización audiovisual: una enseñanza que promueva nuevas prácticas sobre la cultura que portan los medios. Pero esta educación no tendría que concentrarse únicamente en la dimensión textual de los mensajes audiovisuales, analizando discursivamente lo que dicen. Lo visual, lo auditivo, lo sensorial, lo emocional, lo estético, lo racional se ponen en juego de una manera singular, en tanto los medios audiovisuales interpelan centralmente a través de los sentidos y las emociones.
Relación entre el ver y el saber
“Todas las tardes vemos ponerse el sol. Sabemos que la tierra gira alrededor de él. Sin embargo, el conocimiento, la explicación, nunca se adecua completamente a la visión. (…) Lo que sabemos o lo que creemos afecta al modo en que vemos las cosas”
John Berger (2000) pintor, ensayista y crítico de arte contemporáneo.

Módulo3: Bitácora TIC
71 Ministerio De Educación - Subsecretaria de Educación – PROMEDU - Santiago del Estero
Es cierto que nuestros saberes configuran nuestras miradas. Pero también es cierto que, ante una experiencia visual, nos podemos encontrar viendo más allá de lo que sabemos y de lo que esperábamos ver: una imagen puede interrogar nuestros saberes y desestabilizarlos.
El poder de la Imagen.
Las imágenes son poderosos vehículos de transmisión de ideas, valores, emociones. Cumplen diversas funciones: aportan información y conocimientos, generan adhesión o rechazo, movilizan afectos, proporcionan sensaciones, generan placer o disfrute. Estamos tan rodeados de imágenes en nuestra vida cotidiana, que las escuelas deberían tratar de proporcionar una una alfabetización relacionada con el lenguaje de la imagen, que permita ver las manipulaciones y estereotipos, escuchar los silencios, notar las exclusiones.
No se propone en este caso prescindir de las palabras, entre imágenes y palabras no es posible realizar una simple traducción, pero esto no implica una total desconexión; por el contrario, al atravesar una imagen con palabras se obtienen sentidos renovados y muy enriquecedores. La idea no es pensar y trabajar las imágenes sin recurrir a las palabras. Expresa Malosetti Costa que “las palabras e interpretaciones iluminan aspectos de la representación visual, producen nuevas aproximaciones que, sin embargo, no agotan sus posibilidades. Sin palabras que la atraviesen, que la expliquen, que la ubiquen en el tiempo y el espacio, a menudo la imagen permanece muda” (Malosetti Costa, 2005).
Es cierto que las imágenes tienen esa capacidad de parecer más inmediatas, accesibles y claras, pero no hablan por sí mismas, o, por lo menos, no nos dicen a todos lo mismo.

72
Glosario
Plantillas: Una plantilla agiliza el trabajo de reproducción de muchas copias idénticas o casi idénticas (que no tiene que ser tan elaborado, sofisticado o personal). Si se quiere un trabajo más refinado, más creativo, la plantilla no es sino un punto de partida, un ejemplo, una idea aproximada de lo que se quiere hacer, o partes comunes de una diversidad de copias. A partir de la plantilla pueden asimismo diseñarse y fabricarse nuevas plantillas.
Tutorial: Un tutorial es una lección educacional que conduce al usuario a través de la características y funciones más importantes aplicaciones de software, dispositivos de hardware o procesos de algun tipo. Consiste en una serie de pasos que van aumentando el nivel de dificultad y entendimiento. Por este motivo, es mejor seguir los tutoriales en su secuencia lógica para que el usuario entienda todos los componentes. Un tutorial también puede presentarse en impreso en papel, a modo de guia de usuario o un conjunto de instrucciones para llevar a cabo una tarea; el término se utiliza normalmente para referirse a los programas de aprendizaje online.

Módulo3: Bitácora TIC
73 Ministerio De Educación - Subsecretaria de Educación – PROMEDU - Santiago del Estero
Capacitación en
Tecnologías de la
Información y la Comunicación
Escuela e Inclusión
Santiago del Estero - Argentina Versión Junio 2009
Introducción a la Computación
Introducción a Word
Introducción Excel
Bitácora TIC