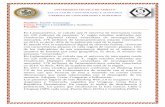CARATERISTICAS Y USOS DEL INTERNET
-
Upload
carmen-medina-lizarbe -
Category
Documents
-
view
222 -
download
1
description
Transcript of CARATERISTICAS Y USOS DEL INTERNET

21
SESIÓN 2 Conociendo y trabajando Internet, sus características y usos
PROPÓSITO: • Envía y recibe mensajes a través de una cuenta de correo electrónico. • Usa un localizador y recupera información en la Web
CAPACIDADES
* Mostrar qué es Internet y sus posibilidades en la Educación. • Enseñar a manejar las principales herramientas de Internet y cómo conectarse a la Red
Internet facilita la información adecuada, en el momento adecuado, para el propósito
adecuado. Bill Gates

ALFABETIZACIÓN DIGITAL PRONAFCAP ‐ IPNM
22
Antes de definir lo que es Internet, debemos saber lo que es una RED DE COMPUTADORAS,
“Una red consiste en dos o más computadoras conectadas que comparten recursos como archivos, impresoras, Lectoras de DVD y que son capaces de realizar comunicaciones electrónicas. Las redes están unidas por cable, líneas de teléfono, ondas de radio, satélite, fibra óptica, etc.”
TIPOS DE REDES • Red de Área Local / LAN (Local Área Network): Es una red que cubre una extensión reducida como una empresa, una universidad, un colegio, etc.
• Red De Área Metropolitana / MAN (Metropolitan Área Network): Las redes de área metropolitana cubren extensiones mayores como pueden ser una ciudad o un distrito.
• Redes De Área Extensa / WAN (Wide Área Network): Las redes de área extensa cubren grandes regiones geográficas como un país, un continente o incluso el mundo.
Entonces podemos decir que INTERNET: es una red wan, una red de redes que deriva de dos palabras: International (internacional) Net (red, malla)
+
Entonces podemos decir que Internet es una red internacional.
CÓMO CONECTARSE A INTERNET: Hardware y Software
Se tienen que utilizar materiales normados y que cumplan las categorías del caso para la transmisión de datos óptima y de alta velocidad. Se utilizan tipos
de cables especiales, conectores, tarjetas de red, router, navegadores (Internet Explorer).
• Tarjeta de red: Es conocida como NIC (network interfase card), encargados de preparar los datos para ponerlos en el cable y así envían los datos a otros computadores. Este dispositivo se utiliza para redes LAN, suele venir en formato PCI, existen diversos tipos de tarjetas de red, sin embargo la finalidad es la misma, conectar computadoras en red. El adaptador puede venir incorporado o no con la plataforma hardware del sistema.
• Conector o Plug RJ45: Conector de Plástico en donde se ubican los ocho hilos del cable UTP siguiendo un código de colores. Estos Plug sirven para conectar los puertos de las tarjetas de red a los puntos de Red y a los puertos del router o Swtich.
• CABLE UTP: Es un cable que cuenta con 8 hilos de cobre trenzados en su interior. Debe cumplir con CAT5 o CAT5e para manejar la velocidad de 100 Mbps
INTER NET

ALFABETIZACIÓN DIGITAL PRONAFCAP ‐ IPNM
23
• Router: Es un dispositivo que va directamente conectado a la línea de teléfono, así mismo conectado a la computadora mediante una conexión RJ45 y que incorpora un adaptador RDSI o ADSL. El Router permite que automáticamente se abra la conexión a Internet cuando cualquier usuario solicite una página de Internet desde su navegador.
• Navegador (software): son los programas de ordenador que nos permiten visualizar la World Wide Web. Los dos navegadores más conocidos y usados en el Mundo son Microsoft Internet Explorer y Mozilla Firefox. En ambos productos, cada cierto tiempo, medio año o un año, aparece una nueva versión con grandes mejoras respecto a la anterior.
Fundamentos del Navegador Internet Explorer Botón Atrás: haga clic aquí para volver a la página anterior. Botón Adelante: haga clic aquí para ir a la página siguiente de una serie de páginas que ya ha visitado. Botón Actualizar: haga clic para actualizar la página actual si no aparece la información última o la que esperaba. Esto es útil si ve información antigua en una página que se actualiza con frecuencia o si los gráficos no aparecen correctamente.
Botón Inicio: haga clic aquí para ir a su página de inicio (la primera que ve cuando abre el explorador).
Botón Favoritos: haga clic aquí para abrir la barra de Favoritos, donde puede almacenar vínculos (accesos directos) a los sitios Web o documentos que visita con más frecuencia.
Barra de direcciones: escriba aquí las direcciones de las páginas Web (direcciones URL), o rutas de acceso a documentos en su PC.
Barra de estado: observe la parte izquierda de la barra para ver el proceso de carga de la página Web. La parte derecha le indica en qué zona de seguridad está la página actual y muestra un icono de candado si está en un sitio seguro.
HERRAMIENTAS DE INTERNET Internet tiene una serie de herramientas en la cual cumplen determinadas tareas como por ejemplo:
WWW – Buscadores Email – Chat Blog Grupo de Noticias FTP – Wiki Voz IP
World Wide Web: El servicio con más éxito en Internet es la World Wide Web (que traducido es la Telaraña de alcance mundial). También se llama WWW, por abreviar. La WWW consiste en páginas de información enlazadas. Cada página de información contiene texto, imágenes y enlaces. Esto es lo que se llama hipertexto, puesto que no es sólo texto, sino que también tiene elementos multimedia como las imágenes y además cada página puede estar enlazada con otras muchas. Podemos explorar WWW desde nuestro ordenador necesitamos un Navegador, como por ejemplo el Internet Explorer de Microsoft o Mozilla Firefox. El aspecto que presenta la WWW con estos programas es como el de una revista.
Un día por Internet ...
Son las ocho menos diez de la mañana, hora en la que me despierta el “gong” del ordenador (mi Mac suena así). Lo tengo programado para que me dé tiempo a lavarme la cara y los dientes antes de ver la última actualización de noticias en Internet. Me gusta empezar así el día: sin papel, pero con información escrita. Luego leeré el correo electrónico, aunque el 60% no sirve para nada: cartas en cadena, mensajes de gente desconocida, y ahora lo está descubriendo la publicidad. Entre el 40% restante, un mensaje de mi hermano desde Nueva York y otros tres interesantes de conocidos. Luego los contestaré.
Ha habido un accidente aéreo en Estados Unidos, y EL MUNDO (www.elmundo.es) daba una secuencia del momento en el que el avión se estrellaba contra el agua. Para verlo, he tenido que bajar un programa de la Red. Es muy sencillo, pero aburre. Sobre todo, uno se harta de esas páginas que siempre te están pidiendo nuevos plugin. Están a la última, y tienen la ventaja de que te obligan a actualizarte, pero no deja de ser una pesadez. Todavía he tenido tiempo para darme una vuelta y fisgar los periódicos disponibles en el quiosco virtual (www.esperanto.se/kiosk). Está bien esta página, tienes al alcance del ratón todos los periódicos del mundo que cuentan con edición electrónica, también los españoles, claro.
Hoy es el día. Ya tengo mi propia página en la World Wide Web (WWW), la telaraña mundial, aunque otros están comenzando a llamarla la World Wait Web, la red de espera mundial. Tal es el tráfico que soporta. Y es que hay otros cincuenta millones de colegas que tienen su página. Cada día es más fácil hacerlas y además, los Proveedores de Internet no saben qué hacer para captar clientes y ceden espacio para depositar páginas personales. Algunas son como la mía, un par de fotos...
Anónimo

ALFABETIZACIÓN DIGITAL PRONAFCAP ‐ IPNM
24
Direcciones URL: Las páginas Web que encontramos en Internet se designan mediante lo que se llama la dirección URL (Universal Resource Locator: Localizador Universal de Recursos). Cuando queremos cargar de la red una página, escribimos su dirección URL en la celda dispuesta para este propósito en el navegador. Así, por ejemplo, cuando queremos ver la página del Ministerio de Educación, escribimos la dirección http://www.minedu.gob.pe
PARTES DE UNA DIRECCIÓN URL
Algunas Web:
Es uno de los motores de búsqueda más populares y tienen indexadas millones de páginas Web e imágenes de Internet.
Pasos para empezar a buscar información 1. En el navegador escribir la siguiente ruta:
2. La palabra clave: Para empezar una búsqueda, lo más importante es la utilización de palabras clave. Cuanto más afine su elección – por ejemplo, utiliza más
de una palabra, más se acercará al resultado de lo que se busca. Bastara con tipear en la casilla de búsqueda y hacer clic en el botón búsqueda.
Instituciones Dirección Instituciones Dirección
Banco de la Nación www.bn.com.pe Instituto Pedagógico Nacional Monterrico www.ipnm.edu.pe
Ministerio de Salud www.minsa.gob.pe PRONAFCAP IPNM www.pronafcapipnm.com
Ministerio de Trabajo www.mintra.gob.pe Ciberdocencia www.ciberdocencia.gob.pe
Consejo Nacional de Educación www.cne.gob.pe Open Course Ware www.uoc.edu
U. Nacional Mayor de San Marcos www.unms.edu.pe Portal Educativo de las
Américas www.educoea.org
h t t p : / / w w w . m i n e d u . g o b . p e Siglas del Protocolo Nombre de Dominio Ámbito País
gobè gobierno eduè educación com y net è comercial orgèorganización
peè Perú clèChile esè España chèSuiza
A trabajar en la computadora
“ Educación Virtual”
Con operadores: Si escribes varias palabras clave, el buscador localizará páginas Web que contengan cualquiera de esos términos. Pero si introduce el símbolo “+” entre las palabras clave, buscará páginas Web que contengan las dos palabras. Si tipea el símbolo “” entre dos palabras, indica que el sitio debe incluir la primera palabra, pero no la segunda.
Se escribe la expresión clave entre comillas, la búsqueda será literal: solo se mostraran las páginas que contengas esas palabras y en ese orden.
Aquí puede marcar si desea buscar solo páginas en español o toda la Web.
Resultados Google le muestra en la parte superior cuántas páginas ha encontrado para su búsqueda. Para abrir una, basta con hacer doble clic sobre el enlace en azul.

ALFABETIZACIÓN DIGITAL PRONAFCAP ‐ IPNM
25
3. Búsqueda de imágenes: Haga clic en el enlace Imágenes de la página inicial de Google. Luego, escriba la palabra clave en la casilla de texto y pulse en el botón Búsqueda de imágenes.
4. Noticias: por último, también tiene la posibilidad de buscar noticias relativas a un tema. Basta con hacer clic en el enlace Noticias y tipear el tema deseado.
5. el enlace GRUPOS de la página inicial de Google lo lleva a la búsqueda de grupos de discusión en Internet. Basta con tipear la o las palabras clave y pulsar en Buscar. Luego clic en el enlace del titulo o acceder al grupo directamente haciendo clic en su nombre.
Al hacer doble clic sobre la imagen, se abrirá la página donde esta se halla ubicada. En la parte superior se visualiza una miniatura de la imagen y la dirección URL de la página.
En este desplegable puede restringir los resultados a un tamaño determinado de las imágenes.
Este enlace permite ver la imagen en tamaño completo.

ALFABETIZACIÓN DIGITAL PRONAFCAP ‐ IPNM
26
CORREO ELECTRÓNICO (Email): El correo electrónico (“EMail” ó “Electronic Mail” en Inglés) es el segundo servicio más usado de la Red Internet (El primero es la navegación por la World Wide Web). Dos personas que tengan acceso a una cuenta de correo en Internet pueden enviarse mensajes escritos desde cualquier parte del mundo a una gran velocidad. Lo normal es que un mensaje tarde entre unos pocos segundos y unos pocos minutos, dependiendo
de la cantidad de texto que se envíe.
• Crear un correo en Hotmail En esta ocasión te enseñaré algo básico pero que mucha gente tiene problemas: ¿cómo crear una cuenta de correo en Hotmail?
Te lo explicaré por pasos:
1) Ir la dirección http://www.hotmail.com
2) Ahí, te aparecerá una pantalla como la siguiente y en donde debemos hacer clic en el botón "Registrarse" tal y como lo señalo en la imagen.
3) Ahora en la página siguiente, elegir "Obtener"
4) Luego procederemos a rellenar el formulario que se nos presenta a continuación:
Windows Live ID: [email protected] (cambiar donde dice "nombre" por la dirección que hayas elegido, por
ejemplo: [email protected], [email protected], etc.) y comprueba si está disponible con el botón que se encuentra ahí abajo. Inténtalo cambiando de nombres hasta que esté disponible.
Password o Contraseña: recomendado elegir alguna difícil de descubrir combinando entre mayúsculas, minúsculas y números, como por ejemplo así: "Pronafcap2009IPNM"
Luego te pide una dirección de correo alternativa, una pregunta y respuesta secreta: eso es en caso olvides tu contraseña alguna vez y deseas recuperarla, pues entonces te pedirá ingreses esos datos para que te vuelvan a enviar tu contraseña ahí. Así que recuérdalos que es muy importante.
Luego, nombre, apellido, sexo, año de nacimiento, país, provincia y código postal. En este último muchos tienen problemas, en nuestro caso, país Perú, provincia Lima y código postal: Lima 01. Luego escribimos, las letras o caracteres que nos muestran en la imagen y presionamos el botón "Acepto".
p r o n a f c a p i p nm_c a d@h o tm a i l . c om Usuario o Nick Proveedor de servicio arroba
Todo correo electrónico (email) tiene @ (arroba).

ALFABETIZACIÓN DIGITAL PRONAFCAP ‐ IPNM
27
5) Ahí aparecerá una página donde elegirás según el tipo de conexión a Internet tengas. Si tienes una conexión a Internet rápida y siempre entras a tu correo desde esa misma PC pues elige la "Versión completa" pero si tu conexión a Internet es lenta (siempre se cortan los videos cuando estás en Youtube por ejemplo), o lees tu correo desde cabinas publicas, pues entonces elige la "Versión Básica".
6) Listo, eso es todo. Ahora podrás enviar y recibir correos a todos y de todos tus amigos, páginas, trabajos, etc.
• Leer un correo electrónico Para leer un correo, hacer clic en Bandeja de entrada, luego clic en el correo a leer
Coloca tu usuario
1
2
Contraseña: minimo 6 caracteres
Pregunta secreta
Código postal Lima 01
Colocar las letras y numeros que aparecen arriba

ALFABETIZACIÓN DIGITAL PRONAFCAP ‐ IPNM
28
3. Luego se mostrara el contenido del correo
• Enviar un correo electrónico 1. Clic en nuevo
2. En la siguiente ventana llenar
Los datos del correo destino (PARA), Con Copia(CC) si deseamos enviar una copia, Con copia Oculta (CCO) en el caso que envíen una copia a un destinatario de manera oculta a los otro tipos de destinatarios.
3. Luego se visualiza una confirmación de haber enviado el correo, podemos registrar el correo en el caso que no este en la lista de contacto.
Fecha y hora de envió
Correo de remitentes
Asunto del correo
Mensaje
Correo del destinatario
Correo destino (contacto)
Con Copia
Con Copia oculta
Asunto del correo
Escribimos en mensaje del correo
Se recomienda colocar siempre los datos de quien esta enviando el correo
Clic en enviar

ALFABETIZACIÓN DIGITAL PRONAFCAP ‐ IPNM
29
4. Luego se podrá ver lo que se ha enviado en el enlace Enviados.
• Adjuntar un archivo a un correo
Para adjuntar un archivo, hacer clic en Nuevo, luego clic en Ajuntar y clic en Archivo
Se muestra la ventana de abrir, en el seleccionamos (1) y abrimos el archivo (2) a la cual se quiere adjuntar a mi correo.
Esperamos que carge el archivo, miestra tanto podemos agregar el contacto a enviar, asunto y el mensaje.
Ya, cargado el archivo hacemos clic en enviar
Verificar que el archivo haya cargado
1
2
Recuerde: luego de enviar o leer su Email, tiene que hacer clic en Cerrar sesión, si no realiza esta acción corre el riesgo que ingresen otras personas.

ALFABETIZACIÓN DIGITAL PRONAFCAP ‐ IPNM
30
EVALUANDO LO APRENDIDO INTERNET SUS CARACTERÍSTICAS Y USO
1. Ingresa a Internet Explorer y busca:
2. Envía un correo a: [email protected] adjunto un archivo de Ms Word las respuestas de las interrogantes:
a. ¿Qué aprendí acerca de Internet? b. ¿Para qué me sirve Internet? c. ¿Cómo me comunico con mis amistades? d. ¿Cómo utilizo Internet en la mejora de las actividades académicas en mi
Institución?
Institución Páginas Web ¿Que encontré o busco?
Congreso de la República
www.profes.net
software educativos gratis
www.educared.edu.pe
partes del cuerpo humano
Clic
DCN
Museo de la Nación
www.oei.es
Calendario Cívico del Perú
contaminación ambiental y calentamiento global
Tics en la educación
Real Academia de la Lengua Española
matemática recreativa
www.adonde.com/historia/