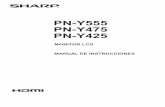Caputilo10.pdf (8.34 MB)
-
Upload
truongkhanh -
Category
Documents
-
view
215 -
download
0
Transcript of Caputilo10.pdf (8.34 MB)

10. Herramientas Introducción En el módulo de herramientas es posible consultar la información por medio de Reportes Dinámicos, los cuales podrán ser construidos por el usuario y definirles un formato de acuerdo a sus necesidades, utilizando para esto el diseñador de reportes; es posible la creación de etiquetas de Códigos de barras; utilizar el Sistema de Información Geográfica (SIG), revisar un Registro de actividades de todos los usuarios dentro del sistema (LOG), utilizar una herramienta para cambiar el tipo de dato de tipo texto a memo - disponible para algunos campos de observaciones que pueden requerir de más espacio � e insertar nuevos niveles para los catálogos de tipo de región, parámetros poblacionales, características del ejemplar, características del taxón y de relaciones entre taxones. El módulo está compuesto por seis secciones a las que puede acceder mediante la opción Herramientas del menú principal.
Figura 10.1
10.1 Reportes dinámicos 10.1.1 – Introducción a los reportes dinámicos. 10.1.1.1 - Introducción.
El objetivo de los reportes dinámicos es proporcionar una herramienta efectiva y de fácil uso para efectuar consultas a una base de datos basada en el modelo de datos del Sistema de Información Biótica así como diseñar reportes y etiquetas. El utilizar ésta herramienta requiere tan solo conocer los datos que se desea consultar, este es el primer paso para generar una consulta y obtener un reporte. Entre otras cosas este módulo proporciona la sentencia SQL con la cual el sistema realiza la consulta internamente. 10.1.1.2 – Como ejecutar el módulo reportes dinámicos de Biótica.
Para ejecutar los reportes dinámicos utilice el menú principal de Biótica seleccionando con el ratón �Herramientas/Reportes dinámicos�, se mostrará la pantalla que se observa en la figura 10.1.1 donde se muestran los módulos de los cuales está compuesto Biótica.

_________________________________________________________________________________________
354
Figura 10.1.1
Esta pantalla (véase figura 10.1.1) muestra un esquema de los módulos que integran Biótica, es posible seleccionar uno o varios módulos dependiendo de la consulta que se ejecutará, por ejemplo, si únicamente se requiere información relativa a los ejemplares, basta con seleccionar el módulo curatorial (véase sección 1.1 �Introducción� y Anexo H �Diccionario de datos de Biótica�).
No todos los módulos se pueden seleccionar, los módulos Directorio, Información (catálogos y datos asociados a los ejemplares) e Información (catálogos y datos asociados a la nomenclatura e información geográfica) se seleccionan de manera automática al seleccionar módulos adyacentes a ellos. 10.1.1.3 – Elementos de la pantalla principal de los reportes dinámicos:
La pantalla principal de los reportes dinámicos (véase figura 10.1.2) consta de una barra de herramientas que contiene las principales operaciones que se realizan en los reportes dinámicos, barra de menús, una barra de estado donde se muestra la descripción de la tabla o el campo seleccionado, una lista que contiene las tablas y campos de Biótica, una carpeta para establecer criterios de búsqueda, una de ordenamiento, una donde se muestra la sentencia SQL y finalmente la sección para mostrar los resultados de la consulta.

________________________________________________________________ Módulo Herramientas
355
Figura 10.1.2
La barra de herramientas de los reportes dinámicos se compone de: ...Abre una consulta ...Guarda una consulta ...Nueva consulta ...Selección para exportar al SIG ...Ejecuta una consulta ...Cierra los reportes dinámicos
La barra de herramientas de la sección de resultados de la consulta se compone de: ...Impresión preliminar de los resultados de la consulta ...Muestra los resultados de la consulta en una sola pantalla

_________________________________________________________________________________________
356
10.1.2 – Acciones generales para la construcción de consultas.
Como se mencionó anteriormente, el primer paso para realizar un reporte es identificar la información que se desea obtener para entonces realizar la consulta que será el origen de la información a mostrar en el reporte. 10.1.2.1 – Selección de los elementos de la consulta.
Para realizar una consulta es necesario seleccionar (dando doble clic) alguno de los siguientes elementos:
Al dar doble clic sobre una tabla:
I. Se incluirá la tabla en la consulta aún sin tener campos seleccionados.
II. Se habilitarán las tablas que tengan relación directa con esta.
III. Se mostrarán debajo de la tabla los campos pertenecientes a esta.
Al dar clic sobre un campo o un dato:
I Se incluirá el campo o dato dentro de la consulta.
Nota: El orden de la selección es importante para obtener los resultados esperados, es necesario seleccionar primero la tabla sobre la que se desean obtener todos los registros y posteriormente la(s) tabla(s) que contendrán información adicional. Por ejemplo, se desean conocer todos los ejemplares colectados en cierta región por un colector específico, la primera tabla que hay que seleccionar es la tabla Ejemplar puesto que necesitamos todos los registros de esta y posteriormente seleccionar las otras tablas.
Cada vez que se seleccione o deseleccione una tabla, la lista de tablas se actualizará y se habilitarán o deshabilitarán aquellas tablas que tengan relación directa con la seleccionada, de manera que al hacer una selección se tiene en la lista la información relacionada con ella. La descripción de las tablas habilitadas está en color negro y es posible seleccionarlas, las tablas no habilitadas no se podrán seleccionar.
Representa una tabla del modelo de datos del Sistema de Información Biótica
Representa un campo de una tabla
Representa un dato de una tabla (catálogos dinámicos)
Representa que algún elemento de los anteriormente mencionados se encuentra seleccionado

________________________________________________________________ Módulo Herramientas
357
Al seleccionar tablas como por ejemplo Nombre, Región o Bibliografía que contengan alias, estos se mostrarán como tablas. En cada alias se mostraran los mismos campos de la tabla que los origina, pero con la relación entre ellos, por ejemplo, la tabla Región contiene los alias País, Estado y Municipio y otros de acuerdo a los tipos de región capturados en la base de datos (véase sección 5.1 �Catálogo de regiones�), en este caso país está asociado a estado y este a municipio (véase figura 10.1.3).
Figura 10.1.3
En este tipo de tablas (Nombre, Región, etc.) es posible seleccionar los campos para obtener todos los registros, por ejemplo si se desea encontrar todas las regiones asociadas a un ejemplar, basta con seleccionar el campo NombreRegion de la tabla Región (véase figura 10.1.4), ya que un ejemplar puede tener más de una región asociada (véase sección 7.4 �Nombre científico � Ejemplar� apartado de �Información geográfica�), pero si se busca una región específica asociada a un ejemplar, por ejemplo los municipios, se tendrá que seleccionar el alias Municipio. Al seleccionar un alias los campos de la tabla que lo origina se deshabilitaran (véase figura 10.1.5).
Figura 10.1.4
Figura 10.1.5
Al seleccionar tablas como por ejemplo Catálogo del nombre, Catálogo del ejemplar, Catálogo ecológico que corresponda a los catálogos dinámicos de Biótica se mostrarán los campos de la tabla y además los datos que contiene el catálogo, por ejemplo, la tabla Catálogo del nombre (véase figura 10.1.6) contiene todos los catálogos que estén capturados en la base de datos que pueden ser asociados a un nombre científico (véase sección 6.3 �Catálogo de características�).

_________________________________________________________________________________________
358
Figura 10.1.6
En este tipo de tablas (Catálogo del nombre, Catálogo del ejemplar, etc.) es posible seleccionar los campos para obtener todos los registros, por ejemplo si se desea encontrar, todos los catálogos asociados a un nombre científico, basta con seleccionar el campo Descripción de la tabla Catálogo del nombre (véase figura 10.1.7), pero si se desea obtener datos de uno o más catálogos asociados en específico se tendrá que seleccionar el o los catálogos a buscar, por ejemplo, la descripción de la especie y el uso, se tiene que seleccionar los datos Descripción de la especie y Uso del catálogo del nombre (véase figura 10.1.8). Al seleccionar uno o más datos del catálogo, los campos de la tabla quedarán deshabilitados.
Figura 10.1.7 Figura 10.1.8

________________________________________________________________ Módulo Herramientas
359
Después de haber seleccionado la información necesaria para crear la consulta, se pueden establecer criterios de búsqueda (véase sección 10.1.3 �Estableciendo criterios de búsqueda en las consultas�), establecer uno o más ordenamientos (véase sección 10.1.4 �Estableciendo ordenamientos en las consultas�) a continuación ver el resultado de la consulta ejecutando esta y además es posible imprimir un reporte que conserve el formato de la cuadrícula de resultados (véase sección 10.1.2.6 �Ejecutar una consulta�). 10.1.2.2 – Abrir una consulta.
Para abrir una consulta guardada con anterioridad seleccione el menú �Consulta/Abrir” o con el acceso directo CTRL+E o de clic en el botón . Se desplegará la pantalla Abrir consulta... (véase figura 10.1.9) donde deberá seleccionar la consulta a recuperar y dar un clic en el botón Abrir. La extensión de los archivos de los reportes dinámicos de Biótica es *.rdb (reportes dinámicos de Biótica).
Figura 10.1.9 Nota: Es posible que algunas consultas no puedan ser abiertas dependiendo de la base de datos en uso y de cual fué la información que se seleccionó durante el proceso de creación de la consulta. Por ejemplo, si la base de datos en uso contiene un grupo taxonómico diferente de plantas y en la consulta que se desea abrir se obtuvieron los nombres de especies de plantas, al intentar abrir está consulta se indicará que el archivo contiene un formato incorrecto o que la información seleccionada para crear el reporte no se encuentra disponible, por lo tanto, algunas consultas previamente guardadas sólo funcionarán si la información seleccionada en la consulta se encuentra en la base de datos en uso.

_________________________________________________________________________________________
360
10.1.2.3 – Guardar una consulta.
Después de haber seleccionado la información requerida en la consulta, de ser necesario agregar criterios de búsqueda, ordenamientos y ejecutar la consulta, es posible guardar la consulta con todas las características antes mencionadas, seleccione el menú �Consulta/Guardar� o con el acceso directo CTRL+G o de clic en el botón para guardar la consulta.
Se desplegará la pantalla Guardar consulta como... (véase figura 10.1.10), donde deberá dar el nombre y la ruta donde se guardará la consulta y posteriormente dar clic en el botón Guardar. La extensión de los archivos de los reportes dinámicos de Biótica es *.rdb (reportes dinámicos de Biótica).
Figura 10.1.10 10.1.2.4 – Nueva consulta.
Seleccione el menú �Consulta/Nueva� o con el acceso directo CTRL+N o de clic en el botón para realizar una consulta nueva. Esta opción lleva a cabo los procedimientos necesarios para poner la interfaz como la primera vez que se ingresa a los reportes dinámicos, es decir muestra la pantalla inicial donde se puede elegir uno o varios módulos para realizar una consulta.
10.1.2.5 – Limpiar selección.
Seleccione el menú �Consulta/Limpiar selección� o con el acceso directo CTRL+L para realizar una nueva consulta con los módulos originalmente seleccionados. Esta opción limpia todas las selecciones de tablas, campos, criterios de búsqueda y ordenamientos que se hubieren realizado.

________________________________________________________________ Módulo Herramientas
361
10.1.2.6 – Ejecutar una consulta.
Seleccione el menú �Consulta/Ejecutar” o con el acceso directo CTRL+E, o de clic en el botón después de haber seleccionado la información que desea consultar. El resultado de la consulta se mostrará en la sección Resultados de la Consulta. Esta sección tiene un área donde se muestra el resultado del reporte y un menú con opciones para Vista preliminar y Pantalla completa.
Figura 10.1.11
Al dar clic en el botón Vista preliminar se mostrará en pantalla un reporte con el resultado de la consulta, este reporte conserva el formato de la cuadrícula de resultados.
Figura 10.1.12 Imprime reporte. Acercar. Alejar. Ajustar al tamaño de la ventana. Factor de alejamiento � acercamiento.

_________________________________________________________________________________________
362
Ir a la primera página. Ir a la página anterior. Ir a la página siguiente. Ir a la última página.
Al dar clic en el botón Pantalla completa se mostrará el resultado de la consulta en una sola pantalla, esto será útil si se necesita explorar los datos después de realizada la consulta. Es posible exportar el resultado de la consulta a diferentes formatos (véase sección 10.1.5 �Exportar información obtenida por las consultas�) y obtener una vista preliminar del reporte (véase figura 10.1.12).
Figura 10.1.13
Es posible realizar un agrupamiento de los resultados mostrados, para ello hay que seleccionar la columna a agrupar dando clic sobre el encabezado de la columna y arrastrar dicha columna hacia la parte superior donde se indica.
Figura 10.1.14 Figura 10.1.15

________________________________________________________________ Módulo Herramientas
363
10.1.2.7 – Mostrar sentencia SQL.
El lenguaje de consulta estructurado (SQL), es utilizado entre otras cosas para realizar consultas, actualizar y borrar información en una base de datos relacional. Una sentencia SQL es una expresión que está definida por algúna sentencia de SQL como SELECT y puede contener cláusulas como WHERE y ORDER BY.
Para ver la sentencia SQL con la cual el sistema realiza la consulta, seleccione el menú �Consulta/Mostrar SQL� o con el acceso directo CTRL+M. Se mostrará la carpeta Sentencia SQL donde es posible modificarla directamente para mayor personalización y ejecutar la sentencia modificada (solo se recomienda para usuarios con conocimientos de SQL).
Figura 10.1.16
La sentencia SQL se puede copiar para utilizarla directamente en el manejador de base de datos que se esté utilizando, para copiarla seleccione toda la sentencia, de clic con el botón derecho del ratón sobre la selección y de clic en el menú Copiar del menú rápido, con esto la sentencia estará almacenada en memoria, ahora la sentencia podrá ser pegada en otra aplicación.
Figura 10.1.17

_________________________________________________________________________________________
364
10.1.2.8 –Selección para exportar a Biótica - SIG.
Seleccione el menú �Consulta/Selección para exportar a Biótica - SIG” o con el acceso directo CTRL+S, o de clic en el botón para seleccionar de manera automática, los datos mínimos necesarios para posteriormente exportar la consulta al SIG de Biótica. Estos datos mínimos son la longitud y latitud de los sitios en la base de datos en uso, cuándo esta opción este seleccionada los datos mínimos mencionados anteriormente no podrán ser quitados de la consulta. Al exportar se generará un archivo tipo �shapefile� que contendrá la información seleccionada en la consulta, este archivo puede verlo como un tema en la opción SIG del módulo Herramientas (véase sección 10.2 �SIG de Biótica�) o con otro visualizador o SIG como ArcExplorer, ArcView, Arc/Info.
Nota: Una vez seleccionada esta opción se podrá seguir seleccionando información para complementar la consulta y la tabla Sitio se convertira en la primera tabla seleccionada, si previamente hubiera una o más tablas seleccionadas se le preguntará si desea continuar ya que al activar esta opción cualquier selección previa se perderá.
10.1.3 – Estableciendo criterios de búsqueda en las consultas.
Es posible hacer filtros para consultar información que cumpla con algún criterio. La manera de definirlos es: seleccionando el campo para el cual se establecerá el criterio, haciendo clic con el botón derecho del ratón, aparecerá un menú rápido con una lista de operadores de comparación, y dando clic sobre el operador deseado.
Figura 10.1.18 Una vez seleccionado el operador se agregará un renglón en la carpeta Búsqueda que está compuesta por las columnas campo, operador, valor, Y/O y lo único que resta es dar el valor a buscar.

________________________________________________________________ Módulo Herramientas
365
Figura 10.1.19
Campo. En ésta columna se muestra la tabla y el campo (Tabla.Campo) seleccionado por el usuario para el cual se aplicará la condición de búsqueda.
Operador. En ésta columna se muestra el operador seleccionado para la condición de búsqueda. Es posible modificar el operador, seleccionándolo con un clic en el renglón de la condición donde se quiere modificar, a continuación se mostrará un menú contextual que conteniene la lista de operadores, seleccione el deseado.
Figura 10.1.20
Valor. En ésta columna se muestra la condición o criterio dado por el usuario para efectuar la consulta. Es posible modificar el criterio seleccionándolo con un clic y escribiendo directamente en ésta columna el nuevo criterio.
El signo de por ciento (%), guión bajo (_), signo de número (#), signo de exclamación que cierra (!), guión (-), y los corchetes ([ ]) son caracteres comodines. Es posible utilizar estos caracteres en consultas para incluir todos los registros, que comiencen con un carácter específico o concuerde igual a cierto patrón.

_________________________________________________________________________________________
366
Se utilizan los caracteres comodín como sustitutos de otros caracteres cuando se especifica un valor que se desea buscar y sólo se conoce parte del valor o se buscan valores que empiezan con una cierta letra o que coinciden con un patrón.
Símbolo Ejemplo
% cu% encuentra Cucumis, Cucurbita
%is encuentra Cucumis, Peponopsis, Sechiopsis
Uso .- Busca cero o más caracteres, y puede ser usado en cualquier cadena de caracteres.
Símbolo Ejemplo
_ L_458 encuentra LA458, LM458, LF458
Uso .- Busca un solo carácter y puede ser usado en cualquier cadena de caracteres.
[ ] L[AM]458 encuentra LA458, LM458 pero no LF458
Uso .- Busca un solo carácter que este dentro de los corchetes.
! L[!AM]458 encuentra LF458 pero no LA458 y LM458
Uso .- Busca un solo caracter que no este dentro de los corchetes.
- L[F-M]458 encuentra LF458, LM458 pero no LA458
Uso .- Busca un solo caracter que se encuentre dentro del rango de caracteres especificado.
Y/O. Operadores conjuntivo y disyuntivo. Esta columna da la posibilidad de continuar agregando criterios a la consulta. Al agregar un segundo criterio, el operador que unirá el anterior con el nuevo será Y, es decir, el reporte mostrará solo aquella información que cumpla con ambas condiciones.

________________________________________________________________ Módulo Herramientas
367
Figura 10.1.21
Es posible cambiar el operador, dando un clic sobre este, si el operador es Y al dar clic sobre él tomará el valor de O, es decir, el reporte incluirá aquella información que cumpla con la primera condición o con la siguiente, si el operador es O cambiará a Y (véase figura.10.1.22)
Figura 10.1.22

_________________________________________________________________________________________
368
10.1.4 – Estableciendo ordenamientos para las consultas.
Es posible realizar ordenamientos para algún o algunos campos en particular. La manera de definirlos es, seleccionar el campo para el cual se establecerá el ordenamiento, hacer clic con el botón derecho del ratón, aparecerá un menú rápido con una lista de operadores de comparación y en la parte inferior aparecerá el submenú Ordenamiento, se podrá ordenar ya sea de manera ascendente o descendente
Figura 10.1.23
Una vez seleccionado el tipo de ordenamiento se agregará un renglón en la carpeta Ordenamiento que está compuesta por las columnas Campo-Orden, esto indica que todos los registro devueltos por la consulta estarán ordenados ya sea de manera ascendente o descendente por el (los) campo (s) seleccionado (s).
Es posible realizar un ordenamiento que involucre más de un campo, si así se desea, solo hay que repetir la operación antes indicada para cada campo por el cual se quiere ordenar.

________________________________________________________________ Módulo Herramientas
369
Figura 10.1.24
Campo. En esta columna se muestra la tabla y el campo seleccionado por el usuario para el cual se aplicará el ordenamiento.
Orden. En esta columna se indica el orden que tomará la columna que puede ser ascendente ASC o descendente DESC.
Una vez establecido un ordenamiento para un campo es posible modificar este con tan solo dar clic en la columna Orden para el campo que se desea modificar el ordenamiento este cambiará a DESC si se encuentra en ASC y a ASC si se encuentra en DESC.
10.1.5 – Exportar información obtenida por las consultas.
Una vez que se generó y ejecutó una consulta, es posible exportar la información que se obtuvo como resultado a diferentes formatos.
10.1.5.1 –Exportar a tablas de MS Access.
Realiza la exportación del resultado de la consulta a la base de datos Reportes.mdb situada en la ruta C:\Biotica41 suponiendo que se instaló Biótica en la ruta C:\Biotica41 creando una tabla con el nombre de la primera tabla seleccionada en la consulta. Si con anterioridad se ha efectuado otra exportación a Access se generará una tabla consecutiva, por ejemplo si ya existía la tabla Ejemplar se generará la tabla Ejemplar1 y así de manera consecutiva. La base de datos Reportes.mdb se guarda en formato MS Access 97.
Seleccione el menú �Exportar/MS Access” o con el acceso directo F2 para realizar la exportación.

_________________________________________________________________________________________
370
10.1.5.2 –Exportar a MS Excel.
Realiza la exportación del resultado de la consulta creando un archivo con formato de MS Excel 97, seleccione el menú �Exportar/MS Excel” o con el acceso directo F3 para realizar la exportación, a continuación, deberá proporcionar la ruta y nombre para el nuevo archivo.
10.1.5.3 –Texto delimitado por caracteres.
Realiza la exportación del resultado de la consulta creando un archivo con formato de texto delimitado ya sea por tabuladores o comas, seleccione el menú �Exportar/Texto delimitado por.../Comas” para que la exportación se realice a un archivo de texto delimitado por comas o seleccione el menú �Exportar/Texto delimitado por.../Tabuladores” para que la exportación se realice a un archivo de texto delimitado por tabuladores, a continuación deberá proporcionar la ruta y nombre para el nuevo archivo.
10.1.5.4 –Exportar a HTML.
Realiza la exportación del resultado del reporte a un archivo de HTML (Hypertext Markup Language), seleccione el menú �Exportar/HTML� o con el acceso directo F5 para realizar la exportación. Si se desea exportar el resultado completo de la consulta basta con proporcionar la ruta y el nombre para el nuevo archivo.
Figura 10.1.25

________________________________________________________________ Módulo Herramientas
371
Es posible exportar solo una parte de los resultados (véase figura 10.1.27) seleccionando las filas a exportar en la lista de resultados y posteriormente proporcionar el nombre y la ruta para el nuevo archivo de HTML. Para seleccionar múltiples columnas no adyacentes mantenga presionada la tecla CTRL y dé clic en el encabezado de cada fila (véase figura 10.1.26), para seleccionar filas adyacentes seleccione la primera fila del rango a seleccionar dando clic en el encabezado de la fila, mantenga presionada la tecla SHIFT y seleccione la última fila del rango.
Figura 10.1.27
Figura 10.1.26

_________________________________________________________________________________________
372
10.1.5.5 –Exportar a XML. Introducción XML (Extensible Markup Language) es un lenguaje, que permite representar información. Un ejemplo de un documento XML tiene el siguiente aspecto: <?xml version="1.0"?> <raiz>
<etiqueta1 atributo1="valor1"> contenido1 </etiqueta1> <etiqueta2 atributo2="valor2" atributo3="valor3"> contenido2 </etiqueta2> <nombre_coleccion siglascoleccion="CNHE"> Coleccion Nacional de Helmintos </nombre_coleccion> <etiqueta4/>
</raiz> Los documentos XML se componen de etiquetas, y estas se encuentran delimitadas por los símbolos < >, observando el ejemplo anterior podemos identificar a <nombre_coleccion> como una etiqueta. Cada etiqueta debe estar correctamente cerrada, una etiqueta de cierre esta representada por los símbolos < />, por lo que podemos identificar a </nombre_coleccion> como una etiqueta de cierre. El contenido de una etiqueta se encuentra entre la etiqueta de apertura y la etiqueta de cierre, (< >contenido< />), el contenido de <nombre_coleccion> es Coleccion Nacional de Helmintos. Las etiquetas pueden contener atributos, los cuales incorporan características o propiedades a cada etiqueta, de nuestro ejemplo siglascoleccion=�CNHE� es un atributo de la etiqueta <nombre_coleccion ...>. Con el ejemplo anterior realizaremos las siguientes observaciones: 1.-La línea <?xml version="1.0"?> indica la versión de XML que se esta utilizando. 2.-Los documentos XML permiten solo un elemento raíz del que todos sean parte, es decir, para que un documento XML sea bien formado este debe contener únicamente una etiqueta inicial que en nuestro ejemplo es la etiqueta <raiz>..</raiz> 3.-XML permite etiquetas sin contenido y la línea <etiqueta4/> representa a una etiqueta sin contenido.

________________________________________________________________ Módulo Herramientas
373
10.1.5.5.1 – Editor XML Introducción. El objetivo del Editor XML es proporcionar una herramienta, que permita crear la estructura de un documento XML con la cual se presenten los datos obtenidos a partir de la consulta realizada en los Reportes Dinámicos. 10.1.5.5.2 - Como ejecutar el Editor XML de Biótica. Para ejecutar el Editor XML realice lo siguiente: Ejecute una consulta en los reportes dinámicos (véase sección 10.1.2 �Acciones generales para la construcción de consultas�). Posteriormente seleccione el menú Exportar/XML o con la tecla de acceso directo F6.
Figura 10.1.28
Figura 10.1.29

_________________________________________________________________________________________
374
10.1.5.5.3 - Elementos de la pantalla Editor XML La pantalla Editor XML (véase figura 10.1.30) consta de una barra de menús, una barra de herramientas, una lista que contiene los campos seleccionados en la consulta, una carpeta para Editar los nombres de los campos y otra para Agregar y Eliminar Atributos, también presenta un recuadro donde se muestra la consulta que fue realizada previamente en la pantalla de Reportes Dinámicos. La barra de herramientas del Editor XML se compone de: ...Guardar una Estructura XML ...Abrir una Estructura XML ...Exportar los datos a un archivo XML ...Cierra el Editor XML
Figura 10.1.30

________________________________________________________________ Módulo Herramientas
375
10.1.5.5.4 - Guardar Estructura XML Una vez que ha definido la estructura que tendrá el archivo XML al momento de exportar los datos, puede guardar dicha estructura; para ello seleccione del menú la opción Archivo/Guardar Estructura XML o presione el botón de la barra de herramientas . Posteriormente se desplegará la pantalla Guardar Estructura como (véase figura 10.1.31),en donde debe proporcionar el nombre y ruta del archivo XML que contendrá la estructura, por último de clic en el botón Guardar. La extensión del archivo que contiene la estructura XML es también un archivo XML. Para ver la apariencia del archivo que contiene la estructura XML del ejemplo anterior véase la figura 10.1.32.
Figura 10.1.31

_________________________________________________________________________________________
376
De la figura anterior podemos identificar a la etiqueta <esquema> como la raíz del documento XML, la cual contiene el atributo query=�� donde se guarda la consulta que se realizó en los Reportes Dinámicos. También se encuentran las etiquetas nodo donde cada una de ellas contiene un elemento de la Lista de Campos (véase sección 10.1.5.5.8) y se especifica si el nodo es un atributo o etiqueta.
Figura 10.1.32

________________________________________________________________ Módulo Herramientas
377
10.1.5.5.5 - Abrir Estructura XML Para abrir una estructura XML previamente guardada, seleccione del menú Archivo/Abrir Estructura XML, o haga clic sobre el botón , o bien con las teclas de acceso rápido Ctrl.+A se desplegara la pantalla Abrir Estructura (véase figura 10.1.33), seleccione el archivo que se abrirá y presione el botón Abrir. Nota: Si trata de abrir un archivo que no contiene una estructura de configuración XML (como la de la fig. 10.1.32), el Editor XML mandará el mensaje de error “Archivo XML inválido” , para evitar que esto ocurra se recomienda proporcionar un nombre al archivo que guarda la estructura XML que lo permitan distinguir, un ejemplo podría ser EstructuraInstituciones.xml con este nombre se puede saber que este archivo contiene una estructura de configuración XML válida para el Editor XML. 10.1.5.5.6 - Exportar a XML Para realizar la exportación del resultado de la consulta a formato XML, seleccione del menú Archivo/Exportar a XML, o haga clic en el botón , o con las teclas de acceso rápido Ctrl.+ F1 después de esto se desplegará la pantalla Crear Archivo XML (véase figura 10.1.34); a continuación proporcione el nombre y ruta del archivo donde se guardará, por último haga clic en el botón Guardar. Nota: Si ejecutó una consulta en los Reportes Dinámicos y desea exportar los datos a XML, no es necesario guardar la estructura XML, puede seleccionar directamente alguna de las posibles opciones para exportar a XML que se mencionan en el párrafo anterior.
Figura 10.1.33

_________________________________________________________________________________________
378
10.1.5.5.7 - Visor XML Es posible ver el contenido de cualquier documento XML usando el Visor XML, para ello seleccione el menú Ver/Archivo XML, con lo cuál se desplegará la pantalla del Visor XML (véase figura 10.1.35), posteriormente para abrir el documento seleccione la ruta y nombre del archivo XML presionando el botón .
Figura 10.1.34
Figura 10.1.35

________________________________________________________________ Módulo Herramientas
379
10.1.5.5.8 - Lista de Campos. La Lista de campos (ver figura 10.1.36), muestra los campos seleccionados en la consulta realizada en la pantalla de Reportes Dinámicos y la estructura que presentará el archivo XML cuando se elija la opción Exportar a XML. Iconos en la Lista de Campos: ...Representa el elemento raíz ...Representa a la etiqueta que identifica a cada registro obtenido de la consulta ...Representa a la etiqueta de cada campo ...Representa un atributo 10.1.5.5.9 - Modificaciones realizadas a la Lista de Campos. Las modificaciones que se pueden realizar a la lista de campos, permiten definir la estructura que tendrá el archivo XML al Exportar los datos. Si se ejecutó una consulta y se decidió exportar los datos a XML, entonces, la primera vez que se abra el Editor XML será mostrada una estructura por omisión la cual puede ser fácilmente modificada, en esta estructura presentada inicialmente todos los campos son considerados etiquetas.
Figura 10.1.36

_________________________________________________________________________________________
380
Las modificaciones que se pueden realizar a la lista de campos son: Editar Nodo Permite cambiar el nombre a cualquier elemento de la lista de campos, para realizarlo haga clic sobre uno de los campos, a continuación seleccione el menú Edición/Editar Nodo (véase figura 10.1.37), o con las teclas de acceso rápido Ctrl.+ E, o bien, una vez seleccionado el campo haga clic con el botón derecho del ratón y seleccione la opción Editar Nodo; en la carpeta de Editar teclee el nuevo nombre y por último haga clic en el botón de la misma carpeta para guardar los cambios realizados. Subir o Bajar un Nodo Esta operación permite cambiar la posición que ocupa un determinado campo de la lista de campos ya sea una posición arriba o una posición abajo, los únicos tipos de campos que se podrán mover son las etiquetas , es importante mencionar que un campo NO se podrá mover cuando:
! es el elemento raíz ! es el elemento que identifica a cada registro ! es un atributo ! es la primer etiqueta y se desea subir una posición ! es la última etiqueta y se desea bajar una posición
Figura 10.1.37

________________________________________________________________ Módulo Herramientas
381
Para poder realizar la operación de Subir o Bajar un nodo, se selecciona el campo deseado, ir al menú Edición/Subir un Nodo o Edición/Bajar un Nodo según sea el caso, o bien con las teclas de acceso rápido Ctrl.+S o Ctrl.+B respectivamente. Otra forma posible de llevar a cabo esta operación es haciendo clic sobre el campo deseado, presionar el botón derecho del ratón y a continuación seleccionar la opción deseada(Subir un Nodo o Bajar un Nodo) Agregar Atributo Es posible agregar una etiqueta como atributo de otra etiqueta siempre y cuando ambas etiquetas se encuentren en la Lista de Campos. Para agregar un atributo, haga clic sobre una etiqueta de la lista de campos a la que quiere agregarle un atributo, seleccione la carpeta Atributos de la pantalla Editor XML, otra forma es con las teclas de acceso rápido Shift+Ins, o ir al menú Edición/Agregar Atributo o bien con el botón derecho del ratón seleccione del menú Agregar Atributo, una vez elegida alguna de la opciones teclee el nombre de la etiqueta que será agregada como atributo, y por último haga clic en el botón Agregar Atributo . En el siguiente ejemplo se agregó a la etiqueta instituciónnombreinstitucion el atributo instituciónidinstitucion (véase figura 10.1.40).
Figura 10.1.38 Figura 10.1.39

_________________________________________________________________________________________
382
Una vez realizado lo anterior se puede verificar que la operación se realizó con éxito al observar la lista de campos donde la etiqueta que se agregó como atributo aparecerá con el icono que identifica a los atributos , además de que el atributo ocupará una posición debajo de la etiqueta a la cual fue agregada.
Figura 10.1.40
Figura 10.1.41

________________________________________________________________ Módulo Herramientas
383
Eliminar Atributo Esta operación tiene la finalidad de eliminar un atributo de una etiqueta; al eliminar un atributo este no desaparecerá de la lista de campos, sino que será modificado a un elemento de tipo etiqueta. Del ejemplo anterior podemos eliminar el atributo instituciónidinstitucion, para llevar a cabo esta operación seleccione la etiqueta que es atributo y que desea eliminar, vaya a la carpeta de Atributos y presione el botón Eliminar Atributo , o bien con las teclas de acceso rápido Shift+Del, o vaya al menú Edición/Eliminar Atributo, o con el botón derecho del ratón seleccione la opción Eliminar Atributo, a continuación será desplegado un mensaje para confirmar la operación. Al aceptar, el atributo será eliminado y este será colocado en la ultima posición de la lista de campos cambiándolo a un campo de tipo etiqueta.(Ver figura 10.1.43) 10.1.5.6 –Exportar al SIG.
Realiza la exportación del resultado de la consulta creando un archivo de tipo �shapefile�. La consulta deberá contener la información de la latitud y longitud en grados minutos y segundos.
Figura 10.1.42
Figura 10.1.43

_________________________________________________________________________________________
384
Seleccione el menú �Exportar/SIG� o con el acceso directo F7 para realizar la exportación, a continuación, se mostrará una pantalla conteniendo una lista de los Campos seleccionados (se excluyen de la lista la latitud y longitud) solicitando que se les proporcione un nombre no mayor a 10 caracteres para la exportación. Se muestra una lista donde en el lado izquierdo se encuentra el nombre sugerido para el campo y del lado derecho el nombre original del campo.
Si se desea editar el nombre sugerido del campo seleccione el campo dando clic sobre este (figura 10.1.45), de nuevo dé clic sobre el nombre sugerido del campo (figura 10.1.46), escriba el nuevo nombre (figura 10.1.47) y presione la tecla ENTER para indicar que finalizó la edición (figura 10.1.48).
Figura 10.1.45 Figura 10.1.46
Figura 10.1.47 Figura 10.1.48 Finalizada la edición del nombre de los campos y si los nombres sugeridos son adecuados, de clic en el botón Aceptar, deberá proporcionar la ruta y nombre para el nuevo archivo, el nombre del archivo no deberá contener espacios. Este nuevo archivo puede verlo como un tema en la opción SIG del módulo Herramientas (véase sección 10.2 �Sistema de
Figura 10.1.44

________________________________________________________________ Módulo Herramientas
385
Información Biótica�) o con otro visualizador o SIG como ArcExplorer, ArcView, Arc/Info.
10.1.6 – Creación de consultas paso a paso.
El fin de esta sección es establecer una guía paso a paso para la creación de consultas utilizando ejemplos de consultas que pudieran resultar comunes para el usuario. Todas las consultas que se muestran como ejemplo se encuentran en C:\Biotica41\Reportes\Consultas donde C:\Biotica41 es la ruta donde se instaló Biótica 4.1, para poder ver estas consultas sólo se tienen que abrir desde los reportes dinámicos (véase sección 10.1.2.2 �Abrir una consulta�).
Ejemplo 1.- En esta consulta se buscará:
! Ejemplares determinados a nivel de especie.
! La colección e institución a la que pertenece el ejemplar.
! La región, localidad y el sitio donde fueron colectados.
! Otros datos relativos al ejemplar (habitat, microhabitat).
! Bibliografía asociada a la especie del ejemplar.
Una vez dentro de Biótica para iniciar los reportes dinámicos seleccione el menú �Herramientas/Reportes dinámicos” se mostrará la pantalla de inicio donde podremos seleccionar el módulo o los módulos sobre los cuales queremos realizar la consulta, para este caso necesitamos seleccionar los módulos Ejemplares, Nomenclatura, Información geográfica y Bibliografía y finalmente dar clic en el botón Aceptar.
Paso 1 .- Puesto que necesitamos todos los ejemplares la primera tabla a seleccionar es Ejemplar, de doble clic sobre en nodo que representa la tabla ejemplar, con esto la tabla ejemplar será incluida dentro de la consulta, seleccione además los campos de la tabla Ejemplar que quiera incluir en la consulta.
Figura 10.1.49

_________________________________________________________________________________________
386
Paso 2 .- En este momento solo se encuentran habilitadas las tablas que tienen relación directa con Ejemplar. Seleccione la tabla Colección dando doble clic sobre ella y seleccione los campos NombreColeccion y SiglasColeccion.
Figura 10.1.50
Paso 3 .- Al dar clic en la tabla Colección se habilitó la tabla Institución para seleccionarla hay que dar doble clic sobre ella y posteriormente seleccionar los campos de los cuales necesitamos la información.
Figura 10.1.51
Paso 4 .- Para seleccionar la región asociada a un ejemplar necesitamos seleccionar la tabla Región pero esta no se encuentra habilitada ya que de las tablas que han sido seleccionadas ninguna tiene relación directa con ella pero se tiene habilitada la tabla asociativa Región – Ejemplar, esta tabla relaciona Región y Ejemplar por lo tanto para seleccionar la(s) región (es) asociada (s) a un ejemplar se tiene que seleccionar primero la tabla Región – Ejemplar y posteriormente la tabla Región y los campos que se requieran de ambas tablas.
Paso 5 .- La tabla Nombre de la localidad se encuentra habilitada desde que seleccionamos la tabla Ejemplar ya que estas dos tablas tienen una relación directa por lo tanto solo hay que seleccionarla y elegir los campos que se requieran.
Figura 10.1.52
Figura 10.1.53

________________________________________________________________ Módulo Herramientas
387
Paso 6 .- La tabla Sitio se encuentra habilitada porque tiene relación directa con Ejemplar por lo tanto solo hay que seleccionarla y elegir los campos de los cuales se quiera obtener información.
Figura 10.1.54
Paso 7 .- Se necesita ahora realizar la selección para obtener el nombre de la especie de los ejemplares que estamos buscando, la tabla Nombre se encuentra habilitada desde que seleccionamos la tabla Ejemplar ya que estas dos tienen relación directa entre sí, al seleccionar la tabla Nombre aparecen los campos de la tabla y además pueden aparecer dos tablas más, Reino – Phylum y Reino – División, dependiendo a que grupo taxonómico correspondan los taxones capturados en la base de datos, suponiendo que la base de datos contiene un catálogo de aves aparecerá el nodo Reino � Phylum para seleccionarlo hay que dar doble clic sobre el, aparecerán entonces todas las categorías taxonómicas que contengan taxones asociados, para este caso tendremos que seleccionar la tabla Especie y seleccionar el campo Nombre para obtener el nombre de la especie de igual manera para Género y Familia, respetando el orden antes citado para que la liga entre Ejemplar y Especie se genere.
Figura 10.1.55

_________________________________________________________________________________________
388
Paso 8 .- La tabla Otros datos del ejemplar se encuentra habilitada por la tabla Ejemplar pues existe relación directa entre estas, selecciónela
dando doble clic sobre ella y solo resta elegir los campos que se desean incluir en la consulta.
Figura 10.1.56
Paso 9 .- Para elegir la bibliografía asociada al taxón nos damos cuenta que la tabla Bibliografía del nombre no se encuentra habilitada por lo tanto seleccione la tabla asociativa Nombre–Bibliografía dando doble clic sobre ella y posteriormente seleccione la tabla Bibliografía asociada al nombre, solo resta elegir los campos que se requieran de ella y finalmente ejecutar la consulta (véase sección 10.1.2.6 �Ejecutar una consulta�).
Figura 10.1.57
Ejemplo 2.- En esta consulta se buscará:
! Todas las especies.
! Nombre común de las especies.
! Región asociada al nombre común.
! Sitios asociados a la región del nombre común.
Una vez dentro de Biótica para iniciar los reportes dinámicos es necesario dar clic en el menú Herramientas del menú principal después Reportes, finalmente Reportes dinámicos y entonces se verá la pantalla de inicio donde podremos seleccionar el módulo o los módulos sobre los cuales queremos realizar la consulta, para este caso necesitamos seleccionar los módulos Nomenclatura e Información geográfica.

________________________________________________________________ Módulo Herramientas
389
Paso 1 .- Como se requieren todas las especies la primera tabla a seleccionar es Nombre, para seleccionar la tabla se tiene que dar doble clic sobre ella, aparecerán los campos de Nombre y además pueden aparecer dos nodos más, Reino – Phylum y Reino – División, dependiendo a que grupo taxonómico correspondan los taxones capturados en la base de datos, suponiendo que la base de datos contiene un catálogo de aves aparecerá el nodo Reino � Phylum para seleccionarlo hay que dar doble clic sobre el, aparecerán entonces todas las categorías taxonómicas que contengan taxones, para este ejemplo seleccionaremos las tablas Familia, Género y Especie en el orden antes mencionado y los campos que se requieran de cada una de las tablas.
Ver figura 10.1.49 de esta sección.
Paso 2 .- Para seleccionar ahora la tabla Nombre común tenemos que seleccionar antes las tablas intermedias para llegar a ella, seleccionamos entonces la tabla Nombre – Región dando doble clic sobre esta tabla, esta es la tabla intermedia entre el nombre científico y una región dada, posteriormente seleccionamos la tabla Nombre – Nombre común – Región dando doble clic sobre ella, ahora hay que dar doble clic sobre la tabla Nombre común para seleccionarla , finalmente seleccionar los campos que se requieren incluir en la consulta.
Paso 3 .- Como la tabla Nombre – Región ya se encuentra seleccionada entonces la tabla Región se encuentra habilitada y solo hay que seleccionarla dando doble clic sobre ella, además de elegir los campos necesarios a incluir en la consulta.
Figura 10.1.59
Figura 10.1.58

_________________________________________________________________________________________
390
Paso 4 .- Para poder seleccionar los sitios asociados a la región del nombre común es necesario seleccionar la tabla Región – Sitio que asocia la tabla Región con la tabla Sitio, después de seleccionar esta tabla ahora hay que seleccionar la tabla Sitio y elegir los campos a incluir en la consulta, con esto tenemos todos los datos requeridos y solo resta ejecutar la consulta.
Ejemplo 3.- En esta consulta se buscará:
Municipio donde se colectaron ejemplares
Especie de los ejemplares colectados
Colector(es) del ejemplar.
Determinador(es) de ejemplar
Una vez dentro de Biótica para iniciar los reportes dinámicos es necesario dar clic en el menú Herramientas del menú principal después Reportes, finalmente Reportes dinámicos y entonces se verá la pantalla de inicio donde podremos seleccionar el módulo o los módulos sobre los cuales queremos realizar la consulta, para este caso necesitamos seleccionar los módulos Nomenclatura, Curatorial e Información geográfica.
Paso 1 .- La primera tabla a seleccionar es Región pero como se necesita en especial una región se tiene la opción de elegir la región a buscar, en este caso se tendrá que seleccionar Región, se mostrarán entonces todos los campos de esta tabla y de manera adicional los tipos de regiones que existen en la base de datos, dé doble clic para seleccionar País y seleccione el campo NombreRegión, Estado y el campo NombreRegión y finalmente Municipio y el campo NombreRegión, esto para obtener todos los países que tienen estados y municipios.
Figura 10.1.61
Figura 10.1.60

________________________________________________________________ Módulo Herramientas
391
Paso 2 .- Ahora necesitamos seleccionar la tabla intermedia entre región y ejemplar la tabla es Región – Ejemplar, esto para posteriormente seleccionar la tabla Ejemplar y poder seleccionar la especie a la que esta relacionado el ejemplar, para seleccionar la tabla Región – Ejemplar hay que dar doble clic sobre ella.
Paso 3 .- Ahora la tabla Ejemplar se encuentra habilitada por lo tanto para seleccionarla basta con dar doble clic sobre ella y seleccionar los campos que se necesita incluir en la consulta.
Figura 10.1.63
Paso 4 .- Para seleccionar los determinadores es necesario primero seleccionar la tabla Determinación, esta se encuentra habilitada porque tiene relación directa con la tabla Ejemplar para seleccionarla hay que dar doble clic sobre esta y seleccionar los campos que se incluirán dentro de la consulta.
Figura 10.1.64
Paso 5 .- Una vez seleccionada la tabla Determinación se habilita la tabla Grupo de determinación y hay que seleccionar esta última para poder llegar a los determinadores, para seleccionarla se da doble clic sobre ella, posteriormente hay que seleccionar la tabla intermedia entre el grupo de determinación y los determinadores, la tabla es Grupo de determinación – determinadores, una vez seleccionada finalmente se tendrá que seleccionar la tabla Determinadores y los campos que se requieran de ella, finalmente ejecute la consulta (véase sección 10.1.2.6 �Ejecutar una consulta�).
Figura 10.1.65
Figura 10.1.62

_________________________________________________________________________________________
392
Paso 6.- Como se quieren los nombres de las especies se necesita seleccionar la tabla Nombre, dé doble clic sobre ella, aparecerán los campos correspondientes y además pueden aparecer dos nodos más, Reino–Phylum y Reino–División, dependiendo a que grupo taxonómico correspondan los taxones capturados en la base de datos, suponiendo que la base de datos contiene un catálogo de aves aparecerá el nodo Reino – Phylum para seleccionarlo hay que dar doble clic sobre el, aparecerán entonces todas las categorías taxonómicas que contengan taxones, habrá que seleccionar las tablas Especie, Género y Familia en el orden antes mencionado y los campos que se requieran de cada una de las tablas. Ver figura 10.1.46 en la sección 10.1.6 (�Creación de consultas paso a paso�).
Paso 7 .- Para seleccionar los colectores asociados al ejemplar necesitamos primero seleccionar el grupo de colecta asociado al ejemplar por lo tanto hay que seleccionar la tabla Grupo de colecta posteriormente la tabla que relaciona los grupos de colecta con los colectores que es Grupo de colecta–colectores también hay que seleccionarla dando doble clic sobre ella, ahora la tabla Colectores se encuentra habilitada hay que seleccionarla y elegir los campos necesarios para ejecutar la consulta.
Figura 10.1.66 10.1.7 – Consultas y reportes predeterminados.
A continuación se listan las consultas y los reportes predeterminados que se distribuyen con Biótica 4.1.
Reportes predeterminados. Los reportes predeterminados pueden ser abiertos desde el diseñador de reportes (véase sección 10.1.8 �Explorador de reportes�), a continuación se indica la información que contiene cada reporte. ! Ejemplares por categoría taxonómica .- Muestra un conteo de ejemplares asignados
por categoría taxonómica. El reporte incluye los campos: Categoría taxonómica y Número de ejemplares, esta información también se encuentra disponible en la opción Información sobre la base de datos del módulo de Ayuda (véase sección 11.5 �Información sobre la base de datos�).

________________________________________________________________ Módulo Herramientas
393
! Ejemplares por coordenada .- Realiza un conteo de los ejemplares que fueron
colectados, observados o reportados en cada coordenada geográfica. El reporte incluye los campos: IdSitio, LatitudGrados, LatitudMinutos, LatitudSegundos, LongitudGrados, LongitudMinutos, LongitudSegundos, Número de ejemplares.
! Ejemplares por especie .- Muestra cuantos ejemplares fueron colectados,
observados o reportados para cada especie que tenga asociados ejemplares. El reporte incluye los siguientes campos: Familia.Nombre, Género.Nombre, Especie.Nombre, Número de ejemplares.
Consultas predeterminadas. En las consultas predeterminadas se asocia a los ejemplares con el nombre de su especie, si se desea asociar los ejemplares con una categoría taxonómica diferente de especie se tendrá que abrir la consulta deseada (véase sección 10.1.2.2 �Abrir una consulta�), seleccionar la categoría taxonómica deseada y ejecutar de nuevo la consulta (véase sección 10.1.2.6 �Ejecutar una consulta�). ! Catálogos asociados
# Catálogos asociados al ejemplar .- Muestra los catálogos asociados al ejemplar. La consulta incluye los campos: identificador del ejemplar (IdEjemplar), fecha de colecta (día, mes y año), número de catálogo, número de colecta, Familia.Nombre, Género.Nombre, Especie.Nombre, observaciones, descripción (del catálogo asociado al ejemplar).
# Catálogos asociados al nombre .- Muestra todos los catálogos asociados al nombre científico. La consulta incluye los siguientes campos: Familia.Nombre, Género.Nombre, Especie.Nombre, observaciones, descripción (del catálogo asociado al nombre científico)
! Colección
# Taxones por colección .- Muestra la especie, género y familia de los ejemplares depositados en una colección, nombre y siglas de esa colección. La consulta incluye los campos: nombre de la colección, siglas de la colección, Familia.Nombre, Género.Nombre, Especie.Nombre.
# Taxones por colección y Estado .- Muestra la especie, género y familia de
los ejemplares depositados en una colección, nombre y siglas de dicha colección, nombre del estado y municipio donde fueron colectados, observados o reportados los ejemplares pertenecientes a la colección. La consulta incluye los siguientes campos: NombreColeccion, SiglasColeccion, Familia.Nombre, Género.Nombre, Especie.Nombre, Estado.NombreRegion, Municipio.NombreRegion.
! Colector
# Ejemplares por colector .- Muestra los ejemplares colectados por cada colector. La consulta incluye los siguientes campos: IdEjemplar, fecha de colecta (día, mes y año), numero de catálogo, número de colecta, número de individuos, orden (de los colectores en el grupo de colecta), abreviado, apellido paterno, apellido materno, nombre (del colector), identificador de la

_________________________________________________________________________________________
394
persona (IdPersona), Familia.Nombre, Género.Nombre, Especie.Nombre.
# Ejemplares y localidades por colector .- Muestra los ejemplares colectados por cada colector y la localidad de colecta. La consulta incluye los siguientes campos: identificador del ejemplar (IdEjemplar), fecha de colecta (día, mes y año), número de catálogo, número de colecta, número de individuos, orden (de los colectores en el grupo de colecta), abreviado, apellido paterno, apellido materno, nombre (del colector), Familia.Nombre, Género.Nombre, Especie.Nombre, país, estado, municipio y nombre de la localidad
! Determinador
# Ejemplares por determinador .- Muestra los ejemplares con determinaciones válidas por cada determinador. La consulta incluye los siguientes campos: identificador del ejemplar (IdEjemplar), fecha de colecta (día, mes y año), número de catálogo, número de colecta, número de individuos, fecha de determinación (día, mes y año), apellido paterno, materno y nombre (del determinador), nombre científico asignado al ejemplar al momento de la determinación, categoría taxonómica.
# Localidades por deteminador .- Muestra las localidades en las que existen ejemplares determinados y datos relativos al determinador. La consulta incluye los siguientes campos: apellido paterno, apellido materno, nombre (del determinador), país, estado, municipio, y nombre de la localidad.
! Georreferenciación
# Especies por altitud o profundidad .- Muestra el nombre de los ejemplares, (familia, género y especie), así como la altitud o profundidad a la que fueron colectados, observados o reportados. La consulta incluye los siguientes campos: Familia.Nombre, Género.Nombre, Especie.Nombre y Altitud.
# Especies por latitud y longitud .- Muestra el nombre de los ejemplares, (familia, género y especie), así como la latitud y longitud en grados, minutos y segundos en las que fueron colectados, observados o reportados. La consulta incluye los siguientes campos: Familia.Nombre, Género.Nombre, Especie.Nombre, LatitudGrados, LatitudMinutos, LatitudSegundos, LongitudGrados, LongitudMinutos y LongitudSegundos.
! Nombre común
# Nombre común.- Muestra los nombres comunes y la(s) región(es) donde es usado. La consulta incluye los campos: idioma, nombre común, Familia.Nombre, Género.Nombre, Especie.Nombre, NombreRegion.
! Relaciones entre nombres (sinónimos, basónimos, etc)
# Relaciones entre nombres .- Muestra las relaciones existentes entre nombres. La consulta incluye los siguientes campos: Descripcion (del tipo de relación entre nombres), Género.Nombre, Especie.Nombre, GéneroRelacion .Nombre, EspecieRelacion.Nombre.

________________________________________________________________ Módulo Herramientas
395
10.1.8 – Diseñador de reportes. 10.1.8.1 - Introducción.
El objetivo del diseñador de reportes es proporcionar una herramienta para construir reportes basados en una consulta previamente diseñada en los reportes dinámicos.
Una vez generada una consulta desde los reportes dinámicos, es posible darle formato, generar etiquetas que incluyan código de barras, insertar imágenes en los reportes; además esta herramienta cuenta con un asistente para realizar consultas de referencias cruzadas, así como uno para generar reportes de manera automática.
Figura 10.1.67

_________________________________________________________________________________________
396
10.1.8.2 – Como ejecutar el diseñador de reportes de Biótica.
Para ejecutar el diseñador de reportes primero hay que construir y ejecutar una consulta con los reportes dinámicos (véase sección 10.1.2 �Acciones generales para la construcción de consultas�), una vez construida y ejecutada la consulta seleccione el menú �Reportes/Diseñador de reportes” o con el acceso directo CTRL+D, se mostrará la pantalla principal del diseñador de reportes (véase figura 10.1.67)
10.1.8.3 – Elementos de la pantalla principal del diseñador de reportes.
El diseñador de reportes (véase figura 10.1.67) contiene cuatro carpetas: datos, calc, diseño y preliminar, además de la barra de estado situada en la parte inferior de la pantalla. Cuando el diseñador de reportes se muestra por primera vez, la carpeta predeterminada es la de diseño.
10.1.8.3.1 – Carpeta de diseño.
La carpeta Diseño consta de dos secciones, las barras de herramientas y el área de trabajo del reporte. En las barras de herramientas encontraremos todos los componentes que pueden ser usados para dar formato el reporte.
! Barra de herramientas �Componentes estándares�
Los botones de esta barra de herramientas representan componentes que son usados para construir reportes. Para crear un componente de clic en un ícono y después en alguna banda del reporte (véase sección 10.1.8.4.1 �Creación de componentes�).
Figura 10.1.68
A Seleccionar objeto: Selecciona uno o más componentes dentro del área de trabajo del reporte, también limpia cualquier selección dando clic en el espacio en blanco de cualquier banda.
B Etiqueta: Muestra texto en el reporte. Utilice la barra de herramientas �Editar� para establecer el texto a mostrar en la etiqueta.
C Memo: Muestra múltiples líneas de texto en el reporte.

________________________________________________________________ Módulo Herramientas
397
D Texto enriquecido: Imprime texto con formato en el reporte.
E Variable del sistema: Muestra información común de un reporte como número de página, número total de páginas, fecha y hora de impresión entre otras.
F Variable: Muestra el resultado de alguna operación o cálculo.
G Imagen: Muestra gráficos tales como archivos BMPs, GIFs, y JPEGs.
H Figura: Muestra diversos tipos de figuras como cuadrados, rectángulos, círculos y elipses. Utilice la barra de herramientas �Editar� para establecer el tipo de figura a utilizar.
I Línea: Muestra una línea. Utilice la barra de herramientas �Editar� para establecer la orientación de la línea.
J Código de barras: Genera código de barras. Utilice la barra de herramientas �Editar� para establecer los datos que serán codificados. Al dar clic con el botón derecho del ratón sobre algún componente de este tipo y seleccionar �Configurar...� se puede configurar la simbología a utilizar para el código de barras (véase sección 10.1.8.4.7 �Árbol de datos� paso 11 del ejemplo de esta sección).
! Barra de herramientas �Componentes de datos�
Esta barra de herramientas tiene componentes similares a la barra de herramientas �Componentes estándares� solo que estos componentes pueden estar ligados a los campos de la consulta que da origen al reporte.
Figura 10.1.69
A DBTexo: Muestra datos de casi cualquier tipo de los existentes en los campos de la base de datos, no puede mostrar datos de campos que contengan imágenes o tipos memo.
B DBMemo: Muestra texto sin formato de campos que sean de tipo memo.
C DBTextoEnriquecido: Muestra texto con formato.
D DBCalculado: Es posible realizar operaciones simples sobre un campo de la consulta, tales como suma, valor máximo, valor mínimo, promedio y conteo.
E DBImagen: Muestra archivos de tipo gráfico (Mapas de bits, GIFs, JPEGs) que se encuentren almacenados en la base de datos.

_________________________________________________________________________________________
398
F DBCódigoDeBarras: Convierte datos de algún campo de la consulta a alguna simbología de código de barras.
El área de trabajo del reporte contiene el formato que finalmente se tendrá, aquí es donde se agregarán todos los componentes que darán formato a cada página del reporte.
Figura 10.1.70 10.1.8.3.2 – Carpeta de vista preliminar.
La carpeta Preliminar permite obtener una vista preliminar de cómo se verá el reporte cuando esta se imprima. Es posible ver los cambios realizados en la etapa de diseño para depurar el formato del reporte, también es posible imprimir a una impresora o a un archivo desde esta carpeta.
Figura 10.1.71

________________________________________________________________ Módulo Herramientas
399
10.1.8.3.3 – Carpeta de cálculos.
En esta carpeta es posible realizar cálculos y operaciones especiales, se pueden realizar conteos sobre algún campo, obtener valores máximos y mínimos, concatenar campos y en general manipular la información que se obtenga de la consulta efectuada en los reportes dinámicos.
Figura 10.1.72
10.1.8.3.4 – Carpeta de datos.
La carpeta Datos permite ver los datos de la consulta realizada en los reportes dinámicos, además muestra el tipo de datos de cada campo de la consulta.
Figura 10.1.73

_________________________________________________________________________________________
400
10.1.8.4 – Acciones generales para el diseño de reportes. 10.1.8.4.1 - Creación de componentes.
Un componente es un elemento usado para controlar el contenido del reporte, cada componente tiene un propósito único.
Uno de los procesos más importantes en el diseño de un reporte es la creación de componentes para esto se examinará primero a detalle el área de trabajo del reporte, esta área de trabajo está dividida en secciones llamadas bandas, la primera banda es la de �encabezamiento�, la segunda �detalle� y la tercera �pie�. Cuando el reporte se genera las bandas se imprimen en diferentes secciones de la página.
En el siguiente ejemplo se crearán algunos componentes en diferentes secciones del reporte.
1 .- El Diseñador de reportes se puede iniciar desde los Reportes dinámicos una vez que se ha diseñado y ejecutado una consulta, para ello es necesario dar clic en la opción Diseñador de reportes del menú Reportes se mostrará entonces la pantalla principal del diseñador de reportes (véase figura 10.1.67).
2 .- Localice el botón del componente Etiqueta en la barra de herramientas.
3 .- De clic en el botón.
4.- De clic en el espacio en blanco de la sección de encabezamiento, con esto se acaba de crear un componente de tipo etiqueta, inserte dos componentes mas de este tipo.
Figura 10.1.74
5 .- Localice el botón del componente Figura en la barra de herramientas.
6.- De clic en el botón.
7.- De clic en el espacio en blanco de la sección de encabezado para crear el componente de tipo figura.
Figura 10.1.75

________________________________________________________________ Módulo Herramientas
401
Para crear cualquier tipo de componente se puede utilizar el proceso:
• Dar clic en el botón del componente que se desea crear. • Dar clic en la banda donde se va a insertar el componente.
10.1.8.4.2 – Ajuste del tamaño de las bandas.
Podemos notar que el componente de tipo figura que se insertó en la banda de encabezamiento no se ajusta al tamaño de esta, es posible incrementar el tamaño de la banda para obtener el tamaño deseado.
1.- Localice la división entre las bandas de encabezamiento y detalle, esta división está etiquetada como encabezamiento.
2.- Sitúe el cursor sobre la división, el cursor cambiará a indicando que se puede arrastrar la división hacia arriba o hacia abajo.
Figura 10.1.76
3 .- De clic con el botón izquierdo del ratón y manténgalo presionado, mueva el cursor hacia arriba o hacia abajo, note que aparecen dos líneas que representan la nueva posición de la banda, ahora se puede incrementar la altura de la sección de encabezamiento, tan solo suelte el botón izquierdo del ratón de acuerdo al tamaño deseado.
Figura 10.1.77
Este proceso para modificar el tamaño de la banda de encabezamiento funciona para cualquier banda. 10.1.8.4.3 – Selección de componentes.
Una vez que los componentes han sido creados puede ser necesario colocarlos en un lugar en especial del reporte, para esto hay que seleccionarlos primero.

_________________________________________________________________________________________
402
1.- Seleccione el componente de tipo etiqueta Label1 dando clic sobre este, ahora el componente lucirá así:
2 .- Seleccione los componentes restantes, mantenga presionada la tecla SHIFT y de clic sobre los otros dos componentes de tipo etiqueta y el componente de tipo figura, ahora todos los componentes deben estar seleccionados y lucirán así:
Figura 10.1.78
3 .- A continuación se mostrará otra manera de seleccionar componentes por lo que primero dé clic sobre el espacio en blanco de la banda de encabezamiento para deseleccionar todos los componentes. Note que todos los componentes están ahora deseleccionados.
4 .- De clic en el espacio en blanco en la esquina superior izquierda del componente Label1 y mantenga presionado el botón del ratón , comience a arrastrar el cursor hacia abajo y a la izquierda, debe mostrarse un rectángulo de esta manera:
Figura 10.1.79
5 .- Arrastre el cursor del ratón hasta que el rectángulo abarque todos los componentes y suelte el botón izquierdo del ratón, con esto todos los componentes han quedado seleccionados.
Figura 10.1.80
6 .- Sitúe el cursor sobre cualquier componente, dé clic con el botón izquierdo del ratón, manténgalo presionado y arrastre en cualquier dirección, note como todos los componentes se mueven en la dirección del cursor, suelte el botón del ratón, esa será la nueva posición de los componentes.

________________________________________________________________ Módulo Herramientas
403
Hemos visto que existen dos métodos para seleccionar múltiples componentes, el método �SHIFT � clic� y el método �rectángulo de selección�, se pueden utilizar cualquiera de los componentes de manera indistinta.
10.1.8.4.4 – Redimensionamiento de componentes.
1 .- Deseleccione todos los componentes dando clic sobre el espacio en blanco de la banda de encabezamiento
2 .- Seleccione el componente de tipo figura (véase sección 10.1.8.4.3 �Selección de componentes�).
3 .- Sitúe el cursor sobre el cuadrado de selección a la derecha del componente, el cursor cambiará a una flecha en ambos sentidos.
Figura 10.1.81
4.- Dé clic con el botón izquierdo del ratón y sosténgalo, arrastre y note como el ancho del componente se puede modificar.
Figura 10.1.82
Se puede redimensionar cualquier componente con este método y utilizar cualquiera de los cuadrados negros que se muestran cuando un objeto está seleccionado.
10.1.8.4.5 – Alineación de componentes.
1 .- Si la barra de herramientas Alinear o Espaciar no está visible se puede mostrar dando clic en el menú �Ver/Barras de Herramientas� y seleccionar la opción Alinear o Espaciar.
Figura 10.1.83 2 .- Seleccione el componente de tipo figura.
3 .- Mantenga presionada la tecla SHIFT y seleccione todos los componentes de tipo etiqueta.

_________________________________________________________________________________________
404
4 .- De clic en el botón Alinear arriba de la barra de herramientas Alinear o Espaciar, ahora todas las etiquetas deben estar alineadas con la parte superior de la figura.
Figura 10.1.84
El primer componente seleccionado dentro de una selección múltiple es el que servirá como base para realizar la alineación.
10.1.8.4.6 – Establecer la posición de los componentes.
1 .- Deseleccione todos los componentes dando clic con el botón izquierdo del ratón sobre el espacio en blanco de la banda de encabezamiento
2 .- Seleccione el componente de tipo figura.
3 .- Mantenga presionada la tecla CTRL y presione varias veces la tecla ↑ (flecha hacia arriba) para mover la figura hacia arriba.
4.- Mientras se realiza el paso anterior se puede ver en la barra de estado como se modifican los parámetros de la posición del componente.
Figura 10.1.85
10.1.8.4.7 – Árbol de datos.
El Árbol de datos permite construir un reporte basado en la información que se ha obtenido de la base de datos, por lo tanto para utilizar el Árbol de datos se debe realizar y ejecutar una consulta desde los Reportes dinámicos, para este ejemplo se tomará como referencia el ejemplo 1 de la creación de consultas paso a paso (véase sección 10.1.6 �Creación de consultas paso a paso�).
1 .- Una vez realizada la consulta es necesario ejecutar dicha consulta, posteriormente ejecutar el diseñador de reportes, para ello es necesario dar clic en la opción Diseñador de reportes del menú Reportes.
2 .- Maximice la ventana del diseñador de reportes.

________________________________________________________________ Módulo Herramientas
405
3 .- Seleccione del menú �Ver/Barras de herramientas” la opción Árbol de datos, se mostrará entonces una lista con todos los campos que se eligieron durante la consulta, esto es el árbol de datos (véase figura 10.1.86).
Figura 10.1.86
4 .- De clic en la carpeta Bosquejo en la parte inferior del árbol de datos (véase figura 10.1.87), esta sección permite configurar que componentes serán creados cuando un campo de la consulta sea agregado al reporte, existen tres opciones:
! Todos .- Crea un componente de tipo etiqueta que muestra la descripción del campo y crea un componente de tipo DBTexto que está asociado a un campo de la consulta. Es posible seleccionar de la lista estilo Vertical o Tabular, si selecciona vertical se creará el componente etiqueta por encima del componente de tipo DBTexto, si selecciona Tabular se creará el componente etiqueta a la izquierda del DBTexto.
! Etiqueta .- Crea solo un componente de tipo etiqueta que corresponde a la descripción del campo
! Campos .- Crea solo un componente de tipo DBTexto asociado a un campo de la consulta.
Para este ejemplo seleccione la opción Campos con lo cual se crearán componentes de tipo DBTexto para cada campo agregado al reporte.

_________________________________________________________________________________________
406
Es posible también configurar la fuente a utilizar para todos los componentes que serán creados, para esto es necesario dar clic sobre el icono situado en la opción campos, con esto es posible decidir además de la fuente el estilo, tamaño color, efectos (tachado o subrayado) de dicha fuente.
Figura 10.1.88
5 .- De clic en la sección Datos en la parte inferior del árbol de datos
6 .- Ahora se tendrá que seleccionar los campos que se agregarán al formato del reporte, de clic en el campo género.Nombre, ahora mantenga presionada la tecla CTRL y de clic en los campos especie.Nombre, NombreColeccion, NombreInstitucion (véase figura 10.1.89).
Figura 10.1.87

________________________________________________________________ Módulo Herramientas
407
Figura 10.1.89
7 .- Localice la división entre las bandas de detalle y pie, esta división está etiquetada como detalle.
Figura 10.1.90
8.- Sitúe el cursor sobre la división, el cursor cambiará a indicando que se puede arrastrar la división hacia arriba o hacia abajo, incremente la altura de la banda detalle.
9.- Sitúe el cursor sobre el campo NombreColeccion en el árbol de datos de clic con el botón izquierdo del ratón, manténgalo presionado y arrastre la selección hasta la banda detalle, ahí suelte el botón.
10 .- Los componentes necesarios para mostrar en el reporte el género y la especie del taxón, el nombre de la colección y el nombre de la institución, han sido generados en la sección detalle.

_________________________________________________________________________________________
408
11 .- Ahora se agregará un código de barras que estará asociado al identificador del ejemplar, este código de barras no recupera la configuración de código de barras (véase sección 3.2 �Configuración� apartado de �Código de barras�). # Localice la barra de herramientas �Componentes de datos� (véase sección 10.1.8.3.1
�Carpeta de diseño�) y dé clic sobre el botón para crear un componente de tipo DBCódigoDeBarras.
# Dé clic en la sección detalle en el lugar donde desee insertar el código de barras. # Se tendrá que ajustar el tamaño del componente, para esto dé clic sobre el
componente DBCódigoDeBarras con el botón izquierdo del ratón, seleccione el menú �Tamaño automático� (véase figura 10.1.93) para permitir cambiar el tamaño de manera manual y modifique el tamaño para adecuarlo a la sección detalle (véase sección 10.1.8.4.4 �Redimensionamiento de componentes�).
Figura 10.1.92
Figura 10.1.93
Figura 10.1.91

________________________________________________________________ Módulo Herramientas
409
# Ahora se tendrá que asociar el componente DBCódigoDeBarras al campo IdEjemplar
de la consulta, dé clic en la lista Datos por codificar la cual contiene todos los campos de la consulta y elija el campo IdEjemplar, con esto se mostrarán los datos del campo IdEjemplar codificados. Es posible seleccionar cualquier campo de la lista Datos por codificar pero se recomienda utilizar valores únicos como el identificador del ejemplar (IdEjemplar) o el número de catálogo (si los ejemplares están depositados en una colección) para obtener códigos de barras únicos por cada registro de la consulta.
Figura 10.1.94
# Por omisión al crearse un componente de tipo DBCódigoDeBarras el tipo de código usado es Code 39, se recomienda utilizar este tipo ya que acepta tanto valores numéricos como alfanuméricos y no está sujeto a un determinado número de dígitos o caracteres, si se desea cambiar el tipo de código a usar dé clic con el botón izquierdo del ratón sobre el componente y seleccione el menú �Configurar...� (véase figura 10.1.81), se mostrará la pantalla Configurar, seleccione en la lista Tipo la simbología a usar y dé clic en el botón Aplicar para observar los cambios. En la pantalla Configurar (véase figura 10.1.96) es posible cambiar el tipo de código a usar, la orientación, ancho y posición de las barras, para algunos tipos de código es posible dar un código adicional, incluir barras portadoras, calcular dígito de verificación y poner un código de inicio de manera automática
Figura 10.1.95

_________________________________________________________________________________________
410
12 .- De clic en el espacio de trabajo Preliminar para ver una impresión preliminar del reporte.
Figura 10.1.97
12 .- Guarde el reporte, para esto de clic en la opción Guardar del menú Archivo, elija la ruta donde se guardará el archivo, dé nombre a este y de clic en el botón Guardar, el archivo se salvará con la extensión *.rtm (report template). Este reporte podrá ser abierto posteriormente y los cambios realizados en la base de datos se verán reflejados en este, si se agregaron ejemplares asignados a una especie que anteriormente no tenia asociado ningún ejemplar, ahora esta especie aparecerá en el reporte.
Figura 10.1.96

________________________________________________________________ Módulo Herramientas
411
10.1.8.4.8 – Campos calculados.
Los componentes de tipo Variable (véase sección 10.1.8.3.1 �Carpeta de diseño�) permiten realizar conteos sobre algún campo, obtener algún valor máximo o mínimo, concatenar campos, es decir, obtener un solo componente de tipo variable donde aparezca información de más de un campo de la consulta, para esto el diseñador de reportes cuenta con una herramienta denominada RAP (Report Application Pascal), esta herramienta permite almacenar código en cada reporte que se genere.
Ejemplo 1 .- Para ejemplificar el funcionamiento de los campos calculados se tomará como referencia el ejemplo 1 de la creación de consultas paso a paso (véase sección 10.1.6 �Creación de consultas paso a paso�) donde se tienen los campos Género.Nombre y Especie.Nombre por separado. En este ejemplo se mostrará como obtener un componente de tipo variable donde se muestre la especie.
1 .- Una vez realizada la consulta es necesario ejecutar dicha consulta, posteriormente ejecutar el diseñador de reportes, para ello es seleccione el menú �Reportes/Diseñador de reportes� o con el acceso directo CTRL+D, se mostrará la pantalla del diseñador de reportes (véase figura 10.1.67).
2 .- Inserte un componente de tipo variable en la sección detalle (véase sección 10.1.8.3.1 �Carpeta de diseño� y sección 10.1.8.4.1 �Creación de componentes�).
3 .- De la lista tipo de datos que se muestra en la barra de herramientas se tendrá que elegir el tipo de datos que dará como resultado la variable, para este ejemplo será �Cadena� que es el tipo de datos por omisión que se asigna a cada variable que se inserta.
Figura 10.1.99
Figura 10.1.98

_________________________________________________________________________________________
412
4 .- De clic con el botón derecho del ratón sobre el componente recién creado, seleccione del menú rápido la opción Cálculos, se mostrará ahora la ventana de cálculos.
Figura 10.1.100
4 .- La ventana de cálculos (véase figura 10.1.101) contiene tres carpetas y la sección de código. En la sección de código se escribirán todas las instrucciones para realizar los cálculos u operaciones. La carpeta �Data� contiene todos los campos de la consulta, la carpeta �Objects� contiene todos los objetos contenidos en el reporte y la carpeta �Language� contiene todas las funciones, instrucciones, tipos de datos y operadores que pueden ser usados para realizar operaciones en los campos calculados.
Figura 10.1.101

________________________________________________________________ Módulo Herramientas
413
5 .- De clic con el botón izquierdo del ratón sobre la sección de código, de manera automática se escribirán las palabras �Value :=�, por lo tanto todo que se escriba a continuación de �Value :=� será el valor que tome la variable.
6 .- Como el valor que se desea en la variable es la especie, el primer campo a colocar es género.Nombre, de clic sobre este campo en la carpeta �Data� para seleccionar el campo (véase figura 10.1.103) y arrastre este por delante del signo �=� (véase figura 10.1.104).
Ahora el código será el siguiente:
Esto quiere decir que por el momento el valor de la variable será igual al campo género.Nombre de la consulta.
7 .- Ahora es necesario agregar el campo especie.Nombre pero separado por un espacio del campo género.Nombre, para introducir el espacio será necesario utilizar un operador de concatenación, esto es, un operador que una el campo género.Nombre con un espacio y a su vez el espacio con el campo especie.Nombre, el signo a usar será + (signo de más) para concatenar ambos campos.
Tecleé un signo de más después del corchete ] y posteriormente una comilla simple ' seguida de un espacio, otra comilla simple ' y finalmente otro signo de más (véase figura 10.1.106), con esto se agregó un espacio y solo falta agregar el campo especie.Nombre.
Figura 10.1.102
Figura 10.1.103
Figura 10.1.104
Figura 10.1.105

_________________________________________________________________________________________
414
Todos los datos de tipo cadena deberán encerrarse entre comillas simples dentro del diseñador de reportes para que este reconozca los datos como cadenas de texto, es por eso que se agregó el espacio entre dos comillas simples.
8 .- De clic en el campo especie.Nombre en la carpeta �Data� (véase figura 10.1.107) para seleccionarlo y arrástrelo por delante del último signo de más (véase figura 10.1.108).
Figura 10.1.108
Ahora el código será el siguiente:
Figura 10.1.109
El valor de la variable será el campo género.Nombre unido al campo especie.Nombre mediante un espacio.
Nota: Es posible escribir los campos en lugar de utilizar el método de arrastrar y soltar, para ello solo se deberá utilizar la sintaxis correcta, Consulta['NombreDelCampo']. El nombre del campo se tiene que escribir tal y como aparece en la carpeta “Data” de la ventana de cálculos y entre dos comillas simples.
9 .- Para verificar que la instrucción escrita es correcta, de clic con el botón derecho del ratón sobre la sección de código de la ventana de cálculos y seleccione el menú �Compile�,
Figura 10.1.106
Figura 10.1.107

________________________________________________________________ Módulo Herramientas
415
en parte inferior de la sección de código se mostrará el mensaje que indica que no hay errores en la instrucción.
Figura 10.1.110
10 .- Para finalizar de clic en el botón OK en la esquina inferior derecha de la ventana de cálculos, ahora de clic en la carpeta de vista preliminar para ver los resultados del reporte, en el se muestra en un solo campo la especie.
Figura 10.1.111

_________________________________________________________________________________________
416
Ejemplo 2 .-En éste ejemplo se obtendrá en un solo campo la latitud en grados, minutos y segundos con el siguiente formato 18° 36� 32�, de igual manera para la longitud, pero evitando los sitios ND que para Biótica son 99° 99� 99� para la latitud y �999° 99� 99� para la longitud, para ello se tendrá que utilizar instrucciones que condicionen cuales sitios se mostrarán y cuales no.
Se utilizará como referencia el ejemplo 1 de la creación de consultas paso a paso (véase sección 10.1.6 �Creación de consultas paso a paso�) donde se tienen los campos LatitudGrados, LatitudMinutos, LatitudSegundos, LongitudGrados, LongitudMinutos, LongitudSegundos.
1 .- Repita los pasos 1 al 5 del ejemplo anterior.
2 .-Como ahora el valor de la variable dependerá de las condiciones antes mencionadas se tendrá que agregar una instrucción que excluya algunos valores, para realizar esto se utilizará la instrucción:
if <expresión> then <instrucción1> else <instrucción2>;
Si la <expresión> se cumple entonces se ejecuta <instrucción1>, si no se cumple se ejecuta <instrucción2>.
Por lo tanto para comenzar borre la expresión �Value :=� para que la sección de código esté totalmente en blanco.
3 .- Teclee lo siguiente en una sola línea:
if (Consulta['LatitudGrados'] <> 99) AND (Consulta['LatitudMinutos'] <> 99) then
Ahora teclee lo siguiente debajo de la línea anterior, de igual manera en una sola línea.
Value := 'Latitud: ' + IntToStr(Consulta['LatitudGrados']) + '° ' + IntToStr(Consulta['LatitudMinutos']) + ''' ' + IntToStr(Consulta['LatitudSegundos']) + '"';
Con la primera expresión se está indicando que si la latitud en grados, minutos y segundos es diferente de 99 se ejecute la instrucción siguiente donde se indica que el valor de la variable debe ser igual a �Latitud: � seguido de el valor del campo LatitudGrados convertido en una cadena de texto (nótese que se utilizó la función IntToStr para convertir un valor numérico en texto), después el signo de grados (°) seguido del valor del campo LatitudMinutos convertido en una cadena de texto, después signo de minutos (') y finalmente el valor del campo LatitudSegundos seguido del signo de segundos ("). Es posible ver el tipo de datos desde la carpeta �Data� en la ventana de Cálculos.

________________________________________________________________ Módulo Herramientas
417
4 .- Para verificar que la instrucción escrita es correcta, de clic con el botón derecho del ratón sobre la sección de código de la ventana de cálculos y seleccione el menú �Compile�, en parte inferior de la sección de código se mostrará el mensaje que indica que no hay errores en la instrucción.
Figura 10.1.113
5 .- Para finalizar de clic en el botón OK en la esquina inferior derecha de la ventana de cálculos, ahora de clic en la carpeta de vista preliminar para ver los resultados del reporte, en él se muestra en un solo campo la latitud del ejemplar.
Figura 10.1.112
Figura 10.1.114

_________________________________________________________________________________________
418
10.1.8.4.9 – Establecer agrupamientos para el reporte.
En algunas ocasiones será necesario establecer algún agrupamiento por uno o más campos ya que los resultados de la consulta entregarán registros donde se repita la información para algunos de ellos, un ejemplo claro sería el ejemplo 1 de la creación de consultas paso a paso (véase sección 10.1.6 �Creación de consultas paso a paso�) de los reportes dinámicos, ya que pueden existir registros donde la familia sea la misma para varios registros.
1 .- Una vez realizada la consulta es necesario ejecutar dicha consulta, posteriormente ejecutar el diseñador de reportes, para ello es seleccione el menú �Reportes/Diseñador de reportes� o con el acceso directo CTRL+D.
2 .- Seleccione el menú �Reporte/Grupos� o el acceso directo CTRL+G, se mostrará la pantalla de grupos del reporte.
3 .- Seleccione de la lista grupos el campo por el cual se quiere agrupar, este campo tiene que tener resultados repetidos en los registros que arroje la consulta, para este ejemplo se realizará el agrupamiento por el campo familia.nombre, así que seleccione Consulta.familia.nombre y dé clic en el botón Agregar y posteriormente en el botón OK.
Figura 10.1.115
Es posible iniciar una nueva página cada vez que exista un cambio de grupo, con esto se tendría en páginas separadas la información de cada familia, para iniciar en una nueva página cada vez que se muestre una familia diferente a la anterior, dé clic en la opción Iniciar nueva página de la sección En cambio de grupo.

________________________________________________________________ Módulo Herramientas
419
4 .- En la carpeta de diseño, en el área de trabajo del reporte ahora se tienen dos nuevas bandas, el encabezado del grupo familia.Nombre y el pie de grupo familia.Nombre. El campo familia.Nombre tendrá que ser colocado en el encabezado del grupo familia.Nombre para realizar el agrupamiento por familia y los demás datos en la sección detalle.
El tamaño de la banda de encabezado de grupo familia.Nombre tendrá que ser ajustado para poder colocar el o los campos necesarios (véase sección 10.1.8.4.2 �Ajuste del tamaño de las bandas�).
Figura 10.1.116
5 .- Es posible agregar tantos agrupamientos como sea necesario, seleccione el menú �Reporte/Grupos� o el acceso directo CTRL+G, para mostrar de nuevo la pantalla de grupos, dé clic en el botón Agregar y posteriormente seleccione el campo género.Nombre y posteriormente en el botón OK.
Figura 10.1.117
Ahora el reporte agrupará la información primero por familia y después por género. El campo familia.Nombre tendrá que ser colocado en el encabezado del grupo familia.Nombre, el campo género.Nombre en el encabezado del grupo género.Nombre para realizar el agrupamiento por familia y género, los demás datos en la sección detalle.

_________________________________________________________________________________________
420
Figura 10.1.118
10.1.8.4.10 – Impresión a archivo. A diferencia con la exportación que se realiza en el módulo de reportes dinámicos donde se exportan los datos solo con el formato de la cuadrícula de resultados (véase Figura 10.1.119), en la exportación del diseñador de reportes se exporta el reporte incluyendo el formato que se le haya dado en el diseñador de reportes por lo tanto la exportación se denomina impresión a archivo, es posible imprimir en los formatos:
• Archivo de texto • Archivo de texto (emulación de reporte) • Archivo de tipo Lotus • Archivo de tipo Quattro • Archivo de tipo Excel • Archivo de gráficos que puede ser:
o BMP o JPEG o TIFF
• Archivo de tipo HTML • Archivo de tipo RTF • Archivo de tipo PDF

________________________________________________________________ Módulo Herramientas
421
Para poder imprimir un reporte a un archivo es necesario, una vez hecho el reporte, configurar la impresión, con lo cual se indicarán cuales campos del reporte serán los que se impriman.
Si se desea imprimir a un archivo de texto es necesario además de indicar los objetos a exportar indicar el delimitador a utilizar, este puede ser, una coma o un tabulador o bien se puede indicar que los campos serán de longitud fija con lo que para cada campo a exportar se tendrá que guardar la longitud a utilizar. Para realizar este ejemplo se tomará como referencia el reporte creado en la sección 10.1.8.4.7 �Árbol de datos�.
1 .- De clic en la opción Configurar impresión a archivo del menú Archivo.
2 .- En la sección Bandas encontraremos todas las bandas que existen en el reporte, para este ejemplo de clic en la banda detalle, se despliegan los controles disponibles en esa sección, son los cuatro que se crearon anteriormente, para indicar que todos los controles se exportaran, basta con dar clic en el botón >> con lo que todos los controles ahora están como controles seleccionados, finalmente de clic en el botón OK para guardar la configuración.
Es posible también configurar el nombre de archivo en el cual se imprimirán los resultados, para dar el nombre de archivo de clic en el botón Archivo e indique la ruta y el nombre predeterminado del archivo.
Figura 10.1.119
3 .- De clic en la opción Imprimir del menú Archivo, se mostrará la pantalla de impresión, de clic en la opción Imprimir a archivo, al hacerlo se habilitará la lista donde se podrá elegir el tipo de archivo al cual se imprimirá (véase figura 10.1.120).

_________________________________________________________________________________________
422
Para este ejemplo seleccione la opción PDF file, es decir archivo de tipo PDF, por lo tanto el formato actual del reporte se imprimirá en un archivo de tipo PDF (Portable document format).
Ahora teclee la ruta y el nombre del archivo donde se imprimirá la información, indique si se imprimirán todas las páginas, solo la página actual o un rango de páginas y dé clic en el botón OK.
Figura 10.1.120
4 .- Para ver los resultados de la impresión al archivo abra el archivo desde el explorador de windows, el formato que se dio al reporte se conserva, tanto las fuentes como los colores usados en ellas incluyendo los gráficos utilizados.
NOTA: Para poder ver el archivo generado es necesario contar con la aplicación apropiada para ello, por ejemplo si se imprimió a algún archivo de tipo Excel será necesario tener instalado MS Excel, o si se exportó a un archivo de tipo PDF será necesario tener instalado algún visualizador de PDF como Acrobat Reader.

________________________________________________________________ Módulo Herramientas
423
Figura 10.1.121 10.1.8.4.11 – Configurar página.
Dependiendo de las características que tendrá el reporte será necesario configurar el tamaño de papel a usar, el número de columnas en que se dividirá el reporte entre otras cosas, para configurar la página que usará el reporte, una vez dentro del diseñador de reportes seleccione el menú �Archivo/Configurar página�, se mostrará la pantalla configuración de página.
Para configurar la impresora a usar, el número de copias por impresión, el nombre del documento, seleccione la carpeta Impresora.
Figura 10.1.122 Para configurar el tamaño de papel a usar así como al orientación en que se imprimirá el reporte, seleccione la carpeta Tamaño del papel.

_________________________________________________________________________________________
424
Figura 10.1.123
Para configurar la fuente del papel, es decir de que bandeja de la impresora se tomará el papel, seleccione la carpeta Fuente del papel.
Figura 10.1.124
Para configurar la distribución de columnas en el reporte, número y ancho de ellas, así como el espaciamiento entre filas, seleccione la carpeta Distribución.
Figura 10.1.125

________________________________________________________________ Módulo Herramientas
425
Para configurar el tamaño de los márgenes del reporte, seleccione la carpeta Márgenes.
Figura 10.1.126 10.1.8.5 – Asistentes. Estas herramientas permiten la creación de reportes y etiquetas de manera automatizada con tan solo seleccionar las características que contendrá el reporte o la etiqueta.
10.1.8.5.1 – Asistente de reporte.
Esta herramienta permite dar algún formato predeterminado a un reporte, para esto es necesario elegir los campos de la consulta que se incluirán en el reporte, los agrupamientos por algún campo y el esquema a utilizar. Es necesario previamente diseñar una consulta en los reportes dinámicos, para efectos de este ejemplo se utilizará la consulta previamente diseñada del ejemplo 1 de la creación de consultas paso a paso (véase sección 10.1.6 �Creación de consultas paso a paso�) de los reportes dinámicos.
1 .- Una vez realizada la consulta es necesario ejecutar dicha consulta, posteriormente ejecutar el diseñador de reportes, para ello es seleccione el menú �Reportes/Diseñador de reportes� o con el acceso directo CTRL+D.
2 .- Seleccione el menú �Archivo/Nuevo� o el acceso directo CTRL+N, ahora de clic en la opción Asistente de reporte y dé clic en el botón OK.
Figura 10.1.127

_________________________________________________________________________________________
426
3 .- Seleccione los campos que se incluirán en el formato del reporte, puede dar doble clic sobre el campo que se desea incluir o bien dar clic en el botón > para incluir el campo o dar clic en el botón >> para incluir todos los campos, para quitar algún campo previamente seleccionado puede doble clic sobre el campo o bien dar clic en el botón < o dar clic en el botón << para deseleccionar todos los campos, para este ejemplo seleccione los campos IdEjemplar, familia.Nombre, género.Nombre y especie.Nombre, una vez que se han seleccionado todos los campos a incluir en la consulta de clic en el botón Siguiente.
Figura 10.1.128
4 .- Seleccione los campos por los que se realizará algún agrupamieto dentro del reporte, para este ejemplo se agrupará por el campo familia.Nombre, de clic en el botón Siguiente.
Figura 10.1.129
5 .- Seleccione el bosquejo a utilizar, cada bosquejo es un formato diferente para el reporte, además puede seleccionar la orientación del reporte, esta puede ser horizontal o vertical. Se pude incluir la opción Ajustar anchos de campo para que los campos encajen en la

________________________________________________________________ Módulo Herramientas
427
página, esto solo es recomendable cuando los campos son pocos ya que si existen muchos campos estos se incluirán en un solo renglón y por lo tanto no serán legibles, para este ejemplo no seleccionaremos esta opción, la orientación será vertical y el bosquejo por pasos, de clic en el botón Siguiente.
Figura 10.1.130
6 .- Seleccione el estilo que se aplicará al reporte, esto es, la fuente, tamaño y color de letra, el tipo de linea que se agregará para separar el encabezado de la sección detalle, para el ejemplo actual seleccione el estilo casual, de clic en el botón Siguiente.
Figura 10.1.131
7 .- La última etapa del asistente para reportes únicamente sirve para elegir entre ver la impresión preliminar del reporte o modificar el diseño del reporte, de clic en la opción Ver previamente el reporte y de clic en el botón Terminar, se mostrará una impresión preliminar del reporte.

_________________________________________________________________________________________
428
10.1.8.5.2 – Asistente de tabulador cruzado.
En algunas ocasiones es necesario obtener datos estadísticos de la información contenida en la base de datos, es en este momento cuando puede resultar útil la creación de una consulta de referencias cruzadas, ésta herramienta permite realizar este tipo de consultas, con ella se muestran valores resumidos (sumas, cuentas y promedios) de los valores contenidos en un campo y los agrupa según los campos que se seleccionen como encabezado de fila.
Para el siguiente ejemplo obtendremos un conteo de los ejemplares que existen por especie.
Es necesario previamente diseñar una consulta en los reportes dinámicos, para efectos de este ejemplo se utilizará la consulta previamente diseñada del ejemplo 1 de creación de consultas paso a paso (véase sección 10.1.6 �Creación de consultas paso a paso�). de los reportes dinámicos.
1 .- Una vez realizada la consulta es necesario ejecutar dicha consulta, posteriormente ejecutar el diseñador de reportes, para ello es seleccione el menú �Reportes/Diseñador de reportes� o con el acceso directo CTRL+D.
2 .- Seleccione el menú �Archivo/Nuevo� o el acceso directo CTRL+N, ahora de clic en la opción Asistente de tabulador cruzado y dé clic en el botón OK.
Figura 10.1.132
3 .- Seleccione el conducto de datos, es decir la consulta que proveerá de datos al reporte, y la orientación del reporte, para este ejemplo la orientación será horizontal y el conducto de datos será Consulta, que es la consulta que se diseñó desde los reportes dinámicos, de clic en el botón Siguiente.

________________________________________________________________ Módulo Herramientas
429
4 .- El asistente muestra ahora los campos de la consulta, como nueva fila se tendrá que incluir los campos género.Nombre y especie.Nombre, de esta manera se está agrupando todas las especies que tienen asignados ejemplares, para indicar que estos campos serán filas de clic con el botón izquierdo del ratón en el campo género.Nombre, mantenga el botón presionado y arrastre el campo hasta la celda que indica nueva fila que se encuentra a la derecha de los campos (véase figura 10.1.134).
Figura 10.1.134
Ahora el campo género.Nombre será fila dentro de la consulta.
Figura 10.1.135
Figura 10.1.133

_________________________________________________________________________________________
430
4 .- De clic con el botón izquierdo del ratón en el campo especie.Nombre, mantenga el botón presionado y arrastre el campo hasta la celda que indica nueva fila de la misma manera como se hizo en el paso anterior.
Figura 10.1.136
Ahora los campos género.Nombre y especie.Nombre serán filas dentro de la consulta.
Figura 10.1.137
5 .- Ahora que ya se han indicado los campo que serán filas hay que especificar cuál será el valor, como lo que se requiere es un conteo de ejemplares, el campo indicado es IdEjemplar puesto que este campo es el identificador único por cada ejemplar dentro de la base de datos, para esto de clic con el botón izquierdo del ratón en el campo IdEjemplar, mantenga el botón presionado y arrastre el campo hasta la celda que indica nuevo valor.
Figura 10.1.138
Ahora el campo IdEjemplar será el valor sobre el que se podrá realizar conteos, sumas, promedios, encontrar valores máximo o mínimos.

________________________________________________________________ Módulo Herramientas
431
Figura 10.1.139
5 .- Como lo que se requiere es el conteo de ejemplares por especie, es necesario modificar la consulta, ya que por omisión la operación que se realiza sobre el campo que se seleccione como valor es la suma, para ello de clic en la celda Sum de IdEjemplar, al dar clic sobre esa celda se activa la barra de herramientas superior, de clic en la lista Tipo de cálculo y seleccione Count para indicar que el cálculo a realizar será un conteo, finalmente de clic en el botón Siguiente.
Figura 10.1.140
6 .- El último paso del asistente es elegir entre una vista preliminar o modificar el diseño del reporte, de clic en la opción Ver previamente el reporte y de clic en el botón Terminar.
El resultado del reporte es un conteo de ejemplares por especie con un subtotal de ejemplares para cada especie, un subtotal para cada género y un gran total para todos los ejemplares determinado a nivel de especie.
Es posible que no se necesiten todos los subtotales, de ser el caso, solo de clic sobre la etiqueta género.Nombre Subtotal para deshabilitar ese conteo.

_________________________________________________________________________________________
432
Figura 10.1.141 10.1.8.5.3 – Asistente para la generación de etiquetas.
Esta herramienta permite dar el tamaño adecuado a la sección detalle así como generar en número de columnas necesarias para obtener etiquetas de tamaño estándar en lugar de un reporte de página completa.
Es necesario previamente diseñar una consulta en los reportes dinámicos, para efectos de este ejemplo se utilizará la consulta previamente diseñada del ejemplo 1 de la creación de consultas paso a paso (véase sección 10.1.6 �Creación de consultas paso a paso�). de los reportes dinámicos.
1 .- Una vez realizada la consulta es necesario ejecutar dicha consulta, posteriormente ejecutar el diseñador de reportes, para ello es seleccione el menú �Reportes/Diseñador de reportes� o con el acceso directo CTRL+D.

________________________________________________________________ Módulo Herramientas
433
2 .- Seleccione el menú �Archivo/Nuevo� o el acceso directo CTRL+N, ahora de clic en la opción Label templates y dé clic en el botón OK.
3 .- Seleccione la información relativa a la impresora, si trabajará con una impresora de matriz de puntos seleccione Dot Matrix, con una impresora ya sea de inyección de tinta o laser seleccione Laser and ink jet y la bandeja de papel a usar. Seleccione ahora el tipo de etiquetas, esto de acuerdo al tamaño deseado, en la parte derecha de la pantalla se mostrará un vista preliminar del tamaño de la etiqueta. Para aceptar la configuración dé clic en el botón OK.
Figura 10.1.143
Figura 10.1.142

_________________________________________________________________________________________
434
4 .- Ahora se mostrará la sección detalle adecuada al alto y ancho de la etiqueta y la configuración de columnas de acuerdo a lo mostrado en la vista preliminar y se podrán agregar los componentes necesarios para crear la etiqueta. Si ninguno de los formatos se adecua a sus necesidades podrá crear las columnas de manera manual (véase sección 10.1.8.4.11 �Configurar página�).
Nota: Para mayor referencia se incluye en formato PDF el manual en inglés de ReportBuilderTM que es la herramienta con que se desarrolló el diseñador de reportes de Biótica, el manual se encuentra en la ruta C:\Biotica40\Reportes\LearnReportBuilder.pdf si el sistema se instaló en la carpeta C:\Biotica40.
10.1.9 – Explorador de reportes. 10.1.9.1 - Introducción.
El objetivo del explorador de reportes es proporcionar una herramienta para administrar los reportes creados con el diseñador de reportes. Es posible crear carpetas para tener organizados los reportes por tema, además se puede obtener una vista preliminar o imprimir el reporte sin tener que abrirlo. El explorador de reportes es similar en funcionamiento al explorador de MS Windows.
Figura 10.1.144
Figura 10.1.145

________________________________________________________________ Módulo Herramientas
435
10.1.9.2 – Como ejecutar el explorador de reportes de Biótica.
Para ejecutar el explorador de reportes seleccione el menú �Reportes/Explorador de reportes” o con el acceso directo CTRL+R, se mostrará la pantalla del explorador de reportes (véase figura 10.1.140). 10.1.9.3 – Elementos de la pantalla principal del explorador de reportes.
El explorador de reportes (véase figura 10.1.140) contiene una sección donde se muestran las carpetas donde se podrán colocar los reportes y otra sección donde se muestra el contenido de cada carpeta, además de la barra de herramientas situada en la parte superior de la pantalla.
Barra de herramientas Un nivel arriba Crear nueva carpeta Nuevo reporte Imprimir Vista preliminar Eliminar Lista Detalles
Carpetas existentes Contenido de la carpeta seleccionada
Figura 10.1.146 Figura 10.1.147

_________________________________________________________________________________________
436
10.1.9.4 – Acciones generales a realizar en el explorador de reportes. 10.1.9.4.1 – Manejo de carpetas.
Es posible crear tantas carpetas como sean necesarias para mantener organizados los reportes por el tema deseado. Para crear una carpeta desde el explorador de reportes seleccione en la sección de carpetas existentes (véase figura 10.1.146) la ubicación donde se creará la nueva carpeta (véase figura 10.1.148), la carpeta con el nombre Todas las carpetas es la carpeta raíz, la nueva carpeta será creada un nivel abajo de la selección que se realice, después seleccione el menú �Archivo/Nuevo/Carpeta� (véase figura 10.1.149) y proporcione el nombre de la carpeta (véase figura 10.1.150), otra forma de crear una carpeta es seleccionar la ubicación donde se creará la nueva carpeta y dar clic con el botón derecho del ratón, se mostrará un menú contextual donde podrá elegir �Nueva carpeta� y dar el nombre de la nueva carpeta.
Figura 10.1.148 Figura 10.1.150
Figura 10.1.149
Para eliminar una carpeta y todo su contenido seleccione la carpeta a borrar dando clic sobre ella y seleccione el menú �Achivo/Borrar�.
10.1.9.4.2 – Manejo de reportes.
Una vez diseñada una consulta desde los reportes dinámicos y generado un reporte en el diseñador de reportes es posible guardar dicho reporte en el explorador de reportes. Para realizar este ejemplo será necesario contar con un reporte previamente diseñado y guardado, se utilizará como referencia el reporte hecho en la sección 10.1.8.4.7 �Árbol de datos�, .suponiendo que el reporte se guardó como especies.rtm.

________________________________________________________________ Módulo Herramientas
437
Nota: A diferencia del reporte antes mencionado que se almacena como un archivo en alguna carpeta, los reportes guardados en el explorador de reportes se almacenan directamente en la base de datos activa en Biótica, esto implica que los reportes almacenados en el explorador de archivos estarán disponibles solo en la base de datos donde fueron creados, si se requiere utilizarlos en una base de datos diferente será necesario cargar desde un archivo, para este ejemplo el archivo especies.rtm.
1 .- Una vez realizado el reporte del ejemplo en la sección 10.1.8.4.7 �Árbol de datos� es necesario ejecutar el explorador de reportes, para ello dé clic en la opción Explorador de reportes del menú Reportes o con el acceso directo CTRL + R en la pantalla principal de los reportes dinámicos, se mostrará el explorador de reportes (véase Figura 10.1.145). Supondremos que el reporte se guardó como especies.rtm.
2 .- Seleccione el menú �Archivo/Nuevo/Reporte� o dé clic en el botón para crear un nuevo reporte, este nuevo reporte no está basado en una consulta de los reportes dinámicos, al crear un nuevo reporte desde el explorador de reportes, este se crea sin un origen de datos. Se mostrará el diseñador de reportes (véase figura 10.1.67).
3 .- Seleccione el menú �Archivo/Cargar desde archivo� para abrir el reporte especies.rtm, elija la ruta donde se encuentra el reporte y dé clic en el botón Abrir (véase figura 10.1.151). Se mostrará en el diseñador de reportes el diseño que se le dio al reporte especies.rtm, seleccione el menú �Ver/Barras de herramientas/Árbol de datos� para que se muestre el árbol de datos y observe que los campos de la consulta que da origen al reporte se conservan, esto debido a que al guardar un reporte con él se guarda la consulta que es la origen de datos de este.
Figura 10.1.151

_________________________________________________________________________________________
438
4 .- Seleccione el menú �Archivo/Guardar� para guardar el reporte en explorador de reportes, a diferencia del guardado realizado en el ejemplo de la sección 10.1.8.4.7 �Árbol de datos donde se mostraba la pantalla de guardar reporte y se elegía la ruta donde se guardaría el archivo, en esta pantalla de guardar reporte se muestran las carpetas existentes en el explorador de reportes (véase Figura 10.1.146), para este ejemplo el reporte se llamará Especies (véase Figura 10.1.152).
Figura 10.1.152
5 .- Cierre el diseñador de reportes para regresar al explorador de reportes, se mostrará el reporte Especies dentro del explorador (véase imagen 10.1.151), ahora es posible obtener una vista preliminar o imprimir el reporte directamente desde el explorador.
Figura 10.1.153
Para imprimir el reporte dé clic en el botón , para obtener una vista preliminar del reporte dé clic en el botón ,para abrir el reporte y modificarlo desde el diseñador de reportes de doble clic sobre su nombre.

_____________________________________________________________________________________ Módulo Herramientas
439
Para eliminar un reporte dé clic en el botón , una vez eliminado el reporte será enviado a la papelera de reciclaje del explorador de reportes, si por algún motivo desea restaurar el archivo eliminado simplemente selecciónelo dando clic sobre el y arrástrelo a la carpeta donde desea que el reporte se almacene de nuevo, para eliminarlo definitivamente de clic con el botón derecho del ratón sobre la papelera de reciclaje y seleccione el menú contextual “Vaciar papelera de reciclaje” (véase figura 10.1.154).
Figura 10.1.154
Es posible ver diferentes características de los reportes desde el explorador, dé clic sobre el botón para observar detalles del reporte como su tamaño y fecha de modificación.
Figura 10.1.155

______________________________________________________________________________________________________________
440
10.2 Sistema de Información Geográfica de Biótica 10.2.1 Introducción al sistema de información geográfica 10.2.1.1 ¿Qué es un sistema de información geográfica (SIG)?. La generación de mapas es la forma en que la información geográfica ha sido representada desde hace mucho tiempo, los chinos hacían mapas con leyendas desde el segundo siglo A.C., mapas con indicaciones cardinales, salida del sol, etc., han sido recuperados de Irak que datan de 2300 A.C. (Basil G. Savitsky et al, 1998). Esta información ha sido catalizada con la aparición de los sistemas computacionales, CAD (diseño asistido por computadora), AM/FM (Mapeo automático/Facilidad de manejo) y finalmente los SIG, que se han convertido en parte esencial de la representación espacial de la información georreferenciada. Definimos a un SIG como un sistema basado en computadoras que provee los siguientes cuatro conjuntos de características para el manejo de datos georreferenciados: 1. Entrada de datos, 2. manejo de datos (almacenamiento y recuperación de la información), 3. manipulación y análisis, 4. salida de datos (Stan Aronoff, 1991). Claro que muchos dirían que un SIG puede ser manual (no computarizado), lo cual es válido en un sentido amplio, pero obsoleto para estos tiempos, por lo cual nos quedaremos con la definición anterior. 10.2.1.2 ¿Por qué le llamamos SIG al SIG de Biótica?. Basándonos en la definición anterior describiremos como el SIG de Biótica (SIG en lo sucesivo), aborda las cuatro características antes citadas: I. Entrada de datos: El sistema permite leer información de:
• La base de datos de Biótica, esto es las coordenadas (x,y) de los sitios de recolecta, observación o reporte, con sus ejemplares.
• Coberturas de Arc/Info con y sin topología (como ejemplo consúltese la lista de temas del anexo A)
• Censos en un formato específico (véase capítulo 10.2.8.2 Ubicación Localidad-Sitio y anexo B)
• Archivos vectoriales en formato DWG y DXF • Archivos matriciales (raster), por ejemplo GEOTIFF,GIF,BIL,BIP,BSQ etc.

_____________________________________________________________________________________ Módulo Herramientas
441
II. Manejo de datos: El sistema permite generar (almacenar) información a partir de la base de datos (temas de ejemplares y sitios), agregar y guardar temas en forma de proyectos del SIG (véase capítulo 10.2.5 Proyecto) III. Manipulación y análisis de datos: El SIG, permite manipular las características generales y particulares de cada tema geográfico (tipo, color, tamaño, etc.), la proyección geográfica al igual que permite el análisis de ellos ya sea por medio de las consultas por atributos, espaciales y validaciones dinámicas (definidas por el usuario); será posible también, realizar operaciones espaciales y cálculos de distancia. IV. Salida de datos: La salida de datos se da en temas geográficos de puntos provenientes de la base de datos, tablas de los resultados de las herramientas de consulta, la generación de imágenes de la información (BMP, EMF), así como la impresión de la misma. Así mismo, en la generación de temas con proyección y temas que usted mismo puede dibujar con características de puntos, líneas o polígonos(véase capítulo 10.2.6.4 Dibujar). Es cierto, dista de ser un SIG que pudiese competir con alguno de los muchos que existen en el mercado, sin embargo, es muy útil por el hecho de que se conecta directamente a su base de datos de Biótica, y realiza procesos que costarían mucho trabajo realizar en un SIG comercial, para lo cual requeriría de personal especializado, sin contar con el costo del sistema, que puede variar de unos cuantos cientos de dólares a los miles, aunado a que los planes futuros de incorporar análisis a este sistema son importantes. 10.2.2 Como ejecutar el módulo del SIG de Biótica Para comenzar una sesión dentro del SIG utilice el menú principal de Biótica seleccionando con el ratón Herramientas/SIG, aparecerá la pantalla principal (véase Figura 10.2.1). 10.2.2.1 Elementos de la pantalla principal del SIG de Biótica: La pantalla principal está compuesta de: I. Menú de texto y barra de herramientas para operaciones específicas, casi todas las operaciones presentadas en el menú de texto se pueden realizar dentro de las demás áreas.

______________________________________________________________________________________________________________
442
II. Área de manejo de temas geográficos digitales, donde se elige el orden, selecciona, y asignan características individuales de los mismos. III. Área de despliegue de la información geográfica (mapas digitales), sección principal de la pantalla. IV. Área de información, donde se indican las coordenadas sobre el mapa dependiendo de la posición del ratón sobre el área de desplegado de información (III), color del fondo e información adicional, etc.
Pantalla principal del SIG de Biótica.
Figura 10.2.1
I
III
II
IV

_____________________________________________________________________________________ Módulo Herramientas
443
10.2.2.2 Menús del SIG.
Abrir
Guardarcomo
Cerrarproyecto
Proyecto
Propiedades
Guardar BMP...
Imprimir
Vista
Tabla
Agregar
Borrar
Aumentar
Reducir
Desplazar
Vista completa
Etiquetar
Convertir aShapefile
Definirproyección
Cambio deproyección
Parámetrosde la proyección
Tema
Identificar
Informaciónrápida
Por atributos
Espacial por..
Consulta
Generartema
Ubicación localidad - sitio
Nuevo Terminar Salvar
Dibujar
Crear/Editar Iniciar
Validación
Cálculo dedistancia
Herramientas Operacionesespaciales
Configuración Cerrar
Estructura del menú principal del SIG
Figura 10.2.2

______________________________________________________________________________________________________________
444
10.2.2.3 La barra de herramientas del SIG de Biótica, se compone de:
Barra de herramientas de la pantalla principal del SIG
Figura 10.2.3 10.2.3 Área de despliegue de información (vista) Llamaremos vista al área de despliegue de información (véase Figura 10.2.1 área III). En ésta se controlan dos propiedades: el color de fondo de la vista, así como la proyección de la misma (proyección en la que se verán los temas). Así mismo usted puede imprimir el (los) temas desplegados y/o salvar la información en un archivo imagen en formato BMP o EMF (de Windows). 10.2.3.1 Color Puede cambiar el color de la vista de tal forma que este no sea de color blanco(color por omisión). Seleccione del menú Vista/Propiedades/Color de fondo o con las teclas CTRL+F7 y aparecerá la pantalla de la Figura 10.2.4 De un clic sobre el recuadro del color deseado y a continuación aceptar.

_____________________________________________________________________________________ Módulo Herramientas
445
Pantalla empleada para modificar un color
Figura 10.2.4
Ejemplo de cambio de color de la vista (área III)
Figura 10.2.5 10.2.3.2 Proyección de la vista. Si usted cuenta con diferentes temas cuya proyección es distinta entre si cada uno de ellos, al ir abriéndolos en el SIG, notará que algunos desaparecen del área de trabajo y otros dan la apariencia de estar desfasados como se observa en la Figura 10.2.7 . O bien, si lo que desea es cambiar de proyección un(os) tema(s) (véase capítulo 10.2.4.4 Cambio de proyección al tema), en el SIG seleccione la opción Definir la proyección de la vista, en la pantalla que se despliega deberá elegir una proyección en la cuál desea ver sus temas (es decir definir una proyección a la vista); de tal manera, que conforme vaya abriendo los temas, estos vayan adoptando dinámicamente la proyección asignada.
De un clic sobre el recuadro para cambiar el color del fondo

______________________________________________________________________________________________________________
446
Estos cambios en los temas no afectarán permanentemente la proyección de estos (para un cambio permanente en la proyección del tema véase capítulo 10.2.4.4 Cambio de proyección al tema) Para asignar una proyección a la vista seleccione del menú, Vista/Propiedades/Definir proyección o con las teclas CTRL+F12 y se desplegará la pantalla de la Figura 10.2.6, entonces seleccione la proyección que requiera. (véase capítulo 10.2.8.6.1 Selección de la proyección.)
Pantalla para definir una proyección a la vista.
Figura 10.2.6

_____________________________________________________________________________________ Módulo Herramientas
447
Notas: I.- Para que los temas adopten la proyección definida a la vista , deben contar con una proyección (en el caso de ser temas en formato shapefile contarán con un archivo cuya extensión es ‘prj’, si es una cobertura de Arc/Info, tendrán un archivo llamado ’prj.*’ (véase capítulo 10.2.4.4 Cambio de proyección al tema) II.-Note que puede definir una proyección a la vista antes de abrir cualquier tema o después de abrir los temas con los que trabajará en el momento y el(los) tema(s) de todas maneras adoptarán la proyección de la vista automáticamente . III.-Las imágenes no adoptarán la proyección de la vista
Ejemplo del resultado de agregar temas con diferente proyección geográfica y sin previa
asignación de una proyección a la vista.
Figura 10.2.7 10.2.3.3 Guardar BMP... . Se puede guardar la información de la vista en un archivo imagen en formato BMP o EMF (de Windows), para incluirlo luego en algún documento, etc. Para guardar el área de desplegado de información (área III) en una imagen utilice el menú Vista/Guardar BMP... o el botón Guarda BMP... de la barra de herramientas. El sistema le pedirá la ruta y nombre del archivo, la pantalla de solicitud de información es la pantalla genérica de abrir y

______________________________________________________________________________________________________________
448
guardar información (véase Figura 10.2.8), en la cual podrá escoger entre los dos formatos que se mencionaron anteriormente.
Pantalla genérica para el guardar información en los archivos.
Figura 10.2.8 10.2.3.4 Imprimir Puede imprimir la información de la vista, por medio del menú Vista/Imprimir, con el botón Imprimir de la barra de herramientas o con las teclas CTRL+P. La pantalla de impresión le permitirá indicar si desea imprimir en formato horizontal o vertical. Por omisión; aparece seleccionado el botón para imprimir en formato horizontal (1), si desea puede dar clic en el botón vertical (2). Finalmente, para obtener la impresión oprima el botón Imprimir, el(los) tema(s) será(n) impreso(s) en la impresora configurada por omisión en su sistema operativo (véase Figura 10.2.9 ).
Pantalla para la impresión del área de desplegado de información.
Figura 10.2.9

_____________________________________________________________________________________ Módulo Herramientas
449
10.2.4 Utilización y manejo de las características de los temas. Para comenzar a trabajar en el SIG, primero se debe cargar un tema. En el CD de Biótica, se distribuyen algunos temas para la República Mexicana (véase anexo A). 10.2.4.1 Abrir un tema. Para abrir (cargar) uno o más temas de la lista del anexo A o cualquier otro (como los ejemplares de Biótica), de clic en el menú Tema/Agregar..., con el botón “Agregar tema” o con las teclas CTRL+G de la barra de herramientas. Existe otra forma de cargar información al SIG mediante el menú Proyecto/Abrir (véase capítulo 10.2.5 Proyecto). Una vez que haya hecho clic en el botón o el correspondiente menú, aparece la siguiente caja de diálogo en la cual podrá seleccionar el tema deseado (véase Figura 10.2.10).
Pantalla genérica de abrir y salvar información (varia la apariencia de la pantalla, pero no la
funcionalidad, dependiendo de la versión de Windows que utilice). Figura 10.2.10
Seleccione el tema que desee y haga clic en el botón “open”. Si su sistema operativo esta en español dirá “Abrir”.
Selección del tipo de tema cartográfico por nombre de archivo o tipo.
Figura 10.2.11

______________________________________________________________________________________________________________
450
Esta caja de diálogo en sistemas operativos en español, dirá: “Nombre del archivo” o “Nombre de archivo” y “Archivos de tipo” o “Tipo de archivos”, así como abrir en vez de open y cancelar en vez de cancel. La información del SIG de Biótica (véase la lista del anexo A) se instalará en el subdirectorio “c:\Biotica40\Sig\Temas\” y el tema de Estados en “c.\Biotica40\Sig\Estados\” sólo si se ha elegido el subdirectorio por omisión al momento de la instalación del sistema de información Biótica, en caso contrario se instalará en la ruta especificada al momento de instalación bajo los mismos subdirectorios esto es “...\Sig\Temas” y “...\Sig\Estados”, si no instaló la información geográfica la podrá leer directamente del disco compacto de instalación de Biótica (se recomienda hacer esto sólo en caso de no tener espacio suficiente en su disco duro ya que la lectura de un CD es mucho más lenta que en el disco duro.) El SIG como se mencionó, puede abrir dos tipos de temas, los cuales en algunas ocasiones cuentan con información de una proyección Al abrir estos archivos debe observar muy bien qué es lo que su pantalla de apertura de archivo contiene como información a obtener por omisión en el cuadro de “file name” y/o “files of type”, y cambiarlo pertinentemente ya sea tecleando *.dbf, *.adf, *.shp o *.* dentro de la casilla de “file name” o seleccionando el tipo deseado en “files of type”. Como se observa en la Figura 10.2.10
Tipo de datos En el SIG es posible abrir información vectorial y matricial. Vectorial
a. Coberturas de Arc/Info en cualquiera de sus dos formatos PC y Estación de trabajo, estas coberturas son un conjunto de archivos que conforman toda la información (tema), estos pueden ser con extensión dbf y adf con nombre pat (o sea pat.dbf y pat.adf), para los archivos de puntos y polígonos, de "point attribute table
b. Formato sin topología shapefile de ESRI, estos temas tienen extensión shp (*.shp) c. Archivos vectoriales en formato DXF y DWG
En la Figura 10.2.12 se muestra como abrir un tema en formato DWG

_____________________________________________________________________________________ Módulo Herramientas
451
Tema en formato DWG
Figura 10.2.12 Matricial (raster) a. Imágenes obtenidas de fotografias aereas, imágenes de satélite, etc. (véase anexo J para conocer los formatos de imagen que soporta el SIG y el formato del archivo “*.hdr” que emplean algunas imágenes) La Figura 10.2.13, muestra cuatro temas abiertos en el SIG de Biótica, con características de puntos, arcos, polígonos y una imagen en formato tif, se observa como el sistema utiliza diferentes iconos para diferenciarlos.
Puntos, arcos y polígonos en el SIG de Biótica.
Figura 10.2.13

______________________________________________________________________________________________________________
452
En la Figura 10.2.14 se muestran temas abiertos, y se puede distinguir diferente color en el icono que representa a cada uno (amarillo=tiene proyección o se pudo obtener la información sobre la proyección, azul=no tiene proyección), así como un mensaje de ayuda rápida sobre el tema seleccionado indicando que “el tema no tiene proyección definida” , esto se debe a que éste no cuenta con información de la proyección en la que se encuentra.
Iconos que representan temas en el SIG.
Figura 10.2.14
En la pantalla que se muestra en la Figura 10.2.15, se observa el resultado de agregar dos temas (sin proyección), estados y humedad, (en ese orden), por lo cual sólo se ve en la vista el mapa de humedad, más adelante daremos un ejemplo de cómo se pueden modificar las características de los temas para visualizar los dos en la vista.
Ejemplo del resultado de agregar dos temas (estados y humedad).
Figura 10.2.15
Tema sin proyección (azul) Tema con proyección (amarillo)

_____________________________________________________________________________________ Módulo Herramientas
453
Si desea abrir temas con diferente proyección, puede suceder que se observen como lo muestra la Figura 10.2.7 o en algunas ocasiones desaparecerá alguno de ellos, para esto será necesario que defina la proyección de la vista (área III) (véase capítulo 10.2.2.4.2 Proyección de la vista) 10.2.4.2 Manejo de las características de los temas. Para cambiar las propiedades (características), ordenar y borrar un tema, basta seleccionar el tema deseado, de la lista de temas y dar un clic con el botón derecho del ratón (véase Figura 10.2.16), si sólo se encuentra un tema en la lista este será siempre el activo, las opciones del menú en cascada son las que se muestran en la Figura 10.2.16
Menú de cascada del área de manejo de temas.
Figura 10.2.16 Nota: I.- Al tema seleccionado, se le llamará tema activo dentro del SIG de Biótica.
10.2.4.2.1 Borrar y ocultar temas.
Para borrar un tema, utilice el menú Tema/Borrar (véase Figura 10.2.2) o con un clic con el botón derecho del ratón y seleccionando Borrar, como se vio anteriormente (véase Figura 10.2.16), recuerde que al borrar un tema de su lista (véase Figura 10.2.1, área II) no podrá deshacer esta acción (esto no significa borrar el tema del disco duro). Si sobre el ejemplo anterior seleccionamos el tema de humedad y lo borramos de cualquiera de las dos formas el resultado se aprecia en la Figura 10.2.17
Resultado de borrar un tema del ejemplo mostrado en la Figura 10.2.15
Figura 10.2.17
Si se da un doble clic sobre el tema, este dejará de ser visible pero no se borrará de su lista de temas, lo cual es útil, cuando se encuentra trabajando con otro tema, y no desea que ningún otro se despliegue, a parte observe que el desplegar un tema toma tiempo de su computadora, que de esta forma se puede evitar.

______________________________________________________________________________________________________________
454
10.2.4.2.2 Orden de los temas. Para manipular el orden en que aparecen los temas en la vista , seleccione el tema que desea mover con el botón del ratón (véase Figura 10.2.1, área II), ya que el menú de mover actúa sobre el tema activo, una vez seleccionado el tema, con el botón derecho del ratón utilice el menú de mover (véase Figura 10.2.16). Por ejemplo: si desea mover un tema hacia abajo, para que el tema visible sea el inmediatamente inferior oprima Mover/Hacia abajo, si desea tomar algún tema y enviarlo al principio de la lista de temas utilice Mover/Al principio, esto resulta útil cuando existe más de un tema. 10.2.4.2.3 Propiedades de los temas (vectores).
Con este menú podemos cambiar las características de visualización de un tema ya sea generales o particulares, dentro del área de despliegue de información, se selecciona el tema al que se le desean hacer modificaciones, se da un clic con el botón derecho del ratón y una vez desplegado el menú (véase Figura 10.2.16) se da un clic en el menú Propiedades. 10.2.4.2.3.1 Propiedades "Generales". Una vez seleccionado el menú Propiedades, aparece la pantalla que se muestra en la Figura 10.2.18
Pantalla inicial de propiedades (carpeta general).
Figura 10.2.18

_____________________________________________________________________________________ Módulo Herramientas
455
En esta pantalla se observan tres carpetas: General, Por tipo, Por rango. Las cuales indican en que forma se van a manejar las características del tema. Como lo indica la carpeta general (véase Figura 10.2.18), trata al mapa como un solo objeto, ya sea éste un tema de polígonos, arcos o puntos. En esta carpeta se puede modificar el estilo (véase la Figura 10.2.19), el color a todo el mapa (véase Figura 10.2.20), la existencia de líneas de contorno y el color de las mismas, únicamente si está trabajando con polígonos y puntos (véase Figura 10.2.20), así como el tamaño de las líneas de los polígonos, puntos o arcos. Una vez que es cargado un tema siempre aparecerá en este modo (general), con una selección de color aleatoria, como pudimos apreciar en la Figura 10.2.15 Estilo significa:En polígonos, el tipo de achurado que se desea utilizar, que va desde sólido a sin achurado, En arcos (líneas), el tipo de línea que se utiliza para la representación de los arcos, y En puntos, el tipo de punto (triángulo, cruz, redondo, cuadrado). En la Figura 10.2.19 se muestran las diferentes opciones, tanto para polígonos, como para arcos y puntos.
Ejemplo de selección de estilo para un mapa de polígonos, arcos y puntos respectivamente.
Figura 10.2.19 En la Figura 10.2.20 se muestra un ejemplo de cómo se vería un tema con características generales sin contorno, para un mapa de polígonos.

______________________________________________________________________________________________________________
456
Ejemplo de propiedades generales sin contorno en polígonos.
Figura 10.2.20 En la Figura 10.2.21 se muestra un ejemplo de qué es lo que sucede cuando usted cambia el tamaño de los arcos en este caso de polígonos.
Ejemplo de tamaño (el resultado se sobrepuso).
Figura 10.2.21 10.2.4.2.3.2 Propiedades "Por tipo". La carpeta por tipo de la pantalla de propiedades que se muestra en la Figura 10.2.22, le permitirá clasificar un tema según un campo dado de la base de datos asociada al mismo, se selecciona el campo por medio de un doble clic, aparecerá la información correspondiente de los valores de ese campo en la lista Valor | Símbolo (véase Figura 10.2.22), por esto es recomendable utilizar esta propiedad con campos de rangos pequeños, de otra forma la lista tardará mucho tiempo en desplegarse (crearse) y será difícil de manejar. Como se dijo anteriormente una vez seleccionado el campo, el sistema despliega los valores, asignándole un color aleatoriamente (véase la columna símbolo de la lista, en la Figura 10.2.22), se puede modificar esta y otras características (colores, tamaños de línea, estilo y contorno), dando un clic en la casilla de símbolo (cuadro con el color) en el renglón (valor) que desee modificar. Con lo cual aparecerá la pantalla que se muestra en la Figura 10.2.23

_____________________________________________________________________________________ Módulo Herramientas
457
Esto le permitirá, crear un mapa personalizando cada una de las características independientemente, la única característica que puede cambiar sobre todos los registros es la existencia del contorno, de tal forma que no se tiene que quitar sobre cada uno de los valores. Carpeta por tipo, de propiedades. Características individuales. Figura 10.2.22 Figura 10.2.23 Para cambiar el color (véase Figura 10.2.23), de un clic al cuadro donde se encuentra el color, aparecerá la pantalla que se muestra en la Figura 10.2.24, seleccione el color que desee y oprima el botón OK (ACEPTAR si el sistema operativo está en español). El color habrá cambiado en la pantalla correspondiente a la característica ( Figura 10.2.23), pero aún no en la lista Valor | Símbolo de la Figura 10.2.22. Una vez que se han concluido todos los cambios, salga de esta pantalla de propiedades individuales ( Figura 10.2.23), oprimiendo el botón aplicar características, si oprime el botón cancelar todas las modificaciones de las características del valor seleccionado no se efectuarán, para aplicar las características al tema (área III) oprima el botón aplicar características de la pantalla de propiedades (véase Figura 10.2.22 ), si no desea aplicar las características oprima el botón cerrar.

______________________________________________________________________________________________________________
458
Pantalla que muestra la opción de colores.
Figura 10.2.24 Notas: 1) Los valores permitidos para la clasificación por tipo pueden ser tanto alfanuméricos como se observa en el ejemplo de la Figura 10.2.22 o numéricos. 2) Recuerde que campos como "AREA, PERIMETER", son útiles en caso de que su tema tenga alguna proyección, como por ejemplo cónica conforme de lambert, UTM, etc., no en el caso de que la referencia sea dada en coordenadas geográficas, como sucede con los temas que se vienen utilizando. 3) Campos como "Estam_Id", u otros con terminación Id, generalmente son identificadores internos de los objetos geográficos. 4.2.3.2.1 Propiedades "Por rango". La carpeta por rango de la pantalla de propiedades que se muestra en la Figura 10.2.25, le permitirá realizar agrupaciones de la información y presentarla en el mapa, el campo a utilizar en este caso forzosamente deberá ser numérico, a diferencia de las propiedades Por tipo. Como se observa en la Figura 10.2.25, en esta pantalla se pedirá el campo de dónde se extraerán los valores para crear los rangos (recuerde, este campo debe ser numérico), y el número de divisiones (intervalos), la operación que hace el sistema es:

_____________________________________________________________________________________ Módulo Herramientas
459
Clasificación por rango.
Figura 10.2.25 Se puede seleccionar una gama de colores a utilizar de tal forma que se indique al sistema de dónde a dónde se debe variar (colores), o se puede cambiar cada una de las características de la misma forma que en la clasificación Por tipo (dando clic sobre el campo de símbolo). El resultado del ejemplo de la Figura 10.2.25 donde se agrupó un tema de puntos por rangos según su campo LATITUD en cinco divisiones se puede apreciar en la Figura 10.2.26
Clasificación por rangos (ejemplo presentado en la Figura 10.2.25).
Figura 10.2.26

______________________________________________________________________________________________________________
460
10.2.4.2.4 Ejemplo de manipulación de las propiedades de los temas. El objetivo de nuestro ejemplo es que con los temas que se han venido trabajando (estados y humedad), hacer los movimientos necesarios para que ambos mapas se visualicen (sobrepongan), esto es que se vea el mapa de humedad, definido por colores (propiedades por tipo) sin contornos (líneas) y sobrepuestos veamos los estados. Partiendo de un escenario como el que se mostró en la Figura 10.2.15, seleccionar el tema de estados, dando un clic en el botón derecho del ratón para obtener el menú de manejo del tema (véase Figura 10.2.16), seleccionar propiedades y cambiar de estilo al que se presenta como un cuadro sin ningún tipo de achurado como se muestra en la Figura 10.2.27 y aceptar el cambio con en el botón aplicar características.
Cambio de estilo a sin estilo.
Figura 10.2.27 Enseguida seleccionar el tema de humedad y dar un clic en el botón derecho del ratón, seleccionar propiedades del menú que se muestra, dar clic en la carpeta de por tipo, escoger el campo CLAVES y eliminar el contorno de los polígonos, se pueden cambiar los colores, como se vio en la carpeta de propiedades Por tipo (véase Figura 10.2.22 y Figura 10.2.23).

_____________________________________________________________________________________ Módulo Herramientas
461
Ejemplo de manejo de temas.
Figura 10.2.28 Por último y dado que el tema de humedad está seleccionado pasaremos este tema para abajo, dando un clic al botón derecho del ratón (véase Figura 10.2.16), seleccione Mover /Hacia abajo. En la Figura 10.2.29 se muestra el resultado después de haber hecho un acercamiento (véase más adelante Vista Completa, Aumentar, reducir y mover temas ).
Resultado del ejercicio con un acercamiento.
Figura 10.2.29

______________________________________________________________________________________________________________
462
10.2.4.2.5 Vista Completa, Aumentar, reducir y mover temas. La región (área) inicial de los temas dentro del área de despliegue de información, será, el área mínima para contener el primer tema que se cargó a la lista de temas, no importando si luego ese tema es ordenado o borrado. De tal forma que si cargamos un tema que ocupase un solo estado, y luego cargásemos un tema de cobertura nacional, sólo se verá la porción de área que abarque dicho estado. Para observar el área de cobertura máxima, esto es aquella que despliegue todos los temas completos, debemos utilizar el menú de Tema/Vista completa o el botón de Vista completa de la barra de herramientas. Para acercarse a una región específica, utilice el menú de Tema/Aumentar, o el botón Aumenta de la barra de herramientas, de esta forma puede aumentar la porción visible dentro del área de información (véase Figura 10.2.1, área III), de tal forma que pueda apreciar algunas características que con una vista general no se observan. Para aumentar una porción de área (región) de sus temas, una vez que haya seleccionado alguna de las dos formas (menú o botón de la barra de herramientas), seleccione una esquina del área oprimiendo el botón del ratón sin soltarlo, arrastre el ratón a la contra esquina, observará como se va creando el rectángulo de selección, cuando dicho rectángulo sea exactamente la porción de área que desea aumentar, suelte el botón del ratón, el sistema aumentará dicha región mostrando los temas con las mismas características que tenían antes de aumentar. Para alejar el área de despliegue (ver mayor área), utilice el menú Tema/Reducir o el botón Reduce de la barra de herramientas, de un clic con el botón del ratón en el centro del área que desea reducir, esta se reducirá en un 50% respecto de la original. Una vez que se ha realizado un acercamiento a alguno de los temas usted puede necesitar mover el tema horizontal o verticalmente, de tal forma que pueda ver con la característica actual de acercamiento áreas que no se ve en un momento dado ya que están fuera de la región mostrada en el área de despliegue de información, para ello utilice el menú Tema/Mover, o el botón de Mueve tema de la barra de herramientas, oprima con el botón del ratón en alguna parte del área de información, preferentemente al centro y sin soltar el botón arrastre el ratón, vera como el tema es arrastrado con el ratón, para que el movimiento surta efecto sobre los temas suelte el botón del ratón y el sistema desplegará los temas con el desplazamiento. Nota: El botón Deshabilitar acción le permite, terminar las acciones que se están ejecutando en un momento dado sobre el área de despliegue de información (véase Figura 10.2.1 , área III), como por ejemplo: aumenta, disminuir, consulta espacial, mover tema, etc.

_____________________________________________________________________________________ Módulo Herramientas
463
10.2.4.2.6 Etiquetar temas. El sistema le permite desplegar etiquetas según la información de los campos de la base de datos asociada a los temas, que se escribirán sobre el área de desplegado de información del SIG de Biótica. Para etiquetar utilice el menú Tema/Etiquetar o el botón Etiquetas de la barra de herramientas, la Figura 10.2.30 muestra un ejemplo de cómo etiquetar el tema de estados.
Pantalla de selección para el etiquetado de temas.
Figura 10.2.30 El etiquetado en el SIG de Biótica requiere de la selección de:
• El campo a usar de la base de datos del tema.
Y le permite configurar: • La inclinación de la etiqueta sobre el tema. • El tipo de letra (fuente), estilo y tamaño. • El color de la letra. • La alineación (vertical y horizontal). • Si se permite duplicados. • Si se desea dibujar el tema o únicamente las etiquetas. • La posibilidad de activar o desactivar las etiquetas.
Seleccione el campo del que desee que se despliegue la información, la inclinación, color, y alineación de los datos, para cambiar el tipo de letra de un doble clic en el cuadro de texto donde se encuentra la descripción actual del tipo de letra, aparecerá la pantalla de la Figura 10.2.31, escoja el tipo de letra (fuente), el estilo y tamaño. El ejemplo que se muestra en la Figura 10.2.32 , se creo con una fuente “Arial”, tamaño = 10, inclinación = 15, con una alineación vertical = centro y horizontal = centro, sin permitir duplicados.

______________________________________________________________________________________________________________
464
Tipo de fuente.
Figura 10.2.31
Ejemplo de etiquetado.
Figura 10.2.32 Si en el ejemplo anterior se permitieran valores duplicados, se tendrían duplicados en toda las islas que pertenecen a la península de Baja California Sur, Baja California, Sonora, etc. (véase Figura 10.2.33 )

_____________________________________________________________________________________ Módulo Herramientas
465
Etiquetado, con la característica de duplicación activada.
Figura 10.2.33 Si desea desactivar las etiquetas, desmarque Activado en la pantalla que se muestra en la Figura 10.2.30 10.2.4.3 Definir proyección al tema El SIG considera que un tema en formato shapefile tiene una proyección definida, si existe un archivo con extensión ‘prj’ el cuál contiene la información de su proyección. Ejemplo: A continuación se muestran los archivos de los que consta un tema con proyección definida. nombretema.shp nombretema.shx nombretema.dbf nombretema.prj - archivo que determina que un tema tiene proyección definida. Nota: Un tema en formato shapefile con proyección definida consta de 4 archivos con el mismo nombre pero con diferente extensión, uno de los cuales contiene la información de la proyección en la que se encuentra (*.prj) Véase Figura 10.2.34 donde se muestra un tema sin proyección definida. Nota: I.- Esta herramienta solo crea el archivo con la información de la proyección del tema; es decir, no modifica la proyección del tema. II.- Para definir la proyección de una imagen véase anexo J Abra el tema en el SIG (véase 10.2.4.1 Abrir un tema.) de clic en el menú Tema/Definir proyección. A continuación observará la pantalla de la Figura 10.2.35 ahí seleccione la proyección deseada y de clic en el menú Definir proyección

______________________________________________________________________________________________________________
466
(véase capítulo 10.2.8.6.1 Selección de la proyección.) , automáticamente se creará el archivo con extensión prj, y podrá corroborar su existencia de dos formas: Buscando el archivo en la misma ruta en la que se encuentran los archivos (*.dbf, *.shp, *.shx) y observando que se realizará un cambio en el color de la figura que representa el tema véase Figura 10.2.14 A continuación se muestran una serie de figuras mostrando el proceso para definir una proyección. I.-Abra un tema, en la Figura 10.2.34 podemos observar que se abrió el tema de estados y que no esta el archivo “estados.prj” por lo tanto el tema no tiene proyección definida; lo cual, se ve reflejado en el área II (manejo de temas)
Tema sin proyección definida.
Figura 10.2.34 II.- Del menú seleccione definir proyección y aparecerá la pantalla que se observa en la Figura 10.2.35 de acuerdo al formato en que aparecen las coordenadas usted podrá definir el tipo de proyección en la que esta el tema, una vez detectado de clic en la lista (véase capítulo 10.2.8.6.1 Selección de la proyección.) en este ejemplo se seleccionó la proyección geográfica. Por último de clic en el menú Definir proyección/Definir...

_____________________________________________________________________________________ Módulo Herramientas
467
Selección de la proyección en la que está el tema.
Figura 10.2.35 III.-Una vez que definió la proyección, se verá reflejado el resultado, en la Figura 10.2.37 observe que ya existe el archivo “estados.prj”.
Tema con proyección definida
Figura 10.2.36

______________________________________________________________________________________________________________
468
10.2.4.4 Cambio de proyección al tema Si desea cambiar la proyección de un tema, existen tres requerimientos para realizarlo: Nota: I.-Consulte el capítulo 10.2.8.5 Proyección para realizar una buena elección en el cambio de proyección al tema. 1.-El tema al cuál desea cambiarle la proyección debe estar en formato shapefile. (véase capítulo 10.2.7 Obtener un tema en formato Shapefile) 2.-El tema debe tener una proyección definida. (véase capítulo 10.2.4.3 Definir proyección al tema) 3.-Debe haber una proyección definida en la vista. (véase capítulo 10.2.3.2 Proyección de la vista.) Para cambiar la proyección del tema y cumple con los 3 requerimientos antes mencionados realice lo siguiente: I. De clic en el menú Tema/Cambio de proyección. . . o con las teclas SHIFT+F3 II. De el nombre del tema con la nueva proyección. Véanse las siguiente figuras donde se ilustra un ejemplo de cambio de proyección a un tema.( Figura 10.2.38 y Figura 10.2.39) Nota: Es muy importante destacar que dentro del proceso de cambio de proyección serán recalculados los campos “AREA” y ”PERIMETER” para temas con características de polígonos y el campo “LENGHT” para temas con características de líneas En la Figura 10.2.37 Se muestra un tema con proyección geográfica; así mismo, se observa la base de datos asociada al tema.
Tema con proyección geográfica
Figura 10.2.37

_____________________________________________________________________________________ Módulo Herramientas
469
En la Figura 10.2.38 se muestran los pasos I y II para realizar el cambio de proyección al tema de acuerdo a la información de la proyección definida en la vista, que en este caso es una proyección Cónica Conforme de Lambert.
Procedimiento para cambiar la proyección del tema de acuerdo a la vista. Figura 10.2.38
En la Figura 10.2.39 se observa el tema de estados en proyección Cónica Conforme de Lambert (edol.shp), además en la base de datos asociada se observa que el campo “AREA” Y “PERIMETER” fueron recalculados, lo que puede constatar comparando la información mostrada en la Figura 10.2.37 y Figura 10.2.39.
Tema con proyección Cónica Conforme de Lambert
Figura 10.2.39

______________________________________________________________________________________________________________
470
Si desea realizar el cambio de proyección al tema y el tema no tiene proyección definida y/o la vista no tiene proyección definida: I.- De clic en el menú Tema/Cambio de proyección. . . o con las teclas SHIFT+F3 (véase Figura 10.2.38) . Si el tema no tiene proyección definida, automáticamente se desplegará la Figura 10.2.40, de clic en el botón “SI” y se desplegará la pantalla de la Figura 10.2.35 , seleccione la proyección en la que esta el tema que desea modificar.
Decidirá si se define la proyección al tema en ese momento.
Figura 10.2.40 Si la vista no tiene proyección definida, automáticamente se desplegará la Figura 10.2.41, de clic en el botón “SI” y se desplegará la pantalla donde debe elegir la proyección a la cuál desea cambiar el tema.
Decidirá si se define la proyección a la vista en ese momento.
Figura 10.2.41 II.- De el nombre de tema con la nueva proyección. 10.2.4.5 Datos contenidos en un tema La forma en la que usted podrá consultar la información contenida en el tema activo (el tema que este seleccionado), es seleccionando del menú Tema/Tabla. A continuación se desplegará una pantalla como lo muestra la Figura 10.2.42 Los datos del tema podrán ser exportados en un formato de texto delimitado por tabuladores (archivo de tipo “txt”) por medio del menú Datos/Exportar o con el botón exportar (2) , a continuación deberá proporcionar el nombre del archivo en la pantalla que se desplegará.

_____________________________________________________________________________________ Módulo Herramientas
471
Pantalla de datos del tema activo
Figura 10.2.42 10.2.4.5.1 Ubicación del objeto geográfico seleccionado Si usted se encuentra en la pantalla donde se consultan los datos de un tema , (véase Figura 10.2.42 ) como se observa; existe una lista, cada uno de los renglones que la componen representa un objeto geográfico (punto, línea o polígono), de tal manera que cada objeto geográfico puede ser localizado dentro de un lugar específico del mapa. Si usted desea saber la ubicación de uno de ellos en especial debe dar doble clic en el renglón; el resultado, será un destello del objeto geográfico señalado sobre el mapa. Si lo que desea es ver el destello de todos los objetos geográficos de la lista, de clic en el botón parpadear (1) (véase Figura 10.2.42 ).
En la
Figura 10.2.43 se muestra el destello del objeto geográfico (Baja California) dando doble clic sobre el renglón.

______________________________________________________________________________________________________________
472
Destello del objeto geográfico (polígono) Baja California.
Figura 10.2.43 10.2.4.5.2 Agregar un campo a la base de datos asociada al tema. Para agregar uno o varios campos a la información del tema activo( esta edición solo es posible para temas en formato shapefile), deberá entrar a la pantalla de la Figura 10.2.42 , una vez en esta pantalla, seleccione del menú Editar/Agregar campo y a continuación se desplegará una pantalla. (véase Figura 10.2.44 ) Ahí, introduzca: 1.- Nombre: nombre del campo máximo 8 caracteres 2.- Tipo: puede elegir entre texto ó numérico 3.- Longitud: tamaño del campo 4.- Numero de decimales: esta información aplica cuando el tipo de campo es numérico, aquí, debe especificar cuantos números a la derecha del punto requiere. Realice esto dependiendo del número de campos que quiera agregar.
Pantalla para agregar campos a un tema Figura 10.2.44

_____________________________________________________________________________________ Módulo Herramientas
473
Una vez que introdujo la información, de clic en el botón guardar, se cerrará esta pantalla y regresará a la pantalla de la Figura 10.2.42, ahí se agregará el o los nuevos campos. En este momento podrá introducir la información para cada campo. Finalmente seleccione Datos/Guardar/Guardar como... y a continuación proporcione en la pantalla que se desplegará el nombre del nuevo tema. Nota: El resultado de agregar un(os) campo(s) a un tema, es un nuevo tema en formato shapefile. 10.2.4.5.3 Borrar un campo Para eliminar un campo, sitúese en la pantalla de la Figura 10.2.42 ; a continuación, seleccione el campo que desea eliminar. Finalmente seleccione del menú Editar/Borrar campo. Para guardar las modificaciones , Deberá elegir Datos/Guardar/Guardar como... a continuación proporcione el nombre del nuevo tema. Nota: El resultado de borrar un(os) campo(s) de un tema, es un nuevo tema en formato shapefile. 10.2.4.6 Parámetros de la proyección del tema. Si usted desea saber cual es la proyección del tema activo, así como el valor de cada uno de los parámetros, seleccione del menú Tema/Parámetros de la proyección. O las teclas SHIFT+F2 .

______________________________________________________________________________________________________________
474
Parámetros de la proyección del tema Cónica Conforme de Lambert.
Figura 10.2.45 10.2.5 Proyecto Un proyecto es un conjunto de temas (al menos uno), con características definidas, así como las propiedades establecidas en la vista. Véase capítulo 10.2.3 Área de despliegue de información (vista). Esto es; una vez que guarda un proyecto, se registrarán todas las propiedades de los temas, el color y la proyección de la vista. Esto permite salvar su trabajo (proyecto), y en una sesión futura abrir los temas exactamente como los dejó al momento de guardar. 10.2.5.1 Guardar Si usted desea salvar el estado actual de la presentación visual de su información, de tal forma que pueda continuar trabajando en otro momento, utilice el menú Proyecto/Guardar como..., con lo cual aparece la pantalla genérica para salvar o abrir información, asigne un nombre y una ruta y su información quedará salvada, el archivo será un archivo de texto y se salvará con extensión psb ( Proyecto SIG de Biótica). 10.2.5.2 Abrir Si desea abrir (cargar) un proyecto, utilice el menú Proyecto/Abrir..., aparecerá la pantalla genérica de salvar o abrir, seleccione el proyecto y este se cargará y configurará como se encontraban el o los temas que existían en dicho proyecto. Nota: Observará que primero se cargan los temas sin configuración (general) y luego se irán configurando uno a uno.

_____________________________________________________________________________________ Módulo Herramientas
475
10.2.5.3 Cerrar Al utilizar este menú Proyecto/Cerrar proyecto el sistema borrará todos los temas que se encuentren actualmente, esto porque en realidad el SIG de Biótica, considera proyecto actual a todo lo que se encuentra cargado en la vista y no sólo a los temas que pudieron haber sido cargados de algún archivo de proyecto específico. Nota: Dada esta característica de cerrar el proyecto, puede utilizar esta opción para borrar todos los temas a la vez, esto es mucho más rápido, sobre todo si tiene varios de ellos en la lista de temas. 10.2.6 Consultas Las consultas a los temas, le permiten seleccionar información según una previa elección de las características que se buscan, estas búsquedas están orientadas tanto a la base de datos asociada a cada tema como a la distribución espacial de la información. 10.2.6.1 Por identificación Consiste en la identificación de los objetos (geográficos) dada una posición sobre el área de desplegado de información (véase Figura 10.2.1 , área III), por lo cual la consulta se realizará sobre todos los temas, independientemente del tema activo. Existen dos formas para acceder a este tipo de consulta, por medio del botón identificar en la barra de herramientas o el menú Consulta/Identificar, el icono del ratón cambiará a una flecha con una pequeña i en la parte superior que significa información, sitúese en la posición que desee del tema y de un clic con el botón del ratón, aparece la pantalla de la Figura 10.2.46 , indicando primero que está buscando los objetos de la referencia geográfica que se ha solicitado, a continuación aparece el resultado, indicando la ubicación precisa del lugar donde se ha dado el clic, el número de objetos geográficos encontrados, el tipo de objeto y tema del objeto actualmente seleccionado en la lista de superior de la pantalla (véase Figura 10.2.46 ). Seleccione algún objeto de los de la lista arriba de la pantalla y la lista de inferior de la pantalla mostrará los datos que caracterizan a ese objeto, según la base de datos asociada al tema. Nota: Recuerde que cada ejemplar es un punto, independientemente de que se encuentre en el mismo sitio (x, y), que algún otro ejemplar.

______________________________________________________________________________________________________________
476
Resultado de una identificación.
Figura 10.2.46 10.2.6.2 Información rápida Esta información es similar a lo que sucede cuando se coloca el ratón encima de la barra de herramientas sobre un botón o en algunos otros lugares dentro del sistema. Proporciona cierta información de la actividad a realizar, etc., la diferencia es que en la consulta por información rápida, esta toma acción sobre el área de desplegado de la información (tema) y es dinámica, depende de dónde esté el ratón (x, y), el usuario decide qué tema y qué campo mostrar. Seleccione un tema (el ejemplo de la Figura 10.2.48, fue con el tema de humedad) y oprima el botón de Información rápida de la barra de herramientas o por medio del menú Consulta/Información rápida, verá la pantalla que aparece en la Figura 10.2.47 , seleccione el campo que quiere desplegar, en este caso Claves, seleccione activado y oprima el botón de Cerrar, muévase sobre el tema (en el área de desplegado de la información) y espere a que aparezca una etiqueta que contiene la información como se observa en la Figura 10.2.48 . Para desactivar esta consulta oprima nuevamente el botón Información rápida de la barra de herramientas o con el menú Consulta/Información rápida, y desactive (véase Figura 10.2.47 ).
Ejemplo de información rápida. Ejemplo.

_____________________________________________________________________________________ Módulo Herramientas
477
Figura 10.2.47 Figura 10.2.48 10.2.6.3 Por atributos La función principal de este tipo de consulta es actuar sobre los atributos (campos) de la base de datos asociada a los temas. Seleccione el tema sobre el cual desee realizar una consulta por atributo y oprima el botón Consultas por atributos, de la barra de herramientas o del menú Consulta/Por atributos, aparecerá la pantalla que se muestra en la Figura 10.2.49, que muestra del lado izquierdo los nombres de los campos disponibles (atributos) del tema seleccionado, los operadores de comparación y operadores conjuntivos al centro y los valores encontrados del campo seleccionado (si es que se ha seleccionado algún campo), la selección de los campos se realiza con un doble clic sobre el campo. Existe la posibilidad de desactivar la característica de visualización de los valores, esto resulta útil ya que si el número de valores en muy grande, tomará un tiempo considerable el desplegado de la información (valores), esto se realiza habilitando o inhabilitado en Mostrar valores del campo. En caso de que su consulta requiera más de un campo o más de un valor por campo, consulte el capítulo 10.2.5.3.1 "¿Cómo se debe construir una sentencia con operadores conjuntivos (más de una condición)?". En la parte central de la pantalla se formará la sentencia que se utilizará para consultar el tema, una vez completa oprima el botón ejecutar consulta (1).
Pantalla de consulta por atributo.
Figura 10.2.49

______________________________________________________________________________________________________________
478
Conforme va haciendo las selecciones se va formando la sentencia como se observa en la figura anterior, en el cuadro donde se muestra la sentencia ya está "CLAVES" que es el campo seleccionado (mediante un doble clic), supongamos que deseamos obtener todos los tipos subhúmedos, independientemente de su clasificación (w0, w1, w2), seleccionamos con un clic el operador Parecido y luego seleccione alguno de los valores que indique "SUBHUMEDO..." mediante de un doble clic en el valor, el resultado de la sentencia será el que se muestra en la Figura 10.2.50.
Resultado de la selección del campo CLAVES y valor "SUBHUMEDOS (w0)".
Figura 10.2.50 El signo * indica comodín, en este caso (véase la sentencia de la Figura 10.2.50 ) indica que se está buscando una cadena cualesquiera al principio, seguida de la cadena "subhumedo (w0)" y una cadena cualesquiera al final, ya que encontramos el comodín * al principio y al final de cadena delimitada por la comilla simple, pero esto en realidad no es lo que queremos hacer pues también queremos los subhúmedos que contengan: "...w(1)" y "...w(2)", para crear tal sentencia iremos directo al cuadro de texto donde se encuentra la sentencia y la editaremos, el resultado se muestra en la Figura 10.2.52, la búsqueda que deseamos realizar es de los tipos subhúmedos, de tal suerte que el primer comodín no es necesario, pues no buscamos, cadenas que empiecen con algo y luego diga subhúmedos, la sentencia final se muestra en la Figura 10.2.52 , pero la sentencia mostrada en la Figura 10.2.51, también funciona, pero toma más tiempo de ejecución.
Ejemplo de sentencias
Figura 10.2.51 Figura 10.2.52
Ejecute la sentencia oprimiendo el botón Ejecutar consulta (1) (véase Figura 10.2.49) o del menú seleccione Datos/Ejecutar y obtendrá el resultado de los objetos geográficos que corresponden con la selección, estos objetos (en este ejemplo de polígonos) se identificarán del color que se proporcionó en la configuración del SIG (véase el módulo de configuración), si no se ha configurado, el color será por omisión amarillo. Si desea observar los resultados de forma tabular, oprima el botón ver datos (2) (véase Figura

_____________________________________________________________________________________ Módulo Herramientas
479
10.2.49) o bien seleccione del menú Consulta/Ver datos y observará una pantalla donde se desplegará el resultado de la consulta (véase Figura 10.2.42 ); en esta pantalla, existe una opción para cuando se presentan casos en que la selección no es fácil de apreciar en el área de despliegue de información (Figura 10.2.1 áreaIII) dada la escala de visualización de un tema y el tamaño de los objetos seleccionados, para ello podrá hacer que parpadee la selección por medio del botón Parpadear (1)(véase Figura 10.2.42). También podrá guardar la información tabular en un formato de texto delimitado por tabuladores, mediante el menú Datos/Exportar o el botón Exportar resultados (2) (véase Figura 10.2.42). En la Figura 10.2.53 y Figura 10.2.54 se aprecian los resultados de la ejecución de la sentencia mostrada en la Figura 10.2.51 después de haber oprimido el botón ver datos.
En la Figura 10.2.53 se muestra el resultado de la consulta realizada en la Figura 10.2.50
Resultado de una consulta.
Figura 10.2.53 Nota: Para borrar una sentencia selecciónela (márquela toda con el ratón o posiciónese en el inicio de la sentencia y oprima las teclas SHIFT+FIN) y bórrela con la tecla suprimir de su teclado.
En la Figura 10.2.54 se muestra la apariencia del tema humedad después de haber realizado la consulta de la Figura 10.2.51

______________________________________________________________________________________________________________
480
Consulta al tema
Figura 10.2.54 10.2.6.3.1 ¿Cómo se debe construir una sentencia con operadores
conjuntivos (más de una condición)? Supongamos que deseamos seleccionar los tipos 'subhumedos (w0)' y 'áridos (BS0)' para ello realizamos una operación conjuntiva de tipo 'O', como la siguiente:
TIPO = 'SUBHUMEDOS (w0)' or TIPO = 'ARIDOS (BS0)' La primera parte de la sentencia indica tipo de humedad igual a "subhúmedo (w0)", después tenemos la conjunción O (or) y luego la última parte de la sentencia que indica los tipos iguales a áridos (BS0), observe que en este ejemplo se seleccionó como operador la igualdad (=), ya que se desea que sea igual y que el nombre del campo se repitió de ambos lados de la sentencia (TIPO), esta sentencia se puede escribir directamente sobre el cuadro donde se muestran las sentencia o construir por medio de las columnas de campos, operadores ..., y valores, el ejemplo anterior se construiría como se describe a continuación: 1. Doble clic sobre el nombre del campo TIPO 2. Clic sobre el operador igualdad (=) 3. Doble clic sobre el valor SUBHUMEDO (w0) 4. Clic sobre el operador conjuntivo O (or) 5. Doble clic sobre el nombre del campo TIPO 6. Clic sobre el operador de igualdad (=) 7. Doble clic sobre el valor ARIDOS (BS0)

_____________________________________________________________________________________ Módulo Herramientas
481
Esta forma de crear la sentencia evita sobre todo los clásicos errores de inserción vía el teclado. Antes de crear una sentencia compuesta, analice cada uno de los componentes, los operadores de parecido y no parecido son de gran utilidad, imagínese construir la sentencia del ejemplo de la Figura 10.2.51, sin estos operadores, la sentencia se parecería a:
TIPO='SUBHUMEDOS (w0)' or TIPO='SUBHUMEDOS (w1)' or TIPO='SUBHUMEDOS (w2)'
En vez de: TIPO like 'SUHUMEDOS*'
Imagínese un escenario peor, intente crear la sentencia sin estos operadores, pero considerando que nuestro tema tuviese 41 clases de subhúmedos del w(0) al w(40), la probabilidad de incurrir en un error es mayor obviamente. Las tablas de verdad de los operados conjuntivos son: O 'or' Y 'and'
a b C a b C 0 0 0 0 0 0 1 0 1 1 0 0 0 1 1 0 1 0 1 1 1 1 1 1
Ejemplos: Cuando decimos que queremos la selección de una clase de humedad X y otra humedad Z, en realidad debemos utilizar el operador conjuntivo 'O' en vez de la "y", véase la tabla de verdad, donde al menos una de las dos sea verdadera la selección se realiza. TIPO='humedad X' or TIPO='humedad Z' Si se requieren todos los ejemplares pertenecientes al género 'Peromyscus', pero sólo aquellos que tengan una latitud mayor igual de 19 grados, utilizamos el operador conjuntivo Y, suponiendo que tenemos un campo que se llama Género que tiene los nombres de los géneros de los especímenes y un campo LATITUD que tiene la latitud de la referencia geográfica del sitio de colecta. La sentencia sería como la siguiente: Genero='Peromyscus' and LATITUD>=19 Si usted hubiese construido la sentencia con el operador or en vez de and (como se muestra en el ejemplo anterior), obtendría los ejemplares con género 'Peromyscus' y todos los ejemplares que hubiesen sido colectados en cualquier latitud mayor o igual a 19 grados, independientemente de que estos sean o no Peromyscus.

______________________________________________________________________________________________________________
482
10.2.6.3.2 Trabajando con valores numéricos El siguiente ejemplo muestra cómo trabajar con valores numéricos, si utilizamos un tema producto de una base de datos de Biótica, y deseamos seleccionar todos los ejemplares que se encuentran en una latitud mayor de 19 grados. Primero deshabilitamos la característica de mostrar valor, ya que el rango de valores de la latitud puede ser grande, para comenzar con la creación de nuestra sentencia seleccionamos por medio de un doble clic el campo "LATITUD", luego damos un clic sobre el operador mayor que ">" y editamos directamente la sentencia en el cuadro de texto, insertando un 19. Las Figuras 39, 40 y 41 muestran este ejemplo, ejecutamos la consulta con el botón Ejecutar consulta, en este caso aparece una pantalla indicándonos que el resultado contiene más de 100 valores (registros), se pregunta si deseamos verlos, esta pregunta se refiere a verlos dentro de la información tabular (de la misma pantalla), la pregunta se hace ya que este proceso toma tiempo si decidimos que no se muestre el resultado de la consulta éste aparecerá sólo en el mapa pero no en el cuadro de la información tabular.
Ejemplo de selección con valores numéricos.
Figura 10.2.55
Pregunta de visualización de datos
Figura 10.2.56

_____________________________________________________________________________________ Módulo Herramientas
483
Resultado de la selección mostrada en la Figura 10.2.55
Figura 10.2.57 Para borrar una sentencia, simplemente selecciónela con el ratón en el cuadro de texto donde se muestra la sentencia, y oprima la tecla suprimir. Para terminar de trabajar en este tipo de consulta, oprima el botón de "cerrar" Nota: Recuerde siempre que los valores alfanuméricos van entre comillas simples y los numéricos sin ellas. 10.2.6.4 Consulta espacial por La consulta espacial le permitirá seleccionar información dibujando una circunferencia, rectángulo o polígono, con el ratón sobre su tema. La consulta se realizará sobre el tema activo, se puede realizar por medio del botón Consulta espacial por... de la barra de herramientas, o por el menú Consulta/Espacial por aparecerán en la barra de herramientas tres nuevos botones, cada uno de ellos indicando que tipo de selección se desea realizar, circunferencia, rectángulo o polígono (véase Figura 10.2.58).
Consulta espacial por... .
Figura 10.2.58 Para una selección por circunferencia, dé un clic con el ratón sobre el botón de la circunferencia (véase Figura 10.2.58 ), la representación clásica del puntero del ratón cambiará y se convertirá en una cruz esto únicamente sobre el área de desplegado de los temas (área III, véase Figura 10.2.1), para crear la circunferencia sobre esta área, seleccione el lugar en el que desea localizar el centro de la circunferencia (x, y), de un clic con el ratón

______________________________________________________________________________________________________________
484
y sin soltar el botón arrástrelo (mueva) horizontalmente, el radio de la circunferencia estará determinado por ese movimiento (con el botón del ratón oprimido), cuando se ha creado la circunferencia que se desea suelte el botón del ratón, se seleccionarán todos los objetos geográficos del tema activo que estén contenidos dentro de dicha circunferencia, asignándoseles el color de consulta (véase módulo de configuración), la Figura 10.2.59 , muestra un ejemplo de la creación de una consulta por circunferencia y cómo el sistema indica el radio aproximado de dicha circunferencia en el área de información (área IV, véase Figura 10.2.1 ). A su vez aparece una pantalla mostrando la información de los objetos seleccionados en forma tabular (véase Figura 10.2.61 ), con la posibilidad de salvar esta tabla en un formato de texto delimitado por tabuladores. Si ya se realizó una consulta espacial y se realiza cualquier otra actividad (acercamiento, movimiento, etc.), cada vez que termine de ejecutarse dicha actividad, aparecerá la pantalla con la información tabular, para desactivarla, sálgase de la consulta espacial, oprimiendo nuevamente el botón Consulta espacial por... o por medio del menú Consulta/Espacial por..., con lo cual los tres botones de consulta espacial, desaparecerán.
Creando la circunferencia. Radio de circunferencia.
Figura 10.2.59 La Figura 10.2.60 y Figura 10.2.61 muestran el resultado de la selección y la pantalla del resultado tabular de la consulta espacial respectivamente.

_____________________________________________________________________________________ Módulo Herramientas
485
Selección por circunferencia (resultado sobre el tema activo). Figura 10.2.60
Resultado tabular.
Figura 10.2.61 La selección espacial por rectángulo, funciona básicamente igual que la consulta espacial por circunferencia, primero se debe dar un clic sobre el botón del rectángulo (véase Figura 10.2.58), identifique el sitio (x, y), donde desea localizar una de las esquinas del rectángulo

______________________________________________________________________________________________________________
486
de un clic con el botón del ratón, sin soltar el botón arrastre el ratón (mueva) hasta la contra esquina del rectángulo que desea utilizar como consulta, al igual que en la consulta por circunferencia se seleccionarán los objetos geográficos del tema activo contenidos dentro del rectángulo y se entregará el resultado en forma tabular. Para una consulta por polígono de un clic sobre el botón del polígono, tercero de la Figura 10.2.58, de un clic con el botón del ratón en alguno de los nodos del polígono que desea crear, en este caso deberá liberar el botón del ratón a diferencia de las dos consultas espaciales anteriores, vaya dando clics con el ratón donde desee colocar nodos de su polígono cuando desee terminar su polígono, de un doble clic en el nodo final. La Figura 10.2.62 muestra un ejemplo de este tipo de consulta.
Consulta espacial por polígono.
Figura 10.2.62 Nota: Si la selección no abarca un objeto geográfico completamente, este no se seleccionará. 10.2.7 Obtener un tema en formato Shapefile En el SIG se pueden obtener temas en formato shapefile realizando lo siguiente: • Convirtiendo una cobertura de Arc/Info. • Realizando una consulta a un tema. • Convietiendo archivos vectoriales en formato DXF y DWG Si tiene una cobertura de Arc/Info, un tema en formato DXF o en formato DWG y lo que desea es convertirla a un tema en formato shapefile, debe seleccionarla del área II Figura 10.2.1 haciendo clic sobre ella; a continuación de clic en el menú Tema/Convertir a shapefile... o con las teclas CTRL+C, en la pantalla que se despliega debe de proporcionar la ruta y el nombre del nuevo tema. Si realizó una consulta ya sea por atributos o espacial por... (véase capítulo 10.2.6 Consultas) y desea obtener un tema que contenga la información de la consulta, de clic en el menú Tema/Convertir a shapefile... o con las teclas CTRL+C, a continuación en la pantalla que se despliega debe de proporcionar la ruta y el nombre del nuevo tema.

_____________________________________________________________________________________ Módulo Herramientas
487
Partiendo de un escenario en el que se ha abierto en el SIG el tema de humedad de la República Mexicana como el de la Figura 10.2.15, se mostrará como obtener un tema en formato shapefile a partir de una consulta; seleccione el tema de humedad, realice la consulta por atributos seleccionando los tipos subhúmedos como en el ejemplo que se muestra en el capítulo 10.5.3 Por atributos, de tal forma que la sentencia quede CLAVES Like ‘SUBHUMEDOS*’ (Figura 10.2.50). Una vez que se realizó dicha consulta, del menú principal del SIG, seleccione Tema/Convertir a shapefile.. o con las teclas CTRL+C y a continuación en la pantalla que se despliega debe de proporcionar la ruta y el nombre del nuevo tema, en este caso se seleccionó la ruta c:\biotica\SIG y el nombre del nuevo tema será subhumedo (véase Figura 10.2.63)
Figura que muestra la ruta y el nombre de un nuevo tema
Figura 10.2.63 Para observar el tema resultante, debe abrirlo. (véase capitulo 10.2.3.1) El nuevo tema lo podemos observar en la Figura 10.2.64

______________________________________________________________________________________________________________
488
Tema en formato shapefile, resultado de una consulta por atributos.
Figura 10.2.64 10.2.8 Herramientas 10.2.8.1 Generar tema Una de las partes más importantes de Biótica es la posibilidad de exportar la información con referencia geográfica a un formato de archivo comercial "estándar" de SIG, Biótica es capaz de generar el siguiente formato espacial: • Formato espacial sin topología publicado por ESRI llamado shapefile, que son un conjunto de archivos, que podrán identificarse por la existencia de un archivo con extensión shp. Para la generación de archivos shapefile existen tres formas, dentro del SIG-Biótica en el menú Herramientas/Generar tema de ejemplares (véase Figura 10.2.2 ), con la cual podrá escoger que campos desea que acompañen a su tema, de una lista fija como se muestra en la Figura 10.2.65 . La segunda forma de generar un tema a partir de la información de su base de datos, que le permitirá seleccionar prácticamente cualquier campo adicional a diferencia de la forma anterior, es por medio de la herramienta de biótica reportes dinámicos (véase capítulo 10.1.5.6 Exportar al SIG), finalmente podrá generar un tema para el SIG de Biótica mediante el menú de Herramientas/Generar tema de ejemplares, en la Figura 10.2.65 se muestran los campos que podrá seleccionar , los cuáles corresponden a información del ejemplar (véase anexo B para conocer la descripción de estos campos)

_____________________________________________________________________________________ Módulo Herramientas
489
Pantalla de información adicional.
Figura 10.2.65 Una vez que ha seleccionado los campos que desea, ya sea por medio de la flecha o doble clic, proceda a la generación del tema, mediante el botón Aceptar. Se le preguntará el nombre y ruta donde desea creará el tema (véase caja de diálogo genérica de abrir y salvar información, Figura 10.2.10, el anexo C, describe como se crea la base de datos asociada al tema a generar. Dependiendo del tamaño de su base de datos y su computadora, el sistema tomará un tiempo (no mucho) para generar los archivos para la estructura sin topología tipo shapefile y agregarla en automático a su lista de temas, cuando termine la selección de los ejemplares que cumplen con la condición de tener información de sitio (x, y) mostrará en el área de información (área IV, véase Figura 10.2.1 ) el número de registros que importó como se aparece en la Figura 10.2.66 , este número de registros corresponde a los sitios de recolecta, y agregará el tema con el nombre que usted le asignó en el paso anterior ( Figura 10.2.67).
Número de registro importados. Se agrega automáticamente el tema a la lista de temas. Figura 10.2.66 Figura 10.2.67 Notas: 1) La regla para la importación de información al SIG es:

______________________________________________________________________________________________________________
490
Se importarán todos los sitios que tengan datos válidos hasta al menos minutos (los no disponible "99", "999", se descartan), para el caso en que en segundos se tenga el valor de no disponible "99", el sistema lo importará con un valor de cero "0", esto es por ejemplo como sigue: 108 grados 45 minutos 99 segundos, se convertiría a 108 grados 45 minutos 0 segundos. Datos con "999" en grados y "99" en minutos no serán importados. 2) Se recomienda crear un subdirectorio (folder) en el subdirectorio de Biótica donde se generen todos los temas provenientes de sus bases de datos, si estuviera Biótica instalado en la ruta por omisión esto podría ser: "c:\biotica\sig\datos", donde en el subdirectorio de datos estarían todos sus temas procedentes de las bases de datos de Biótica. La Figura 10.2.68 muestra el tema de puntos obtenido a partir de la generación del tema (importación).
Tema de puntos (Sitio de colecta, observación o reporte).
Figura 10.2.68 10.2.8.2 Ubicación Localidad-Sitio El SIG de Biótica, incluye una herramienta de ubicación de localidades (nombres de los sitios), a partir de (véase Figura 10.2.69): a) Biótica: se refiere a realizar la búsqueda en las base de datos a la cual esta conectado. b) Nomenclátor: se refiere a realizar la búsqueda en el catálogo de bases de datos (véase 10.2.8.2.1 Creación del catálogo) en donde están incluidas bases de datos proporcionadas en el CD del sistema y/o de bases de datos que usted mismo ha creado. (véase anexo C) de tal manera que le sirvan de referencia a la georreferenciación de sus sitios. Ejecute esta herramienta mediante el menú Herramientas/Ubicación localidad-sitio, la Figura 10.2.69 es la pantalla principal de esta herramienta, como podrá observar, existen dos botones en la parte inferior derecha con una flecha que indican anterior y siguiente, estos le ayudarán a navegar a través de esta pantalla puesto que se requieren de una serie de pasos.

_____________________________________________________________________________________ Módulo Herramientas
491
Pantalla principal para la ubicación de Localidad-Sitio
Figura 10.2.69 10.2.8.2.1 Creación del catálogo de nomenclatores El catálogo de nomenclatores contiene las bases de datos que proporcionarán información para ubicar localidades (véase anexo C) . Para la creación del catálogo; del menú principal del SIG (véase Figura 10.2.1 área I), de clic en Herramientas/Ubicación localidad-sitio, una vez estando en la pantalla que se muestra en la Figura 10.2.69 de clic en la opción nomenclátor, a continuación de clic al botón siguiente y observará la pantalla de la Figura 10.2.70
Creación del catálogo
Figura 10.2.70

______________________________________________________________________________________________________________
492
Insertar base de datos El procedimiento que debe seguir se indica a continuación: I.- De clic en el botón Insertar (1). (véase Figura 10.2.70) II.- Aparecerá un nuevo renglón, de un clic con el botón derecho del ratón sobre el renglón. (véase Figura 10.2.71) III.-Aparecerá una pantalla donde deberá seleccionar la ruta y la base de datos que contiene la información. (véase Figura 10.2.71)
Procedimiento para ingresar una base de datos.
Figura 10.2.71 IV.-Una vez que se seleccionó la base de datos, esta aparecerá ya incorporada en la lista en la columna etiquetada como “Nombre de la base de datos” V.- Seleccione el campo que contenga la información que corresponde a la columna en la cual este posicionado (véase Figura 10.2.72) A continuación se da una descripción de la información que debe proporcionar en cada columna:

_____________________________________________________________________________________ Módulo Herramientas
493
Nota: I.-En la tabla pueden existir cuantos campos se deseen, lo único obligatorio es la existencia de los campos que indique la información que se indica en la tabla siguiente, apartado “campos obligatorios”. II.-Los campos no obligatorios, a diferencia de los obligatorios no estarán en la base de datos puesto que esta información será creada en el momento de insertar la base de datos.
Campos obligatorios Tabla Aparecerá una lista de las tablas que pertenecen a la base de
datos, debe seleccionar aquella que contiene la información donde se realizará la búsqueda
Dependiendo la tabla que seleccione aparecerán en las siguientes columnas una lista de los campos que contiene la tabla en cuestión, entre los cuales deben existir uno para cada uno de los siguientes requerimientos:
Campo de búsqueda Nombre del campo (texto) en el cual se realizarán los filtros de
búsqueda. Ejemplo: (véase Figura 10.2.72) en este ejemplo se elige la tabla aguascalientes y el campo de búsqueda es “nombre” puesto que este campo contiene información de las localidades de aguascalientes.
Latitud grados Nombre del campo (numérico) que contiene los grados de la latitud.
Latitud minutos Nombre del campo (numérico) que contiene los minutos de la latitud.
Latitud segundos Nombre del campo (numérico) que contiene los segundos de la latitud.
Longitud grados Nombre del campo (numérico) que contiene los grados de la longitud.
Longitud minutos Nombre del campo (numérico) que contiene los minutos de la longitud.
Longitud segundos Nombre del campo (numérico) que contiene la longitud en segundos.
Campos no obligatorios
Fuente Origen de la información Observaciones Comentarios sobre la información
VI.- Finalmente de clic en el botón Guardar (4) y aparecerá el numero total de bases de datos que tiene su catálogo.

______________________________________________________________________________________________________________
494
Se muestra la selección de campos de la base de datos y su almacenamiento.
Figura 10.2.72 Modificar la información de la base de datos El procedimiento que debe seguir se indica a continuación (véase Figura 10.2.73): I.- Seleccione el renglón en donde se encuentre la base de datos de la cual desea hacer modificaciones. II.-De clic en el botón modificar (2) III.- Realice los cambios, haciendo clic en la columna deseada. IV.- De clic en el botón guardar (4) para que se efectúen los cambios.
IV
V
VI

_____________________________________________________________________________________ Módulo Herramientas
495
Modificación y guardado de la información
Figura 10.2.73 Borrar la base de datos(véase Figura 10.2.74) I.- Seleccione la base de datos II.- De clic en el botón borrar (3) III.- De clic en el botón “si”
Borrado de una base de datos
Figura 10.2.74
I
II
III

______________________________________________________________________________________________________________
496
10.2.8.2.2 ¿Como realizar una búsqueda en Biótica? I.- Seleccione la opción Biótica de la pantalla que se muestra en la Figura 10.2.69 y oprima el botón siguiente. II.- Aparecerá la pantalla que muestra la Figura 10.2.75 , y ahí debe seleccionar del catálogo de regiones el tipo de región a partir de la cual desea realizar el filtro, una vez que seleccione oprima el botón siguiente.
Selección de estructura del catálogo de regiones de Biótica.
Figura 10.2.75 Nota: El catálogo que se muestra en la Figura 10.2.75, varía dependiendo del catálogo de regiones con el que cuente la base de datos a la que este conectado.
III.- Se encontrará en la pantalla de la Figura 10.2.76 en donde debe de seleccionar la región a partir de la cual se realizará la búsqueda.

_____________________________________________________________________________________ Módulo Herramientas
497
Pantalla para seleccionar la región donde se buscarán las localidades.
Figura 10.2.76 Siguiendo con el ejemplo de la Figura 10.2.75, se debe de seleccionar un estado de un país en específico como se muestra en la Figura 10.2.77, en este caso se seleccionó Mexíco/Aguascalientes (País/Estado) Sobre el cuadro de texto Nombre localidad, teclee el nombre de la localidad que busca, puede usar el comodín * que indica que se buscará toda la información que se encuentre; es decir, se realiza la búsqueda sin algún criterio en específico. Una vez que introdujo el nombre de la localidad que busca, oprima el botón de “ejecutar consulta” (véase Figura 10.2.77) se creará una tabla con las localidades que concuerdan con su descripción de nombre de localidad.

______________________________________________________________________________________________________________
498
Selección de la región de búsqueda.
Figura 10.2.77
Nota: Puede aplicar el comodín *, en el cuadro de texto Nombre Localidad, así se seleccionaran todas las localidades de la base correspondiente, según los filtros de búsqueda.
En la Figura 10.2.78, se muestra un ejemplo de búsqueda en donde lo que se desea es realizar una búsqueda sobre todas la regiones prioritarias del catálogo, observe que para efectuar esta búsqueda no se seleccionó ninguna región prioritaria en específico.

_____________________________________________________________________________________ Módulo Herramientas
499
Ejemplo de búsqueda.
Figura 10.2.78
IV.- Como se observa en la Figura 10.2.79, se puede crear un área de influencia que se mostrará como una circunferencia, definiendo una distancia que se verá como el radio de la circunferencia, véase capítulo 3.2 Configuración (sección del SIG) y un ángulo, de tal forma que cuando encuentre la localidad pueda dar un clic y aparecerá una circunferencia cuyo radio es la distancia que marcó y una línea que indica el ángulo. Esto es útil ya que muchas veces las localidades dicen por ejemplo "A 13 Km. Al noroeste del caduaño, BCS, México", la Figura 10.2.79 muestra cómo se propone que resuelva la georreferenciación de este tipo de información.

______________________________________________________________________________________________________________
500
Área de influencia.
Figura 10.2.79 V.- Para trabajar con esta información dentro del SIG, se debe generar un tema que la contenga, oprima el botón Generar tema, que se encuentra en la parte inferior de la pantalla (véase Figura 10.2.80), se mostrará la pantalla genérica de abrir o guardar información, asigne una ruta y nombre al tema.
Resultado de la consulta
Figura 10.2.80
Generar tema

_____________________________________________________________________________________ Módulo Herramientas
501
10.2.8.2.3 ¿Como realizar una búsqueda en el catálogo de nomenclatores?
I.- Seleccione la opción Nomenclátor de la pantalla que se muestra en la Figura 10.2.69 y oprima el botón siguiente. II.- Aparecerá la pantalla que muestra la Figura 10.2.81 como puede observar, aparecerá una lista de bases de datos (véase capítulo 10.2.8.2.1 Creación del catálogo de nomenclatores) de donde puede obtener la información, seleccione una dando clic en el renglón deseado III.- Sobre el cuadro de texto Nombre localidad, teclee el nombre de la localidad que busca, (puede usar comodines como se usó en la consulta por atributo (véase capítulo 10.2.5.3 Por atributos).) Una vez que introdujo el nombre de la localidad que busca, oprima el botón de “ejecutar consulta” (véase Figura 10.2.77) se creará una tabla con las localidades que concuerdan con su descripción de nombre de localidad(véase Figura 10.2.81) oprima el botón siguiente.
Figura 10.2.81

______________________________________________________________________________________________________________
502
Nota: Si desea realizar una búsqueda sin filtrar la información, aplique el comodín * en el cuadro de texto Nombre Localidad, así se seleccionaran todas las localidades de la base correspondiente. IV Consulte la sección IV y V del capítulo 10.2.8.2.2 ¿Como realizar una búsqueda en Biótica? 10.2.8.2.4 Ejemplo de ubicación de localidades Supongamos que deseamos las localidades cuyo nombre comience con “ca” en el estado de Puebla a partir de una base de datos del catálogo (nomenclátor de puebla) y generemos el tema, el resultado es: 249 localidades que cumplen con esta condición, información que podrá verse, en el área de información (área IV, véase Figura 10.2.1), el resultado de este ejercicio se muestra en la Figura 10.2.82 y Figura 10.2.83
Ejemplo de ubicación de localidades
Figura 10.2.82 Para poder ubicar las localidades del tema que generemos, procederemos a cargar el tema de estados, cambiamos sus propiedades, de tal forma que solamente veamos los contornos, y realizamos un acercamiento al estado de Puebla (véase Figura 10.2.83 ). Como se vio en el ejemplo de manejo de temas (véase capítulo 10.2.3.2.4 Ejemplo de manipulación de la propiedades de los temas).

_____________________________________________________________________________________ Módulo Herramientas
503
En la Figura 10.2.83 se observa el resultado de haber generado un tema con localidades de puebla como se muestra en la Figura 10.2.82
Ejemplo de tema de localidades.
Figura 10.2.83 En la barra de herramientas en este momento se observa un nuevo botón. (véase Figura 10.2.84).
Nuevo botón en la barra de herramientas, el cual se emplea para la selección de una localidad.
Figura 10.2.84 Realizamos un acercamiento al tema del ejemplo anterior (véase capítulo 10.2.3.2.5 Vista completa, aumentar, reducir y mover temas), en la parte sur del estado y oprimiendo el nuevo botón Selección de localidad, oprima sobre la localidad y aparecerá una circunferencia de 13 Km., como se indicó (véase Figura 10.2.82 ). En el ejemplo mostrado en la Figura 10.2.85, se activó la consulta por información rápida (véase capítulo 10.2.5.2 Información rápida) de tal forma que pueda ver el nombre de las localidades La Figura 10.2.85 muestra un ejercicio.
Número de localidades encontradas

______________________________________________________________________________________________________________
504
Ejemplo de ubicación de localidades e información rápida activada.
Figura 10.2.85 Puede cambiar los datos de distancia y ángulo, sin tener que crear la consulta nuevamente, la pantalla de ubicación Localidad-Sitio, no se ha cerrado, acceda a ella por medio de la barra de tareas de su sistema operativo usualmente esta barra se encuentra en la parte inferior de su pantalla (véase Figura 10.2.86), seleccione el cuadro (programa) que dice Ubicación de Localidad-Sitio, esto le dará acceso a la pantalla de la Figura 10.2.79, cambie los parámetros distancia y/o ángulo, regrese al SIG por medio del cuadro (programa) que dice SIG - Biótica (véase Figura 10.2.86), recuerde, no necesita generar el tema nuevamente.
Barra de herramientas del sistema operativo.
Figura 10.2.86 Supongamos que se tiene la siguiente información: • Localidad: Caudillo Emiliano Zapata • Distancia: A 12 Km. al suroeste de la localidad • Vegetación: Bosque de Coníferas y Encinos. Utilizando esta herramienta, simplemente cargue (abra) el tema de vegetación, en el siguiente ejemplo se utilizó el tema de Vegetación Potencial; se puede utilizar otro, también se utilizó la información rápida como se observa en la Figura 10.2.87, por último de un clic sobre el botón Selección de localidad y luego sobre algún sitio (punto), la Figura 10.2.87, muestra el resultado de este ejemplo.

_____________________________________________________________________________________ Módulo Herramientas
505
Ejemplo de la utilización de la ubicación de localidades – sitios, con los temas abiertos de
estados, localidades y vegetación potencial. Figura 10.2.87
10.2.8.3 Validación de la información La validación dinámica le permitirá crear sus propios procedimientos de validación a partir de la información de la base de datos de Biótica y temas geográficos (mapas). El sistema le permitirá usar cualquier tema geográfico y un número limitado de características a validar, pero ilimitado en su forma de construcción. El menú de validación dinámica se divide en dos submenús. El primero de ellos (Crear/Editar o CTRL+J) le permitirá crear la estructura de su validación y el segundo (Iniciar.. o CTRL+K), le permitirá ejecutar cualquier archivo de validación creado con la opción Crear/Editar . La idea básica de esta herramienta se centra en establecer la relación entre los dominios de dos bases de datos, la de Biótica y la asociada a un tema (mapa digital). Esta relación se establece sobre un campo específico a seleccionar sobre ambas bases de datos. En el caso de la base de datos de Biótica se deberá seleccionar la estructura de la cual se obtendrán los datos y luego la descripción de esta, dada la naturaleza del modelo de datos (véase modelo de datos de Biótica). En el caso de la base de datos asociada al tema y ya que ésta consta de una sola tabla, sólo se seleccionará el campo. Esto significa que lo primero que se debe de hacer para construir una validación dinámica, es tener en la base de datos de Biótica la información con los datos que deseamos validar y un mapa que corresponda a dicha información.

______________________________________________________________________________________________________________
506
Una vez establecida la existencia de los datos, lo que se debe de hacer es crear la relación entre estas dos bases de datos, para que cuando el sistema intente validar la información cheque la correspondencia espacial de sus datos con los datos del tema seleccionado. Supongamos que tiene en su base de datos la información del tipo de suelo y tiene un mapa de tipos de suelo. Relacionando los dominios de la información podría quedar como se muestra en la siguiente tabla, donde las flechas indican la relación entre dominios.
Relación entre dominios muchos a uno.
Tabla 10.2.6.3.1.1.1 Como se observa en la tabla 10.2.6.3.1.1.1 se puede relacionar más de un campo de la base de datos de Biótica con un campo de la base asociada al mapa. Ahora supongamos que la información que tenemos en la base de datos de Biótica que tenemos indica mayor precisión sobre el tema (mapa) y no sobre la base de datos, así como información que no se puede relacionar, dado que se carece de ella en el mapa (véase tabla 10.2.6.3.1.1.2).
Relación entre dominios uno a muchos e inexistente.
Tabla 10.2.6.3.1.1.2 Como observamos en este ejemplo, también podemos relacionar un campo de la base de datos de Biótica, con más de un campo de la base de datos asociada al tema. Así mismo observamos que

_____________________________________________________________________________________ Módulo Herramientas
507
puede haber valores del campo de la base de datos de Biótica que no puedan relacionarse con la información que se encuentra en el mapa, lo que sucede en este caso es que cuando se realice la validación (véase capítulo 10.2.8.3.5 Iniciar), los sitios - ejemplares que contengan esos valores (los que no se pudieron relacionar), se marcarán como “No asociados”, y aquellos que si fueron relacionados serán validados y se indicará si el sitio es “Consistente” o ”Inconsistente” . En la medida de lo posible se deberán relacionar todos los valores de la base de Biótica con algún valor en el campo de la base de datos asociada al tema. Nota: El mapa a utilizar no necesariamente debe ser de cobertura nacional, si no se esta trabajando a escala nacional, pero forzosamente deberá estar definido en coordenadas geográficas, ya que la información de la base de datos de Biótica está en este formato.
10.2.8.3.1 Crear y/o editar un archivo de validación dinámica
Para crear una validación utilice el menú Herramientas/Validación/Crear/Editar o
CTRL+K, con lo cual aparecerá la pantalla de la Figura 10.2.88 La pantalla está compuesta de una barra de herramientas y cinco áreas: Área I. En esta área tendremos una lista de los diferentes catálogos de la información que podemos validar.
Área II. Esta área permite la selección del tema (mapa digital) a utilizar y la selección del campo de la base de datos asociada al tema seleccionado. La selección del tema se hace mediante el botón Abrir mapa, el cual desplegará una pantalla como lo muestra la Figura 10.2.96 ahí, tendrá la opción de seleccionar un mapa de la lista (solo si se esta haciendo una validación por región y existe una mapa asociado a la región seleccionada ver Región- Mapa) o seleccionar el botón otro mapa, ahí se solicitará el nombre y ruta del tema (véase Figura 10.2.10), una vez seleccionado el tema podrá ver los campos de la base de datos asociada a dicho tema, seleccione el campo con el que desea trabajar.
Área III. En caso de realizar una validación por altitud, en esta área capturará los datos requeridos en (véase capítulo 10.2.8.3.1.3 Por altitud).
Área IV. Se visualizarán los valores del campo de la base de datos de Biótica, según como se hayan seleccionado en el área I (véase Figura 10.2.88 ) Nota: En el caso de una validación por catalogo de regiones, esta área estará en blanco, y los datos de biótica estarán en el área I (véase Figura 10.2.88 )

______________________________________________________________________________________________________________
508
Área V. Se encuentran los valores del campo de la base de datos asociada al tema que se seleccionó en el área I o área III si se trata de una validación por altitud (véase Figura 10.2.88) Área VI. Aparecerán renglón a renglón los campos que usted ha relacionado. Si desea borrar alguna de estas relaciones, seleccione el renglón que desea borrar y oprima la tecla Suprimir de su teclado, esta área es básicamente informativa y de borrado, si desea
imprimir estas asociaciones de clic al botón . Área VII. En esta área, aparecerá un menú de texto que le permitirá elegir el tipo de validación , (por catálogo del ejemplar, catálogo de regiones y altitud), las cuales se explicarán mas adelante, así como la posibilidad de abrir y/o guardar archivos. Área VIII. En el caso de realizar una validación por catálogo de regiones existirán estas dos opciones habilitadas, las cuales se refieren al proceso de validación (véase 10.2.8.3.1.1 Por catálogo de regiones)
Pantalla principal de validación dinámica.
Figura 10.2.88
10.2.8.3.1.1 Por catálogo de regiones Este tipo de validación le permitirá, relacionar la información de las regiones asociadas a un(os) sitio(s), respecto a un mapa. Esta validación le permitirá usar cualquier tipo de tema que el SIG pueda leer (véase capítulo 10.2.4.1 Abrir un tema. ) . La Figura 10.2.89 muestra

_____________________________________________________________________________________ Módulo Herramientas
509
un ejemplo de la selección de validación por región, recuerde que para crear este tipo de validación debe hacer clic sobre el menú Tipo de validación/Catálogo de regiones; a continuación, en el área VIII seleccione entre las dos opciones que se muestran por medio de un clic: a) La región seleccionada: Solo se validarán los sitios asociados al ultimo nivel de la estructura señalada; es decir, si observamos el ejemplo que se muestra en la Figura 10.2.89 se validarán aquellos sitios relacionados a nivel de Estado b) La región seleccionada y sus niveles inferiores: Se validarán los sitios asociados a regiones a partir del nivel de señalado y hasta el último nivel que tenga la base de datos a la que este conectado Biótica; es decir, si observamos el ejemplo que se muestra en la Figura 10.2.89 se validarán aquellos sitios relacionados a nivel de Estado y sitios asociados a Municipio(s),Localidad(es) y colonia(s) . Nota: La opción seleccionada podrá ser modificada en cualquier momento en el que este creando el archivo de validación, sin afectar todas las selecciones que ya haya realizado.
Ejemplo de selección de tipo de validación por regiones
Figura 10.2.89 En la Figura 10.2.90 se muestra un ejemplo de cómo crear un archivo de validación de municipios, observe que en el catálogo de regiones se seleccionó País/Estado/Municipio. Una vez que se seleccionó la estructura, se elige un mapa (véase capítulo 10.2.8.3.2 Selección del mapa) para comenzar a relacionar los dominios (véase capítulo 10.2.8.3.3 ¿Cómo crear la relación entre dominios?.) de ambas bases de datos (Biótica y tema) . En este caso se seleccionó un tema con la división política de municipios de México.

______________________________________________________________________________________________________________
510
A continuación se comienza a crear la relación de dominios entre municipios pertenecientes a los estados de Aguascalientes, Campeche, Oaxaca y Sinaloa.
Relación de dominios para la validación de municipios.
Figura 10.2.90 Finalmente debe guardar la relación de dominios creada y obtener el archivo de validación dinámica. Esto, por medio del menú Archivo/Salvar (véase capítulo 10.2.8.3.4 ¿Como guardar y abrir una validación dinámica?.). para concluir con el ejemplo de creación de un archivo, lo nombraremos región en una ruta específica (ejemplo c:\sig\) véase Figura 10.2.91

_____________________________________________________________________________________ Módulo Herramientas
511
Se muestra el nombre del archivo con el que guardará la información de la Figura 10.2.90
Figura 10.2.91 Si ha creado un archivo y desea realizar una modificación, haga clic en el menú Archivo/Abrir (véase capítulo 10.2.6.3.1.6 ¿Cómo guardar y abrir una validación dinámica?) 10.2.8.3.1.2 Por catálogo del ejemplar Este tipo de validación le permitirá relacionar la información de los catálogos del ejemplar cuya información pueda relacionarse espacialmente; es decir que exista algún mapa relacionado. De un clic sobre el menú Tipo de validación/Catálogo del ejemplar, este se expandirá y mostrará todos los catálogos presentes en su base de datos, seleccione con el que desee trabajar por medio de un clic, en el ejemplo mostrado en la Figura 10.2.92, se seleccionó ‘Tipo Vegetación – Rzedowski’ automáticamente se muestran los valores de dicho catálogo en el área IV.

______________________________________________________________________________________________________________
512
Selección de validación por catálogo del ejemplar
Figura 10.2.92 Una vez que seleccionó el catálogo del ejemplar, debe de abrir un tema (véase capítulo 10.2.8.3.2 Selección del mapa) para comenzar a relacionar los dominios(véase capítulo 10.2.8.3.3¿Cómo crear la relación entre dominios?. 10.2.6.3.1.5 ¿Cómo crear la relación entre dominios?) de ambas bases de datos (Biótica y tema).
Se muestra la relación de dominios para el ejemplo de la Figura 10.2.92
Figura 10.2.93 Finalmente debe salvar el archivo por medio del menú Archivo/Salvar (véase capítulo 10.2.8.3.4 ¿Como guardar y abrir una validación dinámica?.). En este caso guardaremos el archivo con el nombre “vegeta” y en la ruta específica (ejemplo c:\Sig\). Si ha creado un archivo y desea realizar una modificación, haga clic en el menú Archivo/Abrir (véase capítulo 1010.2.8.3.4 ¿Como guardar y abrir una validación dinámica?.).

_____________________________________________________________________________________ Módulo Herramientas
513
10.2.8.3.1.3 Por altitud Este tipo de validación le permitirá relacionar la información de altitud de los sitios de su base de datos de Biótica, a diferencia de todas las demás validaciones dinámicas, en esta no se expandirá ninguna información sobre el área I (véase Figura 10.2.88), el sistema consultará a la base de datos para obtener el valor mínimo y máximo de altitud de su información de sitio y mostrará los datos en una pantalla (véase Figura 10.2.94).
Valores mínimo y máximo de altitud de la base de datos de BIÓTICA.
Figura 10.2.94 Una vez que oprima el botón OK ó ACEPTAR si su sistema operativo está en español, se colocarán dichos valores automáticamente en los cuadros de texto correspondientes del área III (véase Figura 10.2.88 y Figura 10.2.95 ), y se le solicitará el tamaño del rango que desea para crear los diferentes intervalos, si se desean rangos entre las altitudes de 100 metros teclee 100 y oprima el botón Mostrar intervalos, aparecerá en el área III (véase Figura 10.2.88 y Figura 10.2.95), los intervalos de 100 en 100 de la altitud inicial hasta la altitud final. Como recomendación utilice intervalos que reflejen la topografía del área en que se encuentren sus sitios; es decir, si es una planicie utilice rangos no mayores de 100 metros, si se trata de un terreno muy accidentado (pendientes muy pronunciadas) utilice rangos mayores, todo esto también debe de ir asociado con la escala de información espacial (mapa). La Figura 10.2.95 muestra un ejemplo de este tipo de validación utilizando un mapa de hipsometría

______________________________________________________________________________________________________________
514
Validación por altitud.
Figura 10.2.95 Finalmente debe salvar el archivo por medio del menú Archivo/Salvar (véase capítulo 10.2.8.3.4 ¿Como guardar y abrir una validación dinámica?.). En este caso guardaremos el archivo con el nombre “altitud” específica (ejemplo c:\sig\) Si ha creado un archivo y desea realizar una modificación, haga clic en el menú Archivo/Abrir (véase capítulo 10.2.8.3.4 ¿Como guardar y abrir una validación dinámica?.) 10.2.8.3.2 Selección del mapa La selección del mapa con el que va a relacionar la información de la base de datos de Biótica, se realiza por medio del botón Mapa abrir (véase Figura 10.2.88 y Figura 10.2.96), y después seleccionando de una lista alguno (en el caso de que sea una validación por regiones) u oprimiendo el botón otro mapa, se le solicitará el nombre y ruta del tema (véase Figura 10.2.10), se mostrarán los campos de la base de datos asociada a dicho mapa, seleccione uno.
Tamaño del

_____________________________________________________________________________________ Módulo Herramientas
515
Selección de un tema
Figura 10.2.96 En el ejemplo de la Figura 10.2.97 se seleccionó el tema de vegetación potencial de Rzedowski (véase anexo A para obtener la cita), y el campo TIPOS.
Selección del mapa.
Figura 10.2.97 10.2.8.3.3 ¿Cómo crear la relación entre dominios?. Una vez que se tengan los valores de los campos de ambas bases de datos, Biótica y la asociada al tema seleccionado, áreas IV y V (véase Figura 10.2.88 y Figura 10.2.98), seleccione un valor de los campos de la base de Biótica, área IV (véase Figura 10.2.88 y Figura 10.2.98) de un clic con el botón derecho arrastrando (moviendo) hacia algún valor del campo del tema, área V, por medio de un clic con el botón derecho del ratón y sin soltarlo, con lo cual aparecerá una flecha (apuntando a la derecha), mueva el ratón (flecha) hacia el valor de campo del mapa con el que desea relacionar el valor del campo de Biótica y suelte el botón que mantenía oprimido. Las áreas IV y V son el desarrollo en el sistema de lo que se vio en las tablas 10.2.6.3.1.1.1 y 10.2.6.3.1.1.2, y el área VI muestra cómo han quedado relacionados nuestros dominios (véase Figura 10.2.98).

______________________________________________________________________________________________________________
516
Creación de asociaciones.
Figura 10.2.98 10.2.8.3.4 ¿Como guardar y abrir una validación dinámica?. Una vez que ha terminado de relacionar los dominios de las bases de datos (véase Figura 10.2.89), salve dichas relaciones en un archivo de validaciones dinámicas para que este pueda ser utilizado posteriormente (véase capítulo 10.2.8.3 Validación de la información), no deberá darle una extensión al archivo ya que el sistema le dará en automático la extensión vsb de Validación Sig Biótica (véase Figura 10.2.10). Para hacer esto utilice el menú Archivo/Guardar (véase Figura 10.2.99). También se puede abrir cualquier archivo de validación dinámica, de tal forma que se podrá modificar una relación de dominios hecha con anterioridad. Para ello utilice el menú Archivo/Abrir, se le pedirá el nombre y ruta de su archivo de validación (véase Figura 10.2.10), recuerde que estos tienen extensión vsb (véase Figura 10.2.85 ).
Abrir y guardar un archivo de validación dinámica.
Figura 10.2.99

_____________________________________________________________________________________ Módulo Herramientas
517
10.2.8.3.5 Iniciar Para iniciar una validación a partir de un archivo de validación dinámica utilice el menú Herramientas/Validación/Iniciar. Aparecerá la pantalla de la Figura 10.2.100, ahí debe realizar lo siguiente: Nota: Debe borrar todos los temas abiertos; (véase capítulo 10.2.4.2.1 Borrar y ocultar temas.) si no, el sistema le preguntará si desea borrarlos en ese momento.
Selección de opciones para realizar una validación dinámica.
Figura 10.2.100
I
II
III
IV
V

______________________________________________________________________________________________________________
518
I.- Archivo de validación: Seleccione el archivo de validación que haya creado (véase capítulo 10.2.8.3.1 Crear y/o editar un archivo de validación dinámica), recuerde que estos tienen extensión vsb (véase Figura 10.2.91). II.- Nombre del tema que se generará para validar: Escriba el nombre del tema que se creará a partir de su base de datos de Biótica (tema de sitios con su respectiva información según el tipo de validación o sitios con ejemplares asociados), el cual será validado.
Opciones para la ejecución de una validación dinámica
Figura 10.2.101 III.- Tolerancia cartográfica En esta área indique el valor en Kilómetros que desea emplear como tolerancia para validar los sitios y determinar si un sitio es inconsistente. Nota: La tolerancia aplica para la validación por regiones y por catalogo del ejemplar, Consulte el Anexo K con sugerencias de la tolerancia. V.- Reporte con... Seleccione o deseleccione dando un clic sobre el recuadro en cada una de las opciones según lo requiera... (véase Figura 10.2.102)
I
II

_____________________________________________________________________________________ Módulo Herramientas
519
Opciones de los resultados de validación dinámica.
Figura 10.2.102 IV.- Si lo desea se creará un tema con aquellos sitios cuya información es: • inconsistente • sitios cuya información no fue asociada • sitios que fueron localizados en el área de tolerancia Para la creación, debe indicar la ruta del nuevo tema dando clic en el área de “Nombre del tema resultado de la validación”. Si desea que este tema se abra automáticamente en la vista, indíquelo dando clic en el recuadro etiquetado como “Agregar tema a la vista”. (véase Figura 10.2.103)
Opciones para la creación de un tema de resultados
Figura 10.2.103 Nota: I.-Si se generó el tema resultado de la validación (véase Figura 10.2.103), la base de datos asociada, incluirá el identificador de cada sitio y la información que corresponde a cada uno con respecto a la tabla sitios (véase modelo de datos de Biótica) II.- Podrá diferenciar los sitios entre inconsistentes, no asociados y en tolerancia por medio del campo “Asociado”. (véase Figura 10.2.104)
Consistentes: El sistema entregará los sitios en los que encontró correspondencia de acuerdo a la relación de dominios contenida en el archivo de validación dinámica seleccionado en el área I (véase Figura 10.2.100)
Inconsistentes: El sistema entregará los sitios en los que no se encontró correspondencia entreinformación de la base de datos y el mapaasociado (véase véase capítulo 10.2.8.3.2Selección del mapa)
No asociados: El sistema entregará aquellos sitios de cuyo valor no se creo el dominio(véase véase capítulo 10.2.8.3.3 ¿Cómo crear la relacion entre dominios?
Valor según mapa: Una vez que se localizaron las inconsistencias y/o no asociados, el sistema le proporciona su ubicación según el tema utilizado.
En tolerancia: El sistema entregará los sitios que seencuentran dentro del área detolerancia una vez que secheco la correspondenciaespacial.

______________________________________________________________________________________________________________
520
Tabla asociada al tema de resultados generado.
Figura 10.2.104 VI.- Finalmente, de clic en el botón “Ejecutar validación dinámica...” (véase Figura 10.2.100) y comenzará la validación. Si se seleccionó alguna opción del área de reportes (véase Figura 10.2.102), aparecerá el reporte de la validación y cuando usted cierre esta ventana, aparecerá un mensaje que indica el número de sitios consistentes, inconsistentes, en tolerancia y no asociados, así como el total
Se indica el número de consistencias, inconsistencias, en tolerancia y no asociados
Figura 10.2.105 En el área de información se marca cuantos sitios han sido validados (véase Figura 10.2.106).
Información de número de registros (sitios) importados y validados. Figura 10.2.106

_____________________________________________________________________________________ Módulo Herramientas
521
Realice acercamientos (véase capítulo 10.2.4.2.5 Vista Completa, Aumentar, reducir y mover temas.) para ver qué tipo de inconsistencias se marcan, ya que algunas de ellas pueden ser problemas de frontera (véase Figura 10.2.107), que tiene mucho que ver con la fuente de la información (estados, sitios), de esta forma puede ver si dicha inconsistencia se trata de un problema de escalas.
Muestra de problemas de fronteras, por la escala.
Figura 10.2.107 10.2.8.3.5.1 Ejemplo de validación dinámica A continuación se mostrarán un ejemplo de un tipo de validación desde la creación del archivo hasta el resultado (reporte, tema de inconsistencias y no asociados) de esta y su apariencia en el área de trabajo. Así mismo, se indicarán las diferencias que se presentan en cada tipo de validación que el SIG permite realizar.

______________________________________________________________________________________________________________
522
Ejemplo de validación por catálogo de regiones.
Figura 10.2.108
Ejemplo de validación dinámica por catálogo de regiones.
Figura 10.2.109 Observe que en el área de manejo de temas (véase Figura 10.2.1 área II) se encuentran los temas:
Selección de opciones para ejecutar la validación

_____________________________________________________________________________________ Módulo Herramientas
523
inconsistentes= Tema con las inconsistencias y no asociados cuyo nombre se proporcionó en la Figura 10.2.108 regiones= Tema con la información validada véase Figura 10.2.108 country= tema con la información que se creo el archivo véase Figura 10.2.108, capítulo 10.2.8.3.3¿Cómo crear la relación entre dominios?.) En la Figura 10.2.110 se muestran unos triángulos que representan los sitios en tolerancia.
Acercamiento para observar sitios en tolerancia.
Figura 10.2.110 Terminada la validación, si usted decidió que se generara un reporte, este se mostrará. El reporte (véase Reporte de validación dinámica Figura 10.2.111 y Figura 10.2.112) muestra el identificador del sitio, latitud (grados, minutos, y segundos) , longitud (grados, minutos, y segundos), mapa que es la ubicación del sitio según el tema que se utilizó para validar y dependiendo del tipo de validación, aparecerán además las columnas de: Altitud: altitud Región: identificador de la región y descripción de la región Catálogo- elemento: identificador del catalogo, elemento e identificador del ejemplar.

______________________________________________________________________________________________________________
524
Además de una tabla de resultados (véase Figura 10.2.112)
Reporte de validación dinámica
Figura 10.2.111 En la Figura 10.2.112 se muestra una tabla de resultados la cual indica lo siguiente: La segunda columna (“Número de...”) indica el número ocurrencias según lo indica la etiqueta de cada renglón . La tercera columna (“ % Total de sitos validados”) indica el porcentaje (de inconsistentes y consistentes) con respecto al número de sitios validados . La cuarta columna (“ % Total de sitios”) indica el porcentaje de consistentes, inconsistentes, en la tolerancia y no asociados tomando como 100% la suma de estos cuatro rubros; es decir, el total de sitios. Número de sitios consistentes Número de sitios inconsistentes Número de sitios en la tolerancia Número de sitios validados Número de no asociados Número de sitios de la base de datos
La etiqueta varia entre, Consistentes, Inconsistentes, No asociados y En tolerancia.
+
+
=
=

_____________________________________________________________________________________ Módulo Herramientas
525
Reporte de validación
Figura 10.2.112
En la Figura 10.2.113, se muestra el reporte que obtendría si realizará una validación por altitud

______________________________________________________________________________________________________________
526
Ejemplo de un reporte de validación por altitud.
Figura 10.2.113
Ejemplo de un reporte de validación por catálogo del ejemplar Figura 10.2.114
10.2.8.3.5.1.1 Como utilizar el reporte de las validaciones. Este reporte se puede exportar (guardar) en muchos formatos (Excel, texto, etc.), imprimir y consultar sobre el mismo reporte, véase la Figura 10.2.115 y Figura 10.2.116 . Para moverse sobre el reporte en la parte superior existe una flecha que indica movimiento a la siguiente página, a la última, a la página anterior y primer página (véase Figura 10.2.115).
Barra de herramientas sobre el reporte. Figura 10.2.115

_____________________________________________________________________________________ Módulo Herramientas
527
Para imprimir así como para salvar en otro formato, utilice el botón de la impresora. Para exportar utilice el botón Imprimir archivo, aparecerá la pantalla que se muestra en la Figura 10.2.116, seleccione el formato que desee, Aparecerá la pantalla genérica de guardar, donde indicará el nombre y ruta del archivo (véase Figura 10.2.10).
Pantalla empleada para Imprimir y/o Exportar (guardar) el reporte. Figura 10.2.116
10.2.8.4 Dibujar El SIG le proporciona una herramienta para crear sus propios temas cartográficos; esta herramienta le puede ser útil si usted cuenta con información, pero no tiene digitalizado un mapa, puesto que le permite crear objetos geográficos tales como :
• puntos • polígonos • líneas Es importante resaltar, que un tema no puede combinar diferentes tipos de objetos geográficos.

______________________________________________________________________________________________________________
528
Nota: I.-El tema que usted obtendrá se creará con las propiedades de la vista; es decir, si la vista tiene determinada una proyección geográfica, el tema se creará con dicha proyección. II.- Para asociar información al tema dibujado consulte el capítulo 10.2.4.5.2 Agregar un campo 10.2.8.4.1 ¿Como dibujar y editar objetos geográficos? Para dibujar objetos, es necesario utilizar la barra de herramientas(véase Figura 10.2.117), para activarla, seleccione del menú Herramientas/Dibujar/Nuevo o con las teclas CTRL+F9 . Como se comentó el tema resultante se creará de acuerdo a las propiedades de la vista; es decir, adoptará la proyección definida en la vista, por lo tanto : a) Defina una proyección a la vista (véase capitulo 10.2.3.2 Proyección de la vista ) b) Abra un tema que sirva de base para comenzar a dibujar.
Barra de herramientas para dibujar Figura 10.2.117
Nota: Para dibujar puede guiarse con las coordenadas que aparecen en el área de información (véase Figura 10.2.1 área IV)
. . . . Punto
. . . . Línea
. . . . Polígono
. . . . Mueve objeto
. . . . Mueve vértice
. . . . Agrega vértice
. . . . Borra la selección

_____________________________________________________________________________________ Módulo Herramientas
529
Para dibujar un..... Punto: I.- Oprima el botón “punto” II.- Ponga el cursor del ratón dentro del área III (véase Figura 10.2.1) ,de un clic en el lugar deseado y obtendrá un punto. III.- Repita esta operación el número de veces que requiera dibujar un punto.
Se muestra como dibujar puntos
Figura 10.2.118 Nota: No se olvide de definir una proyección a la vista.

______________________________________________________________________________________________________________
530
Línea: I.- Oprima el botón “línea” II.-Coloque el cursor con el ratón en el área III (véase Figura 10.2.1), de clic en el lugar deseado, mueva el cursor hacia donde desee que dibuje la línea, continúe dando clics para ir creando segmentos de línea y doble clic cuando desee terminar la línea. III.- Repita esta operación el número de veces que requiera dibujar una línea.
En la figura se muestra un ejemplo del dibujo de líneas para obtener un tema de ríos de
Baja California. Figura 10.2.119

_____________________________________________________________________________________ Módulo Herramientas
531
Polígono: I.- Oprima el botón “polígono” II.-Coloque el cursor con el ratón en el área III (véase Figura 10.2.1), de clic en el lugar deseado, mueva el cursor hacia donde desee que dibuje el vértice del polígono, continúe dando clics para ir creando los vértices del polígono, de doble clic cuando desee terminar el polígono. III.- Repita esta operación el número de veces que requiera dibujar un polígono.
En el ejemplo se muestra la creación de polígonos.
Figura 10.2.120
Para editar....... Nota: La edición solo aplica en el momento en que se esta creando un tema y no una vez que se ha salvado y posteriormente se ha abierto. Si desea cambiar de ubicación un objeto geográfico Véase Figura 10.2.121

______________________________________________________________________________________________________________
532
I.- Oprima el botón “Mueve objeto” II.- Seleccione el objeto (aparecerán los vértices de color rojo) III.- Muévalo a la nueva ubicación.
En la se muestra un ejemplo de como mover un objeto geográfico.
Figura 10.2.121 Si desea mover un vértice (para el caso de líneas o polígonos) Véase Figura 10.2.122 I.- Oprima el botón “Mueve vértice”. II.- Seleccione el vértice (el vértice seleccionado cambiará a color amarillo). III.- Muévalo a la nueva ubicación.

_____________________________________________________________________________________ Módulo Herramientas
533
Se muestra el movimiento de un vértice
Figura 10.2.122 Si desea agregar un vértice (para el caso de líneas y polígonos) . Véase Figura 10.2.123 I.- Oprima el botón “Agrega vértice”. II.- Ubique el cursor del ratón en el lugar donde desea agregar el vértice y de un clic
En la figura se muestra como se agrego un vértice a la línea de la Figura 10.2.122
Figura 10.2.123
II

______________________________________________________________________________________________________________
534
En el caso en el que desee borrar un vértice, véase Figura 10.2.124 I.- Primero debe dar clic en el botón “Mueve vértice”. II.- Seleccione el vértice y una vez que se haya pintado de color amarillo. III.- Oprima el botón “Borrar selección“. La misma operación debe realizar si desea borrar un objeto geográfico.
Resultado de haber borrado un vértice en la línea de la Figura 10.2.122
Figura 10.2.124 10.2.8.4.2 Terminar de dibujar Una vez que terminó de dibujar y desea: a) Cancelar esta operación y no guardar los objetos dibujados en el área de trabajo, así como desaparecer la barra de herramientas de dibujo; seleccione del menú principal del SIG Herramientas/Dibujar/Terminar o CTRL+F11 Nota: Tome en cuenta que si no guarda lo que dibujó, este se perderá por completo.

_____________________________________________________________________________________ Módulo Herramientas
535
b) Guardar; esto se logra, seleccionando del menú principal del SIG Herramientas/Dibujar/Salvar o CTRL+X, a continuación se desplegará una pantalla en donde debe proporcionar la ruta y el nombre del nuevo tema (no es necesario dar la extensión, el tema se guardará con extensión ‘shp’).véase Figura 10.2.125 , si desea ver el tema en el SIG debe abrirlo (véase capítulo 10.23.1)
Se muestra el nombre con el que se guardo el ejemplo de la Figura 10.2.121
Figura 10.2.125

______________________________________________________________________________________________________________
536
Se muestra el tema resultante de la Figura 10.2.121 y la base de datos asociada a él
Figura 10.2.126 Nota: El nuevo tema no tiene asociada ninguna información hasta este momento, únicamente un identificador de cada objeto geográfico (featureid) véase Figura 10.2.126. Si desea asociarle información debe abrir el nuevo tema y a continuación crear los campos de información (vea el capítulo 10.2.3.3.2 Agregar un campo ). 10.2.8.5 Proyección Es un sistema plano de meridianos y paralelos sobre el cual puede dibujarse un mapa (Raisz 1978). En todo sistema de proyección solamente los paralelos o los meridianos pueden ser líneas verdaderas, es decir, pueden ser de igual longitud que las correspondientes a la de un globo de igual a escala. Las demás líneas son demasiado largas o cortas. Si todos los meridianos y todos los paralelos fueran verdaderos tendríamos un globo terráqueo y no un mapamundi. Lo más importante al construir una proyección es saber cuales son las líneas verdaderas, ya que estas son las primeras que hay que trazar. Las representaciones gráficas bidimensionales de la superficie terrestre a las que se les denomina mapas o cartas, requieren de ciertas transformaciones que se basan en conceptos geométricos y trigonométricos, que dan a su vez como resultado lo que se conoce como proyección. A todas estas técnicas de transportación y trazo de áreas se les conoce como PROYECCIONES CARTOGRÁFICAS.

_____________________________________________________________________________________ Módulo Herramientas
537
10.2.8.5.1 Elección de la clase de proyección La elección de una proyección depende principalmente de lo que se quiere representar en un mapa, por lo que es necesario conocer los fundamentos de las diferentes proyecciones para que tal elección sea en realidad consistente. Como norma general se puede decir que para mapas simplemente ilustrativos es conveniente emplear proyecciones con paralelos horizontales. Para mapas estadísticos se puede usar una proyección equivalente o policónica. Para mapas continentales y se trata de comparar se puede emplear la ortográfica oblicua. Los mapas en proyección polar son aconsejables para estudios comparativos biológicos, climáticos y magnéticos, y para mapas de precisión se aconsejan las proyecciones cónicas, sobre todo la de Albers. Para la elección, se debe considerar entre otras cosas también las deformaciones que puede causar cada una de las muchas proyecciones que existen, por ejemplo, la representación de una esfera - en este caso la tierra - a un plano, no es posible hacerla sin que sufra distorsiones o rupturas en su área, forma, distancia y dirección. La siguiente Figura 10.2.127 muestra como un área se puede deformar pero mantiene la superficie original.
A veces se obtiene la igualdad de superficie con una excesiva deformación de la figura. (Raisz, 1978)
Figura 10.2.127 Otro punto importante es tener en mente las siguientes característica generales: Las proyecciones que conservan la escala en ciertas direcciones determinadas se denominan automecoicas; las que conservan las formas (ángulos), conformes; las que no modifican las superficies, equivalentes; y las que mantienen las distancias equidistantes. Para México, se utilizan la proyección Cónica Conforme de Lambert y la Universal Transversa de Mercator, para estas dos se profundizará con mayor detalle, en el siguiente capítulo 10.2.8.6 Características principales de las proyecciones cartográficas 10.2.8.6 Características principales de las proyecciones cartográficas Debido a la forma de la tierra y a la necesidad por obtener una representación real de la superficie terrestre en su forma, límites, extensión y características; se han desarrollado diferentes modos de proyectarla. Las formas geométricas más comunes para la elaboración de mapas son el cilindro, el cono y el plano; así una proyección toma el nombre de la figura con que se realiza: cilíndrica, cónica y azimutal respectivamente Figura 10.2.128

______________________________________________________________________________________________________________
538
Principales proyecciones con base a la forma geométrica:
A) Cilíndrica, B) Cónica y C) Azimutal Figura 10.2.128
La mayor parte de las proyecciones no se idearon así en un principio, sino que fueron apareciendo como resultado casuales de las primeras representaciones gráficas. De algunas no puede decirse que corresponden exactamente a una proyección sobre un cilindro, sobre un cono o sobre un plano tangente a la esfera. Por esta razón es conveniente agrupar a las proyecciones en las siguientes clases Véase cuadro 2.3. • Proyecciones con paralelos horizontales • Proyecciones cónicas • Proyecciones acimutales y análogas • Proyecciones convencionales Cuadro 2.3 Clasificación de Proyecciones cartográficas según Erwin Raisz (Para detalles de cada una de las proyecciones, véase anexo de proyecciones cartográficas)
Proyecciones cilíndricas Proyecciones equirrectangulares Proyección Mercator Proyección de Gall Proyección cilíndrica equivalenteProyección Sinusoidal Proyección Mollweide
Proyecciones con paralelos horizontales
Proyección de Eckert
Proyección cónica simple
A B C

_____________________________________________________________________________________ Módulo Herramientas
539
Proyección cónica con dos paralelos base Proyección cónica equivalente con dos paralelos base (Albers) Proyección cónica conforme de lambert con dos paralelos base Proyección policónica Proyección poliédricas
Proyecciones cónicas
Proyección Bonne Proyección Gnomónica Proyección Ortográfica Proyección Ortoabsidales Proyección Estereográfica Proyección acimutal equidistante
Proyecciones acimutales y análogas
Proyección Transversa Mercator
PROYECCIONES CARTOGRÁFICAS
Proyecciones convencionales
Proyección de Van Der Grinten
Erwin, Raisz, 1978 Proyección Cónica Conforme de Lambert Proyección más empleada en las cartas aeronáuticas, por su pequeña anamorfosis y su acimutes relativamente rectilíneos para una región de varios cientos de kilómetros cuadrados . En esta proyección, los paralelos concéntricos están espaciados de tal modo que cada cuadrilátero del canevás tiene las mismas proporciones que en el globo. Esta proyección fue ideada por el matemático alemán J. H Lambert , fue el primero que dio carácter matemático al estudio de las proyecciones cartográficas y el que introdujo antes que nadie el concepto de conforme y equivalente. Esta proyección se empleo por primera vez en la primera guerra mundial , por no exceder el error de un 0.5 por 100 del área representada.Es una de las proyecciones cónicas más empleadas. Su construcción comienza por la representación de la esfera sobre una superficie auxiliar, que es un cono circunscrito a lo largo de un paralelo. Posteriormente este paralelo se desarrolla sobre un plano. Los parámetros que definen la proyección Cónica Conforme de Lambert son un meridiano central, una latitud de referencia y dos paralelos estándar. El meridiano central debe pasar por en medio de la región de interés, la latitud de referencia debe pasar por donde se considere que deba ubicarse el origen del sistema de coordenadas (generalmente en el centro o debajo de la extensión de elementos geográficos). Como regla general, los paralelos estándar deben ubicarse a 1/6 de la parte superior y a 1/6 de la parte inferior de la extensión geográfica.

______________________________________________________________________________________________________________
540
En la figura se muestra la proyección Cónica conforme de Lambert
Figura 10.2.129
Proyección Universal Transversa de Mercator (UTM) Para el estudio de la UTM se toma como referencia la proyección cilíndrica de Mercator en donde el cilindro es tangente a un meridiano, esta característica fue de gran importancia para la navegación, pero se encontró que las superficies en altas latitudes se deforman1, por lo que surge la necesidad de utilizar una nueva proyección, siendo esta una modificación a la de Mercator, se le denominó a esta proyección: Universal Transversa de Mercator, siendo útil para levantamientos de mapas, cartas y determinación de coordenadas que permiten un alto nivel de precisión en la georreferenciación. Esta proyección fue aprobada por sus ventajas en la conferencia celebrada en agosto de 1951 por la Unión Geodésica Internacional, en Bruselas. Constituye el sistema de proyección más adecuado para uso general hasta la latitud de 80° norte y sur, con franjas de 6° como límites para el mapa mundial. Se acordó en esta reunión que la proyección sea usada de preferencia en los siguientes casos: 1.- Para levantamientos actuales y futuros en los países que recientemente hayan iniciado su programa de Geodesia y Topografía y
1 Después de los 60° de latitud las dimensiones quedan exageradas en ciento por ciento.

_____________________________________________________________________________________ Módulo Herramientas
541
2.- En los nuevos programas topográficos y cartográficos de aquellos países, cuyos terrenos ya han sido geodésicamente levantados y representados por mapas topográficos. (Caire L. 1986). Los siguientes párrafos son características generales de la proyección UTM. En esta proyección se utiliza una superficie auxiliar extensible (superficie que puede extenderse sobre un plano sin estirarla o cortarla), esto es un cilindro secante que guarda un proporcionalismo con el elipsoide adoptado. La tierra se ha dividido en 60 zonas meridianas de 6° de longitud (bandas meridianas) y en cada una se establece un meridiano central, la numeración de estas bandas comienza en el meridiano de Greenwich con el 0°, y por ejemplo para la primera banda o zona que va de 0° a 6° de longitud, lo controla el meridiano central de 3°. La numeración de las zonas es comenzando por la número 1 para la zona comprendida entre los meridianos 180°W a 174°W y continuando al Este en numeración consecutiva hasta llegar al número 60 que corresponde a la zona situada entre los meridianos 174°E a 180°E. Para la República Mexicana (véase Figura 10.2.130) se utilizan los siguiente meridianos centrales: 87°, 93°, 99°, 105° 111° y 117°.
Representación gráfica de las bandas meridianas UTM en México. Figura 10.2.130
La cuadrícula UTM se construye con el eje de las X coincidiendo con el Ecuador, y el de las Y con el meridiano central; para cada variable se tiene en el hemisferio norte y Ecuador los valores de 500 000 y 0 m para X y Y respectivamente. Esto se hizo con el fin de evitar el empleo de números negativos dentro del hemisferio. La proporcionalidad que guardan el elipsoide y el cilindro, esta dada para que el meridiano central tenga un factor de escala de 0.9996 y a 180 000 metros en dirección de Este a Oeste se encuentran las elipses de contacto donde el factor de escala es 1.0000. Factor de escala es el coeficiente de deformación de una línea en la proyección, ejemplo de esta definición es el factor de escala a lo largo de un paralelo con relación ecuador terrestre,

______________________________________________________________________________________________________________
542
es la línea de tangencia entra la esfera y el cilindro. Luego al desarrollar el cilindro, el ecuador no sufre deformación alguna, como consecuencia, el valor del factor de escala en el ecuador es = 1.0000. Esta proyección es de tipo conforme, ya que los ángulos medidos y los cálculos de las coordenadas se aproximan a valores verdaderos. El esferoide empleado es el de Clarke de 1866 para las Américas del norte y del centro y otras áreas se usa el Everest, Bessel e Internacional. La unidad de medida es el metro y la falsa ordenada es cero metros en el Ecuador y hemisferio Norte, para el hemisferio sur es el de 10 millones de metros. La falsa abscisa es 500 000 metros para el meridiano central de cada zona. Los límites y zonas y sobreposición están limitadas por meridianos, cuyas longitudes son de 6°, sin embargo entre estas colindancias se prevé una sobreposición de 40 Km. aproximadamente con el objeto de facilitar los trabajos, pero en estas zonas no se debe utilizar para cálculos de localización de puntos. Se puede sobreponer una proyección polar estereográfica para cubrir o unir con la UTM estas zonas con un traslape de 30´.
La figura muestra la pantalla donde se podrá seleccionar la proyección (Zonas UTM para
México) Figura 10.2.131

_____________________________________________________________________________________ Módulo Herramientas
543
10.2.8.6.1 Selección de la proyección. Como se comentó en el capítulo 10.2.3.2, en el SIG se cuenta con la posibilidad de establecer una proyección a la vista de tal forma que conforme se vayan abriendo temas con diferente proyección; estos, se vayan unificando adoptando dinámicamente una sola proyección. Así mismo, en el capítulo 10.2.4.3 Definir proyección al tema, se comentó de la necesidad de que un tema tenga una proyección definida para poder cambiarlo de proyección. A continuación se describirá como realizar la selección de la proyección. Una vez que se encuentre en la pantalla de la Figura 10.2.132 ; como puede observarse, en la pantalla existen dos áreas, Proyecciones y especificaciones geográficas, en el área marcada como proyecciones, elija entre no predefinidas y predefinidas.
Pantalla en donde se realizará la selección de una proyección y/o se personalizará.
Figura 10.2.132

______________________________________________________________________________________________________________
544
Proyecciones...... • No predefinidas: Son aquellas proyecciones que usted mismo personalizó y guardo (véase como personalizar una proyección 10.2.6.5.4 Como personalizar las especificaciones geográficas de una proyección) • Predefinidas: El sistema le proporciona la información de proyecciones comúnmente usadas en México, UTM (Zona 11 a Zona 16) y Cónica Conforme de Lambert. Así mismo, información de una proyección mundial Mollweide. Seleccione haciendo clic en una de las proyecciones que aparecen en la lista de “Nombre“. Automáticamente observará la información en el área de especificaciones geográficas. Finalmente oprima el botón de la barra de herramientas Definir proyección (véase Figura 10.2.132) o de clic al menú Definir proyección/Definir. Aparecerá un mensaje preguntándole si desea realizar el cambio, oprima Si para realizar el cambio. 10.2.8.6.2 Como personalizar las especificaciones geográficas de una proyección Del menú del SIG, seleccione Vista/Propiedades/Definir proyección o con las teclas CTRL+F12 . En la pantalla de la Figura 10.2.133, se puede observar la información de una proyección (área especificaciones geográficas). Como se observa una proyección esta dada por : Parámetros Unidad Datum Esfera Meridiano Por lo tanto para la personalización de las especificaciones geográficas de una proyección, primero debe seleccionar la opción “No predefinidas” véase Figura 10.2.133

_____________________________________________________________________________________ Módulo Herramientas
545
Personalización de proyecciones.
Figura 10.2.133 Después de haber seleccionado la opción “No predefinidas” podrá realizar una selección, editar o borrar cada uno de los elementos que componen una proyección como a continuación se explica. Nota: Si desea guardar la información una vez que se personalizaron las especificaciones geográficas, consulte el capítulo 10.2.8.6.3 Guardar, editar y/o borrar una proyección

______________________________________________________________________________________________________________
546
En la figura se muestra un ejemplo de la personalización de las especificaciones
geográficas. Figura 10.2.134
Valor de cada parámetro Seleccionar..... De la lista de parámetros, haga clic en uno, automáticamente aparecerá en la parte inferior una etiqueta con el nombre del parámetro que seleccionó, escriba el nuevo valor en el recuadro, a continuación oprima ENTER y automáticamente verá reflejado el cambio en la lista. Véase Figura 10.2.134 ( I ) y Figura 10.2.135

_____________________________________________________________________________________ Módulo Herramientas
547
Ejemplo de una modificación al valor de “central meridian”
Figura 10.2.135 Unidades del mapa Seleccionar... Haga clic en la flecha del recuadro, se desplegará una lista de ahí seleccione una. (Véase Figura 10.2.136)
Figura 10.2.136
Datum Seleccionar... Haga clic en la flecha del recuadro correspondiente, (véase Figura 10.2.137) se desplegará una lista donde debe elegir uno mediante un clic sobre él, automáticamente se modificará, la información de esfera Si no existe el datum que necesita, elija la opción “Otro” y seleccione la esfera que requiere. (véase Figura 10.2.137)
Selección del parámetro
Escribir el nuevo valor + “enter”

______________________________________________________________________________________________________________
548
Selección de un nuevo datum
Figura 10.2.137 Nuevo... Del menú seleccione Parámetros/Nuevo/Datum, se indicará el lugar donde debe escribir el nuevo dato con títulos en color azul; es decir el área donde debe escribir el nombre del nuevo datum , y en la lista de Datum aparece “Otro” véase Figura 10.2.138 Una vez que escriba el nombre debe elegir la esfera A continuación oprima el botón de la barra de herramientas “guarda información del parámetro”
Área donde se proporciona el nombre de un nuevo Datum.
Figura 10.2.138 Eliminar... Seleccione el datum y del menú seleccione Parámetros/Eliminar/Datum Editar... Del menú seleccione Parámetros/Editar/Datum , a continuación modifique el dato. Esfera Seleccionar... Si usted eligió “Otro” en la opción datum, entonces puede seleccionar una esfera diferente en la lista que aparece haciendo clic en la flecha del recuadro. Véase Figura 10.2.139 y nuevamente dando un clic sobre la esfera deseada.
Selección de una esfera
Figura 10.2.139 Meridiano

_____________________________________________________________________________________ Módulo Herramientas
549
Seleccionar... Haga clic en la flecha del recuadro, se desplegará una lista donde de dar un clic sobre el deseado, si no existe un datum que cumpla con sus requerimientos seleccione la opción “Otro”, y escriba el nuevo valor. Véase Figura 10.2.140
Selección de un meridiano de la lista Área en la que se indica un nuevo valor
Figura 10.2.140 Nuevo... Del menú seleccione Parámetros/Nuevo/Meridiano o con las tecla CTRL+M, se indicará el lugar donde debe escribir el nuevo dato con títulos en color azul; es decir el área donde debe escribir el nombre del nuevo meridiano y el valor de la longitud. (véase Figura 10.2.141). A continuación oprima el botón de la barra de herramientas “guarda información del parámetro”
Se indica el área para ingresar un nuevo meridiano
Figura 10.2.141 Eliminar... Seleccione el datum y del menú seleccione Parámetros/Eliminar/ Meridiano Editar... Del menú seleccione Parámetros/Editar/Meridiano, a continuación modifique el nombre y/o la longitud. 10.2.8.6.3 Guardar, editar y/o borrar una proyección Guardar: Una vez que se tienen todos los elementos que conforman la proyección con los valores requeridos; es decir, ya personalizaron las especificaciones geográficas de una proyección (véase capítulo 10.2.8.6.2 Como personalizar las especificaciones geográficas de una proyección) y desea guardar esta información, de clic en el botón de la barra de herramientas “guarda información del parámetro” y aparecerá una pantalla en donde debe poner el nombre de la nueva proyección, indique el nombre y de clic en el botón “OK” (véase Figura 10.2.142) . Finalmente, si usted selecciona OK, automáticamente la nueva proyección, aparecerá como predefinida véase Figura 10.2.143 A continuación se muestra en la Figura 10.2.142 un ejemplo de la creación de una proyección llamada UTM(Zona17)

______________________________________________________________________________________________________________
550
Ejemplo de personalizar una proyección .
Figura 10.2.142
Ejemplo de una nueva proyección Figura 10.2.143

_____________________________________________________________________________________ Módulo Herramientas
551
Borrar Seleccione la proyección dando un clic sobre la lista véase Figura 10.2.144, del menú seleccione Parámetros/Eliminar/ Proyección y aparecerá una pantalla donde se pide la confirmación de la eliminación. Nota: únicamente se podrán borrar aquella que usted mismo haya creado
zona para la selección de una proyección
Figura 10.2.144
Pantalla de confirmación para la eliminación de una proyección
Figura 10.2.145 Editar Del menú seleccione Parámetros/Editar/ Proyección a continuación seleccione de las especificaciones geográficas aquellas cuyo valor sea el que desea modificar. Finalmente de clic en el botón “Guardar información del parámetro” y aparecerá una pantalla de confirmación.
Pantalla de confirmación para guardar las modificaciones de una proyección
Figura 10.2.146 10.2.8.7 Operaciones espaciales. Dada la necesidad de realizar procesos para la extracción y creación de nueva información basada en diversas características geográficas; es decir realizar análisis espacial, el SIG, le proporciona una herramienta para la creación de esta información por medio de operaciones espaciales: unión e intersección . Para comenzar a utilizar esta herramienta, del menú seleccione Operaciones espaciales y se desplegará la pantalla de la Figura 10.2.147

______________________________________________________________________________________________________________
552
Pantalla de operaciones espaciales
Figura 10.2.147 Nota: I.- Las operaciones se realizan solo entre temas con formato Shapefile; por lo tanto, si desea realizar una operación con coberturas de Arc/Info primero debe convertir su tema a formato shapefile (véase capítulo 10.2.7 Obtener un tema en formato Shapefile ) II.- Para temas con características de polígonos, si cuentan con los campos “AREA” y/o “PERIMETER” en el caso en el que se creen nuevos objetos geográficos se realizará el cálculo para este nuevo objeto. III.- Para temas con características de líneas, si cuentan con el campo “LENGTH” en el caso en el que se creen nuevos objetos geográficos se realizará el cálculo para este nuevo objeto. 10.2.8.7.1 Unión Esta operación se realiza entre 2 temas de las mismas características y consiste en crear un tema que contiene todos los objetos geográficos de ambos temas.(véase Figura 10.2.149) Nota: Para el caso en que se unen temas con características de polígonos, si existe una intersección entre los objetos geográficos de ambos temas; esta intersección (objeto geográfico) será incluida en el nuevo tema. Para generar un tema resultado de una unión, del menú principal del SIG seleccione operaciones espaciales, a continuación se desplegará una pantalla (Figura 10.2.148)

_____________________________________________________________________________________ Módulo Herramientas
553
Pantalla en la que se realiza la unión de 2 temas
Figura 10.2.148
Seleccione del menú Operaciones/Unión, presione las teclas CTRL+U o bien presione el botón unión.(véase Figura 10.2.148) . El área indicada como mapa 1 y mapa 2 en este momento se habilitará y estará disponible una lista de los temas abiertos en el SIG; realice la selección mediante un clic en el tema deseado, (estos deben ser diferentes en cada opción) tomando como base las indicaciones de la Figura 10.2.149 En la Figura 10.2.149 se muestran las combinaciones permitidas para realizar una unión, así mismo, se muestra que existirá la union de los temas cuyos objetos geográficos se intersecten, así como temas en donde ningún objeto geográfico de un mapa se intersecte con los objetos del otro (temas que se sobrepongan y temas adyacentes ). Como se observa, los temas se unirán siempre y cuando sean del mismo tipo de características .
Tipo de objeto geográfico
Unión Resultado
(a) Punto Punto Punto (b) Línea Línea Línea (c) Polígono Polígono Polígono
Objetos geográficos que intervienen en una unión. Tabla 10.2.8.7.1.1

______________________________________________________________________________________________________________
554
Resultado espacial
Unión de 2 temas con mismas características que se sobreponen o son adyacentes.
Figura 10.2.149 Resultado tabular El tema resultante contendrá la unión de ambas bases de datos asociadas a cada tema con el que se realizó la operación, veamos a continuación un ejemplo: Base de datos del Mapa1 Base de datos del Mapa2 Base de datos del Mapa unión Campo1 Campo3 Campo1 Campo2 Campo4 Campo2 Campo3 Campo4
Comenzar la operación Una vez que determinó los mapas que se unirán, oprima el botón comenzar operación y a continuación se desplegará una pantalla donde debe proporcionar la ruta y nombre del tema resultante.

_____________________________________________________________________________________ Módulo Herramientas
555
A continuación realizaremos un ejemplo donde podrá observar el resultado de la información después de haber realizado una unión, así como los objetos geográficos que constituyen el tema resultante. Supongamos que en el SIG se encuentran abiertos dos temas (adyacentes) (véase Figura 10.2.149) : 1.- bc, cuya base de datos contiene los campos que se muestran en la Figura 10.2.150
Campos que conforman la base de datos del tema bc
Figura 10.2.150 2.- sonora , cuya base de datos contiene los campos que se muestran en la Figura 10.2.151 para consultar los campos, se empleo la pantalla de consulta “información rápida” (véase 10.2.6.2 Información rápida

______________________________________________________________________________________________________________
556
Campos que forman parte de la base de datos del tema “sonora”
Figura 10.2.151
Pantalla donde se da nombre al nuevo tema (bcson.shp) Figura 10.2.152

_____________________________________________________________________________________ Módulo Herramientas
557
Después de haber realizado la unión, el tema resultante (Figura 10.2.152), el cual se creó con el nombre “bcson” contiene los campos que se observan, en la Figura 10.2.153 En la Figura 10.2.153 podemos observar el tema resultante y la base de datos asociada, en donde podemos apreciar que existen los campos “NOMBRES”, “NOMBRES0”,”NUM_EDO”, ”NUM_EDO0” .... etc. Esto lo hace el SIG para distinguir a que tema pertenece la información cuando se encuentra con el caso en que los campos de los temas que se unirán tienen el mismo nombre; por lo tanto, usted podrá diferenciar que los campos cuya terminación sea un número pertenecen al tema 2.
Tema resultante de la unión de dos temas.
Figura 10.2.153 En el siguiente ejemplo se realizará la unión de dos temas con características de polígonos; uno del tipo de suelos de una zona del país (México) y otro con el tipo de vegetación “Bosque tropical perennifolio”; esto, con el fin de conocer el tipo de suelo que se puede encontrar en el área que cubre el bosque tropical perennifolio. En la Figura 10.2.154 se muestra el tema de tipos de suelo de un área de México la cual será utilizada para realizar el ejemplo de unión de temas. Así mismo se puede observar la información de la que consta este tema.

______________________________________________________________________________________________________________
558
Tema de tipos de suelo de un área de México
Figura 10.2.154 En la Figura 10.2.155 se muestra el tema de un tipo de vegetación (bosque tropical perennifolio) el cual se unirá con el tema mostrado en la Figura 10.2.154
Tema del tipo de vegetación “bosque tropical perennifolio”
Figura 10.2.155

_____________________________________________________________________________________ Módulo Herramientas
559
En la Figura 10.2.156 se muestra el procedimiento para realizar la unión de dos temas I.- Indique en la pantalla de operaciones espaciales el tema origen y el tema destino II.- Una vez que se inicia la operación dando clic en el botón comenzar operación (véase Figura 10.2.152) se indica el nombre del nuevo tema. (en este ejemplo lo nombraremos “btpsuelo”)
Proceso para la unión de los dos temas.
Figura 10.2.156 Para terminar con el ejemplo en la Figura 10.2.157 se muestra el tema btpsuelo que se obtuvo de unir los temas de la Figura 10.2.154 y Figura 10.2.155
Consulta al nuevo tema
Figura 10.2.157

______________________________________________________________________________________________________________
560
10.2.8.7.2 Intersección La intersección consiste en sobreponer dos temas y obtener uno con los objetos geográficos que coinciden espacialmente (véase Figura 10.2.159), estos objetos contienen la información del tema 2 y la información que usted decida seleccionar del tema 1, el tema resultante se obtiene de cortar el mapa 2 de acuerdo al mapa 1. Esta operación se puede realizar intersectando: • Todo el tema 1 origen con el tema 2. • Realizando una selección en el tema 1 por medio de una consulta por atributos (véase capítulo 10.2.6.3 Por atributos) o una consulta espacial (véase capítulo 10.2.6.4 Consulta espacial por) Para generar una intersección, desde el menú principal del SIG, seleccione operaciones espaciales, a continuación se desplegará una pantalla (véase Figura 10.2.158). Seleccione del menú Operaciones/Intersección, oprima las teclas CTRL+ I o bien presione el botón intersección.(véase Figura 10.2.158) . El área indicada como mapa 1 y mapa 2 en este momento se habilitará y estará disponible una lista de los temas abiertos en el SIG; realice la selección mediante un clic en el tema deseado, (estos deben ser diferentes en cada opción) tomando como base las indicaciones de la Figura 10.2.159
Pantalla en la que se realiza la intersección de 2 temas
Figura 10.2.158

_____________________________________________________________________________________ Módulo Herramientas
561
Resultado espacial En la siguiente figura (véase Figura 10.2.159) se muestran los tipos de objetos geográficos que se pueden intersectar, así como el resultado de estos. En la Figura 10.2.159 se muestran las combinaciones permitidas para realizar una intersección, en donde podemos observar que es posible realizar intersecciones que se muestran en la siguiente tabla:
Tipo de objeto geográfico
Intersección Resultado
(a) Puntos Polígonos Puntos (b) Líneas Polígonos Líneas (c ) Polígonos Polígonos Polígonos (d) Puntos Líneas Puntos (e) Líneas Líneas Líneas
Figura 10.2.159 Resultado tabular El tema resultante contendrá los campos de la tabla del tema 2 y aquellos que seleccione del tema 1 (véase Figura 10.2.165 I)

______________________________________________________________________________________________________________
562
Después de haber seleccionado los mapas, debe continuar con la selección de los campos del tema 1que desea que aparezcan en el tema resultante. Nota: Por omisión aparecerá seleccionada la opción “Todos” véase Figura 10.2.160) Esto se realiza mediante un clic en el botón “campos” y se desplegará una lista con tres opciones, de las cuales debe elegir una dando un clic sobre ella. Véase Figura 10.2.160
Figura 10.2.160
Comenzar la operación Una vez que se ha realizado la selección (selección geográfica, atributo o todo el mapa) de clic en el botón comenzar operación y a continuación se desplegará una pantalla donde debe proporcionar la ruta y nombre del tema resultante.

_____________________________________________________________________________________ Módulo Herramientas
563
Nombre que se le da al tema resultante del ejemplo de la Figura 10.2.163
Figura 10.2.161 Como anteriormente se comentó esta operación se puede realizar intersectando: • Todo el tema 1 con el tema 2. • Realizando una selección en el tema 1 por medio de una consulta por atributos (véase capítulo 10.2.6.3 Por atributos) o por medio de una selección geográfica (véase capítulo 10.2.6.4 Consulta espacial por) Esta selección se realiza dando clic en alguna de las opciones que se observan en la Figura 10.2.162
Opciones para intersectar 2 temas
Figura 10.2.162 Selección geográfica: Una vez que dio clic en esta opción aparece la pantalla principal del SIG en primer plano donde debe seleccionar el área dando clic sobre el mapa (véase capítulo 10.2.6.4 Consulta espacial por).

______________________________________________________________________________________________________________
564
Ejemplo de intersección de dos temas por medio de una selección geográfica
Figura 10.2.163 En la Figura 10.2.163 se muestra un ejemplo de intersección por medio de una consulta espacial, utilizando los temas de la Figura 10.2.158 , esta operación nos ayudará a obtener el tipo de clima en el que se encuentran ubicados nuestros ejemplares. El tema ej, contiene información de ejemplares (véase capítulo 10.2.8.1 Generar tema) El tema clima contiene la información de los tipos de clima de México. Para este ejemplo, se seleccionaron los campos que muestra la Figura 10.2.160 (CLIMA_LL y CLIMA_TIPO). El tema resultante será de puntos como lo indica la Figura 10.2.159 y en la Figura 10.2.164 se realizó una consulta a un punto y se observan los campos que se incluyeron y se muestran en la Figura 10.2.160 Nota:Los nombre de los campos seleccionados que serán incluidos en el nuevo tema serán cortados a 8 caracteres.

_____________________________________________________________________________________ Módulo Herramientas
565
Consulta realizada al tema resultante.
Figura 10.2.164 Por atributos: de clic en la opción “Atributo” (véase Figura 10.2.162) , esta opción le permitirá realizar la intersección de dos temas por medio de una selección de objetos geográficos con un atributo en específico del tema 1 (véase capítulo 10.2.6.3 Por atributos) Véase Figura 10.2.165. A continuación (véase Figura 10.2.165) se mostrará un ejemplo de la intersección de 2 temas a partir de una consulta por atributos. Con este ejemplo se obtendrá el área de los estados en que se encuentra el Matorral Xerófilo. Los temas utilizados serán : Estados: contiene información de los estados de México, la base de datos asociada a este tema contiene los campos que se muestran en la Figura 10.2.151 Vegpot: contiene información de la vegetación en México. la base de datos asociada a este tema contiene los campos que se muestran en la Figura 10.2.165 I.- Se seleccionaron los campos del tema 1 que se requieren en el tema resultante (CLAVES Y TIPOS) II.- Observe que se realizó la consulta (véase capítulo 10.2.6.3 Por atributos) para obtener el tipo de vegetación “matorral xenófilo” puesto que en base a este se realizará el corte para obtener el nuevo tema. III.- Una vez que se dió clic en el botón comenzar operación (véase Figura 10.2.156), se indicó en nombre del nuevo tema (matorral.shp).

______________________________________________________________________________________________________________
566
Intersección a partir de consulta por atributos.
Figura 10.2.165 En la Figura 10.2.166 se puede observar el tema resultante de la operación que se muestra en la Figura 10.2.165 por lo tanto podemos saber que el matorral xérofilo se encuentra en una parte del estado de: Chihuahua, Tlaxcala, Guanajuato, etc.. Por lo tanto para conocer acerca de los estados en los que podemos encontrar matorral xerófilo, realice consultas al tema como se muestra en Figura 10.2.166 (véase capítulo 10.2.6 Consultas)

_____________________________________________________________________________________ Módulo Herramientas
567
Tema resultante de una intersección de 2 temas.
Figura 10.2.166 Todo el mapa: Si selecciona la opción todo el mapa (véase Figura 10.2.162) se realizará la intersección en base al mapa1. 10.2.8.8 Cálculo de distancia Para realizar el cálculo de distancia de un punto a otro, es necesario que exista un tema en al área de trabajo, este cálculo (D) se realizará entre dos puntos (segmento de recta) y se sumarán las distancias de todos los segmentos en un acumulado (A). Para iniciar el cálculo, seleccione del menú Herramientas/Cálculo de distancia presione las teclas SHIFT + F4, el cursor tomará la apariencia de un lápiz
I. Dé clic sobre el mapa para indicar el punto inicial para realizar el cálculo (éste será el origen de la línea)
II. Suelte el botón del ratón y muévalo hacia el siguiente punto, observará que en el transcurso del movimiento en el área IV de la pantalla se indica la distancia (D) y esta en constante cambio durante el movimiento del cursor.(véase Figura 10.2.167)

______________________________________________________________________________________________________________
568
III. Para indicar el siguiente punto de un clic nuevamente sobre el mapa.
IV. Para continuar marcando puntos repita los pasos II y III.
V. Para finalizar el cálculo de doble clic sobre el mapa.
VI. La suma de la distancia recorrida de cada segmento (A) se mostrará en el área de
información(véase Figura 10.2.168).
Se muestra el cálculo de distancia
Figura 10.2.167

_____________________________________________________________________________________ Módulo Herramientas
569
Se muestra el cálculo de distancia de una línea con dos segmentos
Figura 10.2.168 Las unidades en las que se da la distancia son las unidades que tenga la proyección definida en la vista (Véase 10.2.3.2 Proyección de la vista.) En el caso en el que el tema esta en coordenadas geográficas se realizará el cálculo de distancia tomando el valor que haya configurado donde se establece la equivalencia entre un grado y kilómetro ( véase capítulo 3.2 Configuración ‘sección del SIG’ )

______________________________________________________________________________________________________________
570

_____________________________________________________________________ Módulo Herramientas
571
10.3. Registro de actividades El objetivo del registro de actividades es llevar un registro de las operaciones que realizan los usuarios desde Biótica (ingreso, borrado y/o modificaciones de información), si alguna operación es realizada directamente desde el manejador de la base de datos, dichas operaciones no serán registradas, toda esta información sólo puede ser consultada por el curador (administrador) de la base de datos. La pantalla de Registro de actividades contiene en la sección parámetros de búsqueda, una lista con los nombres de los usuarios que se encuentran registrados en el sistema, una opción para seleccionar a todos los usuarios, un calendario para proporcionar el rango de fechas (inicial y final) para realizar la consulta, un botón para Ver los resultados de la consulta del registro de actividades y el botón Salir del registro de actividades.
Figura 10.3.1 Para consultar el registro de actividades de un usuario específico, selecciónelo de la lista de usuarios dando un clic sobre el recuadro que se encuentra a la izquierda de su nombre, se colocará una marca indicando que se encuentra seleccionado, después proporcione el rango de fechas que tomará en cuenta para la consulta, utilice si así lo desea el calendario o directamente teclee las fechas inicial y final, estas se pueden quedar en blanco ( en este caso se mostrarán todos movimientos sin importar el rango de fecha), también se puede proporcionar únicamente la fecha inicial para comenzar a partir de esa fecha o la fecha final para mostrar los movimientos existentes hasta esa fecha.
Figura 10.3.2

__________________________________________________________________________________
572
Posteriormente dé un clic en el botón Resultados de la consulta del registro de actividades (1) figura 10.3.3 o seleccione del menú la opción “Ver registro”.
Figura 10.3.3 El sistema desplegará una lista con los usuarios seleccionados, el total de modificaciones que han realizado sobre la base de datos y las tablas sobre las cuales se realizaron dichas modificaciones. Los signos que se muestran junto con el nombre de la tabla representan lo siguiente:
Signo(s) Representa
+ Se añadieron registros
- Se eliminaron registros
+ / - Modificaciones en la información Para consultar los movimientos de todos los usuarios de la base de datos seleccione la opción Todos, se seleccionarán automáticamente todos los usuarios en la sección parámetros de búsqueda, si se desea un rango de fechas, proporciónelo. Después de dar clic en el botón Resultados de la consulta del registro de actividades (1) figura 10.3.3 o seleccionar el menú “Ver registro”, se mostrarán todos los usuarios y las modificaciones que realizaron en la base de datos (véase figura 10.3.4).

_____________________________________________________________________ Módulo Herramientas
573
Figura 10.3.4 10.4. Código de barras En esta opción del menú Herramientas podemos generar códigos de barras con diferentes simbologías, una simbología es la forma en que se codifica la información en las barras y espacios del símbolo de código de barras, existen diferentes simbologías para diferentes aplicaciones, cada una de ellas con diferentes características, Biótica dispone de las siguientes: Code 39 Standard Code 39 Full ASCII Interleaved 2 of 5 Code 128 Codabar MSI Plessey Code 93 Para poder imprimir códigos de barras primero deberá configurar la asociación de éste al identificador del ejemplar o al número de catálogo (véase capitulo III Base de datos, sección Configuración), la simbología y resolución a usar, para realizar esta operación elija la opción Configuración del menú Base de Datos.

__________________________________________________________________________________
574
La pantalla de Código de Barras permite utilizar diferentes criterios para poder imprimir códigos de barras, se puede utilizar filtros por número de catálogo, identificador del ejemplar, fecha de colecta, y taxones con ejemplares, estos dos últimos criterios pueden ser seleccionados de manera simultanea por lo que se podrá buscar ejemplares que pertenezcan a un determinado taxón y que además fueron colectados en una fecha determinada. Para ingresar a la pantalla de Código de Barras de clic en el menú Herramientas y después Código de Barras, la pantalla tiene cuatro secciones cada una de acuerdo los criterios de impresión antes mencionados. Para imprimir por número de catálogo dé clic en la opción Número de catálogo (véase figura 10.4.1), ahora podrá introducir un rango de impresión de acuerdo a los ejemplares que existan dentro de esos números de catálogo.
Figura 10.4.1 Para imprimir por identificador del ejemplar dé clic en la opción Identificador del ejemplar (véase figura 10.4.2), ahora podrá introducir un rango de impresión de acuerdo a los ejemplares que existan dentro de esos identificadores.
Figura 10.4.2

_____________________________________________________________________ Módulo Herramientas
575
Para imprimir por fecha de colecta dé clic en la opción Fecha de colecta (véase figura 10.4.3), ahora podrá introducir un rango de impresión de acuerdo a los ejemplares que existan dentro de esas fechas de colecta, si no se introduce ninguna fecha el sistema mostrara una impresión preliminar de todos los ejemplares, si se introduce solo la fecha inicial se mostrarán todos los ejemplares capturados desde esa fecha y si se introduce solo la fecha final se mostrarán todos los ejemplares capturados hasta esta fecha. Para introducir una fecha inicial de colecta de clic en la opción Fecha inicial de colecta, ahora puede buscar la fecha en el calendario o teclearla directamente en el cuadro de texto, de igual manera para una fecha final solo que ahora de clic en la opción Fecha final de colecta.
Figura 10.4.3
Para imprimir los códigos de barras de los ejemplares asociados a un taxón de clic en la opción Taxones con ejemplares (véase figura 10.4.4), ahora podrá elegir uno o mas taxa que contengan ejemplares dando clic sobre el taxón, del lado derecho se indica el número de ejemplares asociados a cada taxón. Para seleccionar más de un taxón seleccione el primero y posteriormente seleccione dando clic sobre el taxón deseado mientras mantiene presionada la tecla CTRL.

__________________________________________________________________________________
576
Figura 10.4.4
Una vez seleccionado el o los criterios para imprimir el código de barras de los ejemplares de clic en el botón Vista preliminar (1) o seleccione el menú “Vista preliminar”, se mostrará un mensaje donde se indica el número de códigos de barras generados y a continuación se mostrará la impresión preliminar de estos (véase figura 10.4.5), por debajo de los códigos de barras generados se mostrará el identificador del ejemplar o el número de catálogo del ejemplar de acuerdo a la configuración elegida (véase sección 3.2 “Configuración” apartado de “Código de barras”). Figura 10.4.5

_____________________________________________________________________ Módulo Herramientas
577
Es posible también generar códigos de barras desde el diseñador de reportes de Biótica (véase paso 11 del ejemplo de la sección 10.1.8.4.7 “Árbol de datos”) solo se tiene que generar una consulta que contenga el campo a codificar y agregar un objeto de tipo DBCodigoDeBarras a la banda de detalle (véase sección 10.1.7.3.1 “Carpeta de diseño”).
10.5. Cambia tipo de dato Desde esta opción del módulo Herramientas es posible cambiar el tipo de dato de tipo texto de 250 caracteres a tipo memo (texto y números hasta de 64 000 caracteres de longitud) en la base de datos, se encuentra disponible para aquellos campos de observaciones que pueden requerir de más espacio. Las tablas en donde es posible realizar el cambio en el campo de observaciones se listan en la pantalla Cambio de tipo de dato, al seleccionar una de ellas, en la sección inferior de dicha pantalla se mostrará una descripción de la información que se guarda en cada una.
Figura 10.5.1
Para cambiar el tipo de dato seleccione la tabla en donde desea realizar el cambio, a continuación de un clic en el botón Cambiar (1) figura 10.5.1. Se mostrará un mensaje de confirmación, acepte.
Figura 10.5.2
(1)

__________________________________________________________________________________
578
A continuación se mostrará una pantalla informando que el cambio se realizó, para finalizar acepte.
Figura 10.5.3
10.6. Agrega nivel
Con esta opción del menú Herramientas podemos agregar más niveles a los catálogos precargados en el sistema. Los catálogos a los que se les puede agregar niveles son los que se muestran en la figura 10.6.1. Esta opción únicamente está disponible para el curador de la base de datos y el número de niveles máximo aceptado es de siete.
La primer columna de la pantalla Agregar nivel indica el menú y la opción del sistema donde se localiza el catálogo. La segunda columna corresponde al nombre del catálogo en la base de datos y la tercer columna al número de niveles precargados en el mismo.
Figura 10.6.1
Nota: Es importante mencionar que al cambiar el tipo de dato, desde el sistema no esposible regresarlo al tipo de dato original (texto de 255 caracteres) debido a que puedeexistir información nueva con más de 255 caracteres y existiría el riesgo de perderla.

_____________________________________________________________________ Módulo Herramientas
579
Para agregar un nivel a un catálogo, selecciónelo de la lista (1) figura 10.6.1 con un clic y oprima el botón Insertar nivel (2) figura 10.6.1. Antes de que se agregue el nivel, el sistema verificará que sea válido es decir que sea menor o igual a siete. Por ejemplo, si se trata de agregar un octavo nivel a un catálogo que tiene siete niveles, se mostrará el siguiente mensaje y la operación de agregar se cancelará.
Figura 10.6.2
El sistema también verificará que no haya otro usuario conectado a la base de datos además del curador. De existir algún usuario conectado a la base de datos, se mostrará el mensaje de la figura 10.6.3 y la operación de agregar nivel se cancelará. Para continuar será necesario que el usuario no curador se desconecte de la base de datos.
Figura 10.6.3
Luego de verificar los dos puntos anteriores el sistema procederá a agregar el nivel.
Figura 10.6.4
Por último en la pantalla Agregar nivel se actualizará el número de niveles precargados del catálogo seleccionado.

__________________________________________________________________________________
580
Figura 10.6.5 10.7 Compacta base de datos Permite compactar (no empacar) la base de datos activa si esta se encuentra en formato MS Access, esta opción solo es disponible para el curador de la base de datos. Para compactar la base, es necesario que solo un usuario (el curador) esté conectado a ella, pues si existen otras conexiones activas no es posible realizar la compactación. 10.8 Editor XML Por medio de esta opción podemos ejecutar el Editor XML, también existe otra forma de poder realizar lo anterior (véase sección 10.1.5.5.2). En ambos casos se podrán exportar los datos al formato XML, la diferencia entre una y otra opción es que la primera puede ser usada cuando se desea abrir alguna estructura XML previamente guardada en el Editor XML(véanse secciones 10.1.5.5.4 y 10.1.5.5 “Guardar Estructura XML y Abrir Estructura XML”), sin necesidad de volver a ejecutar la consulta en los Reportes Dinámicos, la segunda será usada cada vez que ejecute una consulta en la pantalla de Reportes Dinámicos. Para mas información relacionada con el Editor XML consulte la sección 10.1.5.5.1 Editor XML .



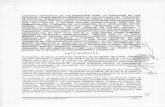


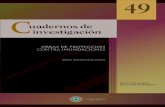

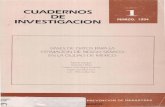
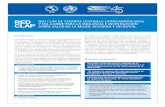
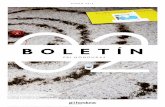


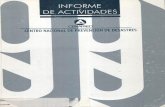
![Pdf [4,19 MB]](https://static.fdocuments.ec/doc/165x107/586f4fb61a28ab3d108b4cd2/pdf-419-mb.jpg)
![Pdf [5,85 MB]](https://static.fdocuments.ec/doc/165x107/5899a3e91a28ab19468b8004/pdf-585-mb.jpg)
![Descargar [PDF, 48 Mb]](https://static.fdocuments.ec/doc/165x107/586f5eea1a28ab085a8b732d/descargar-pdf-48-mb.jpg)