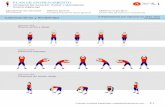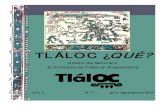CAPITULO I: MANIPULACIÓN BÁSICA - Facultad de Ciencias ... · EJERCICIO Nº7: LISTA DE PRECIOS Y...
Transcript of CAPITULO I: MANIPULACIÓN BÁSICA - Facultad de Ciencias ... · EJERCICIO Nº7: LISTA DE PRECIOS Y...
HERRAMIENTAS INFORMÁTICAS I – FACULTAD DE CS. ECONÓMICAS Y JURÍDICAS - UNLPAM
CAPITULO I: MANIPULACIÓN BÁSICA ................................................................................................................. 2
EJERCICIO Nº1: INGRESO DE DATOS ............................................................................................................................... 2 EJERCICIO Nº2: TABLAS .................................................................................................................................................... 2 EJERCICIO Nº3: AUTOMOTORES ..................................................................................................................................... 3 EJERCICIO Nº4: FACTURAS ............................................................................................................................................... 4
CAPITULO II: RELACIONES ABSOLUTAS Y FUNCIONES. ........................................................................................ 4
EJERCICIO Nº1: GASTOS DEL HOGAR .............................................................................................................................. 4 EJERCICIO Nº2: VENTA DE CHURROS .............................................................................................................................. 5 EJERCICIO Nº3: COMPRA DE UN CELULAR DE ÚLTIMA GENERACIÓN. ........................................................................ 6 EJERCICIO Nº4: TABLA DE POSICIONES DE FUTBOL ....................................................................................................... 7 EJERCICIO Nº5: PLANILLA DE JUEGO DE BÁSQUET ........................................................................................................ 8 EJERCICIO Nº6: PRESUPUESTO DE VENTAS .................................................................................................................. 10 EJERCICIO Nº7: PRESUPUESTO UNIVERSIDAD ............................................................................................................. 10
CAPITULO III: GRÁFICOS Y FUNCIONES AVANZADAS. ........................................................................................ 11
EJERCICIO Nº1: GRÁFICO DE VENTAS ........................................................................................................................... 11 EJERCICIO Nº2: VENTAS DE LIBROS ............................................................................................................................. 12 EJERCICIO Nº3: COMISIONES DE VENTAS .................................................................................................................... 12 EJERCICIO Nº4: CAJA DE COMERCIO ............................................................................................................................. 13 EJERCICIO Nº5: PROMOCIÓN DE CELULARES ............................................................................................................... 13 EJERCICIO Nº6: PLANILLA DE SUELDOS ........................................................................................................................ 14 EJERCICIO Nº7: LISTA DE PRECIOS Y CONTROL DE STOCK .......................................................................................... 16 EJERCICIO Nº8: VENTA DE DIARIOS .............................................................................................................................. 17 EJERCICIO Nº9: VENTAS BAZAR .................................................................................................................................... 18 EJERCICIO Nº10: ESTADO DE CURSADA ........................................................................................................................ 19 EJERCICIO Nº11: RENDICIÓN CAJA BAILE UNIVERSITARIO ......................................................................................... 20 EJERCICIO Nº12: CONTROL DE STOCK, PRECIOS Y COSTOS ....................................................................................... 21 EJERCICIO Nº13: GASTOS .............................................................................................................................................. 23 EJERCICIO Nº14: PRESUPUESTO DE VENTA .................................................................................................................. 23 EJERCICIO Nº15: CLUB DE TENIS ................................................................................................................................. 26 EJERCICIO Nº16: CONCESIONARIA AUTOS .................................................................................................................. 27 EJERCICIO Nº17: COMPARACION DE PRECIOS ............................................................................................................. 28 EJERCICIO Nº18: VENTAS DE ENTRADAS AL CINE ....................................................................................................... 30 EJERCICIO Nº19: ORDEN DE PEDIDO ............................................................................................................................ 31 EJERCICIO Nº20: CÁLCULO DE FLETE ............................................................................................................................ 32
CAPITULO IV: OTRAS HERRAMIENTAS AVANZADAS .......................................................................................... 33
EJERCICIO Nº1: FILTROS, SUBTOTALES Y BÚSQUEDAS DESORDENADAS ................................................................... 33 EJERCICIO Nº2: PLANILLA DE ALUMNOS ...................................................................................................................... 34 EJERCICIO Nº3: VENTA DE SOFTWARE ......................................................................................................................... 35 EJERCICIO Nº4: CUADRO DE AMORTIZACIONES .......................................................................................................... 36 EJERCICIO Nº5: ADMINISTRACIÓN DE UN CONSORCIO .............................................................................................. 37 EJERCICIO Nº6: REPASO FUNCIONES LÓGICAS ............................................................................................................ 39 EJERCICIO Nº7: COMBINAR CORRESPONDENCIA ........................................................................................................ 39 EJERCICIO Nº8: VENCIMIENTOS ................................................................................................................................... 40 EJERCICIO Nº9: SUELDOS DOCENTES ........................................................................................................................... 40 EJERCICIO Nº10: SOCIOS DE UN CLUB .......................................................................................................................... 42 EJERCICIO Nº11: GRÁFICOS ........................................................................................................................................... 43
GUÍA DE TRABAJOS PRÁCTICOS PLANILLA DE CÁLCULO 2013 - PÁGINA 1
HERRAMIENTAS INFORMÁTICAS I – FACULTAD DE CS. ECONÓMICAS Y JURÍDICAS - UNLPAM
CAPITULO I: Manipulación Básica
EJERCICIO Nº1: INGRESO DE DATOS1. Ingresar al programa EXCEL. 2. Grabar el archivo en la carpeta que le indique el profesor a cargo de la comisión con el nombre
TABLAS y su nombre.3. Se comenzara haciendo un ejercicio simple con algunas operaciones matemáticas. Situado en la
celda A1, escribir el número 1 y dar <Enter>.4. Observar que esta planilla electrónica automáticamente, luego de dar <Enter> mueve el cursor hacia
la celda inferior siguiente (A2). En consecuencia, una vez allí escribir el número 2, y dar <Enter>.5. Continuar repitiendo el procedimiento hasta completar la columna A con los números 1 al 11.6. Situarse en la celda A1.7. Mover el cursor a la celda B1. Ingresar una fórmula. Como se desea construir la tabla del 2, lo que se
debe hacer es multiplicar el contenido de la celda anterior (en este caso A1) por dos, para ello escribir: =A1*2
8. Repitir el procedimiento hasta la celda B10 es decir en B2 ingresar =A2*2, en B3 ingresar =A3*2 y así sucesivamente.
9. Situarse en la celda C1 y escribir la fórmula para sumar las dos celdas anteriores que es: =A1+B1 y dar ENTER.
10. Para evitar escribir la fórmula diez veces consecutivas, utilizar la función Copiar, desde C2 hasta C10.
11. Ir a la celda D1 y hacer el cálculo del cuadrado de la columna A que es =A1^2, de Enter. 12. Copiar el contenido de las celdas D1 y E1 hacia abajo hasta las celdas D10.13. Grabar nuevamente y terminar la sesión cerrando el archivo.
EJERCICIO Nº2: TABLAS1. Ingresar al Excel y recuperar el archivo creado llamado TABLAS. 2. Situarse en la hoja 2 seleccionando con el mouse dicha "solapa".3. Escribir en la celda A1 el número 1 y luego dar <Enter>.4. Como automáticamente se situó en la celda inferior, escribir 2 y dar <Enter> nuevamente.5. Como se desea completar la columna desde el número 1, hasta el 10, avanzando de uno en uno, al
haber ingresado ya los dos primeros números se ha definido el primer número y el incremento (Excel lo determina por diferencia entre el primer y segundo valor), entonces marcar ambos números, luego situarse en el ángulo inferior derecho de dicho rango, al visualizar la cruz de líneas finas, pulsar el botón izquierdo del mouse y arrastrarlo hasta la celda A10; observar que mientras se arrastra, a la derecha en un pequeño recuadro se va visualizando el número que se va obteniendo. Al llegar a A10 sueltar el botón del mouse.
6. TRABAJO EXTRA: realizar las siguientes pruebas: en la celda F1, coloque 5 y en F2, 10, marcar ambas celdas con el mouse y luego colocar el cursor en el ángulo inferior derecho y arrastrar hasta llegar a la celda F10. Repetir este procedimiento cambiando sucesivamente los valores de F1 y F2 por 01/01/2013 y 02/01/2013, Lunes y Martes, Enero y Febrero, 01/01/2013 y 01/02/2013.
7. Pulsar la tecla <Ctrol><Inicio> y nos llevará a la celda A1.8. Mover el cursor a la celda B1, y allí ingresaremos la fórmula: =A1*29. Copiar la formula hacia abajo en toda la columna. 10. Situarse en la celda C1 y escribir la fórmula para multiplicar la primer columna por tres.11. Copiar la formula en toda la columna.12. Ir a la celda D1, y hacer el cálculo de la celda A1 por 4, en E1 haremos =A1*5, y así
sucesivamente hasta que en la celda J1 ingresaré =A1*10. Luego marcaremos estas siete celdas y las copiaremos hacia abajo hasta completar las diez tablas de los diez primeros números.
13. Colocaremos ahora títulos a las columnas, para ello insertaremos tres filas al comienzo del trabajo.
GUÍA DE TRABAJOS PRÁCTICOS PLANILLA DE CÁLCULO 2013 - PÁGINA 2
HERRAMIENTAS INFORMÁTICAS I – FACULTAD DE CS. ECONÓMICAS Y JURÍDICAS - UNLPAM
14. Escribiremos en la celda A1, Tablas de Multiplicar. Luego céntrelo en las celdas A1 hasta la J1. En la celda A3 escriba TABLA 1, en la B3 TABLA 2 y así sucesivamente complete todos los títulos de las columnas.
15. Modifique el formato de las celdas A3 hasta J3 por el siguiente: Fuente: Impact, Estilo: Negrita cursiva, Tamaño: 14, color de texto Violeta, fondo anaranjado claro.
16. Ahora le agregaremos los bordes a toda la tabla, incluidos los títulos para así mejorar la presentación, seleccione líneas dobles azules como contorno y simples de color verde claro internamente. Luego coloque fondo de las celdas numéricas color canela.
17. Grabar el libro con el mismo nombre. 18. Sitúese en la Hoja 1 de este archivo (confeccionada en el ejercicio 1).19. Inserte tres filas al comienzo, y escriba en la primera fila el siguiente título centrado en las
celdas A1 a D1 Ejercicio de Operaciones Matemáticas.20. En la tercer fila escriba en cada celda como título de cada una de ellas: Número, Producto,
Suma, Potencia, Raíz. Marque los títulos y céntrelos dentro de su celda, luego déles tipo negrita y cursiva.
21. Finalmente trace líneas simples de color verde alrededor de toda la parte numérica; trace líneas rojas simples internamente y agregue el color de fondo del cuadro por uno de su elección.
22. Grabar el archivo como EJ2 y su nombre; salir del EXCEL.23. TRABAJO EXTRA: en un archivo nuevo, colocar los datos necesarios en filas y columnas, para
obtener las tablas de multiplicar del 2 al 10, definiendo una sola fórmula, de manera tal que al copiarla hacia el costado y hacia abajo queden todas las tablas resueltas. AYUDA: deberá utilizar el concepto de referencias absolutas.
EJERCICIO Nº3: AUTOMOTORES 1. Ingresar al programa EXCEL y en la Hoja 1 escriba los datos y en las posiciones que se indican en la
ilustración:
2. En la celda C7 calcule la suma de los ingresos (celdas C5 y C6) usando la función específica.3. Ajustar el ancho de la columna A utilizando la opción “Autoajustar a la selección” (del menú
FORMATO, submenú COLUMNA). Realizar igual procedimiento con la columna B.4. En la celda C12 calcular la suma de los gastos y costos utilizando la función específica.5. En la celda A12 escribir “Total gastos”.6. En la celda A 13 escribir RESULTADO y en la celda C13 calcular la resta de: Total de ingresos (celda
c7) y gastos (c12).7. A la celda A13 darle formato negrita, cursiva color verde azulado y a la celda C13 formato numérico
con dos decimales que muestre los valores negativos en rojo con signo menos (o paréntesis) 8. Insertar una columna al comienzo del trabajo. Combinar las celdas A4 a A13. Luego escribir ESTADO
DE RESULTADOS y darle orientación vertical. ¿Qué ocurre? Probar seleccionando “Ajustar texto” en el menú Formato, submenú Celda, solapa Alineación.
9. Combinar las celdas A2 a D2. Luego escriba “Agencia Santa Rosa” y céntrelo.10. Recuadrar las celdas A4:D13 del estado de resultados con líneas dobles externas color
GUÍA DE TRABAJOS PRÁCTICOS PLANILLA DE CÁLCULO 2013 - PÁGINA 3
HERRAMIENTAS INFORMÁTICAS I – FACULTAD DE CS. ECONÓMICAS Y JURÍDICAS - UNLPAM
anaranjado claro e internas puntadas color oro.11. Grabar el archivo con el nombre EJ3 y su nombre. Cerrar el archivo y salir.
EJERCICIO Nº4: FACTURAS1. Ingresar al Excel y en un nuevo libro copie los siguientes datos:
2. Grabar el archivo como EJ4 y su nombre.3. Trazar líneas y de colores a fin de que quede de un formato similar al en el modelo indicado en el
punto anterior, el fondo de los títulos es gris, y la celdas E5 a G12 son azul cielo y las celdas G12 a G15 azul pálido.
4. Calcular los datos de la factura, sabiendo que:Total Cantidad x Precio de CostoIVA 21% Total x 21%Neto a Cobrar Total + IVASub-Total Suma de Columna Neto a CobrarDescuento 5% Sub-Total x 5%Importe a Pagar Sub-Total - Descuento
5. Grabar nuevamente y salir de Excel.
CAPITULO II: Relaciones absolutas y funciones.
EJERCICIO Nº1: GASTOS DEL HOGAR1. Ingresar al programa EXCEL. 2. En la hoja en blanco escribir en las posiciones indicadas los siguientes datos.
ACLARACION: Tener presente que se ha ajustado el ancho de las columnas. Lo cual se debe realizar una vez ingresados los datos.
3. Grabar el archivo con el nombre INGRESOS y su nombre.4. Calcular los gastos de deportes en la celda C7, recreación en C8 y vestimenta en C9, que serán el 7%
del ingreso para deportes, 8% para recreación y 10 % para vestimenta. Comprobar si están bien calculadas estas celdas variando el ingreso a 20000, en cuyo caso deberán cambiar los gastos de
GUÍA DE TRABAJOS PRÁCTICOS PLANILLA DE CÁLCULO 2013 - PÁGINA 4
HERRAMIENTAS INFORMÁTICAS I – FACULTAD DE CS. ECONÓMICAS Y JURÍDICAS - UNLPAM
estos rubros. 5. Calcular la sumatoria de los egresos utilizando la función =SUMA.
ACLARACION: Sólo los egresos es decir no considerar el ingreso.6. Calcular el “Resultado” como Ingresos menos total de Egresos, celdas C2 y C10 respectivamente.7. En la celda D1 escribir con letras color verde “Porcentaje”. Luego calcular hacia abajo la el contenido
de esta columna, de modo que indique el porcentaje del gasto sobre el total de ingresos. Es decir que D3 será igual a +C3/C2, pero previo a poder copiarlo debe indicar que la celda C2 será una celda absoluta. (AYUDA: será $C$2); en este caso nos quedará la fórmula expresada como: +C3/$C$2. Luego copiar para el resto de la columna (hasta D9).En caso de no entender el concepto de celdas absolutas y relativas, consultar al encargado de trabajos prácticos y los apuntes teóricos
8. A toda la columna C darle formato "moneda" con dos decimales y valores negativos en rojo o entre paréntesis. Comprobar si se fijo correctamente el formato ingresando como ingreso 100. Luego deshacer.
9. Utilizando Auditoría de datos rastrear todos los precedentes de la celda C11.10. Insertar una fila al comienzo (fila 1) y escribir en la celda A1 "Presupuesto del Hogar", luego
combinar las celdas A1 a D1. Inserte una fila debajo de la anterior (fila 2), y escriba en B2 "Mes de Mayo", con letra cursiva
11. Cambiar el nombre de la hoja a MAYO. Crear una hoja nueva, copiando el contenido, que se llamará JUNIO.
12. Al haberse suscripto al Canal de Circuito Cerrado de Televisión, insertar una fila entre Luz y Teléfono e ingresar el valor como concepto TV Cable y como monto del gasto 45. Calcular el porcentaje en la celda contigua. Observar que al utilizar la función =SUMA en el cálculo del total de egresos, no se debe modificar la misma al haber insertado una fila. Cambiar el título de la fila 2 a Mes de Junio.
13. Luego copiar la hoja junio creando una nueva hoja, que se llamará Julio que contenga los mismos datos que Junio, pero donde el Ingreso será de 2.000. Cambiar el título reemplazando Mayo por Julio.
14. Situarse en la hoja Julio; elegir toda la tabla y seleccionar el Autoformato MULTICOLOR1. Grabar.
14. Situarse en la hoja "Mayo", se deberá determinar cuál es debe ser el nivel de ingreso necesario para obtener un superávit de $ 50,00. A primera vista el cálculo es sencillo: Suma de Gastos + 50, pero como hay gastos que dependen del ingreso no es tan simple su determinación; la planilla provee una herramienta para este tipo de cálculos: Buscar Objetivos. Con esta herramienta efectuar la búsqueda indicada.
15. Situarse en la hoja Junio y utilizando la herramienta Buscar Objetivo buscar el ingreso que me permita tener un Déficit de 200.
16. Situarse en la hoja Julio y utilizando Buscar Objetivo buscar el ingreso que permita cubrir los gastos (es decir Déficit/Superávit igual a cero).
17. En esta misma hoja determinar utilizando Buscar Objetivo el Ingreso que permita gastar en vestimenta la suma de $ 450.ADVERTENCIA: Si bien el cálculo es sencillo y es hasta más fácil hacerlo manualmente, pero se recomienda al alumno utilizar esta herramienta -a los fines de una mayor práctica-.
18. Grabar nuevamente y salir del Excel.
EJERCICIO Nº2: VENTA DE CHURROS1. Juntando fondos para el viaje de fin de curso, nos ofrecen vender churros en una feria en donde se
sabe que:a) El precio de venta de la docena de churros es de $25.b) Todos los churros se venden y el proveedor no tiene límite de entrega.c) Para tener la exclusividad de su venta nos cobran una suma fija de $500.
GUÍA DE TRABAJOS PRÁCTICOS PLANILLA DE CÁLCULO 2013 - PÁGINA 5
HERRAMIENTAS INFORMÁTICAS I – FACULTAD DE CS. ECONÓMICAS Y JURÍDICAS - UNLPAM
d) Cada docena cuesta comprarla al proveedor de churros $10.00.2. Copiar la tabla como se ve en la figura, respetando las celdas:
3. Guardar el archivo con el nombre CHURRROS y su nombre.4. Con los datos aportados al principio del enunciado, calcular el total de los ingresos en B6, el total de
costos variables, el total de costos y el resultado. Para corroborar que se esta calculando bien, se aportan los siguientes datos: para 50 docenas vendidas el resultado es $250 y para 70 docenas vendidas el resultado es $550.
5. Habiendo resuelto el punto precedente, utilizar la herramienta Buscar Objetivo y responder:a. ¿Cuántas docenas de churros hay que vender para obtener como resultado la suma de
$1000?b. ¿Cuántas docenas de churros tendría que vender al menos, para no perder dinero?
6. Guardar nuevamente y salir de Excel.
EJERCICIO Nº3: COMPRA DE UN CELULAR DE ÚLTIMA GENERACIÓN. 1. Decidido a comprar un celular de última generación, sin contar con todo el dinero ni medios para
adquirirlo financiado (tarjeta/crédito), se evalúa la posibilidad de ir colocando dinero a plazo fijo en un banco, para lograr el objetivo en una determinada cantidad de meses. Para ello se sabe que:
a) El precio de compra del celular deseado es de $5.460,41.b) El Banco paga de interés el 1,5% mensual.c) A los fines buscados, se depositara mensualmente una suma fija.d) Dicha suma fija, se va acumulando con los depósitos de meses anteriores y los intereses
se generan mensualmente.2. Copiar la tabla como se ve en la figura, respetando las celdas:
3. Guardar el archivo como DEPÓSITO y su nombre.4. Con los datos aportados al principio del enunciado, resolver utilizando las fórmulas apropiadas,
GUÍA DE TRABAJOS PRÁCTICOS PLANILLA DE CÁLCULO 2013 - PÁGINA 6
HERRAMIENTAS INFORMÁTICAS I – FACULTAD DE CS. ECONÓMICAS Y JURÍDICAS - UNLPAM
cuantos meses necesito para reunir la suma buscada depositando $300 por mes. El resultado correcto es 16 meses.
5. Habiendo resuelto el punto precedente, utilizar la herramienta Buscar Objetivo y responder:a) ¿Cuántas debo depositar mensualmente si quiero comprar el celular al finalizar el
período 12. ($412,52)b) Si puedo depositar solamente $350 por mes y quisiera realizar la compra a los 12
meses ¿A Cuánto debería ascender la tasa de interés que paga el banco para lograr el objetivo. (3,98%)
6. Guardar nuevamente y salir de Excel.
EJERCICIO Nº4: TABLA DE POSICIONES DE FUTBOL1. Ingresar al programa EXCEL.2. Fijar un ancho global para todas las columnas de 6.3. Ingresar los datos que se indican en la ilustración, respetando las celdas indicadas y estableciendo el
ancho de la columna A, una vez ingresados todos los datos por Autoajuste.
4. Grabar el archivo como FUTBOL y su nombre.
ACLARACIONES (NO EFECTUAR NINGUN CALCULO AÚN): Prov. es la abreviatura de la provincia de origen del equipo respectivo, que será BA CF o SF (Buenos Aires, Capital Federal o Santa Fe, respectivamente); PG, son partidos ganados, PE: partidos empatados, PP: partidos perdidos, GF: Goles a favor, GC: Goles en contra, Ptos, puntos que será igual a la suma de 2 puntos por cada Partidos Ganados más un punto por cada partido empatado, DG: Diferencia de Gol será la diferencia entre GF y GC. y Rend. Será el rendimiento que se calculará efectuando la división entre la cantidad de puntos obtenidos por el equipo sobre la cantidad total de puntos que podría haber obtenido.
ADVERTENCIA: Al comenzar a ingresar el nombre de Defensores de Belgrano, y luego con Deportivo Italiano, Excel nos repite Deportivo Merlo, por cuanto si estamos ingresando nombres repetidos, trata de simplificarnos la tarea, ignórelo y siga escribiendo el nombre correcto. Lo mismo ocurrirá al ingresar la E de Estudiante de Buenos Aires, en ese caso nos escribirá Equipo. Esto es de utilidad al ingresar los datos de la columna Prov., ya que como los únicos datos posibles por definición (punto 2) son BA, CA o SF, ingresar el segundo equipo de cualquier provincia con solo escribir la primer letra nos escribe el resto, así poniendo C, escribirá CF con B veremos BA etc.
5. Finalizado el ingreso de datos advertimos que hemos omitido una columna que nos muestre la cantidad de PARTIDOS JUGADOS. Entonces insertar una columna entre Prov y PG (ADVERTENCIA: Tener cuidado donde está situado el cursor), una vez insertada colocar de título PJ y completarla con 30 para todos los equipos.
6. Determinar el resultado de PP (partidos perdidos) para todos los equipos. Para ello restar a la cantidad de partidos jugados la suma de los empatados y ganados: para el primer equipo sería 30 – (10 + 10), pero se deben utilizar las celdas y no los valores.
7. Calcular los puntos obtenidos, multiplicando los partidos ganados por dos y sumándole los partidos
GUÍA DE TRABAJOS PRÁCTICOS PLANILLA DE CÁLCULO 2013 - PÁGINA 7
HERRAMIENTAS INFORMÁTICAS I – FACULTAD DE CS. ECONÓMICAS Y JURÍDICAS - UNLPAM
empatados. 8. Calcular la diferencia de gol por resta de goles a favor menos goles en contra.9. Calcular el Rendimiento: divida la cantidad de puntos obtenidas por el equipo, dividido la cantidad
de partidos jugados por dos (ADVERTENCIA: Debe utilizar paréntesis en función de las reglas algebraicas).
10. Establecer el formato para la columna K tipo numérico con dos decimales.11. Ahora calcular los totales de las columnas PG, PE, PP, GF y GC utilizando para ello la función de
AUTOSUMA.12. A partir de la celda A14 incorporar el sector estadísticas. Para ello escribir desde dicha celda
hacia abajo, celda por celda:EstadísticaMayor cantidad de goles a favorMenor cantidad de goles en contraPromedio de goles a favorPromedio de goles en contraCantidad de equiposCantidad de Equipos de Santa FePuntos obtenidos por los equipos de Santa FePuntos obtenidos por el equipo segundo.Goles convertidos por el tercer equipo menos goleador
13. Autoajustar el ancho de la columna A. Luego a partir de la celda B15 hacia abajo calcular los datos indicados en la fila A, utilizando para ello las funciones específicas, EXCLUYENDO LOS TOTALES DE LOS DATOS UTILIZADOS EN CADA CASO.
14. Trazar líneas verticales simples entre columnas en la tabla del fútbol, y doble como contorno, incluyendo los totales.
15. Cambiar el nombre de la hoja, para ello sitúese en la solapa y haga doble clic, ingresando a continuación el nuevo nombre que será Fútbol, y luego de ENTER.
16. Configurar la página para visualizarla en forma horizontal y realice la vista preliminar. 17. Crear una nueva hoja que contenga todos los datos ya ingresados, y llámela POSICIONES.18. Ordenar la tabla en función del puntaje obtenido por cada equipo de mayor a menor y en
caso de igualdad de puntos por diferencia de gol. 19. Recalcular el puntaje de cada equipo, en función del nuevo reglamento, es decir que los
puntos serán igual a 3 por la cantidad de partidos ganados mas los partidos empatados. Luego ordenar nuevamente la planilla por los mismos criterios del punto anterior.
20. Utilizando Formato Condicional hacer que puntaje del equipo que obtuvo mayor cantidad de puntos quede con trama VERDE.
21. En la columna L, a la tabla de posiciones indicar la posición que tiene cada equipo con el nuevo puntaje (1, 2, 3, etc.) AYUDA: utilizar la función JERARQUIA
22. Grabar nuevamente con el mismo nombre y salga del Excel.
EJERCICIO Nº5: PLANILLA DE JUEGO DE BÁSQUET1. Ingresar al programa EXCEL.2. Ingresar los datos que se indican en la ilustración, respetando las celdas indicadas.
GUÍA DE TRABAJOS PRÁCTICOS PLANILLA DE CÁLCULO 2013 - PÁGINA 8
HERRAMIENTAS INFORMÁTICAS I – FACULTAD DE CS. ECONÓMICAS Y JURÍDICAS - UNLPAM
ACLARACIÓN: En el Básquet se hacen lanzamientos al aro, que pueden o no terminar en puntaje (que será 1, 2 o 3 según las contingencias del juego).
3. Grabar la planilla como BASQUET y su nombre.4. Continuar la confección de la planilla ingresando los siguientes datos:
5. Autoajustar y combinar celdas de la forma indicada. 6. Calcular los datos de cada jugador sabiendo que responden a los siguientes conceptos:
Efectividad = Encestados/Lanzamientos (deseamos verlo con el signo %)Puntos totales = cantidad de simples encestados +
cantidad de dobles encestados X 2 + cantidad de triples encestados X 3
Promedio = Cantidad de tiros encestados partidos jugados
Promedio total = Puntos / partidos jugadosTotal Rebotes = Suma de rebotes de ataque y defensaPromedio = total de rebotes / partidos jugados
7. Para cada columna calcular al final de la misma el máximo, mínimo, total y promedio. 8. Insertar 4 filas al comienzo de la hoja y antes de la tabla.9. Ingresar los siguientes títulos centrados en toda la selección, subrayados, y con letra cursiva,
aumentando su tamaño a 16, color azul.
ESTADÍSTICA DEL CLUB UNIVERSITARIO PLANILLERO: (su nombre)
10. Cambiar el nombre de la hoja a Básquet. 11. Copiar los datos en una nueva hoja, marcar los datos sin los títulos y ordenarla en forma
descendente según la cantidad de puntos totales convertidos. Llamar a esta nueva hoja Ord-Puntos.
12. Repetir el procedimiento indicado en el punto 11 y ordenar la planilla según la cantidad total de rebotes de ataque y llámarla Ord-Rebotes.
13. Repetir los procedimientos antes indicados creando tres nuevas hojas, que se llamaran: Ef-Simples, Ef-Dobles y Ef-Triples copiando la planilla inicial. Ordenar en orden ascendente por efectividad de tiros simples, dobles y triples cada una de ellas respectivamente.
14. Grabar con el mismo nombre.
GUÍA DE TRABAJOS PRÁCTICOS PLANILLA DE CÁLCULO 2013 - PÁGINA 9
HERRAMIENTAS INFORMÁTICAS I – FACULTAD DE CS. ECONÓMICAS Y JURÍDICAS - UNLPAM
EJERCICIO Nº6: PRESUPUESTO DE VENTAS1. Ingrese al Excel y en un libro en blanco. 2. Configurar la hoja en forma horizontal y luego ingresar los siguientes datos, luego ajustar el ancho
de la columna A:
3. Grabar la planilla como VENTAS y su nombre.4. Construida la planilla, calcular las ventas de febrero a junio teniendo en cuenta el incremento de las
mismas (fila 2), es decir que el cálculo será:Ventas del mes anterior por (1+ coeficiente del mes)
así para febrero será 400*1,75, pero no utilice el valor del coeficiente ni el monto de 400, sino las celdas donde están esos valores, para poder luego copiarlo al resto de la fila (es decir que para febrero será +B3*(1+C2) en vez de usar directamente 400*1,75). ¿Advierte Ud. la diferencia? ESTO ES MUY IMPORTANTE, ya que utilizando celda y no valores, si en el futuro queremos modificar los coeficientes y ver como evolucionarían nuestras ventas en ese caso, solo debemos cambiar el contenido de las celdas respectivas. Copie para toda la fila.
5. En la celda B4 se ingreso el costo fijo de 300. Como será igual para todos los meses, en la celda C4 escribir +B4 y luego lo copiar para los restantes meses.
6. Calcular el costo variable, celda B5, que será el 40 % de las ventas del mes. Luego copiar para los restantes meses.
7. Calcular el margen, celda B6, que será Ventas - Costo fijo - Costo variable y copiar para toda la fila. A modo de guía tener en cuenta que la solución será:
8. Centrar los títulos de las columnas (los meses) dándoles una orientación de 45º.9. En la celda H3 calcular las máximas ventas, en H4 la suma de los costos fijos, en H5 el mínimo costo
variable. En la celda I3 calcular las ventas promedio. Para ello utilizar las funciones específicas.
EJERCICIO Nº7: PRESUPUESTO UNIVERSIDAD 1. En un nuevo libro y con la hoja en blanco, copiar los siguientes datos:
A B C D E F G12 Facultad Sede Crédito Ejecutado Diferencia % ejecutado % sin ejec.3 Económicas y Jurídicas SR 35.500 28.0004 Exactas y Naturales SR 22.400 19.7005 Agronomía SR 22.800 12.8006 Veterinaria GP 35.000 33.2007 Ingeniería GP 34.000 28.9008 Humanas SR 15.900 13.4009 Humanas GP 12.400 11.600
GUÍA DE TRABAJOS PRÁCTICOS PLANILLA DE CÁLCULO 2013 - PÁGINA 10
HERRAMIENTAS INFORMÁTICAS I – FACULTAD DE CS. ECONÓMICAS Y JURÍDICAS - UNLPAM
10
Totales
11
Santa Rosa
12
General Pico
2. Grabar como UNIVERSIDAD y su nombre.3. Calcular en la columna E la diferencia entre lo asignado (columna C Crédito) y ejecutado (columna D)
a cada facultad, luego en la columna E el porcentaje ejecutado del total del crédito asignado y la columna F el porcentaje faltante de ejecutar (Diferencia sobre crédito). La Fila 11 se completará con los totales de las columnas C a F
4. Calcular el monto de crédito total para cada sede, celdas C11 y C12 (AYUDA: Utilizar SUMAR.SI5. Repetir el procedimiento para determinar los totales para cada cede de las columnas C a G.6. Trazar líneas y de colores a fin de que el resultado quede como el indicado.7. Realizar un gráfico de barras de los totales asignados a cada facultad (para Humanas utilizar los
totales calculados en el punto 5).8. Grabar y salir de Excel.
CAPITULO III: Gráficos y funciones avanzadas.
EJERCICIO Nº1: GRÁFICO DE VENTAS1. Recuperar el ejercicio 4 del capítulo anterior llamado VENTAS.2. Grabar como VENTAS_GRAF y su nombre.3. Confeccionar un gráfico de líneas de primer tipo, con la evolución de las Ventas y Costos, poniéndole
de título: PRESUPUESTO, con leyendas abajo, insertándolo debajo de la tabla. El rango de datos será A3:G5.
0 500
1000 1500 2000 2500 3000
Enero Febrero Marzo Abril Mayo Junio
Pesos
Meses
Presupuesto
Ventas Costo Fijo Costo Variable
4. Realizar un gráfico con las mismas características pero de columna de primer tipo, pero adicionando como cuarto rango el MARGEN e insertarlo en la misma hoja (RECUERDAR: el rango de datos será ahora A3:G6).
5. Cambiar el nombre de la hoja a Presup.1ºSem.6. Copiar la hoja creada en una nueva, antes de la Hoja 2. Cambiarle el nombre a ésta nueva por
Presup.2ºSem. 7. Cambiar los nombres de los meses por los del segundo semestre del año, también modificar lo
siguiente: las ventas de julio serán 700, el costo fijo para cada mes del semestre será de 400 y el costo variable será el 50 % de las ventas de cada mes (tener presente que en este último caso se deberá modificar toda la fila).
8. Situarse en el gráfico tipo columnas, e incorporar la línea de tendencia tipo LINEAL sobre alguna de las series (por ejemplo ventas) AYUDA: se debe situar sobre la serie de la que pretende visualizar la tendencia y luego habilitar el menú contextual.
GUÍA DE TRABAJOS PRÁCTICOS PLANILLA DE CÁLCULO 2013 - PÁGINA 11
HERRAMIENTAS INFORMÁTICAS I – FACULTAD DE CS. ECONÓMICAS Y JURÍDICAS - UNLPAM
9. Grabar nuevamente y salir del EXCEL.
EJERCICIO Nº2: VENTAS DE LIBROS 1. En un libro en blanco ingrese los siguientes datos:
A B C D1 Ventas Total Trimestre Fecha:23 Juan Pérez Ana López Ricardo Gómez4 Libro 623 615 9605 Diccionarios 860 637 4356 Colecciones 465 490 6607 Total
2. Grabar como LIBROS y su nombre.3. En la celda D1 colocar la fecha actual.4. Sumar los totales de las ventas realizadas por cada vendedor en la fila 7.5. Seleccionar todo el rango de datos (A3:D7) y luego confeccionar un gráfico tipo Columnas
subtipo: el primero de la segunda fila. Con títulos: Ventas 1º Trimestre, y Eje de categorías: Productos. En el eje de valores el título será Pesos. Luego en Líneas de división: en la opción Eje de categorías(x) seleccionar líneas de división principales Leyenda: En ubicación, seleccionar Abajo. Activar Arriba. Rótulos de datos: Pulsar sobre mostrar valor para observar el efecto. Dejar Ninguno activo Tabla de datos: permite visualizar la tabla de datos si se activa la opción. Activarla. Situar el gráfico en una hoja nueva.
6. Cambiar los nombres de las hojas por GRAFICO y DATOS respectivamente. 7. Grabar nuevamente y salir de Excel.
EJERCICIO Nº3: COMISIONES DE VENTAS1. Abrir el Excel.2. La empresa “Atlántida S.A.” paga a sus vendedores un sueldo fijo y una comisión por ventas de
libros. A los fines de determinar el monto que debe abonar por comisiones a cada uno de sus vendedores confecciona una planilla. Copiar los datos como se muestran:
3. Grabar el archivo como PRÁCTICA FUNCION SI y su nombre.4. Renombrar la hoja y colocarle el nombre VENTAS. Colocar color rojo a la etiqueta de la hoja.5. Ingresar la función correspondiente en la celda C1 de manera tal que se pueda copiar al resto de
los vendedores: estimar cuanta comisión cobraría cada uno, sabiendo que para los empleados que superan los $50000 de ventas, la empresa les paga un 10% de las ventas del mes y si no superen la cifra mencionada, la comisión es del 2% sobre las ventas del mes.
6. Ingresar la función correspondiente en la celda D1 de manera tal que se pueda copiar al resto de los vendedores: estimar cuanta comisión cobraría cada uno, sabiendo que los que no superan los $30000 de ventas, la empresa les paga un 2%, mientras que si las ventas están en el rango entre
GUÍA DE TRABAJOS PRÁCTICOS PLANILLA DE CÁLCULO 2013 - PÁGINA 12
HERRAMIENTAS INFORMÁTICAS I – FACULTAD DE CS. ECONÓMICAS Y JURÍDICAS - UNLPAM
30000 y 60000, la comisión será del 6% de las ventas del mes y en el caso que superen los $60000, la comisión será del 10% sobre las ventas del mes.
7. Grabar nuevamente y salir del Excel.
EJERCICIO Nº4: CAJA DE COMERCIO1. Abrir el Excel.2. Recuperar el archivo PRÁCTICA FUNCION SI. Pasar a la hoja 2 y llamarla DESCUENTO y cambiar el
color de la etiqueta a verde.3. Un negocio minorista del medio no posee sistema computarizado. El vendedor confecciona la
factura manualmente, pero sabe que deberá practicarle un descuento del 20% si la operación es de contado, entonces le pregunta al cliente como va a abonar la compra.
4. Para no utilizar la calculadora y aprovechando sus conocimientos en planilla de cálculo realiza una planilla que lo ayude en su tarea.
5. Copiar los datos de la planilla como se ven:
6. En la Celda B1 ingresar manualmente la forma de pago: que será 1 para las compras de contado y 2 para las compras a crédito o con tarjeta de crédito.
7. En la celda B4 ingresar el total de la compra facturado por el vendedor.8. Determinar utilizando la función respectiva en la celda B5 el descuento (20%), teniendo en
consideración los dos puntos que anteceden.9. Calcular el total de la factura en la celda B6 luego de practicado el descuento.8. Grabar nuevamente y salir del Excel.
EJERCICIO Nº5: PROMOCIÓN DE CELULARES1. Abrir el Excel.2. Recuperar el archivo PRÁCTICA FUNCION SI. Pasar a la hoja 3 y llamarla CELULARES y cambiar el
color de la etiqueta a celeste.3. Una empresa de telefonía ofrece una promoción a los alumnos de la Fac. de Cs. Económicas y
Jurídicas. Les propone que por un abono fijo mensual de $80 tienen llamadas libres con otros estudiantes de la misma facultad y a su vez gratis los primeros 200 mensajes de texto. Los que exceden dicha cantidad, deberán pagar $0,15 por cada mensaje que supere dicho límite.
4. Ingresar los datos de la planilla, utilizando como modelo la que antecede. 5. En la celda C4 escribir la función correspondiente, para que pueda ser copiada al resto de las
celdas, determinando el gasto de cada alumno en concepto de mensajes.6. A la celda E1 colocarle el nombre de ABONO.7. Utilizando la celda ABONO calcular el total a pagar por cada alumno.
GUÍA DE TRABAJOS PRÁCTICOS PLANILLA DE CÁLCULO 2013 - PÁGINA 13
HERRAMIENTAS INFORMÁTICAS I – FACULTAD DE CS. ECONÓMICAS Y JURÍDICAS - UNLPAM
8. Grabar nuevamente y salir del Excel.
EJERCICIO Nº6: PLANILLA DE SUELDOS1. Realizar la siguiente planilla, ingresando los datos en la forma indicada.
AYUDA: Para que los datos de una celda se ingresen en dos renglones, una vez escrito el primer renglón pulsar simultáneamente las teclas ALT y ENTER del teclado.
2. Grabar el archivo como SUELDOS y su nombre.3. Realizar los cambios de formatos necesarios para visualizar el trabajo de la forma indicada.
Llamar a la hoja como SUELDOS.4. Calcular las columnas con las siguientes fórmulas, copiando hacia abajo;
ANTIG.: Será Años de antigüedad * 5TOTAL REMUNERACIÓN: Sueldo Básico + AntigüedadAPORTES JUBILATORIOS: 10 % sobre total de remuneracionesAPORTES O. SOCIAL: 4 % sobre total de remuneracionesTOTAL APORTES: Aportes jubilatorios + aportes obra socialLIQUIDO: Total remuneración - total aportes
5. Calcular los totales de cada columna en la fila 14; en la fila 15 calcule el máximo y en la fila 16 el mínimo de cada columna. En la fila 17 determine el promedio de cada fila.
6. Dar a la planilla el siguiente formato: las celdas numéricas con dos decimales (excepto para los años de antig. de los empleados); los nombres de los empleados centrados en sus celdas, trazar líneas simples internamente y doble el contorno, de distinto color a su elección. (SOLO A LA TABLA SIN LOS TOTALES)
7. Configurar la pagina para imprimirla en forma horizontal.8. Construir un gráfico: tipo columna, segundo tipo, donde se aprecie la composición del sueldo de
cada empleado e insertarlo en la hoja. ADVERTENCIA: se debe seleccionar dos rangos, básico y antigüedad, por lo tanto el rango de datos será, B3:C13;E3:E13.
9. Construir un gráfico circular primer tipo, donde se observe la composición porcentual del total de haberes líquidos pagados por la empresa (columna J); insertarlo luego en la hoja.
10. Cambiar el nombre a la hoja por Sueldos. Grabar nuevamente.11. Situarse en la celda B3 y agregar una columna (entre Años Antig. y Nombre), con un
ancho de 5; colocar en ella la Categoría de cada empleado según el siguiente listado, colocando como título CAT
NOMBRE CATJuan Gómez 1José Pérez 5María López 2Ana Gómez 3
GUÍA DE TRABAJOS PRÁCTICOS PLANILLA DE CÁLCULO 2013 - PÁGINA 14
HERRAMIENTAS INFORMÁTICAS I – FACULTAD DE CS. ECONÓMICAS Y JURÍDICAS - UNLPAM
María Martínez 4Marcelo Jiménez 5Juan Rivas 1Ricardo Arias 4Lorena Martín 2Juan González 1
12. Situarse en la hoja2 y llamarla DATOS. Copiar la siguiente tabla con las cinco categorías de empleados, con su correspondiente Sueldo Básico. Asígnarle el nombre de BASICOS a este rango (A1:C5).
13. Borrar los datos relativos al sueldo básico de cada empleado en la hoja Sueldos. Luego utilizando la función =BUSCARV actualizar el Sueldo Básico de cada empleado.
14. Cambiar en la hoja DATOS el sueldo del PEON que pasará a ser 300. Verificar si se ha modificado la liquidación de sueldos realizada, luego volver a escribir 250.
15. Situarse en la DATOS y copiar los restantes datos que se indican a continuación:
16. Asignarle a la celda B8 el nombre de AntigMenor y la celda B9 el de AntigMayor.17. Borrar los datos relativos a la antigüedad que se paga a cada empleado. Luego utilizar la
función =SI para el cálculo de la antigüedad (columna F) de la hoja SUELDOS, teniendo en cuenta que si la antigüedad es menor de 10 años, se pagará $ 10 por año, pero si es mayor o igual de 10 años se pagarán $ 15 por año. Así por ejemplo si un empleado tiene 9 años cobrará $ 90,00 y el que tiene 10 años cobrará $ 150.
18. Cambiar en la hoja DATOS el contenido de la celda B8 por 13. Verificar si se ha modificado la liquidación de sueldos realizada.
19. Utilizando =BUSCARV hacer que aparezca en la columna L, es decir al final de la tabla la categoría que posee cada empleado (es decir la palabra: Peón, Medio Oficial, etc.).
20. Se desea catalogar a los empleados en NOVATOS aquellos que tienen menos de cinco años de antigüedad, MEDIOS si tienen entre 5 y 10 años y EXPERTOS si tienen más de 10 años, utilizando =SI anidado con otra función =SI en la columna M.
21. Utilizando =SI completar la columna N con la palabra MASCULINO y FEMENINO según el contenido de la columna SEXO.
22. Si la empresa debe abonar una bonificación de $ 20.00 a aquellos empleados de sexo femenino y menos de 10 años de antigüedad, determinar en la columna O utilizando la funciones SI e Y a cuales empleados les corresponderá la misma.
23. Si en lugar de tener que abonar esa bonificación a los que cumplan ambas condiciones, debe pagarse a los que cumplan cualquiera de las condiciones. ¿Cómo cambia la función? Realizar el cálculo en la columna P.
24. Utilizando la función =Buscarv (buscando en BASICOS) determinar en la columna Q como sería el nuevo sueldo básico a pagar si el gobierno estudia dar un aumento del 7 % sobre el sueldo
GUÍA DE TRABAJOS PRÁCTICOS PLANILLA DE CÁLCULO 2013 - PÁGINA 15
HERRAMIENTAS INFORMÁTICAS I – FACULTAD DE CS. ECONÓMICAS Y JURÍDICAS - UNLPAM
más una suma fija de 25 a cada categoría. 25. Situarse en la celda que muestra el Líquido del empleado Juan Gómez, y seleccionar
Herramientas, Auditoria y luego Rastrear Precedentes tantas veces como sea necesario para visualizar todas las celdas que influyen en su determinación.
26. Grabar con OTRO NOMBRE a su elección.27. Situarse en la hoja3, llamarla ESTADISTICA y a partir de la celda A1 hacia abajo escriba,
celda por celda copiar:Hasta 300Hasta 350Hasta 400Hasta 450Hasta 500Hasta 550
28. En la celda B1 calcular utilizando CONTAR.SI la cantidad de líquidos que cumplen la condición de ser menores de 300, en B2 los menores de 350, y así sucesivamente.
29. En la celda C1 utilizando SUMAR.SI determinar el total líquido de aquellos empleados que cumplen la condición indicada en la columna A y así sucesivamente.
30. Darle formato con dos decimales a las celdas monetarias. 31. Utilizando Buscar Objetivo determinar cual debería ser el sueldo de la categoría capataz
(hoja DATOS) para que el total de líquidos (hoja SUELDOS) sea igual a 4000.32. Utilizando Formato Condicional hacer que SUELDO LIQUIDO del empleado que cobra el
mayor sueldo se muestre en negrita, cursiva y subrayado y el que menos cobra con trama de color AZUL.
33. En la columna siguiente a la tabla de sueldos indicar la posición que tiene cada empleado en función del sueldo líquido (1, 2, 3, etc.).
34. Ordenar toda la tabla por el nombre de los empleados.35. Grabar y salga del Excel.
EJERCICIO Nº7: LISTA DE PRECIOS Y CONTROL DE STOCK1. En un archivo nuevo, realizar la siguiente planilla y cargar los datos allí indicados manteniendo las
celdas.
2. A la celda D2 asignarle el nombre de Dol. Darle formato numérico con 6 decimales. 3. Grabar como PRECIOS y su nombre.4. Calcular el precio unitario en pesos (con copia de fórmulas y relaciones absolutas o el nombre del
rango) y luego el valor del stock (que será igual a stock por precio unitario en pesos)5. En la columna OBS.1 se colocará (utilizando =SI) "Stock Bajo" si el stock es menor o igual que 10,
"OK" si es mayor de 10 pero menor o igual que 100, y si es 100 o más, "Stock Alto".
GUÍA DE TRABAJOS PRÁCTICOS PLANILLA DE CÁLCULO 2013 - PÁGINA 16
HERRAMIENTAS INFORMÁTICAS I – FACULTAD DE CS. ECONÓMICAS Y JURÍDICAS - UNLPAM
6. Visualizar las columnas de precios y valor de stock (columnas E, F y G) con dos decimales. 7. En la columna OBS.2 se colocará (utilizando =SI) "Valor Bajo" si el valor es menor o igual que 50,
"OK" si es entre 50 y menor o igual que 100, y si es mayor que 100, "Valor Alto".8. En la columna OBS.3 se colocará (utilizando =SI) "OK" si tanto OBS.1 como OBS.2 son OK, sino "A
Verificar". Pero en este caso advierta que debe cumplir dos condiciones por ello se debe usar dos funciones, además de =SI, la función =Y.
9. Agregar fuera de la tabla una nueva columna (J), coloque como título OBS. 4, utilizando =SI complete la misma de modo que se visualice "Alguno es OK" si OBS.1 u OBS.2 son OK, sino "Ninguno es OK". Pero en este caso que debe cumplir una de dos condiciones se debe usar dos funciones, además de =SI, la función =O.
10. Realizar dos gráficos (uno de anillos y otro circular, ambos primer tipo) graficando la composición (1º COLUMNA O 2º CON STOCK Y PRECIO) de nuestro stock (columna G). Con títulos y datos. Con cada gráfico crear una nueva hoja; llamarlas Anillo y Circular respectivamente.
11. Utilizando formato condicional definir que se muestre de color rojo de fondo aquellas celdas en que el Valor del Stock es mayor que 300. Grabar nuevamente.
12. Copiar la hoja confeccionada creando dos nuevas hojas con los datos de la misma.13. Cambiar el nombre de las hojas a "Stock" la originaria, "Stock Ord" y "Stock Ord x Valor" las
dos restantes.14. Situarse en la hoja "Stock Ord" y ordenar las planillas por stock seleccionando sólo la
planilla, de modo de tener el mayor stock al comienzo y así sucesivamente. Luego utilizar AUTOFORMATO CLASICO 2.
15. Realizar idéntico procedimiento ordenando por valor del stock en la hoja Stock Ord x Valor y luego utilizar AUTOFORMATO LISTA 1.
16. Grabar nuevamente la planilla.17. Situarse en la hoja STOCK y calcular la suma total del stock en pesos. 18. Insertar una hoja en blanco al comienzo del libro y en la celda A1 escribir TERCERO DE MAS
VALOR obteniendo los datos de la Hoja Stock y en A2 QUINTO DE MENOR STOCK, en las celdas B1 y B2 determinar cada valor utilizando para ello las funciones respectivas.
19. Situarse en la hoja STOCK en la columna siguiente a la planilla y determinar la jerarquía de cada artículo en función de la cantidad de unidades y en la siguiente la jerarquía en función del valor del stock (en ambos casos utilizar la función específica).
20. Insertar una hoja al comienzo del Libro, llamarla MENU y en dicha hoja escribir luego insertar hipervínculos.
21. Insertar un HIPERVINCULO en cada texto para ir a una celda en blanco de cada hoja. En cada hoja escribir en una celda en blanco VOLVER e insertar allí un hipervínculo para ir a la celda G2 de la hoja MENU.
22. Grabar nuevamente y salga del EXCEL.
EJERCICIO Nº8: VENTA DE DIARIOS 1. En un nuevo libro y con la hoja en blanco, copiar los siguientes datos:
GUÍA DE TRABAJOS PRÁCTICOS PLANILLA DE CÁLCULO 2013 - PÁGINA 17
HERRAMIENTAS INFORMÁTICAS I – FACULTAD DE CS. ECONÓMICAS Y JURÍDICAS - UNLPAM
2. Grabar como DIARIOS y su nombre.3. Trazar líneas y de colores y formato a fin de que quede de un formato similar al indicado.4. Calcular los datos de la planilla (siguiendo el orden indicado más abajo) sabiendo que:
Cantidad Vendida Cantidad retirada – Cantidad devueltaRecaudación Cantidad vendida x Precio de diarioPorcentaje Recaudación x 8 %Totales Suma de columnas B, C, D, E y FCosto por diario Cantidad de páginas x Costo por hoja + costo fijo Cantidad de diarios Total de diarios retiradosCosto total Costo por diario x Cantidad de diarios Recaudación Total Total de la Columna RecaudaciónGanancia Recaudación Total - (Total de Porcentaje de Ventas – Costo Total)
5. Cambiar el nombre de la hoja a DIARIOS. 6. En la hoja 2 copiar los siguientes datos desde la celda A1 hacia abajo:
Total de diarios vendidosMayor porcentaje a pagarMenor Porcentaje a pagarCantidad de vendedores
7. Ensanchar la columna A.8. En la columna B calcular utilizando la función específica los datos estadísticos indicados en la
columna A.9. Grabar nuevamente y salir del Excel.
EJERCICIO Nº9: VENTAS BAZAR 1. En un nuevo libro y con la hoja en blanco, copie los siguientes datos:Código Descripción Cantidad I.Bruto Descuento I. Neto IVA Total
4 22 63 54 32. Grabar como BAZAR y su nombre.3. Cambiar el nombre a la hoja por ARTICULOS4. En la hoja 2 ingresar los siguientes datos:
Código Artículo Precio
GUÍA DE TRABAJOS PRÁCTICOS PLANILLA DE CÁLCULO 2013 - PÁGINA 18
HERRAMIENTAS INFORMÁTICAS I – FACULTAD DE CS. ECONÓMICAS Y JURÍDICAS - UNLPAM
1 Cuchillo 4,502 Vaso 5,63 Plato 74 Tetera 325 Cafetera 456 Mantel 15
Descuento 8 %IVA 21 %
5. Cambiar el nombre a la hoja por DATOS.6. Completar la descripción de la hoja ARTICULOS en base a los provistos en la hoja DATOS, utilizando
en su caso la función BUSCARV 7. Calcular con los datos de la hoja, las siguientes columnas:
- Bruto (precio unitario por cantidad) (utilizar la función de búsqueda para el precio).- Descuento (el porcentual de la hoja datos –utilice relaciones absolutas- por I. Bruto).- Neto (I.Bruto – Descuento).- IVA (sobre I. Neto calcular el porcentaje indicado en la hoja datos utilizando relaciones
absolutas).- Total (Neto + IVA).
8. Calcular los totales de las columnas: Cantidad, Bruto, Neto, IVA y Total ingresándolos a continuación de los datos.
9. Calcular el máximo de cada una de las columnas Numéricas, luego el mínimo de cada una de las columnas Numéricas.
10. Dar formato moneda a todos los números de la hoja.11. Grabar nuevamente y salir de Excel.
EJERCICIO Nº10: ESTADO DE CURSADA1. Abrir el Excel.2. Los integrantes de la cátedra de HI1 que ud. esta cursando deciden confeccionar una planilla
luego de rendidos los dos primeros parciales. La planilla tiene por objetivo determinar, de conformidad con la normativa de la materia, que alumnos rinden el parcial integrador y cuales quedan en la cursada regular.
3. Ingresar los datos en forma similar al modelo que sigue:
4. Grabar el archivo como CURSADA y su nombre.5. Consignar en la columna E, quienes rinden y quienes pasan a la Cursada Regular, sabiendo que si
la nota del parcial 1 o parcial 2 es inferior a 6, el alumno pasa a cursada regular, caso contrario rinde el Integrador. Entonces una vez aplicada la función en la columna E dirá: “Cursada Regular” o “Integrador”.
6. En la columna F, consignar el promedio del parcial 1 y 2 para aquellos alumnos cuyo estado es “Cursada Regular” y el “Porc. Asistencia” es mayor que 70.
7. En la celda B22 calcular la cantidad de alumnos.
GUÍA DE TRABAJOS PRÁCTICOS PLANILLA DE CÁLCULO 2013 - PÁGINA 19
HERRAMIENTAS INFORMÁTICAS I – FACULTAD DE CS. ECONÓMICAS Y JURÍDICAS - UNLPAM
8. En la celda B23 contar los alumnos que todavía estan en cursada regular.9. En la celda B24 contar los alumnos que tienen promedio mayor a 7.10. El departamento alumnos pidió separar el nombre del alumno en apellido y nombre. En la
columna G colocar el apellido del alumno y en la H el nombre utilizando para ello funciones de texto.
11. Grabar nuevamente y salir del Excel.
EJERCICIO Nº11: RENDICIÓN CAJA BAILE UNIVERSITARIO 1. La siguiente es la planilla de Excel que se utiliza para realizar las rendiciones de caja de la boletería de
los bailes universitarios. Los precios de las entradas se encuentra en la tabla de las celdas G6 a I12, la misma se llama “precios”. El objetivo de esta planilla es determinar el Total a Distribuir entre los centros de estudiantes de las distintas facultades (Las celdas sombreadas son las que se deben completar con fórmulas o funciones, en cada caso se indica el apartado del examen donde se solicita el contenido de las mismas):
2. Guardar la planilla como RENDICION y su nombre.3. Escribir el contenido de la celda D6 de forma tal que pueda obtener el valor de la entrada para cada
categoría de asistente al baile y la pueda copiar al resto de las celdas indicadas más arriba.4. Indicar el contenido de la celda E6 de forma tal que se pueda obtener la recaudación por categoría
de asistente al baile y se pueda copiar al resto de las celdas indicadas más arriba.5. Determinar el contenido de la E17, donde se debe mostrase la recaudación que se debiera tener en
función de las entradas vendidas.6. Sabiendo que el cajero se hará cargo de una eventual diferencia de caja solamente en caso que la
misma sea de un faltante superior a $50, establecer el contenido de la celda E22 para que contemple la situación descripta.
7. Calcular en la celda C17, utilizando la función más adecuada, la cantidad de entradas vendidas, es decir se deben tener en cuenta solamente las entradas cuyo precio sea superior a $0.
8. Completar el cuadro de diálogo de la herramienta Buscar objetivo para que responda a la siguiente pregunta: ¿Cuál debió ser el precio de la entrada de Ingresantes-caballeros para que en el total a distribuir sea de $3.000?
GUÍA DE TRABAJOS PRÁCTICOS PLANILLA DE CÁLCULO 2013 - PÁGINA 20
HERRAMIENTAS INFORMÁTICAS I – FACULTAD DE CS. ECONÓMICAS Y JURÍDICAS - UNLPAM
9. La planilla también realiza la distribución del Total a distribuir (celda E24) entre los centros de estudiantes, esta distribución se realiza completando el siguiente cuadro. En todos los casos se deberá indicar el contenido de la fila 32 pero se deberá realizar de forma tal que se pueda copiar ese contenido a las filas siguientes:
10. Determinar con la función que corresponda el ranking (7) de las facultades en función de la cantidad de entradas vendidas, es decir se debe colocar un 1 a la facultad que mas entradas vendió, un 2 a la segunda . . . y así sucesivamente.
11. Si el centro de estudiantes de una facultad vendió más de 100 entradas, se le abonará $0,80 por cada entrada vendida siempre y cuando el total a distribuir sea superior a $2500, dado que si no se alcanzó este monto el baile se considera un fracaso y no se paga este concepto (8).
12. Desde principio de este año, para incentivar la venta de entradas anticipadas, a la facultad que más entradas vendió se le abona un estímulo de $1,00 por cada entrada y a la segunda $0,50 (9).
13. El remanente del total a distribuir, luego de abonar los importes arriba indicados, se divide en partes iguales entre todas las facultades en la columna pertinente (10).
14. Calcular el Total.15. Guardar nuevamente y salir de Excel.
EJERCICIO Nº12: CONTROL DE STOCK, PRECIOS Y COSTOS 1. En un nuevo libro y con la hoja en blanco, copiar los siguientes datos, respetando filas y columnas:
A B C D E F G1
Número Descripción Existencias Precio de Costo
Precio de Venta
Stock Mínimo
PEDIR
2 3658 Artículo 1 125 2 2003 3659 Artículo 2 6520 3 50004 3660 Artículo 3 659 4 7005 3661 Artículo 4 2123 2 30006 3662 Artículo 5 65465 1 700007 3663 Artículo 6 25 1.5 208 3664 Artículo 7 265 16 3009 3665 Artículo 8 5345 12 700010 3666 Artículo 9 326 15 35011 3667 Artículo 10 368 36 70012 3668 Artículo 11 2156 2.5 300013 3669 Artículo 12 256 9.8 300
GUÍA DE TRABAJOS PRÁCTICOS PLANILLA DE CÁLCULO 2013 - PÁGINA 21
HERRAMIENTAS INFORMÁTICAS I – FACULTAD DE CS. ECONÓMICAS Y JURÍDICAS - UNLPAM
14 3670 Artículo 13 98 3.6 10015 3671 Artículo 14 100 1.2 2016 3672 Artículo 15 236 65 20
2. Grabar como EXISTENCIAS y su nombre.3. Calcular el precio de venta sabiendo que será el precio de costo más un 25 % del mismo.4. Calcular la columna PEDIR sabiendo que será SI en caso que las existencias sean menores al Stock
Mínimo5. Cambiar el nombre de la Hoja1 por Inventario.6. Insertar 3 filas al comienzo de la Planilla. En la primer fila escribir el título “Control de Inventario”, en
la segunda escribir el título "PAMPEANOS SRL".7. En la hoja2 copiar los siguientes datos en las celdas que se indican:
A B C D E F1 Nº Precio de Venta Cant. vendida OBS Total Jerarquía 2 3666 893 3668 174 3664 365 3669 256 3658 67 3659 658 3670 149 3667 75810 Total de ingresos:
8. Utilizando BUSCARV determinar el precio de venta de cada artículo. El total será cantidad por precio. Luego calcular el total de ingresos. En la columna siguiente determinar la posición que tiene cada artículo en un ranking de artículos mas vendidos.
9. Utilizando SI completar la columna OBS, donde deberá aparecer la palabra VALIDO en caso que la cantidad vendida sea menor a la existencia que tenemos cargada en la hoja Inventario, en caso contrario se debe ver MODIFICAR .
10. Modificar los datos en que aparezca MODIFICAR colocando como cantidad vendida 2.11. Cambiar el nombre de la Hoja 2 por el de VENTAS. 12. En la hoja 3 copiar los siguientes datos:
Nº Precio de costo Cant. comprada3673 673665 2253663 153666 653671 893667 173664 32
Total de costos:13. Utilizando BUSCARV determinar el precio de costo de cada artículo. 14. Calcular la columna total que será igual a Precio por Cantidad. Luego utilizando autosuma
calcular el total de costos.15. Cambiar el nombre de la hoja por COSTOS.16. En la hoja 4 ingresar los siguientes datos y calcular cada uno de la información que le es
requerida. De ser necesario insertar una nueva hoja.
ResumenCantidad de Artículos vendidos
GUÍA DE TRABAJOS PRÁCTICOS PLANILLA DE CÁLCULO 2013 - PÁGINA 22
HERRAMIENTAS INFORMÁTICAS I – FACULTAD DE CS. ECONÓMICAS Y JURÍDICAS - UNLPAM
Mayor precio de costo pagadoMayor recaudación por artículo (Columna Total)Menor precio de costo pagadoTercer mayor precio de costo pagadoSegundo menor precio pagado
17. Grabar y salir de EXCEL.
EJERCICIO Nº13: GASTOS 1. Iniciar Excel y en la hoja 1 ingresar los datos que se muestran a continuación.
Rubro Subrubro Importe Gastos IngresosAlimentación Restaurantes $ 80,00Impuestos Municipales $ 45,00Alimentación Supermercado $ 250,00Alimentación Verdulería $ 70,00Cuotas Cable $ 35,00Alimentación Panadería $ 350,00Cuotas Colegio $ 300,00Entretenimiento Cable $ 110,00Cuotas Club $ 140,00Entretenimiento Teatro $ 30,00Entretenimiento Cine $ 30,00Impuestos Provinciales $ 650,00Entretenimiento Libros y revistas $ 40,00Varios Ropa $ 150,00Varios Transporte $ 200,00Ingresos Sueldo $ 9000,00Ingresos Alquiler $ 700,00Alimentación Almacen $ 350,00Ingresos Extras $ 1500,00
TOTALESMayor MontoMenor MontoCantidad de subrubrosGastos e Ingresos Ajustados
2. Darle Autoformato Multicolor 1.3. Grabar como GASTOS y su nombre.4. Ordenar la tabla por la columna Rubro.5. Marcar la tabla y aplicar subtotales por importe en cada cambio de la columna Rubro.6. Calcular la columna gastos utilizando SI, de modo que si el rubro es diferente a Ingreso, colocar allí el
valor del gastos y sino 0.7. Calcular la columna ingresos utilizando SI, de modo que si el rubro es igual a Ingreso, colocar allí el
valor del mismo, y sino 0.8. En la celda A45 sumar el monto de gastos destinados a alimentación.9. Calcular en la columna siguiente el porcentaje que representa cada gasto sobre el total de ingresos;
para ello agregar una columna al final de la tabla. 10. Realizar un gráfico de columnas 3D que represente los totales de los gastos.11. Grabar nuevamente y salir de Excel.
EJERCICIO Nº14: PRESUPUESTO DE VENTA1. Copiar los siguientes datos del presupuesto, tratando de respetar el formato, en un libro nuevo de
Excel. Cambiar el nombre de la hoja a Presupuesto.
GUÍA DE TRABAJOS PRÁCTICOS PLANILLA DE CÁLCULO 2013 - PÁGINA 23
HERRAMIENTAS INFORMÁTICAS I – FACULTAD DE CS. ECONÓMICAS Y JURÍDICAS - UNLPAM
Del Mar Informática Fecha:Av. Del Mar 2634 - Ciudad Número: 123Tel. 543-1234 - Email: [email protected] Contado S Nombre: Dirección: Ciudad: Teléfono:
CÓDIGOCANTIDADPEDIDA
CANTIDAD EN STOCK
DESCRIPCIÓNPRECIO UNITARIO
IMPORTE IVA TOTAL
SUBTOTALDescuentoTOTAL NETO
2. Grabar el archivo como PRESUPUESTO y su nombre.3. Copiar los siguientes datos en la Hoja 2. Validar la columna de cantidad en stock para que los valores
que se carguen sean positivos o ceros. Luego cambiar el nombre de la hoja a DATOS.
4. Realizar los siguientes cálculos:a. Al introducir los códigos de los productos en el presupuesto (hoja 1) deben aparecer los datos
referentes a ese producto: CANTIDAD EN STOCK (número que aparece en la columna de la hoja DATOS), DESCRIPCIÓN (2° columna), PRECIO UNITARIO (3° columna). (Se debe utilizar las funciones específicas de búsqueda para ello). Luego ingresar como artículos vendidos Codbar6 4 unidades, Codbar12 5 unidades y Codbar10 3 unidades.
b. IMPORTE IVA: será el 21% del PRECIO UNITARIO.
GUÍA DE TRABAJOS PRÁCTICOS PLANILLA DE CÁLCULO 2013 - PÁGINA 24
Código Artículo TIP Precio Cantidad en Stockcodbar10 Pen Drive 8GHZ Kingston Ua 480 5codbar11 Disco rígido externo Ua 56 2codbar12 Monitor de 15" LCD Sony Mo 1500 1codbar13 DIMM de memoria 512Mb Acc 85 12codbar14 DIMM de memoria 1Gb Acc 95 11codbar15 Mouse y teclado inalámbrico TM 100 3codbar16 Disco rígido 180Gb Okidata Ua 120 4codbar17 Disco rígido 1Tb Samsung Ua 150 2codbar18 Disco rígido 2Tb Sony Ua 200 1codbar2 Mouse óptico Genius TM 12 13codbar3 Procesador Intel i3 Acc 320 5codbar4 Placa madre Asus 7VHZ8K Acc 500 3codbar5 Teclado Genius Tec 21 4codbar6 Grabadora de CD Rom Acc 100 3codbar7 Grabadora de DVD Acc 210 2codbar8 Pack de 10 DVD grabables Acc 27 10codbar9 Encarta 2013 Premium Sof 200 3
HERRAMIENTAS INFORMÁTICAS I – FACULTAD DE CS. ECONÓMICAS Y JURÍDICAS - UNLPAM
c. TOTAL: suma del IMPORTE IVA y PRECIO UNITARIO multiplicado por Cantidad Pedidad. SUBTOTAL: suma de la columna TOTALe. DESCUENTO: será del 2% del SUBTOTAL si se paga al contado, es decir si la celda contigua a la
palabra contado es “S”, sino será 0.f. TOTAL NETO: será del SUBTOTAL menos el DESCUENTO.g. FECHA: introducir la función que permita tener la fecha actualizada cada vez que se ingrese al
archivo.h. Agregar una columna a la tabla del presupuesto y desarrollar una función que me diga si la
CANTIDAD ingresada en el presupuesto para vender de un producto excede al stock o es una cantidad correcta.
i. Mediante el formato condicional en la hoja DATOS visualizar en letras rojas y con fondo amarillo el stock del producto que tenga menos de 3 artículos.
j. Confeccionar un gráfico donde se detallen los distintos productos de la empresa y su stock. También se debe mostrar el precio de cada producto, para ello deberán indicarse los precios en el eje secundario del gráfico.
k. Realizar una presentación preliminar, colocar encabezado y pie de página y verificar que los márgenes sean adecuados para una correcta visualización del trabajo.
5. Como se determinaría en la hoja Datos (celda A 22) como quedará valuado el stock total de la empresa (debe utilizar una sola función para ello).
6. Como se determinaría en la Hoja Datos (celda A 23) como quedará valuado el stock total de la empresa si los artículos definidos con el TIP accesorios tendrán un 20 % de incremento y los TIP Unidad de almacenamiento Ua tendrán un incremento del 14 %.
7. Guardar nuevamente y salir de Excel.
GUÍA DE TRABAJOS PRÁCTICOS PLANILLA DE CÁLCULO 2013 - PÁGINA 25
HERRAMIENTAS INFORMÁTICAS I – FACULTAD DE CS. ECONÓMICAS Y JURÍDICAS - UNLPAM
EJERCICIO Nº15: CLUB DE TENIS 1. Copiar la siguiente tabla en un archivo nuevo de Excel. Validar la columna de los partidos para que los valores sean enteros. Además validar la columna Federado
para que los valores de entrada sean SI o No.
GUÍA DE TRABAJOS PRÁCTICOS PLANILLA DE CÁLCULO 2013 - PÁGINA 26
Apellido Nombre Edad CategoríaAntigüedad en el club (en años)
FederadoCantidad de partidos jugados
Cantidad de partidos ganados
% de partidos ganados
Rendimiento según entrenador
Selección comisión de deportes
Selección entrenador
Representará al club?
García Esteban 18 10 si 10 7 BRoa Manuel 17 17 no 8 5 MBSiro Gabriel 16 16 si 9 8 MBTejada Augusto 15 5 si 12 10 MBEscobar Leo 15 4 no 10 5 BTorres Jose 16 10 si 15 10 RGiménez Matías 20 2 si 12 10 BDíaz Marcelo 17 5 si 10 3 BGarcía Claudio 19 1 si 12 5 BCrivel Martín 19 10 no 8 2 RDabusti Javier 17 17 si 12 8 MBRodríguez Ariel 18 15 si 15 10 MBSosa Mario 20 8 no 20 10 RFópoli Luis 16 13 si 15 8 MBGarcía Juan 19 15 si 12 10 MBPérez Ignacio 18 18 no 10 8 MB
HERRAMIENTAS INFORMÁTICAS I – FACULTAD DE CS. ECONÓMICAS Y JURÍDICAS - UNLPAM
2. Grabar el archivo como TENIS y su nombre.3. Darle a la hoja el nombre de TENIS.4. Realizar los siguiente cálculos:
a. Calcular la categoría de cada jugador que será: menos de 16 años, CADETE; entre 16 y 18 años, JUVENIL; más de 18 años, MAYOR.
b. El porcentaje de los partidos ganados (según LA TABLA QUE SE COPIA), sobre los jugados.c. El jugador será seleccionado por la comisión de deportes solo si es JUVENIL o CADETE o si es
federado o si tiene más de 10 años en el club. d. El jugador será seleccionado por el entrenador sólo si el rendimiento es muy bueno y si el
porcentaje es más de 70%.e. El jugador representará al club solo si fue seleccionado por la comisión de deportes y por el
entrenador. Deberá indicar SI o NO.f. Cantidad de jugadores de cada categoría: Cadetes, Juvenil, Mayor.g. Cantidad de jugadores seleccionados por la comisión de deportes.h. Cantidad de jugadores seleccionados por el entrenador.i. Cantidad de jugadores que representarán al club.j. Cantidad de jugadores federados.k. Porcentaje de los jugadores elegidos para representar al club sobre el total de jugadores.
5. Realizar un gráfico circular que represente la cantidad total de jugadores por categorías. EL gráfico debe tener el titulo “Jugadores por categorías”.
6. Grabar nuevamente y salir de Excel.
EJERCICIO Nº16: CONCESIONARIA AUTOS 1. Ingresar a Excel y en una hoja en blanco ingresar los datos de la empresa concesionaria de automóviles.
En la misma se muestra el precio base y el precio que se cobra por los distintos adicionales que puede poseer el vehículo.
2.
Código ModeloAire
acondic.ABS
Direcciónasistida
Pinturametaliz.
Llantasaleaciónligera
Preciobase
A Mercedes A 225000 150000 130000 35000 20000 4500000B Ford A 125000 125000 100000 45000 20000 3000000C Mercedes B 175000 200000 150000 40000 10000 4000000D Renault A 300000 170000 150000 25000 10000 3750000E Ford B 250000 250000 75000 15000 15000 2200000F Renault B 260000 150000 150000 50000 24000 2500000
3. Grabar como CONCESIONARIA y su nombre.4. Llamar a la hoja PRECIOS.5. Ordenar la tabla de la hoja PRECIOS en función del Precio base en forma descendente. 6. Aplicar formato condicional para que aparezca con letras azules el mayor precio base.7. A la hoja 2 que llamarla PRESUPUESTO. Copiar los siguientes datos.
Modelo CAire acondicionado SIABS NODirección Asistida NOPintura metalizada SILlantas aleación ligera SI
Suma ExtrasPrecio total
8. La celda donde figura el precio total del presupuesto debe tener formato moneda sin decimales.9. Las tablas tienen que tener un autoformato de su elección.10. En la celda A10 de la hoja PRECIOS crear un hipervínculo a la hoja Presupuesto.
GUÍA DE TRABAJOS PRÁCTICOS PLANILLA DE CÁLCULO 2013 - PÁGINA 27
HERRAMIENTAS INFORMÁTICAS I – FACULTAD DE CS. ECONÓMICAS Y JURÍDICAS - UNLPAM
11. En la celda B1 de la hoja Presupuesto se introduce el código del vehículo y en C1 deberá aparecer automáticamente el nombre del modelo.
12. En la celda B2 se tecleará “SI” en el caso de que se desee el extra del aire acondicionado y “NO” en caso contrario. En la celda C2 deberá aparecer el precio del extra si se hubiera elegido y $ 0 en el caso de que se hubiera optado por no incluirlo.
13. En las celdas del rango C3:C6, las fórmulas son similares a la creada para C2, pero ahora para el resto de extras.
14. En la celda C7 calcular la suma de los precios de los extras.15. En C8 calcular el precio total del vehículo.16. Validar las celdas B2 a B6 de modo que sólo puedan ingresarse SI o NO.17. Graficar los distintos autos que comercializa la empresa con sus respectivos precios base. En el
mismo gráfico para cada tipo de auto debe mostrarse el monto de los frenos ABS. Esta información se indicará mediante el eje secundario del gráfico. Dicho gráfico deberá contar con una imagen de fondo en el área de trazado.
18. Realizar una presentación preliminar del trabajo que ha realizado. Configurar los márgenes para una impresión correcta. Colocar encabezado y pie de página.
EJERCICIO Nº17: COMPARACION DE PRECIOS1. La Farmacia NAS realiza la siguiente planilla para controlar los resultados de una licitación pública. Para
ello ingresaR los datos que se indican a continuación (Efectuar los cambios de formato necesarios para visualizar el trabajo tal cual se muestra):
Aclaración: la fila 1 y 2 están centradas en la selección (recuerdar que no es lo mismo que combinar y centrar). La primera fila tiene tipo de letra Arial, tamaño 14 negrita, y la 2, mismo tipo de letra tamaño 12 negrita y subrayado.Llamar a esta hoja “Comparativa”.2. Grabar el libro como FARMACIA y su nombre. Recordar de ir grabando periódicamente.3. Llamar a la hoja 2 “Proveedores”. Ingresar lo siguiente:
4. En las celdas B14, C14 y D14 de la hoja “Comparativa” calcular utilizando la función específica la provincia de origen de cada uno de los proveedores, que surge de la tabla ingresada en el punto anterior.
5. El funcionamiento de la planilla es el siguiente: cada una de las tres farmacias ha cotizado el precio indicado en las celdas B7 a D12, pero ese no es el precio final, por cuanto las empresas radicadas en la provincia de La Pampa tienen una ventaja sobre las empresas que no lo están. Por lo que se utilizará las columnas “Cot. Zagaba”, “Cot. Luisan” y “Cot. Nas” para calcular el precio que toma la Subsecretaría de Salud para determinar quien gana cada ítem de la licitación. Así por ejemplo en la celda E7 si la farmacia
GUÍA DE TRABAJOS PRÁCTICOS PLANILLA DE CÁLCULO 2013 - PÁGINA 28
HERRAMIENTAS INFORMÁTICAS I – FACULTAD DE CS. ECONÓMICAS Y JURÍDICAS - UNLPAM
Zagaba es de La Pampa (celda 14) colocaremos directamente el valor que cotizó por el ítem (celda B7) pero si no es de la Pampa al precio presentado por el proveedor se le sumará el porcentaje que se encuentra indicado en la celda J4. Igual procedimiento se debe seguir para las restantes dos farmacias.
6. En la columna “Mínimo” mostrar el menor valor de las cotizaciones calculadas en el punto anterior.7. En la columna “Cant. Ofertas Ganadoras” mostrar la cantidad de ofertas que son iguales al mínimo
calculado en el punto anterior.8. En la columna “Posición Oferta” obtener que lugar ocupa la oferta de Farmacia Nas, en relación a todas
las ofertas realizadas (=jerarquia).9. Con todos estos datos, se esta en condiciones de determinar en la columna “Resultado”, es decir si la
Farmacia Nas ha “ganado”, “empatado” o “perdido” cada uno de los ítems cotizados, y eso es lo que se quiere mostrar en esta columna. Para ello tener en cuenta que si el precio cotizado por Farmacia Nas es igual al “mínimo” y hay solo una oferta ganadora significará que “ganó”; si es igual al “mínimo” pero hay mas de una oferta ganadora “empató”, y si la oferta no es igual al “mínimo” la Farmacia Nas habrá perdido.
10. Copiar los siguientes datos en la hoja “Comparativa”.
11. En la columna “Adjudicado”, obtener el importe que surge de multiplicar la cantidad pedida por el precio presentado por Farmacia Nas; PERO SOLO en los ítems ganados o empatados.
12. En la siguiente columna calcular el sellado. Si el importe adjudicado es menor a 200, será 0, caso contrario se pagará un 1% sobre el monto adjudicado, pero el sellado tiene un importe máximo a pagar de $ 10, por lo que en ningún caso podrá ser mayor a dicho importe.
13. Ahora calcular la Retención de Ingresos Brutos: si el importe adjudicado es menor a 500 se pagará 2,5%, si es 500 o más pero menor 1000 se paga el 1,5%, y si es igual o mayor a 1000 se pagará 1%. El porcentaje es siempre sobre el importe adjudicado.
14. Calcular la columna “Neto a cobrar” que surgirá de hacer: Importe adjudicado – Sellado – Ret. IB
15. En la fila 24 calcular el total de cada una de las 4 columnas que acabamos de completar.16. En la celda B25 mostrar la cantidad de ítems ganados y en la B26 la cantidad de ítems empatados.17. A todas las celdas que tengan valores monetarios darles formato contabilidad con 2 decimales.18. Insertar una hoja al comienzo del libro, llamarla MENÚ y en dicha hoja escribir:
19. Insertar un hipervínculo en cada opción del menú de modo que nos lleve a la celda A1 de cada hoja. Luego en cada hoja del libro escribir en una celda en blanco la palabra VOLVER e insertar allí un hipervínculo para ir a la celda C2 de la hoja MENÚ
20. Realizar un gráfico de barra primer tipo, que muestre la cotización calculada por nosotros en el punto 4, de todos los proveedores para cada ítem, insertando todos los títulos y datos que estime necesarios. Insertarlo como un objeto en la hoja “Comparativa”.
21. Cambiar la ubicación del gráfico creado en el punto anterior, colocando el mismo en una hoja nueva.
22. Grabar y salir del Excel.
GUÍA DE TRABAJOS PRÁCTICOS PLANILLA DE CÁLCULO 2013 - PÁGINA 29
HERRAMIENTAS INFORMÁTICAS I – FACULTAD DE CS. ECONÓMICAS Y JURÍDICAS - UNLPAM
EJERCICIO Nº18: VENTAS DE ENTRADAS AL CINE 1. Confeccionar una planilla para facilitar el control de la recaudación de entradas y el trabajo de los
acomodadores en el cine COLISEUM. Se pretende que ingresando la fecha de la función e marcando en el croquis del cine con una “x” en las butacas que fueron ocupadas, se obtenga la recaudación del día y un gráfico donde se muestren los porcentajes de espectadores ubicadas por cada acomodador.
2. Abrir un nuevo libro y completar según la siguiente imagen:
3. Grabar como CINE y su nombre.4. En la celda C5 se debe ingresar la fecha de la función de cine que se quiere controlar, para el ejemplo
inicial se ingresó 01/07/2006.5. Definir en la celda B7 el código de día de la semana que corresponda para la fecha ingresada en C5, de
acuerdo a la tabla de referencias “ENTRADAS” ubicada en el rango AB2:AD9. Leer la ayuda de la función DIASEM y prestar atención al “criterio” que debe utilizar según como se encuentran ordenados los días.
6. En la celda C7, obtener de la tabla ENTRADAS la descripción del día de la semana de acuerdo al código obtenido en el punto anterior, es decir para nuestro ejemplo deberá decir “Sábado”.
7. Calcular la cantidad de entradas vendidas en la celda C26, utilizando la función que cuenta las celdas no vacías.
8. En la celda C28, obtener de la tabla ENTRADAS el valor de la entrada que corresponda al día que se está controlando.
9. Determinar en la celda C30, la recaudación del día.10. Los 4 acomodadores se distribuyeron un sector de las instalaciones cada uno, Juan tiene asignado el
área determinada por las 6 primeras filas de la butaca 1 a la 10, Ricardo las mismas filas pero de la butaca 11 a la 20, Pedro las butacas 1 a 10 de la fila 7 a la 12 y Cristian el sector restante. Determinar en las celdas L27 a L30, la cantidad de personas que se sentó en cada sector.
11. Con la información obtenida en el apartado anterior, realizar un gráfico circular con efecto 3D, de forma tal de visualizar el trabajo realizado por cada acomodador.
Terminada la planilla debiera lucir como la siguiente:
GUÍA DE TRABAJOS PRÁCTICOS PLANILLA DE CÁLCULO 2013 - PÁGINA 30
HERRAMIENTAS INFORMÁTICAS I – FACULTAD DE CS. ECONÓMICAS Y JURÍDICAS - UNLPAM
12. Probar con distintas fecha y butacas ocupadas para ver que ocurre con la recaudación y el gráfico13. Grabar nuevamente y salir de Excel.
EJERCICIO Nº19: ORDEN DE PEDIDO1. Abrir un nuevo libro y confeccionar una planilla correspondiente a una orden de pedido de una
ferretería.
2. Guardar el archivo como ORDEN y su nombre.3. Cambiar el nombre de la hoja a “Pedido”.4. Abrir el correspondiente archivo “Datos de enunciados” desde la ubicación que se le indique. Crear una
copia de la hoja “Orden de pedido” en el archivo creado y guardado como “ORDEN”.5. Completar la orden de pedido la información contenida en las tablas, de acuerdo a las siguientes
consideraciones (el número corresponde al lugar donde realizar los cálculos):1) NOMBRE: Indicar el nombre del usuario.2) CATEGORIA: Indicar la categoría del usuario.3) DESCRIPCION: Indicar la descripción del artículo correspondiente al renglón.4) PROVEEDOR: Indicar el proveedor del artículo correspondiente al renglón.
GUÍA DE TRABAJOS PRÁCTICOS PLANILLA DE CÁLCULO 2013 - PÁGINA 31
HERRAMIENTAS INFORMÁTICAS I – FACULTAD DE CS. ECONÓMICAS Y JURÍDICAS - UNLPAM
5) ENTREGA: Indicar la forma de entrega del artículo correspondiente al renglón.6) IMPORTADO: Indicar NO si el país de orígen del artículo correspondiente al renglón es Argentina, caso contrario indicar SI.7) MONEDA: Indicar la moneda en que está expresado el precio en la tabla ARTICULOS del artículo correspondiente al renglón.8) PRECIO: Calcular el precio en pesos del artículo correspondiente al renglón.9) CODIGO DE IVA: Indicar el código del tratamiento en el IVA del artículo correspondiente al renglón.10) TASA DE IVA: Indicar la tasa de IVA del artículo correspondiente al renglón.11) MONTO DE IVA: Calcular el monto de IVA por artículo, aplicando al precio en pesos la alícuota correpondiente.12) DESCUENTO: Calcular el descuento por artículo, aplicando al precio en pesos la tasa de descuento correpondiente.13) SUBTOTAL: Calcular el total del renglón, multiplicando el precio, mas el IVA menos el descuento, por la cantidad pedida.14) TOTAL: Sumar los subtotales de los renglones.15) PREMIO: Indicar el premio que corresponde al pedido en función del total del mismo.16) CUPONES: Indicar la cantidad de cupones a entregar al cliente en función del total del pedido.
6. Grabar nuevamente y salir de Excel.
EJERCICIO Nº20: CÁLCULO DE FLETE1. En hoja en blanco copiar a partir de la celda A2 los siguientes datos:
Articulo Descripción Precio Unit. Cantidad Destino Flete Costo Total102 1 1 104 4 2 103 12 3 102 1 1 104 4 3
2. Grabar el libro como FLETE y su nombre.3. A partir de la celda A10 copiar los siguientes datos
Artículos Descripción Precio 101 Mesa Comedor 300
02 Mesa ratona 120103 Silla comedor 80104 Silla cocina 45105 Cama 2 plazas 380106 Cama 1 plaza 320107 Colchón 270108 Ropero 450109 Mesa de luz 120
4. A partir de la celda A21 copiar los siguientes datos
Destino 1 Flete Destino 2 Flete Destino 3 Flete 101 34 101 40 101 5102 15 102 17 102 22103 10 103 12 103 15104 6 104 7 104 9105 45 105 45 105 55106 36 106 40 106 46107 30 107 33 107 42
GUÍA DE TRABAJOS PRÁCTICOS PLANILLA DE CÁLCULO 2013 - PÁGINA 32
HERRAMIENTAS INFORMÁTICAS I – FACULTAD DE CS. ECONÓMICAS Y JURÍDICAS - UNLPAM
108 68 108 80 108 100109 11 109 11 109 12
5. Determinar en la celda B3 de modo que pueda copiarse al resto de la columna la descripción del artículo vendido que surge de la tabla cargada en el punto 2.
6. Determinar en la celda C3 de modo que pueda copiarse al resto de la columna el precio unitario de cada artículo vendido que surge de la tabla cargada en el punto 2.
7. Determinar en la celda F3 de modo que pueda copiarse al resto de la columna el flete unitario de cada artículo vendido. Para ello debe tener en cuenta que el flete se determina en función del destino, ya que cada artículo tiene un flete distinto según donde será enviado (AYUDA: se debe utilizar la función SI y dentro de ellas funciones de búsqueda)
8. Calcular el costo total que será precio mas flete, todo multiplicado por la cantidad de artículos con un incremento del 21 % (por IVA).
9. Calcular en la celda A 40 cuántos artículos se remitieron al destino 3 y en la celda A42 cuando pedidos se realizaron de ese mismo destino
10. Calcular en la celda A43 cuanto debe abonarse de impuestos internos sabiendo que se paga $ 2 por cada artículo remitido al destino 1, $ 2,5 por cada artículo remitido al destino 2 y $ 2,8 por cada artículo remitido al destino 3
11. Grabar nuevamente y salir de Excel.
CAPITULO IV: Otras herramientas avanzadas
EJERCICIO Nº1: FILTROS, SUBTOTALES Y BÚSQUEDAS DESORDENADAS1. En un nuevo libro copiar los siguientes datos:
A B C D1 Código Producto Precio Stock2 T-1 Tornillo 1 17 12003 T-2 Tornillo 2 14 30504 T-3 Tornillo 3 15 11005 T-4 Tornillo 4 15 32506 T-5 Tornillo 5 11 40007 T-6 Tornillo 6 19 4350
2. Grabar como FERRETERIA y su nombre.3. En la celda E1 escribir TOTAL y calcular la fórmula precio por stock.4. En la celda E8 calcular la suma de los totales.5. Recuadrar todo el sector de datos con líneas dobles verdes e internas simples azules. Darle color de
fondo a elección.6. Seleccionar el rango el rango A1:E7 y activar el Autofiltro, luego filtrar los artículos que tienen un
precio de 15.7. Utilizando la ayuda aprender a utilizar Autofiltro personalizado. Luego abrir la lista de la columna
Stock, seleccionar personalizar y allí definir los dos primeros campos como sigue:
8. Visualizar los datos.9. Utilizando filtro personalizado mostrar los datos cuyo Stock es mayor de 2000 y menores de 4500.10. Utilizando filtro personalizado mostrar los datos cuyo Precio no es 15.11. Utilizando filtro personalizado mostrar los datos cuyo Stock es mayor de 2000 o menores de 1500.12. Cambiar el nombre de la hoja por FILTRO.13. Situarse en la hoja 2 y en la misma ingresar los siguientes datos:
A B C D E F
GUÍA DE TRABAJOS PRÁCTICOS PLANILLA DE CÁLCULO 2013 - PÁGINA 33
HERRAMIENTAS INFORMÁTICAS I – FACULTAD DE CS. ECONÓMICAS Y JURÍDICAS - UNLPAM
1 Empresa País Ingresos Gastos Beneficios Responsable2 ABC Argentina 145.000 35.000 6.700 PER3 ABC Brasil 125.000 30.000 6.100 GOM4 Brasil Brasil 250.000 25.000 3.050 GOM5 Pacífico Argentina 180.000 35.000 3.250 LOP6 Pacífico Brasil 153.000 20.000 4.000 LOP7 Pacífico Chile 120.000 18.000 4.350 ROJ
14. Se debe crear una lista con los subtotales por empresas acumulando las ganancias debajo de la columna de Beneficios de forma que se puedan ver los totales parciales, para ello debe usar la opción Subtotales del menú Datos con las siguientes opciones: para cada cambio en empresa, usar función SUMA, agregar subtotal a beneficios.
15. Luego utilizando nuevamente esta herramienta para los sub-totales, cambiando Función Suma por Promedio, en Agregar subtotal a: activar la opción Gastos, asimismo desactivar la casilla Reemplazar subtotales actuales (si no se desactiva, se perderían los subtotales conseguidos).
16. Quitar los subtotales, luego en las celdas A10 a D11 copiar la siguiente
10
GOM LOP PER ROJ
11
Gomez Pedro Lopez Ricardo Perez Juan Rojas Marcela
12
Salta 1053 Gil 45 Rivadavia 45 Raul B Diaz 1520
17. Completar la columna G con el nombre de cada Responsable, utilizando la función específica de búsqueda, sabiendo que el mismo se determina en función del código del Responsable (columna F) y demás datos que surgen de la tabla copiada en el punto anterior. AYUDA: se debe utilizar la función BUSCARH.
18. Completar la columna H con el domicilio de cada responsable sabiendo que se determina en función de la columna Responsable y es el dato de la tercer fila de la tabla copiada en el punto 13.
19. Insertar una columna al comienzo de la tabla (columna A).20. En la nueva columna ingresar en orden descendente desde A2 hacia abajo los siguientes números: 1,
3, 2, 1, 3, 3.21. A partir de la celda A14 copiar la siguiente tabla:
A B14 3 Sociedad15 1 Agencia16 2 Sucursal
22. En la columna J determinar, utilizando la función de búsqueda específica y en función del código de cada empresa ingresado en el punto 17, que tipo de empresa es, sabiendo que a cada código le corresponde un tipo, y que son los cargados en el punto 18. AYUDA: se debe utilizar la función BUSCARV pero como están desordenados los códigos ingresados en el punto 18, se debe utilizar el cuarto argumento que le provee la función, previsto precisamente para los casos en que al estar desordenada debe hacerse una búsqueda exacta.
23. Grabar nuevamente y salga del EXCEL.
EJERCICIO Nº2: PLANILLA DE ALUMNOSEn un colegio privado de la ciudad de Santa Rosa, se desea llevar un control de los alumnos de primer año que han pagado la cuota anual de ingreso. La secretaria del colegio elaboró la planilla que contiene determinada información.
1. Abrir el Excel. Guardar el archivo como PLANILLA y su nombre.2. Abrir el correspondiente archivo “Datos de enunciados” desde la ubicación que se le indique. Crear una
copia de la hoja “Planilla alumnos” en el archivo creado y guardado como “PLANILLA”.3. Realizar las siguientes actividades:
GUÍA DE TRABAJOS PRÁCTICOS PLANILLA DE CÁLCULO 2013 - PÁGINA 34
HERRAMIENTAS INFORMÁTICAS I – FACULTAD DE CS. ECONÓMICAS Y JURÍDICAS - UNLPAM
a. Arriba de la fila 1, insertar dos filas más.b. En la celda A1 escribir “Planilla de Alumnos – Cuota de Ingreso”c. En G1 escribir “Fecha límite de pago:”, en I1 escribir “20/06/2013”d. Es importante tener en columnas separadas el Nombre y Apellido. Insertar una columna a la
derecha de la columna B. A la columna C, darle el rótulo de Nombre.e. Utilizar la opción Textos en Columnas del menú Datos.f. A la columna B, darle el rótulo de Apellido.g. Ordenar la planilla por Apellido y Nivel en orden ascendente.h. Ingresar el DNI de cada alumno. Recordar que el DNI se puede obtener a partir del CUIL. Utilizar
función Extraer.i. Insertar una columna a la derecha de la columna F, y darle el rótulo de Edad.j. En la columna Edad, calcular la edad de cada uno de los alumnos. Recordar que la edad se
puede obtener a partir de la fecha de nacimiento y la fecha actual. Utilizar la función Hoy.k. En la columna Días en mora, calcular los días en mora de cada uno de los alumnos: tener en
cuenta la fecha límite de pago y la fecha actual y si pagó o no. Es decir, si pagó los días en mora es de valor 0, sino hay que realizar el cálculo correspondiente.
l. Dejar fija la fila con los rótulos de las columnas, de tal forma que al insertar más alumnos se pueda leer el rótulo de cada una de las columnas.
m. Insertar un encabezado y pie de página. En el encabezado escribir “Planilla de control de alumnos – Colegio Secundario Nuevos Aires” y en el pie escribir “Departamento de Administración Escolar – Año 2013”. Insertar el número de página.
n. Calcular la cantidad de alumnos de los distintos niveles.o. Utilizar la opción Subtotales del menú Datos.
4. Guardar nuevamente y salir de Excel.
EJERCICIO Nº3: VENTA DE SOFTWARE1. Iniciar Excel y copiar a partir de la celda A2 las tablas mostradas a continuación en la hoja 1. Validar la
columna Tipo para que sólo puedan ingresar las siglas So, Lp y Ut. Además validar las columnas de los semestres para no introducir valores negativos.
SemestresProducto Tipo 1º 2º Total Precio unit. Total en $ TendenciaWindows Vista So 448 60Clipper 5 Lp 968 522Foxpro Pro Lp 610 771Visual Basic .NET Lp 730 681OS/2 So 925 966Windows XP So 508 486Windows Server 2012 So 101 8413d Studio Max 2013 Ut 192 742Access 2007 Ut 875 392Autocad 2012 Ut 178 754Encarta 2012 Ut 200 587Windows 8 So 52 84Adobe Photoshop 8 Ut 287 680Excel 2003 Ut 983 900Powerpoint 2003 Ut 709 642Works 9 Ut 535 988Totales
So Sist. Oper. 500
LpLenguaje de programación 410
Ut Utilitario 800
GUÍA DE TRABAJOS PRÁCTICOS PLANILLA DE CÁLCULO 2013 - PÁGINA 35
HERRAMIENTAS INFORMÁTICAS I – FACULTAD DE CS. ECONÓMICAS Y JURÍDICAS - UNLPAM
2. Grabar como SOFTWARE y su nombre.3. Completar las celdas vacías con funciones y/o fórmulas:
a. Total: la suma de las ventas de los dos semestres.b. Precio Unitario: buscar el valor para cada tipo en la tabla que se encuentra debajo.c. Total en $: surge de multiplicar el total de unidades vendidas por el precio unitario.
4. En la columna Tendencia deberá figurar la leyenda “FAVORABLE” si las unidades vendidas superan las 1000 unidades, en otro caso será “DESFAVORABLE”.
5. En la Celda A30 sumar el monto total vendido de sistemas operativos.6. En la Celda A31 calcular las cantidades vendidas de utilitarios en el segundo semestre. 7. En la celda A32 establecer la cantidad de lenguajes de programación que tiene disponibles para la venta
la empresa.8. En la celda A33 determinar el promedio de ventas de todos los productos de la empresa para el primer
semestre.9. En la celda A34 determinar el monto máximo de ventas del año.10. Utilizar formato condicional de modo que el nombre del artículo de menor venta del año aparezca con
fondo verde claro.11. Confeccionar un gráfico de columna 3d con forma cónica con los 4 productos más vendidos durante el
año y ponerle el título “Productos más vendidos del año”, hacerlo en otra hoja del mismo archivo.12. Confeccionar un gráfico de barras 3D con los totales en $ de los So y ponerle el título “”Cantidad
Sistemas Operativos vendidos”; en la misma hoja.13. Confeccionar un gráfico del tipo que Ud considere adecuado para mostrar por producto en forma
comparativa las unidades vendidas en cada semestre.14. Ordenar los datos por “Tipo” y luego realizar subtotales por tipo, con las cantidades totales vendidas de
productos (TOTAL). 15. Aplicar formato condicional para mostrar el mayor valor de la columna Total con letras rojas y el menor
precio unitario con trama amarilla.16. Realizar los cambios necesarios para que la tabla quede con un formato parecido al de la muestra. A las
columnas que representan dinero déle formato moneda con dos decimales.17. Previsualizar la hoja y colocar encabezado y pie de página. 18. Grabar nuevamente y salir de Excel.
EJERCICIO Nº4: CUADRO DE AMORTIZACIONES1. Realizar en un libro nuevo, la siguiente planilla. La celda A1 tiene formato de letra Modern tamaño 14
cursiva, subrayado y negrita.2. En la celda F1 debe ingresar el día de hoy, para ello utilizar la función =HOY().
ADVERTENCIA: Al ingresar las fechas se debe hacer numéricamente, así por ejemplo para el primer caso ingresará 5/11/60.
3. Grabar el archivo con el nombre AMORTIZACIONES y su nombre.4. Ajustar los títulos de cada columna al texto; darles negrita y tamaño 11.5. Fijar el ancho de toda la hoja en 9, y el de la columna "Descripción." en 20. 6. Completar la columna A con los números desde 5 de 3 en 3 por procedimiento de "arrastre".
GUÍA DE TRABAJOS PRÁCTICOS PLANILLA DE CÁLCULO 2013 - PÁGINA 36
HERRAMIENTAS INFORMÁTICAS I – FACULTAD DE CS. ECONÓMICAS Y JURÍDICAS - UNLPAM
7. Calcular los años transcurridos, la amortización acumulada y el valor residual. Tener presente que:a) años transcurridos será la diferencia entre fecha actual menos fecha de origen, pero que
dará en días, por lo tanto se debe dividir por 365, (para que dé en años), finalmente para que dé sin decimales, utilizar la función =ENTERO.
Entonces el contenido de la celda F4 será: =ENTERO(($F$1-D4)/365)
Luego darle formato de número general.b) calcular la amortización acumulada para los bienes con vida útil restante, (que será V.O. /
Duración en años * Años Transcurridos) de lo contrario la amortización acumulada debe ser igual al Valor de Origen. Utilizar =SI.
c) el valor residual será igual a Valor de Origen menos Amortización Acumulada (Téngase presente que nunca puede dar como resultado un número negativo)
8. Grabar nuevamente9. Copiar el contenido en otra hoja y llamarla “Amortiz-Filtro”10. Insertar una columna entre Descrip. y Valor Origen, darle ancho 5 y colocar como título CTA. En esta
nueva columna ingresar la abreviatura de la cuenta del sistema contable donde esta registrado el bien respectivo, y que será en cada caso:ROD rodados, MU Muebles y Utiles,INM inmuebles INS Instalaciones.
(Sólo los Vidrios serán instalaciones)11. Utilizando la opción Filtros y Autofiltro Filtrar para visualizar los bienes de la cuenta ROD.12. Luego filtrar para visualizar únicamente aquellos bienes que tienen un valor resid. mayor que cero.
RECORDAR: Para ver toda la planilla nuevamente hacer “clic” en el triángulo que esta en azul y seleccionar “Todas”
13. Ubicarse en una celda en blanco y determinar cual es valor residual del segundo bien menos amortizado, utilizando la función respectiva.
14. Utilizando formato condicional hacer que aquellos bienes que tienen un valor residual igual a 0 (cero) sean visualizados con negrita, cursiva y de color rojo.
15. Grabar nuevamente y salir de Excel.
EJERCICIO Nº5: ADMINISTRACIÓN DE UN CONSORCIO1. En un nuevo libro, en una hoja en blanco confeccionar la siguiente planilla:
En el consorcio tenemos 12 departamentos distribuidos en cuatro pisos, en cada piso hay 3 departamentos uno de cada tipo (denominados A, B y C).
2. Grabar el libro como DEPTOS y su nombre.3. Llamar a esta hoja Departamentos.4. Situarse en la hoja2 y copiar los siguientes datos:
GUÍA DE TRABAJOS PRÁCTICOS PLANILLA DE CÁLCULO 2013 - PÁGINA 37
HERRAMIENTAS INFORMÁTICAS I – FACULTAD DE CS. ECONÓMICAS Y JURÍDICAS - UNLPAM
5. Cambiar el nombre a la hoja por DATOS.6. Asignarle nombre cada uno datos de la columna B, y ellos serán los que se encuentran en la columna A,
así B2 tendrá por nombre Gas, B3 Portero, y así sucesivamente.7. Validar los datos de modo que no se puedan ingresar datos negativos en las celdas B2 a B6 y que el
mensaje sea “Solo valores positivos”.8. Situado en la hoja Departamentos, determinar (usando =SI) la superficie de cada departamento
(columna C) sabiendo que será 40 si es tipo A, 80 si es tipo B o 120 si es tipo C.9. Calcular el importe gas de cada departamento sabiendo que se obtiene multiplicando el consumo gas
por el valor del m3 que se cargó en la hoja DATOS, (nombre Gas).10. Calcular los gastos de cada departamento de luz, portería, impuestos y reparaciones. Para ello se debe
distribuir los totales ingresados en la hoja DATOS, en función de las siguientes especificaciones:LUZ: El total se distribuye entre las superficies de cada departamento.
La fórmula es: Costo Total Luz / 960 * Superficie del departamento.PORTERÍA: Cada departamento paga la doceava parte del total.IMPUESTOS: Idem Luz (es decir según superficie)REPARACIONES: Idem portería (es decir doceava parte del total)SUBTOTAL: Sumatoria de los cuatro conceptos anteriores más el Importe Gas.RESERVA MANT.: Será el monto de Luz + ReparacionesTOTAL: Sumatoria de Subtotal más Reserva Mant.
11. Obtener los totales, máximos, mínimos y promedio de cada columna monetaria.12. Insertar una columna entre Depto. y Tipo (la columna insertada estará en B) y colocarle como título de
la columna NOMBRE PROPIETARIO, fijando su ancho en 20.13. Cargar los nombres de los doce propietarios en la nueva columna, celda por celda:
José Hernández, Juan Fernández,John Smith, Juana López, José López, Ana MartínezMarisa Jiménez, Claudia Gómez, Juan Pérez, Ignacio Pérez, Ricardo Gómez Marcela Jones
14. En la celda D23 escribir la letra A y en las celdas contiguas (utilizando SUMAR.SI) calcular el total de todas las columnas si el tipo de departamento es A.
15. Repetir los mismos procedimientos para calcular en las filas siguientes los totales de los deptos. B y C respectivamente.
16. Utilizando formato condicional hacer que el total a pagar por cada departamento que abone menos de 120 se visualice de con trama violeta, el que pague mas con trama verde claro y los que paguen más de 140 con negrita y cursiva.
17. En la columna siguiente a la tabla indicar la posición que tiene cada departamento en función del total pagado por cada uno (1, 2,3,.etc...).
18. Grabar nuevamente y salir de Excel.
GUÍA DE TRABAJOS PRÁCTICOS PLANILLA DE CÁLCULO 2013 - PÁGINA 38
HERRAMIENTAS INFORMÁTICAS I – FACULTAD DE CS. ECONÓMICAS Y JURÍDICAS - UNLPAM
EJERCICIO Nº6: REPASO FUNCIONES LÓGICAS1. Abrir el navegador de internet y escribir en la barra de direcciones: http://goo.gl/FPkIq2. Se descargará un archivo .xls sobre el cual se trabajará.3. Guardar el archivo como REPASO y su nombre.4. Completar desde B7 a E15, de acuerdo a los enunciados que se encuentran de A7 a A15. Observar que
en Opción 1 se debe escribir la función correspondiente para lograr lo que se solicita en la columna A, y en Opción 2 se debe analizar otra manera de plantear la función para llegar al mismo resultado, por ejemplo cambiando la prueba lógica inicial y desarrollando la función de acuerdo al nuevo planteo.
NOTA: SI LA CELDA ESTÁ EN GRIS NO SE DEBE COMPLETAR. 5. Por lo tanto: en la fila 7, 8 y 9 se debe encontrar cuatro maneras distintas, en la trece sólo una, y en el
resto 2 opciones.6. Cada vez que se complete un enunciado cambiar los valores de B4 a D4 para comprobar que funciona
correctamente todas las combinaciones posibles.7. Guardar nuevamente y salir de Excel.
EJERCICIO Nº7: COMBINAR CORRESPONDENCIA1. Recuperar el archivo grabado en el punto anterior. 2. Ingresar al Word y en un documento en blanco ingresar el siguiente texto (SIN ESCRIBIR LAS LINEAS
PUNTEADAS).
DEPARTAMENTO: ..............SEÑOR/ES:................................
Tengo el agrado de dirigirme a Ud. a fin de hacerle llegar la liquidación de expensas de su departamento, compuesta de los siguientes conceptos:
PESOSGas ............Luz ............Portería ............Impuestos ............Reparaciones............Reservas ............
TOTAL ............
3. Grabar como LIQUIDO y su nombre.4. Utilizando combinar correspondencia reemplazar las líneas punteadas en el modelo indicado más arriba
(QUE NO DEBE HABER ESCRITO) por los campos correspondientes y combinar los datos con los de la planilla antes utilizada que contenga todos los datos de los departamentos.
5. Grabar nuevamente y salir.
GUÍA DE TRABAJOS PRÁCTICOS PLANILLA DE CÁLCULO 2013 - PÁGINA 39
HERRAMIENTAS INFORMÁTICAS I – FACULTAD DE CS. ECONÓMICAS Y JURÍDICAS - UNLPAM
EJERCICIO Nº8: VENCIMIENTOS 1. En un libro en blanco ingresar en la Hoja1 los siguientes datos:
Fecha Actual 22/9/03
Empresa Núm Factura Pesos F Fact Días Venc F. Vencim Al día Dif en día Observ25 00000001 100 23/08/03 304 00000002 250 17/09/03 305 00000003 300 24/07/03 6025 00000004 125 07/03/03 904 00000005 700 07/09/03 152. Grabar el archivo con el nombre DIAS y su nombre.3. En la celda B1 ingresar la fecha actual utilizando la fórmula específica.4. Realizar los cálculos de las columnas faltantes considerando:
Fecha de vencimiento: Sumar los días de vencimiento mas la fecha actual (que figura en D15). Al día: Se desea observar allí los pesos de la factura si la fecha de vencimiento coincide con la
fecha actual (utilizar SI). Diferenc en días: Es decir cantidad que días que faltan para el vencimiento de la factura si la
misma aún no venció. Así para la factura 2 el resultado debe ser 25, que son los días que faltan para el vencimiento. Si ya venció será negativo.
Observaciones: se pretende que aparezca un mensaje de acuerdo a lo calculado en la columna anterior (diferencias en días).
Si el resultado es > 0, debe aparecer “Días faltan para su vencimiento”. Si el resultado es < 0, debe aparecer “Días hace que ya venció”. Si el resultado es = 0, debe aparecer “Vence Hoy”.
5. Ingresar en la celda C1 como fecha actual el 06-09-036. Rastrear las celdas dependientes de la celda C1.7. En la hoja 2 copiar la siguiente tabla:
Compradores4 25 5Juan G SAS Santa Rosa SRL K 29 SH
8. Volver a la Hoja 1 y en la columna J determinar en función de los datos cargados en el punto anterior y el código del comprador de la columna A, el nombre de cada empresa compradora (AYUDA: se debe utilizar una función de búsqueda horizontal y advertir que los datos no están ordenados)
9. Desde el sector control interno y auditoria piden indicar en qué posición se encuentra la venta de 300 $. ¿Cómo se determinaría utilizando la función específica en la celda B10.
10. Desde el sector impuestos piden indicar el monto de la venta que se ha registrado en la cuarta fila (tercer columna es donde están las ventas) ¿Cómo se determinaría utilizando la función específica en la celda B11.
11. Desde el sector impuestos piden indicar la fecha la venta que se ha realizado por $ 250 ¿Cómo se determinaría utilizando la función específica en la celda B12. (AYUDA: se debe utilizar anidadas las dos funciones utilizadas precedentemente).
12. Grabar nuevamente y salir de EXCEL.
EJERCICIO Nº9: SUELDOS DOCENTES 1. Usted es el responsable de la liquidación de sueldos docentes de la UNLPam. Por ello se debe
completar la planilla de liquidación de sueldos mediante la utilización de las fórmulas adecuadas de acuerdo a cada situación. En la misma hoja se encuentran las siguientes tablas de datos auxiliares:
GUÍA DE TRABAJOS PRÁCTICOS PLANILLA DE CÁLCULO 2013 - PÁGINA 40
HERRAMIENTAS INFORMÁTICAS I – FACULTAD DE CS. ECONÓMICAS Y JURÍDICAS - UNLPAM
2. Grabar el libro como PLANILLA y su nombre.3. Se debe utilizar correctamente la planilla de cálculo y evitar repeticiones innecesarias. Por ello tener
en cuenta que donde sea posible se debe utilizar relaciones absolutas.
Planilla de Liquidación de Sueldos Docentes
Antigüedad en años: calcular (mediante una fórmula) los años de antigüedad en el trabajo que tiene cada docente de la Universidad de La Pampa. Para ello se debe tener en cuenta la fecha de ingreso y la fecha de la liquidación actual.
Adicional por antigüedad (en pesos): El docente percibe el 5% sobre el sueldo básico por cada año trabajado.
Título: Las categorías A, B y C cobran el 15 % sobre el sueldo básico. Las categorías E y F no perciben el adicional.
Adicional por capacitación: La categoría A cobra $500, la B $400 y la C, D y E $280, mientras la F cobra $ 180.
Obra social: Se descuenta el 3% sobre el total de las remuneraciones (Sueldo básico, Antigüedad y Título)
Jubilación: Es del 14% sobre el total de las remuneraciones (Sueldo básico, Antigüedad y Título). Total a cobrar: Está formado por el sueldo básico, más los adicionales menos los descuentos.
4. A partir de la celda G28 calcular los datos estadísticos indicados en cada caso, utilizando para ello
GUÍA DE TRABAJOS PRÁCTICOS PLANILLA DE CÁLCULO 2013 - PÁGINA 41
HERRAMIENTAS INFORMÁTICAS I – FACULTAD DE CS. ECONÓMICAS Y JURÍDICAS - UNLPAM
las funciones específicas.5. Grabar nuevamente.6. Formato: título y encabezados, en Book Antiqua, tamaño 12 en negrita; los demás datos ingresados
y/o calculados en tamaño 10. Los valores numéricos deben expresarse con dos decimales. A las tablas déle autoformato a su elección.
7. Utilizando formato condicional remarcar: Con negrita y subrayado el docente que tenga mayor antigüedad en la Universidad. Con trama celeste el menor sueldo neto (total a cobrar) y con letras rojas el mayor descuento.
8. Colocar el nombre “Docentes” a la hoja de cálculo. 9. Ordenar la planilla de acuerdo a los distintos cargos. Aplicar autofiltro para mostrar los ayudantes
de segunda.10. Proteger los datos de la hoja Docentes para que no pueda modificarse.11. Preparar la hoja para poder imprimirla en forma horizontal. Colocar encabezado y pie de página al
trabajo realizado.12. Realizar un gráfico para cada categoría de docentes, de manera que cada uno muestre los docentes
de cada categoría y los sueldos netos percibidos para el mes de la liquidación. En total se deben confeccionar 3 gráficos.
13. Grabar nuevamente y salir de Excel.
EJERCICIO Nº10: SOCIOS DE UN CLUB1. En el club “Universitarium” tienen el siguiente padrón de socios que se debe ingresar en una hoja en
blanco:Socio Nombre y Apellido Edad Tipo socio Cuotas adeudadas Deuda Vota2 Juan Perez 60 V 445 Ignacio Lopez 18 M 2110 Maria Alvarez 45 F 3123 Marcelo Gomez 65 V 2234 Ana Romero 43 F 5
2. Grabar el libro como SOCIOS y su nombre.3. A partir de la celda A 12 ingresar los tipos de socios y monto de la cuota:
Socio Tipo MontoV Vitalicio 15M Masculino 30F Femenino 20
4. En la columna F determinar la deuda que será la cantidad de cuotas adeudadas multiplicadas por el monto de la cuota que surge de la tabla cargada en el punto 2 según el tipo de socio.
5. En la columna G determinar “SI” o “NO” según si el socio puede votar en las próximas elecciones. Para ello se debe tener en cuenta que solo pueden votar los socios vitalicios (con cualquier deuda) y los demás (masculinos o femeninos) sólo si adeudan menos de 4 cuotas.
6. Se desea establecer un plan de financiación con un descuento del 50 % para los vitalicios, un 35 % para los socios femeninos y un 24 % para los masculinos; calcular en la columna H cuanto sería el monto de la deuda con descuento que debería abonar cada socio.
7. A partir de la celda P1 copiar los siguientes datos:SocioNombreTipo SocioDeuda AnteriorDescuentoA Pagar.
8. En la celda Q1 ingresar el número de socio y se desea que en las celdas Q2 se visualice el nombre del mismo, en Q3 el tipo de socio y así sucesivamente. Tener presente que el descuento se debe calcular por diferencia entre la deuda anterior y la nueva.
GUÍA DE TRABAJOS PRÁCTICOS PLANILLA DE CÁLCULO 2013 - PÁGINA 42
HERRAMIENTAS INFORMÁTICAS I – FACULTAD DE CS. ECONÓMICAS Y JURÍDICAS - UNLPAM
9. Como se calcularía en la celda H11 la posición se encuentra el socio que tiene 65 años.10. Como se calcularía en la celda H12 las cuotas adeudadas por el socio que está registrado en la tercer
fila 11. Como se calcularía el total de cuotas adeudadas por el socio tiene 45 años de edad.12. Grabar nuevamente y salir de Excel.
EJERCICIO Nº11: GRÁFICOS1. Buscar datos en Internet relativos a la población de 6 provincias argentinas y copiarlos en una hoja
en blanco (se puede utilizar importación de datos) y vínculos.2. Grabar el libro como PROVINCIA y su nombre.3. A partir de los mismos confeccionar en hojas nuevas gráficos de todos los tipos estándar y
personalizados, que puedan realizarse de acuerdo a los datos ingresados 4. Para aquellos gráficos en los cuales los datos ingresados no sean adecuados, ingresar nuevos datos
para tal fin.5. Visualizar cada una de las hojas, colocar encabezado y pie de página.6. Grabar nuevamente y salir de Excel.
GUÍA DE TRABAJOS PRÁCTICOS PLANILLA DE CÁLCULO 2013 - PÁGINA 43