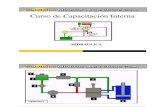Capacitación digital básica II
-
Upload
nguyenkhuong -
Category
Documents
-
view
220 -
download
1
Transcript of Capacitación digital básica II

1PRESENTACIÓN DIGITAL -
PresentaciOn DiGitaL Capacitación digital básica II

Presentación digital
icOnOs
VER TAMBIÉN
VER EJEMPLO
CONTENIDO COMPLEMENTARIO
PARA SABER MÁS
RETO / OBJETIVO
ACTIVIDAD
SOLUCIÓN

3PRESENTACIÓN DIGITAL - Índice
Presentación digital
inDice
Presentación ............................................................................4
Introduccción ...........................................................................5Concepto de presentación multimedia .................................................... 5Usos habituales ....................................................................................... 7El PowerPoint .......................................................................................... 9Algunos ejemplos .................................................................................... 9Actividades ............................................................................................ 12
Entorno de trabajo .................................................................13Iniciar PowerPoint ................................................................................. 13Pantalla inicial ....................................................................................... 14Las barras ............................................................................................. 14Tipos de vista ........................................................................................ 17Conceptos imprescindibles ................................................................... 19Cerrar el programa ................................................................................ 20Actividades ............................................................................................ 21
Crear presentación ...............................................................22Pautas iniciales ..................................................................................... 22Diseño de la diapositiva ........................................................................ 23Estilo de la diapositiva ........................................................................... 26Insertar elementos ................................................................................. 27Duplicar diapositiva ............................................................................... 40La barra de dibujo ................................................................................. 40Efectos de animación de los objetos ..................................................... 42Ver la presentación ................................................................................ 42Guardar la presentación en formato PPT .............................................. 43Actividades ............................................................................................ 44
Plantilla diseño ......................................................................46Crear una presentación ......................................................................... 46Transiciones de las diapositivas ............................................................ 50Personalización y organización de efectos ........................................... 51Ver la presentación ................................................................................ 52Imprimir la presentación ........................................................................ 52Actividades ............................................................................................ 53
Crear con el asistente ...........................................................54Iniciar el asistente .................................................................................. 54Elegir el tipo de presentación ................................................................ 56Estilo de presentación ........................................................................... 57Opciones de la presentación ................................................................. 57Actividades ............................................................................................ 58
Práctica final ..........................................................................59
Ideas clave .............................................................................60
Soluciones actividades .........................................................61
Glosario ..................................................................................63

4PRESENTACIÓN DIGITAL - Presentación
El módulo pretende ser una herramienta de ayuda y soporte para poder pre-parar presentaciones digitales entendiendo la finalidad de las mismas e inten-tando dar criterios de buenas prácticas que ayuden a optimizar el esfuerzo de creación de las presentaciones.
Los objetivos de este módulo son:
Ser capaz de valorar diversos usos de presentaciones digitales como he-■■rramientas de difusión de contenidos también diversos.Conseguir preparar una presentación con el programa PowerPoint.■■Alcanzar un nivel suficiente para poder ser autónomo en la creación de ■■una presentación digital.Poder insertar efectos de animación en las diapositivas de una presen-■■tación.Lograr transiciones entre diapositivas de distinta índole.■■Ser capaz de organizar y personalizar una presentación según los pro-■■pios intereses.Ser capaz de crear desde cero una presentación en blanco.■■Poder crear una presentación y modificar su estilo con facilidad.■■Ser capaz de crear una presentación desde el asistente de autocontenido.■■Entender el proceso de edición de una presentación digital.■■
Presentación de la información
PresentaciOn

5PRESENTACIÓN DIGITAL - Introducción - Concepto de presentación multimedia
Es más que aconsejable que antes de empezar a usar una herramienta para crear presentaciones multimedia seamos conscientes de qué son en realidad y qué usos podemos hacer de las mismas. A menudo, es preferible invertir un poco de tiempo en estas explicaciones que nos van a ser muy útiles cuando pasemos a la creación y edición de nuestras presentaciones.
En este tema, trataremos los siguientes subtemas:
El concepto de presentación multimedia.■■Los usos habituales de las presentaciones.■■El programa PowerPoint como herramienta para la creación de pre-■■sentaciones.Veremos algunos ejemplos extraídos de la red.■■
Al final de tema, encontrarás unas actividades para desarrollar que te permi-tirán conocer si has asimilado los conceptos trabajados en el mismo.
Concepto de presentación multimedia
Una presentación multimedia responde a la creación de un recur-so que nos sirve para centrar nuestro discurso, o nuestro men-saje, a una audiencia determinada en donde la presentación nos ayuda a completar y orientar nuestras palabras o nuestra idea.
En una presentación podemos mostrar todo tipo de elementos digitales, des-de texto a imágenes, vídeos, archivos de audio o cualquier elemento que creamos que ha de ser de interés de nuestro público o destinatario.
Una presentación es como una guía personal que ordena y jerarquiza nues-tras ideas para su mejor y mayor explicación.
Toda presentación multimedia ha de ser el eje rector de un contenido fijado por nosotros, pero dirigido a una audiencia. Por lo tanto, ha de estar al servicio de la transmisión de nuestras ideas al destinatario.
Una presentación ha de ser el elemento de enlace entre el contenido y la propia audiencia.
Presentación digital
intrODuccciOn

6PRESENTACIÓN DIGITAL - Introducción - Concepto de presentación multimedia
En este sentido, es necesario tener en cuenta:
La presentación como ayuda. ■■
Las presentaciones nos permiten hablar y nos ayudan a organizar nues-tro discurso, es decir, son como índices de nuestra actuación.
Las presentaciones son como sugerencias que intentan una transmisión de una acción. Cuando una presentación es un soporte a una exposición, ha de ser la ayuda a nuestra actuación y no al revés, en donde el prota-gonista es la misma presentación y no la idea en sí misma.
El texto y las imágenes. ■■
El texto y las imágenes acostumbran a ser los elementos clave en toda presentación, aunque en la actualidad ya se introducen otras muchas posi-bilidades.
La relación entre lo que se muestra gráficamente y lo que precisa ser leído debe ponderarse para que sea la propia audiencia la que descubra fácilmente nuestro mensaje.
Aquello que el propio destinatario descubre, le va a dejar huella en su cere-bro, más que aquello que requiera su esfuerzo interpretativo textual.
La armonía de efectos. ■■

7PRESENTACIÓN DIGITAL - Introducción - Usos habituales
A menudo, la mejor presentación no es aquella que dispone de más efectos de animación, a no ser que sea el tema en cuestión.
En el mensaje o la idea que pretendemos transmitir, la armonía entre los efectos utilizados va a ser de gran importancia para que los efectos no nos ensombrezcan el contenido que deseamos transmitir.
Por lo tanto, la armonía pasa a ser uno de los criterios que se deben conside-rar si queremos que nuestra presentación sea del todo efectiva.
El objetivo y la finalidad. ■■
Las presentaciones nunca son el objetivo ni la finalidad por ellas mismas.
Las presentaciones acostumbran a estar al servicio de quien las expone.
Por lo tanto, marcar claramente, desde antes de su realización, los objetivos de la presentación y a qué finalidad responden nos va a ahorrar mucho tiem-po y esfuerzos innecesarios.
Algunas webs de interés
Os aconsejamos la lectura de dos enlaces a Internet que nos van ayudar, y mucho, en los procesos de concepturalización de las presentaciones multimedia.
http://es.wikipedia.org/wiki/Programa_de presentaci%C3%B3n http://www.eduteka.org/GuiaPresentaciones.php3
Usos habitualesUso Descripción
Uno de los usos más habituales de una presentación es la ayuda a la comunicación de un ponente, de un orador a una audiencia, a un público determinado.Es por este motivo, que conocer los destinatarios en concretos nos va a ser del todo útil para llegar a comunicar aquello que deseamos.

8PRESENTACIÓN DIGITAL - Introducción - Usos habituales
Uso Descripción
Todas las presentaciones informan desde dos puntos de vista bien definidos. Informan de aquello que queremos transmitir, con más o menos gracia, con más o menos habilidad; pero a la vez una presentación informa de cómo es el propio creador de la misma, sin llegar a quererlo a menudo la puesta en escena de una presentación ya da información que ni se planea explícitamente.
La difusión es el concepto clave en las presentaciones ya que con una presentación lo que intentamos siempre es difundir unos conceptos lo más fácilmente posible en donde la sencillez de interpretación y en donde el mensaje no de duda alguna. Si no es así, la presentación no va a rendir los frutos deseados.
Actualmente, uno de los usos más habituales de las presentaciones son como objeto de publicidad y venda de productos determinados.En muchos departamentos de venta la realización de presentaciones son de carácter común ya que ayudan a conseguir el éxito esperado de los productos publicitados.
En el mundo educativo las presentaciones se han puesto de moda como herramientas de soporte al aprendizaje. Acostumbran a ser guiones de exposiciones orales o bien anotaciones clave de los conceptos más importantes a recordar.Las presentaciones deben de ayudar a consolidar los procesos de aprendizaje.
La red de Internet y los soportes digitales de las presentaciones también son una oportunidad para compartir conocimientos, ideas o í propuestas a debatir, así como muestras gráficas de fotografías, videos, u otros archivos de interés colectivo.Una presentación puede ser de utilidad para estos fines.

9PRESENTACIÓN DIGITAL - Introducción - El PowerPoint
Uso Descripción
Además, una presentación puede mostrar procesos de producción o realización de tareas determinadas.Una presentación ordena, por lo tanto, clarifica o debería clarificar el orden de determinadas ejecuciones concretas a desarrollar.Cada vez más, pueden ser una ayuda para la comprensión de procesos concretos.
El PowerPointEn este módulo nos vamos a centrar en el programa PowerPoint como una de las herramientas clave en la creación de presentaciones. El programa PowerPoint forma parte del paquete Office de Microsoft y, actualmente, su difusión es enorme en el mundo.
Dicho programa nos va a permitir descubrir y crear presentaciones bajo los conceptos anteriormente citados, en donde los interesados, por placer ,o bien los necesitados, por profesión, van a encontrar una herramienta del todo in-tuitiva y capaz de generar presentaciones de alto nivel con una inversión de tiempo del todo razonable.
Algunos ejemplosAntes de empezar a conocer a fondo y a crear una presentación, vale la pena visitar algunos ejemplos de presentaciones que podemos encontrar en la red de Internet para, así, familiarizarnos en resultados comprobables antes de ser editores de nuestra propia presentación.
Career advice
Un ejemplo en donde la mejor observación es la relación en-tre la imagen y el texto a efectos visuales, fijaros no en el significado de las palabras sino en el conjunto estético entre imágenes y texto:
http://www.slideshare.net/garr/career-advice-08?src=embed
Alguna información extra
http://es.wikipedia.org/wiki/Microsoft_PowerPoint

10PRESENTACIÓN DIGITAL - Introducción - Algunos ejemplos
The consumer agenda 2008
El siguiente ejemplo es una muestra que casi parece una ani-mación:
http://www.slideshare.net/geniusworks/the-consumer-agenda-by-peter-fisk/
Presentaciones exitosas
Aquí podéis observar una presentación sobre presentaciones:
http://www.slideshare.net/levarcol/presentaciones-exitosas
Prueba, ahora mismo, a ver si encuentras un buen ejemplo a tu gusto en Slideshare.

11PRESENTACIÓN DIGITAL - Introducción - Algunos ejemplos
Slideshare
http://www.slideshare.net/
Haz clic en la opción All languages y escoge el idioma que desees.
Ahora sólo debes escribir en el cuadro de búsqueda el concepto que te ape-tezca. Observa el resultado. Aunque es posible que no encuentres lo que buscas a la primera, inténtalo de nuevo con otras palabras a ver si tienes suerte.
También puedes conectarte a otros muchos sitios para ver distintos ejemplos de presentaciones, entre otros puedes ir a:
Empressr.■■
http://www.empressr.com/index.aspx
Slideboom.■■
http://www.slideboom.com/
Vuvox.■■
http://www.vuvox.com/home/featured

12PRESENTACIÓN DIGITAL - Introducción - Actividades
ActividadesConéctate a los siguientes vídeos para consolidar el tema e, incluso, conse-guir un valor añadido:
Conceptualización. ■■Una presentación en 5 minutos. http://youtube.com/watch?v=ck-RUHt8GnQ&feature=related
Consejos del programa.■■Diseño de presentaciones efectivas.http://youtube.com/watch?v=drVO3vRGbCI
Un poco de humor. ■■How NOT to use PowerPoint!http://youtube.com/watch?v=cagxPlVqrtM

13PRESENTACIÓN DIGITAL - Entorno de trabajo - Iniciar PowerPoint
Presentación digital
entOrnO De trabajO
El programa PowerPoint es una de las opciones para la creación de presenta-ciones multimedia tal y como hemos introducido en el tema anterior.
Este software nos va a permitir la creación de diapositivas que admiten todo tipo de enlaces y objetos en las mismas: desde cuadros de texto a imágenes, vídeos, pistas de audio, gráficos, etc.
El PowerPoint será, pues, como un gestor de recursos que nos ayuda, a la perfección, a la presentación de la información digitalizada que pretendemos mostrar a una audiencia determinada.
En este tema, trataremos los siguientes subtemas:
Cómo iniciar PowerPoint.■■La pantalla inicial.■■Las barras de herramientas.■■Los tipos de vistas.■■Los conceptos imprescindibles.■■Cerrar el programa.■■
Al final del tema, encontrarás unas actividades para desarrollar que te permi-tirán conocer si has asimilado los conceptos trabajados en el mismo.
Iniciar PowerPointComo en todos los programas, hay múltiples formas de iniciarlos. Una de las más comunes, en el caso de Microsoft Office PowerPoint, es ir al menú Pro-gramas de nuestro ordenador, localizar el paquete de Microsoft y hacer clic en la opción Microsoft Office PowerPoint.
Según cómo hayamos efectuado la instalación del programa, es posible que en el Escritorio de nuestro ordenador aparezca un acceso directo al progra-ma y con un doble clic al icono se nos abra automáticamente.
Icono Powerpoint

14PRESENTACIÓN DIGITAL - Entorno de trabajo - Pantalla inicial
Pantalla inicialAl iniciar el programa PowerPoint, nos aparece una primera diapositiva con un diseño predeterminado.
Antes de empezar a utilizar el programa en este tema, lo que vamos a pre-tender es mostrar los paneles y algunas herramientas y escenarios de trabajo que nos van a ayudar, y mucho, en los temas sucesivos.
Observad la animación siguiente que pretende mostrar cómo activar y des-activar el panel de tareas que nos será del todo imprescindible para seguir adelante con el módulo.
Panel de tareas
ver simulación
Simulación disponible en la versión web del material
El panel de tareas de Inicio es el tema de la animación que prosigue, y qui-zás sea uno de los paneles que va a intercambiarse más con las opciones de los mismos. Es del todo relevante recordar su activación-desactivación para desarrollar diapositivas con PowerPoint.
Panel de tareas Inicio
ver simulación
Simulación disponible en la versión web del material

15PRESENTACIÓN DIGITAL - Entorno de trabajo - Las barras
Las barrasOtro de los elementos imprescindibles que nos ayuda en la labor de la crea-ción de presentaciones con PowerPoint, como en todos los programas del paquete Office de Microsoft, es la personalización de los iconos por grupos.
Podemos activar o desactivar los iconos más relevantes agrupados por fun-ciones de similitud, como son: formato, dibujo, tablas, imagen, etc.El proceso de activación – desactivación es muy simple, pero hay que recor-darlo para conseguir sacarle el máximo beneficio.
Ir al menú Ver / Barra de herramientas:
Las opciones activadas se encuentran marcadas, mientras que las que no tienen la selección efectuada se encuentran desactivadas hasta que lo de-seemos.
Según qué barras de herramientas tengamos activadas, dispondremos de unos u otros iconos en el programa.
Aunque todas las opciones se pueden llevar a cabo por menús, el uso de los iconos acostumbra a ser la opción más deseada por la mayoría de los usuarios.

16PRESENTACIÓN DIGITAL - Entorno de trabajo - Las barras
Observad la imagen siguiente y los grupos activos que tiene activos.
Iconos de tablas. ■■Los iconos de tablas quizás sean de los más útiles si hacemos uso de las mismas, ya que, con un simple clic, conseguimos las alienaciones de las celdas a nuestro antojo, o bien el relleno de color de celdas deseado.
Grupo de dibujo. ■■El grupo de dibujo acostumbra a estar activado y situado en la parte infe-rior de la pantalla. Predeterminadamente, se encuentra configurado así, pero podemos situarlo donde deseemos si así lo decidimos.
Grupo estándar. ■■El grupo estándar es la agrupación que lleva prediseñada el programa de los iconos más utilizados de grupos diversos.
Opción formato. ■■La opción formato nos facilita las opciones de texto más comunes, tipo de letra, tamaño, color, alienación, etc.
Grupo imagen. ■■El grupo imagen será muy útil, ya que nos permite retocar, mínimamente, pero de manera eficaz, las imágenes que insertemos en las diapositivas. Podremos recortar, ponderar el brillo, etc.

17PRESENTACIÓN DIGITAL - Entorno de trabajo - Tipos de vista
Tipos de vistaOtro de los aspectos relevantes son las áreas de trabajo por donde nos tene-mos que familiarizar con PowerPoint.
Barra menú
Predeterminadamente, dispones del panel de tareas que va variando en fun-ción de las tareas que seleccionamos. Acostumbra a situarse en la parte de-recha de la pantalla si no hemos variado su configuración.
Es el panel más útil si deseamos optimizar los esfuerzos y la rapidez en la ejecución de una presentación. Este panel nos da acceso a las diversas ac-ciones del programa.
En la parte central de la pantalla, disponemos de la diapositiva propiamente. Es el área de trabajo en donde diseñamos todo aquello que deseamos. Se encuentra más pequeña que su visualización, obviamente, ya que, cuando activamos una presentación, ocupa toda la pantalla y sólo serán las diaposi-tivas lo que se verá.
A veces, necesitamos trabajar con dimensiones superiores, por lo que cerra-remos los paneles de tareas. Es por este motivo que, previamente, hemos mostrado cómo activarlos o desactivarlos.

18PRESENTACIÓN DIGITAL - Entorno de trabajo - Tipos de vista
En la parte izquierda de la pantalla, disponemos de las diapositivas en mi-niatura y de los esquemas de las mismas. Es una opción muy recomendable para dirigirnos a una u otra diapositiva cuando ya tenemos varias diseñadas y creadas, y a la vez nos va a ser útil para reordenar las dispositivas si lo deseamos.
En la imagen siguiente podéis observar la barra de herramientas Estándar y la de Dibujo activadas, que normalmente son las que ya aparecen cuando abrimos el programa por primera vez. La primera se encuentra, por defecto, situada debajo de los menús y la segunda, en la parte inferior de la pantalla.

19PRESENTACIÓN DIGITAL - Entorno de trabajo - Conceptos imprescindibles
Presentados estos espacios y estas posibilidades, es recomendable que ob-servéis con atención la siguiente animación que intenta dar a conocer las opciones de vistas del programa PowerPoint. Recordadlo para cuando haya-mos diseñado la primera presentación.
Escenarios y vistas
ver simulación
Simulación disponible en la versión web del material
Conceptos imprescindiblesDiapositivas
Las diapositivas son las diversas pantallas que diseñamos en una presentación y que enlazamos entre ellas.
El PowerPoint no las crea hasta que nosotros las vamos insertando según nuestras necesidades. Este programa no está diseñado para ser impreso, aunque, como veremos más adelante, lo permite y con opciones muy diver-sas, sino que está creado y pensado para elaborar pantallas completas que se muestran por medio de un cañón de proyección o de monitores de tama-ños diversos, o con el propio ordenador.
Aquí mostramos un par de diapositivas que crearemos posteriormente:
Objetos
Entendemos por objetos aquellos elementos que podemos insertar en una presentación. Normalmente, podemos usar dos opciones diferenciadas: o mostramos directamente el propio objeto o bien creamos un icono que, al hacer clic en éste, se activa el objeto.
Los objetos pueden ser: archivos de vídeo, pistas de audio, gráficos, imáge-nes, documentos de programas diversos, otra presentación, etc.

20PRESENTACIÓN DIGITAL - Entorno de trabajo - Cerrar el programa
Transiciones de las diapositivas
Las transiciones son el modo de pasar de una diapositiva a otra. El programa permite múltiples opciones, aunque hay que tener cuidado en no pasarse en su uso. Efectos de animación de los objetos
Los efectos de animación se aplican a los objetos de cada diapositiva por separado, y sólo a aquellos elementos que se desea.
La sobrecarga de estos efectos produce terribles presentaciones.
En una presentación, podemos combinar perfectamente las transiciones en-tre diapositivas con los efectos a los elementos de cada diapositiva. Si aplica-mos criterios estéticos, los resultados pueden ser brillantes.
Cerrar el programaEl PowerPoint, como todos los programas del paquete Office, nos va a pedir si deseamos guardar los cambios efectuados en el archivo antes de cerrarlo. Recordad aceptar los cambios si es lo que deseáis, ya que, de lo contrario, perderíamos todo el trabajo desarrollado hasta el momento.
Si lo hacemos mediante el menú Archivo / cerrar, lo que posibilitamos es el cierre de la presentación, pero no del programa en sí.
También podemos hacerlo mediante el icono adecuado, tal y como se mues-tra en la imagen.
Si hacemos clic en el icono de la imagen siguiente, cerramos tanto la presen-tación como el programa.

21PRESENTACIÓN DIGITAL - Entorno de trabajo - Actividades
ActividadesIndica si los siguientes enunciados son verdaderos o falsos.
V FUna presentación es lo mismo que una diapositiva.
La barra de la herramienta tablas nos facilita las acciones sobre las tablas mediante iconos rápidos.
Las barras de herramientas son fijas en PowerPoint.
La mejor presentación siempre es la que tiene más transiciones.
Los objetos que se deben insertar en una diapositiva nunca aparecen como iconos.
La barra de dibujo me permite recortar imágenes.
La barra de imágenes me permite dar más brillo a una imagen.
Las opciones de vista en el PowerPoint se automatizan con iconos, normalmente en la parte inferior de la pantalla.
Si cierro el programa sin guardar los cambios, me será imposible recuperarlos.
El programa sólo se cierra por medio de opciones de menú.

22PRESENTACIÓN DIGITAL - Crear la presentación - Pautas iniciales
Presentación digital
crear La PresentaciOn
Este tema se va a centrar en crear tu primera presentación con el programa Microsoft PowerPoint, aunque, previamente, te vamos a introducir en los di-seños de las diapositivas y en el estilo de la presentación para, así, asegurar-nos el éxito en la empresa de la creación de la presentación de la información por medio del mundo digital.
En este tema, trataremos los siguientes subtemas:
Consideraciones y pautas que se deben tener en cuenta antes de ■■elaborar una diapositiva en una presentación.La armonía de la presentación.■■El diseño de la diapositiva: texto, objetos...■■El estilo de la diapositiva.■■La inserción de elementos en la diapositiva: texto, imágenes, soni-■■dos, etc.Insertar y/o duplicar una nueva diapositiva.■■Elementos de la barra de dibujo.■■La animación de las diapositivas.■■Guardar la diapositiva en formato .ppt.■■
Al final del tema, encontrarás unas actividades para desarrollar que te permi-tirán saber si has asimilado los conceptos trabajados en el mismo.
Pautas inicialesLas pautas son muy simples, sólo asegúrate de que has leído y comprendido los contenidos de los temas anteriores, ya que te van a facilitar, y mucho, la confección de tus presentaciones del futuro. Vale la pena que repases las actividades propuestas con anterioridad.
! Todo ello, podríamos resumirlo con la frase de que para hacer una presentación, en lugar de decir lo que piensas, vas a tener que pensar lo que dirás y de una forma eficaz.
La palabra armonía también ha sido citada anteriormente, y quizás sea el concepto necesario para conseguir que en una presentación todo se encuen-tre en orden, coherencia y sea convincente el mensaje que se quiere dar.
En definitiva, es como un plato bien guisado en donde el exceso o el defecto de algún ingrediente puede hacer perder, al plato, su mejor sabor.

23PRESENTACIÓN DIGITAL - Crear la presentación - Diseño de la diapositiva
Diseño de la diapositivaPor medio del menú Formato / Diseño de la diapositiva, accedemos al pa-nel de tareas de Inicio:
Es en este panel donde encontraremos las vías rápidas para la elaboración de la presentación. Haciendo un clic encima mismo del panel o abriendo el desplegable tendremos vía libre a múltiples opciones.
Una de estas opciones singulares por medio de este panel, normalmente situado a la derecha de la pantalla, es el Diseño de la diapositiva. Al esco-ger esta opción es cuando aparecerán los diseños más frecuentes y de fácil accesibilidad.
Los diseños se van a encontrar agrupados por similitudes. En el próximo apartado vamos a presentarlos uno a uno.

24PRESENTACIÓN DIGITAL - Crear la presentación - Diseño de la diapositiva
Diseño de texto
Los diseños de texto nos preconfiguran una diapositiva con un titular y un subtitular, o bien sólo con el titular; o un titular con una lista de texto en la parte central, o la opción del diseño de titular con dos reservas de espacios de texto con una lista cada uno.
Observad la imagen que es del todo ilustrativa e intuitiva.
Diseño de objetos
La agrupación de los diseños de objetos ya es más variada. Observad las posibilidades en la imagen que sigue, pero parad atención en muchas de las posibilidades que se os abren, ya que por objeto entendemos varios tipos de archivos del todo diferenciados, como son imagen, sonido, vídeo, organigra-mas, gráficos, etc.
Diseño de texto y objetos
Una de las combinaciones más utilizadas son las de texto con objetos.
A menudo, es posible que ninguna de éstas sea, exactamente, del diseño que queremos utilizar, pero que, con unos simples retoques personales, avanza-

25PRESENTACIÓN DIGITAL - Crear la presentación - Diseño de la diapositiva
mos más y más aprisa si partimos de un diseño como los que se muestran y lo terminamos de personalizar según nuestros intereses.
Otros diseños
Por si no fuera poco, además hay un grupo de diseños nombrados como Otros diseños. Es recomendable echar un vistazo a los mismos, por si son del todo adecuados para nuestros fines.
Observa la siguiente animación en la que variamos de un diseño a otro con un simple clic.

26PRESENTACIÓN DIGITAL - Crear la presentación - Estilo de la diapositiva
Cambio de diseño
ver simulación
Simulación disponible en la versión web del material
Estilo de la diapositiva
! Los estilos de la diapositiva nos van a definir acciones de for-mato y de fondo entrelazadas entre sí.
Si combinamos los diseños con los estilos, podemos construir una presenta-ción con una inversión muy pequeña de tiempo.
Lo que descubriremos es que lo realmente difícil es saber, exactamente, los contenidos que queremos mostrar, así como el orden y a qué ideas les vamos a dar mayor o menor énfasis.
Cuando escojamos en el panel de tareas de Inicio la opción de Estilo de la diapositiva, veremos lo sencillo que se hace el procedimiento.

27PRESENTACIÓN DIGITAL - Crear la presentación - Insertar elementos
Abre la siguiente animación que intenta enseñaros cómo acceder y cómo cambiar de estilo en una presentación con un simple clic.
Cambio de estilo
ver simulación
Simulación disponible en la versión web del material
Insertar elementosHasta aquí hemos intentado mostrar una introducción a la producción de una presentación. Ahora, lo que vamos a intentar es mostrar cómo hacer ya una presentación paso a paso.
Lo que primero que debes hacer es:
1. Abrir el programa PowerPoint. Aparecerá una primera diapositiva como la que se muestra en la imagen:
2. Escribir en los dos cuadros de texto que aparecen.
3. Elegir un estilo de la diapositiva.

28PRESENTACIÓN DIGITAL - Crear la presentación - Insertar elementos
Debe quedarte algo parecido a:
Ahora ya tienes una primera diapositiva en tu primera presentación, pero el PowerPoint no es un programa como los procesadores de texto, como puede ser el Word, que va creando las hojas a medida que avanzas, sino que debes crear cada diapositiva una a una en función de tus necesidades.
Insertar una nueva diapositiva
Ve al menú Insertar / Nueva diapositiva.
Te aparecerá una nueva diapositiva con un diseño ya determinado, tal y como puedes observar en la imagen. Observa que en la vista de diapositivas en miniatura también aparece.

29PRESENTACIÓN DIGITAL - Crear la presentación - Insertar elementos
Insertar textos
Para agregar texto a la diapositiva recién creada, sólo debes hacer un clic encima del cuadro de texto que desees y escribir sin más.
Intenta escribir lo mismo que aparece en la imagen:
A continuación, vamos a añadir un cuadro de texto, y le daremos formato de color de fondo y de línea tal y como te muestra la imagen:
Veamos cómo hacerlo:
1. Ve a la barra de dibujo y haz clic en el cuadro de texto.
2. Sitúate encima de la diapositiva y escribe el texto, dale formato y, una vez terminado, haz doble clic encima del cuadro de texto para que aparezca el siguiente menú:

30PRESENTACIÓN DIGITAL - Crear la presentación - Insertar elementos
3. Escoge las opciones adecuadas de relleno, línea y grosor de línea y acepta.
Ahora ya has incorporado un texto en esta segunda diapositiva de tu primera presentación.
El uso de las imágenes, la opción gráfica más utilizada
Sin lugar a dudas, el uso de imágenes es uno de los recursos recomendados en las presentaciones.
Vamos a insertar un par de imágenes de dos orígenes distintos: una de és-tas desde la galería multimedia de imágenes predeterminadas que ofrece el propio programa y la otra desde cualquier carpeta de nuestro ordenador con imágenes propias.
1. Inserta una nueva diapositiva (recuerda menú / insertar / nueva dia-positiva). Aparecerá una diapositiva con un diseño que deberemos cambiar.
2. Ve al menú Formato / Diseño de la diapositiva.
Nueva diapositiva

31PRESENTACIÓN DIGITAL - Crear la presentación - Insertar elementos
3. Escribe el título Insertar imagen prediseñada en el cuadro de texto.
4. Haz clic en el icono de imagen.
5. Elige la imagen deseada y acepta.
Elegir imagen
Es muy probable que la imagen escogida no tenga las dimensiones que tú deseas. Por lo tanto, deberás redimensionarla a partir de los vértices de la misma y volviéndola a situar dentro de la diapositiva según tus preferencias.
Insertar imagen
ver simulación
Simulación disponible en la versión web del material

32PRESENTACIÓN DIGITAL - Crear la presentación - Insertar elementos
El siguiente paso será insertar una imagen propia que tengamos en alguna carpeta de nuestro ordenador.
1. Ve al menú Insertar / Nueva diapositiva. Aparecerá una nueva diapositiva con un diseño que variaremos.
2. Selecciona el diseño Título y objetos como en la diapositiva anterior.
3. Haz clic a la opción del icono de insertar imagen como se muestra a continuación.
4. Busca la carpeta que contiene tus imágenes, en este caso la carpe-ta img_muestra. Primero, debes descargar el archivo img_muestra.exe. Posteriormente, haz doble clic en el archivo y se creará la carpeta img_muestra. Vigila en qué carpeta de tu ordenador haces la acción, ya que ahí será donde encontrarás las imágenes de muestra utilizadas en la presentación de ejemplo.
5. Selecciona la imagen deseada y acepta la acción.
Insertar imagen
img_muestra.exePuedes descargarte el archivo desde
la versión web del curso.

33PRESENTACIÓN DIGITAL - Crear la presentación - Insertar elementos
Piensa que será necesario redimensionar y resituar la imagen. Añade el texto del título de la diapositiva cuando consigas una diapositiva como la que sigue.
Ahora ya tenemos una presentación con cuatro diapositivas.
Insertar sonido
1. Inserta una nueva diapositiva. Nos aparece un diseño prediseñado, escri-bimos el título.
2. Ve al menú Insertar / Películas y sonidos.
3. Elige la opción Sonido de la Galería multimedia.

34PRESENTACIÓN DIGITAL - Crear la presentación - Insertar elementos
Sonido de la Galería multimedia
4. Elige, por ejemplo, la opción de Blues.5. Elige automáticamente, en el cuadro de diálogo que aparecerá, para así
conseguir que el sonido se escuche en el mismo momento que aparece la diapositiva.
6. Escribe el título, agrega texto al cuadro de texto.7. Redimensiona el icono de sonido que aparece en la diapositiva.8. Resitua el icono de sonido donde lo desees.
Te ha de quedar una diapositiva similar a la de la imagen:
Advertencia
El uso de sonidos, películas u otros archivos dentro de una presentación deben tratarse con mucha cautela, ya que, el PowerPoint, lo que efectúa es la llamada al archivo en con-creto al ordenador concreto en donde estamos creando la presentación.
Si cambiamos de ordenador, estos archivos serán ilocalizables, por lo que se aconseja que si hay que optar por ello, previamente a la creación de la presentación, situemos todos los archivos pertinentes en la carpeta que con-tenga la presentación y se traslade todo el contenido, íntegramente, de la carpeta a otro ordenador.
BluesPuedes descargarte el archivo
desde la versión web del curso.

35PRESENTACIÓN DIGITAL - Crear la presentación - Insertar elementos
Para insertar otros archivos, como son canciones, registros propios de sonido o pistas de audio de un CD, el proceso sigue siendo el de ir al menú Insertar / Películas y sonidos, pero escogiendo la opción deseada tal y como se muestra en la siguiente imagen.
Los clips de vídeo como alternativa emergente
Hoy en día, una de las opciones que parece tener más ímpetu es la inserción de vídeos propios dentro de una presentación como elemento de personali-zación de la misma.
El procedimiento para conseguirlo es muy fácil, ya que es el mismo que la inserción de sonidos explicados anteriormente. También hay que recordar la advertencia anterior, en la que se señala que el archivo de película debe situarse en lugar reconocido para la presentación si cambiamos de ordenador al mostrarla, ya que el vídeo no queda incorporado dentro del PowerPoint, sino que queda referenciado para su visión desde la presentación.
Recuerda que la instrucción se efectúa desde el menú Insertar / Películas y sonido / Película desde archivo.
Los formatos so-portados perfecta-mente por Power-Point son:
Hoy en día, hay muchas cámaras fotográficas que graban pistas de vídeo en formato avi, por ejemplo, directamente, y son de muy fácil realización e inclusión en una presentación- Por lo tanto, no es imprescindible disponer de cámaras de vídeo ni de programas de edición de películas, aunque sin lugar a dudas las realizaciones mejoren con su uso.
Un formato que reduce, aunque poco, el peso del archivo de vídeo es el wmv.
Insertar vídeo
ver simulación
Simulación disponible en la versión web del material
Archivo de vídeo Puedes descargarte el archivo
desde la versión web del curso.

36PRESENTACIÓN DIGITAL - Crear la presentación - Insertar elementos
Hasta aquí hemos conseguido diseñar una presentación de seis diapositivas que contienen:
Texto,■■imágenes,■■sonido, ■■vídeo.■■
Elementos que ya por sí mismos pueden dar lugar a presentaciones con un gran aire de profesionalidad. Recuerda analizar los temas 1 y 2 de este material para poder aumentar las prestaciones de cualquier presen-tación.
El fondo de las diapositivas
Una vez hemos llegado a este punto, ya podemos personalizar algunos ele-mentos en nuestra presentación.
Uno de ellos es el fondo de las diapositivas. Para cambiarlos debes:
1. Ir a Formato / Fondo.
2. Desplegar la paleta del patrón de colores.
3. Escoger Más colores.
4. Decidir qué color queremos de la paleta.
Mi primera presentacion.ppt
Puedes descargarte el archivo desde la versión web del curso.

37PRESENTACIÓN DIGITAL - Crear la presentación - Insertar elementos
Seleccionar color
5. Aceptar la acción.
Aplicar
En este momento, debes decidir si aplicar el color de fondo a una sola diapo-sitiva o bien a todas ellas.
Hay otras posibilidades, como son la de efectos de relleno combinando co-lores.
Puedes intentar que una de las diapositivas sea como la que se muestra en la siguiente imagen.

38PRESENTACIÓN DIGITAL - Crear la presentación - Insertar elementos
Observa que hemos escogido una opción de efectos de relleno con dos colo-res aplicados a una sola diapositiva.
Hipervínculos
Un hipervínculo es un enlace con el que con un simple clic vamos a un archivo determinado, o a una página Web, o bien facilitamos el acceso a un correo electrónico para enviar un mensaje.
Todos ellos se llevan a cabo a través del menú Insertar / hipervínculo, aun-que para cada caso es necesario, posteriormente, hacer clic en una u otra opción.
Si observamos la imagen siguiente, vemos como, al hacer clic, en Lugar de este documento aparece en el cuadro de selección el esquema de la pre-sentación que estamos haciendo, y a su derecha, la vista de la diapositiva a la que queremos ir.
Prueba la acción, pero antes recuerda de seleccionar el texto, la imagen o el objeto que quieres que sea el impulsor de la acción.

39PRESENTACIÓN DIGITAL - Crear la presentación - Insertar elementos
Cuando el hipervínculo es una página Web siempre hay que recodar de es-cribir el protocolo http:// para que se produzca el efecto de enlace que de-seamos.
En el caso de los hipervínculos a correos electrónicos, se nos facilita la inclu-sión del protocolo mailto en el mismo momento que escribimos la dirección de correo. Este proceso está automatizado.

40PRESENTACIÓN DIGITAL - Crear la presentación - Duplicar diapositiva
Duplicar diapositivaCuando nos encontramos diseñando una presentación y queremos conseguir ciertos elementos idénticos en varias diapositivas a la vez, la mejor opción es hacer duplicados de la diapositiva inicial deseada y completar y/o rectificar las que deseamos construir a partir de la original.
La opción es tan simple como ir al menú Insertar / Duplicar diapositiva.
La barra de dibujoCrea una nueva diapositiva que tenga por título Barra de dibujo.
Esta barra es muy utilizada, ya que nos automatiza procesos como:
Inserción de cuadros de texto.■■Inserción de imágenes.■■Uso de autoformas.■■Uso de flechas, cuadros, elipses, etc.■■Asistente para la creación de organigramas.■■Efectos de texto.■■Efectos de sombra.■■Etc.■■
Nos vamos a fijar en el uso de autoformas y flechas como ejemplo de su importancia.
Haz clic en la opción Autoformas / Flechas de bloque / Flecha a la derecha con bandas.

41PRESENTACIÓN DIGITAL - Crear la presentación - La barra de dibujo
Al situarnos encima de la diapositiva y haciendo un solo clic con el ratón y desplazándonos sobre la misma, irá apareciendo la flecha.
Repite la opción con distintas autoformas, hasta que consigas algo parecido a la siguiente imagen:
Para poder organizar los elementos uno encima de otro en función de los deseos de cada persona, debes situarte encima del elemento seleccionado, hacer clic en el botón de la derecha del ratón (menú contextual) hasta que aparezca el cuadro de diálogo correspondiente y elegir la opción deseada.

42PRESENTACIÓN DIGITAL - Crear la presentación - Efectos de animación de los objetos
Efectos de animación de los objetosLos efectos de animación de los elementos de una diapositiva son recursos que, a menudo, sirven para mejorar los efectos deseados, pero, que si hay un abuso de los mismos, incluso su uso es perjudicial, ya que produce sobre-cargas del todo prescindibles.
El mejor modo de aprender a hacer uso de los mismos quizás sea viendo la siguiente animación.
Animar diapositivas
ver simulación
Simulación disponible en la versión web del material
Si lo deseas, puedes descargarte la presentación de muestra con las modi-ficaciones que hemos ido añadiendo.
Ver la presentaciónAhora ya tenemos una primera presentación diseñada incluso con efectos de animación.
Para poder ver la presentación, tenemos tres caminos, entre los más usa-dos.
El primero es mediante el menú ■■ Presentación / Ver presentación.
Otro camino es haciendo clic en la tecla ■■ F5.
Mi primera presentacion_02.ppt
Puedes descargarte el archivo desde la versión web del curso

43PRESENTACIÓN DIGITAL - Crear la presentación - Guardar la presentación en formato PPT
Una tercera posibilidad es mediante el icono señalado en la parte inferior ■■izquierda del PowerPoint.
Guardar la presentación en formato PPTRecordad que la extensión con la que el PowerPoint guarda sus presentacio-nes por defecto es la ppt, aunque dispone de otras muchas posibilidades.
Una de las formas rápidas de guardar la presentación es a partir de la combi-nación de teclas Crtl+G.

44PRESENTACIÓN DIGITAL - Crear la presentación - Actividades
ActividadesIndica la opción correcta para cada uno de los enunciados:
1. El diseño de una diapositiva es lo mismo que el estilo. Verdadero. Falso. No siempre.
2. Si cambio el estilo de una diapositiva sólo afecta al formato de texto. Falso, también afecta al fondo. Verdadero. Falso, porque se borran todos los datos de la diapositiva.
3. A los cuadros de texto se les pueden añadir colores de fondo. Cierto, con el menú contextual mediante las opciones adecuadas. Cierto, gracias a modificar el estilo de la diapositiva. Cierto, debido a los cambios en el diseño de las diapositivas.
4. Los únicos objetos que admite el PowerPoint son las imágenes y los sonidos. Cierto. Falso, también admite vídeo, gráficos y otros archivos. Falso, sólo admite imágenes.
5. Los elementos de una diapositiva se organizan en función de su creación. Falso, todos los elementos se organizan automáticamente. Verdadero. Falso, siempre podemos reorganizar los elementos escogiendo las
opciones adecuadas en el menú contextual en cada elemento en con-creto.
6. Las autoformas se encuentran en la barra de imágenes. Verdadero. Falso, se encuentran en la barra estándar. Falso, se encuentran en la barra de dibujo.
7. Los sonidos añadidos en una diapositiva quedan incorporados, automática-mente, a la presentación. Verdadero. Falso, el PowerPoint sólo recuerda la ruta de acceso al sonido, por lo
que, si variamos la presentación o el sonido de lugar, su reproducción no se reproducirá.
Falso, el PowerPoint duplica el sonido y lo carga siempre en todos los ordenadores.
8. Las imágenes en una diapositiva quedan incorporadas, automáticamente, a la presentación. Verdadero, el PowerPoint siempre recurre a la conexión a Internet para
buscar una imagen equivalente. Falso, el PowerPoint sólo recuerda la ruta de acceso a la imagen por lo
que, si variamos la presentación o la imagen de lugar, su reproducción no se visualizará.
Verdadero, el PowerPoint duplica la imagen con independencia del ori-ginal.

45PRESENTACIÓN DIGITAL - Crear la presentación - Actividades
9. Los vídeos incorporados en una diapositiva no se pueden ver desde el propio PowerPoint. Verdadero. Falso.
10. En una diapositiva puedo utilizar hipervínculos a la red de Internet. Verdadero, pero necesito conexión. Falso. Verdadero, aunque no tenga conexión a Internet voy a poder visualizar
el contenido enlazado a la red.

46PRESENTACIÓN DIGITAL - Plantilla diseño - Crear una presentación
Presentación digital
PLantiLLa DisenO
Ahora que ya sabes crear una presentación con el programa PowerPoint, intentaremos crear otra a partir de plantillas de diseño.
A la vez, haremos una introducción a cómo cambiar de colores de fondo de las diapositivas, y también a cómo hacer combinaciones de dos o más colores para cada diapositiva o para toda la presentación de golpe, según se desee.
Además, te enseñaremos a practicar transiciones con animación entre las diapositivas para, así, asegurarnos de que puedes captar la atención de la audiencia con algunas recomendaciones sencillas pero muy vistosas.
En este tema, trataremos los siguientes subtemas:
Crear una presentación y añadir diapositivas.■■Las transiciones de diapositivas.■■La personalización y organización de los efectos de animación.■■Ver la presentación.■■Imprimir la presentación.■■
Al final del tema, encontrarás unas actividades para desarrollar que te permi-tirán conocer si has asimilado los conceptos trabajados en el mismo.
Crear una presentación1. Ve al menú Archivo / Nuevo.

47PRESENTACIÓN DIGITAL - Plantilla diseño - Crear una presentación
2. Elige en el panel de tareas A partir de una plantilla de diseño.
3. Elige, por ejemplo, la plantilla de Fuegos artificiales.
4. Elige en el panel de tareas la opción de Combinaciones de colores.

48PRESENTACIÓN DIGITAL - Plantilla diseño - Crear una presentación
Aparecerán diversas posibilidades ya preconfiguradas, haz clic en varias de éstas y observa los cambios que se producen en la presentación.
5. Elige la opción Editar combinaciones de colores. Te aparecerá un cuadro de posibilidades para modificar o crear una nueva
combinación de colores que se ajuste más a tu deseo. Prueba de conse-guir una similar a la que propones en las dos siguientes imágenes.

49PRESENTACIÓN DIGITAL - Plantilla diseño - Crear una presentación
Añadir diapositivas
1. Ve al menú Insertar / Nueva diapositiva.
2. Ve, una vez creada, al menú Insertar / Fecha y hora.
3. Marca la opción Fecha y hora / Fija y añade las opciones tal y como aparecen en la siguiente imagen.
4. Elige Aplicar a todas.
El resultado ha de ser algo parecido a:
Observa que también aparecerá el número de la diapositiva, porque hemos marcado la opción adecuada previamente.
También podemos diseñar las mismas opciones si vamos mediante el menú Insertar / Número de diapositiva.
Añade tres diapositivas más e intenta variar en cada una de éstas el fondo de color hasta conseguir esta presentación.
Mi primera presentacion_03.ppt
Puedes descargarte el archivo desde la versión web del curso.

50PRESENTACIÓN DIGITAL - Plantilla diseño - Transiciones de las diapositivas
Transiciones de las diapositivas
Las transiciones son efectos de animación que se producen en el cambio entre una diapositiva y otra, no en sus elementos cons-titutivos, como son las imágenes o los cuadros de texto, por ejem-plo, sino en toda la diapositiva en sí.
1. Ve al menú Presentación / Transición de diapositiva.
2. Debe aparecer el panel de tareas con las opciones de transición de dia-positivas.
Podemos diseñar una transición distinta en cada diapositiva, o bien aplicar a todas las diapositivas, a la vez, la misma transición.
En la animación que os presentamos, hemos optado por introducir una tran-sición distinta en cada diapositiva para garantizar y consolidar el aprendizaje del procedimiento en cuestión.

51PRESENTACIÓN DIGITAL - Plantilla diseño - Personalización y organización de efectos
Transición de diapostivas
ver simulación
Simulación disponible en la versión web del material
Ahora ya puedes observar la presentación de muestra con las transiciones de la animación de ejemplo.
Cuando hayas terminado tu presentación, puedes ver el resultado haciendo clic en el botón Presentación.
Personalización y organización de efectosUno de los problemas con los que nos podemos enfrentar una vez terminada una presentación es desear variar los efectos de animación de los objetos de diapositivas en concreto, o bien los de las transiciones de las mismas. En el segundo caso, las dificultades son mínimas, ya que siempre podemos definir unas u otras transiciones para cada diapositiva, o bien poner sin transiciones todas las diapositivas o una en concreto. Pero, en el caso de los efectos com-binados con las transiciones, puede dar resultados enormemente sobrecar-gados de animación, por lo que, a menudo, es conveniente rediseñarlos.
Por medio de la siguiente animación, puedes observar lo fácil que llega a ser la modificación de los efectos en su orden de aparición, con un simple pellizco en un elemento y su traslación arriba o abajo, y soltando el ratón en el lugar adecuado, es suficiente.
Personalizar la animación
ver simulación
Simulación disponible en la versión web del material
Mi primera presentacion_04.ppt
Puedes descargarte el archivo desde la versión web del curso.

52PRESENTACIÓN DIGITAL - Plantilla diseño - Ver la presentación
Ver la presentación
! Como consejo permanente en el diseño de buenas y efica-ces presentaciones, hay que insistir en el hecho de comprobar siempre tu presentación antes de validarla. Es decir, pásate a ti mismo la presentación.
Puedes visionar la presentación mediante el menú Presentación / Ver pre-sentación, o bien haciendo clic en la tecla F5 que automatiza el proceso, siempre y cuando te encuentres en el programa PowerPoint.
Imprimir la presentaciónPara imprimir una presentación, podemos optar por imprimir las diapositivas en sí; o quizás mejor, los documentos, que es como imprimir tantas diapositi-vas como deseemos en una misma página.
Por lo tanto, primero debemos ir al menú Archivo / imprimir.
Posteriormente, debemos elegir la impresora concreta que tengamos insta-lada, el intervalo de impresión, el número de copias que se deben ejecutar, la opción concreta de impresión (prueba la de documentos) y el número de diapositivas por página.

53PRESENTACIÓN DIGITAL - Plantilla diseño - Actividades
Aun así, es recomendable antes de lanzar la impresión comprobar qué es lo que vamos a imprimir mediante una Vista previa. De esta manera, po-dremos modificar desde una nueva ventana y viendo a la vez el resultado en pantalla.
Si tienes dificultades con la impresión de tu presentación, visita la ayuda del propio programa en línea: http://office.microsoft.com/es-es/powerpoint/CH063500393082.aspx.
ActividadesRelaciona cada concepto con la frase correcta.
1. Transición.
2. Imprimir mediante la opción documentos.
3. Color de fondo y color de texto.
4. Tecla F5.
5. Número de diapositiva y texto repetido en todas las diapositivas.
6. Velocidad de transición.
(opciones: Paso de una a otra diapositiva con animación. Automatización para ver la presentación que estamos creando. Opciones que podemos decidir a nuestro antojo a partir de la edición de la combinación de colores. Opción a escoger entre una y otra diapositiva para precisar el intervalo entre ellas. Lo conseguimos incorporar a la presentación a través del encabezado, pie de página. Opción que nos posibilita tener en papel las diapositivas, las notas, etc. de dos en dos o más diapositivas).

54PRESENTACIÓN DIGITAL - Crear con el asistente - Iniciar el asistente
Presentación digital
crear cOn eL asistente
En este tema del módulo vamos a intentar dar sugerencias para la crea-ción de una presentación por medio del asistente del propio programa PowerPoint.
El asistente no sugiere un diseño y un estilo de diapositivas, pero lo más re-levante es que también nos sugiere un guión de contenidos que podemos se-guir o no, pero que, sin lugar a dudas, nos hacen reflexionar antes de crear.
En este tema, trataremos los siguientes subtemas:
Cómo iniciar el asistente.■■Criterios para elegir el tipo de presentación en función de su obje-■■tivo.El estilo de la presentación.■■Las opciones de la presentación.■■
Al final del tema, encontrarás unas actividades para desarrollar que te permi-tirán saber si has asimilado los conceptos trabajados en el mismo.
Iniciar el asistente1. Ve al menú Archivo / Nuevo y elegir la opción de A partir del asistente para autocontenido.
Como podemos ver en la imagen anterior, el asistente nos ayuda en tres pa-sos concretos en donde hemos de ir seleccionando las opciones deseadas. Hay que recordar que siempre podremos retocar las opciones, el asistente es una ayuda que intenta facilitarnos el propio programa.

55PRESENTACIÓN DIGITAL - Crear con el asistente - Iniciar el asistente
Los pasos son:
Tipo de presentación. ■■• General.• Organización.• Proyectos.• Ventas y mercadotecnia.
Estilo de la presentación. ■■• Presentación en pantalla.• Presentación para Web.• Transparencias en blanco y negro.• Transparencias en color.• Diapositivas de 35 mm.
Opciones de la presentación. ■■• Título.• Algunos elementos que puede incluir automáticamente.
2. Elige Proyectos / Informe de progreso o estado.
3. Haz clic en Siguiente.
Aparecerán los estilos de presentación del asistente.
Estilos de presentación

56PRESENTACIÓN DIGITAL - Crear con el asistente - Elegir el tipo de presentación
4. Elige Presentación en pantalla.
5. Haz clic en Siguiente.
6. Ahora ya puedes Finalizar el asistente.
Puedes descargarte un ejemplo de la presentación desde la versión web del curso (mi primera presentación_05.ppt).
Lo importante del asistente a menudo no es el diseño de las diapositivas en sí, ni el estilo de fondo de la presentación, sino el esquema de autocontenido mostrado que, muy a menudo, es del todo útil para los autores de presenta-ciones.
Observad el esquema que ofrece el propio Power-Point en el caso del ejem-plo utilizado.
Elegir el tipo de presentaciónLos tipos de presentación se encuentran bajo las siguientes categorías:
General.■■Organización.■■Proyectos.■■Ventas y mercadotecnia.■■
Son una recopilación de buenas prácticas y de propuestas que no tienen por qué seguirse al pie de la letra, pero son un buen punto de partida para con-
Esquema Puedes descargarte el archivo
desde la versión web del curso.

57PRESENTACIÓN DIGITAL - Crear con el asistente - Estilo de presentación
cretar y organizar una presentación siempre y cuando se ajuste alguna de las opciones a nuestros objetivos.
Vale la pena dar un vistazo a fondo a las opciones, nunca es tiempo perdido.
Estilo de presentaciónCon el asistente de autocontenido podemos automatizar el producto final de nuestra presentación a diversas posibilidades:
Presentación en pantalla. ■■Opción genuina del programa en donde podemos crear una presentación para ser mostrada en público.
Presentación para Web. ■■Automatización del proceso de creación de una presentación para que su visualización se produzca mediante la red Internet. Necesita de cono-cimientos de publicación Web, ya que efectúa los ficheros y la estructura de carpetas, pero no lleva a cabo la transferencia a ningún servidor Web ni explica el proceso.
Transparencias en blanco y negro. ■■Opción para imprimir en transparencias para ser mostradas mediante un proyector de transparencias, opción un tanto en desuso en la actualidad.
Transparencias en color. ■■Opción idéntica a la anterior, pero con el toque del color.
Diapositivas de 35 mm. ■■Opción para los amantes de las tradicionales diapositivas de cámaras fotográficas analógicas.
Opciones de la presentaciónEl asistente de autocontenido permite añadir desde la creación del esquema de la presentación el título de la misma y algunos elementos, como son la fecha, el número de diapositivas y algunas pequeñas opciones de pie de dia-positiva que reciben el nombre de pie de página.

58PRESENTACIÓN DIGITAL - Crear con el asistente - Actividades
ActividadesIndica si los siguientes enunciados son verdaderos o falsos.
V FEl asistente de autocontenido nos sugiere un guión conceptual de la presentación.
El asistente nos dirige todos los pasos y nos da por finalizada la presentación sin la necesidad de nuestra intervención.
El estilo de la presentación del asistente es lo mismo que el estilo de la diapositiva.
Las opciones de la presentación se refieren a los colores de fondo.
Si queremos poner el número de las diapositivas en cada una de éstas, el asistente nos lo permite.
El asistente nos automatiza, si lo deseamos, un pie de página en cada diapositiva.
El título de la presentación puede ser automatizado con la ayuda del asistente.
El asistente nos indica las imágenes que deseamos incorporar en nuestra presentación.
El guión de cada opción de contenido del asistente es inamovible.
El asistente de autocontenido no incluye ayudas pensadas para el mercado y la venta.

59PRESENTACIÓN DIGITAL - Práctica final
Presentación digital
Practica finaL
Debes crear una nueva presentación a tu gusto que cumpla los siguientes requisitos:
Incluir 5 diapositivas.■■Crear una primera diapositiva con tus datos.■■Usar imágenes.■■Emplear dos diseños de diapositiva como mínimo.■■Aplicar un estilo de presentación distinto al de ejemplo.■■Aplicar un efecto de animación a las imágenes utilizadas.■■Insertar una autoforma como mínimo.■■Incluir cuadros de texto con formato de color distinto y/o líneas de colores ■■distintas.Insertar un hipervínculo a la red como mínimo.■■

60PRESENTACIÓN DIGITAL - Ideas clave
Presentación digital
iDeas cLave
Este módulo pretende dar conceptos claros, sencillos y prácticos sobre el uso y la creación de presentaciones con el programa PowerPoint.
Además, intenta crear, paso a paso, diversas presentaciones que al final se adjuntan como modelos de procedimientos, en donde la importancia no recae en la presentación en sí, sino en asegurar el aprendizaje de los procedimien-tos básicos que capacitan a cualquier ciudadano en el uso de las presentacio-nes de la información digital.
También se encontrarán referencias a la red de Internet que pueden ser de enorme utilidad para perfiles de usuarios diversos y en donde se pueden ob-tener ampliaciones de los contenidos expuestos en el propio módulo.

61PRESENTACIÓN DIGITAL - Soluciones actividades
Presentación digital
sOLuciOnes activiDaDes
Entorno de trabajo
V FUna presentación es lo mismo que una diapositiva. XLa barra de la herramienta tablas nos facilita las acciones sobre las tablas mediante iconos rápidos. XLas barras de herramientas son fijas en PowerPoint. XLa mejor presentación siempre es la que tiene más transiciones. XLos objetos que se deben insertar en una diapositiva nunca aparecen como iconos. XLa barra de dibujo me permite recortar imágenes. XLa barra de imágenes me permite dar más brillo a una imagen. XLas opciones de vista en el PowerPoint se automatizan con iconos, normalmente en la parte inferior de la pantalla. X
Si cierro el programa sin guardar los cambios, me será imposible recuperarlos. XEl programa sólo se cierra por medio de opciones de menú. X
Feedback 6 ó más respuestas correctas: Muy bien. Has entendido de forma correcta los conceptos de este tema.Feedback menos de 6 respuestas correctas: Deberías repasar este tema antes de continuar, porque no tienes claros algunos conceptos.
Crear presentación
1. El diseño de una diapositiva es lo mismo que el estilo. Falso.2. Si cambio el estilo de una diapositiva sólo afecta al formato de texto. Falso, también afecta al fondo.3. A los cuadros de texto se les pueden añadir colores de fondo. Cierto, con el menú contextual mediante las op-
ciones adecuadas.4. Los únicos objetos que admite el PowerPoint son las imágenes y los sonidos. Falso, también admite vídeo, grá-
ficos y otros archivos.5. Los elementos de una diapositiva se organizan en función de su creación. Falso, siempre podemos reorganizar
los elementos escogiendo las opciones adecuadas en el menú contextual en cada elemento en concreto.6. Las autoformas se encuentran en la barra de imágenes. Falso, se encuentran en la barra de dibujo.7. Los sonidos añadidos en una diapositiva quedan incorporados, automáticamente, a la presentación. Falso, el
PowerPoint sólo recuerda la ruta de acceso al sonido, por lo que, si variamos la presentación o el sonido de lugar, su reproducción no se reproducirá.
8. Las imágenes en un a diapositiva quedan incorporadas, automáticamente, a la presentación. Verdadero, el Power-Point duplica la imagen con independencia del original.
9. Los vídeos incorporados en una diapositiva no se pueden ver desde el propio PowerPoint. Falso.10. En una diapositiva puedo utilizar hipervínculos a la red de Internet. Verdadero, pero necesito conexión.
Feedback 6 ó más respuestas correctas: Muy bien. Has entendido de forma correcta los conceptos de este tema.Feedback menos de 6 respuestas correctas: Deberías repasar este tema antes de continuar, porque no tienes claros algunos conceptos.

62PRESENTACIÓN DIGITAL - Soluciones actividades
Plantilla diseño
1. Transición. Paso de una a otra diapositiva con animación.2. Imprimir mediante la opción documentos. Opción que nos posibilita tener en papel las diapositivas, las notas,
etc. de dos en dos o más diapositivas.3. Color de fondo y color de texto. Opciones que podemos decidir a nuestro antojo a partir de la edición de la
combinación de colores.4. Tecla F5. Automatización para ver la presentación que estamos creando.5. Número de diapositiva y texto repetido en todas las diapositivas. Lo conseguimos incorporar a la presentación
mediante el encabezado, pie de página.6. Velocidad de transición. Opción que se puede escoger entre una y otra diapositiva para precisar el intervalo
entre éstas.
Feedback 4 ó más respuestas correctas: Muy bien. Has entendido de forma correcta los conceptos de este tema.Feedback menos de 4 respuestas correctas: Deberías repasar este tema antes de continuar, porque no tienes claros algunos conceptos.
Crear con el asistenteV F
El asistente de autocontenido nos sugiere un guión conceptual de la presentación. XEl asistente nos dirige todos los pasos y nos da por finalizada la presentación sin la necesidad de nuestra intervención. X
El estilo de la presentación del asistente es lo mismo que el estilo de la diapositiva. XLas opciones de la presentación se refieren a los colores de fondo. XSi queremos poner el número de las diapositivas en cada una de éstas, el asistente nos lo permite. XEl asistente nos automatiza, si lo deseamos, un pie de página en cada diapositiva. XEl título de la presentación puede ser automatizado con la ayuda del asistente. XEl asistente nos indica las imágenes que deseamos incorporar en nuestra presentación. XEl guión de cada opción de contenido del asistente es inamovible. XEl asistente de autocontenido no incluye ayudas pensadas para el mercado y la venta. X
Feedback 8 ó más respuestas correctas: Muy bien. Has entendido de forma correcta los conceptos de este tema.Feedback menos de 8 respuestas correctas: Deberías repasar este tema antes de continuar, porque no tienes claros algunos conceptos.

63PRESENTACIÓN DIGITAL - Glosario
Presentación digital
GLOsariO
AnimaciónMovimiento o efecto incorporado a cualquier elemento, tanto si es textual como si es una imagen, etc.
AutocontenidoOpción de sugerencias que hace un programa para la consecuención de de-terminados procesos. Ayuda para la creación que puede variarse si se desea aprovechar íntegramente según necesidades del usuario.
AsistenteProceso de sugerencias múltiples que hace un programa, en donde después de ir respondiendo a determinadas cuestiones ofrece los resultados para su posterior tratamiento por parte de los usuarios.
AutoformaCuadros, flechas, dibujos, etc. prediseñados por el propio programa que se encuentran incorporados en la barra de dibujo y que son de uso común.
Barra HerramientasConjunto de iconos de acciones rápidas agrupadas por afinidades en la eje-cución.
Cuadro de diálogoOpciones a escoger dentro de una multitud de posibilidades que ofrece cual-quier programa.
Cuadro de textoCuadros reservados para añadir texto con el formato que el usuario desee.
DiapositivaUnidad de creación de pantalla a pantalla en las presentaciones multimedia como en el caso de PowerPoint.
Efecto animaciónEfectos añadidos a los objetos, tanto de entrada como de salida, o de énfasis, que pueden ser organizados en el orden y en el tiempo para conseguir captar mejor la atención de la audiencia destinataria de una presentación.
Formato de textoAtributos del texto, tanto de tamaño, tipo de letra, color, etc.
intervaloTiempo entre un suceso u otro, entre una acción u otra, o entre unos objetos u otros y su aparición en pantalla.
PanelConjunto de instrucciones agrupadas por similitudes.
TransiciónEfectos de aparición o desaparición entre diapositivas de una presentación.

64PRESENTACIÓN DIGITAL - Glosario