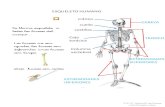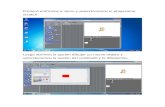CAMPUS VIRTUAL · de ese espacio, cambiamos nuestro rol al de alumno. Entramos en la Tarea y...
Transcript of CAMPUS VIRTUAL · de ese espacio, cambiamos nuestro rol al de alumno. Entramos en la Tarea y...

Universidad Complutense de Madrid
C A M P U S V I R T U A L
Comprobación de Originalidad con Turnitin en el Campus Virtual
Página 1
Tareas Turnitin
En lugar de añadir una Tarea normal añadiremos una Tarea de Turnitin (Turnitin Assignment en inglés).
En la página de configuración de la tarea hay varias secciones, muchas ya conocidas.
En la sección General damos nombre a la tarea y un resumen, si queremos. Fijamos el tipo de entrega (archivo/texto), el tamaño máximo de archivo y el número de secciones (1 a 5). Estas tareas pueden constar de varias secciones, pudiéndose entregar un docu-mento en cada una.
También podemos elegir si se puede entregar cualquier tipo de archivo o sólo los tipos que Turnitin puede analizar1. Y si queremos que los y las estudiantes puedan ver los
1 MS Word, WordPerfect, HTML, PostScript, Texto simple (hasta 2MB), RTF, HWP, Google Docs, PDF y OpenOffice (ODT).

Universidad Complutense de Madrid
C A M P U S V I R T U A L
Comprobación de Originalidad con Turnitin en el Campus Virtual
Página 2
informes de originalidad, la forma de las calificaciones (porcentaje o fracción) o cómo se actualizan las puntuaciones cuando se les permite actualizar las entregas.
En la sección Calificación se puede elegir entre alguna escala o usar puntuación, la cate-goría y la nota para aprobar:
Para cada sección se pueden establecer las correspondientes fechas de entrega:
Opciones de Informes de Originalidad
Esta sección nos permite configurar cómo ha de comportarse Turnitin…
Si se permiten segundas entregas se puede elegir entre que el informe de originalidad se genere para cada entrega o una vez cerrado el plazo de entrega. Y se puede elegir
La fecha de publicación indica cuándo se hacen visibles las calificaciones a los estudiantes.

Universidad Complutense de Madrid
C A M P U S V I R T U A L
Comprobación de Originalidad con Turnitin en el Campus Virtual
Página 3
entre que las entregas no se almacenen en ningún repositorio, que se guarden en el repositorio de Turnitin o en uno específico para la UCM (por defecto).
A continuación podemos establecer cómo se ha de comportar Turnitin cuando com-pruebe la originalidad de los documentos entregados en esta tarea: con qué comparar y si se deben excluir citas bibliográficas o coincidencias pequeñas (palabras/porcentaje).
GradeMark: La herramienta de calificación
La siguiente sección permite elegir la matriz de evaluación (rúbrica) que se va a utilizar para calificar las entregas:

Universidad Complutense de Madrid
C A M P U S V I R T U A L
Comprobación de Originalidad con Turnitin en el Campus Virtual
Página 4
Si se ha creado anteriormente la que se quiere utilizar se puede seleccionar de la lista. Si se quiere crear una nueva se puede iniciar el administrador de matrices de evaluación:
Se puede cambiar el nombre de la matriz, el de cada criterio o el de cada escala pulsando sobre su nombre. También el peso en la calificación de cada criterio y la puntuación de cada escala. Se pueden añadir criterios y escalas (+) o eliminarlos (pulsando sobre un pequeño símbolo de papelera que aparece cuando el puntero del ratón está sobre el criterio o la escala). Los pesos de los criterios deben sumar 100%.
El menú que hay a la izquierda del nombre de la matriz permite crear nuevas matrices de evaluación, duplicarlas y eliminarlas (si ya se está usando la matriz en alguna tarea no se podrá eliminar ni modificar). También permite crear formularios de evaluación (no los vemos aquí).
Las demás secciones de la página de configuración nos sonarán ya: Ajustes comunes del módulo (visibilidad y grupos) y Restricciones de acceso.
Guardando los ajustes se crea la tarea en el curso.
Este control permite elegir entre rúbricas estándar (con %), rúbricas personalizadas (sin %, media) y rúbricas cualitativas (sin puntuaciones).
Importar/Exportar

Universidad Complutense de Madrid
C A M P U S V I R T U A L
Comprobación de Originalidad con Turnitin en el Campus Virtual
Página 5
¿Qué ve el o la estudiante?
Cuando el o la estudiante pulsa en la tarea llega a una ficha Mis entregas como esta:
Pulsará en Entregar Trabajo para subir el documento:
Debe dar un nombre a la entrega y confirmar la originalidad del trabajo.
Una vez subido el documento aparece un recibo digital de Turnitin que confirma que se ha enviado con éxito a Turnitin y muestra información de la entrega. Pulsando en Cerrar se cierra el cuadro y se vuelve a Mis entregas.

Universidad Complutense de Madrid
C A M P U S V I R T U A L
Comprobación de Originalidad con Turnitin en el Campus Virtual
Página 6
Como hemos permitido que el o la estudiante pueda ver el resultado del análisis de originalidad, verá el porcentaje de similitud y podrá pulsar sobre el mismo para ver el informe de originalidad (Feedback Studio; en seguida lo vemos).
La Bandeja de entrada para entregas
El profesor o la profesora llega a la Bandeja de entrada para entregas pulsando sobre la tarea. Es donde estarán todas las entregas realizadas:
Se pueden ver datos generales de la tarea2, como el título o las fechas (que se pueden modificar). Debajo está la lista de estudiantes y entregas.
Para cada entrega podemos acceder al informe de originalidad y calificarla.
2 Correcciones disponibles es una mala traducción. En realidad indica la calificación máxima.

Universidad Complutense de Madrid
C A M P U S V I R T U A L
Comprobación de Originalidad con Turnitin en el Campus Virtual
Página 7
Pulsando en el porcentaje de similitud accedemos al informe de originalidad:
En la cabecera se muestra el nombre del o de la estudiante, el título de la entrega, la calificación (ninguna todavía) y controles para navegar entre las entregas.
Se muestra el documento con textos resaltados, que son en los que se encuentran si-militudes, y llevan un número de fuente asociado. Pulsando en el número se muestra un recuadro con las coincidencias encontradas:
Acceso a la fuente completa

Universidad Complutense de Madrid
C A M P U S V I R T U A L
Comprobación de Originalidad con Turnitin en el Campus Virtual
Página 8
A la derecha de la ventana hay grupos de botones que permiten acceder a la información de originalidad o a las herramientas de corrección y calificación.
Cada conjunto de botones se corresponde con una capa: capa de calificación y capa de similitud. El segundo grupo (en rojo) contiene cuatro botones:
Se puede pulsar en las fuentes para ver resaltados los textos en los que se han encon-trado similitudes. Los botones de la capa de calificación son:
Resumen de coincidencias
Todas las fuentes
Filtros y configuración
Exclusiones
QuickMarks (comentarios predefinidos; en inglés)
Feedback Summary (comentario general grabado y/o escrito)
Matriz de evaluación (rúbrica)

Universidad Complutense de Madrid
C A M P U S V I R T U A L
Comprobación de Originalidad con Turnitin en el Campus Virtual
Página 9
Para calificar con la matriz de evaluación arrastramos el círculo de cada criterio por la escala hasta que tenga el valor que se quiere asignar. Se calcula la calificación final y al pulsar en Aplicar a la nota se asigna la calificación al trabajo:
Más información
Recursos de formación de Turnitin en español: https://guides.turnitin.com/01_Manuals_and_Guides/Translated_Guides/Espa%C3%B1ol
Página de ayuda generada por la Unidad de Desarrollo del CV: https://www.ucm.es/faq/moodle/como-comprobar-la-originalidad-de-los-trabajos-turnitin
Video-tutorial creado por la Unidad de Desarrollo del CV: https://www.youtube.com/watch?v=N3CZIMF6r-Q

INTRODUCCIÓN A LOS FUNDAMENTOS DE TURNITIN
¿Cómo empiezo a usar Turnitin?
Turnitin ha sido integrado en la herramienta Tareas de Moodle. Para poder utilizarlo debemos añadir en nuestro espacio del campus virtual una tarea con Turnitin, como muestra la imagen:
¿Cómo funciona Turnitin?
Cuando un alumno sube su trabajo a la aplicación, el programa examina el contenido del trabajo para encontrar casos de plagio. El programa nos indica qué porcentaje del trabajo es una copia literal de otra fuente. Esta información aparece junto al nombre del alumno, como se ve en la imagen:

Si pinchamos sobre ese porcentaje, Turnitin nos muestra el trabajo del alumno destacando las partes copiadas literalmente, mostrando también la fuente.
¿Qué información nos ofrece Turnitin?
Turnitin compara el trabajo que ha subido el alumno con internet y repositorios de trabajos para encontrar frases copiadas literalmente. El porcentaje que nos ofrece indica cuántas de las palabras que componen el trabajo se han encontrado exactamente igual en alguna fuente.
Si pinchamos en el porcentaje, iremos a una pantalla que nos da información detallada de qué partes del trabajo se han encontrado en alguna fuente y cuál es esta fuente. Como se observa en el dibujo, podemos ver incluso qué porcentaje del trabajo está copiado de cada fuente.

¿Cómo accedo a la configuración de ajustes de Turnitin?
Las opciones de configuración de este programa antiplagio se pueden ver y modificar al entrar en la Tarea y seleccionar “Editar ajustes” [Bloque de “Administración”].
La sección “Opciones de Informe de Originalidad” recoge los ajustes propios de Turnitin dentro de la Tarea.
¿Cómo sube el alumno su trabajo a Turnitin?
El alumno sube su trabajo de manera muy similar a como lo hace con la actividad Tarea de Moodle. Al pinchar en la Tarea con Turnitin, el alumno ve esta pantalla:
El alumno pincha en “Entregar Trabajo” y accede a la pantalla para subir entregas, donde debe subir su archivo, indicar el título del trabajo y marcar la casilla en la que confirma la originalidad de su trabajo:

Una vez subido el trabajo, se envía automáticamente un recibo digital al correo electrónico del alumno.
¿Puedo, como profesor, usar Turnitin para comprobar la originalidad de trabajos?
Sí, aunque es un procedimiento lento y solo aconsejable para casos puntuales (TFM de otras universidades, tesis doctorales, etc.).
Para ello, debemos añadir la actividad “Tarea con Turnitin” en un seminario de trabajo. Dentro de ese espacio, cambiamos nuestro rol al de alumno. Entramos en la Tarea y subimos el trabajo que queremos comprobar. Esperamos unos minutos, y volvemos a entrar en la Tarea, esta vez con el rol de profesor. Veremos un informe de plagio del trabajo que hemos subido.
Para comprobar más de un trabajo, debemos crear varias Tareas con Turnitin o eliminar los trabajos que hemos subido una vez hayamos comprobado su originalidad.
¿Dónde puedo aprender más sobre el funcionamiento de Turnitin?
Estos son los tres recursos principales que la universidad ha puesto a nuestra disposición:
• Vídeo tutorial • Manual detallado • Preguntas frecuentes (FAQ)