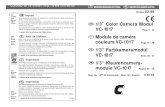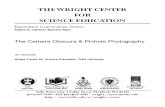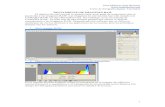Serie RAW - Conociendo Protocolos y Su Seguridad - RAW 8 -DNS
Camera Raw (*) Edición de fotos para web e impresión con ... · En Camera Raw verificamos ante...
Transcript of Camera Raw (*) Edición de fotos para web e impresión con ... · En Camera Raw verificamos ante...
1
Edición de fotos para web e impresión con Photoshop (CS3 +) y Camera Raw (*) Por Mariano Fernández - www.luznatural.com.ar El primer paso en el complejo proceso de crear una imagen es tomar la mejor foto posible en el campo. El segundo es el revelado digital. Al contrario de lo que generalmente se piensa, Photoshop es muy limitado para arreglar los errores cometidos al momento de la toma, por eso siempre tenemos que buscar que la calidad del original sea óptima y el postproceso mínimo. No podemos por ejemplo, reparar una foto movida, hay que usar trípode o algún tipo de apoyo. Tampoco podemos tener calidad en nuestras presentaciones si hacemos un recorte muy pronunciado del fotograma, hay que lograr acercamientos reales y tratar de componer en el original, evitando recortar para reencuadrar. Lo mismo ocurre con el foco, la exposición, la luz y muchas otras variables que van a determinar la calidad final de la foto. En síntesis, la técnica al momento de realizar la toma es fundamental, pero también es importante el postproceso que nos permitirá hacer los ajustes necesarios para sacar el máximo provecho de la información contenida en el raw. Esta guía es un resumen del flujo de trabajo para el revelado digital que uso en la mayoría de las fotos. 1. Ajustes en Camera Raw: En Camera Raw verificamos ante todo, en el texto azul que está debajo de la foto, que la imagen se esté abriendo en photoshop con una profundidad de color de 16 bits (al menos en las cámaras que generan raws con una profundidad de color mayor a 8 bits) y el espacio de color Adobe RGB, que es más amplio que el sRGB. Ajustamos la temperatura de color a nuestro gusto, a sabiendas de que los colores levemente cálidos resultan más agradables a la vista. Si queremos saber la temperatura exacta de la imagen, y si esta presenta blancos o grises sin componentes rojos, amarillos, magenta, etc., podemos usar la herramienta equilibrio de blancos (que aparece en la zona superior como un gotero) y clikear sobre una zona de estos colores para que se ajusten automáticamente la temperatura y el matiz de la imagen. Esto puede servir si se tiene una finalidad documental, pero una dominante cálida resultará más agradable en la mayoría de los casos. Para lograrla aumentamos levemente la temperatura de color, alrededor de 5600º en condiciones de buena luz, pero más alta si la imagen fue tomada en un día nublado o a la sombra, debido a la dominante fría que tendrán estas fotos. El resto de los parámetros los dejamos en valores neutrales. Eventualmente se puede ajustar la exposición de ser necesario, pero el brillo quedará en 50, el contraste en 0, al igual que la saturación, la intensidad, los negros, etc.
2
En la tercer pestaña ajustaremos la cantidad de enfoque a 0, al igual que la eliminación de ruido por luminancia (grano). Si podremos eliminar el ruido de color o crominancia, que es fácilmente tratable por software en camera raw, con los valores que trae por defecto el programa. Los demás parámetros los ajustaremos en Photoshop, que tiene herramientas que permiten un control mucho más fino de cada aplicación y además posee algoritmos mucho más complejos y avanzados que Camera Raw, que es un plugin de PhotoShop. La imagen puede aparecer un poco plana y lavada al momento de abrirla en Photoshop pero contiene una gran cantidad de información que permitirá una edición mucho más profunda sin los problemas que pueden aparecer en estos casos (posterización, transiciones de colores escalonadas y no graduales). Estos ajustes se pueden guardar para no tener que modificarlos en cada nueva edición haciendo click en un pequeño ícono que está en la parte superior izquierda del menú lateral. Ahí aparecerá la opción “Guardar nuevos valores por defecto de RAW de cámara” En Camera Raw podemos recortar la foto (haciendo click sobre el ícono y sosteniéndolo un instante aparece una serie de opciones con distintas proporciones, 2 a 3, 3 a 4, etc.) y alinear el horizonte con la herramienta “Enderezar” dibujando una recta que siga el ángulo de la desviación. Con “abrir imagen” finalizamos el revelado digital en Camera raw y pasamos a la interfase de Photoshop.
3
2. Ajustes de color en PhotoShop En el tamaño original (con o sin recorte) de la foto haremos una serie de procedimientos que nos permitirán obtener colores fieles y bien contrastados. Los valores dependerán en gran medida de las características de la foto y de las condiciones con las que fue tomada. A modo de ejemplo una foto con luz dura necesitará más saturación que contraste y una foto de un día nublado, más contraste que saturación. 2.a Niveles En fotos con buena luz y sin demasiado contraste de colores (presencia de blancos y negros en el plumaje de un tero real, por ejemplo) empezaremos retocando Niveles (Imagen > Ajustes > Niveles). Observaremos el histograma que representa la cantidad de píxeles (eje vertical) en los distintos tonos desde el negro a la izquierda (valor 0) al blanco puro a la derecha (valor 255). Utilizaremos los sliders en cada extremo del histograma para hacer los ajustes necesarios, con el de los negros oscureceremos la imagen ganando contraste y con el de los blancos aclararemos de igual modo ganando contraste.
Los valores dependen de cada foto y en muchos casos puede ser recomendable aproximar los sliders a los bordes del histograma. De esta manera estaremos “estirando” el histograma y haciendo una redistribución de los colores de los píxeles para ganar contraste e intensidad en los colores. Si aún hace falta un poco más del efecto logrado con esta herramienta podemos pasarnos con los sliders del borde del histograma, pero estaremos perdiendo información de color: los grises próximos al negro se empastarán y los grises próximos al blanco se quemarán. Manteniendo la tecla “Alt” apretada mientras movemos los sliders se pueden localizar las zonas afectadas y corregirlas posteriormente con la herramienta pincel de historia.
4
2.b Curvas Otra herramienta que puede ser utilizada para obtener un mejor contraste de los colores de la imagen es “la S” en Curvas (Imagen > Ajustes > Curvas) que nos permitirá, a diferencia de niveles que genera contraste desde los extremos, generar contraste en los tonos medios, sin quemar o empastar píxeles. Es útil cuando tenemos empleado gran parte del rango dinámico de la foto y necesitamos intensificar las diferencias de los colores en el rango medio y también en fotos obtenidas con luz de día nublado.
2.c Sombras/Iluminaciones Esta es una muy interesante herramienta de photoshop que nos permitirá en algún grado iluminar las sombras y oscurecer las altas luces, obteniendo detalles en ambas zonas. Se debe usar con prudencia porque en exceso altera significativamente los colores y genera halos. En la siguiente imagen se ven los valores sugeridos, que después se modificarán en función de cada foto.
5
En el ejemplo de la captura estamos aplicando una iluminación de un 20 % al 15 % de los píxeles más oscuros de la imagen (en el recuadro sombras) y un oscurecimiento de un 20% al a 15 % de los píxeles más claros (en el recuadro iluminaciones). El radio es la cantidad de píxeles alrededor de un píxel modificado en la cual el efecto se va desvaneciendo. Para fotos en su tamaño original o levemente recortadas, no hay necesidad de modificarlo. Para poder hacer cambios sobre estos parámetros debe estar tildado donde dice “Mostrar más opciones”. Luego podremos guardar estos valores para que aparezcan por defecto con el botón correspondiente. 2.d Saturación, contraste y otros ajustes de color La mayoría de las cámaras digitales de alta gama, incluso con lentes de alta calidad, producen fotos con una gama de colores más bien conservadora y poco saturada, por lo que se hace necesario adicionar un poco de saturación en photoshop. Al saturar estamos restando gris a los colores primarios y haciendo que se vean más puros (los rojos más rojos, los azules más azules, etc). Los colores saturados resultan agradables a la vista pero el exceso puede ser contraproducente. Con 8-12 puntos se logra una saturación que trabaja bien en la mayoría de las ocasiones, sin la alteración de los colores naturales que significa una sobresaturación, un error común cuando empezamos a editar. Photoshop permite seleccionar un color o un rango tonal para aplicar la saturación, que en algunos casos puede ser muy útil. Para elegir el color debemos hacer click sobre el menú desplegable que marca “todos” por defecto y seleccionar el tono, o
6
utilizar el cuentagotas y hacer click sobre el tono deseado sobre la foto. La barra inferior de colores permite ajustar el rango de colores que serán afectados. De esta manera se puede saturar selectivamente el verde del fondo o el rojo del pico (en el ejemplo).
Otra forma de saturar es mediante la herramienta Intensidad (Imagen > Ajustes > Intensidad) que aplica diferencialmente más saturación a los colores menos saturados y menos saturación a los colores más saturados. El contraste ya ha sido modificado (normalmente intensificado) al aplicar niveles y curvas, pero a veces suele faltar un poco más de este efecto y puede ser conveniente usar la herramienta que presenta photoshop (Imagen > Ajustes > contraste) con valores de no más de 12 puntos en la mayoría de los casos. Por lo general las fotos con luz suave de resolana o nublado, suelen requerir más contraste y menos saturación. Por el contrario, las luces fuertes cuando el sol está ya un poco alto sobre el horizonte requerirán más saturación y menos contraste. Con equilibrio de color podemos arreglar las dominantes de color que estamos percibiendo en la foto, especialmente relacionadas con el matiz y la temperatura. Su uso es muy intuitivo, el efecto se aplica moviendo los sliders entre los colores opuestos. En el imagen siguiente, a modo de ejemplo, estamos agregando rojos y amarillos en los medios tonos para lograr una temperatura de color más cálida.
7
Corrección selectiva Agregar un poco de negro a los neutros (3-4 %) sobre todo en imágenes levemente sobreexpuestas, ayuda a levantar los colores generando contraste y oscureciendo de manera selectiva la foto.
8
3.a Reducción de ruido y enfoque para web: Después de realizar todos los ajustes de color en el tamaño original o el resultante del recorte, vamos a redimensionar la imagen al tamaño en que queremos mostrarla en internet y aplicar, de ser necesario, una reducción de ruido. Para preservar la nitidez lo mejor posible y evitar los artificios que genera el enfoque de photoshop, haremos el proceso de redimensionamiento-enfoque en dos pasos. En el primer paso, redimensionaremos utilizando la forma bicúbica (óptima para degradados suaves) al tamaño final (en el caso de FN 1200 px) multiplicado por 1,666. El 1,666 no es arbitrario, tiene que ver con el algoritmo usado en la forma bicúbica. Osea, si nuestro tamaño final es 1200 px en el lado mayor, el primer enfoque y la reducción de ruido lo realizaremos en 1200 x 1,666= 2000 px. Si, por ejemplo, el tamaño final de la imagen será de 800 px, en el primer paso la foto tendrá 1333 px en el lado mayor.
En ese primer redimensionamiento aplicaremos un enfoque (Filtro > Enfocar > Enfocar) o incluso dos si la foto no tiene la mejor nitidez (también se puede aplicar uno general y uno más en un área seleccionada que no tiene suficiente foco). A continuación efectuamos la reducción el ruido con el programa Neat Image, que selecciona una sección del fondo y toma una muestra del ruido, para luego quitarlo en toda la imagen. Es un programa que funciona bien cuando preparamos las fotos para web y que en la mayoría de los casos preserva de manera aceptable los detalles del modelo. En el caso que el modelo pierda detalles, podemos utilizar la herramienta pincel de historia para pintar el estado anterior a la reducción sobre el ejemplar. Neat image se puede instalar como plugin de photoshop y agiliza el procedimiento tradicional con capas que generalmente insume mucho tiempo.
9
Después del primer enfoque y de tratar el ruido volvemos a redimensionar utilizando la misma forma bicúbica (óptima para degradados suaves) al tamaño final (en el ejemplo 1200 px) y ahora apliacremos enfoque suavizado con los siguientes valores: cantidad entre 20 y 80, radio de 0.1 px (esto es muy importante para evitar los artefactos que suele generar el enfoque aplicado directamente) quitar desenfoque de lente y la opción "más exacto" tildada. Resumiendo la técnica de enfoque y reducción de ruido: 1.- aplicar todos los cambios de color 2.- cambiar el tamaño de imagen utilizando la opción "bicúbica (óptima para degradados suaves)" a 2000 o 1333 px. 3.- aplicar enfoque (el standar de PS) y quitar el ruido con Neat image 4.- volver a cambiar el tamaño de imagen a 1200 o 800 px 5.- aplicar "enfoque suavizado" con los siguientes valores: cantidad entre 20 y 80, radio de 0.1 px, quitar desenfoque de lente y la opción "más exacto" tildada. De esta manera se obtiene una muy buena calidad de detalle y se evitan los halos en las zonas de alto contraste y los serruchos en los bordes rectos, que dan cuenta de que no se ha aplicado una técnica de enfoque adecuada.
10
Para finalizar el proceso de edición iremos a “Guardar para web y dispositivos”. Alli determinaremos la compresión del jpg, normalmente con un valor de 80-90 es más que suficiente para que no haya deterioro en la calidad visible de la imagen. Nos aseguraremos de que el casillero convertir en sRGB esté tildado y si queremos guardar los datos exif embebidos en la foto, en la opción Metadatos optaremos por “Todo”.
11
Impresión en papel: Si la finalidad del postproceso es la impresión de la foto en papel deberemos obviar el punto 3.a y pasar directamente a esta sección. Luego de realizar todos los ajustes generales de color detallados en los puntos 1 y 2, procederemos a redimensionar la imagen al tamaño que deseamos imprimir. En este tutorial desarrollaremos los pasos con el ejemplo del tamaño estándar de 40 x 30 cm. Para el remuestreo, y tratándose de un tamaño que implicará un aumento en la cantidad de píxeles con respecto al fotograma original, utilizaremos la forma “bicúbica más suavizada” (óptima para ampliaciones). Este algoritmo de photoshop es uno de los mejores en el mercado para aumentar el tamaño de nuestras fotos sin generar pixelados y otros artefactos indeseables. Dependiendo del laboratorio y la técnica de impresión, deberá ajustarse la resolución. Normalmente con 300 o 240 dpi para este tamaño, o menos para placas mayores, el resultado será óptimo.
Una vez obtenido el tamaño final de la foto se procede al tratamiento del ruido y al enfoque de la imagen. 3.b Reducción de ruido y enfoque para impresión: Para reducir el ruido en fotos cuyo destino será la impresión se recomienda la utilización de la herramienta que photoshop proporciona por defecto para ese fin. Con otros programas, como Neat Image, anteriormente sugerido para este mismo proceso, se obtienen fondos artificiales, frecuentemente con una consistencia “cremosa” a la vista. Si el ruido es mínimo no hará falta procesarlo, puesto que la impresión tiende a reducir e incluso hace desaparecer el grano que podemos apreciar en pantalla. Cuando el ruido requiere tratamiento a fin de mejorar la calidad de la foto se puede utilizar la técnica de capas para aplicarlo solo al fondo o a toda la foto, incluído el sujeto principal, si el ruido es muy notorio. Casos como este último son excepcionales si se aplica una buena técnica de campo y se derechea el histograma al momento de la toma. En algunas ocasiones, puede ser recomendable utilizar
12
diferentes grados de reducción de ruido en distintas zonas del fotograma, por ejemplo, una aplicación más agresiva en las áreas fuera de foco y más suave en las zonas con detalle, ya que como es sabido, ruido y nivel de detalles son en varios aspectos, variables opuestas. Los valores en el cuadro de diálogo dependerán del ruido que tiene la foto y del ruido que dejamos preservar poniendo en la balanza el grado en que se puede ver afectada la calidad de la foto. Tanto los colores como los detalles finos se pueden ver afectados por un tratamiento excesivo del ruido. Como valores de referencia se puede sugerir una intensidad de 6 y un valor de “conservar detalles” de 30 %. Reducir ruido de color lo dejaremos en cero, puesto que ya lo reducimos al principio del proceso en Camera raw. Por lo tanto, en esta etapa solo estaremos tratando el ruido de luminancia (grano). Enfocar detalles también en cero, puesto que esta es una versión reducida de la herramienta enfocar, y necesitaremos controlar varios de sus parámetros en su versión más avanzada. Como resultado del redimensionamiento de la foto original habremos perdido nitidez, que podremos recuperar mediante la herramienta enfocar. Para su tratmiento se puede utilizar la máscara de enfoque (Filtro > Enfocar > Máscara de enfoque) que nos permitirá manejarnos con tres variables (cantidad, radio y umbral) o el herramienta enfoque suavizado (Filtro > Enfocar > Enfoque suavizado) en la que el programa calcula automáticamente el umbral y lo aplica de manera diferenciada según los detalles que presenta las distintas partes de la foto. En general se recomienda utilizar el enfoque suavizado, sólo cuando es necesario un control pormenorizado del enfoque puede ser conveniente usar la máscara de enfoque para ajustar a voluntad el o los niveles de umbral. Recordemos que el umbral es una cuantificación del contraste necesario para considerar una diferencia de colores como un borde. Con el enfoque suavizado nos manejaremos con los siguientes valores sugeridos: Cantidad: entre 50 % y 150 %. El radio dependerá del tamaño que tendrá la foto impresa, en 30 x 40 cm valores de 0,8 a 1,5 píx van bien, para fotos de mayor tamaño este valor va aumentando. Deberemos probar con ambos sliders y buscar la combinación de valores en la cual obtengamos el mejor enfoque sin incrementar de manera significativa el ruido de luminancia. En general podemos considerar que la foto que va a ir al laboratorio deberá verse apenas sobreenfocada en el monitor, para compensar la pérdida de nitidez, muy mínima, que ocasiona generalmente la impresión en papel. Para finalizar, convertiremos la imagen a 8 bits y sRGB, ya que la amplia mayoría de laboratorios trabajan con este formato. No está demás una consulta con el personal a cargo para despejar cualquier duda a este respecto. Si la foto se envía en Adobe RGB resultará en una alteración notoria de los colores. Si en este punto deseamos preservar al máximo la calidad de nuestro trabajo será recomendable utilizar servicios profesionales que brinden perfiles de color de sus equipos de impresión. Utilizando un monitor calibrado y cargando estos perfiles en photoshop, podremos obtener colores que guardan total fidelidad entre lo que estamos viendo en pantalla y lo que veremos en el papel.