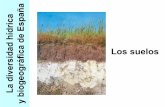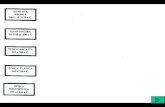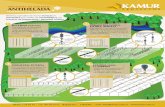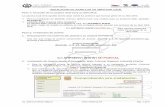C-03-Opciones del Menú.pdf
Click here to load reader
-
Upload
rafo-vega-guerovich -
Category
Documents
-
view
44 -
download
3
Transcript of C-03-Opciones del Menú.pdf

Opciones del Menú
Guía del Usuario de NEPLAN V5 3-1
Opciones del Menú
Archivo
Con esta opción se pueden abrir y guardar proyectos y variantes enteras, e importar y exportar archivos y datos.
Nuevo Crea un nuevo proyecto. Aparece un diálogo en el cual se deben entrar los siguientes datos.
Ubicación/Directorio Ubicación para guardar el proyecto. Nombre proyecto Nombre del proyecto. Tipo Red El usuario debe elegir entre una red eléctrica, de agua
o de gas. Descripción Proyecto Descripción del proyecto. Tamaño Diagrama Selecciona el formato de página para la
representación del diagrama. Horizontal Define si la página para la representación del
diagrama será horizontal o vertical.
Abrir ... Abre un proyecto existente (*.nepprj file). Es posible tener varios proyectos abiertos al mismo tiempo.
Cerrar Cierra el proyecto activo.

Opciones del Menú
3-2 Guía del Usuario de NEPLAN V5
Guardar Guarda el proyecto activo con el nombre predefinido. El nombre del archivo no se puede modificar. Se debe guardar cada cierto tiempo para evitar pérdidas de datos.
Guardar Como ... Guarda el proyecto activo en un archivo *.nepprj. Se puede entrar un nuevo nombre para el archivo. Se debe guardar cada cierto tiempo para evitar pérdidas de datos. Es posible guardar la topología de la red y los datos de carga en archivos separados, lo que hace que el cálculo de las diferentes variantes y casos sean más fáciles de tratar.
Imprimir ... Imprime el diagrama activo, con los ajustes que se realizen en Configurar Impresión y Configurar Página.
Vista Preliminar ... Vista preliminar del diagrama activo.
Configurar Impresión ... Se configuran los ajustes de la impresora.
Configurar Página... Se configuran los ajustes de la página. Se pueden definir márgenes.
Imprimir en Una Página ... Si se activa, el diagrama se imprimirá en una página.
Importar ... Se pueden importar los siguientes tipos de archivo: • Datos de topología (*.zdb) • Datos de cargabilidad (*.ndb) • Tabla de elementos (*.edt)

Opciones del Menú
Guía del Usuario de NEPLAN V5 3-3
• Tabla de nodos (*.ndt) • Datos de medición • Archivos DXF • Archivos IEEE CF • Archivos PSS/E • Archivos BPA • Archivos UCTE • Interface GIS/NMS/SCADA (parte estática de la red) • Interface GIS/NMS/SCADA (parte dinámica de la red, SCADA) • Base de datos SQL • Versión 4.x • Archivos de proyectos (*.mcb) • Base de datos SQL
Los archivos EDT y NDT (Tabla de Datos de los Elementos) son archivos que se pueden generar y leer por programas externos como Excel. Estos archivos se deben usar como interfase con otros programas (ver “La Estructura de los Archivos de Importación/Exportación” en el Apéndice).
Exportar ... Los datos de NEPLAN se pueden exportar a los siguientes formatos de datos. • Datos de topología (*.zdb) • Datos de cargabilidad (*.ndb) • Tabla de elementos (*.edt) • Tabla de nodos (*.ndt) • Base de Datos SQL • Archivo PSS/E • Relés de sobrecorriente (*.sel) • Interface GIS/NMS (static part) • Mapa de bits (*.jpg) • SIMPOW ABB • Archivo UCTE Los archivos EDT y NDT son archivos ASCII y se pueden tratar mediante programas externos como MS Excel. Estos archivos se deben usar como interfase con programas externos.

Opciones del Menú
3-4 Guía del Usuario de NEPLAN V5
Salir Sale del programa. Si el proyecto actual no se guarda, aparecerá un mensaje.

Opciones del Menú
Guía del Usuario de NEPLAN V5 3-5
Insertar
Opciones de Edición En "Opciones de Edición" se definen ajustes generales que tienen que ver con la inserción de elementos en el diagrama. Estas Opciones se deben ajustar independientemente para cada proyecto.
Opciones de Edición
Mostrar diálogo al insertar elementos
Si se marca, el Diálogo de Entrada de Datos aparecerá cuando se inserte un elemento.
Actualizar colores al insertar
Los colores de los elementos se actualizarán cuando se inserte un nuevo elemento.
Operación combinada Suiches lógicos/físicos
Si se marca, los suiches lógicos de las líneas se suichean junto con los Dispositivos de Suicheo, los cuales se encuentran en los extremos de las líneas.
Nombres únicos Si se marca, los nombres de los elementos deberán ser únicos. De lo contrario, el mismo nombre se podrá usar para elementos diferentes. Esto es posible porque NEPLAN identifica los elementos con el número único ID y no con el nombre.
Nombres Bloque único
Si se marca, los nombres de los bloques de funciones deberán ser únicos. De lo contrario, el mismo nombre se podrá usar para bloques de funciones diferentes.
Escala de Dibujo Calcular longitud de acuerdo a escala de mapa
Si se marca, la longitud de las líneas se calcula automáticamente de acuerdo a la escala y la longitud de diagrama de las líneas.
Escala de diagrama 1
Entra la escala de diagrama.
Posición del Texto por Defecto En esta pestaña se puede definir el lugar donde deben aparecer las etiquetas después de insertar un nuevo elemento. Para elementos como nodos, líneas,

Opciones del Menú
3-6 Guía del Usuario de NEPLAN V5
protecciones/suiches, elementos de un puerto, elementos de 2 y n puertos, se puede escoger entre una de las siguientes posiciones: • Centrar • Centrar arriba • Centrar abajo • Centrar a izquierda • Centrar a derecha
Para nodos se puede escoger entre la posición “Externo” o “Interior”. Existe un botón para restaurar los ajustes a las posiciones por defecto, las cuales son las siguientes: Nodo: Centrar Nodo: Exterior Líneas: Centrar Protecciones/Suichess: Centrar a izquierda Elementos de 1 Puerto: Centrar abajo Elementos de 2 y n Puertos: Centrar a derecha
Elementos Opción que hace aparacer o desaparecer la Ventana de Símbolos de los Elementos en el espacio de trabajo. Para insertar un elemento en el diagrama, se debe hacer click en el símbolo en la Ventana de Símbolos de los Elementos, dejar presionado el botón del mouse y arrastrarlo hasta el diagrama. Cuando un elemento se haya insertado en el diagrama, el programa le asigna un número ID único. Se puede dibujar un elemento más de una vez en el mismo proyecto. Si se desea entrar de nuevo un elemento ya existente en el mismo diagrama, o en otro, se puede presionar el botón "…" que se encuentra al lado del campo de nombre en la pestaña Info del Diálogo de Entrada de Datos del elemento. Todos los elementos existentes del mismo tipo aparecerán en una lista, de la cual se puede seleccionar uno. Los elementos iguales (el mismo elemento) representados en diferentes sitios o lugares (diagramas), tendrán igual número ID. La opción para hacer aparecer o desaparecer la Ventana de Símbolos también se encuentra en la Barra de Herramentas.

Opciones del Menú
Guía del Usuario de NEPLAN V5 3-7
Líneas y Nodos AC
Nodo AC (Punto) Inserta en el diagrama un nodo AC estándar (en forma de punto).
Nodo AC (Barraje) Inserta en el diagrama un nodo AC en forma de barraje. Un nodo se puede insertar como un punto mediante un click del mouse en el diagrama, o como un barraje horizontal o vertical haciendo click en el diagrama y dejando presionado el botón del mouse mientras se dibuja con la longitud deseada. Se puede dibujar un nodo más de una vez en el mismo proyecto. Si se desea entrar de nuevo un nodo ya existente en el mismo diagrama, o en otro, se puede presionar el botón "…" que se encuentra al lado del campo de nombre en la pestaña Info del Diálogo de Entrada de Datos del nodo. Todos los nodos existentes del mismo tipo aparecerán en una lista, de la cual se puede seleccionar uno. Los mismos nodos representados en diferentes sitios o lugares (diagramas), tendrán igual número ID. La función ´insertar un nodo AC´ también se encuentra disponible en la Barra de Herramientas.
Nodo AC (Polígono) Inserta un Nodo AC como un polígono. El usuario puede dibujar un nodo de la forma que desee.
Línea AC Para entrar una línea AC, se selecciona esta función, que también se encuentra disponible en la Barra de Herramientas. Se debe hacer click en un nodo para definir el punto de inicio de la línea, se sigue haciendo click para los puntos de apoyo adicionales de la misma, y se hace un último click de nuevo en un nodo para definir su punto final.

Opciones del Menú
3-8 Guía del Usuario de NEPLAN V5
Nodos/Líneas DC y Asimétricas
Nodo DC Inserta un nodo DC en el diagrama. Un nodo estándar se puede insertar en forma de punto (un click del mouse en el diagrama) o en forma de barra horizontal o vertical (haciendo click en el diagrama y sosteniendo el botón del mouse para dibujar el nodo con la longitud deseada). Si se desea dibujar el mismo nodo varias veces en el mismo diagrama, o en otros, se puede presionar el botón "…" que se encuentra al lado del campo de nombre del Diálogo de Entrada de Datos. El nodo que se quiere dibujar de nuevo se puede seleccionar de una lista de todos los nodos existentes. Los nodos iguales (los mismos nodos) representados en diferentes sitios o lugares, tendrán igual número ID. La función insertar Nodo DC también se encuentra disponible en la Barra de Herrameintas.
Línea DC Para entrar una línea DC, se escoje esta función, la cual también se encuentra disponible en la Barra de Herramientas. Se debe hacer click en un nodo para definir el punto de inicio de la línea, se sigue haciendo click para los puntos adicionales de soporte de la misma, y de nuevo en un nodo para definir el punto final.
Línea Asimétrica Función para entrar una línea asimétrica. Se debe hacer click en un nodo para definir el punto de inicio de la línea, se sigue haciendo click para los puntos adicionales de soporte de la misma, y de nuevo en un nodo para definir el punto final.
Bloque de Empalme Un Bloque de Empalme forma un enlace con otro diagrama. Cuando se entra un bloque de empalme se abre un nuevo diagrama. Este se puede usar por ejemplo para presentar una vista detallada de una subestación o para entrar una red con un nivel de voltaje menor
Unión Una unión, que también está disponible en la Barra de Herramientas, se usa para conectar los elementos a los nodos. En las uniones no se puede entrar

Opciones del Menú
Guía del Usuario de NEPLAN V5 3-9
ninguna clase de datos, eléctricamente sólo hacen una conexión directa. Cuando se entran uniones entre elementos y nodos, también aparecen los suiches lógicos. Estos suiches se pueden abrir y cerrar en el Diálogo de Entrada de Datos del Elemento, o haciendo doble click en el mismo.
Mapa NEPLAN permite importar una imagen Raster escaneada (p.e,. PCX, TIFF, TGA), como por ejemplo un mapa geográfico, el cual puede usarse como información de segundo plano. La red se puede entrar en el mapa geográfico. Este mapa (catastro) se puede calibrar, de modo que se puedan usar las coordenadas del mundo real, y de esta manera, la longitud de las líneas se determina y se inserta automáticamente en su Diálogo de Entrada de Datos.
Símbolo de Calibración del Mapa Este símbolo se inserta en el diagrama para calibrar el mapa. Un mapa insertado (catastro) se puede calibrar de modo que se puedan usar las coordenadas del mundo real. La longitud de las líneas se calulará automáticamente durante la entrada de datos. La calibración se debe hacer con dos puntos. Se debe insertar un símbolo de calibración para cada uno de los dos puntos de referencia. En los símbolos de calibración, las coordenadas X y Y se deben ingresar como se muestra más abajo. Para el cálculo automático de la longitud de la línea sólo es importante la distancia entre los dos puntos. Si hay una escala en el mapa que muestre en metros o en piés una cierta distancia, la escala del dibujo se puede calcular mediante una línea horizontal (p.e. la escala en el mapa es 500 m: X1=Y1=0 y X2=500 m, Y2=0).
500 m 0 m
Escala del Dibujo
X1=0, Y1=0 X2=500, Y2=0
Encabezado Se puede entrar un encabezado en cualquier parte del diagrama.

Opciones del Menú
3-10 Guía del Usuario de NEPLAN V5
Color de Leyenda Se puede entrar un color de leyenda en cualquier parte del diagrama.
Leyenda de Línea Una leyenda de línea que muestre el grosor de la línea, definida para los rangos de una cierta variable, se puede entrar en cualquier parte del diagrama. El grosor de la línea definida, los rangos y la variable se pueden modificar en “Editar – Propiedades del Diagrama – Línea”.
Circuito de Control Se puede entrar un circuito de control en cualquier parte del diagrama. Al entrar un circuito de control CCT se abre un nuevo diagrama donde se puede diseñar el circuito de control respectivo, usando varios bloques de funciones. No hay diferencias entre los diagramas que se usan para un circuito de control (bloques de funciones) y para la red; los circuitos de control y las redes se pueden entrar inclusive en el mismo diagrama. Para más información sobre Circuitos de Control y Bloques de Funciones, ver capítulo “Modelos y Datos de Entrada de los Elementos”.
Menú Bloques de Función Si se activa esta función, el menú “Insertar Bloques” reemplaza al menú “Insertar”. Con este menú se pueden entrar bloques de funciones para construir un circuito de control. Los Bloques de Funciones y por lo tanto, los Circuitos de Control, se deben entrar en diagramas. No hay diferencias entre los diagramas que se usan para un circuito de control (bloques de funciones) y para la red; los circuitos de control y las redes se pueden entrar inclusive en el mismo diagrama. Para más información sobre Circuitos de Control y Bloques de Funciones, ver capítulo “Modelos y Datos de Entrada de los Elementos”.

Opciones del Menú
Guía del Usuario de NEPLAN V5 3-11
Editar
Deshacer Deshace la última acción.
Rehacer Rehace una acción deshecha.
Cortar Corta todos los elementos marcados. Use la opción Pegar para mover los elementos en el diagrama activo en la posición del úntimo click del mouse. También es posible copiar los elementos en otro proyecto.
Copiar Copia todos los elementos marcados. Use la opción Pegar para pegar una copia de los elementos en el diagrama activo en la posición del último click del mouse También es posible pegar los elementos en otro proyecto.
Pegar Los elementos seleccionados previamente con los ítems del menú “Cortar” o “Copiar” se pueden pegar en el diagrama activo en la posición del último click del mouse. También es posible copiar los datos desde otro proyecto.
Eliminar Todos los elementos marcados se eliminarán.

Opciones del Menú
3-12 Guía del Usuario de NEPLAN V5
Eliminar Partes de Red
Areas, Zonas y Redes Parciales El diálogo muestra todas las áreas, zonas y redes parciales existentes. Si los elementos se seleccionan gráficamente antes de llamar esta opción del menú, las áeras, zonas y redes parciales de estos elementos seleccionados se marcarán para ser eliminadas. Todos los nodos de un área, zona o red parcial y los elementos conectados a estos nodos, serán eliminados. Se debe notar que después de eliminados, la función “Deshacer” no estará disponible. Importante: Con el fin de reducir el tiempo de eliminación en diagramas unifilares grandes (redes), se recomienda activar sólo un diagrama antes de escoger esta opción del menú. El diagrama debe contener sólo unos pocos elementos gráficos (p.e. nodos, líneas).
Datos
Propiedades del Elemento Muestra el Diálogo de Entrada de Datos del elemento seleccionado. Se puede hacer lo mismo haciendo doble click en el elemento o presionando el botón derecho del mouse, cuando la posición de este último esté sobre el elemento respectivo.
Mostrar Propiedades en Tabla Muestra la mayoría de los datos de todos los elementos del mismo tipo que el seleccionado. Se puede hacer lo mismo presionando el botón derecho del mouse cuando la posición de este último esté sobre un elemento del tipo respectivo.
Caja de Diálogo de Resultados No activa.
Información de Variantes Muestra información sobre el elemento y sus modificaciones en las variantes.
Asignar Áreas / Zonas Con esta opción, el usuario puede asignar un nombre de área o zona predefinido a un grupo de elementos y/o a una red parcial. Todos los elementos y nodos seleccionados tomarán el mismo nombre de área o zona. Se pueden definir varias zonas dentro de un área.

Opciones del Menú
Guía del Usuario de NEPLAN V5 3-13
Area Marque esta casilla si desea asignar un área a un grupo de elementos y/o a una red parcial. Escoja el nombre del área que quiera asignar.
Zona Marque esta casilla si desea asignar una zona a un grupo de elementos y/o a una red parcial. Escoja el nombre de la zona que quiera asignar
Asignar a selección gráfico
Marque esta casilla si desea asignar un área o zona a un grupo de elementos y nodos. Esta opción se activa sólo si se ha seleccionado gráficamente un grupo de elementos y nodos.
Asignar a todos los elementos de una red parcial seleccionada
Marque esta casilla si Usted desea asignar un área o zona a una red parcial. Si la red parcial respectiva todavía no existe, el usuario puede crearla temporalmente (desconectar una parte de red, del resto) antes de llamar al diálogo de asignación. El ID de la red parcial respectiva se debe escoger de una lista. Para conocer el ID, el usuario debe consultar primero la pestaña Info de un elemento que pertenezca a la red parcial respectiva. Después de la asignación, la red parcial se puede conectar de nuevo a la red completa.
Aceptar Al presionar este botón se realiza el la asignación. Cancelar Sale del diálogo sin hacer ninguna asignación.
Datos de Operación En este punto del menú se presentan los datos de operación de todas las máquinas sincrónicas, máquinas asincrónicas, cargas y alimentadores de la red. También se indican todos los factores de escalamiento predefinidos y asignados por el usuario. Los siguientes botones están disponibles para todas las pestañas del diálogo:
Mostrar Diálogo
Al presionar este botón, aparece el diálogo de entrada de datos del elemento seleccionado.
Buscar Se puede buscar un elemento. Eliminar El elemento seleccionado se eliminará. Mostrar Gráficos
Al presionar este botón, se muestra el elemento seleccionado en el diagrama unifilar.
Para más información sobre parámetros de operación de los elementos, ver la sección respectiva en el capítulo “Modelos y Datos de Entrada de los Elementos”.

Opciones del Menú
3-14 Guía del Usuario de NEPLAN V5
Factores de Escalamiento Predefinidos El usuario puede definir y modificar Factores de Escalamiento Predefinidos para la red y las zonas. Dependiendo de los Factores de Escalamiento Predefinidos, se desplegarán las potencias resultantes para toda la red y todas las zonas. En la siguiente tabla se explican los diferentes factores de escalamiento.
Tipo Tipo de la parte de red. (toda la red, áreas o zonas). Se pueden definir Factores de Escalamiento Predefinidos sólo para la red completa y las zonas.
Nombre Nombre de las zonas y áreas del proyecto. Fact. P Gen. Factor de escalamiento predefinido para la potencia activa de
todos los elementos de generación. Gen. P Total Potencia activa total de operación de todos los elementos de
generación de la parte de red respectiva. Fact. Carga P Factor de escalamiento predefinido para la potencia activa de
todos los elementos de carga Carga Total P Potencia activa total de operación de todos los elementos de
carga de la parte de red respectiva. Suma P Despliega la suma de la potencia activa consumida y
generada de la red, áreas y zonas. Fact. Q Gen. Factor de escalamiento predefinido para la potencia reactiva
de todos los elementos de generación. Gen. Q Total Potencia reactiva total de operación de todos los elementos
de generación de la parte de red respectiva. Fact Carga Q Factor de escalamiento predefinido para la potencia reactiva
de todos los elementos de carga Carga Total Q Potencia reactiva total de operación de todos los elementos
de carga de la parte de red respectiva Fact. Q Paral. Inductivos
Factor de escalamiento predefinido para la potencia reactiva de todos los Paralelos inductivos.
Total Q Paral. Inductivos
Potencia reactiva total de operación de todos los Paralelos inductivos de la parte de red respectiva.
Fact. Q Paral. Capacitivos
Factor de escalamiento predefinido para la potencia reactiva de todos los Paralelos capacitivos.
Total Q Paral Capacitivos
Potencia reactiva total de operación de todos los Paralelos capacitivos de la parte de red respectiva.
Suma Q Despliega la suma de la potencia reactiva consumida y generada de la red, áreas y zonas.
Reservas Qind Reservas de potencia reactiva inductiva en la parte de red. Se considera como potencia inductiva la que es variable y puede ser demandada si es necesario para mantener el balance de

Opciones del Menú
Guía del Usuario de NEPLAN V5 3-15
potencia inductiva con respecto a la regulación de voltaje. Los siguientes elementos pueden contribuir a estas reservas de potencia reactiva inductiva: - Paralelos en los modos discreto y continuo. - Generadores, cuando operan como tipo PV (Qmín, Qmáx) - SVC
Reservas Qcap Reservas de potencia reactiva capacitiva en la parte de la red. Se considera como potencia capacitiva la que es variable y puede ser demandada si es necesario para mantener el balance de potencia capacitiva con respecto a la regulación de voltaje. Los siguientes elementos pueden contribuir a estas reservas de potencia reactiva capacitiva: - Paralelos en los modos discreto y continuo - Generadores, cuando operan como tipo PV (Qmín, Qmáx) - SVC
Comentario: El factor de escalamiento efectivo para un elemento se forma por el producto del factor de escalamiento de la red, de la zona y del asignado: Para P: feP=frP*fzP*faP Para Q: feQ=frQ*fzQ*faQ El factor de escalamiento asignado de un elemento puede contener Factores de Escalamiento Definidos por el Usuario (ver capítulo “Modelos y Entrada de Datos de los Elementos”).
Factores de Escalamiento Definidos por el Usuario En esta pestaña se presentan los Factores de Escalamiento Definidos por el Usuario. La descripción de cómo entrar estos factores de escalamiento y las curvas características se puede encontrar en el capítulo “Modelos y Entrada de Datos de los Elementos”.
Definir Factores de Escalamiento En el capítulo “Modelos y Entrada de Datos de los Elementos” se explica cómo definir estos Factores de Escalamiento Definidos por el Usuario”.

Opciones del Menú
3-16 Guía del Usuario de NEPLAN V5
Definir Interfases El Diálogo Definir Interfases de Ramas se usa para definir grupos de elementos (ramas) cuyos flujos totales de MW y Mvar serán monitoreados/calculados/optimizados. Con el botón Nuevo se define una nueva interfase de rama y se determina un nombre por defecto. Este nombre se puede modificar escribiendo uno nuevo en el campo Nombre de la región Seleccionar Elementos. Con el botón Eliminar, la interfase seleccionada se eliminará. La dirección del grupo de elementos se define desde el Nodo Desde hasta el Nodo Hasta o en sentido contrario. El usuario debe tener cuidado de que la dirección de cada elemento (ver pestaña Info del elemento) sea la deseada. El usuario tiene dos posibilidades de entrar los elementos de la interfase activa:
• Selección individual: el usuario puede seleccionar los elementos que se incluyen en la interfase activa.
• Selección de elementos de enlace: las ramas de la interfase activa son las ramas de enlace entre las Áreas/Zonas seleccionadas Desde/Hasta.
Gráficos
Propiedades Para poder seleccionar las propiedades del menú, primero se debe hacer click en un componente gráfico. El mismo menú de propiedades se puede llamar haciendo click en el botón derecho del mouse sobre un componente. Dependiendo del componente gráfico, el usuario tendrá disponibles algunas de las siguientes propiedades:
Texto Se puede definir la posición del texto en el campo de texto. Línea Se puede seleccionar el color, el estilo y el ancho de la línea. Relleno Es posible definir un color para el primer plano y uno para el fondo,
así como un sombreado. Fuente Use esta pestaña de propiedades para seleccionar el tipo, tamaño y
color de la fuente.

Opciones del Menú
Guía del Usuario de NEPLAN V5 3-17
Propiedades de Mapa Modifca las propiedades del mapa.
Color Individual Para colorear con el color individual. Este color se define en las propiedades de gráfico del elemento.
Mostrar/Ocultar Etiqueta Haga click sobre el elemento y escoja esta opción para mostrar la etiqueta. l. Haga click sobre la etiqueta y escoja esta opción para esconder la etiqueta.
Propiedades Por Defecto Se pueden definir propiedades gráficas por defecto.
Línea Se puede seleccionar el color, el estilo y el ancho de la línea.. Relleno Es posible definir un color para el primer plano y uno para el fondo,
así como un sombreado. Fuente Use esta pestaña de propiedades para seleccionar el tipo, tamaño y
color de la fuente
Eliminar sólo Gráficos Opción para eliminar sólo el gráfico del elemento. El elemento permanecerá en la base de datos.
Buscar Se puede buscar un nodo y un elemento en el diagrama unifilar por medio del ID, el nombre o la descripción.
ID, Nombre, Descripción
Escoja la opción respectiva para buscar por ID, nombre o descripción.
Caso correspondiente
Marque esta casilla para buscar un elemento haciendo coincidir cada caracter
Sólo corresponden palabras completas
Marque esta casilla para buscar un elemento haciendo coincidir la palabra completa.

Opciones del Menú
3-18 Guía del Usuario de NEPLAN V5
Estadísticas En este diálogo se presenta información estadística sobre los elementos del proyecto. Este menú también se puede llamar haciendo click en el botón derecho del mouse. Algunos de los parámetros del elemento se despliegan en las tablas estadísticas. Para una descripción de estos parámetros, ver capítulo “Modelos y Datos de Entrada de los Elementos”. Para los elementos y los componentes gráficos que se presentan en las estadíticas, se presenta información acerca de sus ubicaciónes, zonas, áreas y redes parciales a las que pertenecen y en qué diagramas aparecen. Haciendo doble click en la fila de cierto elemento o componente gráfica, aparece el Diálogo de Entrada de Datos respectivo, y todos los datos del elemento quedarán accesibles y podrán modificarse. Las estadísticas se presentan para los siguientes criterios:
Estadísticas Estadística general que muestra una lista de todos los tipos de elementos existentes en el proyecto. Para cada tipo de elemento se indica el número de elementos así como el número de elementos con y sin representación gráfica.
Elementos Todos los elementos del proyecto se listan en una tabla. Nodos Aislados Se listan todos los nodos que no tienen otros componentes
conectados. Elementos Desconectados
Se listan todos los elementos que no están conectados gráficamente con otro elemento por lo menos en un lado.
Elementos Abiertos
Se listan todos los elementos con un suiche lógico abierto por lo menos en un lado.
Enlaces Se listan todos los enlaces del proyecto. Gráficas Se listan todos los componentes gráficos.
Propiedades del Diagrama Las Propiedades del Diagrama contienen todos los ajustes concernientes al diagrama de red y a la presentación de los resultados de cálculo. Este menú también se puede llamar haciendo click con el botón derecho del mouse o haciendo doble click con botón izquierdo del mismo en el espacio del diagrama.

Opciones del Menú
Guía del Usuario de NEPLAN V5 3-19
Datos Generales
Nombre Nombre del diagrama. Descripción Descripción del diagrama Mostrar Suiches Lógicos Muestra los suiches lógicos de este diagrama. Flecha de flujo Muestra las flechas de flujo para este diagrama. Marco de Diagrama
Muestra el marco del diagrama
Marco Se pueden modificar los bordes del diagrama. Cuadrícula Activa la cuadrícula y modifica sus propiedades. Resultados en centro de línea
Si se marca esta opción, los resultados de la línea se muestran en la mitad de la misma. Esta opción es muy útil para los cálculos de Flujo de Carga. Para los demás cálculos, especialmente para el cálculo de Cortocircuito, los resultados se deben desplegar en ambos lados de la línea.
Resultados para elementos desconectados
Con esta opción, los resultados de los elementos desconectados/apagados se pueden suprimir
Color de fondo del diagrama
Para escoger el color de fondo del diagrama
Aplicar Propiedades a todos los Diagramas
Al presionar este botón. las propiedades de diagrama definidas se aplican a todos los diagramas del proyecto.
Colores
Niveles de Voltaje Marque esta casilla para mostrar todos los niveles de voltaje en diferentes colores. Para escoger los colores, presione el botón "Color".
Fases Marque esta casilla para mostrar las diferentes configuraciones de fase en otros colores.
Redes Parciales Marque esta casilla para mostrar las redes parciales en colores diferentes. Para escoger los colores, presione el botón "Color".
Redes galvánicas separadas
Marque esta casilla para mostrar todas las redes separadas galvánicamente en colores diferentes. Para

Opciones del Menú
3-20 Guía del Usuario de NEPLAN V5
escoger los colores, presione el botón "Color". Areas de Red Marque esta casilla para mostrar todas las áreas de red
en colores diferentes. Para escoger los colores, presione el botón "Color".
Zonas de Red Marque esta casilla para mostrar todas las zonas de red en colores diferentes. Para escoger los colores, presione el botón "Color".
Redes sin alimentar Marque esta casilla para mostrar todas las redes sin alimentar en un color diferente. El color se puede escoger.
Ramas de puesta a tierra
Marque esta casilla para mostrar todas ramas de puesta a tierra en colores diferentes. El color se puede escoger
Elementos sobrecargados
Marque esta casilla para mostrar todos los elementos sobrecargados en colores diferentes. El color se puede escoger
Elementos proyectados
Marque esta casilla para mostrar todos los elementos proyectados en colores diferentes. El color se puede escoger
Cargas de línea Marque esta casilla para mostrar todas las cargas de línea en colores diferentes. El color se puede escoger.
Diferencias de Variante Padre
Muestra las diferencias relacionadas con la Variante Padre en un color diferente. El color se puede escoger
Diferencias de variante caso base
Muestra las diferencias relacionadas con la variante caso base (rootnet) en un color diferente. El color se puede escoger
Individual Muestra los elementos de color individual en su color individual.
Otro Coloreado Rangos de Colores Colorea la red, dependiendo de los resultados de
cálculo, de acuerdo a rangos. Para definir los rangos, ver la pestaña Rangos de Colores.
Colores Capa Gráfica Presione este botón para definir en qué capas gráficas se deben colorear los elementos dependiendo de los resultados de los cálculos. Aparece una lista de todas las capas gráficas donde se puede marcar la casilla de chequeo “Selecc Coloreado”.

Opciones del Menú
Guía del Usuario de NEPLAN V5 3-21
Rangos de Colores Para nodos y elementos, el usuario puede definir rangos de colores para variables de salida diferentes. Los rangos pra los diferentes colores se pueden definir arbitrariamente.
Objetos Escoge el objeto (Elementos o Nodos) para el cual se deben definir los rangos. En la red, los elementos y nodos serán coloreados de acuerdo a los rangos asignados.
Valor x Valor del que depende el color. Rangos Se debe definir el número de rangos, colores y límites de
rango. Selec. Valores Proporción
Si se marca esta casilla, el rango total se divide proporcionalmente en el número de subrangos, y los límites se ajustan respectivamente. En este caso, los límites se pueden editar. Si esta casilla no se marca, el usuario puede entrar los límites de rango.
Colorear de acuerdo a rangos
Marque esta casilla para activar el coloreado de los elementos y nodos dependiendo de los resultados de cálculo y de acuerdo a los rangos definidos.
Etiquetas Los elementos, nodos y etiquetas de resultados se pueden adecuar de la siguiente manera: Nodos/Subestaciones ID Muestra el número ID en la etiqueta. Nombre Muestra el nombre del nodo/subestación en la etiqueta. Descripción Muestra la descripción del nodo/subestación en la
etiqueta. Vn Muestra el voltaje nominal en la etiqueta. Elementos ID Muestra el número ID en la etiqueta. Nombre Muestra el nombre del elemento en la etiqueta. Descripción Muestra la descripción del elemento en la etiqueta. Tipo Muestra el tipo de elemento en la etiqueta. Longitud de Línea Para líneas, muestra la longitud de la línea en la
etiqueta.

Opciones del Menú
3-22 Guía del Usuario de NEPLAN V5
Sección tranv. línea Para líneas, muestra la sección transversal en la etiqueta.
Selecc. variantes para comparar resultados
El programa guarda los resultados del último cálculo de cada variante simulada. Para las variantes seleccionadas, los resultados se mostrarán al mismo tiempo en el diagrama.
Mostrar etiquetas Si se marca, se mostrarán las etiquetas de los elementos y nodos.
Mostrar resultados Si se marca, las etiquetas de resultados se pueden mostrar dependiendo de las siguientes casillas de chequeo.
* Flujo de Carga Si se marca, los resultados del cálculo de Flujo de Carga se mostrarán en las etiquetas.
* Cortocircuito Si se marca, los resultados del cálculo de Cortocircuito se mostrarán en las etiquetas.
* Análisis de Armónicos
Si se marca, los resultados del análisis de Armónicos se mostrarán en las etiquetas.
Flujo de Carga El usuario puede seleccionar las variables que quiera mostrar en las etiquetas de resultados, y puede modificar las opciones de despliegue. Variables de Nodos V Voltaje de nodo en kV o V Ang. V Angulo del voltaje de nodo en grados v [%] Voltaje de nodo en % referido a Vn Sensibil pérdidas MW
Cambio de las pérdidas de potencia activa en la red con respecto al cambio de potencia activa en el nodo respectivo: dSPn=∆Pppérd/∆Pn
Variables de Elementos S Potencia en MVA o kVA. P Potencia activa en MW o kW Q Potencia reactiva en Mvar o kvar I Corriente en kA o A Ang. I Angulo entre el voltaje V y la corriente I. FP Factor de potencia (Cosphi).

Opciones del Menú
Guía del Usuario de NEPLAN V5 3-23
Cargabilidad Cargabilidad del elemento en %. Pérdidas Pérdidas del elemento para P y Q. Pc, Qc Potencia activa y reactiva de las compensaciones de línea. Tap Posición del tap de los transformadores. Deslizam. Deslizamiento de las máquinas asíncronas. Mel Torque electromagnético de las máquinas asíncronas. V al extremo abierto
Voltaje en el extremo de la línea, si ésta está abierta en un extremo.
Cargas de línea Variables de las cargas de línea. Paralelo G, B Conductancia y susceptancia del paralelo. Variables FACTS Variables epeciales de los FACTS. Variables HVDC Variables del Conversor. Disparo en FC Tiempo de Disparo de los relés luego del cálculo de Flujo de
Carga. Disparo AM Tiempo de Disparo de los relés luego del cálculo de
Arranque de Motores Desplegar Opciones Voltaje, Corriente, Potencia
Escoge las unidades t el número de dígitos para la representación de los resultados en el diagrama. Voltaje: Valores posibles: kV o V. Corriente: Valores posibles: kA o A. Potencia: Valores posibles: MVA o kVA.
Angulo, Porcentaje, Por unidad
Número de dígitos para las variables dadas como ángulo, porcentaje o por unidad.
Mostrar nombres de variable
Si se marca, los nombres de las variables se muestran con los resultados en las etiquetas.
Mostrar unidades Si se marca, las unidades de las variables se muestran con los resultados en las etiquetas.
Selecc nodos / elementos
Los resultados se pueden mostrar ya sea para todos los nodos y elementos en el diagrama unifilar, o sólo para los nodos y elementos seleccionados en la tabla. Estos se pueden encontrar y seleccionar en el menú "Análisis – Flujo de Carga – Seleccionar Resultados".

Opciones del Menú
3-24 Guía del Usuario de NEPLAN V5
Mostrar etiquetas Si se marca, se mostrarán las etiquetas de los elementos y nodos.
Mostrar resultadoss
Si se marca, las etiquetas de resultados se pueden mostrar dependiendo de las siguientes casillas de chequeo.
* Resultados FC en centro de línea
Si se marca, sólo se mostrará una casilla de resultados en el centro de la línea. Los resultados mostrados se calculan en el extremo de inicio de la línea. Si no se marca, los resultados se mostrarán en ambos lados de la línea.
* Flujo de Carga Si se marca y "Mostrar Resultados" está activa, los resultados de Flujo de Carga se muestran en las etiquetas.
* Cortocircuito Si se marca y "Mostrar Resultados" está activa, los resultados de Cortocircuito se muestran en las etiquetas.
* Análisis de Armónicos
Si se marca y "Mostrar Resultados" está activa, los resultados del análisis de Armónicos se muestran en las etiquetas.
Cortocircuito El usuario puede seleccionar las variables que quiera mostrar en las etiquetas de resultados, y puede modificar las opciones de despliegue. Variables de Nodos VF L-T Voltaje de falla (línea a tierra). VF L-L Voltaje de falla (línea a línea). V(012) Voltaje de falla (componentes simétricas). Angulo VF Angulo del voltaje de falla. V0 Voltaje de prefalla. Zf(012) Impedancias de Falla (componentes simétricas). Z(0)/Z(1) Relación de las componentes simétricas de la impedancia:
Z(0)/Z(1); Z(2)/Z(1) R(1)/X(1) Relación X/R de acuerdo a ANSI/IEEE (X/R se reporta) Variables de Elementos Ik'' Corriente de cortocircuito inicial. Ang Ik'' Angulo de Ik". Sk'' Potencia de cortocircuito inicial. Ip Corriente pico de cortocircuito. Ib Corriente de interrupción.

Opciones del Menú
Guía del Usuario de NEPLAN V5 3-25
Ik Corriente de cortocircuito de estados estable. Ith Corriente de cortocircuito térmica. iDC Componente DC de la corriente de cortocircuito. Iasi Corriente de interrupción asimétrica. E/Z Corriente simétrica según ANSI/IEEE sin considerar el
decremento de AC y DC. 3 I(0) Tres veces la corriente de secuencia cero. Disparo Tiempo de disparo de los relés luego del cálculo de
Cortocircuito . Z_L Impedancia de la línea o del transformador. R_L Resistencia de la línea o del transformador. X_L Reactancia de la línea o del transformador. Fases, Secuencias L1 Presenta resultados de la fase L1. Para fallas simétricas
sólo se mostrarán los resultados de L1. L2 Presenta resultados de la fase L2. L3 Presenta resultados de la fase L3. Pos. Presenta resultados de secuencia positiva. Neg. Presenta resultados de secuencia negativa. Cero Presenta resultados de secuencia cero. Desplegar Opciones Corriente, Potencia
Escoge las unidades y el número de dígitos para la representación de los resultados en el diagrama. Corriente: Valores posibles: kA o A. Potencia: Valores posibles: MVA o kVA.
Voltaje, Impedancia
Número de dígitos para voltajes e impedancias.
Mostrar nombres de variable
Si se marca, los nombres de las variables se muestran con los resultados en las etiquetas.
Mostrar unidades Si se marca, las unidades de las variables se muestran con los resultados en las etiquetas.
Mostrar etiquetas Si se marca, se muestran las etiquetas de los elementos y
nodos. Mostrar Si se marca, las etiquetas de resultados se pueden mostrar

Opciones del Menú
3-26 Guía del Usuario de NEPLAN V5
resultados dependiendo de las siguientes casillas de chequeo. * Flujo de Carga Si se marca y "Mostrar Resultados" está activa, los
resultados de Flujo de Carga se muestran en las etiquetas. * Cortocircuito Si se marca y "Mostrar Resultados" está activa, los
resultados de Cortocircuito se muestran en las etiquetas. * Análisis de Armónicos
Si se marca y "Mostrar Resultados" está activa, los resultados del análisis de Armónicos se muestran en las etiquetas.
Análisis de Armónicos
El usuario puede seleccionar las variables que quiera mostrar en las etiquetas de resultados, y puede modificar las opciones de despliegue. Variables de Nodos THD Factor de distorsión armónica total en % según IEEE. V L-L Magnitud del voltaje (línea a línea) a frecuencia f. V Magnitud del voltaje en Voltios a frecuencia f. Variables de Elementos THDi Factor de distorsión de corriente armónica total. TIF Factor de interferencia telefónica. P Potencia activa a frecuencia f. (Resultado de un Flujo de
Carga a frecuencia f) Q Potencia reactiva a frecuencia f. (Resultado de un Flujo de
Carga a frecuencia f) I Magnitud de la corriente a frecuencia f. (Resultado de un
Flujo de Carga a frecuencia f) IT Producto de la corriente armónica fundamental I y el TIF. Mostrar nombres de variable
Si se marca, los nombres de las variables se muestran con los resultados en las etiquetas.
Mostrar unidades Si se marca, las unidades de las variables se muestran con los resultados en las etiquetas.
Mostrar etiquetas Si se marca, se muestran las etiquetas de los elementos y nodos.
Mostrar resultadoss
Si se marca, las etiquetas de resultados se pueden mostrar dependiendo de las siguientes casillas de chequeo.
* Flujo de Carga Si se marca y "Mostrar Resultados" está activa, los

Opciones del Menú
Guía del Usuario de NEPLAN V5 3-27
resultados de Flujo de Carga se muestran en las etiquetas. * Cortocircuito Si se marca y "Mostrar Resultados" está activa, los
resultados de Cortocircuito se muestran en las etiquetas. * Análisis de Armónicos
Si se marca y "Mostrar Resultados" está activa, los resultados del análisis de Armónicos se muestran en las etiquetas.
Ancho El ancho gráfico de la línea de los elementos se puede definir en función de los siguientes valores: P: Flujo de potencia activa a través del elemento Q: Flujo de potencia reactiva a través del elemento I: Flujo de corriente a través del elemento Pérdidas P: Pérdidas de potencia activa del elemento Pérdidas Q: Pérdidas de potencia reactiva del elemento Cargabilidad: Cargabilidad del elemento Ir(mín/máx): Corriente nominal del elemento Longitud: Longitud de la línea Sección transversal: Sección transversal de la línea El ancho gráfico de la línea de los nodos en forma de barraje se puede definir en función del voltaje nominal Vn. Los rangos para los diferentes anchos de línea se pueden definir arbitrariamente.
Objeto Escoge el objeto (Elementos o Nodos) para el cual se deben definir los rangos. En el diagrama, el ancho de línea de los elementos y nodos se ajusta de acuerdo a sus rangos asignados.
Valor Valor del que depende el ancho de línea. Rangos Se deben definir el número de rangos, el ancho de línea
en pixeles y los límites de rango. Selecc. Valores Proporcion.
Se se marca esta casilla, el rango total se divide proporcionalmente en el número de subrangos, y los límetes de rango se ajustan respectivamente. Inhabilite la casilla para modificar los límites de rango manualmente.
Tipo de línea Para cables, líneas aéreas y lineas mixtas se puede escoger el tipo.

Opciones del Menú
3-28 Guía del Usuario de NEPLAN V5
Fuentes
Fuentes, Color Fondo
Se pueden modificar los colores de la fuente y el fondo de las etiquetas de subestaciones, nodos, elementos y equipos de protección.
Propiedades Horizontal Las etiquetas de resultados se pueden desplegar
horizontalmente (casilla marcada) o diagonalmente a lo largo del elemento.
No mostrar texto, si no se ajusta a la línea
Si la distancia entre dos nodos (o puntos de apoyo de los elementos) es muy pequeña para mostrar la casilla de texto del elemento, entonces ésta no se desplegará (la casilla está activa). Si esta casilla no se activa, se mostrarán todas las etiquetas de resultados.
Etiquetas de color de elementos sobrecargados
Las etiquetas de los elementos sobrecargados se colorean de un color definido en Propiedades del Diagrama.
Etiquetas de color de acuerdo a rangos elemento
Las etiquetas de los elementos sobrecargados se colorean de acuerdo a los rangos de color definidos en Propiedades del Diagrama.
Etiquetas de color de acuerdo a color individual
Si se marca, el fondo de la etiqueta del elemento tendrá el color del emeneto corresponciente, si éste último está coloreado individualmente.
Mostrar línea de caja de resultados para nodo
Si se marca, una línea gráfica conecta la casilla de resultados del nodo, al nodo.
Nodo -1 CasillaTexto
Nodo -2 Casilla Texto box
Nodo -3 CasillaTexto
Nodo -4 CasillaTexto
"No mostrar texto, si es muy grande" -> En este caso, el campo de texto es muy grande!
Casilla result elemento

Opciones del Menú
Guía del Usuario de NEPLAN V5 3-29
Propiedades de Variante Propiedades de la variante activa, tales como nombre, descripción, áreas, zonas y redes parciales. Este menú también se puede llamar haciendo clik con el botón derecho del mouse en el diagrama.
Descripción de la Variante
Nombre Nombre de la variante activa. Descripción Descripción de la variante activa. Archivo de Datos de Carga
Se puede seleccionar un Archivo de Datos de Carga (.ndb) para esta variante. Esta opción existe sólo para Subvariantes, no para la caso base (Rootnet).
Archivo de Datos de Topología
Se puede seleccionar un Archivo de Datos de Topología (.zdb) para esta variante. Esta opción existe sólo par Subvariantes, no para la caso base (Rootnet).
Áreas El usuario tiene la posibilidad de definir nuevas áreas, renombrarlas o cambiar sus colores. También es posible eliminar áreas que ya no estén asignadas a ningún elemento. Para mostrar todas las áreas del diagrama en diferente color, ver “Editar – Propiedades del Diagrama – Colores”.
Zonas El usuario tiene la posibilidad de definir nuevas zonas, renombrarlas o cambiar sus colores. También es posible eliminar zonas que ya no estén asignadas a ningún elemento. Para mostrar todas las zonas del diagrama en diferente color, ver “Editar – Propiedades del Diagrama – Colores”.
Redes Parciales Aparece una lista de todas las redes parciales. Cada red parcial tiene un nombre ID y un color específico, el cual se puede modificar. Para mostrar todas las redes parciales del diagrama en diferente color, ver “Editar – Propiedades del Diagrama – Colores”.

Opciones del Menú
3-30 Guía del Usuario de NEPLAN V5
Ver
Redibujar Redibuja todos los diagramas del proyecto activo.
Administrador de Variantes Despliega el administrador de variantes.
Ventana de Mensajes Despliega la ventana de mensajes con información acerca del proceso de cálculo y las operaciones del programa.
Ventana de Símbolos Despliega la Ventana de Símbolos, la cual contiene todos los símbolos que se pueden entrar en el diagrama.
Regla Despliega una regla verical y horizontal en el diagrama activo.
Límites de Página Indica los límetes de la página mediante líneas punteadas.
Cuadrícula Despliega la cuadrícula. Las propiedades de la cuadrícula se pueden modificar en "Ver – Propiedades de Cuadrícula".

Opciones del Menú
Guía del Usuario de NEPLAN V5 3-31
Saltar según Patrón de Cuadrícula Los gráficos y elementos saltarán de acuerdo al patrón de la cuadrícula, el cual se define en "Ver – Propiedades de Cuadrícula".
Saltar según Patrón de Angulo Los gráficos y elementos saltarán de acuerdo al patrón del ángulo cuando rotan.
Propiedades de Cuadrícula Modifica las propiedades de la cuadrícula. La misma ventana se puede llamar con “Editar – Propiedades del Diagrama – Datos Generales – Cuadrícula".
Zoom Normal Muestra el diagrama con un zoom del 100%.
Porcentaje de Zoom Muestra el diagrama con un zoom del 50%, 75%, 100% o 200%.
Zoom Personalizado Muestra el diagrama con cualquier zoom deseado por el usuario (se escribe un valor entre 5 y 1500%). Comentario: También se puede usar el símbolo Zoom en la barra de herramientas. Después de seleccionar la opción Zoom, escoja con el mouse la Ventana de Zoom deseada (porción a ampliar) en el diagrama o presione el botón derecho del mismo para un zoom out (alejamiento).
Zoom a Límites El zoom es modificado automáticamente en un porcentaje de modo que todos los gráficos y elementos quepan en la ventana gráfica. Esta opción también está disponible en la Barra de Herramientas.

Opciones del Menú
3-32 Guía del Usuario de NEPLAN V5
Mostrar Pantalla Completa Muestra la ventana gráfica como un diagrama de pantalla completa. Para regresar, presione el botón respectivo o "Escape".

Opciones del Menú
Guía del Usuario de NEPLAN V5 3-33
Análisis
Todos los Módulos de Análisis están completamente integrados en NEPLAN y todos ellos tienen acceso a una base de datos común, rápida y relacional. Los siguientes Módulos de NEPLAN se encuentran disponibles: • Flujo de Carga • Flujo de Carga con Perfiles de Carga • Análisis de Contingencia • Flujo de Carga Optimo • Cortocircuito • Análisis de Armónicos • Arranque de Motores • Estabilidad de Voltaje • Estabilidad de Pequeña Señal • Análisis Dinámico (Estabilidad Transitoria) • Confiabilidad • Reducción de Red • Protección se Sobrecrriente • Protección se Distancia • Ubicación Optima de Capacitores • Búsqueda de Ubicación de Falla • Reconfiguración de Redes de Distribución • Red de Distribución Optima • Análisis de Inversión
Se explicarán brevemente los los puntos generales del menú de los módulos de cálculo. Para más información acerca del uso, tratamiento y características, ver los capítulos principales respectivos de los diferentes Módulos de NEPLAN. La mayoría de los módulos tienen los siguientes puntos del menú:
Calcular La opción calcular se usa para ejecutar el cálculo o análisis respectivo. Antes de correr una simulación, se debe dar un vistazo a la opción parámetros para verificar que todos los parámetros de cálculo estén correctos.

Opciones del Menú
3-34 Guía del Usuario de NEPLAN V5
Redes Parciales Para algunos módulos es posible ejecutar el cálculo sólo para las redes parciales deseadas. Una red parcial es una red que no está conectada a otra, debido, por ejemplo, a líneas abiertas. El programa despliega una lista de todas las redes parciales existentes, y el usuario puede seleccionar las que desea que se incluyan en el cálculo. La ejecución y cálculo con sólo una parte de una gran red tiene la ventaja de ahorrar tiempo de cómputo.
Parámetros Antes de ejecutar un análisis, se deben ajustar los parámetros de cálculo. Se puede accesar a todos los parámetros utilizados en el análisis respectivo, se pueden activar opciones adicionales y hacer ajustes para los datos de iteración.
Resultados En la mayoría de los módulos, existen diferentes opciones del menú para los resultados.
- Con Seleccionar Resultados, se pueden seleccionar los resultados a desplegar.
- Con Mostrar Resultados, los resultados se presentan en tablas. Se encuentran disponibles diferentes tablas de resultados.
- En algunos de los módulos, los resultados se pueden presentar gráficamente escogiendo la opción del menú " Resultados Gráficos".

Opciones del Menú
Guía del Usuario de NEPLAN V5 3-35
Librerías
Librerías El Archivo de Librerías de NEPLAN (*.neplib) puede contener librerías de todos los tipos de elementos. Se pueden crear nuevas entradas (librerías) o modificar datos. Para más información sobre crear y usar la librería de lementos, ver el Tutorial.
Librería de Símbolos Abre la librería de símbolos, la cual suministra las siguientes funciones: • Modificación de símbolos de elementos y dispositivos de protección
existentes. • Diseño de símbolos de elementos y dispositivos de protección nuevos,
usando símbolos existentes como plantilla. • Diseño de completo de nuevos símbolos gráficos.
Para más información acerca de la Librería de Símbolos, ver el capítulo principal respectivo.
Seleccionar Librerías Activas Escoge las librerías activas para los parámetros eléctricos de los elementos de red (Electro), datos de Confiabilidad (Confiabilidad) y diagramas, como de las redes y CCT (Red). Estas librerías activas serán utilizadas con todas las operaciones que tienen que ver con librerías, como editar, copiar y exportar elementos de librería.
Copiar a Librería de Diagramas Al seleccionar este punto de menú, el diagrama activo se copiará a la Librería de Diagramas. El diagrama activo puede contener un CCT o una red.
Pegar desde Librería de Diagramas Al seleccionar este punto de menú, aparece la Librería de Diagramas, y se puede escoger la red o el CCT que se pegará en el diagrama activo.

Opciones del Menú
3-36 Guía del Usuario de NEPLAN V5
Editar Librería de Diagramas El usuario puede editar la Librería de Diagramas renombrándola o eliminando diagramas.
Importar Antigua Librería CCT Use esta opción para importar librerías CCT de versiones anteriores de NEPLAN (4.2 y anteriores).

Opciones del Menú
Guía del Usuario de NEPLAN V5 3-37
Opciones
Encabezado Las líneas de encabezado se pueden modificar y un archivo .bmp se puede utilizar como logo.
Descripción del Proyecto Se puede entrar una descripción del proyecto, la cual aparecerá en el encabezado.
Medición y Tamaño
Tamaño y Unidades En esta pestaña se puede modificar el ancho y la altura del diagrama. Se puede indicar la unidad de medida utilizada para el tamaño del diagrama.
Calibrar El diagrama se calibrará a la escala definida. La cuadrícula se adecuará dependiendo de los símbolos de calibración,.
Insertar Símbolo de Calibración Inserte este símbolo en el diagrama para calibrar el mapa. Un mapa insertado (catastro) se puede calibrar de tal modo que se puedan utilizar las coordenadas del mundo real. La longiltud de las líneas se calculará automáticamente durante la entrada de datos. Esta calibración se debe hacer con dos puntos. Inserte un símbolo de calibración a cada uno de los dos puntos de referencia. En los símbolos de calibración, las coordenadas X y Y se deben insertar como se muestra más abajo. Para el cálculo automático de la longitud de la línea sólo es importante la distancia entre los dos puntos. Si hay una escala en el mapa donde se muestran las distancias en metros o piés, la escala de dibujo

Opciones del Menú
3-38 Guía del Usuario de NEPLAN V5
se puede calcular con una línea horizontal (p.e. la escala en el mapa es 500 m: X1=Y1=0 and X2=500 m, Y2=0).
500 m 0 m
Escala de Dibujo
X1=0, Y1=0 X2=500, Y2=0
Hacer Respaldo Si se activa esta opción, se creará un archivo de respaldo "nombreproyecto.nepprjbak" del viejo archivo *.nepprj, cuando el proyecto se guarde.
Licencia Opciones para activación y control de licencias.
Ingrese Código de Activación La primera vez que se llama el programa después de la instalación, se debe entrar el Código de Activación para activar los módulos de cálculo adquiridos. Si se ingresa un código de activación falso o no se ingresa ninguno, el programa trabajará como Demo. El Código de Activación lo podrá obtener del Distribuidor del Software cuando se adquiere el programa NEPLAN o módulos adicionales del mismo.
Mostrar Configuración Aparece una ventana que informa sobre las configuraciones de la licencia. Ésta incluye información sobre qué módulos están activos, el número de nodos y la versión del programa con que se está trabajando.

Opciones del Menú
Guía del Usuario de NEPLAN V5 3-39
Ventana
Nueva Ventana Aparece una nueva ventana del diagrama activo.
Cascada Todos los diagramas abiertos se muestran en forma de cascada.
Mosaico Todos los diagramas se muestran al mismo tiempo, uno al lado del otro.
Ordenar Iconos Los diagramas que se minimicen en íconos se ordenarán en el espacio de trabajo.

Opciones del Menú
3-40 Guía del Usuario de NEPLAN V5
Ayuda
Tópicos de Ayuda Todo el manual está disponible como Ayuda en Línea. Escoja este punto de menú o presione la llave F1 para entrar a la Ayuda en Línea. Como la Ayuda es sensible al contexto, Usted obtendrá la información respectiva cuando presione F1 o el botón de Ayuda mientras está abierto un diálogo específico de NEPLAN.
Acerca de Neplan Corta información acerca de NEPLAN.

Opciones del Menú
Guía del Usuario de NEPLAN V5 3-41
Administrador de Variantes
Variantes El Administrador de Variantes presenta un árbol para cada proyecto abierto. Un árbol (proyecto) está conformado por una Rootnet (caso base) y una posibilidad de varias subvariantes. Los diagramas de diferentes proyectos y variantes se pueden desplegar al mismo tiempo. Las variantes, cuyos diagramas se muestran actualmente, están marcadas en el Administrador de Variantes. Asimismo, si varias variantes del mismo árbol se pueden desplegar al mismo tiempo, sólo un diagrama se puede editar, los otros se abren como “Sólo Lectura”. Sólo uno de todos los diagramas desplegados en la ventana principal (variantes) puede estar activo (se puede seleccionar). El proyecto al que pertenece el diagrama es el proyecto activo.
Diagramas El Administrador de Diagramas muestra un árbol de todos los diagramas y capas gráficas de la variante activa. Una variante puede estar conformada por diferentes diagramas, y cada diagrama, por diferentes capas gráficas. Si hay varias capas gráficas de un sólo diagrama, el usuario puede decidir qué capas gráficas quiere desplegar. Si se quiere que una capa gráfica se despliegue (o no), sólo se hace un click con el botón derecho del mouse sobre el símbolo en el administrador de diagramas y se activa/desactiva “Mostrar Capa Gráfica”. Aparece una cruz roja en el símbolo respectivo de la capa gráfica, y la columna de estado indica “No visible”. Con un click en la casilla de chequeo del símbolo de una capa gráfica de un diagrama activo, se puede activar la capa gráfica, lo que significa que todas las entradas gráficas se hacen en esta capa. Si un diagrama tiene varias capas gráficas, sólo se puede activar una al mismo tiempo. La columna de estado indica si la capa ha sido modificada (o sólo seleccionada), desde que el proyecto está activo.

Opciones del Menú
3-42 Guía del Usuario de NEPLAN V5
Todos los Elementos Se presenta una lista de todos los elementos del proyecto. Al hacer click en un tipo de elemento, se listan todos los elementos respectivos en el árbol y en una tabla con todos los datos. La columna de estado indica si el elemento ha sido modificado o es nuevo, desde que el proyecto está activo.
Elementos Se presenta una lista de todos los tipos de elementos de la variante activa. Al hacer click en un tipo de elemento, se listan todos los elementos respectivos en el árbol y en una tabla con todos los datos. La columna de estado indica si el elemento ha sido modificado o es nuevo, desde que el proyecto está activo.

Opciones del Menú
Guía del Usuario de NEPLAN V5 3-43
Barra de Herramientas
Algunos de los comandos de la Barra de Herramientas se pueden llamar también mediante los menúes, otros no. Las funciones de dibujo se pueden encontrar sólo en la Barra de Herrameintas. Al mover el mouse a un botón de la Barra de Herramientas, aparece una descripción en la barra de estado.

Opciones del Menú
3-44 Guía del Usuario de NEPLAN V5
Botones del Mouse
Se pueden hacer muchas operaciones con el botón izquierdo del mouse (llamado <MB1>), si la opción del menú correspondiente se ha seleccionado previamente. Los menúes pop up (botón derecho del mouse) contienen las opciones que se encuentran disponibles también en los diferentes menúes. Para una descripción de tal opción, ver el subcapítulo respectivo.
Botón Izquierdo del Mouse
• Un simple click activará una opción (selección de un elemento) o posición del cursor. Si un elemento ya está seleccionado, se puede abrir/cerrar (desconectar/conectar) mediante un simple click.
• Con un doble click, se llama la caja de diálogo del elemento. Si no se selecciona ningún elemento, éste puede abrirse/cerrarse (desconectarse/conectarse) haciendo doble click en el suiche lógico. Al hacer click en el espacio vacío del diagrama, aparece la caja de diálogo Propiedades del Diagrama.
• Al arrastrar el mouse mientras esté presionado <MB1>, se puede seleccionar un área para el zoom y mover los elementos y los elementos gráficos de apoyo. Al arratrar el mouse mientras esté presionado <MB1> en uno de los extremos de un elemento o de la unión, este extremo del elemento se puede conectar a otro nodo.
Botón Derecho del Mouse Un menú pop-up sensible al contexto está disponible para: • El espacio vacío en el diagrama • Elementos y nodos • Texto y casillas de resultados • Objetos gráficos de soporte u apoyo • El Administrador de Variantes • La Ventana de Símbolos • La Ventana de Mensajes