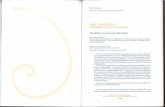BurlingtonEnglish: Sesión de...
Transcript of BurlingtonEnglish: Sesión de...

Este material sirve de apoyo a los docentes para que los alumnos se familiaricen con el ordenador y con BurlingtonEnglish.
Es necesario que los alumnos tengan nociones de informática para acceder al programa online BurlingtonEnglish.
OBJETIVOS
Al terminar esta sesión, los alumnos serán capaces de utilizar un ordenador y sus componentes para aprender inglés con BurlingtonEnglish.
Podrán:
• Acceder a BurlingtonEnglish y abrir el programa.
• Acceder a los módulos y situaciones.
• Utilizar HelpSpots para obtener ayuda en pantalla.
• Utilizar el ratón para moverse por BurlingtonEnglish.
• Utilizar el teclado y el ratón para hacer las actividades.
• Utilizar el WebMic de BurlingtonEnglish para escuchar y grabar las actividades.
• Utilizar el teclado y el ratón para localizar rápidamente secciones específicas de BurlingtonEnglish.
BurlingtonEnglish: Sesión de Familiarización
Prepara a tus alumnos para la utilización del método BURLINGTON ENGLISH
1

Screenshot Split image:
WebMic being plugged in/
person putting on WebMic –
like in intro movie
COMPETENCIA INSTRUCCIÓN
1.1 Identificar y entender las funciones de los componentes de un ordenador: la unidad del sistema, el monitor, el ratón, el teclado y el WebMic de BurlingtonEnglish.
Señalar los componentes del ordenador y pedir a los alumnos que los toquen o cojan:
• Ordenador
• Ratón
• Teclado
• WebMic de BE
1.2 Conectar y colocarse el WebMic de BurlingtonEnglish.
• Decir a los alumnos que cojan el WebMic de BurlingtonEnglish. Enseñarles cómo se conecta y pedirles que conecten los suyos.
• Comprobar que todos los alumnos se han colocado el micrófono correctamente dejando la distancia adecuada entre el micrófono y la boca, y que el punto blanco está delante de la boca.
1.3 Localizar el icono de BE en el escritorio y hacer doble clic sobre él con el ratón para abrir el programa.
• Mostrarles cómo se mueve el ratón. Pedirles que muevan el suyo y sigan el movimiento del cursor en la pantalla. Indicarles que muevan el ratón por distintas partes de la pantalla (ej.: esquina superior izquierda; esquina inferior derecha).
• Señalar las partes del ratón: botón izquierdo, botón derecho, scroll. Pedirles que señalen las distintas partes.
• Señalar el icono de BurlingtonEnglish que hay en el escritorio. Pedir a los alumnos que muevan el ratón para que el cursor señale el icono.
• Hacer doble clic con el botón izquierdo del ratón para abrir el programa. Pedirles que practiquen con el ratón haciendo doble clic en alguna parte de la pantalla que esté vacía.
• Cuando estén preparados, decirles que muevan el cursor hacia el icono de BE del escritorio y hacer doble clic sobre él para abrir el programa.
Sesión 1: Conceptos básicos (30 minutos)
2

COMPETENCIA INSTRUCCIÓN
2.1 Entender las funciones del ratón y del teclado en BurlingtonEnglish.
• Comprobar rápidamente que los alumnos se sienten cómodos con el uso del ratón y del teclado.
• Pedirles que se fijen en que están en el menú del curso de BurlingtonEnglish.
2.2 Hacer clic con el ratón para elegir un módulo y abrir una situación.
• Indicar que en el menú del curso Everyday English 3 encontrarán una lista de módulos. Explicar el concepto de “Module” (los módulos son parecidos a las unidades de un libro) y repasar los títulos de los cuatro módulos que componen el curso de conversación en inglés.
• Pedir a los alumnos que hagan clic en el módulo 1: “MEET MARK AND AMY”.
• Señalar la columna de situaciones que hay a la derecha (las situaciones son parecidas a las lecciones). Explicar que cada “Situation” está dividida en dos partes: “A. Listen and Speak” y “B. Read and Write”. Los alumnos necesitarán una clase aproximadamente para completar cada una de esas partes.
2.3 Utilizar el ratón para abrir HelpSpots y hacer clic en las explicaciones.
• Antes de que hagan clic en la situación 1: “Looking for a New Job”, señalar el icono de “HelpSpots” en la esquina superior derecha de la pantalla. Comentarles que HelpSpots es la “brújula” de BurlingtonEnglish. Cada pantalla del programa tiene sus propios HelpSpots para explicar todas las funciones disponibles en ella.
• Hacer clic sobre el icono.
• Mostrarles que pueden hacer clic sobre el icono del globo terráqueo en la parte inferior derecha de cualquier HelpSpot para traducirlo.
• Darles uno o dos minutos para que vean varios de los HelpSpots.
• Pedirles que hagan clic en cualquier parte de la pantalla para ocultar los HelpSpots y seguir utilizando el programa con normalidad.
Sesión 2: Uso de BurlingtonEnglish: el ratón, el WebMic y elteclado (1 hora)
3

COMPETENCIA INSTRUCCIÓN
2.4 Utilizar el ratón para las presentaciones de diapositivas: moverse por las imágenes en miniatura y hacer clic en “Play” para oír la grabación.
• Decir a los alumnos que van a entrar en la situación 1: “Looking for a New Job”. Poner en común el tipo de lenguaje que creen que se encontrarán en una Situación con este título y escribir las sugerencias en la pizarra. (Aceptar cualquier respuesta razonable.)
• Decir a los alumnos que hagan clic en la situación 1: “Looking for a New Job – A. Listen and Speak”. Pedir que miren la presentación de diapositivas y que utilicen los HelpSpots para entender lo que pueden hacer en la pantalla.
2.5 Entender cómo ajustar el volumen y elegir los altavoces.
• Pedir a los alumnos que señalen con el cursor el icono del altavoz que hay en la esquina superior derecha de la pantalla.
• Decir que hagan un solo clic en el icono del altavoz para abrir los mandos de control.
• Señalar la barra de ajuste y enseñar a los alumnos cómo pueden utilizarla para modificar el volumen, de alto (en la parte superior del cursor) a bajo (en la parte inferior).
Nota: algunos ordenadores pueden tener más de un dispositivo de audio. De ser así, el usuario puede hacer clic en el triángulo pequeño que hay debajo de la barra de ajuste para abrir el menú y elegir el dispositivo correcto.
2.6 Utilizar el ratón para visualizar las traducciones.
• Dar unos minutos a los alumnos para explorar la presentación de diapositivas para leerla y escucharla. Comprobar que saben que pueden hacer clic con el botón derecho del ratón y moverlo sobre el texto para visualizar las traducciones del texto de la sección “Reading”, o hacer clic en el icono del globo terráqueo de la parte inferior derecha de la pantalla para activar la función de traducción.
• Pedir a los alumnos que digan el vocabulario nuevo que encontraron en la presentación de diapositivas. Marcar las palabras que aparecen en la lista de la pizarra (creada en 2.4). Añadir cualquiera que no aparezca.
2.7 Utilizar el WebMic junto con el ratón para la grabación y hacer clic para grabar.
• Decir a los alumnos que hagan clic en la pestaña “Words” en la parte superior de la pantalla.
• Mostrar las funciones de esta pantalla: • Escuchar una palabra y ver su traducción. • Grabar la palabra. • Escuchar la grabación.
• Dar a los alumnos varios minutos para que practiquen grabándose y escuchando sus grabaciones.
4

COMPETENCIA INSTRUCCIÓN
2.8 Utilizar el ratón para añadir palabras y expresiones a la “Personal Wordlist”.
• Señalar la columna en la que los alumnos pueden marcar palabras para añadirlas a su “Personal Wordlist”. Explicar que deben elegir palabras que les gustaría volver a ver más adelante. De ese modo, tendrán disponibles estas palabras en actividades adicionales para practicar más tanto su pronunciación como su significado.
• Pedir a los alumnos que elijan tres palabras para añadir a su “Personal Wordlist” y que hagan clic con el botón izquierdo en el icono que hay junto a cada palabra para seleccionarla.
Nota: Los alumnos pueden deshacer la selección de estas palabras en cualquier momento.
2.9 Utilizar el ratón para abrir actividades en ventanas emergentes.
• Explicar que tienen a su disposición actividades para practicar el vocabulario haciendo clic con el botón izquierdo en la pestaña “Practice”, en la parte inferior de la pantalla “Words”.
• Demostrarlo haciendo clic en la pestaña emergente “Practice”.
• Pedir a los alumnos que hagan clic en la pestaña “Practice” y que practiquen haciendo una actividad.
• Señalar que, para salir de la pestaña “Practice”, los alumnos deben hacer clic en la parte superior de la pestaña o en la X de la parte inferior derecha de la misma.
2.10 Utilizar el ratón para hacer clic en el botón “Play”.
• Indicar a los alumnos que hagan clic en la pestaña “Check”.
• Señalar el botón “Play” y pedirles que hagan clic para poder escuchar la grabación.
2.11 Utilizar el ratón para responder preguntas con menús desplegables.
• Señalar las flechas pequeñas que hay a la derecha de los espacios en blanco de la actividad en “Check”.
• Enseñar a los alumnos que, al hacer clic en una flecha, aparece un menú desplegable. Mostrar cómo se puede pasar el ratón sobre una de las opciones y hacer clic con el botón izquierdo para seleccionarla.
• Pedirles que hagan clic y elijan las respuestas de varias preguntas.
5

COMPETENCIA INSTRUCCIÓN
2.12 Utilizar el ratón para comprobar las respuestas y reiniciar la actividad.
• Señalar el botón de comprobar (✔) que hay en la parte inferior derecha de la pantalla y explicar que, al hacer clic en él, los alumnos pueden corregir sus respuestas. Decirles que comprueben sus respuestas a la actividad.
• Indicarles que en las actividades de la sección “Check” siempre pueden ver la respuesta correcta a una pregunta que no han respondido correctamente y oír la parte de la grabación que proporciona la respuesta.
• Pedirles que hagan clic en la X roja que hay junto a una respuesta incorrecta.
• Señalar el botón de reinicio que hay en la parte inferior derecha de la pantalla y explicar que, al hacer clic en él, pueden reiniciar la actividad y volver a hacerla. Darles un poco de tiempo para practicarlo.
2.13 Utilizar el teclado para escribir las respuestas en las cajas de texto.
• Salir de “Listen and Speak” haciendo clic en el botón “Menu”, en la parte inferior izquierda de la pantalla. En el menú del curso, entrar en “B. Read and Write” y hacer clic en “Grammar 2”. Explicar que los espacios en blanco de las frases son los sitios donde deben escribir las respuestas utilizando el teclado.
• Pedir a los alumnos que practiquen tecleando letras en los espacios en blanco.
• Recordar a los alumnos que al comienzo de frase, así como en nombres propios de personas o lugares, es necesario empezar con mayúscula. Explicarles que tendrán que presionar la tecla de mayúsculas del teclado a la vez que teclean la letra para escribir una mayúscula (como en el primer espacio en blanco de la pregunta 7).
• Pedirles que practiquen tecleando letras minúsculas y mayúsculas.
2.14 Utilizar el ratón para responder preguntas de elección múltiple.
• Hacer clic en la pestaña “Reading”.
• Hacer clic en la primera actividad en ventana emergente.
• Señalar el botón que hay junto a “True” y el que hay junto a “False” y explicar a los alumnos que pueden elegir su respuesta haciendo clic en uno de ellos.
• Explicarles que pueden moverse de una pregunta a otra haciendo clic en la fila de números de la parte inferior, o ver todas las preguntas haciendo clic en el icono de las tres líneas paralelas. Sin leer el texto todavía en esta fase, pedir a los alumnos que contesten preguntas para practicar haciendo clic en los botones.
6

COMPETENCIA INSTRUCCIÓN
2.15 Utilizar el ratón para responder preguntas de arrastrar y soltar.
• Salir de “Read and Write” e ir al módulo 3, “PAST AND PRESENT”, Situación 1, “B. Read and Write – Reading”.
• Hacer clic en la pestaña “Exercise 2” que hay en la parte inferior de la pantalla. Señalar el cuadro “Answers” de la actividad. Explicar que los alumnos van a arrastrar la respuesta que han elegido y soltarla en su lugar correspondiente.
• Sin leer el texto todavía en esta fase, decir a los alumnos que hagan clic con el botón izquierdo en la respuesta que elijan, mantengan pulsado el botón izquierdo del ratón y practiquen arrastrando y soltando las respuestas en su lugar correspondiente del texto.
2.16 Utilizar el índice “How To …”.
• Salir al menú del curso haciendo clic en el botón “Menu” de la parte inferior izquierda de la pantalla.
• Señalar los cuatro botones que hay en la parte inferior izquierda de la pantalla del menú: “How To…”, “Wordlist”, “Grammar” y “Progress”.
• Hacer clic para entrar en el índice “How To ...”.
• Explicar que aquí los alumnos pueden repasar una función del lenguaje haciendo clic en un enlace que lleva al punto del curso en el que se utilizaba dicha función.
• Pedirles que elijan uno de los “How To ...” y hagan clic en el icono de la columna “Links”. Después, pedirles que hagan clic en la flecha de la parte inferior izquierda del “How To” para regresar al índice “How To ...”.
2.17 Utilizar la sección “Wordlist”.
• Regresar al menú del curso y hacer clic para entrar en la sección “Wordlist”.
• Explicar que aquí los alumnos pueden: • Visualizar la lista de palabras completa del
curso, ver las traducciones y escuchar cualquiera de ellas.
• Enlazar con sitios en los que se presentaba la palabra.
• Utilizar el campo de búsqueda “Search” que hay en la parte inferior izquierda para buscar cualquier palabra del curso tanto en inglés como en su lengua materna.
• Añadir palabras a su “Personal Wordlist”. • Gestionar su “Personal Wordlist” haciendo clic en “Personal Wordlist”, en la columna de
la izquierda: ver las palabras elegidas en las pantallas “Words” y borrar palabras de la lista. • Gestionar su “Focus Wordlist”, primeramente eligiendo de la sección “Wordlist” palabras
y expresiones en las que les gustaría centrarse y, después, haciendo clic en la “Focus Wordlist” que hay en la columna de la izquierda para visualizar, escuchar, practicar o borrar las palabras que se han elegido.
• Hacer clic en “Pronunciation Difficulties”, “Comprehension Difficulties” o “Spelling Difficulties” para ver partes del curso que les resultan difíciles y enlazar con cada una para practicar más.
• Hacer clic en la pestaña “Practice” que hay en la parte inferior de la pantalla para acceder a las “Activities”, “Quizzes” y “Games” generados por el programa.
• Imprimir la lista de palabras de la pantalla en la que se encuentran y sus traducciones.
7

COMPETENCIA INSTRUCCIÓN
2.18 Utilizar el “Grammar Index”.
• Regresar al menú del curso y hacer clic para acceder al “Grammar Index”.
• Explicar que aquí los alumnos pueden:• Utilizar el campo de búsqueda “Search”
de la parte superior derecha para ver puntos gramaticales (“Grammar Points”) concretos que han aparecido en el curso, bien en inglés o en su lengua materna.
• Repasar los “Grammar Points” haciendo clic en los enlaces.
• Imprimir el “Grammar Index”. • Hacer clic en el botón “Irregular Verbs” que hay al lado del botón “Index”, en la parte
superior izquierda de la pantalla, para ver la lista de verbos irregulares y sus traducciones, escuchar su pronunciación y buscarlos en inglés o en su lengua materna.
2.19 Acceder y visualizar la sección “Progress”.
• Regresar al menú del curso y hacer clic para acceder a “Progress”.
• Explicar que aquí los alumnos pueden:• Ver su progreso global en “Overall
Progress”. • Ver su progreso por situaciones en
“Progress by Situation” y hacer clic en los enlaces a las actividades para ver sus respuestas y puntuaciones.
• Imprimir la información sobre su progreso.• Acceder a las actividades desde la sección
“Progress” si el alumno quiere mejorar alguna actividad.
2.20 Demostrar habilidad para moverse por BurlingtonEnglish y encontrar información.
• Decir a los alumnos que van a participar en una búsqueda del tesoro (“Treasure Hunt”).
• Pedirles que trabajen de manera individual o en parejas.
• Entregar la “Treasure Hunt Student Worksheet”.
• Decirles que contesten tantas preguntas como puedan en diez minutos.
• Repasar las respuestas con los alumnos.
• Si se desea, anunciar como ganador al / a los alumno/s con mayor número de aciertos.
8