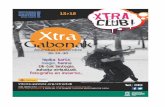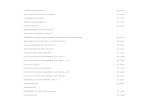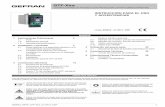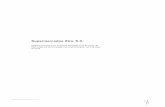Básculas serie Xtra para ventas minoristas...Básculas serie Xtra para ventas minoristas Manual de...
Transcript of Básculas serie Xtra para ventas minoristas...Básculas serie Xtra para ventas minoristas Manual de...
Básculas serie Xtra para ventas minoristas
Manual de instrucciones Estas instrucciones cubren tanto el funcionamiento cotidiano de la báscula como los procesos de configuración y programación. Utilice el botón del Índice para navegar por las diferentes secciones.
Puede instalar este documento en la báscula para poder leerlo en la pantalla, o en una tableta, teléfono, ordenador portátil o PC de escritorio, donde lo puede leer utilizando un navegador web.
Número de pieza ABR35-000592 publicación AD
©Avery Berkel 2015. Todos los derechos reservados.Ninguna parte de este manual de instrucciones podrá reproducirse, ni guardarse en cualquier sistema eléctronico, ni transmitirse por cualquier medio, ya sea electrónico, mecánico, de fotocopiado o registro sin recibir antes el consentimiento expreso por escrito del propietario o la autorización bajo licencia o de la ley. Se deberá confirmar el pleno conocimiento del editor del manual del equipo. Avery Berkel es una división de ITW Limited. La presente publicación se entregó correctamente en el momento de su impresión y se da a conocer sin tener ninguna responsabilidad por errores u omisiones. Avery Berkel se reserva el derecho de modificar las especificaciones o el diseño de cualquier producto o servicio en cualquier momento sin previo aviso.
Marcas comerciales y reconocimientosAvery Berkel es una marca comercial registrada en determinadas jurisdicciones. Todos los nombres de marcas y productos mencionados en este documento son marcas comerciales o marcas comerciales registradas de sus respectivos titulares.
IMPORTANTEAl programar y configurar el equipo, debe asegurarse de que cumpla con todas las normas y todas las legislaciones pertinentes. Los ejemplos de las configuraciones de este manual de instrucciones quizá no sean legales para la venta al público.
Uso de la báscula 7Información acerca de su equipo 7Advertencias de seguridad 7Nivelar la báscula 8Uso del teclado y la pantalla 8
Pantalla de inicio 8Taras 9Tecla Fix (Fijar) 10Tecla cero 10Barra de estado 10Colores de la barra de estado 10
Uso del sistema de impresión 11Cómo cambiar el rollo de etiquetas 11Cambiar el rollo de recibos 12Sistema de impresión sólo para recibos 13
Servicio al cliente 14Buscar un PLU 14
Búsqueda por PLU 14Búsqueda por descripción 14Búsqueda por departamento 14Utilizar un lector o escáner de códigos de barras 14
Escaneado de códigos de barras 14Información acerca de los modos de operación 15Modo de etiqueta 15
Modo de caja 16Llaves de operador 16Modo de impresión 16
Funcionamiento en el modo de etiqueta 16Modo de caja sin circulación, opción preempacado 16Impresión bajo solicitud, modo de caja sin circulación 17Modo de caja sin circulación, impresión inmediata 17Modo de caja, opción preempacado: activar teclas del operador 17Modo de caja, opción impresión bajo solicitud: activar las teclas del operador 18Funcionamiento normal 18Modo caja,opción impresión inmediata: activar las teclas del operador 19Modo de caja, opción preenvasado: activar las teclas del operador 19Modo de caja, opción impresión bajo solicitud: activar las teclas del operador 20Modo de caja, opción impresión inmediata: activar las teclas del operador 20Funcionamiento normal 20
Modos de recibo 20Modo de Punto de ventas 20Modo de caja 21Modo de recibo para el cliente 21Modo de caja, modo de PdV sin circulación activado 22Modo de caja, modo de PdV sin circulación desactivado 23Funcionamiento normal - 23Modo de caja activada, PdV desactivada 23Modo de caja desactivado, PdV desactivado, 23
Modo de existencias 24Modo de etiqueta 24Modo de recibo 24Cuentas comerciales 24
Realizar un pago 25Modificar pagos 25
Anular transacciones 25
Descuentos 26Descuentos de recibo 26Descuentos para etiquetas 27
Reembolsos 27Modo de recibo PdV activado 27
Promociones 27Cambiar impuestos 27
Para los productos que tienen más de una tasa de impuestos 28Para cambiar el impuesto en el recibo 28Valor neto de impuesto 28
Sustitución de precio 28Cómo procesar las devoluciones 29
Modo de recibo PdV activado 29Dividir subtotales 29Funciones de ECR 30
Modo de recibo PdV activado 30Operaciones de almacén. 31
Modo de existencias 31Modo de etiqueta 31Modo de recibo 31Cuentas comerciales 31
Volver a envolver 31Cambiar precio y fechas 31Reemplazar un producto 32
Uso del modo de administrador 33Modo de administrador, Mapa de menú 35
Accesos directos del menú 36Configuración del sistema 37
Parámetros de configuración del sistema 37Parámetros de configuración 37
Apariencia 37Configuración general 38Configuración de operación 39Configuración de teclados 39Menús táctiles (teclados) 40
Selección de teclado de inicio 40Calibración de pantalla táctil 41Formatos de impresión 42Configuración de fechas 42Configurar fecha y hora 42Configuración de código de barras 43Códigos de barras, configurar etiquetas y recibos 43
Añade los códigos de barras a las etiquetas 43Añade códigos de barras a los recibos de totales 43Formatos de código de barras 43
Instalar un lector o escáner de códigos de barras 46Configuración de la máquina 47
Configuración de máquina - 1. Teclado 47Teclados, Funciones del usuario 47
Prerequisitos 47Para editar el diseño de la barra desplegable 48
Teclados fijos 48Prerequisitos 49Crear un teclado nuevo 49
Teclados del PLU 49
Prerequisitos 49Crear un teclado de PLU 50Editar un teclado de PLU 50
Lista de teclas de función 51Teclados del operador 53
Crear un teclado del operador 53Editar un teclado del operador 53
Teclados de barra lateral (Barra desplegable) 54Para editar el diseño de la barra desplegable 54
Configurar las teclas Inicio, Operador, Dedicadas y los teclados de Funciones del usuario 55Teclados dinámicos 55
Prerequisitos 55Para crear un teclado dinámico 56
Teclas dedicadas 57Prerequisitos 57Para editar el diseño del teclado de teclas dedicadas 57
Teclados los más vendidos 58Bordes de las teclas 59
Configuración de máquina - General 59Parámetros de configuración 60
Configuración de máquina – Apariencia 60Parámetros de configuración 60
Configuración de máquina – Configuración de operación 60Configuración de máquina – Códigos de barras 61Configuración de máquina – Configuración de la red 61
Redes inalámbricas 62Configuración básica 63Configuración avanzada (ajustes de seguridad) 63Configuración predeterminada 63Cargar archivo de configuración 64Diagnóstico inalámbrico 64Redes alámbricas 64Ejemplo de dirección IP 65
Redes - Configuración 65Red de báscula 65Báscula servidor 66
Para configurar un equipo como báscula-servidor 66Red – Tipo de equipo ISC 66Configuración de máquina - Identificación 67Configurar impresoras 67
Programación de productos 69Productos (PLU) 69
Prerequisitos 69Crear un nuevo producto 69
Personalizar Editor 70Asignar un PLU a un grupo 71
Prerequisitos 71Asignar un PLU a un grupo 71
Búsqueda en BIN 71Información nutricional 72Promociones 73
Aplicar promoción a un PLU 73Tipo de promoción – Tabla de descuentos 74Promociones programadas por tiempo 74Crear nuevas promociones programadas por tiempo 74Productos asociados 74
Artículo nuevo /Seleccione el artículo en los campos de enlace de periodo de tiempo 75Ofertas de productos combinados 75
Líneas de productos y grupos de ofertas 76Para configurar Líneas de productos: 76Promociones por períodos 77Configuración de Ofertas de productos combinados 78Para configurar las ofertas: 78Reglas de ofertas de productos combinados 80Ofertas de productos combinados activas 80Ejemplos de Ofertas de productos combinados 82
Eliminar todos los productos 84Datos del sistema de programación 85
Añade un operador nuevo 85Para crear un operador nuevo: 85
Departamentos 85Crear un departamento nuevo 86
Grupos 86Prerequisitos 87Para crear un nuevo grupo (nivel superior) 87Para crear un subgrupo 88Copiar grupos 88
Taras (peso de los recipientes) 88Crear una nueva tara 89
Tasas de impuestos 89Crear una nueva tasa de impuestos 89
Mensajes 89Crear un nuevo mensaje 90Categorías de mensajes 90
Descuentos 92Para crear un descuento nuevo: 92Teclas de descuento 92
Tarifas varias 93Crear nuevas tarifas varias 93
Libro de contabilidad 93Crear un nuevo libro de contabilidad 94
Pagos 94Crear un nuevo pago 94
Rastrear registros 95Eliminar 95
Funciones de Informes 96Totales 96Informes de períodos 1 y 2 96
Impresión del informe 97Enumerar los informes 97
Informes de rastreo 97Transacciones 97
Imprimir transacciones mantenidas 98Imprimir transacciones pendientes 98Borrar transacciones 98Exportar a la memoria USB 98
Informe de seguridad 98Recibos de caja 98Informes de datos 98
Mantenimiento 99Diagnósticos 99
Crear copia de seguridad y restaurar 99Crear una copia de seguridad para todo el sistema 99Copia de seguridad sólo para un archivo de producto 99Crear copia de respaldo de productos más vendidos 99Restaurar 99
Añadir contenido multimedia a través de una memoria USB 100Para cargar archivos multimedia 100Tamaños recomendados de los archivos 100
1. Uso de la báscula
Información acerca de su equipoLa báscula cuenta con un diseño de programación personalizado para poder adaptarse a las circunstancias individuales de uso, lo que significa que la pantalla puede diferir de la que aparece en este manual. Si tiene alguna duda acerca de las funciones personalizadas no incluidas aquí, pregúntele a su administrador o supervisor para obtener más ayuda.
Advertencias de seguridad
Instalación en condiciones de seguridadLa báscula debe conectarse a un contacto a tierra. La alimentación eléctrica en el contacto debe proporcionar la protección de valor nominal adecuada contra sobrecargas.
PRECAUCIÓN La báscula debe conectarse a un contacto a tierra. La alimentación eléctrica en el contacto debe proporcionar la protección de valor nominal adecuada contra sobrecargas.
El equipo que se va a conectar debe instalarse cerca de un contacto accesible. El equipo que está conectado de forma permanente debe contar con un dispositivo accesible de desconexión e integrado en el cableado de la instalación eléctrica.
E.U.Si la báscula está conectada a una alimentación eléctrica de 240V, el contacto debe estar protegido por un interruptor de circuito de 15 amp.
Uso Seguro
PRECAUCIÓN Para evitar descargas eléctricas o daños en el equipo siempre apáguelo y aíslelo del suministro eléctrico antes de llevar a cabo cualquier mantenimiento de rutina.
Para evitar el riesgo de que se caiga la báscula, en su caso, asegúrese de colocarla adecuadamente sobre una superficie lisa y nivelada.
Tenga cuidado cuando coloque alimentos pesados y grandes, como sandías en el plato del equipo para que no rueden y se caigan de la báscula.
Limpieza de la báscula
PRECAUCIÓN No se deben usar abrasivos fuertes, solventes, fibras o soluciones de limpieza alcalinas, como sosa, especialmente en las pantallas. No debe limpiar el interior de la báscula bajo ningún motivo.
El exterior de los equipos estándares se puede limpiar con un trapo limpio húmedo y con un poco de jabón líquido. El exterior de los equipos resistentes al agua según los estándares internacionales IP65, IP66 y IP67 de protección contra la humedad, el agua, el polvo, etc. en equipos eléctricos puede lavarse con una pequeña cantidad de detergente.
Limpieza de pantalla táctilAl limpiar la pantalla táctil, utilice la función Limpiar pantalla para evitar problemas, como realizar transacciones por accidente o tener que apagar la báscula durante la limpieza:
1. Pulse el botón Barra lateral situado a la derecha de la pantalla. Se abrirá el menú de la Barra lateral.
2. Pulse Funciones del usuario.
3. Pulse Limpiar pantalla. La pantalla quedará en blanco, y la función táctil se desactivará.
4. Limpie la pantalla.
5. Poco después de terminar la limpieza, aparecerá una cuenta regresiva. Para interrumpir la cuenta regresiva, reanude la limpieza. Una vez que la cuenta regresiva llega a 0 la pantalla volverá a la normalidad.
CapacitaciónNo intente operar o llevar a cabo algún trabajo en la báscula o en la red si no ha recibido la capacitación apropiada ni ha leído los manuales de instrucción.
ErgonomíaPara evitar el riesgo de lesiones causadas por movimientos repetidos (RSI, por sus siglas en inglés) es importante comprobar que la báscula esté en una superficie ergonómica para el usuario. En caso de un uso prolongado, se recomienda a los operadores que realicen descansos frecuentes.
Conformidad de ESDLa siguiente advertencia se puede aplicar a su báscula.
ADVERTENCIA: Este es un producto de Clase A. En un ambiente doméstico este equipo puede causar interferencias radiofónicas, en cuyo caso podría ser necesario que el usuario adopte medidas adecuadas.
Nivelar la básculaLa báscula se compensa de manera automática cuando no está nivelada.
Si la báscula tiene un desnivel de más de 5°, el indicador ValuMax mostrará una cruz roja en la barra de estado de la pantalla. La pantalla le mostrará la cantidad de ajuste necesario en las direcciones X y Y para conseguir una nivelación exacta.
La báscula cuenta con cuatro pies de ajuste para poder nivelarla de manera manual hasta 10 mm en cualquier dirección.
Cualquier ángulo de hasta 5° se considera a nivel. Ante cualquier ángulo que supere los 5° fuera de nivel, se mostrará automáticamente la pantalla Calibración de báscula, y el usuario no podrá realizar transacciones hasta que esto se corrija.
Uso del teclado y la pantalla
Pantalla de inicioLa báscula se abre en la pantalla de Inicio, que contiene la mayoría de las teclas necesarias para el uso diario.
TarasTara es el peso de un recipiente que no se añade al peso del producto y, por lo tanto, solo se aplica a los productos pesados.
Para añadir una tara:1. Coloque el recipiente en la báscula.
2. Pulse . El peso de la tara se muestra arriba del peso del producto.
3. Llene el recipiente sobre la báscula o fuera de ella.
4. Seleccione el PLU (solo para productos pesados) o escanee el código de barras.
1. Teclado de inicio: puede tener la tecla de función como inicio de sesión, PLU o teclas de grupo de PLU.
2. Visualización de peso
3. Teclas de función• Cero: púlselo una vez para poner la báscula en cero• Tara - Véase Taras • Fijar - Véase Tecla Fix (Fijar)• Teclado numérico
4. Botón desplegable: púlselo para abrir el teclado desplegable. Este se abre a la derecha de la pantalla y proporciona acceso a una serie de funciones de operador
5. Tecla de configuración del modo de impresión 6. Tecla de búsqueda de PLU: 7. Barra de estado - Véase Barra de estado 8. Teclado dedicado: púlselo para abrir el teclado
dedicado. Este se abre en la parte inferior de la pantalla y contiene hasta 20 teclas de función de operador
5. Imprima la etiqueta o recibo.
6. Retire el recipiente con el producto de la báscula. La tara se cancela de manera automática. Si no se cancela, pulse la tecla cero.
Nota: para mantener tanto el PLU como la tara activos, utilice la tecla Fix (fijar).
Tecla Fix (Fijar)Esta tecla fija el PLU y tara del producto seleccionado de manera que al completar la transacción, en lugar de regresar la báscula a cero, el PLU y la tara siguen disponibles.
1. Pulse .
2. Si desea incluir la tara, coloque el recipiente sobre la báscula y pulse . Llene el
recipiente sobre la báscula o fuera de ella.
3. Seleccione el PLU (o escanee el código de barras).
4. Imprima la etiqueta o recibo.
5. Retire los productos de la báscula. La tara y PLU permanecen activos.
6. Para cancelar la tara, pulse .
Tecla ceroEsta opción regresa la báscula a cero (incluyendo cualquier peso de tara).
Barra de estadoLa barra de estado se encuentra en la parte inferior de la pantalla y proporciona la siguiente información:
Colores de la barra de estado
Azul = Indica que la báscula está en línea y que la red está bien.
Rojo = El cliente o el servidor no está en línea.
Naranja = El cliente está en línea, pero el servidor está desconectado.
1. Máximo de la báscula y precisión 2. Identificación de red - ID de báscula y dirección IP.
3. Conexión a red Wi-fi (si existiese). 4. Indicador de nivel de Wi-fi
Amarillo = hay una báscula para el cliente desconectada en la red.
Uso del sistema de impresión
Cómo cambiar el rollo de etiquetasLos rollos para etiquetas tienen un eje que sostiene el papel continuo.
1. Extraiga el casete de impresión jalando la asa roja hasta que haga clic y, a continuación, deslice el casete hasta retirarlo de la báscula.
2. Retire el rollo de etiquetas y el papel de respaldo vacíos. Compruebe que el rollo nuevo de etiquetas corresponde al tipo y al tamaño adecuado e introdúzcalo en el casete.
3. Desprenda varias etiquetas para asegurarse de tener una parte larga del papel de respaldo. Haga pasar el papel por las ranuras de la llave y otra vez alrededor de la llave para que el papel quede firmemente asegurado.
Nota: El papel de respaldo puede ser muy resbaladizo, así que recomendamos enroscar el papel en la llave varias veces antes de insertar el casete de nuevo en su lugar.
El siguiente diagrama muestra el recorrido completo de la etiqueta:
4. Vuelva a colocar el casete en la báscula y empuje el asa roja hasta que quede insertado correctamente en su lugar.
Cambiar el rollo de recibosLos rollos para etiquetas tienen un eje que sostiene el papel continuo.
1. Extraiga el casete de impresión jalando la asa roja hasta que haga clic y, a continuación, deslice el casete hasta retirarlo de la báscula.
2. Retire el rollo de recibos vacío. Compruebe que el rollo nuevo de recibos corresponde al tipo y al tamaño adecuado e introdúzcalo en el casete.
3. Haga pasar el rollo de recibos por el casete:
4. Vuelva a colocar el casete en la báscula y empuje el asa roja hasta que quede insertado correctamente en su lugar.
Sistema de impresión sólo para recibos Los sistemas de impresión sólo para recibos utilizan rollos de papel continuo, incluido el papel adhesivo sin papel soporte, con un sistema de casete para carga de papel inteligente (’drop in’).
1. Gire la asa del casete en el sentido contrario a las manecillas del reloj y jalela para extraer el casete.
2. Quite el rollo vacío y ponga uno nuevo. La etiqueta amarilla del casete muestra la dirección en la que debe ir el papel.
3. Vuelva a colocar el casete y gire el asa en sentido de las manecillas del reloj para cerrarlo.
2. Servicio al cliente
Buscar un PLUTodos los productos tienen un número único de producto o PLU (Número de Identificación de Producto). Los PLU brindan una manera rápida de recuperar datos de producto para líneas de productos regulares.
Existen cuatro formas de seleccionar el PLU que desea:
1. Seleccione el producto en la pantalla táctil.
2. Utilice las teclas numéricas fijas para indicar el PLU.
3. Utilice la función de búsqueda de PLU.
4. Escanee el código de barras del producto.
Si el producto que necesita no aparece en pantalla, pero usted conoce el PLU, puede ingresarlo con el teclado fijo.
Si el sistema tiene configuración por departamentos, puede ingresar el PLU con el teclado fijo, siempre que esté en el departamento configurado en ese momento en la báscula.
Búsqueda por PLU
1. Pulse
2. Ingrese el PLU. El producto ya está listo para usarse.
Búsqueda por descripción
1. Pulse
2. Escriba la descripción. La lista de productos se filtra de manera progresiva por su texto. Por ejemplo, si escribe Dorado, encontrará todos los producto que empiecen con: con esa palabra
Búsqueda por departamentoCuando utilice la función de búsqueda de PLU, los productos aparecerán en una lista por departamentos. Aparece el departamento elegido actualmente como opción predeterminada. Utilice las flechas verdes derecha e izquierda ubicadas en la parte superior de la pantalla para cambiar el departamento.
Utilizar un lector o escáner de códigos de barrasSi la báscula cuenta con un lector o escáner de códigos de barras, puede escanear el código de barra del producto para seleccionar el PLU de manera automática.
Escaneado de códigos de barrasPara escanear los códigos de barras, debe tener un lector instalado de códigos de barras, así como los recibos y las etiquetas configurados para que salgan impresos con los códigos de barras.
Utilice el escáner de códigos de barras de la báscula para leerlos:
• en productos
• en etiquetas
• En recibos de caja: Los códigos de barras constituyen una manera conveniente de garantizar que las etiquetas o los recibos impresos de caja en una sección de la tienda se agregarán correctamente al recibo final del cliente en la caja.
Importante: Compruebe que la báscula selecciona el PLU correcto.
Cuando el escáner lee el código de barras correctamente, emite un pequeño sonido.
Escanear códigos de barras significa que:
• no tendrá que introducir los números de los productos ni seleccionar los PLU.
• en un báscula de Punto de Venta (PdV) o caja, podrá escanear los números de los recibos subtotales de caja de los clientes para añadirlos al recibo total de venta.
• Con el subtotal visualizado en pantalla, podrá escanear el código de barras de vales promocionales para deducir automáticamente el valor del vale.
Información acerca de los modos de operaciónPuede configurar la báscula para funcionar en modo de Etiqueta o de Recibo, dependiendo del desempeño de la máquina con la tienda. Ambos modos tienen una serie de valores secundarios que determinan cómo va a funcionar la báscula. Puede modificar estos valores utilizando la tecla Configuración del modo de impresión que aparece en la pantalla de Inicio.
Modo de etiquetaEn el modo de etiqueta existen tres partes:
Recibo
Checkout
Caja
PDV
Modo de recibo a disposición
En existencia
Desactivar Caja
Desactivar Caja
Caja sin circulación
Caja sin circulación
Desactivar
Desactivar
Activar
Activar
Etiqueta
Llaves de operador
Modo Impresión
Impresión bajo solicitud
Impresión inmediata
Preenvasado
Modo de cajaEl modo de caja establece si la báscula es utilizada por:
Caja sin circulación: Un solo operador que inicia su sesión al principio de su turno y por ende las transacciones se le asigna de manera automática. El operador no puede pasar de una báscula a otra.
Desactivar caja: Múltiples operadores.
Llaves de operadorEsta opción suele usarse junto con el Modo de caja desactivado y establece si no es necesario que el operador inicie sesión o si cada operador tiene que ingresar a su sesión para que se les asignen las transacciones.
Modo de impresiónPara este modo hay tres opciones:
Impresión bajo solicitud: Se imprime la etiqueta cuando el operador pulsa el botón Print
Impresión inmediata: Se imprime la etiqueta cuando se obtiene un peso estable sin la intervención del operador.
Preempacado: Se imprime de manera automática la etiqueta para el producto seleccionado cada vez que cambia el peso.
Funcionamiento en el modo de etiqueta
Modo de caja sin circulación, opción preempacado
La tecla Configuración del modo de impresión muestra:
Este modo supone que un solo operador utiliza la báscula e inicia sesión al principio de su turno.
Nota: No importa si la opción Teclas del operador está o no activada.
Funcionamiento normal, productos pesados1. Coloque los productos en la báscula.
2. Seleccione el PLU.
3. La etiqueta se imprime automáticamente. El PLU permanece fijo, listo para el siguiente artículo.
4. Coloque el siguiente artículo en la báscula. La etiqueta se imprime automáticamente.
5. Repita si es necesario.
6. Pulse para cancelar el PLU.
Funcionamiento normal, Productos sin pesar1. Seleccione el PLU.
2. Seleccione la cantidad de artículos y de etiquetas.
3. La etiqueta se imprime automáticamente. El PLU, la cantidad de artículos y de etiquetas permanecen fijos y listos para el siguiente artículo.
4. Cuando esté listo, pulse .
5. Repita si es necesario.
6. Pulse para cancelar el PLU.
Impresión bajo solicitud, modo de caja sin circulación
La tecla Configuración del modo de impresión muestra:
Este modo supone que un solo operador utiliza la báscula e inicia sesión al principio de su turno.
Nota: No importa si la opción Teclas del operador está o no activada.
Funcionamiento normal, productos pesados1. Coloque los productos en la báscula.
2. Seleccione el PLU.
3. Cuando esté listo, pulse .
Funcionamiento normal, Productos sin pesar1. Seleccione el PLU.
2. Seleccione la cantidad de artículos y de etiquetas.
3. Cuando esté listo, pulse .
Modo de caja sin circulación, impresión inmediata
La tecla Configuración del modo de impresión muestra:
Este modo supone que un solo operador utiliza la báscula e inicia sesión al principio de su turno.
Nota: No importa si la opción Teclas del operador está o no activada.
Funcionamiento normal, productos pesados1. Coloque los productos en la báscula.
2. Seleccione el PLU.
3. La etiqueta se imprime automáticamente.
Funcionamiento normal, Productos sin pesar1. Seleccione el PLU.
2. Seleccione la cantidad de artículos y de etiquetas.
3. La etiqueta se imprime automáticamente.
Modo de caja, opción preempacado: activar teclas del operador
La tecla Configuración del modo de impresión muestra:
Varios operadores pueden utilizar la misma báscula. Cada operador debe asignar las transacciones a su tecla y al intentar acceder a una función segura, debe ingresar el PIN.
Funcionamiento normal, productos pesados1. Coloque los productos en la báscula.
2. Seleccione el PLU.
3. Seleccione el Operador.
4. La etiqueta se imprime automáticamente. El PLU y el Operador permanecen fijos y listos para el siguiente artículo.
5. Coloque el siguiente artículo en la báscula. La etiqueta se imprime automáticamente.
6. Repita si es necesario.
7. Pulse para cancelar el PLU.
Funcionamiento normal, Productos sin pesar1. Seleccione el PLU.
2. Seleccione la cantidad de artículos y de etiquetas.
3. Seleccione el Operador.
4. La etiqueta se imprime automáticamente. El PLU, la cantidad de artículos y de etiquetas permanecen fijos y listos para el siguiente artículo.
5. Seleccione el Operador. La etiqueta se imprime automáticamente.
6. Repita si es necesario.
7. Pulse para cancelar el PLU.
Modo de caja, opción impresión bajo solicitud: activar las teclas del operador
La tecla Configuración del modo de impresión muestra:
Varios operadores pueden utilizar la misma báscula. Cada operador debe asignar las transacciones a su tecla y al intentar acceder a una función segura, debe ingresar el PIN.
Funcionamiento normal
Funcionamiento normal, productos pesados1. Coloque los productos en la báscula.
2. Seleccione el PLU.
3. Seleccione el Operador.
4. La etiqueta se imprime automáticamente.
Funcionamiento normal, Productos sin pesar1. Seleccione el PLU.
2. Seleccione la cantidad de artículos y de etiquetas.
3. Seleccione el Operador.
4. La etiqueta se imprime automáticamente.
Modo caja,opción impresión inmediata: activar las teclas del operador
La tecla Configuración del modo de impresión muestra:
Varios operadores pueden utilizar la misma báscula. Cada operador debe asignar las transacciones a su tecla y al intentar acceder a una función segura, debe ingresar el PIN.
Funcionamiento normal, productos pesadosColoque los productos en la báscula.
1. Seleccione el PLU.
2. Seleccione el Operador.
3. La etiqueta se imprime automáticamente.
Funcionamiento normal, Productos sin pesar1. Seleccione el PLU.
2. Seleccione la cantidad de artículos y de etiquetas.
3. Seleccione el Operador.
4. La etiqueta se imprime automáticamente.
Modo de caja, opción preenvasado: activar las teclas del operador
La tecla Configuración del modo de impresión muestra:
Varios operadores pueden utilizar la misma báscula sin tener que iniciar sesión.
Funcionamiento normal, productos pesados1. Coloque los productos en la báscula.
2. Seleccione el PLU.
3. La etiqueta se imprime automáticamente. El PLU permanece fijo, listo para el siguiente artículo.
4. Coloque el siguiente artículo en la báscula. La etiqueta se imprime automáticamente.
5. Repita si es necesario.
6. Pulse para cancelar el PLU.
Funcionamiento normal, Productos sin pesar1. Seleccione el PLU.
2. Seleccione la cantidad de artículos y de etiquetas.
3. Cuando esté listo, pulse . El PLU, la cantidad de artículos y de etiquetas permanecen
fijos y listos para el siguiente artículo.
4. Pulse para cancelar el PLU.
Modo de caja, opción impresión bajo solicitud: activar las teclas del operador
La tecla Configuración del modo de impresión muestra:
Varios operadores pueden utilizar la misma báscula sin tener que iniciar sesión.
Funcionamiento normal, productos pesados1. Coloque los productos en la báscula.
2. Seleccione el PLU.
3. Cuando esté listo, pulse .
Funcionamiento normal, Productos sin pesar1. Seleccione el PLU.
2. Seleccione la cantidad de artículos y de etiquetas.
3. Cuando esté listo, pulse .
Modo de caja, opción impresión inmediata: activar las teclas del operador
La tecla Configuración del modo de impresión muestra:
Varios operadores pueden utilizar la misma báscula sin tener que iniciar sesión.
Funcionamiento normal
Funcionamiento normal, productos pesados1. Coloque los productos en la báscula.
2. Seleccione el PLU.
3. La etiqueta se imprime automáticamente.
Funcionamiento normal, Productos sin pesar1. Seleccione el PLU.
2. Seleccione la cantidad de artículos y de etiquetas.
3. Cuando esté listo, pulse .
Modos de reciboEn el modo de recibo existen tres ajustes:
Modo de Punto de ventasEl modo Punto de venta (PdV) normalmente se utiliza junto con una caja registradora y admite distintos tipos de pago.
Para cambiar a modo de PdV desde cualquier otro modo1. Pulse la tecla Configuración del modo de impresión .
2. Pulse > y, a continuación:
3. Si no está disponible la caja registradora electrónica (ECR, por sus siglas en inglés) y
no fuese necesario manejar efectivo, seleccione seguido de
4. Si hay una ECR disponible, y es necesario manejar efectivo, seleccione
seguido de
Modo de cajaEl modo de caja establece si la báscula es utilizada por:
1. Caja sin circulación = Un solo operador que inicia su sesión al principio de su turno y por ende las transacciones se le asigna de manera automática. El operador no puede pasar de una báscula a otra.
2. Desactivar caja = Varios operadores.
Para cambiar a modo de caja desde cualquier otro modo:Pulse la tecla Configuración del modo de impresión.
1. Pulse .
2. Pulse y luego:
3. Si se necesitan varios operadores, seleccione seguido de .
4. Si se necesita un solo operador, seleccione seguido de
Modo de recibo para el clienteEste modo se utiliza cuando hay una báscula en uno o más mostradores. Para transacciones en estos mostradores, al cliente se le da un recibo con el subtotal, que luego lleva a la caja para realizar el pago.
Los números de cliente pueden autogenerarse, ingresarse de manera manual o escanearse de un código de barras. Si la báscula está configurada para números que se van a ingresar de manera manual, usted recibirá el mensaje de ingresar el número de cliente.
Para cambiar a modo de recibo a disposición desde cualquier otro modo:1. Pulse la tecla Configuración del modo de impresión .
2. Pulse
Funcionamiento normal en una báscula configurada en modo de recibo para el cliente:1. Para los productos que se han pesado, colóquelos en la báscula y escoja el PLU.
2. Para los productos que no se han pesado, escoja el número de artículos y el PLU.
3. La pantalla muestra brevemente el subtotal.
4. Seleccione el operador.
5. Para ver el subtotal en cualquier momento, pulse .
6. Continúe realizando más transacciones hasta que esté listo para imprimir el subtotal.
7. Pulse . Seleccione el operador, luego .
8. Se imprime un recibo del subtotal con el número de cliente (y el código de barras) en la parte inferior.
Funcionamiento normal, operación manual en el modo de caja de la báscula:
1. Pulse para abrir la barra lateral y seleccione Funciones del usuario.
2. Se abrirá el teclado Funciones del usuario:
3. Pulse la tecla .
4. Ingrese el número de cliente. Los datos de la transacción aparecerán en pantalla.
5. Continúe realizando más transacciones hasta que esté listo para realizar el pago.
Funcionamiento normal, operación automática en el modo de caja de la báscula utilizando un lector de códigos de barras:Si la báscula está configurada con un lector de códigos de barras.
1. Escanee el código de barras Los detalles del recibo par el cliente se muestran en la pantalla.
2. Pulse
3. Continúe realizando más transacciones hasta que esté listo para aceptar el pago.
Modo de caja, modo de PdV sin circulación activado
La tecla Configuración del modo de impresiónmuestra:
El modo de punto de venta (PdV) suele utilizarse junto con una caja registradora electrónica.
Este modo supone que un solo operador utiliza la báscula e inicia sesión al principio de su turno.
Funcionamiento normal -
1. Para los productos que se han pesado, colóquelos en la báscula y escoja el PLU (o escanee el código de barras).
2. Pulse .
3. Para los productos que no se han pesado, escoja el PLU (o escanee el código de barras), escoja el número de artículos y pulse .
4. La pantalla muestra brevemente el subtotal.
5. Para ver el subtotal en cualquier momento, pulse .
6. Cuando esté listo, seleccione el método de pago. La báscula imprime el recibo del efectivo.
Modo de caja, modo de PdV sin circulación desactivado
La tecla Configuración del modo de impresiónmuestra:
Este modo solo imprime recibos de mostrado es decir, no hay procesos de pagos.
Este modo supone que un solo operador utiliza la báscula e inicia sesión al principio de su turno.
Funcionamiento normal - 1. Para los productos que se han pesado, colóquelos en la báscula y escoja el PLU (o escanee el
código de barras) y pulse .
2. Para los productos que no se han pesado, escoja el PLU (o escanee el código de barras) y la cantidad de artículos y pulse .
3. La pantalla muestra brevemente el subtotal.
4. Para ver el subtotal en cualquier momento, pulse .
5. Cuando esté listo, pulse .
Modo de caja activada, PdV desactivada
La tecla Configuración del modo de impresión muestra:
El modo de punto de venta (PdV) suele utilizarse junto con una caja registradora electrónica.
Varios operadores pueden utilizar la misma báscula. Cada operador debe asignar las transacciones a su tecla y al intentar acceder a una función segura, debe ingresar el PIN.
Funcionamiento normal1. Para los productos que se han pesado, colóquelos en la báscula y escoja el PLU (o escanee el
código de barras).
2. Para los productos que no se han pesado, escoja el PLU (o escanee el código de barras), y la cantidad de artículos.
3. Seleccione el operador. La pantalla muestra brevemente el subtotal. Ahora otros operadores pueden usar la báscula.
4. Para ver el subtotal en cualquier momento, pulse y seleccione el
operador.
5. Cuando esté listo, seleccione el método de pago. La báscula imprime el recibo del efectivo.
Modo de caja desactivado, PdV desactivado,
La tecla Configuración del modo de impresión muestra:
Este modo solo imprime recibos de mostrado es decir, no hay procesos de pagos.
Varios operadores pueden utilizar la misma báscula. Cada operador debe asignar las transacciones a su tecla y al intentar acceder a una función segura, debe ingresar el PIN.
Funcionamiento normal1. Para los productos que se han pesado, colóquelos en la báscula y escoja el PLU (o escanee el
código de barras).
2. Para los productos que no se han pesado, escoja el PLU (o escanee el código de barras), y la cantidad de artículos.
3. Seleccione el operador (cuando entre a una función segura, debe ingresar el PIN). La pantalla muestra brevemente el subtotal. Ahora otros operadores pueden usar la báscula.
4. Para ver el subtotal en cualquier momento, pulse y seleccione el
operador.
5. Cuando esté listo, pulse .
Modo de existenciasEl modo de existencias es para uso exclusivo de la trastienda y no debería utilizarse en presencia del cliente.
Si está en el modo de existencia, la báscula se utilizará solamente para ingreso y captura de datos. Cualquier transacción llevada a cabo en este modo no actualizará los totales de ventas. Las transacciones se guardan en la memoria intermedia de auditoría y pueden ser recolectadas por las aplicaciones adecuadas de la computadora.
Las transacciones comerciales pueden incluir:
Ventas comerciales
Notas de entrega
Pedidos
Operaciones de control de existencias
Las transacciones del modo de existencia y las transacciones de ventas no podrán mezclarse en el mismo recibo.
Si necesita funciones del punto de venta, seleccione modo de punto de venta y pulse para confirmar.
Nota: Quizá se le haya atribuido un nivel de seguridad a la función para evitar el uso no autorizado.
Modo de etiquetaSolo puede hacer uso del modo en existencia si ha seleccionado la función de suma (ADD) con anterioridad.
Modo de reciboEl modo de existencia no admite reembolsos, devoluciones ni PLU negativo.
Cuentas comercialesEs posible que su báscula tenga cuentas para clientes comerciales o para las áreas de negocios contra las cuales cobrar los artículos al llevar a cabo funciones de existencia. Por ejemplo, si está pasando determinados productos a pérdidas, quizá quiera cargarlos a un departamento específico, como productos eléctricos, sanitarios o delicatessen.
Realizar un pagoCuando la báscula está configurada en el Modo de recibo, opción PdV activado, están disponibles varios métodos de pago.
1. Cuando todas las transacciones estén completas, pulse . La pantalla
muestra una lista de todos los artículos y del total a pagar.
2. Si el cliente paga en efectivo, ingrese la cantidad presentada y pulse . El
recibo si imprime de manera automática y muestra el total, el efectivo presentado y el cambio dado.
3. El recibo se imprime de manera automática cuando el importe ofrecido equivale o supera el importe a pagar. Por ejemplo:
• Cuando el cliente ofrece £20.
• Cuando el cliente ofrece £10.
•
•
Si no introduce la cantidad ofrecida por el cliente antes de pulsar , la báscula
asumirá que está aceptando la cantidad exacta e imprimirá automáticamente un recibo que muestra cero de cambio.
Modificar pagosPuede que tenga que modificar el total si lo necesita:
Anular todo o parte del recibo.
Cambiar el impuesto. Las tasas de impuestos generalmente se encuentran en
los datos del producto (PLU). Sin embargo, también puede tener distintos impuestos que se aplican al recibo entero en el punto de venta. Por ejemplo, dependiendo de si el cliente come en el lugar o pide comida para llevar
Esto muestra un subtotal en el recibo.
Puede aplicar descuentos en el recibo.
Si cuenta con una caja registradora electrónica (ECR, por su abreviatura en inglés), puede llevar a cabo varias funciones bancarias de ECR.
Anular transaccionesEsto sucede cuando necesita eliminar una transacción del recibo; por ejemplo, si añade un producto por error, o si el cliente cambia de opinión sobre la compra de un producto.
La función de anular solo está disponible cuando el sistema esté en Modo de recibo.
Puede cancelar (anular) todas las transacciones o una transacción individual. Una transacción individual puede ser un producto, descuento o promoción.
Nota: Si está configurada la opción Seguridad para la función de anulación, la operación de anulación tan sólo podrá ser activada por el operador o el supervisor con un nivel de seguridad equivalente o más alto.
1. Pulse .
2. De ser necesario, seleccione el operador.
3. Si el modo PdV está activado, pulse .
4. Para cancelar todas las transacciones en el subtotal, pulse . Se le pedirá
que confirme su selección. La báscula imprime automáticamente un recibo que muestra todos los elementos anulados, y el total es cero.
5. Para cancelar una transacción individual, pulse la línea que anulará y, a continuación, pulse
. Se le pedirá que confirme su selección. La pantalla despliega la
transacción con una línea atravesándola.
6. Cuando esté listo, pulse (recibos de caja) o seleccione el método de pago (Punto de
venta activado). La báscula imprime el recibo con los artículos anulados restados del total.
DescuentosPuede aplicar descuentos de manera manual a transacciones individuales o al recibo o la etiqueta. Dependiendo de cuál sea la configuración, los descuentos pueden ser un porcentaje o un precio fijo.
Nota: No es posible aplicar descuentos a productos que están en la oferta promocional. Los descuentos anulan todo tipo de cambio de precio manual.
Descuentos de reciboPuede aplicar un descuento individual a cada producto y/o aplicar un descuento único al recibo.
Para realizar un descuento sobre un producto individual:1. Para los productos que se han pesado, colóquelos en la báscula y escoja el PLU.
2. Para los productos que no se han pesado, escoja el PLU y la cantidad de artículos.
3. Pulse , la pantalla muestra brevemente el nuevo descuento.
4. Continúe realizando nuevas transacciones.
Nota: El descuento no aparece en la pantalla de subtotales, aunque sí aparece en el recibo junto al producto.
Para realizar un descuento sobre el recibo:Puede aplicar un descuento al recibo en cualquier momento.
1. Pulse
2. De ser necesario, seleccione el operador.
3. Si el modo PdV está activado, pulse .
4. Pulse , la pantalla muestra brevemente el nuevo descuento.
Descuentos para etiquetasPuede tener un solo descuento activo por vez.
Reembolsos
Modo de recibo PdV activadoSi la función de reembolso está configurada en el teclado de funciones de usuario, puede reembolsar el costo del producto comprado al cliente.
El botón de modo muestra:
La báscula tiene que estar en el Modo de recibo y PdV activado.
Puede asignar un nivel de seguridad a esta función. Si su nivel de seguridad no es suficientemente alto, verá un mensaje de advertencia en el que se le indicará la lista de operadores autorizados en pantalla.
El reembolso puede ser parte de una transacción de venta o bien una operación separada.
1. Para productos que se han pesado, escoja el PLU.
2. Para los productos que no se han pesado, escoja el PLU y la cantidad de artículos.
3. Ingrese el importe del reembolso. La báscula calcula el valor total a reembolsar. Cuando el reembolso forme parte de una transacción de venta y el valor total del recibo sea negativo, se imprimirá una hoja de reembolso después del recibo de venta.
4. Al término de una transacción de reembolso, la báscula vuelve automáticamente al modo anterior.
La báscula muestra el importe del efectivo reembolsado en el informe de efectivo y actualiza los valores totales reembolsados y el total.
PromocionesLas promociones están configuradas en el modo de Administrador y se aplican automáticamente a la etiqueta o el recibo.
Cambiar impuestosLas tasas de impuestos por lo general se fijan para cada PLU del producto (tasa de impuestos 1 y 2) y usted puede seleccionar cuál utilizar al realizar una transacción.
Además, también puede tener distintos impuestos que se aplican al recibo en el punto de venta. Por ejemplo, dependiendo de si el cliente come en el lugar o pide comida para llevar
Puede cambiar la tasa de impuesto utilizada solo cuando la báscula está en modo de recibo, punto de venta activado.
Nota: Si el país indica que la tasa de impuestos debe estar incluida (Reino Unido, Europa, etc.), el total no cambia cuando selecciona una tasa de impuestos distinta. En los países donde la tasa de impuestos no está incluida, el total sí varía.
Impuesto incluido El valor de la transacción se visualiza incluyendo el impuesto.
Impuesto no incluido El valor de la transacción se visualiza sin incluir el impuesto. El impuesto se añade al subtotal del recibo como artículo separado al imprimir el recibo.
Para los productos que tienen más de una tasa de impuestos1. Para los productos que se han pesado, colóquelos en la báscula y escoja el PLU. Para los productos
que no se han pesado, escoja el PLU y la cantidad de artículos.
2. Pulse , la pantalla muestra brevemente la nueva tasa de impuestos.
Continúe realizando nuevas transacciones.
Para cambiar el impuesto en el reciboPuede cambiar el impuesto en el recibo total en cualquier momento.
Nota: Solo se modifican las transacciones para los productos que cuentan con dos tipos de tasas de impuestos. Las transacciones que no son imponibles, o que solo tienen una tasa de impuestos asignada, no se modifican.
1. Pulse .
2. De ser necesario, seleccione el operador.
3. Si el modo PdV está activado, pulse .
4. Si desea cambiar la tasa de impuestos para todas las transacciones en el subtotal, pulse
.
5. Pulse o para continuar realizando transacciones.
6. Cuando esté listo, pulse (recibos de caja) o seleccione el método de pago (Punto de
venta activado). La báscula imprime el recibo.
Valor neto de impuestoEn algunos países, es necesario que el valor de venta neta de impuestos se imprima en los recibos. Para estos países, si se utiliza un sistema de impuestos integrado y se ha activado la impresión del impuesto, el recibo incluirá:
• la referencia del impuesto
• Tasa de impuestos
• las ventas netas
• el importe del impuesto
• las ventas brutas
Sustitución de precioPodrá cambiar de manera temporal el precio unitario o por artículo de un producto, siempre y cuando su nivel de seguridad sea el adecuado. La sustitución de los precios tan sólo se aplica en dicha transacción y el precio regresará al valor programado una vez finalizada la transacción.
La opción de sustitución de precios solo se aplica cuando el Modo de recibo, PdV habilitado está activado.
1. Seleccione un PLU de producto.
2. Pulse el precio por peso o por artículo.
Nota: La opción de descuentos invalida cualquier cambio de precios. Es decir que no puede cambiar el precio y aplicar un descuento.
3. Ingrese un nuevo precio. El recibo indica un asterisco (*) junto a los artículos cuyo precio se ha modificado.
Cómo procesar las devoluciones
Modo de recibo PdV activadoSi la función de devolución está configurada en el teclado de funciones de usuario, puede reembolsar el costo del producto comprado al cliente.
El botón de modo muestra:
La báscula tiene que estar en el Modo de recibo y PdV activado.
Puede asignar un nivel de seguridad a esta función. Si su nivel de seguridad no es suficientemente alto, verá un mensaje de advertencia en el que se le indicará la lista de operadores autorizados en pantalla.
El reembolso puede ser parte de una transacción de venta o bien una operación separada.
1. Para productos que se han pesado, escoja el PLU.
2. Para los productos que no se han pesado, escoja el PLU y la cantidad de artículos.
3. Ingrese el importe del reembolso. La báscula calcula el valor total a reembolsar. Cuando el reembolso forme parte de una transacción de venta y el valor total del recibo sea negativo, se imprimirá una hoja de reembolso después del recibo de venta.
4. Al término de una transacción de reembolso, la báscula vuelve automáticamente al modo anterior.
La báscula muestra el importe del efectivo reembolsado en el informe de efectivo y actualiza los valores totales reembolsados y el total.
Dividir subtotalesEsta opción sirve para mostrar uno o más subtotales en un recibo.
La función de dividir subtotales solo está disponible cuando el sistema esté en Modo de recibo.
Después de realizar una o más transacciones:
1. Pulse
2. De ser necesario, seleccione el operador.
3. Si el modo PdV está activado, pulse .
4. Pulse y se añadirá una línea de subtotal a la lista de transacciones.
5. Pulse o para continuar realizando transacciones.
6. Cuando esté listo, pulse (recibos de caja) o seleccione el método de pago (Punto de
venta activado). La báscula imprime el recibo con cada subtotal mostrado.
Funciones de ECR
Modo de recibo PdV activadoSi las siguientes funciones están configuradas en el teclado de funciones de usuario, puede llevar a cabo algunas funciones bancarias básicas de caja registradora electrónica (ECR):
Sin venta: Puede abrir la caja registradora sin introducir una venta. Se imprime una hoja que dice Sin venta.
Dinero en caja: Le permite añadir efectivo a la caja registradora para dar cambio.
Pagado: Puede realizar varios pagos utilizando el efectivo de la caja.
Retiro: Le permite retirar dinero de la caja registradora por motivos de seguridad durante las operaciones de venta.
Cuando utilice una operación de Dinero en caja, Pagado o retirado, deberá indicar el importe añadido o retirado de la caja registradora para que se actualice el informe de efectivo de la báscula. Se imprime un recibo para cada una de estas funciones.
Si utiliza la función Pagado, la pantalla le mostrará una lista de razones para el pago. Elija una razón de la lista o si no aparece ninguna, teclee la razón para completar la transacción.
Nota: La báscula producirá un error si no hay suficientes fondos disponibles para el pago en la caja.
Puede atribuirse un nivel de seguridad a estas transacciones. Si su nivel de seguridad no es suficientemente alto, verá un mensaje de advertencia en el que se le indicará la lista de operadores autorizados en pantalla.
3. Operaciones de almacén.
Modo de existenciasEl modo de existencias es para uso exclusivo de la trastienda y no debería utilizarse en presencia del cliente.
Si está en el modo de existencia, la báscula se utilizará solamente para ingreso y captura de datos. Cualquier transacción llevada a cabo en este modo no actualizará los totales de ventas. Las transacciones se guardan en la memoria intermedia de auditoría y pueden ser recolectadas por las aplicaciones adecuadas de la computadora.
Las transacciones comerciales pueden incluir:
• Ventas comerciales
• Notas de entrega
• Pedidos
• Operaciones de control de existencias
Las transacciones del modo de existencia y las transacciones de ventas no podrán mezclarse en el mismo recibo.
Si necesita funciones del punto de venta, seleccione modo de punto de venta y pulse para confirmar.
Nota: Quizá se le haya atribuido un nivel de seguridad a la función para evitar el uso no autorizado.
Modo de etiquetaSolo puede hacer uso del modo en existencia si ha seleccionado la función de suma (ADD) con anterioridad.
Modo de reciboEl modo de existencia no admite reembolsos, devoluciones ni PLU negativo.
Cuentas comercialesEs posible que su báscula tenga cuentas para clientes comerciales o para las áreas de negocios contra las cuales cobrar los artículos al llevar a cabo funciones de existencia. Por ejemplo, si está pasando determinados productos a pérdidas, quizá quiera cargarlos a un departamento específico, como productos eléctricos, sanitarios o delicatessen.
Volver a envolverLa función de volver a envolver le permite imprimir de nuevo la etiqueta con distinto precio o fecha, o devolver un producto no deseado y seleccionar un producto nuevo para envolverlo otra vez.
La función volver a envolver solo está disponible cuando el sistema está en Modo de etiqueta.
Existen dos partes para la función volver a envolver:
1. Puede editar el precio y/o las fechas, y volver a imprimir la etiqueta.
2. Puede devolver un producto y reemplazarlo por otro.
Cambiar precio y fechas1. Para los productos que se han pesado, colóquelos en la báscula y escoja el PLU.
2. Para los productos que no se han pesado, escoja el PLU.
3. Pulse
4. Si es necesario, seleccione el precio y pulse Cambie el precio y pulse
5. De ser necesario, escoja una fecha y pulse para cambiar la fecha o bien
para ingresar una nueva. Luego, pulse
6. Pulse
7. Pulse La etiqueta muestra un asterisco (*) junto a las fechas que se han modificado.
Reemplazar un producto1. Para los productos que se han pesado, colóquelos en la báscula y escoja el PLU.
2. Para los productos que no se han pesado, escoja el PLU.
3. Pulse . Asegúrese de que el campo del PLU que se va a volver a envolver
esté seleccionado y pulse . El mensaje de Productos devueltos aparece brevemente en la pantalla.
4. Busque el producto a reemplazar y pulse .
5. De ser necesario, seleccione el precio y pulse . Cambie el precio y pulse
6. De ser necesario, escoja una fecha y pulse para cambiar la fecha o bien
para ingresar una nueva. Luego, pulse.
7. Pulse
8. Pulse . La etiqueta muestra un asterisco (*) junto a las fechas o el precio que se han
modificado.
9. Pulse para volver a la pantalla de inicio.
4. Uso del modo de administradorPara obtener acceso a los comandos necesarios para configurar y ajusta la báscula, necesitará ingresar al modo del administrador. Las siguientes secciones de este manual se dedican a explicar esos comandos
Para abrir el modo de Administrador:1. Báscula XM: Pulse
2. Básculas XT: Pulse
3. Pulse
4. Aparece una lista de operadores.
5. Seleccione el operador. Por ejemplo:
6. Ingrese el número de PIN (El valor predeterminado es 4296).
Nota: Si está disponible un lector de código de barras, también puede leerse desde el código de barras el número del PIN.
Para entrar al modo de Administrador desde el modo Autoservicio:1. Pulse Ayuda.
2. Pulse la esquina superior izquierda de la pantalla de Ayuda.
3. Aparece una lista de operadores.
4. Seleccione el operador. Por ejemplo:
5. Ingrese el número de PIN (El valor predeterminado es 4296).
6. La barra de más aparecerá durante un momento para permitirle el acceso.
Modo de administrador, Mapa de menúEl siguiente diagrama muestra un resumen de los comandos del modo de Administrador que se encuentran disponibles:
Crear/Editar productos
Datos del sistema
Productos
Descuentos
Tasas de impuestos
Mensajes
Departamentos
Tarifas varias
Operadores
Taras
Libros
Pagos
Grupos
Rastrear registros
Búsqueda en BIN
Personalizar Editor
Eliminar todos los productos
Promociones programadas por tiempo
Eliminar por número
Eliminar por último utilizado
Configuración del sistema
Fecha y Hora
Menús táctiles
Configuración
Cambiar precio
Teclados
Teclas
Informes de datos
Verificar etiquetas Imprimir etiqueta única
Imprimir todas las etiquetas
Totales
Informes período 1
Informes período 2
Informe de seguridad
Configuración con cables
Configuración inalámbrica
Ping
Básico
Cargar archivo de config
Avanzado
Diagnóstico inalámbrico
Red de báscula
Reasignar red
Configuración de la red
Informe de trazabilidad
Transacciones
Borrar transacciones
Imprimir transacciones pendientes
Exportar a módulo de memoria USB
Imprimir transacciones mantenidas
Diagnósticos
Configuración de la máquina
Machine Settings
Touch Screen Calibration
Cargar material
Restaurar
Config comun.
Calibrar báscula
Reset Best Sellers
Printer Settings
Crear copia de respaldo de Más ven
Copia de seguridad de un archivo d
Todo el sistema de copia de seguri
Transferencia de datos
Guardar archivo de registro
Guardar archivo de análisis
Persistencia de registro
Accesos directos del menúPuede agregar accesos directos a cualquier menú seleccionando Agregar acceso directo desde cualquier pantalla del modo de Administrador. Esta opción resalta todos los menús que se visualizan en el momento y, si hace clic en cualquier menú, agregará un acceso directo.
5. Configuración del sistema
Parámetros de configuración del sistemaEstos parámetros configuran la operación de una báscula independiente y de las básculas que están en red. Para acceder a esta opción, pulse las siguientes teclas:
> >
Parámetros de configuración
AparienciaEstablece los gráficos para el encabezado, pie de página y logotipo del cliente del recibo.
Nota: Para muchos de estos valores de configuración, se debe reiniciar la báscula para que se realicen los cambios.
1 Apariencia Establece los gráficos para el encabezado, pie de página y logotipo del cliente del recibo.
2 General Establece diversos parámetros.3 Configuración de
operaciónEstablece diferentes configuraciones operacionales.
4 Teclado Establece los parámetros del teclado.5 Configuración de red6 Formatos de impresión Establece el formato de recibo de subtotal.
7 Fechas Configura el empaque de última hora.6 Códigos de barras Establece varias configuraciones de códigos de barras.
1 ID de medios en pie de pág. de recibo
Establece el gráfico en el encabezado o pie del recibo. Los archivos multimedia se importan mediante MXBusiness.
2 ID de medios en encabezado de recibo
3
Logo del cliente
Establece el logotipo del cliente.El tamaño recomendado es de 166 x 90 pixeles. El logotipo del cliente debe ser un archivo multimedia asignado a la báscula por MXBusiness.Los formatos de archivo compatibles para los logotipos son bmp, png, jpg, tif, gif, pcx, pnm, tga y xpm. Logrará la mejor calidad si las dimensiones del logotipo coinciden con el tamaño designado. En cualquier caso, el logotipo se adaptará al área disponible.
4 Número en el botón PLU
Seleccione si los botones de PLU deben mostrar el número de PLU y número de BIN en la esquina superior izquierda del botón de PLU.
5 Botón Buscar en el modo de autoservicio
Cuando la báscula esté en el modo de autoservicio, esta opción establece si el botón Buscar está activado.
6 Tiempo en el modo Ahorro de energía (minutos)
Si la báscula no se utiliza (no se producen cambios en el peso, ni se toca la pantalla táctil) la báscula entra en un modo de ahorro de energía y reduce el brillo de la pantalla LCD hasta un 50%. Parpadea el logotipo de Avery Berkel. El valor predeterminado es de 30 minutos.
Configuración generalEsta opción establece los diferentes parámetros de la máquina.
7Tiempo en el modo de espera (minutos)
Si la báscula no se utiliza (no se producen cambios en el peso, ni se toca la pantalla táctil) la báscula entra en un modo de ahorro de energía y reduce el brillo de la pantalla LCD a cero. El logotipo de Avery también parpadeará en un ciclo del 2%. El valor predeterminado es de 60 minutos.
1 Visualización automática de subtotales
Establece si el subtotal se mostrará después de cada transacción.
2Tiempo de descanso
Establece el intervalo de tiempo en segundos (0-3600 (una hora)) en que la báscula está inactiva antes de que se inicien los anuncios del tiempo de inactividad.
3 Supresión de ceros a la izquierda
Establece si los ceros a la izquierda se muestran.
4 Nivel de acceso Controla la cantidad de información de diagnóstico que la máquina almacena.
5 Tiempo de espera de entrada numérica
Establece el tiempo en que el teclado numérico permanece abierto.
6 Tiempo de espera de visualización de subtotales
Establece el intervalo de tiempo en segundos (0-100) durante el cual se abre el subtotal.
7Impresión de precios de productos en existencia
Seleccione el encabezado del informe de la lista.Los encabezados de los informes se establecen en los mensajes de datos del sistema:
8 Encabezado de los informes
Establece el mensaje en el encabezado del informe.
9
ID de los anuncios de los productos que no se han pesado en el modo de auto servicio
Seleccione el ID del anuncio de los productos que no se han pesado en el modo de auto servicio de la lista.Los anuncios de los productos que no se han pesado en el modo de auto servicio se configuran en MXBusiness o en el modo de servicio.Cuando configura la báscula en el modo de auto servicio, puede restringir la selección de un PLU que no se ha pesado y, en su lugar, mostrar un anuncio.Cuando se especifica un anuncio al seleccionar el PLU de un artículo que no se ha pesado, el anuncio aparecerá en pantalla durante un tiempo dado. Después, la báscula volverá a la pantalla de Inicio.
10 Tiempo del teclado en el Modo de autoservicio
Establece el tiempo en que el teclado del modo de autoservicio permanece abierto (de 0 a 9999 segundos).
11Volumen del altavoz
El ajuste de volumen del altavoz solo se aplica al modelo XT.Ajuste del volumen del altavoz (0 a 99), donde 0 es silencio y 99 es el volumen alto.
Configuración de operaciónEstablece varias configuraciones.
Configuración de tecladosLa tabla siguiente solo contiene algunos de los ajustes necesarios para configurar el teclado. Para teclados estáticos, existen otros ajustes adicionales.
1
Validación de cuenta
Off - admite cualquier número de cuenta. Puede ingresar cualquier referencia de cuenta y cobrar productos o realizar pagos a esa cuenta.On - solo admite cuentas conocidas. Puede cobrar productos o realizar pagos solamente a cuentas programadas anteriormente en la máquina.
2 Totalización Activa o desactiva la función de generar un total y, por lo tanto, también los informes de totales.
3 Filtro de transacción Esta opción determina el tipo de transacciones guardadas por la báscula al momento de la comercialización.
4
Búfer de transacción
Selecciona el comportamiento del búfer de transacción cuando está completo.Circular Las transacciones nuevas sobrescriben las anteriores para continuar la comercialización.Lineal La comercialización no puede continuar cuando el búfer está completo. Antes de llenarse el búfer, se genera un mensaje de advertencia.
5
Almacenamiento de transacciones
Establece si las transacciones se almacenan después de la totalización. Guarde las transacciones solamente si existe un sistema de gestión operacional que necesita recolectarlas. Al guardar las transacciones, estará ocupando un espacio de memoria muy valioso, lo que podría afectar la velocidad del procesador de la báscula.
6
Declaración de seguimiento de efectivo
Esta opción solo corresponde a los informes de liquidación de totales de la máquina para el período 1.Si está activada, el operador debe ingresar el contenido de la caja al realizar el seguimiento del dinero antes de imprimir los totales.Los informes de totales muestran el importe ingresado para cada tipo de pago, y las discrepancias entre ese valor y la cantidad de la caja.
7
Función Recibo para el cliente
Los recibos para el cliente se guardan independientemente de cuál sea la configuración de la opción Guardar transacción.Si la función de recibo para el cliente está activada, aparece el botón de puesta en espera en la pantalla del Subtotal, por lo que el operador puede guardar el recibo y ponerlo en espera más tarde en la báscula que también se utiliza para imprimir los recibos finales.
8 Control de número de cliente
Determina el modo en que se generan los números del cliente. Puede configurar el ajuste de números para que el sistema los genere de manera automática, o el operador, de forma manual.
9 Ingreso de cantidad de un producto que no se ha pesado en el modo de auto servicio
Establece si el teclado numérico se abre cuando selecciona un artículo que no se ha pesado.
Menús táctiles (teclados)Los menús táctiles definen cómo se configuran los teclados fijos.
La configuración del teclado de Inicio determina qué nivel superior de teclado muestra cada máquina.
Selección de teclado de inicioExisten dos tipos de teclados de inicio:
1 Día de los productos más vendidos
Es el día en que se vuelve a generar el periodo de los productos más vendidos.
2 Hora de los productos más vendidos.
Es la hora (0-23) en que se vuelve a generar el periodo de los productos más vendidos.
3 Periodo de los productos más vendidos
Es el periodo de actualización de la tecla del producto más vendido. Describe el periodo de tiempo en que el teclado o el menú de los productos más vendidos se vuelve a generar desde los conteos de los productos más vendidos.
4 La cantidad de teclas de los más vendidos
Define la cantidad de teclas de productos bestseller en cada teclado.
5
Peso de los productos más vendidos
Con el fin de brindar mayor importancia a los productos comercializados recientemente y clasificar los productos más vendidos de mayor antigüedad como anteriores, las cantidades de los productos más vendidos se reducen cada vez que el menú de los más vendidos se genera. Éste valor es el porcentaje por el cual se reducen las cantidades de los productos más vendidos.100% genera que se borren las cantidades. 0% desactiva el proceso.
6 Sistema del teclado Selecciona el tipo de teclado, ya sea el fijo o el de o los más vendidos.
7Jerarquía de teclados
Establece la agrupación de botones, ya sea por Departamento o por Grupo.Nota: La báscula elimina automáticamente los más vendidos según la modificación de jerarquías.
8
Orden de clasificación de teclas dinámicas
Esta acción determina la organización de las teclas de los teclados dinámicos. NuméricoAlfa (Primero grupo después productos)Los más vendidosAlfa (Grupos y productos mezclados)Para los teclados que se generan de manera dinámica, la configuración del teclado dinámico toma precedencia sobre la configuración de los teclados fijos.Nota: Para que se realicen estos cambios, debe reiniciar la báscula.
9 Filas de teclas dinámicas
10 Columnas de teclas dinámicas
11 Teclados dinámicos máximos
12Volver al menú Inicio
Para teclados de varios niveles, esta opción determina si la báscula vuelve a la pantalla de inicio o al último teclado que aparecía después de realizar una transacción.
13Estilo de botón
Determina si el botón muestra Texto, Gráfico o ambos.Si el estilo se establece en Solo gráfico, pero no ha asignado ningún gráfico, el botón solo muestra el texto.
Teclados de los más vendidos Los teclados de los más vendidos constan de un solo teclado de los artículos más vendidos.
Los productos se añaden y se eliminan de manera automática del teclado los más vendidos según la cantidad de transacciones que incluya cada producto. Los factores tales como el periodo de tiempo para volver a calcular las teclas de los más vendidos y el peso requerido para lograr el estado de los más vendidos controlan qué productos se incluyen en el teclado de los más vendido y durante cuánto tiempo permanecen allí. Cuando un teclado los más vendidos se vuelve a calcular, los productos que quedan en el teclado conservan la posición de las teclas.
Teclados fijos. Los teclados fijos y los sistemas de teclado se definen en su totalidad o en parte de manera manual. El concepto de teclado fijo puede crear confusión, ya que se puede tener un teclado fijo compuesto de uno o más teclados dinámicos que dan una funcionalidad altamente dinámica. Véase el apartado Teclados dinámicos. Existen dos tipos de teclados fijos:
• Teclado de operador. Los teclados de operador solo contienen bien botones de operador o bien enlaces a otros teclados.
• Teclado de PLU. Los teclados del PLU pueden contener cualquier tipo de botones; por ejemplo, teclas de producto, de los más vendidos, de función o del operador. Los teclados del PLU pueden contener tanto teclas dinámicas, lo que los transforma en teclados dinámicos o teclas de los más vendidos.
Además del teclado de inicio, puede editar el funcionamiento de:
• Barra desplegable
• Funciones del usuario
• Teclas dedicadas
Para establecer el tipo de teclado:
1. Pulse > >
2. Seleccione el 2: Teclado, a continuación 6: Sistema del teclado.
3. Seleccione el tipo de teclado que desee. La báscula guarda los cambios de manera automática, y el menú cambia a Configuración de red.
4. Pulse dos veces.
Para configurar los teclados principales:
1. Pulse > >
2. Seleccione el 1: Teclados.
Calibración de pantalla táctilLe recomendamos calibrar en ocasiones la pantalla para evitar errores al seleccionar artículos.
1. Pulse > >
2. Presione y mantenga presionado el círculo intermitente durante unos segundos hasta que se traslade a la siguiente posición; repita el proceso hasta ajustar los nueve puntos.
Nota: Mientras la máquina se pone en marcha, tiene también la opción de calibrar la pantalla táctil.
Formatos de impresiónEsto establece el formato de recibo de subtotal.
Los recibos de subtotal son los recibos del cliente que pueden imprimirse para su posterior recuperación utilizando el número de cliente impreso en el recibo. Los datos impresos en el recibo de subtotal están determinados por el formato de recibos de subtotal.
Hay dos configuraciones disponibles:
El resumen del subtotal Imprime un breve resumen que contiene solo los datos esenciales para volver a abrir el recibo.
El subtotal detallado Imprime un recibo detallando todas las transacciones.
Configuración de fechasExiste una opción para formatos de impresión: Empacado de útlima hora:
Configurar fecha y horaLa báscula tiene un reloj interno que almacena la fecha y hora, las cuales se imprimen en etiquetas e informes. La báscula también es capaz de calcular las fechas de caducidad; véase Ajustes de fechas 1 y 2 en Crear y Editar Productos.
Al configurar la fecha y la hora en la báscula del servidor, todas las básculas del clientes se sincronizan con ella.
> >
1Empacado de última hora
Si se empaca un producto tarde por la noche, esta configuración permite añadir un día a la fecha de caducidad. Por ejemplo, si un producto de panadería se empaca a las 23:00, la fecha de caducidad se puede establecer un día después para no perder un día si el producto se ha empacado muy tarde.
Configuración de código de barras
Códigos de barras, configurar etiquetas y recibos
Añade los códigos de barras a las etiquetasExisten dos opciones de configuración que determinan si las etiquetas se imprimen o no con código de barras:
Si la opción Configuración del equipo está ajustada en Ninguno y la opción Producto > Formato de código de barras está ajustada en Ninguno, la etiqueta no tendrá código de barras.
Si la Configuración de la báscula está establecida en un Formato de código de barras y el Formato de código de barras de PLU está ajustado en Ninguno, la etiqueta saldrá con el código de barras de la configuración de la báscula.
Si la opción Configuración del equipo está ajustada en un formato de código de barras y el formato de código de barras de PLU está ajustado en un formato de código de barras distinto, la etiqueta se imprimirá con el código de barras que tenga configurado el PLU. Es decir, la configuración del PLU anula la configuración de la máquina.
Añade códigos de barras a los recibos de totalesEl formato de código de barras de PLU se ignora al imprimir recibos. Los códigos de barras solo se imprimen en los recibos si ha seleccionado el Formato de código de barras del recibo, y la activación del código de barras de recibo está configurada en Sí.
Formatos de código de barrasLa siguiente tabla enumera todos los formatos de código de barras:
1 Añade formato código de barras en etiqueta (un solo artículo)
Seleccione el formato de código de barras de la lista.
2 Formato código de barras del recibo
3 Código de barras activado del recibo
Determina si un código de barras se imprime en el recibo.
4 Código de barras del recibo de subtotales
Estos dos campos configuran el formato de impresión del recibo. La configuración predeterminada es para un recibo completamente detallado sin código de barras. Puede optar por imprimir un recibo completamente detallado o un resumen, con o sin la inclusión del código de barras.
5 Formato de código de barras del recibo de subtotales
6 Código de barras de talón Un talón es un recibo que contiene el precio a pagar y un código de barras opcional. Generalmente se utiliza cuando se efectúa un pedido, y el cliente debe regresar más tarde u otro día para recogerlo. Un talón hace coincidir el pedido del cliente con los productos que se van a recoger.En modo de ventas, si está habilitada la opción de imprimir talones, el talón se imprime después del recibo, tras una pausa de dos segundo, para que el operador tenga tiempo de arrancar el recibo. Si el operador no ha arrancado el recibo después de la pausa de dos segundos, la máquina emitirá un mensaje solicitándoselo.
7
Formato del código de barras del talón
ID Descripción Tipo de código de barras Formato
1 Etiqueta 4 Ilustración, 5 Precio, Verificador
0: Ean13 '02%%+.PLU_EAN!X2,4!T4!AR,4,0%%%%+.TRNLN_TP!T5!AR,5,0!FB!PV%%'Prefijo 02, número de artículo de 4 dígitos, verificador de precio, precio de 5 dígitos, suma de comprobación
2 Etiqueta 4 Ilustración, 5 Precio, Sin verificador
0: Ean13 '03%%+.PLU_EAN!X2,4!T4!AR,4,0%%0%%+.TRNLN_TP!T5!AR,5,0!FB%%' Prefijo 03, número de artículo de 4 dígitos, 0, precio de 5 dígitos, suma de comprobación
3 Etiqueta 5 Ilustración, 4 Precio, Verificador
0: Ean13 '04%%+.PLU_EAN!X2,5!T5!AR,5,0%%%%+.TRNLN_TP!T4!AR,4,0!FB!PV%%'Prefijo 04, número de artículo de 5 dígitos, verificador de precio, precio de 4 dígitos, suma de comprobación
4 Etiqueta 5 Ilustración, 4 Precio, Sin verificador
0: Ean13 '05%%+.PLU_EAN!X2,5!T5!AR,5,0%%0%%+.TRNLN_TP!T4!AR,4,0!FB%%'Prefijo 05, número de artículo de 5 dígitos, 0, precio de 4 dígitos, suma de comprobación
5 Formato de pasaporte 1
5: Ean128 '%%+.TRACE_OCRTEXT1%%'Formato de código de barras reservado para imprimir pasaporte de rastreo
6 Formato de pasaporte 2
5: Ean128 '%%+.TRACE_OCRTEXT2%%'Formato de código de barras reservado para imprimir pasaporte de rastreo
7 Formato de pasaporte 3
5: Ean128 '%%+.TRACE_OCRTEXT3%%'Formato de código de barras reservado para imprimir pasaporte de rastreo
8 Añade etiqueta a un solo artículoFormato de código de barras a imprimirse en la etiqueta con el final total cuando todos los productos de las etiquetas individuales utilizan el mismo PLU.
0: Ean13 '06%%+.PLU_EAN!X2,4!T4!AR,4,0%%%%+.TRN_TTA!T5!AR,5,0!FB!PV%%'Prefijo 06, número de artículo de 4 dígitos, verificador de precio, precio de 5 dígitos, suma de comprobación
9 Formato de reciboFormato código de barras de recibo de mostrador
0: Ean13 '07%%+MACH[].MIDS!T5!AR,5,0%%%%+.TRN_TTA!T4!AR,4,0!FB!PV%%'Prefijo 07, ID de máquina de 5 dígitos, verificador de precio, precio de 4 dígitos, suma de comprobación
10 Código de barras del recibo de subtotalesFormato del recibo para el cliente
0: Ean13 '29%%+.TRN_CN!T10!AR,10,0%%', Prefijo 29, número de cliente de 10 dígitos, suma de comprobación
11 Precio escandinavo incorporado
0: Ean13 '%%+.TRNLN_TP!T4!FP%%%%+.PLU_EAN!X2,6!T6!AR,6,0%%%%+.TRNLN_TP!T4!AR,4,0!FA%%'Prefijo variable, número de artículo de 6 dígitos, precio de 4 dígitos, suma de comprobación
12 Peso escandinavo incorporado
0: Ean13 '%%+.TRNLN_TQ!T4!FP%%%%+.PLU_EAN!X2,6!T6!AR,6,0%%%%+.TRNLN_TQ!T4!AR,4,0!FA%%'Prefijo variable, número de artículo de 6 dígitos, cantidad de 4 dígitos (peso/artículos), suma de comprobación
13 Recibo escandinavo
0: Ean13 '%%+.TRNLN_TQ!T4!FP%%%%+MACH[].MIDS!T6!AR,6,0%%%%+.TRNLN_TQ!T4!AR,4,0!FA%%',Prefijo variable, ID de máquina de 6 dígitos, cantidad de 4 dígitos (peso/artículos), suma de comprobación
14 Etiqueta 4 Ilustración, 5 Peso, Verificador
0: Ean13 ’26%%+.PLU_EAN!X2,4!T4!AR,4,0%%%%+.TRNLN_TQ!T5!AR,5,0!FB!PV%%’Prefijo 26, número de artículo de 4 dígitos, verificador de peso, cantidad de 5 dígitos (peso/artículos), suma de comprobación
15 Etiqueta 5 Ilustración, 5 Peso, Sin verificador
0: Ean13 '27%%+.PLU_EAN!X2,5!T5!AR,5,0%%%%+.TRNLN_TQ!T5!AR,5,0!FB%%'Prefijo 27, número de artículo de 5 dígitos, cantidad de 5 dígitos (peso/artículos), suma de comprobación
16 Artículos secos
0: Ean13 '%%+.PLU_EAN!T12!AR,12,0%%'Número de artículo de 12 dígitos, suma de comprobación
17 Cupón 0: Ean13 '99%%+.PLU_EAN!X2,5!T5!AR,5,0%%0%%+.TRNLN_TP!T5!AR,5,0!FB%%', Prefijo 99, número de artículo de 5 dígitos, precio de 5 dígitos, suma de comprobación
18 Artículos secos
3: Ean8 '[10]%%+PLU[].GTIN%%[17]%%+!NOW!D"%y%m%d"%%[3103]%%+.TRNLN_TQ!T5!AR,5,0!FB%%'EAN128 con GTIN, fecha y peso de lote
19 Fecha Peso GTIN
5: Ean128 '[10]%%+PLU[].GTIN%%[17]%%+!NOW!D"%y%m%d"%%[3103]%%+.TRNLN_TQ!T5!AR,5,0!FB%%'EAN128 con GTIN, fecha y peso de lote
20 Etiqueta 4 Ilustración, 5 Precio, Verificador (Francia)
0: Ean13Como el formato 1, con una conversión del precio de Euros a Francos franceses
'08%%+.PLU_EAN!X2,4!T4!AR,4,0%%%%+.TRNLN_TP!C4!T5!AR,5,0!FB!PV%%'Prefijo 08, número de artículo de 4 dígitos, verificador de precio, precio de 5 dígitos, suma de comprobación
21 Etiqueta 4 Ilustración, 5 Precio, Sin verificador (Francia)
0: Ean13Como el formato 2, con una conversión del precio de Euros a Francos franceses
'09%%+.PLU_EAN!X2,4!T4!AR,4,0%%0%%+.TRNLN_TP!C4!T5!AR,5,0!FB%%'Prefijo 03, número de artículo de 4 dígitos, 0, precio de 5 dígitos, suma de comprobación
22 Etiqueta 5 Ilustración, 4 Precio, Verificador (Francia)
0: Ean13Como el formato 3, con una conversión del precio de Euros a Francos franceses
'10%%+.PLU_EAN!X2,5!T5!AR,5,0%%%%+.TRNLN_TP!C4!T4!AR,4,0!FB!PV%%'Prefijo 04, número de artículo de 5 dígitos, verificador de precio, precio de 4 dígitos, suma de comprobación
Instalar un lector o escáner de códigos de barras
Conecte el lector de códigos de barras en uno de los puertos USB en la parte inferior de la báscula.
Antes de utilizarlo, debe configurar el escáner. La báscula ya viene preconfigurada para poder usarla con un escáner en el momento de la compra en Avery Berkel; en caso contrario, el técnico tendrá que configurarla.
Ahora la báscula reconoce los códigos de barras cuando:
• Añade o edita PLU de productos
• Seleccionar un PLU
• En recibos de caja
• Inicio
23 Etiqueta 5 Ilustración, 4 Precio, Sin verificador (Francia)
0: Ean13Como el formato 4, con una conversión del precio de Euros a Francos franceses
'11%%+.PLU_EAN!X2,5!T5!AR,5,0%%0%%+.TRNLN_TP!C4!T4!AR,4,0!FB%%'Prefijo 05, número de artículo de 5 dígitos, 0, precio de 4 dígitos, suma de comprobación
6. Configuración de la máquinaEstos parámetros configuran la operación de una báscula independiente y de las básculas que están en red. Para acceder a esta opción, pulse las siguientes teclas:
> >
Configuración de máquina - 1. Teclado
Teclados, Funciones del usuarioMuchas de las teclas de función no están activadas, lo que supone una modificación en la configuración de la báscula o un cambio de báscula para poder usar teclados fijos y así editar el teclado. Si existen varios diseños de teclado, puede elegir cuál usar.
Solo puede añadir teclas de función a las Funciones del usuario.
PrerequisitosQuizá necesite añadir o editar lo siguiente:
• Departamentos
• Grupos
• Productos (PLU)
• Taras
• Operadores
• Códigos de barras
1 Teclado Establece los parámetros del teclado.
2 General Establece diversos parámetros.
3 Apariencia Establece las listas de reproducción para tiempo de inactividad y el producto
4 Configuración de operación
Establece diferentes configuraciones operacionales.
5 Códigos de barras Establece el código de barras predeterminado.
6 Configuración de red Establece varias configuraciones de red.
7 Identificación Establece el nombre y descripción de la báscula.
1 ID de máquina Bloqueado
2 Teclado de operador
3 Teclado dedicado
4 Teclado de barra lateral
5 Teclado de inicio
Para editar el diseño de la barra desplegableNota: Solo puede añadir teclas de función a la barra de menú.
1. Pulse > >
2. Seleccione el 3: Funciones del usuario.
Las opciones para una tecla seleccionada son:
Teclados fijosLos teclados fijos de los productos constan de productos y enlaces diseñados y colocados de manera manual por el usuario o de una combinación de estos con las teclas de los más vendidos y las teclas dinámicas.
Nota: Si la báscula está configurada en los más vendidos, el botón de presionar teclados abre un mensaje aclarando que esa función no está disponible.
Mover tecla La tecla se traslada a un espacio vacío seleccionado.
Modificar tamaño
El tamaño de la tecla se modifica según el espacio vacío seleccionado.Nota: No puede modificar el tamaño de un botón de modo que se sobreponga con otro botón.
Editar color de fuenteEditar color de relleno
Abre una página de selección de un solo color. Hay 17 colores y una opción de Usar valor predeterminado.
Editar texto de tecla
Como opción predeterminada, la tecla utiliza la descripción de PLU.Cuando añade o modifica una tecla, siempre debe usar el editor de teclas para cambiar el texto del botón; es decir, el texto de la tecla no está relacionado con la descripción del PLU.
Eliminar tecla Elimina la tecla seleccionada.
PrerequisitosQuizá necesite añadir o editar lo siguiente:
• Departamento.
• Grupos
• Productos
• Taras
Crear un teclado nuevo
1. Pulse > >
2. Pulse Nuevo.
Ingrese los datos para cada uno de los siguientes campos:
Cualquier campo que edite, al pulsar se abre automáticamente el siguiente campo para editar.
Cuando todos los campos estén completos, pulse Guardar. Si el número de identificación ya ha sido asignado o está ajustado en 0, se asignará el siguiente número válido.
Teclados del PLULos teclados del PLU pueden contener cualquier tipo de botones; por ejemplo, teclas de producto, de los más vendidos, de función o del operador. Los teclados del PLU son un tipo de teclado fijo.
PrerequisitosQuizá necesite añadir o editar lo siguiente:
• Departamentos
• Grupos
• Productos (PLU)
• Taras
1 ID del teclado Los ID de teclados están bloqueados y se generan de manera automática.
2 Descripción El título del teclado. Como opción predeterminada, se configura una nueva descripción para el ID del teclado.
3 Tipo de teclado
Establezca el tipo de teclado necesario:PLU: Estos teclados pueden contener cualquier tipo de botones; por ejemplo, teclas de producto, de los más vendidos, de función o del operador. Teclado de operador: Los teclados de operador solo contienen bien botones de operador o bien enlaces a otros teclados.
4 Conjunto de teclas Teclas bloqueadas o fijas.
5 Filas de teclado Define la cuadrícula del teclado. Nota: Si bien puede ingresar cualquier número de filas y columnas, el máximo es 6; es decir, 6 x 6.Estos ajustes se utilizan al editar la disposición de las teclas; véase Teclas (Diseño de teclado) en la página 44. Sin embargo, para los teclados dinámicos, la configuración del teclado dinámico tiene precedencia sobre la configuración de teclados fijos; véase el apartado Teclado en la página 34.
6 Columnas de teclado
• Operadores
Crear un teclado de PLU
3. Pulse > >
4. Pulse Nuevo.
5. Seleccione el 2: Descripción y pulse Editar, para dar un nombre significativo al teclado. Al pulsar
se abre automáticamente el siguiente campo para editar.
6. Seleccione el 3: Tipo de teclado y escoja Teclado de PLU.
7. Ajuste las filas y columnas del teclado
8. Pulse Guardar. Si el número de identificación ya ha sido asignado o está ajustado en 0, se asignará el siguiente número válido.
Editar un teclado de PLU
1. Pulse
2. Seleccione el teclado de la lista.
Las opciones para una tecla seleccionada son:
Mover tecla La tecla se traslada a un espacio vacío seleccionado.
Modificar tamaño
El tamaño de la tecla se modifica según el espacio vacío seleccionado.Nota: No puede modificar el tamaño de un botón de modo que se sobreponga con otro botón.
Editar color de fuente
Abre una página de selección de un solo color. Hay 17 colores y una opción de Usar valor predeterminado.
Editar color de relleno
Editar texto de tecla
Como opción predeterminada, la tecla utiliza la descripción de PLU.Cuando añade o modifica una tecla, siempre debe usar el editor de teclas para cambiar el texto del botón; es decir, el texto de la tecla no está relacionado con la descripción del PLU.
Eliminar tecla Elimina la tecla seleccionada.
Las opciones para un espacio vacío son:
Lista de teclas de función
Añade la tecla de tara Seleccione la tara de la lista.
Añade una tecla de función
Añade una tecla de función .
Añada una tecla del operador
Seleccione un Operador de la lista.
Añada una tecla de producto
Seleccione un producto de la lista.
Añada un enlace de teclado fijo
Añade un enlace a otro teclado.
Añada una tecla los más vendidos
Seleccione todos los grupos o un grupo específico de la lista.
Añada el enlace al teclado dinámico
Un teclado dinámico genera botones de manera automática dependiendo de los productos que almacene en la báscula. Estos botones se pueden clasificar por grupo de productos o departamento.Seleccione el grupo de la lista.Para establecer los parámetros de la tecla dinámica, véase Configuración de teclados:
1 Tara Todo
2 Departamento Todo
3 Inicio sesión Recibo
4 Cierre sesión Recibo
5 Selección de descuento Etiqueta y Recibo
10 Botón función no válido
Recibo
13 Sustitución de precio Etiqueta y Recibo
15 Reproducir vídeo Todo
16 Modo de rebajas Todo
21 Modo de configuración Todo
22 Sustitución de tara Todo
23 Acerca de Todo
24 Funciones del usuario Todo
25 Administrar anuncios Todo
26 Actualización Todo
27 Ayuda para el usuario Todo
28 Mostrar imagen Todo
29 Ver vídeo de capacitación
Todo
31 Rastreo Todo
32 Devolución Recibo
71 Rebajado Todo
72 Volver a envolver Preempacado
74 Botón grupo paritario desactivado
Todo
74 Cambio de impuestos Recibo
75 Reembolso Recibo
76 Desactivar anuncios Todo
77 Recibido en cuenta Recibo
80 Sin venta Recibo
81 Circulación Recibo
82 Retiro Recibo
83 Pagado Recibo
84 Pasaporte Todo
85 Peso manual Todo
86 Ingresar código de barras
Todo
87 Consulta de precios Recibo
88 Reabrir recibo de total Recibo
89 Reabrir recibo incompleto
Recibo
90 Salir Todo
91 Cerrar Todo
92 Sustitución de EFT Recibo
96 Envolvedora encedida y apagada
Preempacado
97 Anular límites de rastreo
todo
98 Editar lote de rastreo todo
99 Eliminar lote de rastreo Todo
100 Volver a imprimir el recibo
Recibo
101 Cambiar preempacados
todo
102 Acceso administrador de autoservicio
autoservicio
103 Clave de códigos etiqueta y preempacado
105 Pesar con anterioridad
etiqueta y preempacado
Teclados del operadorLos teclados del operador solo contienen botones del operador o bien enlaces a otros teclados. Los teclados del operador constituyen un tipo de teclado fijo que, de ser necesario, puede contener teclas dinámicas o teclas de los más vendidos.
Crear un teclado del operador1. Pulse
> > >
2. Pulse Nuevo.
3. Seleccione el 2: Descripción y pulse Editar, para dar un nombre significativo al teclado. Al pulsar
se abre automáticamente el siguiente campo para editar.
4. Seleccione el 3: Tipo de teclado y escoja el Teclado del operador.
5. Ajuste las filas y columnas del teclado
6. Pulse Guardar. Si el número de identificación ya ha sido asignado o está ajustado en 0, se asignará el siguiente número válido.
Editar un teclado del operador
1. Pulse > >
2. Seleccione el teclado de la lista.
Las opciones para una tecla seleccionada son:
108 Dividir subtotal Recibo
109 Ayuda Todo
Mover tecla La tecla se traslada a un espacio vacío seleccionado.
Las opciones para un espacio vacío son:
Teclados de barra lateral (Barra desplegable)La barra desplegable es el teclado que se abre a la derecha de la pantalla de inicio. Si existen varios diseños de teclado, puede elegir cuál usar.
Para editar el diseño de la barra desplegableNota: Solo puede añadir teclas de función a la barra lateral.
1. Pulse
> > >
2. Seleccione el 2: Barra desplegable.
Las opciones para una tecla seleccionada son:
Modificar tamaño
El tamaño de la tecla se modifica según el espacio vacío seleccionado.Nota: No puede modificar el tamaño de un botón de modo que se sobreponga con otro botón.
Editar color de fuente
Abre una página de selección de un solo color. Hay 17 colores y una opción de Usar valor predeterminado.
Editar color de rellenoEliminar tecla Elimina la tecla seleccionada.
Añada una tecla del operador
Seleccione un Operador de la lista.
Añada el enlace al teclado del operador
Incorporar un enlace a un teclado existente.
Mover tecla La tecla se traslada a un espacio vacío seleccionado.
Configurar las teclas Inicio, Operador, Dedicadas y los teclados de Funciones del usuarioSi tiene varios diseños de teclado, puede seleccionar qué teclado usar:
1. Pulse > >
2. Seleccione el 1: Teclado
3. Seleccione el teclado para cada uno de los teclados principales.
Teclados dinámicosEl concepto de teclado dinámico se refiere a un teclado fijo compuesto de una o más teclas dinámicas.
En su expresión más sencilla, un teclado dinámico puede estar compuesto de un teclado simple y una tecla de enlace a teclado dinámico; por ejemplo, un sistema de teclado típico para una báscula que pesa frutas puede estar estructurado como sigue:
PrerequisitosQuizá necesite añadir o editar lo siguiente:
• Departamentos
Modificar tamañoEl tamaño de la tecla se modifica según el espacio vacío seleccionado.Nota: No puede modificar el tamaño de un botón de modo que se sobreponga con otro botón.
Editar color de fuente y color de relleno
Abre una página de selección de un solo color. Hay 17 colores y una opción de Usar valor predeterminado.
Editar texto de tecla
Como opción predeterminada, la tecla utiliza la descripción de PLU.Cuando añade o modifica una tecla, siempre debe usar el editor de teclas para cambiar el texto del botón; es decir, el texto de la tecla no está relacionado con la descripción del PLU.
Eliminar tecla Elimina la tecla seleccionada.
• Grupos
• Productos (PLU)
Para crear un teclado dinámicoCree un teclado nuevo del PLU que tenga una sola tecla dinámica o edite un teclado de PLU existente.
Al pasar al modo de operador, la pantalla de inicio se completa de manera automática con los subgrupos:
Cuando selecciona un grupo, el teclado se completa de manera automática con todos los productos de ese grupo. Además, si hay más productos en el grupo de los que se pueden mostrar en la pantalla, el teclado dinámico añade de manera automática una tecla de Siguiente y Anterior:
Teclas dedicadasLas teclas dedicadas son las que aparecen debajo del teclado de inicio. Si existen varios diseños de teclado, puede elegir cuál usar.
PrerequisitosQuizá necesite añadir o editar lo siguiente:
• Departamento.
• Grupos
• Productos
• Taras
• Teclados fijos
Para editar el diseño del teclado de teclas dedicadasNota: Solo puede agregar teclas de función al teclado de Teclas dedicadas.
1. Pulse
> > >
2. Seleccione el 4: Teclas dedicadas.
Teclas vacíasLas opciones para una tecla vacía son:
Añade la tecla de tara
Seleccione una Tara de la lista.
Añade una tecla de función
Añade una tecla de función.
Añada una tecla del operador
Seleccione un Operador de la lista.
Tecla seleccionadaLas opciones para una tecla seleccionada son:
Teclados los más vendidosLos teclados los más vendidos constan de un solo teclado de los artículos más vendidos. Sólo hay un teclado de producto de los más vendidos en la báscula.
Los productos se añaden y se eliminan de manera automática del teclado los más vendidos según la cantidad de transacciones que incluya cada producto. Los factores tales como el periodo de tiempo para volver a calcular las teclas de los más vendidos y el peso requerido para lograr el estado de los más vendidos controlan qué productos se incluyen en el teclado de los más vendido y durante cuánto tiempo permanecen allí. Cuando un teclado los más vendidos se vuelve a calcular, los productos que quedan en el teclado conservan la posición de las teclas.
Si necesita cambiar el diseño de los teclados los más vendidos, deberá cambiar la configuración de la báscula para que esté establecida en teclados fijos, modificar el diseño o disposición y, regresar la báscula a los teclados los más vendidos.
Puede añadir las teclas de los más vendidos a la pantalla de inicio y a los menús dinámicos para ligarlas a los productos que se representan en un grupo o departamento particular. La ventaja con este enfoque es que todos sus teclados se completen de manera automática con los productos de los más vendidos. Tiene más probabilidades de dar con el producto indicado en un periodo de tiempo corto; además, el teclado no requiere de mantenimiento.
Las opciones para el teclado de los más vendidos son: cuántos productos desea visualizar, la fecha y la hora para actualizar el teclado y la frecuencia de actualización.
Añada una tecla de producto
Seleccione un producto de la lista.
Añada un enlace de teclado fijo
Añade un enlace a otro teclado.
Añada una tecla los más vendidos
Seleccione todos los grupos o un grupo específico de la lista.
Añada el enlace al teclado dinámico
Un teclado dinámico genera botones de manera automática dependiendo de los productos que almacene en la báscula. Estos botones se pueden clasificar por grupo de productos o departamento.Seleccione el grupo de la lista.Para establecer los parámetros de una tecla dinámica, véase Campos de teclado
Mover tecla La tecla se traslada a un espacio vacío seleccionado.
Modificar tamaño
El tamaño de la tecla se modifica según el espacio vacío seleccionado.Nota: No puede modificar el tamaño de un botón de modo que se sobreponga con otro botón.
Editar color de fuenteEditar color de relleno
Abre una página de selección de un solo color. Hay 17 colores y una opción de Usar valor predeterminado.
Editar texto de tecla
Como opción predeterminada, la tecla utiliza la descripción de PLU.Cuando añade o modifica una tecla, siempre debe usar el editor de teclas para cambiar el texto del botón; es decir, el texto de la tecla no está relacionado con la descripción del PLU.
Eliminar tecla Elimina la tecla seleccionada.
1. Pulse > >
2. Seleccione el 3: Teclado y luego edite las opciones de la 1 a 6:
Bordes de las teclasPara los teclados de productos más vendidos, los colores de los bordes indican:
Bordes rojos = No se ha vendido aún
Bordes verdes = Vendido
Configuración de máquina - GeneralEstablece las listas de reproducción para tiempo de inactividad y el producto. Para acceder a ellas:
1. Pulse > >
2. Pulse 2: General
1Día de los productos más vendidos
Es el día en que se vuelve a generar el periodo de los productos más vendidos.
2Hora de los productos más vendidos.
Es la hora (0-23) en que se vuelve a generar el periodo de los productos más vendidos.
3Periodo de los productos más vendidos
Es el periodo de actualización de la tecla del producto más vendido. Describe el periodo de tiempo en que el teclado o el menú de los productos más vendidos se vuelve a generar desde los conteos de los productos más vendidos.
4La cantidad de teclas de los más vendidos
Define la cantidad de teclas de productos bestseller en cada teclado.
5Peso de los productos más vendidos
Con el fin de brindar mayor importancia a los productos comercializados recientemente y clasificar los productos más vendidos de mayor antigüedad como anteriores, las cantidades de los productos más vendidos se reducen cada vez que el menú de los más vendidos se genera. Éste valor es el porcentaje por el cual se reducen las cantidades de los productos más vendidos.100% genera que se borren las cantidades. 0% desactiva el proceso.
6 Sistema del teclado
Selecciona el tipo de teclado, ya sea estático o de productos más vendidos.
Parámetros de configuración
Configuración de máquina – AparienciaEstablece las listas de reproducción para tiempo de inactividad y el producto. Para acceder a ellas:
1. Pulse > 2. Pulse 3: Apariencia
Parámetros de configuración
Configuración de máquina – Configuración de operaciónAjusta diferentes configuraciones de operación Para acceder a ellas:
1. Pulse > >
2. Pulse 4: Configuración de operación
1 ID de máquina Bloqueado
2
ID de lista de reproducción para el tiempo de inactividad
3ID de lista de reproducción de productos
4
ID de sistema EFT (transferencia electrónica de fondos)
1 ID de máquina Bloqueado
2 ID de mensaje (nombre de la tienda)
3 Texto del pie de página de recibo
4 Texto del encabezado de recibo
5 Logo pie de página de recibo
6 Logo encabezado de recibo
1 ID de máquina Bloqueado
2 Etiqueta de bolsa3 Modo de caja4 Alarma de cajón
Configuración de máquina – Códigos de barrasLa opción Configuración de códigos del equipo funciona en combinación con la opción Configuración de PLU. Esto es para determinar si la etiqueta se imprimirá con un código de barras y qúe código de barras se utiliza:
1. Pulse > >
2. Pulse 5: Códigos de barras
Si la opción Configuración del equipo está ajustada en Ninguno y la opción Producto > Formato de código de barras está ajustada en Ninguno, la etiqueta no tendrá código de barras.
Si la opción Configuración del equipo está ajustada en un formato de código de barras y el formato de código de barras de PLU está ajustado en Ninguno, la etiqueta se imprimirá con el código de barras que se haya configurado en el equipo.
Si la opción Configuración del equipo está ajustada en un formato de código de barras y el formato de código de barras de PLU está ajustado en un formato de código de barras distinto, la etiqueta se imprimirá con el código de barras que tenga configurado el PLU. Es decir, la configuración del PLU anula la configuración de máquina.
Nota: Para configurar el formato de códigos de barras para recibos, seleccione
> > > 6: Códigos de barras
Configuración de máquina – Configuración de la redEstos parámetros ajustan la configuración de la red. Para acceder a ellas:
1. Pulse > >
2. Pulse 6: Configuración de red
5 Modo etiqueta única
6 Reintento de apertura de caja
7 Forzar tara8 Modo de impresión
9 Modo de operación del equipo
10 Modo de Punto de ventas
11 Modo Impresión de comprobante
12 Control de la interfaz de la envolvedora
13 Clave de códigos14 Uso del equipo
1 ID de máquina Bloqueado
2 ID de red
Redes inalámbricas Puede conectar la báscula a una computadora o a otras básculas por medio de un adaptador inalámbrico. La báscula es compatible con los siguientes adaptadores inalámbricos:
• 3COM 3CRUSBN275
• Edimax EW-7711UAn
• Edimax EW-7612UAn V2
Cada equipo de la red debe tener una dirección IP única. El protocolo TCP/IP utiliza la dirección IP para identificar la fuente y destino de los paquetes de datos.
Antes de configurar una red en una tienda, pregunte al encargado de sistemas cuáles son las direcciones IP que necesita. Ingrese las direcciones en los equipos antes de conectarlos en red.
Para acceder a la configuración de la red inalámbrica:
1. Pulse
> > >
3 Identificador (ID) único de grupo
4 Dirección IPEsta opción muestra la dirección IP con conexión por cable. Nota: Si hay un adaptador inalámbrico, la dirección IP inalámbrica se muestra primero en la barra de tareas.
5 Tipo de equipo ISC
6Identificador abreviado de máquina
Configuración básica
Nota: Puede que los cambios realizados en cualquier configuración inalámbrica tomen varios minutos en tener efecto en la red. Al conectarse a una computadora, recomendamos actualizar las conexiones de red de la misma.
Configuración avanzada (ajustes de seguridad)Los campos de la configuración avanzada son para los ajustes de seguridad de la red inalámbrica.
Configuración predeterminadaLa configuración predeterminada para la conexión inalámbrica aparece en el menú de Configuración inalámbrica cuando no ha programado nada aún. Debe ingresar los valores antes de activarla configuración:
• Modo de seguridad: WPA2
• ESSID: admin
1 Dirección IP
La dirección IP estática (dirección de protocolo de Internet) de la báscula está constituida por dos partes: la dirección de la red y la dirección del equipo.La dirección de la red tiene que ser la misma para todos los equipos conectados en red.La dirección del equipo debe ser diferente a la de los demás equipos de la misma red.Nota: Si hay un adaptador inalámbrico, la dirección IP inalámbrica se muestra primero en la barra de tareas.
2 Máscara de sub-red
La máscara de subred identifica qué parte de una dirección IP corresponde a la dirección de la red y qué parte a la dirección de máquina.Por ejemplo:La máscara de subred 255.255.0.0 establece la parte de la dirección de la red como los primeros dos juegos de números de la dirección IP, por lo cual los dos últimos juegos de números corresponden a la dirección de la máquina. Si la máscara de subred está ajustada en 255.255.255.0, los tres primeros juegos de números corresponden a la dirección de la red, y el último juego corresponde a la dirección del equipo.
3 Puerta de enlace
Una puerta de enlace permite la comunicación entre las redes que usan diferente protocolos.
4 Dirección MAC Dirección de control de acceso de medios. No se puede modificar.
5 DHCP
Protocolo de configuración dinámica de host. Si la infraestructura de la red cuenta con un servidor que asigna direcciones IP de manera dinámica (servidor DHCP), establezca esta opción en "activada"; de lo contrario, establézcala en "desactivada" para obtener una dirección IP estática.Si esta opción está activada, debe asignar a la báscula un nombre de computadora. El nombre de computadora se muestra en la barra de tareas.Nota: Si la opción DCHP está activada, la dirección IP, la máscara de subred y la dirección de Gateway están establecidas en 0.
1 ESSID El nombre del identificador de servicio extendido (ESSID) de la red inalámbrica.
2 PSK La contraseña para conectarse a la red inalámbrica (Clave previamente compartida).
• Contraseña: administrator
Cargar archivo de configuraciónEsta opción carga el archivo wpa_supplicant.conf desde una memoria USB y lo almacena en el equipo. El modo básico de seguridad está configurado como “Archivo de Configuración Cargado”, de modo que no es necesario que el usuario lo registre por separado.
El archivo wpa_supplicant.conf contiene en sí la configuración inalámbrica en el formato reconocido por el programa estándar wpa supplicant. Este permite la conexión a redes inalámbricas utilizando un servidor de autenticación RADIUS.
Diagnóstico inalámbricoEsta opción proporciona información de diagnóstico que puede resultar útil para solucionar problemas de la red inalámbrica:
> > > >
Ejecutar diagnósticos: Esta función permite ver la calidad de la señal y otras configuraciones inalámbricas.
Red inalámbrica: Se encarga de buscar un adaptador inalámbrico.
Guardar diagnósticos: Permite guardar el archivo de diagnóstico en una memoria USB
Redes alámbricasPor medio de esta función la báscula se conecta a la red a través de un cable Ethernet a una computadora o a otras básculas.
Cada equipo conectado en red debe tener una dirección IP única. El protocolo TCP/IP utiliza la dirección IP para identificar la fuente y destino de los paquetes de datos.
Antes de configurar o conectarse a la red de una tienda, pida las direcciones IP correspondientes al encargado de sistemas. Ingrese las direcciones en los equipos antes de conectarlos en red.
> > >
1 Dirección IP
La dirección IP estática (dirección de protocolo de Internet) de la báscula está constituida por dos partes: la dirección de la red y la dirección del equipo.La dirección de la red tiene que ser la misma para todos los equipos conectados en red. La dirección del equipo debe ser diferente a la de los demás equipos de la misma red.Nota: Si hay un adaptador inalámbrico, la dirección IP inalámbrica se muestra primero en la barra de tareas.
2 Máscara de sub-red
La máscara de subred identifica qué parte de una dirección IP corresponde a la dirección de la red y qué parte a la dirección de máquina. Por ejemplo:La máscara de subred 255.255.0.0 establece la parte de la dirección de la red como los primeros dos juegos de números de la dirección IP, por lo cual los dos últimos juegos de números corresponden a la dirección de la máquina. Si la máscara de subred está ajustada en 255.255.255.0, los tres primeros juegos de números corresponden a la dirección de la red, y el último juego corresponde a la dirección del equipo.
3 Puerta de enlace
Una puerta de enlace permite la comunicación entre las redes que usan diferente protocolos.
Ejemplo de dirección IPLa dirección de la red depende de qué máscara de sub-red use; por ejemplo, para una dirección IP de 88.1.1.7:
Redes - Configuración
> >
Red de báscula
> > >
Nota: Esta configuración es idéntica a la que aparece en:
> > > 6: Configuración de red.
4 Dirección MAC Dirección de control de acceso de medios. La opción predeterminada está bloqueada.
5 DCHCP
Protocolo de configuración dinámica de host. Si la infraestructura de la red cuenta con un servidor que asigna direcciones IP de manera dinámica (servidor DHCP), establezca esta opción en "activada"; de lo contrario, establézcala en "desactivada" para obtener una dirección IP estática.Si esta opción está activada, debe asignar a la báscula un nombre de computadora. El nombre de computadora aparece en la barra de tareas.Nota: Si la opción DCHP está activada, la dirección IP, la máscara de subred y la dirección de Gateway están establecidas en 0.
Máscara de sub-red 255.0.0.0 255.255.0.0 255.255.255.0Dirección de la red 88.0.0.0 88.1.0.0 88.1.1.0Dirección del equipo 88.1.1.7 88.1.1.7 88.1.1.7
1 Nombre de computadora
Esta opción corresponde a básculas conectadas en red y con DHCP activado. El nombre de la computadora identifica la báscula, incluso si la dirección IP cambia. Si está activada la opción DCHP, el nombre de computadora aparece en la barra de tareas.Nota: Aunque no esté activada la opción DCHP, el nombre de computadora se utiliza para identificar una báscula que está conectada a la red. Por ejemplo, al conectar la báscula a una computadora.
2 Puerto Las básculas conectadas en red utilizan este número de puerto para comunicarse entre sí.
3 Puerto de host Se trata del número de puerto TCP/IP utilizado para comunicarse con una computadora que ejecuta aplicaciones de software de la serie MX.
4 Buscar nombre de dominio
Muestra el nombre de dominio de legibilidad humana de la báscula necesario para acceder al explorador de internet.
5-7 Servidor DNS 1-3Esta opción traduce el nombre de dominio de legibilidad humana a la dirección IP. Se configura de manera automática si la opción DHCP está activada.
8 Servidor Proxy Se trata de un servidor de red utilizado para fines de seguridad de la red.
Báscula servidor
Para configurar un equipo como báscula-servidor
1. Pulse >
2. Seleccione el 2: Tipo de equipo ISC.
3. Configure el equipo como servidor.
Red – Tipo de equipo ISCEl sistema de una red de equipos en una tienda puede estar formado por una combinación de equipos para imprimir etiquetas y recibos. El sistema es compatible con cualquier combinación de máquinas de la familia XM y XT (Si tienen la misma versión de software).
Las redes de básculas se pueden conectar bajo una configuración Ethernet alámbrica o inalámbrica. Puede configurar las básculas como:
Independiente: Cada báscula es independiente. La comunicación solo es posible hacia un sistema de gestión operacional.
Servidor/Cliente: Una o más básculas-cliente reciben los datos de una báscula-servidor. La cantidad de clientes que una red admite depende del desempeño del servidor.
Un host de gestión operacional puede comunicarse con el servidor que, a su vez, se comunicará con los clientes.
Las básculas configuradas de ese modo pueden compartir recursos e información (operadores, PLU,
1 ID de red
La ID de la red es el equivalente a la ID de pares, pero para redes de cliente-servidor. Identifica cuáles son los equipos que están en una misma red lógica. Por ejemplo, aquellos equipos que están en un departamento grande de la tienda con mostradores más pequeños. Todos los equipos están conectados físicamente a través de una red Ethernet, pero sólo los equipos que tienen la misma ID de red se conectan entre sí como una red de servidor-cliente.
2 Tipo de equipo ISC
Configura el tipo de equipo:Báscula independiente: No hay comunicaciones entre básculas (ISC). Las comunicaciones del host (por ejemplo, desde una computadora) se realizan directamente a la báscula.Báscula-Servidor: Ésta es la báscula del host y la mayoría de los datos se repiten en las básculas-cliente.Báscula-clienteBásculas de un grupo del mismo nivel: Sólo los cambios de precios locales se distribuyen a otros equipos con el mismo Identificador único (ID) de grupo. Éste es el caso típico para un sistema de etiquetado en el que los cambios de precios locales deben distribuirse a otros equipos del mismo mostrador. Por ejemplo, en un mostrador de productos delicatesen. El tipo de equipo se muestra en la barra de tareas.
3Identificador (ID) único de grupo
Identifica a qué grupo pertenece la báscula. Por ejemplo, puede dividir la red de toda una tienda en grupos al asignarle a cada grupo su propio Identificador (ID) único.
4Identificador abreviado de máquina
Es un número de identificacón (ID) de dos dígitos que se muestra en la barra de tareas.
etc.). En cualquiera de las básculas puede realizar actualizaciones de precio local y productos. Admite la opción de vendedor flotante, por la cual un operador puede trasladarse de una báscula a otra y retomar la transacción en curso de un cliente particular desde una segunda báscula.
Servidor múltiple: Se configuran todas las básculas como servidores. Si existe una aplicación de gestión operacional, ésta se comunica con todas las básculas.
Cada báscula conserva su propio archivo de productos, y no se admite la opción de vendedor “flotante”.
Grupo: Cada báscula se configura como un servidor de la misma forma que en una red con servidores múltiples, pero puede realizar actualizaciones de precios y productos en cualquiera de las básculas y luego transmitirlas a otros equipos que compartan el mismo grupo.
Para acceder a la configuración que determina el uso de la báscula:
1. Pulse
> > >
2. Seleccione el 2: Tipo de equipo ISC
Configuración de máquina - Identificación
> 7: Identificación
Configurar impresorasEsta opción configura algunas funciones básicas para la impresora:
1. Pulse > >
1 ID de máquina Bloqueado
2Descripción (Nombre de computadora)
Esta opción corresponde a básculas conectadas en red y con DHCP activado. El nombre de la computadora identifica la báscula, incluso si la dirección IP cambia.Si está activada la opción DCHP, el nombre de computadora aparece en la barra de tareas.Nota: Aunque no esté activada la opción DCHP, el nombre de computadora se utiliza para identificar una báscula que está conectada a la red. Por ejemplo, al conectar la báscula a una computadora.
3 Descripción Puede dar una breve descripción de la máquina.
4 Departamento Configura un departamento predeterminado.
1 Sensor de etiqueta tomada
Permite ajustar la báscula para que registre la toma de una etiqueta.
2 Tipo de etiqueta Configura el tipo de etiqueta: ya sea separada o continua.
3 Ancho de rolloEl ancho del rollo para etiquetas en mm. Nota: Si el diseño de la etiqueta es más grande que el ancho del rollo, el diseño toma precedencia, y la etiqueta queda truncada.
7. Programación de productos
Productos (PLU)La opción de productos incluye todos los artículos: pesados y sin pesar. Los productos se agrupan por departamento. Cada producto tiene su propio PLU (rastreo de producto).
PrerequisitosMuchos de los ajustes de productos se establecen en otras áreas de la configuración de la báscula, por lo que recomendamos que configure las siguientes opciones antes de crear o editar un producto; sobre todo, si desea crear un producto como plantilla para luego copiarlo varias veces:
• Departamento
• Grupos
• Taras
• Periodos de tiempo de promoción
• Tasas de impuestos
• Mensajes
• Sistema de rastreo
Crear un nuevo producto1. Pulse
> > >
2. En la parte superior de la pantalla, seleccione el departamento.
3. Escriba un nuevo número de PLU (que no se haya usado aún) y pulse . Se abrirá el editor de
PLU.
4. Edite el 3: Descripción. Cualquier campo que edite, al pulsar se abre automáticamente el
siguiente campo para editar. Cuando todos los campos estén completos, pulse Guardar. Si el número de identificación ya ha sido asignado o está ajustado en 0, se asignará el siguiente número válido.
Nota: Puede personalizar, cambiar el nombre o cambiar el orden de los campos que están disponibles.
1 Departamento Se ha seleccionado anteriormente.
2 Número de PLU No editable (hasta 14 caracteres)
3 Descripción
La denominación principal del producto, la cual se utiliza en todas las descripciones del modo de administrador.De forma predeterminada, esta opción se utiliza en el botón de producto. Sin embargo, para teclados estáticos puede cambiar el texto en el editor de teclas y, una vez realizada la modificación en el editor, debe usar siempre el editor de teclas para cambiar el texto del botón.
4 Texto 1 Aparece cuando el operador selecciona Mostrar información.
5 Texto 2 En general, esta opción se usa para ingredientes.
6 Precio estándar El precio unitario por producto que se pesa o el precio de los artículos que no se pesan.
7 Tipo de producto Determina el modo de calcular el precio del producto (por peso, por conteo, por precio fijo, etc.).
Personalizar EditorConfigura los campos que están disponibles en el editor de producto.
> >
Puede añadir, eliminar, cambiar el nombre o cambiar el orden de los campos que están disponibles.
8 Base del precio Esta opción sirve para seleccionar si el precio se determina por kilogramo o por cada 100 gramos (sólo para productos que se pesan).
9 Precio múltiple Esta función ajusta el número de artículos incluidos en el precio (sólo para productos que no se pesan).
10 Promoción Activar y desactivar promociones.
11 Tipo de promoción Puede establecer el tipo de promoción que desee si esta opción está activada.
12 Periodo de tiempo de la promoción 1
Puede configurar hasta dos periodos de promoción. Sólo dentro de estos periodos estarán registrados los PLU en promoción. Por ejemplo, Promociones de Pascua, Promociones de Navidad. Para establecer los periodos de tiempo, véase Promociones programadas por tiempo determinado.
13 Periodo de tiempo de promoción 2
14 ID de formato de impresión
Establece el formato de la etiqueta o el de la papelería que desea usar.
15 Formato de código de barras
El tipo de código de barras asignado a este producto para imprimir en una etiqueta.Nota: si usa un lector de códigos de barras para ingresar el código EAN, el lector detecta y establece de manera automática el formato de código de barra.
16 Código EAN
Número de Artículo Internacional: se trata de la cadena de caracteres que representa los dígitos del código de barras. Introduzca el prefijo para el formato de código de barras que va a utilizar y el número de artículo o, si la báscula está conectada a un escáner de código de barras, escanee el código de barras y el código EAN se ingresará de manera automática.
17 Valor de tara (kg) Peso del recipiente que se restará al peso bruto de los productos.
18 Fecha 1 de compensación
Cantidad de días u horas calculados a partir de la fecha de empaque del artículo. Normalmente se utiliza para establecer las fechas de ’caducidad de venta’ y ’consumo’.
19 Fecha 2 de compensación
20 Tasa de impuestos 1 Puede configurar dos tasas de impuestos distintas. El operador selecciona la tasa de impuesto en el punto de venta. Por ejemplo, dependiendo de si la transacción es por comida fría o caliente, o si el cliente come en el lugar o solicita comida para llevar.
21 Tasa de impuestos 2
22 Valor de peso neto Peso de un producto que se vende según un valor aproximado. Por ej., 400 g para todas las hogazas de determinado tamaño.
23 ID de mensaje (1) Los mensajes se definen en la etiqueta > Grupo de mensajes de venta.
24 ID de mensaje (2)25 Grupo Asigna el PLU a una categoría de producto.
26 Etiqueta de información
Selecciona si una etiqueta de información está impresa o no. Use MXBusiness para crear/editar etiquetas de información.
27 Sistema de rastreo
Seleccione Ninguno (None) si no requiere seguimiento o, de lo contrario, seleccione el sistema adecuado para el producto; véase la sección de Registros de seguimiento y los Informes de períodos 1 y 2.
Asignar un PLU a un grupoLos grupos son una forma de clasificar los productos; por ejemplo, carnes rojas, pescado o pan.
Los grupos tienen dos propósitos:
1. Proporcionar información acerca de los totales de todos los productos por grupo. Por ejemplo, el valor de las ventas de todos los productos del grupo Carne de res.
2. Puede configurar un teclado especializado a partir del teclado principal con sólo las teclas de grupos. Vea la sección Menús táctiles (teclados). Por ejemplo, Fruta y verduras, Carnes y así sucesivamente. Cada tecla de grupo es un enlace a otro teclado con un subgrupo o todos los productos de ese grupo.
Por ejemplo. Carne >Carne de res > Solomillo
PrerequisitosAntes de asignar un producto a un grupo debe realizar la siguiente operación:
Crear uno o más grupos.
Asignar un PLU a un grupo3. Pulse
> > >
4. Seleccione el producto de la lista o introduzca el número de PLU. Pulse
5. Desplácese hacia abajo hasta el campo 26: Grupo y pulse Editar.
6. Seleccione el grupo de la lista y pulse .
7. Se abre la opción para Etiqueta de información. Pulse .
8. Pulse Guardar.
Búsqueda en BINPor medio de la búsqueda por número BIN se establece una correspondencia entre un número PLU y un número BIN. Una Búsqueda por número BIN por lo general se encuentra en los supermercados, donde los productos se colocan en bandejas (bin) con un número de referencia. Los clientes pueden utilizar el número corto de BIN en lugar del número largo de PLU para seleccionar el producto en la báscula.
1. Pulse
> > >
2. Pulse Nuevo. Ingrese los datos para cada uno de los siguientes campos:
3. Cualquier campo que edite, al pulsar se abre automáticamente el siguiente campo para
editar.
4. Cuando todos los campos estén completos, pulse Guardar. Si el número de identificación ya ha sido asignado o está ajustado en 0, se asignará el siguiente número válido.
1 Número BIN Cuando guarda un nuevo BIN, si el número BIN ya ha sido asignado o está ajustado en 0, se asignará el siguiente número válido.
5. Para que la báscula lleve a cabo una búsqueda por número BIN en lugar de por número de PLU, utilice la opción de configuración:
> > 6: Configuración de operación
> 11: Número en el botón PLU.
Información nutricionalPuede programar cada producto para añadir información nutricionale imprimir dicha información en una etiqueta aparte o incluirla en una etiqueta estándar del producto.
Puede editar los valores reales de los nutrientes, el porcentaje de ingesta diaria recomendada y la identificación de formato de impresión para cada producto determinado durante la creación o edición de un PLU.
Nota: Una tabla de nutrientes en Modo de servicio>Datamain>General>Definición de nutrientes contiene la descripción y los valores de la ingesta de referencia (cantidad diaria recomendada) de todos los nutrientes que aparecen en los paneles y etiquetas de nutrición.
Para editar la información nutricional de un producto:
1. Pulse
> > >
2. Desde la parte superior de la pantalla, seleccione el Departamento y, a continuación, seleccione el producto de la lista.
3. Pulse .
4. Pulse la tecla Información nutricional en la barra de menú de la derecha.
5. Edite la información nutricional del producto.
6. Pulse la tecla Datos PLU para volver a la pantalla del Editor de PLU.
La ID de formato de impresión define el formato de la etiqueta que se usa para imprimir los datos nutricionales; debajo aparecen ejemplos de las 4 opciones de formato predefinido.
Nota: Puede añadir los datos nutricionales a un formato de etiqueta combinada en lugar de una etiqueta individual. Para ello, especifique la ID de formato de impresión en la configuración de PLU y ajústela en cero en Información nutricional.
2 Descripción El título del BIN.
3 Número de PLU Seleccione el PLU de la lista.
4 Departamento Seleccione el departamento de la lista.
Formato de etiqueta 40 - Etiqueta básica UE Formato de etiqueta 41 - Etiqueta estándar UE
PromocionesPuede establecer PLU con un precio promocional u oferta, los cuales se aplican de manera automática al recibo o etiqueta. Las promociones suelen tener un límite de tiempo; es decir, solo se aplican durante períodos determinados.
Existen cinco tipos de promociones disponibles:
• Reducción en precio por compras a granel
• Descuento
• Promoción de artículos gratis (solo para productos sin peso)
• Promoción sin tomar en cuenta el peso del producto (sólo para productos que se pesan)
• Promoción de valor reducido
Puede imprimir recibos de las ventas y etiquetas con mensajes que incluyan detalles de los ahorros o beneficios para el cliente. Al programar el PLU, debe seleccionar un formato de etiqueta adecuado para imprimir la información promocional en la etiqueta.
Aplicar promoción a un PLU1. Pulse
> > >
2. Seleccione el producto.
3. Configure los campos siguientes:
Formato de etiqueta 42 - Etiqueta nutricional EE.UU. Formato de etiqueta 43 - Combinado
10 Promoción Activar y desactivar promociones.
11 Tipo de promoción Si la opción Promoción está activada, esta opción establece el tipo de promoción y, a continuación, abre el Editor de promoción.
12 Periodo de tiempo de la promoción 1
Puede configurar hasta dos periodos de promoción. Sólo dentro de estos periodos estarán registrados los PLU en promoción. Por ejemplo, Promociones de Pascua, Promociones de Navidad. Para establecer los periodos de tiempo, véase Promociones programadas por tiempo determinado.
13 Periodo de tiempo de promoción 2
Tipo de promoción – Tabla de descuentos
Promociones programadas por tiempoEsta función define el periodo de promoción para los productos, por ejemplo, en Navidad, fines de semana, hora feliz, etc.
Crear nuevas promociones programadas por tiempo1. Pulse
> > >
>
2. Pulse Nuevo.
3. Ingrese los datos para cada uno de los siguientes campos: Cualquier campo que edite, al pulsar
se abre automáticamente el siguiente campo para editar. Cuando todos los campos estén
completos, pulse Guardar. Si el número de identificación ya ha sido asignado o está ajustado en 0, se asignará el siguiente número válido.
Productos asociadosPara ver todos los productos asociados con una promoción:
1. Seleccione la promoción
2. Seleccione Artículos en período de tiempo
3. Haga clic en Editar.
4 Tipo de descuento
Tiene la misma función que Tipo de promoción (arriba)
5 Cantidad desglose artículos (1-3)
Cuando un producto se pone en promoción, puede asociarse con tres puntos de activación distintos. Los puntos de activación pueden ser: por conteo de artículos (PLUs de artículos que no se pesan) o por peso (PLUs de artículos que se pesan).Asociado a cada punto de activación hay un precio o un descuento en función del tipo de promoción.Por ejemplo, si desea vender jamón a un precio normal de $10.00 por kilo, a $9.00 por kilo si compra más de 100g y a $8.00 por kilo si compra más de 200g, entonces:El precio estándar es de = $10.00Tipo de promoción = Diferencial de precioPrecio 1 = $9.00Precio 2 = $8.00Precio 3 = $0.00Diferencial de peso 1 = 0.100 kgDiferencial de peso 2 = 0.200 kgDiferencial de peso 3 = 0.000 kg
678
Descuento 1-3
9
10
1 ID de período de tiempo Puede tener hasta 99 períodos de tiempo.
2 Descripción El título del período de tiempo.
3 Fecha de comienzo y finalización
La fecha del comienzo y la finalización de la promoción.
4 Hora de comienzo y finalización
La hora del comienzo y la finalización de la promoción.
5 De lunes a domingo Días en que la promoción es válida (activado o desactivado).
6 Artículos en enlace de período de tiempo
Promociones de productos que se pueden asociar con el periodo de la promoción.
Para copiar un producto existente:
1. Seleccione un producto y pulse Copiar. Se abre la ventana de detalles del producto.
2. Seleccione un nuevo producto de la lista y pulse Intro. El producto se añade a la lista de artículos en el período de promoción.
Para eliminar un producto existente de la lista, pulse Eliminar.
Artículo nuevo /Seleccione el artículo en los campos de enlace de periodo de tiempo
Ofertas de productos combinadosLas ofertas de productos combinados son un tipo especial de promoción que se aplica cuando el cliente compra una cantidad específica de artículos combinados. Este tipo de oferta sólo puede aplicarse a productos que no se pesan y que se venden con el equipo en modo de recibo.
La báscula procesa todos los artículos del recibo y, a continuación, los asigna a la oferta que esté activa, lo cual genera un ahorro para el cliente. Los artículos se asignan a las ofertas de tal manera tal que generan el mejor ahorro posible al cliente.
Los productos pueden tener promociones de descuento por cantidad y también ser parte de una oferta de productos combinados al mismo tiempo. Siempre que se cumplan las condiciones necesarias para cada promoción, pueden aplicarse ambas ofertas.
Una oferta puede ser de cuatro tipos:
1. Precio fijo – donde todos los elementos correspondientes se venden a un precio fijo. La cantidad de dinero ahorrado es el total de todos los productos de la oferta menos el precio fijo.
2. Precio reducido – cuando el valor total de las ventas normales de todos los productos correspondientes se reduce en una determinada cantidad. El ahorro de dinero equivale al valor del precio reducido.
3. Descuento – cuando el total de las ventas normales de todos los productos correspondientes recibe un descuento en un valor porcentual. La cantidad de ahorro corresponde al precio total - el precio con descuento.
4. Regalo – Por medio de esta función se regala el producto más barato en la lista de obsequios que aparece en el recibo y que no se haya otorgado en otra oferta. El valor de ahorro es el valor del regalo.
La oferta se completa cuando la cantidad de artículos vendidos en cada una de las listas correspondientes coincide con la cantidad de compra. En el caso de un regalo, la oferta sólo se considera un ahorro si uno de los artículos de la lista de obsequios se incluye en el carrito de compras. Si lo está, se dará como regalo.
Notas:• No puede incluir un artículo en más de un grupo de oferta para la misma promoción.
• Calcular las ofertas requiere un uso intensivo del procesador y puede afectar el rendimiento de la báscula si existe una gran cantidad de promociones con una elevada cantidad de productos de oferta activados. Para evitar problemas de rendimiento, mantenga la cantidad de ofertas activas en un mínimo. Puede desactivar las ofertas que no están abiertas actualmente al asignarles una fecha pasada. Asimismo, limite la cantidad total de artículos de oferta a menos de 30 para la báscula XT y menos de 10 para la báscula XM.
1 Número de PLU Seleccione de la lista de productos.
2 Departamento Seleccione el departamento.
3 ID de período de tiempo
Bloqueado para el período de promoción seleccionado.
• En el modo de varios operadores, puede deshabilitar la pantalla de subtotales automáticos y así asegurar que las ofertas sólo se calculen una vez al momento de pagar.
Líneas de productos y grupos de ofertasAntes de configurar una oferta de productos combinados, necesitará crear uno o más Grupos de oferta. Estos están compuestos por las listas de los productos que se incluirán en la oferta. Para cada grupo de oferta, debe programarse un mínimo de una y un máximo de 5 líneas de productos en oferta.
• Si el Grupo de oferta tiene un solo producto, la báscula funcionará igual que con las promociones actuales basadas en PLU (sólo para ofertas de productos que no se pesan).
• Si ha añadido varios productos, la cantidad de compra se aplica a cada línea, y la oferta es válida solo cuando se adquieren todas las líneas de oferta. Este tipo de oferta se utiliza normalmente en "combos" de comida.
• En caso de que una oferta requiera la compra de diferentes cantidades de productos para cada lista, puede usar la misma línea de oferta más de una vez. Por ejemplo: puede configurar la opción “comprar 2 entradas y un plato principal" estableciendo la cantidad de compra como 1 y asignando 2 líneas de productos de entrada y 1 línea de producto de plato principal como los productos de oferta.
Para configurar Líneas de productos:
1. Pulse > >
2. Pulse seguido de .
3. Desde esta pantalla, puede agregar, quitar o modificar los grupos de oferta que se pueden aplicar a la promoción.
4. Seleccione un grupo de oferta y pulse Seleccionar para ver sus detalles.
5. Seleccione Artículos de oferta y pulse Editar para agregar o eliminar productos del Grupo de oferta
Promociones por períodosPuede que desee configurar uno o más períodos de tiempo para una oferta determinada. Si la oferta no está vinculada a un período de tiempo estará activa hasta que se elimine.
Para configurar un período de tiempo para una oferta:
1. Pulse > >
2. Pulse seguido de .
3. La configuración para editar el periodo de tiempo le permite ajustar un rango de fechas y especificar la hora y los días de la semana durante los cuales la oferta estará activa.
Configuración de Ofertas de productos combinados Cuando se hayan definido las líneas de producto y configurado todos los periodos de promoción, puede programar las ofertas de productos combinados
Para configurar las ofertas:
1. Pulse > >
2. Pulse seguido de .
3. Pulse Nuevo para crear una nueva oferta.
4. Edite los siguientes campos:
Nota: Para llevar un registro de qué productos están asignados a qué ofertas, vaya a: Modo de administrador > Productos > Promociones y ofertas > Producto de oferta. Seleccione el producto para ver una lista de qué ofertas le corresponden.
1 ID de oferta Puede configurar hasta 99 ofertas.
2 Descripción El título de la oferta
3 Tipo de promoción Precio fijo, precio reducido, descuento o regalo.
4 Valor de ofertaDepende del tipo de promoción. Podría ser el precio fijo de oferta, el precio reducido, el valor del descuento o la cantidad de regalos a entregar.
5 Cantidad de compra La cantidad de artículos que deben comprarse de cada grupo en oferta.
6 Grupo correspondiente 1 Configure los grupos de oferta en: Modo de administrador > Productos > Promociones y ofertas > Grupos de ofertas.
7 Grupo correspondiente 28 Grupo correspondiente 39 Grupo correspondiente 410 Grupo correspondiente 5
11 Lista de regalos Lista de artículos desde la que se puede otorgar un regalo. La lista debe ser una línea de productos predefinidos.
12 ID de período de tiempo Establezca el período de tiempo en: Modo de administrador > Productos > Promociones y ofertas > Grupos de ofertas
Reglas de ofertas de productos combinadosCuando hay varias ofertas activadas, calcular qué combinación ofrece el mejor valor puede ser complicado. La báscula aplica las siguientes reglas para las ofertas de productos combinados:
• Puede programar los productos en varias ofertas, pero una vez que ha utilizado un artículo específico para satisfacer una oferta, no puede utilizar el mismo artículo para satisfacer otra oferta. Los artículos que podrían utilizarse para satisfacer más de una oferta se utilizarán con la oferta que represente el máximo ahorro para el cliente.
Por ejemplo:Precio de un melón: $1.20
Oferta 1: Oferta de melón: 3 x 2
Oferta 2: 2 melones por $2.00
Un cliente quiere comprar 4 melones.
Asignar 3 melones a la oferta 1 le daría al cliente un melón gratis y un ahorro de $1.20
Mientras que asignar 2 melones a la oferta 2 supondría un ahorro de $0.40
Por lo tanto, 3 de los 4 melones se asignarán a la oferta 1 y un melón se cobrará a $1.20
• Una oferta de regalo siempre implica que el producto más barato es el que se regala.
• Las ofertas basadas en PLU utilizando las promociones vigentes se aplicarán al mismo tiempo que las promociones basadas en ofertas. Por ejemplo, un producto puede estar en una oferta de 2 por 1 y también ser parte de una oferta de comida.
• Los cálculos de las ofertas son independientes del orden de transacción de los productos.
• Las ofertas sólo dependen de la operación del modo de recibo.
Ofertas de productos combinados activasCuando una transacción contiene una oferta que puede aplicarse, aparecerá un mensaje con los detalles que se muestran tanto en la pantalla del operador como en la del cliente.
La cantidad de dinero ahorrado en cada oferta aparecerá en el recibo después de la transacción.
El total ahorrado puede imprimirse como mensaje en el recibo mediante un código de sustitución.
El sistema cuenta con un informe de administración que le ayuda a determinar la efectividad de las promociones. El informe proporciona los siguientes datos para cada oferta.• ID de oferta
• Descripción de la oferta
• Período de la oferta
• Cantidad de veces que se aplicó la oferta
• Valor de oferta de los artículos (valor estándar de oferta de los artículos)
• Costo de la oferta (suma de todo los ahorros)
Nota: Los cálculos de impuestos utilizados para imprimir el resumen de impuestos en el recibo y en el informe impositivo toman en cuenta el ahorro otorgado y, en consecuencia, reducen la declaración impositiva.
Operator 1 22-10-15 13:17
Crisps salt & vinegar £0.50
Crisps salt & vinegar £0.50
Crisps ready salted £0.50
Ham sandwich £0.60
Cheese sandwich £0.60
Ham sandwich £0.60
Coke £0.70
Coke £0.70
Coke £0.70
Sub Total £5.40
You have saved £0.90
Cash £4.50
Change £0.00
Transactions 9
1 Item £0.50 / 01
1 Item £0.50 / 01
1 Item £0.50 / 01
1 Item £0.60 / 01
1 Item £0.60 / 01
1 Item £0.70 / 01
1 Item £0.70 / 01
1 Item £0.70 / 01
1 Item £0.70 / 01
Sandwich Deal -£0.30
Sandwich Deal -£0.30
Sandwich Deal -£0.30
TOTAL £4.50
Ejemplos de Ofertas de productos combinados
Pieza de limón a 30 centavos; 4 por $1.00
Compre 3 productos de nuestra línea de regalos de Navidad por $10.00
Compre 4 paquetes de papas Walkers Crisps y obtenga un descuento de 50 centavos
10% de descuento en vinos al comprar 6 botellas.
Compre 2 barras de chocolate Cadbury y llévese 1 gratis
Registro de ofertas:Campo DescripciónID 0001Descripción ** Oferta de limones **Tipo de oferta Precio fijoValor de oferta $1.00 Cantidad de compra 4Productos correspondientes 1 ID de la línea de productos que contiene sólo
limones
Registro de oferta de regalos navideños:Campo DescripciónID 0002Descripción ** Oferta de regalos navideños de 3 por 2 **Tipo de oferta Precio fijoValor de oferta $10.00 Cantidad de compra 3Productos correspondientes 1 ID de la línea de productos para regalos
navideños
Registro de oferta de papas Walkers:Campo DescripciónID 0003Descripción ** Oferta de papas Walkers **Tipo de oferta Precio reducidoValor de oferta $0.50 Cantidad de compra 4Productos correspondientes 1 ID de la línea de producto para papas Walkers
Registro de oferta de vino australiano:Campo DescripciónID 0004Descripción ** Oferta de vinos **Tipo de oferta DescuentoValor de oferta 10.00%Cantidad de compra 6Productos correspondientes 1 ID de la línea de producto para vinos
Registro de oferta Cadbury:Campo DescripciónID 0005Descripción Oferta de chocolates Cadbury 3 por 2Tipo de oferta Regalo
Compre 3 productos de nuestra línea de comida italiana y llévese el más barato gratis.
Nota: en este ejemplo, la lista de regalos no se ha especificado y, por lo tanto, el regalo será el artículo más barato de la lista de productos correspondientes.
Compre 3 productos de la línea de pasteles gourmet y llévese gratis un envase de crema
Nota: en este ejemplo, la lista de regalos sí se ha especificado y, por lo tanto, el regalo será el artículo más barato de la lista de regalos.
Compre una entrada y un plato principal de la sección de comida italiana por $10.00Esta es una oferta combinada que requiere la compra de 1 producto de cada una de las 2 listas correspondientes.
Valor de oferta 1Cantidad de compra 2Productos correspondientes 1 ID de la línea de producto para barras de
chocolate Cadbury
Registro de ofertas de comida italiana:Campo DescripciónID 0006Descripción Oferta de comida italianaTipo de oferta RegaloValor de oferta 1Cantidad de compra 3Productos correspondientes 1 ID de la línea de producto para la gama de
comida italiana
Registro de oferta de pasteles:Campo DescripciónID 0007Descripción Oferta de pastelesTipo de oferta RegaloProductos de regalo ID de la línea de producto para cremaValor de oferta 1Cantidad de compra 3Productos correspondientes 1 ID de la línea de producto para la gama de
pasteles gourmet
Registro de oferta de comida india:Campo DescripciónID 0009Descripción Oferta de combo de comida italianaTipo de oferta Precio fijoValor de oferta $10.00Cantidad de compra 1Productos correspondientes 1 ID a línea de productos para oferta de entradas
italianasProductos correspondientes 2 ID de la línea de producto para la gama de platos
principales de comida italiana
Compre 2 entradas, platos principales y postres de la selección china y obtenga un 15% de descuentoEsta es una oferta combinada que requiere la compra de 2 producto de cada una de las 3 listas correspondientes.
Compre una entrada, un plato principal y un postre de la gama de comida india y llévese 2 vinos gratisEsta es una oferta combinada que requiere la compra de 1 producto de uno de los 3 grupos correspondientes que otorgan 2 productos gratis.
Eliminar todos los productosBorra todos los productos y ajusta los productos que se pesan y los que no se pesan a su configuración predeterminada.
> > >
Registro de oferta de comida india:Campo DescripciónID 0010Descripción Oferta de combo de comida chinaTipo de oferta DescuentoValor de oferta 15.00%Cantidad de compra 2Producto correspondiente 1 ID de la línea de producto para la gama de entradas
de comida china.Producto correspondiente 2 ID de la línea de producto para la gama de platos
principales de comida china.Producto correspondiente 3 ID de la línea de producto para la gama de postres
chinos
Registro de oferta de comida india:Campo DescripciónID 0008Descripción Oferta de combo de comida inidaTipo de oferta RegaloLínea de productos de regalo ID de la línea de producto para la gama de vinos de
regaloValor de oferta 2Cantidad de compra 1Productos correspondientes 1 ID de la línea de producto para la gama de entradas
de comida india.Productos correspondientes 2 ID de la línea de producto para la gama de platos
principales de comida india.Productos correspondientes 3 ID de la línea de producto para la gama de postres
de la India.
8. Datos del sistema de programación
Añade un operador nuevoExisten dos funciones predeterminadas de operador:
1. Operador estándar
2. Administrador
Para crear un operador nuevo:
1. Pulse > >
2. Pulse Nuevo.
3. Ingrese los datos para cada uno de los siguientes campos: Cualquier campo que edite, al pulsar
se abre automáticamente el siguiente campo para editar. Cuando todos los campos estén
completos, pulse Guardar. Si el número de identificación ya ha sido asignado o está ajustado en 0, se asignará el siguiente número válido.
DepartamentosUn departamento es un grupo de equipos dentro de una misma tienda que refleja la manera en la que ésta funciona; por ejemplo, los departamentos de frutas y verduras, panadería, carnicería, pescadería. Cada departamento tiene su propio conjunto de productos.
1Número de identificación (ID) del operador
Puede tener hasta 99 operadores. Cuando guarda un operador nuevo, si el número de identificación del operador ya está en uso o ajustado en 0, se asigna el siguiente número válido.
2 Nombre del operador
El nombre del operador se imprime en el recibo.Podrá indicar hasta 33 caracteres para el nombre del operador. Si el nombre es muy largo para el espacio disponible, éste aparecerá truncado.
3 PIN del operador
Es importante que cambie el PIN de la configuración predeterminada. De lo contrario, el usuario no puede iniciar sesión.El PIN puede tener entre 0 y 4 caracteres numéricos. Si el PIN no tiene caracteres, no se solicitará al operador un PIN al iniciar la sesión.
4 Funciones del operador
Puede crear o modificar funciones o del operador en la aplicación del modelo MXBusiness.Las funciones o roles predeterminados son Operador estándar y Administrador.
5 Estado del operador Puede ajustarlo en Habilitado o Deshabilitado La opción por defecto es Habilitado.
6 Modo transacción de operador
Seleccione si el operador está activamente atendiendo a los clientes (vendiendo) o está en proceso de aprendizaje (capacitación). Si configura el sistema en "Capacitación", los recibos y etiquetas se imprimen normalmente, pero las transacciones no se totalizan.
Nota: No se pueden copiar los PLU de producto de un departamento a otro. Sin embargo, puede copiar un departamento, que hereda todos los productos del departamento seleccionado.
Asignación de productos (PLU) al departamento correspondiente:
• Reduce las dificultades de mantenimiento del archivo de PLU
• Facilita la reducción de errores a la hora de seleccionar un PLU.
Crear un departamento nuevo
1. Pulse > >
2. Pulse Nuevo.
3. Ingrese los datos para cada uno de los siguientes campos: Cualquier campo que edite, al pulsar
se abre automáticamente el siguiente campo para editar.
4. Cuando todos los campos estén completos, pulse Guardar. Si el número de identificación ya ha sido asignado o está ajustado en 0, se asignará el siguiente número válido.
GruposLos grupos son una forma de clasificar los productos; por ejemplo, carnes rojas, pescado o pan.
Los grupos tienen dos propósitos:
Proporcionar información acerca de los totales de todos los productos por grupo. Por ejemplo, el valor de las ventas de todos los productos del grupo Carne de res.
Puede configurar un teclado especializado a partir del teclado principal con sólo las teclas de grupos. Vea la sección Menús táctiles (teclados). Por ejemplo, Fruta y verduras, Carnes y así sucesivamente. Cada tecla de grupo es un enlace a otro teclado con un subgrupo o todos los productos de ese grupo.
Por ejemplo. Carne >Carne de res > Solomillo
1 DepartamentoCuando guarda un departamento nuevo, si el número de identificación del departamento ya está en uso o ajustado en 0, se asignará el siguiente número válido.
2 Descripción El título del departamento.
3 ID de medios
Si crea un teclado de PLU que contiene botones que hacen referencia al departamento, el botón mostrará también el contenido multimedia. Puede añadir contenido multimedia a través de una memoria USB.
PrerequisitosSi desea añadir publicidad a un grupo, se recomienda cargar primero los archivos multimedia, sobre todo si piensa usar ese grupo como plantilla para crear otros grupos (vea la sección Copiar un grupo).
Para crear un nuevo grupo (nivel superior)
1. Pulse > >
2. Pulse Nuevo.
3. Ingrese los datos para cada uno de los siguientes campos: Cualquier campo que edite, al pulsar
se abre automáticamente el siguiente campo para editar.
4. Cuando todos los campos estén completos, pulse Guardar. Si el número de identificación ya ha sido asignado o está ajustado en 0, se asignará el siguiente número válido.
Para crear un subgrupoNota: Crear varios niveles de grupos no es una tarea complicada. Sin embargo, si olvida cuál es el grupo principal, se le dificultará encontrar el subgrupo.
1 ID del Grupo
Puede tener hasta 999 999 grupos. Cuando guarda un grupo nuevo, si el número de identificación ya ha sido asignado o está ajustado en 0, se asignará el siguiente número válido.
2 Descripción El título del grupo.
3 ID de grupo (Grupo principal)
Si el grupo es un subgrupo, esta opción muestra el título del grupo principal.
4 ID de medios
Si crea un teclado de PLU que tiene botones que hacen referencia a un grupo, el botón también mostrará el contenido multimedia. Vea la sección Menús táctiles (teclados). Puede añadir archivos multimedia a través de MXBusiness.
5 GrupoSi el grupo es de un nivel superior, esta opción está ajustada en SECUNDARIOS. Si se trata de un subgrupo, aparecerá la descripción del grupo principal, el cual estará bloqueado.
1. Pulse > >
2. Pulse Datos del sistema.
3. Pulse Grupos.
4. De la lista de grupos existentes, seleccione cuál es el grupo principal (por ejemplo: Frutas).
5. Pulse Seleccionar.
6. Seleccione el 5: Campo Grupo y pulse Editar.
7. Pulse Nuevo.
8. Ingrese los datos para cada uno de los campos de arriba: Cualquier campo que edite, al pulsar
se abre automáticamente el siguiente campo para editar.
9. Cuando todos los campos estén completos, pulse Guardar. Si el número de identificación del grupo ya ha sido asignado o está ajustado en 0, se asignará el siguiente número válido.
Copiar gruposNota: Solo puede copiar grupos del mismo nivel en la jerarquía de grupos.
1. Pulse > >
2. Pulse Datos del sistema.
3. Pulse Grupos.
4. De la lista de grupos existentes, seleccione cuál es el grupo que desea copiar.
5. Pulse Copiar. Se crea un nuevo grupo con campos idénticos.
6. Edite la descripción.
Nota: Es posible crear un grupo idéntico al original, excepto por la ID de grupo, de manera que se recomienda hacer una descripción nueva para ese grupo.
7. Realice los cambios necesarios y pulse Guardar. Si el número de identificación del grupo ya ha sido asignado o está ajustado en 0, se asignará el siguiente número válido.
Taras (peso de los recipientes)Las taras programadas (guardadas) sólo están disponibles cuando el equipo está en modo de etiqueta o en modo de empaque previo.
Si los productos se pesan en recipientes, podrá configurar valores de taras (el peso del recipiente) que se almacenarán con un número de referencia.
Cada tara se asigna a un botón determinado. En función del modo en el que haya configurado el equipo, podrá acceder a los botones de taras por medio de:
1. Un botón específico en la pantalla de funciones del usuario.
2. Una tecla específica en la zona de teclas programables, en la parte inferior de la pantalla de inicio.
Crear una nueva tara
1. Pulse > >
2. Pulse Nuevo.
3. Ingrese los datos para cada uno de los siguientes campos: Cualquier campo que edite, al pulsar
se abre automáticamente el siguiente campo para editar.
4. Cuando todos los campos estén completos, pulse Guardar. Si el número de identificación ya ha sido asignado o está ajustado en 0, se asignará el siguiente número válido.
Tasas de impuestosSi los PLU se configuran con una tasa de impuesto (Tasa de impuesto 1 y Tasa de impuesto 2), podrá imprimir el valor del impuesto y las tasas de impuesto individuales en el recibo. Las tarifas varias también pueden tener una tasa de impuestos.
Además, también puede agregar distintos impuestos que el operador aplica al recibo en el punto de venta. Por ejemplo, dependiendo de si el cliente come en el lugar o pide comida para llevar
Crear una nueva tasa de impuestos
1. Pulse > >
2. Pulse Nuevo.
3. Ingrese los datos para cada uno de los siguientes campos: Cualquier campo que edite, al pulsar
se abre automáticamente el siguiente campo para editar.
4. Cuando todos los campos estén completos, pulse Guardar. Si el número de identificación ya ha sido asignado o está ajustado en 0, se asignará el siguiente número válido.
MensajesLa opción de mensajes le permite seleccionar la información que se imprimirá en las etiquetas, recibos, cupones o cualquier otro material impreso, como comprobantes bancarios.
También puede configurar el texto de los anuncios que aparecen cuando la báscula está en modo de inactividad.
1 ID del recipiente
Puede tener hasta 39 taras. Cuando guarda una tara nueva, si el número de identificación del recipiente ya ha sido asignado o está ajustado en 0, se asignará el siguiente número válido.
2 Descripción El título de la tara.
3 Valor de tara de recipiente
El peso del recipiente en kg.
1 ID de tasa de impuestos
Puede tener hasta 9 tasas de impuestos. Cuando guarda una tasa de impuestos nueva, si el número de identificación de la tasa ya ha sido asignado o está ajustado en 0, se asignará el siguiente número válido.
2 Descripción El título de la tasa de impuestos.
3 Tasa de impuestos La tasa del impuestos en porcentaje.
Crear un nuevo mensaje
1. Pulse > >
2. Pulse Nuevo.
3. Ingrese los datos para cada uno de los siguientes campos: Cualquier campo que edite, al pulsar
se abre automáticamente el siguiente campo para editar.
4. Cuando todos los campos estén completos, pulse Guardar. Si el número de identificación ya ha sido asignado o está ajustado en 0, se asignará el siguiente número válido.
Categorías de mensajesPuede encontrar la definición de las categorías de mensajes en el modo de Servicio, pero no las puede modificar desde el modo de Administrador.
Existen cuatro grupos de mensajes:
General
1 ID de mensaje Puede tener hasta 999.999 mensajes.
2 ID categoría de mensaje
Cada mensaje consta de una ID de categoría que determina dónde aparecerá el mensaje. Por ejemplo: Los avisos al operador tienen un ID de categoría 33; por lo tanto, cualquier mensaje añadido a esta categoría tiene el ID X,33, en el que X representa el ID del mensaje y el 33 corresponde al ID de categoría.
3 Mensaje
El texto del mensaje.Para ajustar el estilo del texto al editar el texto del mensaje, pulse el botón Estilo. Se abre el mensaje en un editor donde puede seleccionar el tamaño y posición del texto, y si lo desea en formato de negritas, subrayado o cursiva.
1 Texto de rastreo genérico Función de seguimiento o rastreo para almacenar texto predefinido.
2 Avisos al operador
Cuando selecciona un producto, los avisos al operador se despliegan automáticamente debajo del título del producto. Si hay más de un mensaje, cada uno se irá desplegando en orden cada vez que seleccione un PLU.
3 Varios Los mensajes de carácter general, por ejemplo, los mensajes de Ayuda que aparecen en la pantalla de Ayuda, y los encabezados de informes.
4 Plantilla de mensajes promocionales
Los mensajes que despliega el Generador Automático de Anuncios en función del tipo de promoción. Nota: Puede modificar la plantilla del anuncio automático en MXBusiness.
Etiquetas
Recibo
Rastreo
1 1 Texto de los ingredientes
No implementado
2 2 Texto de la fecha
3 3 Texto de los anuncios
4 14 Mensajes de rebajas
Los mensajes de rebajas se seleccionan a partir del PLU del producto (ID de mensajes 1 y 2) o se asignan directamente a un diseño de etiqueta en MXBusiness.
5 25 Mensajes de nutrición
No implementado
6 26 Nombre de la tienda
Impreso en una etiqueta y asignado a un diseño de etiqueta en MXBusiness.
7 32 Contenido No implementado
1 22Texto del encabezado de recibo
Texto impreso en la parte superior de un recibo (asignado a un diseño de etiqueta en MXBusiness). Por ejemplo, los datos de la tienda.
2 23Texto del pie de página de recibo
Texto impreso en la parte inferior de un recibo (asignado a un diseño de etiqueta en MXBusiness). Por ejemplo, "Gracias por comprar con nosotros”
3 27 Motivo de ajuste
No implementado
4 28 Motivo de pago
5 29 Motivo de devolución
6 30 Motivo nulo
1 15
ISO 3166-1 - Códigos numéricos de países
Lista de códigos de países. Códigos de países de tres dígitos definidos en el estándar ISO 3166-1, parte de la normativa ISO 3166 publicada por la Organización Internacional de Normalización (ISO)..
2 16 Rastrear ref. de matadero
Lista de mataderos.
3 17 Rastrear ref. de corte
Lista de centros de procesado.
DescuentosPuede aplicar un descuento fijo previamente programado o un descuento variable para un recibo completo o una transacción individual.
Si la báscula está funcionando en modo de etiqueta, se aplicarán los descuentos a la transacción.
Los índices de descuento pueden ser fijos o variables. Si el valor del porcentaje de descuento está ajustado en 0, el descuento será variable y el operador asigna el valor o el porcentaje en el Modo de rebajas.
Para crear un descuento nuevo:
1. Pulse > >
2. Pulse Nuevo.
3. Ingrese los datos para cada uno de los siguientes campos: Cualquier campo que edite, al pulsar
se abre automáticamente el siguiente campo para editar.
4. Cuando todos los campos estén completos, pulse Guardar. Si el número de identificación ya ha sido asignado o está ajustado en 0, se asignará el siguiente número válido.
Teclas de descuentoSolo puede aplicar descuentos si ha configurado las teclas de descuento apropiadas en el teclado de modo de ventas.
4 18 Rastrear categoría
Información adicional acerca del animal.
5 19 Rastrear raza6 20 Rastrear tipo
7 21 Rastrear especie
1 ID de descuento
Puede configurar hasta 20 descuentos. Cuando guarda un descuento nuevo, si el número de identificación ya ha sido asignado o está ajustado en 0, se asignará el siguiente número válido.
2 Descripción El título del descuento.
3 Porcentaje de descuento
0 a 99.99 %Se deduce un porcentaje del valor de la transacción o del total del recibo del precio a pagar.
4 Importe de descuentos
Para los descuentos en el precio, puede ingresar un valor que va desde 0 hasta un máximo equivalente a la transacción total o al valor del recibo. Este valor se restará de la cantidad a pagar.
5 Tipo de descuento Seleccione si el descuento es un porcentaje o una cantidad determinada.
6 Funciones del operador
Puede vincular un descuento a todas las funciones (todos tienen acceso) o a una sola función en específico. Si el descuento está disponible para más de una función, pero no para todas, debe crear un descuento diferente para cada función.
Nota: Si configura una tecla de descuento sin asignarle una referencia de descuento, el operador recibe la sugerencia de ingresar el ID de descuento.
Tarifas variasPuede añadir tarifas varias como una opción de tipo de pago. Vea la sección Pagos en la página 25. El operador selecciona el tipo de pago en el punto de venta; para obtener más información, consulte las instrucciones para el operador.
Algunos ejemplos de tarifas varias son:
• Cargos adicionales por pago con tarjeta de crédito
• Costos de envío
• Servicio de envoltura para regalo
Puede configurar cada tipo de tarifa para añadir el cargo adicional de manera automática o para solicitar una confirmación. Por ejemplo, un cargo adicional por pago con tarjeta de crédito se añade de manera automática, pero el cargo adicional del servicio de envoltura para regalo debe ser confirmado por el cliente.
Crear nuevas tarifas varias
1. Pulse >
2. Pulse Nuevo.
3. Ingrese los datos para cada uno de los siguientes campos: Cualquier campo que edite, al pulsar
se abre automáticamente el siguiente campo para editar.
4. Cuando todos los campos estén completos, pulse Guardar. Si el número de identificación ya ha sido asignado o está ajustado en 0, se asignará el siguiente número válido.
Libro de contabilidadLos libros de contabilidad se utilizan para administrar cuentas comerciales; por ejemplo:
• Cuentas de clientes
1 ID del cargo adicional
Puede tener hasta 999 tarifas varias. Cuando guarda nuevas tarifas varias, si el número de identificación (ID) del cargo adicional ya ha sido asignado o está ajustado en 0, se asignará el siguiente número válido.
2 Descripción El título de la tarifas varias.
3 Confirmar el cargo adicional
Si la opción está activada, se le pide al operador que confirme la aceptación del cargo adicional.
4 Porcentaje del cargo adicional
El porcentaje (de 0 a 100%), si la opción Tipo de cargo adicional está ajustada en Porcentaje.
5 Importe del cargo adicional
El importe (de 0 a 100%), si el tipo de cargo adicional está ajustado en Porcentaje.
6 Tipo de cargo adicional
Porcentaje o monto
7 ID de tasa de impuestos
En su caso, la tasa de impuestos correspondiente.
• Cuentas comerciales (de proveedores o clientes)
• Funciones de existencia de productos.
Las funciones de existencias pueden incluir áreas específicas de la empresa a las que quiera cobrar los productos. Por ejemplo, si está pasando determinados productos a pérdidas, quizá quiera cargarlos a un departamento específico, como productos eléctricos, sanitarios o delicatessen.
Crear un nuevo libro de contabilidad
1. Pulse > >
2. Pulse Nuevo.
3. Ingrese los datos para cada uno de los siguientes campos: Cualquier campo que edite, al pulsar
se abre automáticamente el siguiente campo para editar.
4. Cuando todos los campos estén completos, pulse Guardar. Si el número de identificación ya ha sido asignado o está ajustado en 0, se asignará el siguiente número válido.
PagosLa opción de tipos de pago constituye una manera de activar y categorizar los distintos métodos de pago. El operador selecciona el tipo de pago en el punto de venta; para obtener más información, consulte las instrucciones para el operador.
Crear un nuevo pago
1. Pulse > >
2. Pulse Nuevo.
3. Ingrese los datos para cada uno de los siguientes campos: Cualquier campo que edite, al pulsar
se abre automáticamente el siguiente campo para editar.
4. Cuando todos los campos estén completos, pulse Guardar. Si el número de identificación ya ha sido asignado o está ajustado en 0, se asignará el siguiente número válido.
1 ID de cuenta El nombre de la cuenta.
2 Nombre de cuenta
El título de la cuenta.
3Estado de crédito de cuenta
Los datos de la cuenta, estado de crédito y otra información relevante.
1 ID del tipo de pago Puede tener hasta 15 tipos de pago.
2 Permitir cambio Seleccione si puede dar cambio.
3 Permitir reembolso Si un cliente devuelve un producto, seleccionesi es posible otorgarle un reembolso.
4 ID de moneda Para transacciones en moneda extranjera, seleccione el tipo de moneda.
Rastrear registrosMuchos países solicitan la contabilización de todos los animales desde la granja al matadero y el punto de venta. Puede configurar cada producto para el sistema de seguimiento apropiado.
>
Los operadores crean los registros de seguimiento al escanear los datos del código de barras de un paquete o al ingresar manualmente los datos necesarios. También pueden administrarse los registros desde un sistema de gestión operacional, que normalmente crea los registros necesarios y elimina los registros antiguos que ya no se necesitan.
EliminarLos botones de eliminar permiten a los administradores eliminar registros antiguos de la báscula para liberar así espacio en caso de que se produzca un apagón repentino del sistema.
5 Descripción El título del tipo de pago.
6 Entrada de cantidad forzada
Si está activada la opción Entrada de cantidad forzada, debe ingresar el monto del pago. Si no está activada la opción de Entrada de cantidad forzada y pulsa la tecla de pago sin ingresar ningún monto, la báscula asumirá que ha recibido un pago exacto.
7 Cantidad mínima No se admite el ingreso de pagos inferiores a esta cantidad.
8 Cantidad máxima No se admite el ingreso de pagos superiores a esta cantidad.
9 Abrir caja Establece si la caja registradora se abre de manera automática.
10 Funciones del operador
Puede vincular un pago a todas las funciones (todos tienen acceso) o a una sola función en específico. Si el pago está disponible para más de una función, pero no para todas, debe crear un pago diferente para cada función.
11 Pre-programar cantidad
El monto del tipo de pago. Por ejemplo, un cupón de regalo por $20
12 Tipo de pago
Existen 12 tipos de pago:2 Efectivo en moneda extranjera 3 Tarjeta de crédito 4 Cuenta5 Cupón 7 Cuenta de comercio 9 Efectivo10 Cheque 11 Tarjeta de cheque 12 Tarjeta de débito13 Cupón de alimentos 14 Certificado de regalo 15 Cheque de viajero
13 ID del cargo adicional
Todo pago adicional que se añade al tipo de pago; por ejemplo, un cargo adicional por pago con tarjeta de crédito. Vea Tarifas varias..
9. Funciones de Informes
TotalesLos totales se actualizan cuando se imprime correctamente una etiqueta o un recibo.
>
La opción de totalización debe ser activada:
> > 5: Configuración de operación
> 2: Totalización
Informes de períodos 1 y 2No existe definición para estos períodos. En cambio, tiene la opción de imprimir o imprimir y compensar, lo que le da la posibilidad de tener informes de largo y corto plazo.
Por ejemplo, para informes diarios y mensuales: Al final de cada día, seleccione Imprimir y compensar para el periodo 1 y seleccione Imprimir para el periodo 2, lo que le dará un total acumulado. Al final del mes, seleccione Imprimir y compensar para el informe del período 2.
Campos de totales
1 Totales por operador
Este informe incluye todas las transacciones atribuidas al operador.
2 Impuestos totales
Este informe provee un detalle impositivo para la báscula. Los valores de ventas netas y de impuestos se calculan según el sistema impositivo en uso: ya sea inclusivo o exclusivo.Nota: Los totales de impuestos no siempre reflejan el mismo valor que las ventas totales debido a errores de redondeo, que podrían causar una discrepancia mínima.
3 Totales del equipo
La información incluida en este informe depende de los métodos de pago que haya configurado en el equipo.
4 Total generalEl total general integra los datos de los PLU, de los operadores, de los departamentos, de los equipos, grupos y descuentos para cada báscula en el sistema e imprime un reporte de las ventas totales.
5 Totales de artículos
6 Totales por grupo
Incluye el peso y los campos de artículos desglosados por ventas, mostrador, preempaque y devoluciones.
7 Totales por departamento
Incluye el peso y los campos de artículos desglosados por ventas, mostrador, preempaque y devoluciones.
8 Totales por hora
9 Totales de oferta
La cantidad de ahorro otorgado en cada oferta
10
Totales de efectivo del sistema
El Informe de efectivo del sistema permite contabilizar en un solo informe el efectivo acumulado de una red de equipos.
Impresión del informeSeleccione Imprimir para un informe no compensado. Los totales de dichos valores se difieren.
Seleccione Imprimir y Compensar para un informe de liquidación. Los totales se compensan y se actualiza la fecha de compensación correspondiente en el informe de seguridad.
Si la impresión de informes falla o se anula, por cualquier motivo, los totales no sufrirán ningún cambio.
Enumerar los informesA cada informe de totales se le atribuye su propio número secuencial para fines de seguridad. Existen dos secuencias numéricas independientes, una para los informes impresos y otra para los informes impresos y compensados. Este número aumenta cada vez que se imprime un informe nuevo.
Informes de rastreoLos datos se imprimen conforme al número de lote y dependen de cómo se ha configurado el sistema. Solo se imprimirán los campos que hayan tenido transacciones. Los informes de totales de seguimiento no se pueden compensar.
> >
La cantidad comercializada representa el peso total utilizado del lote o de la res. La cantidad vendida está compuesta por el peso de venta, el servicio de caja, el pre-empaque y por las devoluciones. Además, la cantidad vendida aumenta cada vez que se completa una transacción.
La cantidad límite es el peso del lote o la res, menos el porcentaje correspondiente a las pérdidas debidas a las partes invendibles de la res, como grasa y huesos. En función de cómo esté configurada la báscula podrá imprimir los siguientes campos:
• Peso de ventas
• Servicio de caja
• Preempacado
• Devoluciones
• Cantidad comercializada
• Cantidad limitada
• Valor de ventas
• Transacciones
• Primera fecha de comercialización
• Última fecha de comercialización
• Fecha de creación/matanza
TransaccionesEsta sección le ayuda a administrar las transacciones almacenadas en la báscula.
>
Imprimir transacciones mantenidasSi selecciona el Modo de almacenar recibo, las transacciones quedarán almacenadas y se imprimirá un recibo con el subtotal. Puede recuperar las transacciones más tarde por medio del número de cliente y un recibo final que se imprime en la caja para todas las transacciones de ese cliente.
Utilice esta opción para imprimir y limpiar las transacciones almacendadas en el lugar de la transacción. Tiene la opción de imprimir el recibo completo o el resumen. Si selecciona el recibo completo, se imprimen todos los detalles de la transacción.
Imprimir transacciones pendientesEsta opción imprime y/o borra los almacenamientos de transacciones.
Borrar transaccionesEsta opción permite eliminar las transacciones almacenadas sin imprimir los contenidos.
Exportar a la memoria USBLas transacciones realizadas en la tienda se exportan a una memoria USB y se eliminan después de la transferencia.
Nota: Esta acción solo puede realizarse en el servidor.
1. Inserte una memoria USB en el puerto USB de la báscula situado detrás del cartucho para papel.
2. Seleccione Sí. Las transacciones se transfieren a la memoria USB como un archivo .csv.
Informe de seguridad
> >
Los informes de seguridad no son informes compensados y detallan:
• Los números secuenciales para cada informe no compensado.
• Los números secuenciales para cada informe compensado.
• La fecha y la hora del último informe compensado para cada tipo de informe.
Recibos de cajaNota: Para volver a ver la información de una transacción de un recibo de mostrador, tiene que activar la función Almacenamiento de transacciones:
1. Pulse >
2. Pulse 5: Configuración de operación
3. Ajuste en 5: Almacenamiento de transacciones en Activado.
Informes de datosExisten dos opciones para verificar las etiquetas: seleccione una única etiqueta o imprima todas las etiquetas
>
10. Mantenimiento
DiagnósticosGeneralmente, estos botones solo se utilizan si así lo solicita el personal de mantenimiento.
>
Crear copia de seguridad y restaurar
>
Crear una copia de seguridad para todo el sistema1. Inserte la memoria USB en el puerto USB de la báscula situado detrás del cartucho para papel.
2. Desde la pantalla de Transferencia de datos, seleccione Copia de seguridad de todo el sistema.
3. Las básculas crearán una copia de seguridad de todos los datos del sistema. Se abrirá una ventana con un mensaje.
Copia de seguridad sólo para un archivo de producto1. Inserte la memoria USB en el puerto USB de la báscula situado detrás del cartucho para papel.
2. En el menú de Transferencia de datos, seleccione Copia de seguridad sólo para un archivo de producto.
3. Retire la memoria USB.
Crear copia de respaldo de productos más vendidos1. Inserte la memoria USB en el puerto USB de la báscula situado detrás del cartucho para papel.
2. En el menú de Transferencia de datos, seleccione Copia de seguridad sólo para un archivo de producto.
3. Retire la memoria USB.
RestaurarAl restaurar los archivos, puede eliminar los productos existentes o combinarlos con los productos de la memoria USB.
Para restaurar el archivo de datos:
1. Inserte la memoria USB en el puerto USB de la báscula situado detrás del cartucho para papel.
2. Seleccione Restaurar.
Si la función de restauración de datos en el Modo de Administrador se ejecuta sin una memoria USB insertada, el operador tendrá la opción de restaurar la base de datos desde uno de los archivos de copia de seguridad programada. Puede programar la creación de copias de seguridad para que se repitan por día, por semana, por mes o por año.
Si hay uno o más archivos de copias de seguridad programada, se le pedirá que los restaure en el orden siguiente:
1. Por día
2. Por semana
3. Por mes
4. Por año
Si no hay archivos con copias de seguridad programadas, entonces se mostrará el mensaje “No hay archivos con copias de seguridad para restaurar”.
Luego de haber restaurado con éxito la base de datos, aparecerá el mensaje “La restauración se completó exitosamente”. La base de datos restaurada se activará de inmediato.
Añadir contenido multimedia a través de una memoria USBEsta opción solo está disponible en el servidor y no en las básculas de clientes.
Los archivos multimedia deben colocarse en una carpeta de nivel superior (raíz) “media_update" en la memoria USB.
Para cargar archivos multimedia1. Inserte la memoria USB en el puerto USB de la báscula situado detrás del cartucho para papel.
2. Pulse > >
Advertencia: La opción de cargar archivos reemplaza todos los archivos existentes.
3. Se le pedirá que confirme que desea cargar los archivos. Pulse Sí.
Nota: La carga de material multimedia utilizando este método restringe el tamaño de los archivos importados a 5MB para las básculas de la serie XM y a 10MB para las básculas de la serie XT. Si alguno de los archivos no se importó, se desplegaráel mensaje "los archivos x han superado el tamaño máximo de archivo (xxMB) y no se ha(n) importado".
Tamaños recomendados de los archivos
Nota: Los archivos se reducen o amplían hasta ajustar adecuadamente.
Especificaciones de archivos multimedia
Archivos de configuración multimedia
Pantalla trasera XM (de frente al cliente)
800 x 453 pixeles
Pantalla trasera XT (de frente al cliente)
1024 x 574 pixeles
Logo del cliente 166 x 90 pixeles
Texton/d Texto de marquesina almacenado en el archivo de configuración
multimedia. Varios tipos de animación disponibles.
Imagen
Archivos jpg, bmp, png, tif, tga, pcx, pnm, gif, y xpm
Tamaño automático para ajustar las imágenes a la ventana, conservando la relación de aspecto.La imagen no se amplía si es más pequeña que la ventana de la pantalla.
Vídeo
Archivos flv, avi, mp4, mpg, mpeg, wmv
Solo se pueden utilizar para anuncios en tiempo de espera.La serie XT admite sonido, y hasta 30 fps con la opción de tamaño automático para ajustar a la ventana.La serie XM admite videos animados cortos (~10 segundos) en formato flv.La serie XM tiene un tamaño máximo de 800 x 453 sin la opción de ajuste de tamaño automático.
Éste es un archivo de configuración de multimedia opcional que se puede incluir en una memoria USB junto con otros archivos. El archivo de configuración de multimedia debe estar en una carpeta de nivel superior (raíz) media_update en la memoria USB y tener el nombre de archivo: mediaconfig.xml.
El archivo de configuración multimedia es obligatorio para los anuncios de texto, ya que el texto del anuncio se especifica dentro del archivo de configuración multimedia.
Una lista de reproducción durante el tiempo de inactividad y una lista de reproducción de productos con anuncios que contienen imágenes y texto:
El archivo de configuración multimedia es opcional para anuncios con imagen y video cuando se cargan de una memoria USB. Si el archivo de configuración multimedia no está presente, se genera una sola lista de reproducción durante el tiempo de inactividad con todos los ajustes de los anuncios en los valores predeterminados. Los tipos de anuncios se determina n a partir de la extensión del archivo multimedia físico y se ordenan alfabéticamente según el nombre del archivo. Se despliegan primero las letras en mayúsculas (A-Z) y luego las letras en minúsculas (a-z).
<?xml versión= "1.0 " codificación= "utf-8 "?><!-- Este archivo de configuración genera una lista de reproducción durante el tiempo de inactividad y una lista de reproducción de productos con anuncios que contienen imágenes y texto--><Anuncios><Tipo lista reproducción = "inactividad"><Descripción imagen = "Descripción para anuncio uno" Duración = "5" Archivo = "nombre-
1.jpg" /><Descripción imagen = "Descripción para anuncio dos" Duración = "5" Archivo = "nombre-
2.jpg" /><Descripción texto = "Descripción para anuncio tres" Duración = "10" Título = "10% Chuletas
de Cerdo>FechaIni = "2014-04-17 00:00:00" FechaFin = "2014-04-28 00:00:00" ColorFondo = "0"ColorTexto = "16777215" TamañoFuente = "24" Negrita = "Sí" Cursiva = "Sí"Subrayado = "Sí" Animación = "DerechaAIzquierda" Velocidad = "Lenta" />
</ Reproducción ><Tipo reproducción = "producto"><Descripción imagen = "Descripción para anuncio tres" Archivo = "nombre-3.jpg" /><Descripción imagen = "Descripción para anuncio cuatro" Archivo = "nombre-4.jpg" /></ Reproducción ></Anuncios>
Una sola lista de reproducción durante el tiempo de inactividad muestra cada anuncio durante 5 segundos:
Si el archivo de configuración multimedia está presente, el orden en el que los anuncios se reproducen estará determinado por el orden en el cual se definen en la lista de reproducción.
Puede que más de un anuncio haga referencia a los archivos multimedia, ya que pueden estar asociados a más de una lista de reproducción.
Si un archivo de configuración multimedia carece de listas de reproducción, todas las listas de reproducción existentes y archivos multimedia asociados se eliminarán de la báscula.
Un archivo de configuración multimedia puede contener un ID de lista de reproducción y es posible especificar qué equipos utilizarán la lista de reproducción. También puede asignar anuncios a un PLU.
Una lista de reproducción que especifica qué básculas mostrarán los elementos multimedia:
<?xml versión= "1.0 " codificación= "utf-8 "?><!-- Este archivo de configuración genera una sola lista de reproducción de tiempo de inactividad que muestra cada anuncio durante 5 segundos --><Anuncios><Tipo lista reproducción = "inactividad"><Descripción imagen = "Descripción para anuncio uno" Duración = "5" Archivo = "nombre-
1.jpg" /><Descripción imagen = "Descripción para anuncio dos" Duración = "5" Archivo = "nombre-
2.jpg" /></ Reproducción ></Anuncios>
<?xml versión= "1.0 " codificación= "utf-8 "?><Anuncios><Tipo lista reproducción = "inactividad" Id = "5"> Puede optar por especificar la ID de la lista de reproducción< Id de maquina = "1"/> Los equipos a los que debe asignar la lista de reproducción< ID de máquina = "3"/><Descripción imagen = "MMM01" Duración = "10" Archivo = "mmm01f.jpg" /><Descripción imagen = "MMM02" Duración = "10" Archivo = "mmm02f.jpg" /><Descripción imagen = "MMM03" Duración = "10" Archivo = "mmm03f.jpg" /><Descripción imagen = "MMM04" Duración = "10" Archivo = "mmm04f.jpg" /><Descripción imagen = "MMM05" Duración = "10" Archivo = "mmm05f.jpg" /></Reproducción><Tipo lista reproducción = Id "Producto" = "6">< ID de máquina = "2"/><Descripción imagen = "MMM01" Duración = "10" Archivo = "mmm01f.jpg" /><Descripción imagen = "MMM02" Duración = "10" Archivo = "mmm02f.jpg" /><Descripción imagen = "MMM03" Duración = "10" Archivo = "mmm03f.jpg" /><Descripción imagen = "MMM04" Duración = "10" Archivo = "mmm04f.jpg" /><Descripción imagen = "MMM05" Duración = "10" Archivo = "mmm05f.jpg" /></Reproducción>< Tipo reproducción = "PLU" PLU = "2" Dept = "1"> Asignar los siguientes anuncios a este PLU<Descripción imagen = "MMM01" Duración = "10" Archivo = "mmm01f.jpg" /></Reproducción></Anuncios>