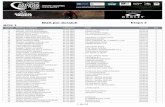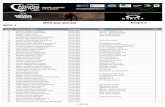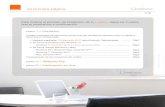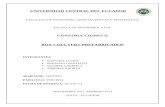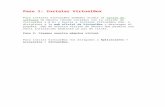Box
-
Upload
raul-diego -
Category
Documents
-
view
19.257 -
download
0
Transcript of Box

Web 2.0 en el Aula
Raúl Diego Obregón
________________________________________________________________________________________________
1
¿Qué es Box? Box.com es un servicio de almacenamiento remoto muy sencillo de utilizar y bastante potente. Para empezar, el servicio es gratuito con límite de 5 GB. La cuenta gratuita te permite subir archivos hasta de 250 MB de tamaño, compartir enlaces a los archivos con quien quieras y enviar correos a éstos. Además podemos acceder a ellos mediante el móvil. Estos archivos pueden compartirse con otros usuarios o ser insertados en sitios webs. Dichos documentos también pueden ser editados desde la nube, sin la necesidad de instalar ningún programa.
¿Cómo registrarnos en Box? Después de dirigirnos al botón de REGISTRARSE que hay en la parte superior derecha, accederemos a un panel indicándonos las condiciones del servicio. Seleccionamos la opción PERSONAL, que es gratuita y completamos los siguiente campos.
Una vez demos a CONTINUAR nos aparecerá un mensaje de que debemos ir a nuestra cuenta de correo electrónico para verificar el registro. Si al entrar la configuración de BOX está en inglés sólo hay que ir a la rueda de la parte superior derecha e ir a ACCOUNT SETTING, luego a GENERAL y más tarde a LANGUAGE. Hay algunas palabras, que son imágenes, que no se traducen.

Web 2.0 en el Aula
Raúl Diego Obregón
________________________________________________________________________________________________
2
¿Cómo instalar Box Sync? Esta aplicación es la que nos permitirá cargar los documentos en Box con sólo arrastrar los documentos a dicha carpeta que se instalará en el ordenador. Para instalar la función hay que dirigirse a la rueda de configuración y luego a OBTENGA BOX SYNC.
Esta es la explicación de uso que nos da la herramienta:
La otra forma de cargar los documentos y compartirlos en con la versión web, que es la que vamos a detallar a continuación.
Descripción de los iconos
Accederemos a los mensajes o tareas asignadas. Veremos las actualizaciones. Subiremos o gestionaremos nuestros archivos o carpetas. Gestionaremos nuestros colaboradores. Instalaremos aplicaciones complementarias a Box.

Web 2.0 en el Aula
Raúl Diego Obregón
________________________________________________________________________________________________
3
¿Cómo crear una carpeta?
CREAR CARPETAS Para crear una carpeta o un documento web sólo tenemos que ir al icono de la Carpeta. Vamos a NUEVO si queremos crear una carpeta o archivo web. Es recomendable la creación de carpetas para una mejor gestión y organización de los contenidos.
Una vez creada una carpeta, aparecerá una pestaña de DISCUSIONES para poder poner comentarios sobre dicha carpeta.
Podemos AÑADIR COLABORADORES, de una carpeta, entrando en ella y poniendo el correo electrónico del colaborador/a. Este panel saldrá a nuestra derecha.

Web 2.0 en el Aula
Raúl Diego Obregón
________________________________________________________________________________________________
4
Para ver todo lo que podemos hacer con una carpeta sólo debemos salir de ella e ir a la flechita que tenemos a su derecha:
Ahí nos dice que podemos:
• Abrir la carpeta. • Cargar en ella archivos. • Compartir (se explica más abajo). • Agregar etiquetas, para localizar más rápido. • Sincronizar carpeta con el ordenador. Si damos a sincronizar, se sincronizará con Box Sync, si lo
hemos instalado. • Podremos ver las propiedades de la carpeta. • Mover o copiar. • Eliminar • O ver más opciones extras.
¿Cómo subir archivos?
SUBIR ARCHIVOS
Una vez creada una carpeta sólo tenemos que entrar en ella para comenzar a subir archivos, de todo tipo, hasta un máximo de 250MB por archivo. Se puede realizar la carga de varios documentos a la vez. Si volvemos a subir el mismo documento, nos reemplazará el anterior pues entiende que es una revisión.

Web 2.0 en el Aula
Raúl Diego Obregón
________________________________________________________________________________________________
5
¿Cómo compartir carpetas o archivos?
Nos podemos encima de la flechita que hay a la derecha de una carpeta o archivo. Vamos a COMPARTIR y podremos:
• Invitar a colaboradores. • Obtener enlace de la carpeta. • Enviar enlace de la carpeta. • Integrar la carpeta en un sitio. • O deshabilitar el enlace compartido ya creado.
Lo más interesante es poder INSERTAR esa carpeta o archivo en un sitio web (blog, web…). Recordad COMPARTIR / INTEGRAR LA CARPETA EN SU SITIO. Elegimos el tamaño personalizado para que tenga las medidas deseadas, el tipo de vista que deseamos, el tipo de orden y el color del tema. Por último sólo tendremos que copiar en el portapapeles y pegar en nuestro sitio (en la pestaña de HTML).

Web 2.0 en el Aula
Raúl Diego Obregón
________________________________________________________________________________________________
6
Este es el resultado de incrustar una carpeta con archivos:
Ejemplo de carpeta incrustada.
El usuario los podrá descargar.
Si insertamos una carpeta con imágenes, una vez que previsualicemos una se nos convertirá en un slideshow (un visor de diapositivas) de imágenes. Si insertamos una carpeta con audios, podremos reproducirlos.
Ejemplo de carpeta, con imágenes, incrustada.

Web 2.0 en el Aula
Raúl Diego Obregón
________________________________________________________________________________________________
7
Ejemplo de audio incrustado.
Ejemplo de documento incrustado.
Se puede ampliar y hacer pantalla completa.

Web 2.0 en el Aula
Raúl Diego Obregón
________________________________________________________________________________________________
8
Si insertamos un solo archivo nos preguntará si ese archivo queremos:
• Permitir la impresión. • Permitir la descarga. • Permitir el uso compartido.
Ejemplos de Box: http://www.rauldiego.es/?p=1167
Raúl Diego Obregón www.rauldiego.es