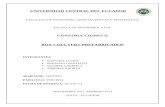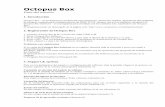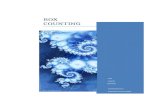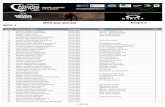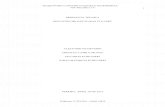Birtual Box
description
Transcript of Birtual Box
Paso 1: Instalar VirtualBox
Para instalar VirtualBox podemos acudir alCentro de softwarede Ubuntu (donde contamos con la versin de VirtualBox 3.0.8) y buscar e instalar VirtualBox OSE, o dirigirnos a laweb oficial de VirtualBoxy descargar el paquete .deb de nuestra versin de Ubuntu que permite una fcil instalacin mediante un par de clicks.
Paso 2: Creamos nuestra mquina virtual
Para iniciar VirtualBox nos dirigimos aAplicaciones > Accesorios > VirtualBox.
Ahora vamos a crear nuestramquina virtual, que albergar el sistema operativo que queremos instalar. PulsamosNueva.Aparecer un asistente para la Creacin de laNueva MquinaVirtual. PulsamosSiguientey llegamos a la siguiente pantalla.
Ads by PlusHD.9Ad Options
Podemos instalar multitud de sistemas operativos:Microsoft Windows(incluido la reciente versin de Windows 7), multitud de distribuciones Linux (Debian, Ubuntu, Fedora, Mandriva, OpenSUSE, Red Hat, Fedora, Gentoo, entre otras), sistemas BSD, Solaris, OpenSolaris, IBM OS/2, e incluso DOS, Netware, QNX o L4 entre otros.
En este ejemplo instalaremos Ubuntu 9.10, en su versin de 64 bit por lo que seleccionaremos apropiadamente los campos y elegiremos un nombre para nuestra mquina virtual (pods llamarla como quieras, pero si tens pensado tener varias mquinas con diferentes sistemas se recomiendo un nombre descriptivo por cuestiones prcticas). De todas formas no te preocupes mucho por la cuestin del nombre, ya que posteriormente se puede cambiar desde la ventana principal de VirtualBox.
Paso 3: Asignamos memoria RAM a nuestra mquina virtual
Cuanta ms memoria se asigne a nuestra mquina virtual mayor ser la velocidad y fluidez con la se nos permitir trabajar y ejecutar los programas que se instalen en ella, pero por el contrario, se consumirn mayor cantidad de recursos de vuestro PC. De forma orientativa diremos que, si tens, por ejemplo, un procesador de doble (o cudruple) ncleo y 3 GB de RAM en tu computadora (una configuracin bastante habitual hoy da), pods asignar tranquilamente 1 GB de RAM a nuestra mquina virtual y correr muy rpido, y el equipo que la hospeda no se resentir.
Paso 4: Crear disco duro virtual
En este paso crearemos el disco duro virtual o elegiremos uno que ya hubiramos creado en otra ocasin y deseemos reutilizar. Notar que en el ltimo caso se borrar todo lo que tuvieras en dicho disco virtual.
El disco duro virtual se comporta como un fichero ms de nuestro sistema, as de simple. Con lo que la tarea de eliminar la mquina virtual es realmente sencilla, pudindose realizar desde la propia pantalla principal de VirtualBox.
Por tratarse de nuestro primer ejemplo, crearemos un disco virtual nuevo y seleccionaremos su comportamiento:Primario Maestro.
Ads by PlusHD.9Ad Options
Pulsamos Siguiente > Siguiente.
Paso 5: Elegimos el tipo de almacenamiento
Podemos elegir entre dos tipos de almacenamiento: Dinmico o Fijo.
Elalmacenamiento de tamao Fijo, como su nombre indica, tiene un almacenamiento limitado y definido, es decir, que si el sistema operativo que hospedemos en dicho disco duro virtual empieza a crecer (porque instalemos en l aplicaciones, descarguemos ficheros de Internet, etc.) tendremos problemas de espacio. Por contra, tiene la ventaja de que sabemos perfectamente hasta donde puede crecer dicho sistema dentro de nuestra computadora.
Elalmacenamiento de expansin dinmicarepresenta el lado opuesto. Si elegimos esta opcin, nuestro sistema operativo virtual tendr la posibilidad de ocupar mayor espacio en nuestro disco si lo necesita.
Elegir uno u otro depende de nuestras necesidades y de la cantidad de memoria disponible que tengamos en nuestro disco duro. En este ejemplo, puesto que tenemos bastante espacio en disco y usaremos esta mquina virtual para trabajar con regularidad, elegiremos expansin dinmica. Pero como ya hemos comentado, esta eleccin depender de las necesidades de cada uno de nosotros.
Paso 6: Elegimos el tamao y ubicacin de nuestro disco virtual
Para una distribucin como Ubuntu, y puesto que tenemos almacenamiento dinmico, 8GB de disco son ms que suficientes, pero podemos elegir el tamao que ms nos convenga. PulsamosSiguiente.
A continuacin se nos mostrar un resumen de la mquina virtual que vamos a crear. Si todo es correcto hacemos click enTerminar, por el contrario, si hemos configurado algo mal o simplemente deseamos realizar algn cambio, hacemos click enAtrsy corregimos nuestra seleccin.
Paso 7: Instalar el sistema operativo en nuestro disco duro virtual
Ya tenemos nuestro disco virtual creado y listo.
Ads by PlusHD.9Ad Options
Ahora vamos a proceder a instalar el sistema operativo en nuestro disco duro virtual. Hacemos doble click en el nombre de nuestra mquina virtual (Ubuntu 9.10 64 bit) o la seleccionamos y pulsamos enIniciar(la flecha de color verde). Aparecer un mensaje advirtindonos de algo IMPORTANTE: La teclaCtrl (Derecho)es la tecla de captura de la mquina virtual.
Esto quiere decir que la tecla Control derecho (Ctrl izquierdo no vale) nos permite conmutar el ratn entre la mquina virtual y el sistema que hospeda la mquina virtual, de tal forma que si pulsamos una vez la tecla Ctrl (derecho) de nuestro teclado, el ratn pasar a interactuar con el sistema operativo de la mquina virtual (en este caso Ubuntu 9.10 64 bit, pero podra ser Windows XP,Windows Vista, Windows 7, o cualquier otro de los anteriormente citados al principio del presente tutorial), y si volvemos a pulsar la tecla Ctrl (derecho) de nuestro teclado, el ratn volver a interactuar con el sistema operativo que hospeda nuestra mquina virtual (en mi caso Ubuntu 9.10 32 bit, o el sistema operativo que tengamos y en donde se haya instalado VirtualBox). Si es la primera vez que instalamos un sistema operativo en el disco duro virtual aparecer un asistente para instalarlo. PulsamosSiguiente. Aparecer la siguiente ventana:
En este paso podemos elegir entre varias posibilidades. Si disponemos del CD/DVD del sistema operativo que queremos instalar indicaremos a VirtualBox que deseamos que inicie desde el Dispositivo CD/DVD-ROM, con el objetivo de que se inicie el CD y comience la instalacin ordinaria de dicho sistema.
Tambin puede darse el caso de que dispongamos de la imagen del sistema operativo que queremos instalar en VirtualBox, como suele ser el caso cuando nos bajamos la imagen ISO de Ubuntu o cualquier otra distribucin GNU/Linux. Como en nuestro caso disponemos de la imagen ISO de Ubuntu 9.10 64 bit, la agregaremos buscando su ubicacin en disco y pulsando Seleccionar.
PulsamosSiguiente > Terminar.
Si no fuera la primera vez, o si ya hemos instalado algn sistema operativo en este disco virtual pero queremos instalar uno nuevo encima borrando el anterior, nos dirigimos a la parte derecha y hacemos click en CD/DVD-ROM, habilitando la unidad para que arranque la imagen de CD del sistema operativo que queramos instalar en nuestro disco duro virtual.
A partir de aqu el proceso es idntico al que realizamos cuando instalamos un sistema operativo cualquiera en nuestra computadora. Simplemente seguiremos los pasos que indique la instalacin del sistema.
Paso 8: Y Listo! Ya tenemos nuestra


![Activity Box [Cambridge]](https://static.fdocuments.ec/doc/165x107/55cf8e84550346703b92edae/activity-box-cambridge-56076569bb3c1.jpg)