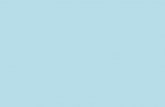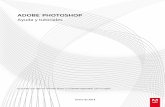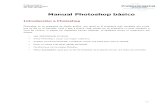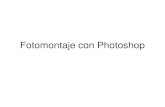El Mejor Tratamiento de Queratina para el Cabello-Kerastraight Tratamiento de Suavizado
Borde Suavizado en Photoshop
description
Transcript of Borde Suavizado en Photoshop

5/9/2018 Borde Suavizado en Photoshop - slidepdf.com
http://slidepdf.com/reader/full/borde-suavizado-en-photoshop 1/3
Rufino 19.08.2011
Cómo crear un borde suavizado de borde en Photoshop
Sin Fronteras borde suave
Con la frontera de borde suave
Este tutorial es para ayudarle a aprender a dar una foto de un borde suave. Esta técnica se utiliza
principalmente para hacer collages, pero también puede ser utilizado para las pantallas, informes, osimplemente para hacer un cuadro más agradable a la vista. Una vez que tenga su foto abierta en
Photoshop:
1. Seleccione la herramienta Marco Rectangular o la herramienta Marco elíptico. Para este ejemplo he
usado la herramienta Marco elíptico.
2. Realice una selección de buen tamaño en torno a lo que desea en el producto final. Permitir que un
poco más de espacio, así como crear el espacio suficiente para que el borde suave para que no se pierda
parte de lo que te gustaría conservar.

5/9/2018 Borde Suavizado en Photoshop - slidepdf.com
http://slidepdf.com/reader/full/borde-suavizado-en-photoshop 2/3
3. A continuación, seleccione la pluma en la selección de menú. (Seleccionar> Calar). Para esta foto
entré en 45 píxeles, es posible que desee elegir una cantidad diferente. En Photoshop CS5 (y tal vez en
alguna versión anterior también sea así) esa misma opción se encuentra en el menú "Selección / modificar /
Desvanecer...".
4. A continuación, copia la selección (Edición> Copiar)
5. Haga un nuevo documento (Archivo> Nuevo)
6. Pegue la selección en el nuevo documento (Edición> Pegar).

5/9/2018 Borde Suavizado en Photoshop - slidepdf.com
http://slidepdf.com/reader/full/borde-suavizado-en-photoshop 3/3