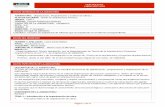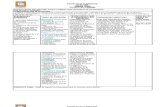Bloque iii
-
Upload
mariana-ortega -
Category
Education
-
view
27 -
download
0
Transcript of Bloque iii
Bloque III
- Trabajo colaborativo
- ¿Qué es?
- Trabajo colaborativo en line
- ¿Qué es?
- Ejemplos
- ¿Cómo se trabaja en linea?
- Principios del trabajo colaborativo en linea
- Ventajas y Desventajas
- Reglas de convivencia en el trabajo colaborativo en linea
- Vistas y esquemas de Word
- Clasificacion
- Como se realiza un esquema y vista en Word
- Vistas y esquemas de Exel
- Como crear vistas y esquemas de Exel
- Clasificacion
- ¿Qué es una hoja de calculo?
- Vistas y esquemas de Power Point
- Clasificacion
- Como se realiza un esquema y vista de Power Point
TRABAJO COLABORATIVO
¿Qué es?
Es una estrategia de enseñanza-aprendizaje en la que se organizan pequeños grupos de trabajo; en los que cada miembro tiene objetivos en común que han sido establecidos previamente y sobre los cuales se realizará el trabajo.
El trabajo colaborativo es también llamado producción entre pares, (peer production) o colaboración de masas (mass collaboration en inglés), El término fue acuñado por Yochai Benkler, catedrático de la Facultad de Derecho de la Universidad de Harvard. Está basado en los principios filosóficos del bien común y del altruismo y en unos cuantos principios operativos, con enfoque por resultados, que guían al proyecto, y que comparten quienes toman parte en él, generalmente voluntarios, que son expertos o al menos conocedores de la información que ponen de manera abierta, es decir a disposición de quien la quiera usar.
TRABAJO COLABORATIVO EN LINEA
¿Qué es?
Este tipo de aplicativos permiten que varias personas trabajen sobre documentos que están creados y alojados en la web. De alguna manera estos aplicativos dieron origen a los wikis. Son escritorios virtuales.
Algunos ejemplos son:
Writeboard. Escriba, comparta, revise, compare.
Google Docs es muy popular. Permite crear y guardar documentos en línea en diversos formatos: PDF, procesador de palabras, presentaciones y hojas de cálculo. Una vez creados los documentos se pueden compartir y además se pueden otorgar permisos para que éstos sean manipulados por terceros.
Este servicio gratuito de Microsoft permite, crear, almancenar y editar documentos en línea y por medio del trabajo colaborativo.
ZohoWriter. Procesador de texto gratuito en línea. Inicialmente lo conocí como un procesador de texto, pero el sitio con todos sus aplicativos es impresionante. Tiene todo tipo de herramientas para trabajo colaborativo en red: correo, calendario, editor de texto, hoja de cálculo, presentaciones, wiki, tareas, block de notas, enlaces, etc. En la actualidad el semillero de investigación de Telesalud está utilizando la suite de Zoho para realizar trabajo colaborativo en línea y de hecho está creando una comunidad virtual de aprendizaje en línea. Consulte la entrada Zoho y el trabajo colaborativo.
NoteMesh. Convierta sus notas de clase en un wiki y compártalas.
ThinkFree. Cree y administre sus proyectos en línea. Comparta sus archivos, cree archivos en línea, cargue archivos desde su PC.
The Big Picture. Una intesante herramienta para organizar y administrar nuestros proyectos en línea.
EyeOs es un escritorio virtual desarrollado por españoles.
¿CÓMO SE TRABAJA EN LINEA?
Hay diferentes maneras para poder trabajar en línea ya que tenemos varios métodos de compartir trabajos por ejemplo; en el correo ingresas a tu sesión y para enviar un trabajo le das clic a adjuntar archivo y seleccionas el archivo que desees compartir y esperas a que cargue el documento y al final le das clic a enviar.
PRINCIPIOS DEL TRABAJO COLABORATIVO EN LINEA
-Trabajo asíncrono:
Se refiere al acceso a información entre usuarios/as de la red de manera no simultánea, puede ser por texto, sonido, o videoconferencia, la cual incluye imagen y sonido
- Reglas de netiqueta.
REGLA No. 1: Recuerde lo humano
REGLA No. 2: Siga en la Red los mismos estándares de comportamiento que utiliza en la vida real
REGLA No. 3: Sepa en qué lugar del ciberespacio está
REGLA No. 4: Respete el tiempo y el ancho de banda de los demás
VENTAJAS Y DESVENTAJAS DEL TRABAJO COLABORATIVO EN LINEA
VENTAJAS
° Promueve una pedagogía constructivista social (colaboración, actividades reflexión crítica, etc.
° Mayor comunicación entre los integrantes del grupo.
° Interacción, continúa actividad intelectual.
° Mayor comunicación entre los integrantes del grupo.
° Alto grado de interdisciplinariedad.
° Mejora de las competencias de comprensión y creatividad.
° Atractivo por la variedad de sus herramientas.
° Favorecen la cooperación y la colaboración entre los miembros de grupo de trabajo.
° Eliminan las barreras de tiempo y espacio.
° Desarrollo de habilidades y selección de la información.
DESVENTAJAS:
° Aprendizajes incompletos y superficiales. La libre interacción de los participantes con estas herramientas, no siempre de calidad y a menudo descontextualizado, puede proporcionar aprendizajes incompletos con visiones de la realidad simplistas y poco profundas.
° Diálogos muy rígidos. Por otra parte, en las comunicaciones virtuales, a veces cuesta hacerse entender con los diálogos ralentizados e intermitentes del correo electrónico.
° Distracciones. Los participantes al estar frente del ordenador a veces se dedican a otras actividades en vez de trabajar.
° Dependencia de los demás. El trabajo en grupo también tiene sus inconvenientes. En general conviene hacer grupos estables (donde los alumnos ya se conozcan) pero flexibles (para ir
variando) y no conviene que los grupos sean numerosos, ya que algunos miembros del grupo se pueden convertir en espectadores. ° Se rompe el vínculo afectivo de los miembros del grupo.
REGLAS DE CONVIVENCIA EN EL TRABAJO COLABORATIVO EN LINEA
1.- Establecer un Gran Designio.
2.- Determinar Objetivos del proyecto.
3.- Establecer los puntos d control, las actividades, la Relaciones y las
Estimaciones de tiempo.
4.- Dibujar gráficamente el esquema del proyecto.
5.- Dirigir a las personas individualmente y como equipo de proyecto.
6.- Reforzar el sentido de responsabilidad y moral del grupo del proyecto.
7.- Mantener informados a todos los elementos efectuados.
8.- Vitalizar a los componentes del grupo mediante la construcción de un consenso.
9.- Encausar el poder propio y el de los demás elementos del equipo.
10.- Favorecer la asunción de riesgo y la creatividad.
Colegio de Bachilleres No. 18
Tlilhuaca Azcapotzalco
TIC
Vistas y Esquemas
Integrantes:
- Ortega Márquez Mariana
- Leyva Sánchez Sara Angélica
- Vázquez Tiscareño Jaqueline Kymberlee
209
2016 - A
Vista y Esquema de Word
Borrador
Use la vista de borrador para editar y dar formato al texto rápidamente cuando no necesita ver el aspecto que tendrá el contenido al imprimirse. La vista de borrador muestra formato de texto pero simplifica el diseño de la página para que pueda escribir y editar rápidamente. En vista de borrador, algunos elementos de página, los fondos y las imágenes que no tienen el estilo de ajuste de texto definido en línea con el texto
Diseño de Web
Use la vista de diseño web para conceptualizar como aparecerá e el contenido cuando se publique en la web. Esta vista proporciona una aproximación de como aparecerá el contenido, no una coincidencia exacta.
Nota: La vista de diseño web no contiene codificación HTML. Para convertir un documento creado con vista de diseño web, guarde el documento como una página.
Esquema
Vista esquema para crear un esquema y manipular texto fácilmente. Mueva texto hacia arriba y hacia abajo, expanda y contraiga los niveles, cambie los niveles de título o muestre solo un tipo de nivel de título.
Nota: Si cambia a otra vista desde vista esquema, los niveles desaparecen. Para ver los niveles de esquema, vuelva a la vista esquema.
Diseño de Impresión
Use la vista de diseño de impresión para ver el documento tal como aparecía en la página impresa. La avista de diseño de impresión esta vista predeterminada cuando se abre un nuevo documento.
Diseño de Bloc de notas
Use la vista de diseño del Bloc de notas para tomar notas en una reunión o charla, crear un esquema para un proyecto, recopilar material de investigación, grabar y reproducir notas de audio, o capturar ideas rápidamente. El formato predeterminado para la vista de diseño del Bloc de notas es un formato de lista. Si tiene instalado Outlook para Mac, puede convertir los elementos del documento de la vista de diseño del Bloc de notas en una tarea de Outlook.
NOTA: La vista de diseño del Bloc está destinada principalmente a la toma de notas. Cuando se imprime un documento creado en la vista de diseño del Bloc de notas, solo se imprime el
contenido. Los elementos del bloc de notas que puede ver en la vista de diseño del Bloc de notas (como los renglones, las llamadas de bloc de notas y las pestañas) no se imprimen.
Diseño de publicaciones
Use la vista Diseño de publicaciones para crear boletines, folletos, prospectos u otros documentos con formato. La vista Diseño de publicaciones incluye una barra de herramientas estándar que contiene un conjunto de los elementos y comandos usados con más frecuencia para documentos con formato. En la vista Diseño de publicaciones, puede reordenar objetos superpuestos, como imágenes, gráficos y cuadros de texto. Además, puede activar las ligaduras, que le proporcionan acceso rápido a muchas más fuentes.
Enfoque
Use la vista Enfoque cuando desee minimizar las distracciones mientras trabaja en modo de lectura o creación.
NOTA: Si está usando Office 2011 (versión 14.1 o anterior) la vista Enfoque se denomina vista Pantalla completa. Para más información sobre la vista Pantalla completa en Mac OS X 7 (Lion), vea Reducir la cantidad de elementos en pantalla para ver mejor el documento.
NOTA: La vista Enfoque proporciona solo un conjunto básico de herramientas de creación y está destinada principalmente a la lectura de documentos. Para obtener acceso a otras herramientas de creación, cambie a otra vista, como la vista de diseño de impresión.
Clasificaron
1. Contenido del computador.
2. Encendido del computador.
3. Ejercicios con el mouse.
4. Internet (definición).
5. Ingresar a internet.
6. Salir de internet.
Introducción:
Con el propósito de ayudar a los estudiantes del curso básico (teórico practico) de informática e internet, diseñado por grup@net, le ofrecemos a continuación un informe detallado de cada una de las áreas o tópicos a tratar en cada hora de estudios, a fin de que tengan una noción previa de las instrucciones que le servirán durante las prácticas.
1. Contenido del computador:
El computador es un medio técnico para el procesamiento de la información, conocido también como una máquina electrónica capaz de almacenar y procesar datos, cualquiera que sea su dimensión, color, textura o formato.
El computador se compone además de software y harward.
· Software: es la parte lógica del computador, (programas, cálculos, y áreas de almacenamientos de datos).
· Harward: es la parte física de un computador que se clasifica en:
- Periféricos de entrada (pantalla, mouse, teclado, escáner y CPU).
- Periféricos de salida (pantalla e impresora).
2. Encendido del computador:
Encender el computador es activar los periféricos con sus accesorios, para darle uso.
Pasos:
· Encender estabilizador.
· Encender el CPU.
· Encender la pantalla.
3. Ejercicios con el mouse:
Genera destreza en el manejo del cursor y las ejecuciones de clic (derecho e izquierdo).
Pasos:
· Arrastrar (en el escritorio) los iconos con el botón izquierdo sostenido.
Acciones con el mouse:
· Clic botón derecho (abre un menú contextual).
· Doble clic botón izquierdo (abre un programa y un archivo).
4. internet:
Definición: la internet está considerada como la red mundial de datos, y es utilizada para comunicación, envío y recepción de mensajes, imágenes y comunicación de voz, además por medios de ella se pueden realizar compras, transacciones bancarias y todo tipo de información, ya sea pública o privada.
5. ingresar a internet:
Es el procedimiento que se ejecuta para explorar una página web ó abrir (y/o crear) un correo electrónico (e-mail).
Pasos:
· Clic en inicio.
· Clic en programas.
· Finalmente clic en internet Explorer.
· También puede lograrse haciendo clic en el acceso directo desde el icono de internet en el escritorio.
6. Salir de internet:
Es el proceso a través del cual cerramos la ventana de internet Explorer.
Pasos:
· Clic en el botón cerrar ventana (x- parte derecha arriba de la pantalla, en la parte superior de la barra de títulos.
nota: esperamos que este capítulo haya sido de gran provecho para sus conocimientos en la informática, debe practicarse para adquirir destreza y memorización del mismo. El autor
Como se realiza el esquema y vista de Word
IMPORTANTE: Este artículo se ha traducido con traducción automática; vea la declinación de responsabilidades. Para su referencia, puede encontrar la versión en inglés de este artículo aquí.
Cuando haya un documento complejo para organizar la vista Esquema (Ver > esquema) le ayuda a ver y centrarse en su estructura. Puede usar la vista esquema para crear o editar títulos, ajuste los niveles de títulos y reorganizar el contenido hasta que todo está correcto donde desee.
(Para crear un esquema desde cero en lugar de generarlo desde un documento existente, consulte crear un esquema desde cero).
Haga clic en Ver > esquema. Esto genera un esquema automáticamente y abre las herramientas de esquema.
Si el documento tiene títulos (cualquier nivel de títulos de H1 a H9), verá los títulos organizados por nivel
Si el documento aún no tiene títulos ni subtítulos, todo el esquema aparecerá como una lista con viñetas, con una viñeta independiente por cada párrafo. El texto de las viñetas aparecerá como texto de cuerpo hasta que asigne los títulos.
Para asignar o modificar títulos y niveles de títulos y configurar la estructura del documento, vea Administrar los títulos y organizar el texto, Use la vista Esquema.
NOTA: Declinación de responsabilidades de traducción automática: Este artículo se ha traducido con un sistema informático sin intervención humana. Microsoft ofrece estas traducciones automáticas para que los hablantes de otros idiomas distintos del inglés puedan disfrutar del contenido sobre los productos, los servicios y las tecnologías de Microsoft. Puesto que este artículo se ha traducido con traducción automática, es posible que contenga errores de vocabulario, sintaxis o gramática.
Vistas y Esquemas de Excel
Un esquema es un resumen preciso donde están los conceptos más importantes o más trascendentes del documento esquematizado.
Para hacer un esquema se requiere:
Los datos para crear un esquema deben tener jerarquía o estar en una estructura por niveles. Por ejemplo datos sobre las lluvias ocurridas a lo largo del año en todo un país con las lluvias mensuales de todos los estados.
En una hoja solo puede haber un esquema. Si se desea tener más de un esquema de los mismos datos se debe copiar los datos en otra hoja.
Para crear esquemas de manera automática se debe preparar la hoja con el formato adecuado.
CREACIÓN AUTOMÁTICA DE ESQUEMAS
Para crear un esquema automáticamente hay los siguientes requisitos:
Las filas sumario deben estar encima o debajo de los datos sin estar mezclados
Las columnas sumario deben estar a la derecha o izquierda sin estar mezclados.
Si no se hace de esta forma se tendrá que hacer el esquema manualmente.
La siguiente imagen representa un ejemplo de datos bien estructurados:
Ejemplo esquemas
Se puede ver que se puede hacer un esquema ya que se ha organizado los subtotales de cada provincia en filas y se ha calculado los subtotales de cada trimestre en columnas.
Para hacer el esquema se debe posicionar en la pestaña Datos, luego se busca el botón Agrupar en la sección Esquema y más tarde se elige la opción Auto esquema del menú.
Auto esquema
Automáticamente Excel genera los niveles del esquema como se ve a continuación:
Ejemplo esquemas descomprimidos
En este caso, por columnas hay 2 niveles: la tabla completa y la tabla con los datos mensuales y por fila hay 3 niveles: la tabla completa, por autonomías y solo por el país.
Para comprimir o expandir un esquema se debe hacer clic en los símbolos + o - de cada nivel
Ejemplo esquema comprimido
BORRAR Y OCULTAR UN ESQUEMA
Borrar un esquema.
Si se va a borrar un esquema se debe entrar a la opción Desagrupar y seleccionar la opción Borrar esquema.
Esta acción (la de borrar un esquema) no se puede deshacer con el botón de deshacer de Excel.
Ocultar un esquema.
Cuando se oculta un esquema lo que se está ocultando son las marcas de expansión/ contracción del esquema pero el esquema sigue activo. Para ocultar un esquema se hace clic en las teclas Ctrl +8 y para que vuelvan a aparecer las marcas del esquema se hace nuevamente clic en las teclas Ctrl+8.( la tecla 8 debe ser de la fila del teclado superior porque la teclado numérico no sirve).
Clasificación
Las funciones de hojas de cálculo se categorizan según su función. Haga clic en una categoría para explorar sus funciones. O pulse Ctrl+F para buscar una función escribiendo las primeras letras o una palabra descriptiva. Para obtener información detallada sobre una función, haga clic en su nombre en la primera columna.
Funciones de compatibilidad
Funciones de cubo
Funciones de base de datos
Funciones de fecha y hora
Funciones de ingeniería
Funciones financiera
Funciones de información
Funciones lógica
Funciones de búsqueda y referencia
Funciones matemática y trigonométrica
Funciones estadística
Funciones de texto
Funciones definidas por el usuario instalado de complementos
Funciones web
Los marcadores de versiones indican la versión de Excel en la que se introdujo una función. Estas funciones no están disponibles en versiones anteriores.
IMPORTANTE: Los resultados calculados de las fórmulas y algunas funciones de hoja de cálculo de Excel pueden diferir entre un PC de Windows con arquitectura x86 o x86-64 y un PC de Windows RT con arquitectura ARM.
¿Qué es una hoja de cálculo?
Una hoja de cálculo (o programa de hojas de cálculo) es un software a través del cual se pueden usar datos numéricos y realizar cálculos automáticos de números que están en una tabla. También es posible automatizar cálculos complejos al utilizar una gran cantidad de parámetros y al crear tablas llamadas hojas de trabajo.
Además, las hojas de cálculo también pueden producir representaciones gráficas de los datos ingresados:
* Histogramas
* Curvas
* Cuadros de sectores
Por lo tanto, la hoja de cálculo es una herramienta multiuso que sirve tanto para actividades de oficina, que implican la organización de grandes cantidades de datos, como para niveles
estratégicos y de toma de decisiones al crear representaciones gráficas de la información sintetizada.
Las hojas de cálculo principales
Las compañías de software han creado muchas hojas de cálculo. Las más importantes son:
* Microsoft Excel: paquete de oficina Microsoft Office.
* Sun: StarOffice Calc, paquete StarOffice.
* OpenCalc: paquete OpenOffice.
* IBM/Lotus 1-2-3: paquete SmartSuite.
* Corel Quattro Pro: paquete WordPerfect.
* KSpread: paquete KOffice, paquete gratuito de Linux.
Como se realiza los esquemas y vistas de Excel
La mejor opción para crear esquemas es que lo haga Excel automáticamente, puesto que tarda mucho menos tiempo que haciéndolo manualmente.
Existen unos requisitos previos para que Excel 2010 pueda crear automáticamente el esquema:
- Las filas sumario deben estar por encima o por debajo de los datos, nunca entremezclados.
- Las columnas sumario deben estar a la derecha o a la izquierda de los datos, nunca entremezclados.
Si la disposición de los datos no se corresponde con estas características nos veremos obligados a definir el esquema manualmente.
En la imagen podemos ver el ejemplo de datos bien estructurados:
Podemos ver que existen subtotales en las celdas B6, C6, D6, B11, C11, D11, B20, C20, D20 y la columna E está llena de subtotales correspondientes a las filas donde se encuentran. En las celdas B21, C21, D21 y E21 son los totales de los subtotales.
En este ejemplo podemos hacer un esquema tanto de filas como de columnas, puesto que se ha organizado los subtotales de cada comunidad autónoma (filas) y se ha calculado los subtotales de cada trimestre (columnas).
Por tanto, como ya tenemos los datos vamos a realizar el esquema.
Para ello nos situamos en la pestaña Datos. En la sección Esquema encontraremos el botón Agrupar. Al pulsarlo elegiremos la opciónAutoesquema del menu
Automáticamente, Excel nos genera los niveles del esquema como podemos ver a continuación:
En la imagen anterior podemos ver que ahora aparecen unas líneas en la zona izquierda de las celdas y otra línea sobre las columnas de la tabla.
Además, vemos en la esquina superior izquierda unos números que nos indican cuántos niveles tiene el esquema.
Por columnas podemos ver que existen dos niveles:
- La tabla desplegada por completo
- y la tabla con los datos trimestrales.
Por filas tenemos tres niveles:
- La tabla desplegada completamente
- Por autonomías
- y solo por España.
Para comprimir y expander el esquema sólo tenemos que hacer clic en los símbolos - y + de cada nivel.
Por ejemplo, en la tabla del ejemplo, si hacemos clic sobre el - encima del primer trimestre, comprimiremos ese trimestre, si hacemos lo mismo sobre los niveles de cada autonomía, el esquema se nos quedaría como podemos ver en la imagen.
Vistas y Esquemas de PowerPoint
Puede encontrar las vistas de PowerPoint en la pestaña Vista, tal como se muestra a continuación.
También puede encontrar las vistas que se usan con mayor frecuencia en la barra de tareas de la parte inferior derecha de la ventana de diapositiva, tal como se muestra abajo.
Vistas para crear su presentación
Vista Normal
Puede ir a la vista Normal desde la barra de tareas de la parte inferior de la ventana de diapositiva o desde la pestañaVista de la cinta de opciones.
La vista Normal es donde trabajará con mayor frecuencia para crear sus diapositivas. Debajo, la vista Normal muestra miniaturas de diapositiva a la izquierda, una ventana grande que muestra la diapositiva actual y una sección debajo de la diapositiva actual donde puede escribir sus notas de orador para cada diapositiva
Vista Clasificador de diapositivas
Puede ir a la vista Clasificador de diapositivas desde la barra de tareas de la parte inferior de la ventana de diapositiva o desde la pestaña Vista de la cinta de opciones.
La vista Clasificador de diapositivas (a continuación) muestra todas las diapositivas de la presentación en diapositivas en miniatura en secuencia horizontal. Se trata de una vista muy práctica para reorganizar las diapositivas; solo tiene que hacer clic y arrastrar las diapositivas a una nueva ubicación o agregar secciones para organizar las diapositivas en grupos significativos.
Para obtener más información acerca de las secciones, vea el tema acerca de usar secciones para organizar sus diapositivas en grupos.
Vista Página de notas
Puede mostrar u ocultar las notas de los oradores con el botón Notas de la parte inferior de la ventana de diapositiva, o bien, ir a la vista Página de notas de la pestaña Vista de la cinta.
El panel Notas se encuentra debajo de la ventana de diapositiva. Puede imprimir sus notas o incluirlas en una presentación que envía a la audiencia o, simplemente, usarlas como indicaciones para sí mismo mientras prese
Para obtener más información sobre las notas, vea el tema sobre cómo agregar notas de orador a las diapositivas.
Vista Esquema
Puede ir a la vista Esquema desde la pestaña Vista de la cinta de opciones.
NOTA: En PowerPoint 2013 y versiones posteriores, ya no podrá ir a la vista Esquema desde el vista Normal. Tendrá que acceder a ella desde la pestaña Vista.
Use la vista Esquema para crear un esquema o guión gráfico de la presentación. Solo muestra el texto de las diapositivas
Vistas Patrón
Para ir a una vista maestra, en la pestaña Vista, en el grupo Vista Patrón, elija la vista maestra que desea.
Las vistas Patrón incluyen, Diapositiva, Documento y Notas. El beneficio clave de trabajar en una vista patrón es que puede realizar cambios de estilo universales a todas las diapositivas, páginas de notas o documentos asociados con su presentación.
Para obtener más información acerca del trabajo con patrones, vea:
¿Qué es un patrón de diapositivas?
Usar varios patrones de diapositiva en una presentación
Cambiar el encabezado o el pie de página en notas y documentos
Vistas para ofrecer y ver una presentación
Vista Presentación con diapositivas
Puede ir a la vista Presentación desde la barra de tareas de la parte inferior de la ventana de diapositiva.
Use la vista Presentación con diapositivas para realizar la presentación ante el público. La vista Presentación con diapositivas ocupa toda la pantalla. En esta vista, verá la presentación de la misma manera en que la verá el público.
Vista Moderador
Para ir a la vista Moderador, en la vista Presentación con diapositivas, en la esquina inferior
izquierda de la pantalla, haga clic en y, a continuación, en Mostrar vista del moderador (como se muestra a continuación).
Use la vista Moderador para ver sus notas mientras expone su presentación. En la vista Moderador, su audiencia no puede ver sus notas.
Para obtener más información acerca del uso de la vista Moderador, consulte el tema sobre cómo usar la vista Moderador para realizar la presentación con diapositivas.
Vista de lectura
Puede ir a la vista Lectura desde la barra de tareas de la parte inferior de la ventana de diapositiva.
La mayoría de los usuarios que revisen una presentación de PowerPoint sin un moderador desearán usar la vista Lectura. Muestra la presentación en una pantalla completa como la vista Presentación con diapositivas, e incluye algunos controles sencillos para facilitar la acción de voltear por las diapositivas.
NOTA: Declinación de responsabilidades de traducción automática: Este artículo se ha traducido con un sistema informático sin intervención humana. Microsoft ofrece estas traducciones automáticas para que los hablantes de otros idiomas distintos del inglés puedan disfrutar del contenido sobre los productos, los servicios y las tecnologías de Microsoft. Puesto que este artículo se ha traducido con traducción automática, es posible que contenga errores de vocabulario, sintaxis o gramática.
Como se realiza el esquema y la vista de PowerPoint
Existen varias formas de ver una presentación en Microsoft Office PowerPoint 2007. Cada vista está pensada con un propósito diferente. Por ejemplo, en la vista Esquema, PowerPoint muestra la presentación como un esquema formado por los títulos y el texto principal de cada diapositiva. Cada título aparece en la parte izquierda del panel que contiene la ficha Esquema, junto con el icono y el número de la diapositiva. El texto principal aparece con sangría debajo del título de la diapositiva. Los objetos gráficos se muestran sólo como pequeñas anotaciones en el icono de diapositiva de la vista Esquema.
Trabajar en la vista esquema es especialmente útil si desea realizar modificaciones globales, obtener una visión general de la presentación, cambie la secuencia de las viñetas o diapositivas o aplicar cambios de formato.
Tras guardar la presentación como página Web, el texto de la ficha Esquema pasa a ser una tabla de contenido, que puede utilizar para desplazarse por las diapositivas.
NOTA: Las fichas Esquema y Diapositivas cambian para mostrar un icono cuando el panel se vuelve estrecho. Si la ficha Esquema está oculta, puede ampliar el panel arrastrando el borde derecho.
Mostrar o ampliar el panel