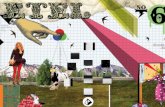BlenderArt Magazine Número 3 en Español
-
Upload
jcggoviedo -
Category
Documents
-
view
1.126 -
download
5
description
Transcript of BlenderArt Magazine Número 3 en Español

El uso de YafRay en entornos profesionales.
Aprende a usar el sistema de render Sunflow.
Las cáusticas de Yafray explicadas.
Aprende más sobre la GI de Yafray.
Los DPI desmitificados.
Optimización del Render.

EDITORGaurav Nawani
DIRECTORASandra Gilbert
AUTORESSandra GilbertClaas Eicke KuhnenDaniel LaBargeChristopher KullaZsolt Stefan
DISEÑO Y MAQUETACIÓNGaurav Nawani
DISEÑO DE LA PÁGINA WEBNam Pham
COPYRIGHT© ‘Blenderart Magazine’ y ‘blenderart’ son propiedad de Gaurav Nawani. ‘Ask Blentuu’ y ‘blentuu logo’ son propiedad de Sandra Gilbert. Todos los productos y nombres de compañías mencionadas en esta revista son marcas depositadas o marcas depositadas registradas por sus legítimos propietarios.
www.blenderart.org
ÍNDICE
6 19
2513

3EDITORIAL
Has estudiado todos los tutoriales, tienes el modelo perfecto, añadido el material perfecto; entoces llega la hora de realizar el render de tu obra de arte. Pulsas el gran botón “Render”, esperas lo que parece una eternidad . . . y cuando al fin acaba . . . seamos sinceros, el resultado final no se parece en nada a lo que habíamos imaginado. ¿Dónde nos hemos equivocado?
Lo más probable sea que nos equivocamos en algún pequeño paso. El Render es el resultado de todo nuestro trabajo previo, donde abundan factores que afectan a la imagen final tanto positiva como negativamente. Tu iluminación es perfecta, tus valores son correctos, hiciste un histórico para todos los efectos especiales que añadiste. Aún revisando bien todos los pasos anteriores, podrías emplear horas o días esperando el Render final para acabar descubriendo que sólo necesitas realizar mínimos cambios.
Bienvenido al Número 3 “¡ Especial Render !”. En este número hablaremos sobre los aspectos que afectan al render final, arrojando claridad y comprensión para lograr el mejor render posible.
Además de investigar sobre temas y conceptos que pueden mejorar tus renders, consideraremos métodos para disminuir los tiempos de render, así como revisaremos varios motores de render para Blender.
También tenemos tres artículos diferentes que tratarán formas de uso de Yafray, cada uno con una técnica de uso y aplicación diferentes.
¡Saludos a [email protected]

4
El render es un proceso a menudo poco comprendido, y a menos que tengamos un botón de "Hacer un render perfecto" ;) integrado, debemos seguir un camino más complicado. Y éste pasa por la comprensión sobre lo que ocurre en un proceso de render y sobre lo que le afecta.
La respuesta corta es que TODO afecta al proceso de render. Eso incluye materiales, iluminación, efectos especiales y a la propia escena. Y aunque podríamos discutir sobre el render llenando un libro entero, en este artículo vamos a echar un vistazo a trucos y consejos que pueden incrementar o disminuir los tiempos de render así como su calidad.
Cuando hacemos un render, algunas tareas se toman su tiempo. Si tienes que tener ese cierto efecto, ese que te es completamente imprescindible, pues disponte a esperar un buen rato hasta que tu render se complete. Aquí tenemos una lista de tareas con las que corremos el riesgo de aumentar los tiempos de render: El Raytracing, la configuración de la Oclusión Ambiental (Ambient Oclusion), el uso intensivo de partículas, y escenas excesivamente detalladas.
Por otra parte, la infografía está llena de trucos y caminos alternativos para reducir los tiempos de render, como el uso del "GI dome" (Global Ilumination) que es un sucedáneo ampliamente usado en Blender antes de la aparición de la Oclusión Ambiental. Su configuración es
sencilla, los ajustes son fáciles y no tiene el peso en el cálculo de la opción AO (Ambient Oclusion).
Crear uno es sencillo; seleccionamos:Add>Mesh>Icosphere, subdivision 2; Suprimimos la mitad inferior de la Icoesfera, añadimos una luz "spot" y la emparentamos con la Icosfera. Pulsamos la tecla F7 (ventana de opciones de objeto) con la Icoesfera seleccionada y pulsamos el botón Duplivert.Seleccionamos la luz "spot" y ajustamos el valor Energy a la baja (alrededor de .01).Ajustamos el resto de los valores según se necesite para obtener la cantidad de luz y sombra que deseemos.
Otra forma con la que podemos reducir el tiempo de render: Usa preferentemente lámparas "z-buffer" en vez de tipo "raytrace". Configura los valores samples y shadow buffer lo más bajos posible dentro de la calidad deseada.
De igual forma, bajaremos el valor samples tanto como podamos, ya que probablemente pasará inadvertido para la gente (luces, subsurf, raydepth, etc.). Procesaremos en pases cuanto sea posible, ya que podemos recomponer los pases en GIMP o Photoshop, lo que no sólo nos permitirá reducir los tiempos de render, sino que además nos dará más control sobre la interacción entre capas.
Modela sólo lo necesario; el mapeado UV y un uso apropiado de las texturas pueden ahorrar cantidad de polígonos. Cuando esté todo visto para sentencia, no uses sólo las opciones y técnicas necesarias para una correcta visualización de la imagen; si puedes simular o engañar al sistema, hazlo: reducirás los tiempos de render. Para las esperas, recomiendo un buen café acompañado de un buen libro.
Blentuu dice

5
El acontecimiento más importante en el mundo Blender está a la vuelta de la esquina. El Proyecto Orange está a punto de finalizar y el estreno del corto "Elephants Dream" será el próximo 24 de Marzo de 2006. Cinema Ketelhuis, un conocido cine en el que se proyectan documentales y cine de autor en Amsterdam, ha sido elegido como la sede para el esperado estreno.
La sala abre a las 17:30 y la proyección comenzará a las 18:00. Como complemento a la proyección de "Elephants Dream", veremos un resumen del documental "cómo se hizo". Si te pierdes el primer pase, habrá otro a las 18:45.
Tras el estreno, hay una celebración en una de las salas de fiestas más fashion, irónicamente llamada "Blender". Si bien la entrada al estreno es gratuita, deberemos abonar la entrada a la fiesta.
El Sábado 25 y el Domingo 26 de Marzo, el equipo del Proyecto Orange estará a vuestra disposición en Montevideo (http://www.montevideo.nl/) para discutir y realizar visionados adicionales del proyecto. Para más información sobre el estreno y posteriores presentaciones, visita la página http://orange.blender.org/.
Blender se ha convertido en un programa en constante evolución, con características nuevas constantemente reescritas y revisadas para una funcionalidad clara y mejorada. En los dos últimos meses, la mayor parte del esfuerzo ha sido dirigido hacia el sistema de Nodos (Node Editor) y hacia el motor de render. El sistema de nodos permite la elaboración de materiales y efectos especiales sofisticados. El motor de render está en proceso de modificación y optimización para trabajar más eficientemente, añadiendo velocidad al render, así como reduciendo sus errores.
Para revisar la lista sobre nuevas características, puedes visitar el foro "testing builds" en www.blender.org/forum.
Como este número está dedicado al render, es buen momento de explorar todos los motores de render disponibles para Blender. Además de los motores Yafray, POP-Ray y MegaPOV, existen scripts de exportación para los siguientes motores:
KerkytheaSite: http://www.softlab.ece.ntua.gr/~jpanta/Graphics/Kerkythea/
SunflowSite: http://sunflow.sourceforge.net/
IndigoSite: http://homepages.paradise.net.nz/nickamy/indigo.html
3DelightSite: http://www.3delight.com/
MetropolightSite: http://www.3dvirtualight.com/mlt/
Actualidad

6TALLER 3D - Estudio profesional de creación de imágenes digitales con HDRI IBL y GI
IntroducciónUna buena imagen vale más que mil palabras en el mundo del diseño industrial (CAD/CAM). Blender ha llegado a ser una herramienta esencial para mi trabajo, ya que me permite visualizar cualquier idea con una mayor flexibilidad que cualquier boceto hecho a mano y, de esta manera, comunicar visualmente tanto el diseño como el concepto. Aunque Blender no fue hecho principalmente para CAD/CAM, y carece de opciones que otros productos orientados al diseño industrial sí poseen, es posible también usarlo, no sólo para generar escenas (o renderizar) sino, incluso en cierto grado, en todo el proceso del diseño.
Parte 1: ModeladoComo diseñador con un reciente interés en la orfebrería, Blender me provee de todas las herramientas necesarias de modelado para diseñar, explorar y construir mis objetos. Las herramientas de modelado poligonal, junto con las superficies de subdivisión, me permiten modelar cualquier forma que, posteriormente, tengo que ser capaz de hacerla en metal con mis manos. En orfebrería, la mayoría de las formas son construidas con láminas, alambres y tubos. Los elementos pueden ser manipulados a mano o forjardos con moldes, y luego se
sueldan conjuntamente. Por lo tanto, para mí, que principalmente trato con formas geométricas primitivas, todo ésto me parece muy fácil de modelar con Blender.
La opción que permite calcular la longitud y ángulo de las aristas, va más allá de mi capacidad de contabilizar correctamente medidas y dimensiones. Ésta es una de las ventajas más significativas del modelado 3D, ya que te permite trabajar con las proporciones y dimensiones correctas. Pequeñas variaciones en el diseño o un cambio del punto de vista, se pueden conseguir con tan sólo unos pocos clics del ratón, y no requiere que el boceto sea de nuevo dibujado por completo. (Imagen de la pantalla de Medidas (Measurements)
Con Blender además, no sólo puedes modelar elementos mecánicos, si no también
animarlos, lo que te permite aclarar conceptos y solucionar posibles problemas. En una vista ortográfica, puedes capturar fotogramas del objeto en modo de alambre (wireframe), y montarlos posteriormente juntos. Si los imprimes en papel, los recortas y los pegas sobre la lámina de metal, te pueden servir como guía a modo de plantilla, y así sacar las formas. También, el trabajar en capas te ayudará mucho, pues puedes distribuir los elementos sobre las mismas y luego mostrar las que te interese para sacar vistas claras y útiles de las plantillas. (Imágenes de pantallas de las plantillas)

7
Parte 2: TexturizadoLas versiones actuales de Blender y Yafray, soportan la mayoría de los modelos de texturas y luces que un artista necesita para crear simulaciones de los materiales que quiera. Sin embargo, ciertos materiales como metales pulidos o materiales translúcidos, no se pueden conseguir del todo bien, a no ser que sea con ciertos trucos y tiempo. En mi caso en particular, soy incapaz de conseguir los reflejos anisotrópicos y brillos especulares necesarios, para simular con exactitud las superficies tan pulidas con las que trabajo. Aunque, de alguna manera, este efecto se puede conseguir a través de mapas de ruido procedurales o aplicando mapas de relieve dibujados.
El problema es que para alcanzar un cierto nivel de detalle, durante la renderización, podemos acabar obteniendo patrones de Moiré. Es posible, que un mapa de relieve algo grueso, nos pudiera proporcionar suficiente detalle para simular una superficie pulida. Pero, en este caso, la textura se debería estirar a lo largo de un eje y necesitaría tener la escala apropiada. (Imagen de pantalla con Texture1 procedural +Texture2)
Si teñimos con un poco de color los reflejos y brillos, reduciremos bastante la apariencia tan estéril de los reflejos conseguidos con el trazador de rayos, y a la vez le daremos a la escena una apariencia que yo solía conseguir con lámparas de estudio reales. Aquellas lámparas no producían una luz blanca, si no más bien con un cierto tono amarillento.
Es también importante darle al plano del suelo un color que no sea el negro puro. Aunque apliqué unos valores que variaban ligeramente con respecto a los del negro puro, fue suficiente para crear un aspecto más natural.
Parte 3: RenderizaciónSiempre espero que el resultado final de mis escenas, sea lo más realista posible. Uso
Yafray como el motor de render principal, ya que me ofrece iluminación HDRi,
iluminación global o GI, Color Bleeding o Sangrado del color, Cáusticas y profundidad de campo real (DoF). En concreto, para los tipos de escenas que necesito, que deben imitar la estética de las luces de estudio, estas características son fundamentales para lo que quiero transmitir con mi trabajo.
Esta técnica me permite conseguir en la escena, la cantidad de luz deseada proveniente desde la dirección correcta, a la vez que me elimina reflejos no deseados (o puntos de luz no deseados). El mapa de luz HDRi (ver abajo) no sólo iluminará la vista frontal del objeto, si no que también emitirá la luz necesaria que ilumine sutilmente el metal desde todas las direcciones. Esto elimina la necesidad de utilizar pequeños conjuntos de luces que iluminen zonas específicas de la escena, como el tradicional sistema de iluminación basado en tres puntos.
TALLER 3D - Estudio profesional de creación de imágenes digitales con HDRI IBL y GI

8
Además, la ilumiación global, no sólo cuenta con cálculo de sombras correctas e iluminación de todo el conjunto, si no que también incrementa el realismo de la escena mediante el cálculo del Color Bleeding y las cáusticas. Algunos productos de renderización carecen de estos detalles tan sutiles y necesarios que, con frecuencia, provocan un fuerte impacto de sensación de realismo en el individuo que observa la escena.
Pero elegir mapas de luces HDRi no es siempre todo lo que puedes hacer. En mi caso, yo sólo obtengo luz desde un lado. Normalmente, por razones estéticas, se suelen eliminar o aclarar las áreas oscuras para incrementar el rango dinámico global de la escena. De hecho, en el mundo real de la fotografía, para hacer ésto se suelen usar reflectores de luz blanca. Pues, el mismo truco se puede aplicar en la generación de imágenes digitales, a través de la iluminación global.
Las dos siguientes capturas de pantalla, muestran claramente la diferencia. La iluminación global, no sólo calcula la luz proveniente del mapa HDRi, si no que también calcula la luz rebotada de los reflectores, aclarando las sombras sobre los cigarrillos y añadiendo también un mayor detalle de los reflejos sobre el metal. Como puedes ver, uso una esfera cromada para localizar de dónde viene la luz, lo que me facilita la colocación correcta de las partes metálicas en la escena.
Renderizado: prueba de la esfera cromada
Escena: Vista superior
Escena: ajustes 3D Otra herramienta muy importante para crear puntos de atención o enfoques, es la de la profundidad de campo. Es muy útil para conseguir atraer la atención de ciertos elementos, mientras que el resto aparezca desenfocado. Yafray soporta profundidad de campo real, que con valores altos de muestreo, produce resultados muy suaves. Está claro que el tiempo de generación de la imagen aumenta con la cantidad de muestras, pero el resultado merece la pena. Desde Blender podemos configurar la profundidad de campo. Un valor de apertura de 0.1 a 0.5 es suficiente. Para obtener un resultado suave con la profundidad de campo, es necesario deshabilitar el auto antialias (auto AA) en los parámetros del render. Dependiendo del resultado que quieras obtener, debes ajustar este parámetro. En mi escena he usado el valor 15 para las pasadas (passes) del AA y 15 también para las muestras (samples) del AA.
TALLER 3D - Estudio profesional de creación de imágenes digitales con HDRI IBL y GI

9
Imagen de pantalla de parámetros de AA + configuración de la profundidad de campo (DoF)
Para crear resultados brillantes, prefiero un suelo o base texturizada. En una de mis últimas creaciones utilizo una superficie semi-reflectiva, con una textura de grano fino. Un error muy común que se comete al intentar obtener ésto, es el de darle a la superficie un valor de reflexión muy alto. El reflejo sobre la superficie debería ser muy sutil, para que acompañe el objeto principal y no parezca que esté flotando. Además, los reflejos demasiado contrastados sólo provocarán la distracción
del observador y robarán su atención de la composición principal.
Hay dos posibles manera para conseguir este resultado:
La sucia, internamente con Blender:El reflejo se puede difuminar aplicando un mapa de ruido fino en el canal de la normal. Ésta es una manera rápida de crear reflejos borrosos, aunque físicamente no sean muy correctos. Pero en este caso, ya que como el reflejo no debería llamar mucho la atención, ésto no tendría que suponer un problema.
Renderizado: Reflejo con falso relieve
La limpia, con Yafray:Yafray por sí mismo soporta mecanismos de reflejos borrosos. Por desgracia, esta opción no está accesible desde la interfaz de Blender. Necesitas exportar la escena como un fichero
XML y editarlo manualmente, para luego crear la imagen desde Yafray.
Renderizado: Reflejo borroso real sin relieve
Además, Yafray no es capaz de mostrar reflejos borrosos sobre otros reflejos, lo cual puede ser una limitación en algunas situaciones.
Para exportar la escena en un fichero XML, todo lo que necesitas hacer es habilitar la exportación XML, iniciar la creación de la imagen (render), y parar Yafray en el momento que haya finalizado la carga de la escena y se inicie la generación de la imagen o render (estar atentos a la ventana del terminal en el momento que se pulse para iniciar el render). Abrimos el fichero XML con cualquier editor de texto e introducimos la siguiente información del sombreador:
TALLER 3D - Estudio profesional de creación de imágenes digitales con HDRI IBL y GI

10
Primero incluímos el sombreador conetrace al inicio del fichero XML, después de la etiqueta <scene>.
El valor de muestreo (samples), definirá lo fino que será el desenfoque del reflejo. Valores más altos de 10, producen resultados suaves y apropiados para mi escena. Aunque ésto también depende de la distancia entre la cámara y el objeto. Por lo que para distancias más cortas, se necesitarán valores más altos.
Cuando usas el sombreador conetrace, puedes deshabilitar las propiedades de reflexión internas del Blender.
Lo siguente es añadir al XML <environment value=”env” /> del bloque de cada sombreador de material que queramos que refleje. Ver código a la derecha.
El siguiente paso es el de salvar el fichero, y dejar que Yafray lo interprete y genere la imagen. Para mi comodidad, yo creé un acceso directo al fichero ejecutable Yafray.exe. Entonces sólo tengo que arrastrar y soltar el fichero XML sobre el icono del acceso directo, y la generación de la imagen se iniciará automáticamente.
Sin embargo, con Yafray tendremos dos problemas:
Primero, al usar un mapa de ruido acabaremos obteniendo ese ruido en cualquier lugar del plano del suelo. Por lo que ésto no creará la textura de superficie que estoy buscando. Ver imagen: reflejo con falso relieve en la página anterior.
Segundo, cuando usamos reflejos borrosos generados únicamente por Yafray, al final obtienes una superficie mostrando el reflejo pero sin textura. Ver imagen: reflejo borroso real en la página anterior.
En mi escena final permito que Yafray genere los reflejos borrosos, aunque también le añado un mapa de relieve stucci al canal de la normal del plano del suelo. Con ésto obtengo un resultado muy aparente, a la vez que el mapa de relieve stucci da la textura deseada a la superficie del plano del suelo. Esto incrementa mucho el tiempo de generación de la imagen. Si en tu caso tienes un mapa de relieve que funcione bien para el plano del suelo, no sería entonces necesario que usaras el material de relieve stucci para que Yafray genere los reflejos borrosos reales.
<shader type="conetrace" name="env" reflect="on" angle="10" samples="16" > <attributes> <color r="0.5" g="0.5" b="0.5" /> </attributes></shader>
<shader type="blendershader" name="MAMaterial.002" >
<attributes><color r="0.800000" g="0.800000" b="0.800000" />
<specular_color r="1.000000" g="1.000000" b="1.000000" /><mirror_color r="1.000000" g="1.000000" b="1.000000" />
<diffuse_reflect value="0.800000" /><specular_amount value="0.500000" />
<alpha value="1.000000" />
<emit value="0.000000" /><matmodes
value="traceable shadow" /><diffuse_brdf
value="lambert" /><specular_brdf value="blender_cooktorr" />
<hard value="50" />
<environment value="env" /></attributes>
TALLER 3D - Estudio profesional de creación de imágenes digitales con HDRI IBL y GI

11
Deberías jugar un poco con los valores de reflexión y de las propiedades del material, ya que cualquier cambio sobre los reflejos alterará el color final del plano del suelo. Como verás, la primera vez el reflejo y el efecto del mapa stucci eran demasiado fuertes. En la última escena generada, yo tuve que bajar el valor del reflejo y el efecto del mapa de relieve stucci.
ConclusiónAunque Blender carece de herramientas de modelado orientadas al diseño industrial CAD/CAM, este proyecto muestra con claridad la potencia que tiene Blender como herramienta de modelado y diseño, y Yafray como motor de generación de escenas fotorrealistas. Ambas son lo suficientemente potentes, como para que sean consideradas en serio por artistas que trabajen en entornos
semi-CAD/CAM, como en el que yo trabajo, y que necesiten un conjunto compensado de herramientas de modelado, animación y renderización.
Ya que todos mis objetos están hechos a mano, no necesito herramientas para realizar prototipos rápidamente. Inclusive, modelos que sean muy complejos pueden ser importados desde otras aplicaciones para texturizarlos en Blender y luego ser renderizados en Yafray.
Desde el punto de vista de realizar escenas fotorrealistas, hoy día Yafray puede cubrir tantas soluciones industriales como seas capaz de usarlo correctamente. Con ésto podemos decir que el concepto de software abierto, puede competir realmente con las soluciones de software comercial.
Aunque, por supuesto, existan características de renderización y materiales que, tanto Blender como Yafray todavía no soportan, ambos están sometidos a una continua y seria evolución. A Blender se le está incorporando un nuevo sistema de materiales basados en nodos, y en Yafray se sigue mejorando la precisión física en la generación de las escenas.
Como artista, espero que características presentes en Yafray (como los reflejos borrosos), más adelante se vayan integrando y puedan ser accesibles desde Blender. Todo ésto no sólo incrementará el potencial de esta combinación de herramientas, si no que además estrechará el margen existente entre el software abierto y el comercial.
TALLER 3D - Estudio profesional de creación de imágenes digitales con HDRI IBL y GI

12
El modelo real de tenedor (fotografía)
TALLER 3D - Estudio profesional de creación de imágenes digitales con HDRI IBL y GI

13TALLER 3D - Tutorial del Sistema de Render Sunflow
IntroducciónEn este tutorial presentaré algunas características básicas de Sunflow y cómo usarlas desde Blender.
Sunflow es el sistema de render de código abierto que he creado. Está construido alrededor de un pequeño pero muy flexible núcleo que le permite ser completamente configurable. Contiene una colección de algoritmos modernos que lo convierten en un buen candidato para generar imágenes realistas. Ha sido recientemente conectado a Blender mediante un simple script de exportación que iré describiendo.
InstalaciónSunflow está programado en Java. Ésto significa que necesitaremos descargar e instalar las librerías java Sun JRE (o JDK) en el caso de que no las tengas ya instaladas. Vete a http://java.sun.com/ y sigue las instrucciones para tu sistema operativo en particular (los usuarios de OS X necesitan dirigirse a la web de Apple). Sunflow requiere Java versión 5 (algunas veces denominada 1.5) o posterior.
Una vez realizada la instalación, iremos a la línea de comando y escribiremos: java -version
Si aparece el número de versión correcto, la instalación ha tenido lugar correctamente.
A continuación, descarga el fichero binario desde la web de Sunflow (v0.05.5 en el momento de escribir ésto) y descomprímelo a un directorio de tu elección. Vete a ese directorio en modo línea de comando y escribe la línea de comando descrita en el archivo README incluido en la distribución. Deberías ver aparecer la siguiente ventana:
Finalmente, consigue el script de exportación de Blender desde la web de Sunflow e instálala en el directorio de Scripts de Blender (Dentro de tu carpeta de instalación de Blender). Cuando arranques Blender podrás
ver que aparece una nueva opción en el menú File->Export:
¡Ya está todo preparado para que realices el render de tu primera imagen!
Primer Render: Oclusión Ambiental.He preparado una escena muy simple para mostrar cómo funciona. Aunque puedes utilizar cualquiera de tus objetos favoritos. Este es el aspecto que tiene mi escena en la vista 3D:

14
Vete a la opción File -> Export y selecciona el Sunflow Exporter que acabas de instalar. Nos mostrará la siguiente ventana de opciones:
Vamos a cambiar algunas pocas opciones esta primera vez. El objetivo es obtener un render simple con oclusión ambiental para tenerlo como referencia en el proceso. No te preocupes por la cantidad de opciones que ves, trabajaremos con la mayoría más adelante.
En el panel AO Override, pulsaremos sobre "Amb Occ". Con ésto le decimos al exportador que pasaremos por encima todos los sombreados en la escena con el mencionado sombreador "ambient occlusion".
Las opciones más importantes son samples (número de rayos trazados para calcular la oclusión) y el valor distance (hasta dónde llegan para otros objetos).
Por ahora, dejaremos el valor samples como está, y ajustaremos la distancia a un valor razonable para nuestra escena. El valor 0 por
defecto se corresponde con una longitud infinita de los rayos.
Ahora pulsa el botón Export y selecciona dónde guardarás el fichero de escena exportado. Puedes mirar en la ventana de salida de Blender para visualizar los pasos que el exportador está realizando. Puede llevar un
tiempo revisar la escena si hay muchos objetos. Una vez el fichero ha sido exportado volverás a la ventana de opciones del exportador.
Ahora vete a la ventana de Sunflow que has abierto anteriormente y abre el archivo de la escena que has guardado. Si el proceso de carga se produce sin errores, la opción del menú de Render estará ahora habilitada.
Selecciona en primer lugar Render -> IPR. La imagen comenzará a procesarse con cuadros grandes que se irán definiendo progresivamente. Tras unos segundos, deberíamos poder ver cómo va a quedar la imagen final. Se puede cancelar el proceso de Render en cualquier momento. La mayoría de las veces sólo es necesario menos del 10% de la imagen antes de lanzar un render en alta
resolución.
Ahora seleccionaremos Render -> Render. Esta vez la imagen comenzará a procesarse con cuadro pequeños. Si posees un ordenador multiprocesador verás varios cuadros inmediatamente. Tras unos segundos deberíamos ver algo similar a la imagen de abajo.
¡Felicidades! Acabas de realizar tu primer render con Sunflow.
Tu imagen tendrá una apariencia ruidosa y con muchos pequeños artefactos. No te preocupes. Aprenderemos a mejorar la calidad de la imagen más adelante.
Ahora, ¡hagamos un poco más interesante nuestra escena añadiéndole algunas luces y materiales!
TALLER 3D - Tutorial del Sistema de Render Sunflow

15
Luces y MaterialesVuelve a Blender y añade algún material diferente para cada superficie. Recuerda que el exportador no soporta aún todo el amplio rango de sombreadores y texturas de Blender.
Por ahora, crearemos materiales tipo difuso regular. Para cada material, simplemente asígnale un único color. Éste es el único atributo que es leído por defecto, mientras que todas las demás opciones son ignoradas. Hay algunas excepciones a esta norma para generar otros sombreadores Sunflow, pero lo veremos más adelante.
A continuación, necesitaremos luces. Actualmente el exportador sólo soporta luces tipo lamp y square area. Las luces Area proyectan sombras suaves a costa de incrementar el tiempo de Render. Mi escena con sombreadores y luces básicas se parece ahora a la imagen de la derecha.
Una vez estés contento con tu escena, ¡es hora de exportarla de nuevo! Esta vez, vamos a tratar de entender las diversas configuraciones y cómo afectan a la calidad de la imagen.
Lo más importante son probablemente las configuraciones AA. Los valores min y max controlan cuánto cálculo se necesita para cada píxel. Valores negativos significan que los cálculos serán interpolados a partir de varios píxeles, valores positivos significan más cálculos a llevar a cabo para cada píxel. Cero
significa que un simple cálculo es realizado para cada píxel. Por ejemplo: los valores por defecto de -2 y 0 significan que el renderizador comenzará calculando cada 4º píxel, y se adaptará a disminuir el cálculo a un nivel de píxel simple donde es necesario. Esta vez, intenta establecer tu valores de AA a 0 y 2. Cada píxel será ahora la sombra por lo menos una vez, y hasta 16 veces (nivel 2).
Si calculamos más de un valor por píxel, tendremos que promediarlos juntos. La forma en que se haga ésto es controlado por la configuración del filtro de imagen. Vamos a elegir el filtro 'Mitchell' puesto que proporciona una buena nitidez de imagen. Este filtro en particular tiene una altura y anchura fijas, de forma que las configuraciones desaparecerán del cuadro de diálogo cuando es seleccionado.
La configuración del servidor de luz (light server) permite controlar la cantidad de rayos que se utilizan por la luz. El valor por defecto de 16 es un poquito alto pero generalmente da buena calidad.
La pestaña GI controla la iluminación global. Éste es un tema avanzado que vamos a explorar en la siguiente sección. Por ahora deja todos los controles en sus valores por defecto.
La pestaña Accelerator (Acelerador)
contiene ajustes que no tienen influencia sobre la calidad de la imagen pero que pueden tener efectos drásticos en el tiempo de cálculo de la imagen. El acelerador por defecto es el kdtree y es generalmente la mejor elección.
Puedes experimentar con diferentes tipos de aceleradores y ver cúal es el que aporta resultados más rápidos para tu escena. Puedes también ajustar la condición bucket en esta pestaña. Cambiar a espiral esta vez para tener la imagen calculada desde el centro.
TALLER 3D - Tutorial del Sistema de Render Sunflow

16
Bajo la pestaña light (luz), tenemos la opción de ajustar la intensidad de todas las luces en la escena. Puesto que Sunflow utiliza más cálculos basados en la física que Blender, la potencia de las luces no suele coincidir. Este factor de escala global puede ayudarte a compensarlo para ésto. He configurado las minas a 5, pero ésto puede variar de escena a escena. Notar que el factor de escala afecta sólo a las area lights.
Finalmente, recordar deseleccionar el botón 'Amb Occ' de la pestaña AO Override si todavía es seleccionado a partir de la anterior exportación.
Podemos ahora exportar y renderizar de nuevo. Si exportas al mismo directorio de antes (sobreescribirá el anterior archivo), puedes simplemente usar la opción del menú
File -> Re-open en el Sunflow GUI para recargar rápidamente tu escena.
Usa la característica IPR de nuevo para ver a lo que se parece tu escena rápidamente. Probablemente necesitará un par de ciclos de exportación antes de que obtenga las intensidades de luz adecuadas. Aquí está mi resultado (Imagen inferior izquierda).
Incluso con las sombras suaves, esta imagen no es muy realista aún. Le mostraré la forma de abordar ésto en la siguente sección.
Técnicas de Iluminación GlobalComo mencioné en la introducción, Sunflow es un renderizador muy personalizable. Por lo tanto, es capaz de incorporar diferentes algoritmos de GI en un marco coherente. Ésto da a los artistas diferentes formas de alcanzar
sus objetivos y permite a los desarrolladores introducir nuevos algoritmos, sin estropear viejas escenas.
Ahora describiré ampliamente uno de los métodos de cálculo de iluminación global: path tracing (camino trazado). Éste es el método de aprender más exacto y fácil. Las capturas en él pueden tomar bastante tiempo para obtener resultados de alta calidad.
En el exportador, ir a la pestaña GI y activar el botón path. El algoritmo es controlado por dos parámetros:
samples (muestras) y bounces (rebotes). El primero por defecto vale 32 y controla la calidad del resultado. El segundo por defecto vale 1 y controla cuantos rebotes se le permite hacer a la luz.
Deja los valores por defecto por ahora para ver sus efectos. Puesto que este algoritmo producirá resultados con mucho ruido, ir a la pestaña AA y poner a 0 min y max. Ésto forzará a tomar sólo una muestra por píxel, lo cual evitará el anti-aliasing al ser obligados a supermuestrear cada píxel debido al ruido.
Puedes también necesitar ajustar el filtro de nuevo a box (anchura y altura 1) para evitar la introducción de artefactos de filtrado del ruido.
Exporta y renderiza de nuevo. He añadido algunas paredes detrás de mi escena para ver el efecto de los rebotes. Compara estos dos resultados, con y sin iluminación global:
La Iluminación Global se refiere a los
métodos en los que se basan los cálculos
físicos de iluminación en una escena
teniendo en cuenta los efectos de los
rebotes de luz sobre y desde superficies
3d. Produce la simulación de iluminación
más realista de los gráficos por ordenador.
TALLER 3D - Tutorial del Sistema de Render Sunflow

17
Escena con GI
Escena sin GI
Nota como las regiones sombreadas ya no son completamente oscuras y como hemos obtenido algunos sutiles sangrados de color sobre el suelo y entre los objetos.
Tal vez te resulte difícil deshacerte del ruido en la imagen en un plazo de tiempo razonable, incluso si tomas un número de muestras muy elevado. Ésta es una limitación teórica del algoritmo del camino trazado. "Photon maps" e "irradiance caching" son dos algoritmos que cuando son combinados pueden dar lugar a una solución mucho más eficiente; sin embargo son mucho más complicados de configurar, incluso para usuarios experimentados.
En lugar de entrar a detalles de estos métodos avanzados, tal vez sería mejor saber que muy probablemente pronto aparecerán en Sunflow algoritmos más simples y eficientes.
Iluminación basada en imágenesEn esta sección cubriremos el uso de mapas ambientales HDRI para iluminación. De regreso a tu escena Blender, carga un mapa ambiental HDRI longitude-latitude como textura en el nivel world. Asegúrate de desmarcar 'relative paths' al cargar el mapa. Renombra el objeto textura a 'ibllight' como se muestra. Ésto permite al exportador conocer que deseas tratar este mapa como una fuente de luz ambiente.
Vete por delante y oculta todas las luces que
estabas usando antes (el exportador respeta las capas Blender), y asegúrate de que tu escena esté 'open' (abierta). Este tipo de iluminación asume que la luz viene de lejos, desde el infinito, por lo que es mejor adaptarla a representaciones al aire libre. Las escenas de interiores se llevarán muy mal con esta técnica.
Sunflow aproxima el mapa ambiental con un número fijo de luces direccionales. Ésto es controlado por la configuración 'Direct samples' en el exportador. Usando el valor por defecto de 16 es probable que se vean algunos bordes afilados en las sombras de las luces individuales utilizadas. Basta con aumentar el número de muestras de luz hasta que las fronteras de las sombras afiladas se reduzca a un nivel aceptable.
Exportando y rederizando de nuevo, debería obtener algo parecido a ésto:
TALLER 3D - Tutorial del Sistema de Render Sunflow

18
Esta imagen es bastante realista, a pesar de que no hemos utilizado ninguna iluminación global. Por supuesto que puedes activar el path tracing como lo hicimos antes para simular los rebotes extra de luz.
Materiales brillantesPor último, vamos a hacer nuestros sombreados un poco más interesantes. Hasta ahora hemos usado sombreadores completamente difusos.
Comencemos con el shiny shader (sombreador brillante). Simplemente añade una fina capa de reflexión sobre la parta superior del color difuso. Renombra uno de tus materiales objeto de forma que su nombre comience con 'sfshiny'. El exportador leerá ahora el atributo 'RayMirr' para determinar la cantidad de reflexión a aplicar.
El siguiente es el phong shader que produce reflexiones borrosas. Renombra el material que desees editar de forma que comience con 'sfphong'. El specular color (color especular) ahora controla la cantidad de reflexión, mientras que el valor 'hard' (duro) controla la borrosidad. Valores de dureza mayores dan lugar a reflexiones más nítidas. Para mi escena he utilizado valores en el rango de 5 a 50.
Ahora que hemos agregado varias capas de
reflexiones, tenemos que poner atención a la configuración 'Max Depth' en la ventana de diálogo del exportador. Ésto controla cuantos niveles de reflexión son permitidos. El valor por defecto de 9 es bastante alto así que lo reduciremos a 3 esta vez.
Aquí está el resultado final, renderizado con la iluminación basada en imágenes de la sección previa:
ConclusiónEspero que hayas disfrutado con este rápido recorrido por algunas de las características del sistema de renderizado Sunflow.
Un tutorial no es suficiente para cubrir todo lo que es posible hacer con este software. Muchas más cosas están soportadas, como
texturas, refracciones, profundidad de campo, caústicas, e incluso procedimientos de sombreado. Por favor, visita la página principal de Sunflow (http://sunflow.sourceforge.net) y los foros Elysiun (http://www.elysiun.com/) para obtener más información. ¡Feliz renderizado!
Christopher Kulla es el principal programador del sistema de Renderizado Sunflow. En su ocupación diaria trabaja como desarrollador de software para Reel FX Creative Studios en Dallas, Texas, trabajando en proyectos de comerciales, directo-a-DVD y largometrajes de animación.
http://sunflow.sourceforge.net
TALLER 3D - Tutorial del Sistema de Render Sunflow

19
IntroducciónHay muchas maneras de iluminar una escena, desde un par de simples Spotlight, pasando por complejas e irreales light rigs hasta diferentes formas de iluminación global (GI). Aquí, discutiremos sobre dichas opciones después, mediante el uso de Yafray como render interno en Blender. Primero, quisiera aclarar un error de concepto, como la creencia de que GI es una especie de botón mágico que crea renders realistas. Y es simplemente un tipo de iluminación especial, más avanzada que las siempre fieles spot lamps y físicamente más preciso. Ésta, por si sola, no hará una buena imagen por ti, simplemente te dará un impulso, al ser una sustitución para una técnica más compleja de iluminación que requeriría una docena de lámparas ubicadas a mano. Además, ahorra mucho tiempo (y
tiempo=dinero). Básicamente, te da una base iluminada, con una buena distribución lumínica y de aspecto natural. Ésta puede (y debería) ser complementada con luces tradicionales.
Además de la iluminación, el algoritmo GI es también responsable del sangrado de colores entre los objetos (efecto difícil de lograr sin GI), y de los caústicos (casi imposibles de lograr). Sin embargo, GI es más lento que el raytracing y mucho más lento aún que el render scanline, y por lo tanto, su uso es sólo para renders estáticos finales. Realmente no puede usarse para animación (aún), no sólo por el tiempo que toma, sino porque los spots luz/oscuridad (light/dark spots) son renderizados aleatoriamente (sampled) y pueden variar de un frame a otro.
Primero veremos la configuración GI para Yafray, y después describiré unos ajustes de iluminación típicos que uso para visualización de productos.
La iluminación global es diferente del raytracing. En el último un rayo es dirigido desde la cámara a un objeto, puede ser reflejado/refractado, y dirigido a todas las luces que son visibles. Ésto os da reflexión, refracción y sombras (duras). GI, por otro lado marca el camino de los propios fotones desde las lámparas a los objetos, rebotando entre objetos en la escena. Ésto os da reflexión, refracción Y sangrado de color, sombras suaves, caústicos (imposible con raytracing) y generalmente un mejor aspecto. El origen de la luz en GI puede ser una lámpara, o cualquier objeto. Para escenas en el exterior, todo el ambiente (mundo) puede emitir luz. Puesto que Blender no soporta GI aún, uso Yafray.
TALLER 3D - Iluminación HDRI y GI en Yafray

20
Preferencias GIPrimero, asegúrate de tener Yafray instalado, y su ubicación agregada a tus variables de entorno (Ver el Readme de Yafray). En Blender, ve a los botones Render, y en el menú desplegable bajo la opción RENDER, selecciona Yafray. Ésto debería abrir dos paneles más, "Yafray" y "Yafray GI". En el panel Yafray, el botón XML debería estar deshabilitado, lo que te permite ver el progreso del render.
Los dos botones de abajo permiten especificar el nivel Antialiasing. Los otros botones de más abajo no son importantes ahora, no necesitan ser cambiados. El otro panel, "Yafray GI" es más importante. El menú desplegable "Method" permite escoger los métodos None sin GI, SkyDome para conseguir algo similar al Ambient Occlusion de Blender y Full para el renderizado de iluminación global propia. Al seleccionar "Full" se habilitarán nuevos botones abajo.
Las preferencias de calidad determinarán (¡adivina qué!) la calidad, así como la velocidad del render, un valor medium/high (medio/alto), debería ser suficiente para la mayoría de los casos. Si hay caras pequeñas, modelos detallados o si hay superficies muy cercanas entre si, tal vez debas poner la calidad mayor para evitar artefactos de renderizado.
Una solución GI completa puede ser insoportablemente lenta al renderizar (horas),
de modo que algunos trucos pueden usarse para acelerarla. Activa los botones "Cache" y "Photons" en el panel Yafray GI. ¡El Photon cache acelerará el render en unas diez veces! Sin embargo, tendremos algunos spots brillantes/oscuros (bright/dark spots) en el render final. Aumenta la calidad para evitar eso o cambia el valor de "Ref". Si pones "Ref" (refinement/refinamiento) a cualquier valor que no sea 1 (yo uso 0.1), calculará el mapa de fotones 2 veces antes del render final. El segundo paso hace más cálculos en las partes de la imagen que tienen más detalle, y el resultado final será mejor.
Otras preferencias también importantes son: "EmitPwr" y "GI Pwr". El "emitpower" determina cuán brillantes son los objetos emisores, las luces de área y el fondo. "GI power" determina cuanta "energía" (luz)irradiarán estos emisores. Suele ser suficiente cambiar el "GI Power" para hacer tu escena más oscura o brillante.
Emitters (emisores)Para usar GI, necesitas tener algunos emisores de luz en tu escena. Los emisores luminosos en Blender/Yafray pueden ser los siguientes: Arealights, objetos con un valor "Emit" del material superior a 0, y el fondo (background). Lo más simple a hacer es asignar al fondo cualquier color que no
sea negro. El fondo será emisor en todas las direcciones de manera uniforme, similar a un día nublado. Puedes también cargar una HDR light probe como prueba, que determinará qué luces coloreadas vienen de qué dirección.
Ahora, ¡hagamos unas pruebas de iluminación! Usaré una escena que creé no hace mucho, es un diseño para una despensa de vinos. Puedes ver la imagen final aquí, es para la visualización del producto. La parte más importante de la imagen es el producto mismo, y nada más debería estar presente que pueda distraer la atención de los observadores, ni siquiera una escena de fondo.
Visualización del producto I - "White Space" ("Espacio Blanco")
TALLER 3D - Iluminación HDRI y GI en Yafray

21
Ésta es una de mis configuraciones favoritas, para darle un mejor nombre, la llamo "White Space", el producto está en una superficie completamente blanca, con un fondo blanco, aún sin flotar en el espacio, tiene sombras. Luce bien impresa en un papel, al igual que en cualquier documento u otro fondo blanco (una página web, por ejemplo), dando la impresión de que el objeto mismo está sentado en el papel.
Si miras más cerca, puedes ver que hay dos tipos de sombra, la Sombra "dura" (Hard shadow) viene de una Sun Light, pero puedes usar cualquier otro tipo de luz que produzcan sombras. NOTA: ¡Excepto arealights! ¡Las arealights actúan como emisores de fotones, y no como luces normales cuando GI se renderiza en Yafray! Las sombras suaves son el resultado de GI.
La escena
La escena, además del producto, es simplemente un plano blanco, y una lámpara Sun, nada más, muy simple.
La superficie
El plano blanco no se extiende demasiado lejos, tan sólo lo suficiente como para captar todas las sombras de los objetos. Es completamente blanco, y la "Reflectivity" es 1.0. Notar que la opción "Only shadow" no funciona con Yafray. Ésto significa que los bordes del plano serán visibles en el render final, lo que ¡no está bien!. Ésto se puede arreglar en las preferencias de render, ver más abajo.
La luzHay sólo una luz en la escena, una lámpara Sun con la opción Raytraced shadows (Ray
Shadow) activada. Se le asignó color ligeramente amarillento, con una intensidad de 0.6.
El Mundo
Otra vez muy simple, el mundo tiene un sólo color, un muy ligeramente toque blanco azulado.
Preferencias de Render
TALLER 3D - Iluminación HDRI y GI en Yafray

22
¡IMPORTANTE! Es muy poco apropiado, y lo he visto muchas veces, cuando un producto es puesto en un Plano gris, flotando en el espacio, o al menos, en una especie de fondo. Este plano gris arruina nuestra CGI. Es importante que tu no puedas ver este plano base, debería mezclarse con el fondo. En este ejemplo usé un plano blanco, pero incluso éste, a veces, es renderizado con un gris en sus bordes. El fondo mismo es ligeramente azul y no blanco. De modo que el truco para obtener este efecto de "espacio blanco" consiste en poner el EmitPwr, en panel Yafray GI, a un valor superior a 1.
Es necesario experimentar un poco para lograr tener una configuración adecuada, así no puedes ver los bordes del plano base, pero no brillará de una forma no natural. Un valor de 1.20 parece funcionar bien. GI Power está en 0.80. Si aumentas el brillo de la Sun lamp, entonces disminuye estos valores, y si la oscureces entonces auméntalos.
Realiza algunos render de pruebas a baja resolución. Haz clic en botón izquierdo del ratón sobre el render y mantenlo presionado, ésto te mostrará el color de un píxel dado en la esquina inferior izquierda. Con el botón presionado, arrastra el ratón, y asegúrate que ambos, el fondo y el plano base están en R:255, G:255, B:255. Luego estarás listo para ¡un render final de alta resolución! Pon la calidad entre Medio o Alta (Medium/High), el valor "Ref" a un número distinto de 1, y activa el Antialiasing, en este ejemplo usé 2 passes con 4 samples cada una, éstos son los valores
que uso frecuentemente, es una buena relación entre calidad/velocidad. Notar cuanta calidad hemos logrado ¡con una configuración tan simple!
Visualización del Producto II - iluminación HDREn lugar de tener un world de color blanquecino, podrías hacer una prueba de iluminación High Dynamic Range para el fondo. Esto cambiará la intensidad y el color de la luz a través del cielo virtual, haciendo
que tenga una aspecto más suavizado y natural. Para mayor comprensión, HDR significa Alto Rango Dinámico, donde en lugar de valores RGB de 0 a 255, son usados números de punto flotante con una mayor precisión, y un mayor "rango dinámico", para almacenar la luminosidad (emisión de luz) de
cada píxel. Light probe, significa que la imagen es una panorámica del entorno en 360°. El proceso para la creación de Light probes HDR no está en los objetivos de este tutorial, pero puedes descargar algunas de las probes HDR disponibles en la red (ver http://www.debevec.org para algunos novatos), o haz una propia. Asegúrate de que esté en formato Light probe (aka. angular map), al igual que los opuestos a: vertical cross, latitude/longitude, o algún otro formato panorámico.
El próximo paso lo puedes saltar, pero es altamente recomendable. El problema de la iluminación GI con Yafray es que cuando se hacen renders rápidos, éste usa algunas muestras aleatorias del entorno. Una buena y clara imagen HDR puede diferir en valores de luz en un intervalo corto, por ejemplo: demasiado contraste.
Con unas pocas muestras, algunas de éstas pueden tener píxeles con mucho brillo, y otras con píxeles oscurecidos, y como resultado tendremos un render "manchado". He resuelto este problema haciendo "blurring" del mapa HDR original. En el sitio http://www.hdrshop.org puedes descargar la versión 1 de HDRShop gratuitamente. Abre tu Light probe, y en el menú de filtros, selecciona Gaussian blur, y haz "blur" a la imagen, usando valores de 4-5 para mapas pequeños: 512*512, a 12-15 para resoluciones altas, como 1512*1512. Vuelve a guardarlo con un nombre diferente.
TALLER 3D - Iluminación HDRI y GI en Yafray

23
Cargando la HDR probeVe a los botones de textura, y selecciona el botón verde "World". Pon el tipo de textura a Imagen (Image), y carga el archivo *.hdr como cualquier otra imagen. Ve al botón "World", y en el panel "Map to", pon el mapeo en "Angular Map", y en Output to a Hori, ZenUp y ZenDown. Yafray automáticamente verá que tienes una textura HDR world, y cuando la opción GI está habilitada, ésta automáticamente usa la imagen para iluminar.
Configuración de la escenaSimilar al ejemplo anterior. El Plano base no es suficiente, ya que verás sus bordes en el render. Para arreglar eso, toma el borde más alejado del Plano y cúrvalo hacia arriba, lo suficiente como para bloquear el campo de visión de la cámara. Asegúrate que la curva empiece mucho más allá de la sombra del objeto, de otro modo, verás como la sombra también se curva hacia arriba de un modo anormal en el aire. Ver imagen de arriba.
LucesEl método "white space" descrito antes tenía una luz blanca uniforme, lo que significa que la Sun lamp usada para la "sombra dura" adicional, puede ser ubicada en cualquier
lugar. Sin embargo, la mayoría de las HDR probes tienen una, o más fuentes de luz concentradas. Primero haz un render, tan sólo con la iluminación GI y sin lámparas. Ve en qué modo las sombras suaves son proyectadas, y luego posiciona la Sun lamp de acuerdo al resultado. Quizás necesites hacer varias pruebas de render para tener "sombras duras" apuntando hacia el lado correcto.
Frecuentemente uso luz o luces sutilmente débiles con mapas HDR, la energía debería ser de unos 0.2 - 0.4 , no más.
Preferencias de renderDeberían ser similares a las del primer método, exceptuando la
configuración GI power. Ésto puede variar mucho con el mapa HDR dado que estés usando, de cuán brillante sea. Haz algunos renders rápidos de baja resolución para encontrar el brillo adecuado. Algunos mapas oscuros necesitan valores de 1 - 1.5 como mucho, mientras los más brillantes deberían sólo necesitar un GI power de 0.2. ¡Y luego viene el render final! He aquí mi prueba de escena con un sunset HDR probe hecho en Terragen. Esta misma calidad sin GI necesitaría unas pocas docenas de lámparas, ajustadas apropiadamente, de modo que claramente vemos las ventajas.
Los mapas HDR no sólo proveen la base para la iluminación de una escena, además nos
ofrecen un entorno realista que los objetos pueden reflejar. También pueden servir de fondo, sin embargo, la mayoría de las HDR probes son de una resolución demasiado baja como para darnos una buena imagen de fondo. En lugar de eso, es mejor usar una fotografía del lugar original como fondo. Esta imagen de prueba muestra una de mis probes en acción, junto con una foto tomada en el mismo lugar puesta como fondo. Notar que en vez del Plano gris, el cual arruina nuestra CGI, usé un pedestal de piedra, haciendo que se mezcle mejor con el entorno.
TALLER 3D - Iluminación HDRI y GI en Yafray

24
Esto fúe tan sólo una pequeña porción de lo que puedes hacer con la Iluminación Global, también puedes usarla para iluminación de interiores. Trata de poner algunos Planos emisores o area lamps en tu escena. Para hacer cáusticas, agrega unas "Photon lamps", que están disponibles en el panel Lamp Buttons de Blender.
¡Experimenta y diviértete!
Vivo en Hungría, y estudio ingeniería de diseño industrial en la Universidad de Budapest de Tecnología y Economía.
Algunos de mis hobbies son: los gráficos 3D por supuesto :), el concepto del diseño/diseño de productos, además del buen cine, salir con amigos, merodear en elysiun y otros foros, y el dibujo.
http://yafray.org
TALLER 3D - Iluminación HDRI y GI en Yafray

25TALLER 3D - Tutorial sobre el generador de cáusticas de YafRay
En este tutorial vamos a experimentar con Yafray y Blender, y aprenderemos cómo interactúan juntos. Crearemos sencillos efectos de cáusticas, usando la configuración por defecto. Además la experimentación puede ser usada para crear ¡imágenes que corten la respiración!
EmpezandoAntes de nada, necesitaremos tener instaladas las últimas versiones de Blender [Blender 2.41] y Yafray [Yafray 0.7]. Las puedes conseguir bajándotelas desde www.blender.org y desde www.yafray.org, respectivamente. Una vez instaladas, ya estarás preparado para realizar ¡tu
primera escena de cáusticas!
Usando cáusticasLa configuración de la escena es muy sencilla. Usaremos la escena por defecto y variaremos la situación de la luz.
Paso 1. Ejecutar Blender.Paso 2. Nos vamos al panel de botones Render [F10] y cambiamos el renderer de Blender Internal a Yafray.
Esto mostrará nuevos paneles para los botones Render, Edit, Material y Lamp. En breve, veremos estos nuevos paneles.
Paso 3. En la ventana 3D seleccionamos con [RMB] el cubo que tenemos creado por defecto. Vamos a la ventana de botones Material [F5]. El panel Mirror Trans nos muestra las opciones disponibles con Yafray. Crearemos un cristal claro, usando la configuración por defecto para el cristal. Para ello, seleccionamos de la combo o lista
desplegable Mat.Preset el valor ‘Clear Glass’. Establecemos el resto de los parámetros del material tal y como se muestra en la Fig.1. Biselaremos un poco los bordes de la malla. Para ésto, usé Subdivide Multi 3x (a 3 niveles) [F9>>Multires] y le añadí un Bevel 2x (a 2 niveles) con valor de anchura 0.100 (Width) [F9>>Modifiers], para a continuación aplicarle un Set Smooth [F9>>Link and Materials]. De todas maneras, un simple bisel puede quedar bien. Observar la imagen de abajo.
Paso 4. En la ventana 3D cambiar a una vista superior (Top) [Num7] y añadir [Space] un plano [Add>>Mesh>>Plane] a la escena, que hace el suelo en la escena. Salimos del modo de edición [Tab]. Necesitarás moverlo [G] una unidad de rejilla [mantener Ctrl] hacia abajo en el eje Z [Z], para que se ajuste a la base del cubo. Abrimos el panel de propiedades de transformación [N] y escalamos el plano 50 unidades, o manualmente [S] lo escalamos agrandándolo hasta que ocupe toda la vista de la cámara. A continuación, vamos al panel de botones de Material [F5] y añadimos un material nuevo.

26
Nos aseguramos que tiene la opción TraceShadow habilitada en este material. Si quieres, puedes aplicarle una textura. Yo usé un color sólido azul claro para el material.
Paso 5. En la ventana 3D volvemos a cambiar a una vista superior (Top) [Num7] y seleccionamos [RMB] la luz creada por defecto y la eliminamos [Supr]. Situamos el cursor 3D, aproximadamente, en la posición 0, 4, 2 (X, Y, Z) de coordenadas globales. Pulsamos [Space] para añadir una luz de área [Add>>Lamp>>Area]. La luz se debería seleccionar automáticamente, y si no es así, pues la seleccionamos. Ahora nos vamos al panel de propiedades de transformación [N] y establecemos la posición de la luz (Location)
a los valores 0, 4, 2 (X, Y, Z). También establecemos las coordenadas de la rotación (Rotation) a los valores 65, 0, 180 (X, Y, Z). En la ventana de los botones Material/Lamp, ponemos el valor de Power a 0.250. Le indicamos que el área de luz tenga forma cuadrada (Shape>>Square) con valor de tamaño (Size) 3.0. Por último establecemos el valor de Samples en la ventana Yafray: Shadow and Photons, a 10 como mínimo.
Paso 6. Duplicamos la luz de área [Shift+D] y cancelamos el modo de desplazamiento [RMB]. Con ésto dejamos ambas luces en la misma posición original. En el panel de botones Material/Lamp, cambiamos el tipo de luz a Photon. En Blender, la única manera de
generar cáusticas en la escena es usando este tipo de luces. Establecer los parámetros de la luz tal y como se muestra en la Fig.2.
Paso 7. Ahora nos vamos al panel de botones del Render [F10], y cambiamos los valores de los parámetros según la Fig.3.
Paso 8. ¡Generamos la escena! [F12] El resultado debería parecerse a la primera imagen de la página anterior. Si no es así, inténtalo poniendo valores que no varíen mucho de los mostrados en las figuras anteriores. Y si aún así, ¡no eres capaz de conseguirlo!, puedes mirar el fichero del ejemplo caustics.blend.
TALLER 3D - Tutorial sobre el generador de cáusticas de YafRay

27
¿Qué es lo que ha pasado?Ahora que acabamos de crear un buen ejemplo de cáusticas, vamos a ver cómo éstas funcionaron en la escena, y qué más opciones están disponibles desde Blender. Existen tres paneles en la interfaz de Blender, que albergan los parámetros para las cáusticas:
El primero es el propio panel de Yafray. Este panel permite controlar la configuración del renderer de Yafray. Normalmente es aconsejable deshabilitar la opción de XML, para que puedas ver la generación de la escena en el momento que está sucediendo. También puedes dejar el Auto AA habilitado, para permitir que Yafray controle automáticamente el antialiasing. Sin embargo, para un mayor control de las cáusticas, tendrás que cambiar a modo manual deshabilitando la opción Auto AA.
El segundo panel es el panel YafRay GI. GI se entiende por Global Illumination (iluminación global). La iluminación global es el efecto producido por la luz emitida desde la fuente de luz global de la escena. Para este ejemplo, nosotros usamos una GI de tipo Full (parámetro Method), y establecimos la calidad a High (parámetro Quality) para obtener mejores resultados. Otros parámetros son Depth y Cdepth. Depth es el número máximo de rebotes para calcular la distancia de un rayo emitido durante el proceso de ejecución del trazador de rayos. Cuanto más pequeño sea el valor, más rápidos serán los cálculos, pero los resultados serán menos precisos. Y
CDepth es similar, aunque es para el cálculo de la profundidad de los rebotes de los fotones en las cáusticas. De igual manera, si el valor es pequeño, el cálculo será rápido, pero la cáustica resultante será poco precisa. También habilitamos el parámetro Photons en este panel. Ésto permitirá el uso de fotones en la iluminación global, los cuales son también conocidos como fotones ayudantes (Helper Photons). Éstos son emitidos en la escena desde todas las direcciones. Cuantos más fotones, mejores resultados (nosotros usamos 100.000), pero el tiempo de generación de la escena se incrementa enormemente.
El último panel es el de las luces (Lamp) [F5]. Está situado en el panel de botones Material/Lamp. Necesitarás seleccionar la luz de fotones de la escena para que aparezca el panel Yafray: Shadow and Photons. Con las luces de fotones (Photon Lamp) permitiremos el uso de fotones para generar cáusticas directamente desde una fuente de luz. Aquí el parámetro Power es como en cualquier otra luz, e indica la cantidad de brillo que tendrán las cáusticas. La luz de fotones nos permite orientar las cáusticas y optimizar adecuadamente los resultados. En el ejemplo, usamos unos 100.000 fotones. En escenas más complejas se pueden llegar a utilizar ¡hasta un millón! Dependerá de la cantidad de cálculo que necesites para generar tu escena. Podrías experimentar con otros parámetros y probar, aunque con la configuración por defecto ya se consiguen buenos resultados.
Ampliando el uso de las cáusticas¡Las cáusticas no están restringidas al uso con materiales transparentes! Puedes usarlas también con materiales metálicos, aunque recuerda que dos materiales metálicos al reflejar los fotones, a veces no mostrarán las cáusticas.
Para finalizar, te daré algunos consejos para que juegues un poco con ellas:
Intenta añadir una textura o un color al cubo, y aplícale algún mapa Nor o de desplazamiento (Displacement).
Sustituye el cubo por una esfera u otra malla. Usa varias luces de fotones. ¡Ten tu supercluster a mano! Usa una textura global HDR.
¡Envíame correos con tus experimentos! ¡Me encantará echarles un vistazo!
Tengo 17 años, y soy artista gráfico y programador de San Antonio, Texas.
Trabajo como artista freelance en ID Studios [www.intellidesign.org] y como programador web en MonsterWeb [www.monsterweb.net].
TALLER 3D - Tutorial sobre el generador de cáusticas de YafRay

28TALLER 2D - Los DPI desmitificados
Los DPI desmitificados
¡Lo has logrado! Has creado una verdadera obra maestra. Pero al imprimirla, está horriblemente pixelada. Vaya, piensas que te has equivocado configurando algo. Vuelves atrás, revisas la configuración y pulsas render otra vez. Pero al imprimir sigues consiguiendo el mismo resultado. Comienzas a dirigir amenazas contra tu impresora. Bien, antes de hacer realidad dichas amenazas, tal vez quieras intentar una última cosa (tu impresora lo agradecerá).
Seguramente hayas pasado por alto la cantidad de DPI. Aunque es cierto que Blender posee varios formatos de render por defecto, si no entiendes cómo se relacionan con la impresión, nunca dejarás de odiar a tu impresora.
Primero veamos que son los DPI en realidad.Los DPI (Dots per inch = Puntos Por Pulgada) es un término de impresión que describe el número de puntos/"píxeles" presentes en un espacio lineal de una pulgada usados para crear una imagen. El término correcto en monitores son Píxeles Por Pulgada, mientra que en impresoras su equivalente son los Puntos Por Pulgada (la imagen puede ser un texto o un gráfico). En general, cuantos más puntos mejor y mayor definición tiene la imagen. Los DPI representan la resolución de impresión. Aunque no son una resolución de
imagen (como la de un monitor) se usan a menudo como algo similar.
De acuerdo, ahora que sabemos que son los DPI, veamos como se utilizan en Blender. Las imágenes renderizadas en Blender poseen 72 dpi, suficientes para verlas bien en la pantalla, pero no al imprimir. Para lograr una buena impresión has de renderizar tu imagen más grande y reducir su tamaño de impresión en tu programa de retoque favorito. Básicamente lo que vas a hacer es variar su tamaño físico cambiando su resolución. Echa un vistazo a la siguiente tabla (fig.1). En ella vemos tamaños de render en píxeles y su correspondencia física a 72 dpi (utilizados por Blender) y a una buena resolución de impresión de 300 dpi. Puedes ver como el tamaño físico disminuye cuando aumentas la resolución.
Puede parecer complicado, pero en realidad no lo es. Hay una fórmula muy simple que puedes emplear para lograr la
configuración apropiada. Básicamente multiplica la resolución de impresión por el tamaño físico deseado para lograr las dimensiones en píxeles que necesitas en Blender (fig. 2).
Una vez hayas renderizado la imagen usando ésta configuración, necesitas ir a tu editor de imágenes favorito y reescalar tu imagen. La mayoría de los programas funcionan de forma similar, así que no te resultará complicado. Voy a emplear el Photoshop para explicar esta parte, simplemente porque es el que tengo.

29
Paso 1: Abre tu imagen
Paso 2: Ve a Imagen>Tamaño de imagen, se abrirá una ventana de diálogo similar a la de la figura 3.
Paso 3: En la parte de abajo de la ventana, deselecciona “Remuestrear imagen” ("Resample Image").
Paso 4: Ve al cuadro de “Resolución” ("Resolution") y pon la nueva resolución. Los cuadros de Anchura (Width) y Altura (Height) del Tamaño del Documento (Document Size) se actualizarán automáticamente para ajustarse a la nueva resolución.
Paso 5: Pulsa OK y salva, ya está hecho, sólo queda imprimir la imagen tal y como querías.
Vale, ahora ya sabes más sobre dpi (puntos por pulgada) y como conseguir los dpi apropiados para impresión, pero ¿cuál es la mejor resolución en dpi para tus necesidades? Como regla general, deberías elegir una resolución entre 150 y 300 dpi. Esta resolución es buena para la mayoría de los proyectos de impresión. Si tratas de conseguir resultados de impresión profesionales, siempre es buena idea probar tu impresora y descubrir a que resolución trabaja.
Hola, mi nombre es Sandra Gilbert, (alias dreamsgate). Vengo utilizando Blender desde hace unos 5 años. Actualmente vivo en Nampa, Idaho, EEUU y trabajo como diseñadora gráfica en una pequeña imprenta.
Estoy casada y tengo 2 niños, que no dejan demasiado tiempo para alimentar mi creciente obsesión por Blender. Aún así siempre consigo encontrar tiempo para explorar nuevas opciones, mantenerme informada de las últimas novedades y empezar nuevos proyectos con Blender. Algunos de ellos incluso logro acabarlos.
TALLER 2D - Los DPI desmitificados

30Bajo revisión
Libro en revisiónDigital Lighting and Rendering
En este número vamos a revisar “[digital] Lighting and rendering” de Jeremy Birn.
Como ya sabemos todos, y sino pronto os daréis cuenta, la iluminación es una parte muy importante en cualquier proyecto de éxito. Puedes tener los mejores modelos, materiales y composición, pero sin la iluminación adecuada tu imagen será plana.
Entra en “[digital] Lighting and rendering”. Jeremy Birn te lleva paso a paso, con ejemplos explicados de forma clara y lógica, a través del a menudo complejo y confuso mundo de la iluminación. Comienza enseñándote cómo plantear el trabajo de iluminación y explicando los tipos de luz que tienes al alcance.
El libro continúa analizando en profundidad qué es la iluminación y cómo las luces y las sombras se comportan en el mundo real, continuando con la teoría del color, la calidad de la luz y las sombras y la exposición.
En ningún libro sobre iluminación que se precie puede faltar un capítulo dedicado al montaje de la iluminación. Y éste es un excelente recurso para aprender sobre las distintas formas de iluminar y su usos.
El libro explica cómo encajan los materiales en el proceso de render. Comenzando con los distintos shaders, nos va explicando detalladamente cómo afectan a la iluminación y el render los distintos tipos de materiales. En el mismo capítulo nos explica los usos y ventajas del raytracing y la iluminación global.
El capítulo final trata de la composición y el renderizado en capas, mostrando el uso de las distintas capas de renderizado para lograr el resultado perseguido.
Este libro es una gran ayuda para los principiantes e incluso los artistas digitales con experiencia deberían echarle un buen vistazo.
--blenderart

31Galería - Pág. 1

32Galería - Pág. 2

33Galería - Pág. 3

34Galería - Pág. 4

35Galería - Pág. 5

36Galería - Pág. 6

37Galería - Pág. 7

38Galería - Pág. 8

39Galería - Pág. 9

40Galería - Pág. 10

41Galería - Pág. 11

42Galería - Pág. 12

43Galería - Pág. 13

44Endscape
¡Hola! queridos usuarios.
Hemos estado produciendo una buena cantidad de material didáctico para ustedes, durante los pasados seis meses. En cada número, tomamos un aspecto determinado de los gráficos por ordenador relacionado con Blender y lo presentamos con un pack de material útil de aprendizaje. Todo esto es dirigido con ayuda de gente experimentada de la comunidad Blender. Ellos nos ayudan a difundir el conocimiento compartiendo contenidos de sus respectivas especialidades.
Volviendo a cuando comenzamos la revista, nuestro objetivo era el de ofrecer una buena cantidad de recursos para cubrir los diferentes aspectos de los gráficos por ordenador con la principal finalidad de facilidad el aprendizaje a los nuevos usuarios. Nos hemos visto abrumados por el constante aprecio y comentarios que hemos recibido de la comunidad Blender. Ésto demuestra que tenemos al menos éxito en este área. Aprovecho esta oportunidad en nombre de nuestro pequeño equipo de BlenderArt para agradecerles a todos ustedes sus comentarios y retroalimentación y a veces, paciencia. Y
también a los amigos que nos han facilitado gran parte del material necesario para la revista.
Actualmente tenemos nuestro sitio web alojado gracias a ibiblio.org que gentilmente nos ha proporcionado el espacio web. Nam Pham ha hecho un gran trabajo con el nuevo diseño del sitio web y también nos ha provisto de la solución para nuestra suscripción a la lista de correos. Ahora todos los que se suscriben serán notificados a la mayor brevedad del lanzamiento de nuestras nuevas ediciones.
Con la publicación de este número estamos empezando a reestructurar tanto el diseño de la revista como su contenido de modo que podamos continuar ofreciéndoles una mejor experiencia de aprendizaje para el futuro.
Así que hasta entonces sigan enviándonos sus valiosos comentarios y observaciones.
¡Feliz [email protected]

45Renuncia de responsabilidad

46Equipo de traducción
Argentina• Irene Coremberg (IRENKA) (http://www.irenka.com.ar)
(http://www.3d.irenka.com.ar) (http://www.irenka21.blogspot.com/)
• Dardo Figueroa (Afkael)
• Mariano Sánchez (MangakaMS)
Chile• César Cespédes (Cesar)
• Paola Monsalve (Lenoxmo) (http://www.paolamonsalve.com/)
• Jorge Ortega O. (stargeizer) (http://www.sgz.cl)
• Carlos Valdívia Valdívia Tapia (Jugo Concentrado)
Colombia• Raúl Amarú Linares Molano (raulender) (http://www.raulinares.com)
• Juan Darío Rodas Marín (Ayurá) (http://www.ayuracreativo.com)
Ecuador• Fran R García (Cyberjoda)
• David Ortega Mazzini (DavidOrtega) (http://www.davidortega.net)
España• Miguel Ángel Buñuales Bergasa (MABB) (http://www.rlyeh.es)
• Juan Carlos García González (jcggoviedo)
(http://blender-asturias.blogspot.com) (http://blog.educastur.es/animacion3d)
• Rafael Gil Pastor (erregepe)
• David Lorente (http://www.david-lorente.net)
• Rubén Lucendo González (Jinx NK)
• Juan Antonio Maldonado Hervás (Nono)
• Marçal Mora (Victor K) (http://es.youtube.com/watch?v=eXY4rSjyBS8)
• David Martínez Pichon (Pitxy)
• Carles Rentero Alfonso (Carles aussie)
México• Kurt Vicente Kulander Sánchez (Kurt V Kulander)
• Gildardo Mancera Flores (naphta) (http://na-phta.deviantart.com)
• Juan Carlos Meza Gómez (Tiger) (http://www.13thtiger.blogspot.com)
• Wilebaldo Santana Hernández (BlackBird)
Panamá• Fernan Franco C
Perú• José Espinoza Álvarez (Metza) (http://metza.wordpress.com)
Puerto Rico• Edgardo René Bartolomei Pérez (Arcangel)
Venezuela• José Gregorio Cabana (Cabanadigital) (http://www.cabanadigital.com/)
• Jairo González (Aptiliux)
• Einer Iriarte (AngelNegro) (http://www.eichnews-online.com)
• Héctor Eduardo (Hector Eduardo)
País desconocido• Gerlin González Valenzuela
• Carlos Guerrero (guerrerocarlos)
• Julián Pérez (JulPer)
• Guitars_on_fire
• Sephiroth the Bimbo Master