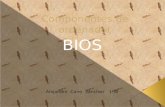Bios
-
Upload
jhonny-torres -
Category
Documents
-
view
607 -
download
1
Transcript of Bios

REPÚBLICA BOLIVARIANA DE VENEZUELA
MINISTERIO DEL PODER POPULAR PARA LA DEFENSA
UNIVERSIDAD NACIONAL EXPERIMENTAL POLITÉCNICA DE LA FUERZA
ARMADA
NÚCLEO – ZULIA
INTEGRANTES:
LANDAETA, DORIANA C.I 16.344.159
MÁS Y RUBI, SARAMIT C.I 16.622.177
PÁEZ, NINOSKA C.I 16.149.306
PEREZ RICHARD C.I 13.306.976
SECCIÓN: SIN-7A
MARACAIBO, MAYO DE 2011

ESQUEMA
1. Historia del BIOS
2. BIOS
3. El POST
4. Características de la BIOS
5. ¿Dónde está grabada la BIOS?
6. Tipos de Bios
7. Actualización de la Bios
8. Cuantos tipos de Chips existen para la Bios?
9. Información de la BIOS
10.Acceso y manipulación del BIOS
11.Configuración del BIOS
12.Reiniciar el BIOS
13.Cómo saltarse la password de la BIOS
14.Salir de la BIOS

1.-HISTORIA DEL BIOS
El primer término BIOS apareció en el sistema operativo CP/M, y describe la
parte de CP/M que se ejecutaba durante el arranque y que iba unida
directamente al hardware (las máquinas de CP/M usualmente tenían un simple
cargador arrancable en la ROM, y nada más). La mayoría de las versiones de
MS-DOS tienen un archivo llamado "IBMBIO.COM" o "IO.SYS" que es análogo
al CP/M BIOS.
En los primeros sistemas operativos para PC (como el DOS), el BIOS todavía
permanecía activo tras el arranque y funcionamiento del sistema operativo. El
acceso a dispositivos como la disquetera y el disco duro se hacían a través del
BIOS. Sin embargo, los sistemas operativos SO más modernos realizan estas
tareas por sí mismos, sin necesidad de llamadas a las rutinas del BIOS.
2.- BIOS
BIOS, bajo estas siglas se esconden las palabras BASIC INPUT-OUTPUT
SYSTEM, es decir, Sistema básico de Entrada-Salida. Según esta definición,
puede parecer que la BIOS tan sólo se encarga de gestionar los sistemas de
entrada/salida (I/O) de nuestro ordenador, sin embargo, una BIOS es mucho
más que eso. La verdad es que el nombre no ayuda a entender todas las
capacidades y verdaderas funciones de este importante componente en
cualquier sistema informático.
Podemos decir que sin BIOS no hay ordenador ya que la existencia de una
BIOS por muy simple que sea, es imprescindible para que un ordenador pueda
ponerse en funcionamiento y comenzar el proceso de arranque del sistema.
Una definición más apropiada sería como el “SISTEMA DE NUESTRO
HARDWARE“, es decir, que se inicia antes que cualquier elemento de
hardware en nuestro PC, y además se encarga de realizar todas las funciones
necesarias para que todo funcione de forma correcta.

La BIOS es un programa informático (es decir, es software) que se encuentra
almacenado en un chip de la placa base, generalmente de forma rectangular y
unos 4 x 1,5 cm, con 28 pequeñas patitas. Esta "cucaracha" es el formato
estándar, si bien en algunos casos se utilizan otros chips o está integrada en
un chip multifunción (como el FirmWare Hub de las placas con chipset Intel
820).
El programa de la BIOS tiene una característica importante que lo diferencia de
los programas normales: no debe borrarse al apagar el ordenador. Por ello, se
almacena en un chip de memoria del tipo ROM (Read Only Memory, memoria
de sólo lectura) en lugar de en la habitual memoria RAM.
Sin embargo, la ROM utilizada en los chips de BIOS no es totalmente
inalterable, sino que es del tipo EEPROM (Electrically Erasable and
Programmable Read-Only Memory, memoria "de sólo lectura" borrable y
programable eléctricamente), lo que permite actualizarla.
Existen dos tipos de chips de BIOS:
Los EEPROM propiamente dichos;
Los EEPROM Flash ROM.
En las placas base modernas (más o menos desde la aparición de los Pentium)
se utilizan los Flash ROM, porque tienen la gran ventaja de que pueden ser
actualizados por el usuario mediante un simple programa software, mientras
que los EEPROM (más antiguos) requieren ser retirados e introducidos en un
aparato especial para ser reescritos.

La BIOS es responsable de permitir el arranque del sistema operativo. Para
esto, analiza el hardware (por ejemplo, chequea si el teclado está conectado y
emite un mensaje de error en caso contrario), verifica la memoria, entre otros.
Esta fase es conocida como POST (Power-On Self Test).
En la mayoría de las computadoras, si el usuario presiona una tecla especial -
como F1, F2 o Delete - apenas la máquina se enciende (antes de que el
sistema operativo comience) tendrá acceso a una interface de usuario llamada
Setup. Por medio de esta, es posible trabajar con las opciones de configuración
del hardware. Por ejemplo, se puede cambiar la velocidad del procesador,
alterar el tiempo de acceso a la memoria y ejecutar operaciones más simples,
como hacer que la computadora reconozca una unidad de disco. El Setup está
directamente vinculado a la BIOS.
Aunque fue mejorando con el pasar del tiempo, la BIOS es una tecnología
antigua, cuyas limitaciones ya se sienten en la actualidad. Esto se nota, por
ejemplo, cuando un nuevo standard de hardware es lanzado. Generalmente, la
implementación del reconocimiento de este en la BIOS es una tarea muy
compleja.
3.- El POST
Cuando se enciende o se restablece un sistema informático, el BIOS realiza un
inventario del hardware conectado al ordenador y efectúa un diagnóstico
llamado Prueba automática en el encendido (POST, Power-On Self Test) para
comprobar que el equipo funciona correctamente.
Efectuar una prueba del procesador (CPU)
Verificar el BIOS
Verificar la configuración del CMOS
Inicializar el temporizador (reloj interno)
Inicializar el controlador de DMA
Verificar la memoria RAM y la memoria caché

Instalar todas las funciones del BIOS
Verificar todas las configuraciones (como por ejemplo teclado, unidades
de disco y discos rígidos).
Si en algún momento el POST encuentra un error, intentará continuar con el
inicio del ordenador. Sin embargo, si el error es serio, el BIOS detendrá la
carga del sistema y de ser posible, mostrará un mensaje en la pantalla (porque
el dispositivo puede no haber sido inicializado o puede presentar fallas); emitirá
una secuencia de sonidos que permite diagnosticar el origen del error; enviará
un código (denominado código POST) al puerto serial del ordenador, que
puede recuperarse a través de hardware especial de diagnósticos.
Si no hay problemas, el BIOS emitirá un sonido corto para informar que no hay
errores.
Significado de los sonidos en los sistemas más recientes de Award BIOS:
número de sonidos
Significado Cómo solucionar el problema
1 sonido cortoLa PC se inicia con normalidad.
2 sonido cortos
Problema de CMOS
Reiniciar el CMOS al quitar la pila del BIOS y al reemplazar o al mover el puente JP4.
1 sonido largo/1 sonido corto
Problema con la placa madre o la memoria RAM
Ubique correctamente los módulos de memoria RAM en su ranura, luego pruebe la memoria RAM o cámbiela.
1 sonido largo/2 sonidos cortos
Problema con la tarjeta gráfica
Verifique que la tarjeta gráfica esté colocada correctamente en su ranura. De ser necesario, pruebe con otra tarjeta de video.
1 sonido largo/3 sonidos cortos
Problema con el teclado
Verifique que el teclado esté conectado correctamente y que no haya teclas presionadas. De ser necesario, pruebe con otro teclado.
1 sonido largo/9 sonidos cortos
Falla del BIOSEl BIOS no es válido, cámbielo por una versión más reciente.
3 sonidosFalla en los primeros 64 KB de la memoria RAM.
La memoria RAM contiene errores. Intente insertarla nuevamente en forma correcta o bien reemplácela.
4 sonidos Error de La memoria RAM no se actualiza

Actualizacióncorrectamente. Reinicie los valores de actualización en el BIOS o reinicie el BIOS.
5 sonidosError del procesador
Verifique que el procesador esté conectado correctamente y que el ventilador funcione. De ser necesario, cámbielo.
6 sonidosProblema con el teclado
Verifique que el teclado esté conectado correctamente y que no haya teclas presionadas. De ser necesario, pruebe con otro teclado.
8 sonidosProblema con la tarjeta gráfica
Verifique que la tarjeta gráfica esté colocada correctamente en su ranura. De ser necesario, pruebe con otra tarjeta de video.
Sonidos largos y constantes
Error en la memoria RAM.
Ubique correctamente los módulos de memoria RAM en su ranura, luego pruebe la memoria RAM o cámbiela.
Sonidos cortos y constantes
Error de la fuente de alimentación
Verifique que todos los cables estén conectados correctamente a la placa madre, pruebe con otra fuente de alimentación o cámbiela.
4.- CARACTERÍSTICAS DE LA BIOS
La Bios no está preparada para ser manejada de forma manual por completo,
la mayoría de sus settings son automáticos. Entre estos podemos incluir el
manejo de latencias, que sólo nos permite modificar el Cas Latency, el resto es
inmodificable. En el caso del CPU y Memorias, podemos modificar sus voltajes,
su multiplicador y el LDT (desde 200mhz hasta 1Ghz).
Como la placa maneja también un motor integrado de gráficos, éste nos deja
compartir memoria desde 16MB hasta 128MB (16MB, 32MB, 64MB y 128MB)

El menú de memoria nos permite cambiar el timing mode entre Auto o manual.
Al seleccionar Manual, tenemos acceso a la velocidad de memoria y el Tcl. Lo
que si es raro encontrar, es que podemos setear nuestras memorias a una
velocidad superior a la de nuestro procesador, ya que ésta nos permite llegar
hasta 250 Mhz.
Timing Mode Auto o ManualMemClock index calue (Mhz)
100Mhz, 133Mhz, 166Mhz, 200Mhz, 216Mhz, 233Mhz, 250Mhz
Cas Latency 2, 2.5, 3

Si la BIOS nos permite poder exigir un poco tanto a memorias como al
procesador, ¿Por qué no intentarlo más adelante?
Hammer Fid ControlStart up - desde 4x hasta el máximo permitido por tu
procesador
Hammer Vid control Start up, desde 0.825v hasta 1.55v
CPU Clock 200Mhz - 250Mhz
DIMM Voltaje Adjust 2.55 - 2.7v
Sin embargo, tenemos poco voltaje tanto en memorias como procesador.
En resumen no es una placa overclockera y está diseñada para un uso
cotidiano sin mayor esfuerzo por parte del usuario. Pero bueno nada se pierde
con intentar, y lo mostraremos al final del review. Ahora pasaremos a las
pruebas por defecto en el sistema y la respuesta a altas exigencias.
5.- DONDE ESTA GRABADA LA BIOS
La BIOS está grabada en un pequeño chip de memoria situado en la placa
base. En los ordenadores antiguos (los de hace tan sólo unos cuantos años) no
era posible borrar esta información, sino tan sólo leerla. Por eso recibe
también el nombre de ROM (ReadOnly Memory, o Memoria de Sólo Lectura), y
a menudo aparece en libros y manuales como ROM-BIOS. Ya hace algún
tiempo que se puede modificar la BIOS.
Para ello se emplea el llamado “Setup” de la BIOS. Como los parámetros de
configuración básica se escriben en una memoria CMOS 05 de la placa base,
a esta utilidad se la conoce como CMOS Setup Utility, o Programa de ayuda de
Configuración CMOS”. La BIOS almacena también datos acerca de la
configuración en una parte especial del chip de memoria BIOS, el NVRAM.

6.- TIPOS DE BIOS
Normalmente este software viene grabado en un chip de memoria no volátil de
solo lectura ROM (Read Only Memory), situado en la placa base, de ahí el
nombre ROM BIOS. Esto garantiza que no se perderá al apagar el Sistema y
que no dependerá para su actuación de la existencia o buen funcionamiento de
ningún disco, por lo que estará siempre disponible. Esto último es importante,
porque como veremos a continuación, posibilita el arranque inicial del equipo
sin necesitar de ningún recurso externo.
Desde los primeros días de vida del PC, el ROM-BIOS dio problemas en los
equipos existentes, dado que los avances técnicos eran constantes; lo que
suponía aumentar las capacidades de disco y de los dispositivos conectados a
los equipos. Esto exigía nuevas BIOS, con lo que había que cambiar la placa
base, o cuando mínimo, en los modelos posteriores, cambiar el integrado que
contenía la ROM BIOS. Para resolver el problema se comenzó a utilizar
memorias regrabables tipo EPROM ("Erasable programmable read-only
memory") y EEPROM ("Electrically erasable programmable read-only
memory").
En la actualidad se utiliza un tipo de memoria no volátil "flash" (Flash BIOS)
que puede ser regrabada sin utilizar ningún dispositivo de borrado o grabación
especial, lo que permite actualizarla muy cómodamente. Por lo general solo es
necesario "bajarse" de Internet la versión adecuada (normalmente del sitio del
fabricante de la placa base) y seguir las instrucciones que acompañan al
programa.
Debido a que el BIOS es usado constantemente en el funcionamiento normal
del PC, y que la memoria RAM es de acceso más rápido que la ROM, muchos
fabricantes disponen que el contenido de la ROM BIOS sea copiado a memoria
RAM como parte del proceso de arranque inicial. Esto se conoce como
"Shadowing", y tiene el efecto de acelerar el rendimiento del sistema. La
versión de la BIOS cargada en RAM se denomina shadow BIOS. Naturalmente

esto exige un realineamiento de los vectores de interrupción ( 4.3), de forma
que apunten a las nuevas posiciones en RAM.
Los BIOS más modernos son los denominados PnP BIOS o PnP-aware BIOS.
Lo que significa que están previstos para manejar el estándar PnP "Plug and
Play" de Microsoft (enchufar y usar H2.4). Una tecnología que permite a un
equipo identificar cualquier dispositivo hardware que se conecte, y signarle los
recursos necesarios sin que existan conflictos con el resto. Antes de esta
tecnología, la adición de nuevos dispositivos constituía un auténtico quebradero
de cabeza, dada la escasez de recursos que previeron los diseñadores del PC.
Por ejemplo, los consabidos conflictos de interrupciones IRQ's y de direcciones
de puertos.
7. ACTUALIZACIÓN DE LA BIOS
Antes de tomar la decisión de actualizar la BIOS de nuestra computadora,
deberemos tener en claro que dicho proceso sea realmente necesario, ya que
de lo contrario podríamos estar afectando de manera notable el funcionamiento
de la PC.
Una vez que hayamos evaluado correctamente todos los inconvenientes que
presentan la PC y las causas posibles de los mismos, y concluyamos con que
es necesaria la actualización de la BIOS, entonces podremos proceder a
realizar dicho proceso.
En principio, para comenzar el proceso de actualización, deberemos recopilar
cierta información referente a nuestra motherboard. Para ello, es necesario
averiguar que empresa la ha fabricado, modelo exacto de la placa y la versión
de la BIOS que utiliza, que por lo general se presenta como una combinación
de números y letras.
Podemos obtener dicha información en el manual de nuestra motherboard, y en
el caso de que no dispongamos de él, podemos encontrar en la propia placa

una etiqueta ubicada cerca de las ranuras PCI, donde hallaremos todos los
datos necesarios.
También pueden encontrarse estos datos durante el arranque de nuestra PC,
en la primera pantalla que se muestra durante el POST (Power-On Self Test),
es decir durante el test que lleva a cabo la BIOS cuando encendemos la
computadora.
Con los datos recolectados, deberemos dirigirnos a la página oficial del
fabricante de la motherboard, y allí buscar detalladamente los archivos de
descarga de actualizaciones que nos ofrece la empresa.
Una vez que hallamos descargado los archivos necesarios, necesitaremos de
una serie de elementos que nos permitirán acceder a la actualización de la
BIOS, una aplicación que se encargue de "flashear" o grabar el chip de la BIOS
con su nueva versión, el archivo binario que contendrá la nueva BIOS, un disco
de inicio de Windows o MS-DOS con espacio para los dos elementos
anteriormente mencionados.
IMPORTANTE: Debido a que se trata de un proceso delicado y que no puede
ser detenido una vez que haya comenzado, es fundamental que durante la
operación de actualización de la BIOS no se produzca ningún tipo de
interrupción.
En el caso en que la operación se haya visto interrumpida, si hemos tenido la
suerte de que la computadora no se ha apagado, entonces podremos
comenzar nuevamente el proceso. Si por el contrario, la máquina se apagó, ya
no podremos volver a encenderla porque posee una BIOS corrupta, por lo que
deberemos llevarla a un técnico especializado para que reprograme el chip.
Si todo salió bien, al finalizar el proceso de actualización el programa nos

informará del éxito de la operación, tras lo cual presionaremos la tecla ESC
para salir de dicha utilidad.
El último paso, será resetear la computadora, para acceder al menú de
utilidades de configuración de la nueva BIOS. Para ello, nos dirigiremos a la
sección Exit, y allí a Load Setup Defaults, donde podremos cargar las nuevas
funciones de la BIOS de nuestra motherboard.
Recuerda guardar todos los cambios que realices en la configuración de la
BIOS, para que estos comiencen a funcionar.
Luego sólo nos resta comprobar que nuestra computadora inicia de manera
normal, sin errores, y durante su arranque dé lugar al inicio del sistema
operativo mientras carga todos los componentes del hardware.
8.- CUANTOS TIPOS DE CHIPS EXISTEN PARA LA BIOS?
Existen 2 tipos:
Los del tipo EEPROM que ya mencionamos antes y los
EEPROM Flash ROM.

9.- INFORMACIÓN DE LA BIOS
Dentro del BIOS viene la primera programación de ordenador, ya que en él se
asignan preferencias de idioma, prioridades de arranque, gestión de unidades
de disco así como de impresoras.
El BIOS es lo primero que identifica un ordenador, luego de lo cual empieza por
reconocer cada uno de los dispositivos que han sido programados.
Para entrar al BIOS no se tiene una regla general, ya que esto depende del tipo
de placa madre o de la firma que lo representa, pero podemos mencionar

una serie de combinaciones de teclado para quienes tengan un modelo
especial y deseen intentar:
Tecla “Supr”,
Tecla “Del”,
Tecla “F2″,
“Ctrl+Alt+Esc”,
Tecla “F1″,
Tecla “F10″,
“Ctrl+Alt+S”
Una vez entrado en la BIOS del ordenador, podremos acceder a su
programación y hacerlo a nuestra manera y conveniencia. Podemos por
ejemplo aquí manejar el orden de arranque de los dispositivos. Aquí en general
se recomienda hacerlo dos veces dependiendo de las acciones a tomar. Por
ejemplo, si vamos a instalar el sistema operativo, lo ideal sería dejar la
siguiente secuencia de arranque:

Floppy Disk
CD-ROM
Disco Duro (Unidad Master o primera)
Una vez instalado el sistema operativo, es recomendable entrar nuevamente al
BIOS y modificar ese orden, ya que algunas tarjetas madres (no todas pero si
algunas) se quedan un buen tiempo a la espera de la unidad de CD-ROM y
puede tomarse como si fuese una colgada del ordenador. Así que bajo estas
consideraciones, es bueno volver a modificar el orden de arranque y dejarlo de
la siguiente manera:
Floppy Disk
Disco Duro
CD-ROM
Es bueno dejar el floppy disk como primera unidad de disco si por alguna razón
deseamos iniciar con un diskette de arranque en DOS.

La configuración de un ordenador es bueno tenerla asegurada, por lo que para
evitar que usuarios sin experiencia lo modifiquen, es bueno poner una clave de
acceso, lo cual se lo realiza en la tablilla de “Seguridad” y en las opciones de
“contraseña de administrador”.
10.- ACCESO Y MANIPULACIÓN DEL BIOS
Para acceder al programa de configuración del BIOS, generalmente llamado
CMOS Setup, tendremos que hacerlo pulsando un botón durante el inicio del
arranque del ordenador. Generalmente suele ser la tecla Supr aunque esto
varía según los tipos de placa y en portátiles. Otras teclas empleadas son: F1,
Esc, o incluso una combinación, para saberlo con exactitud bastará con una
consulta al manual de su placa base o bien prestando atención a la primera
pantalla del arranque, ya que suele figurar en la parte inferior un mensaje
similar a este:
''Press DEL to enter Setup''
El aspecto general del BIOS dependerá de qué tipo en concreto tenga en su
placa, las más comunes son: Award, Phoenix (se han unido) y AMI. Bastante
similares pero no iguales. El programa del BIOS suele estar en un perfecto
inglés y además aparecen términos que no son realmente sencillos, si no sabe
lo que está tocando consulte el manual o a un especialista, de lo contrario se
encontrará con problemas.
Aunque tengan nombres diferentes, existen algunos apartados comunes a
todos los tipos de BIOS.
Una clasificación puede ser:
1 Configuración básica de parámetros - Standard CMOS Setup.
2 Opciones de BIOS - BIOS Features, Advanced Setup.

3 Configuración avanzada y chipset - Chipset features.
4 Password, periféricos, discos duros, etc.
5 Otras utilidades.
Bajo el 1er punto se puede encontrar la configuración de la fecha y hora, los
discos duros conectados (IDE) y la memoria detectada, entre otras cosas.
En el punto 2º existen muchos parámetros modificables, suelen aparecer:
caché, secuencia de arranque (Boot sequence), intercambio de disqueteras.
En el punto 3 podemos encontrar parámetros relativos a las características del
chipset, memoria RAM, buses y controladores.
Bajo el punto 4 hemos reunido una serie de opciones que suelen estar
distribuidas, gracias a ellas podemos insertar una contraseña de acceso al
programa del BIOS, modificar parámetros relativos a los periféricos integrados,
control de la administración de energía, control de la frecuencia y el voltaje.
Y finalmente en el punto 5 reunimos las opciones que nos permiten guardar los
cambios efectuados, descartarlos, cargar valores por defecto.
En la parte inferior de la interfaz del programa podremos ver el inventario de
teclas necesarias para navegar entre las opciones y modificarlas, es importante
leerlo y tenerlo en cuenta.
11.- CONFIGURACIÓN DEL BIOS
La mayoría de los BIOS tienen un programa de configuración que permite
modificar la configuración básica del sistema. Este tipo de información se
almacena en una memoria auto-alimentada (por medio de una batería), para
que la información permanezca almacenada incluso si el ordenador se

encuentra apagado (la memoria RAM se reinicia cada vez que se inicia el
sistema).
Cada equipo cuenta con varios BIOS:
El BIOS de la placa madre
El BIOS que controla el teclado
El BIOS de la tarjeta de video
12.- REINICIAR EL BIOS
Como la configuración del BIOS permite modificar la configuración del
hardware, puede suceder que el sistema se vuelva inestable, incluso que no
pueda reiniciarse. Cuando esto suceda, será necesario cancelar las
modificaciones en el BIOS y restaurar nuevamente la configuración
predeterminada.
Si el ordenador se inicia y se logra acceder al BIOS, por lo general, podrá
volver a la configuración predeterminada. En el BIOS Phoenix, presionando la
tecla F9 puede volver a la configuración predeterminada por el fabricante. En el
BIOS Award, presione F5 para restaurar la configuración anterior, F6 para
restaurar la configuración predeterminada de BIOS Award y finalmente, F7 para
restaurar la configuración predeterminada por el fabricante de la placa madre.
Si no puede acceder al BIOS por medio de los procedimientos estándar, la
mayoría de las placas madre poseen un puente para recuperar los valores
predeterminados. Sólo debe cambiar la posición del puente y dejarlo en esta
nueva posición durante diez segundos.
Significado de los sonidos en el BIOS Phoenix
Nº sonidosSignificado Cómo solucionar el problema
1-3-1-1Error en la actualización de la memoria DRAM
Ubique correctamente los módulos de memoria RAM en las ranuras o bien cámbielos.

1-2-2-3Error de suma de comprobación de la memoria ROM
Ubique correctamente los módulos de memoria RAM en las ranuras o bien cámbielos.
1-3-1-3Error del controlador del teclado
Ubique el teclado correctamente en su lugar o bien cámbielo.
1-3-4-1 Error en la memoria RAMUbique correctamente los módulos de memoria RAM en sus ranuras o bien cámbielos.
1-3-4-3 Error en la memoria RAMUbique correctamente los módulos de memoria RAM en las ranuras o bien cámbielos.
1-4-1-1 Error en la memoria RAMUbique correctamente los módulos de memoria RAM en las ranuras o bien cámbielos.
2-2-3-1 Interrupción inesperada
13.- CÓMO SALTARSE LA PASSWORD DE LA BIOS
Se trata de saber qué hacer si la BIOS trae una password ya introducida; los
métodos son pocos; realmente sólo uno, y muy radical: borrar la BIOS entera.
Para ello existen tres formas:
Por software tipo "hacker": algunos programas se especializan en destrozar
BIOS, y si tienes suerte quizá incluso te digan cuál es la password sin tener
que borrar la BIOS. Mediante un jumper en la motherboard, en algunas, no
todas, existe un jumper que al cerrarse (al conectarse ambos pines), y tras
unos minutos de espera, permite borrar la BIOS limpiamente. Desconectando
la pila: drástico, brutal, pero absolutamente efectivo.
14.- SALIR DE LA BIOS
Generalmente existen dos opciones:
Save and Exit Setup: o bien Write to CMOS and Exit o algo similar; pues eso,
grabar los cambios y salir, con lo cual se reinicia el equipo. Debería pedirle
confirmación, en forma de "Y/N?" (Yes o No).
Exit Without Saving: o Do Not Write to CMOS and Exit o Discard Changes and
Exit o similar; lo contrario, salir sin grabar los cambios. También debería pedir
confirmación.