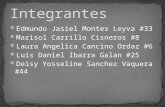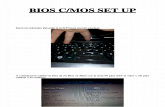BIOS - mermaja.act.uji.esmermaja.act.uji.es/docencia/is23/data/trabajos08/BIOS.pdf · proceso de...
Transcript of BIOS - mermaja.act.uji.esmermaja.act.uji.es/docencia/is23/data/trabajos08/BIOS.pdf · proceso de...
1
Índice:
1- ¿Qué es la BIOS?2- Funcionamiento de la BIOS-Interrupciones3- Cada BIOS con su placa4- Configurar BIOS5- Localización de la BIOS6- Actualización de la BIOS7- Setup de la BIOS8- Menú principal del Setup de la BIOS
2
1- ¿Qué es la BIOS?
Es el acrónimo de Basic Input Output System es decir, Sistema de entrada/salida básico. Se trata de un programa instalado en la placa base del ordenador. Se carga automáticamente cada vez que se enciende el PC. Nada mas encenderse hace un chequeo de todo el hardware, si localiza algún fallo te avisa a través de un mensaje en pantalla o mediante los “tradicionales” pitidos de alarma. Últimamente, algunos fabricantes de placas base han incorporado también un juego de indicadores luminosos que muestran la fase de la comprobación de la BIOS, y que permite diagnosticar cuándo se produce el error.
2- Funcionamiento de la BIOS.
Una vez iniciado el programa contenido en la BIOS, su primera tarea consiste en un proceso de comprobación del hardware, denominado POST (Power-On Self Test). El desarrollo exacto depende del fabricante, pero la secuencia de comprobaciones puede resumirse como sigue:
Chequeo de registros del procesador Setear el temporizador 8253/8254 para refresco de RAM. Setear el acceso directo a memoria, DMA, para refresco de la RAM en el canal 0. Verificar que el refresco es operativo (los primeros PC's usaban RAM dinámica). Verificar la memoria RAM baja (0/16-64 KB). Cargar los vectores de interrupción y asignarles espacio en la memoria Inicializar los dispositivos de video y teclado. Determinar el tamaño de la RAM adicional. Inicializar los puertos COM, LPT (comunicaciones paralelo) y de juegos Inicializar, en su caso, el sistema de disquete. Inicializar el sistema de disco. Explorar el área de usuario de la ROM. Llamar a las interrupciones del bootstrap.
3
Interrupciones:
La tabla de vectores de interrupción IDT ("Interrupt Description Table") del PC es una zona de 1024 bytes en la memoria baja, que contiene un máximo de 256 vectores (punteros) a los programas que atienden las interrupciones RTI's ("Rutinas de tratamiento de interrupciones").
Cuando el procesador necesita encontrar alguna RTI, el dato de inicio es su número de servicio (también conocido como número de interrupción); a partir de este dato, multiplicando por 4 se obtiene la dirección absoluta del puntero (la IDT comienza en la dirección 0).
La tabla de vectores de interrupción del PC tiene posiciones que son estándar, esto significa que algunos números de interrupción corresponden a un mismo servicio en todas las máquinas. En la tabla adjunta se han señalado aquellos servicios que corresponden a la BIOS, indicando el número de interrupción (decimal), la dirección absoluta del vector (en hexadecimal) y el uso de la ISR correspondiente.
Numero Dirección Uso
5 0014h Servicio de impresión del contenido de la pantalla
8 0020h El reloj del sistema genera interrupciones con este número con una frecuencia de 18.21 veces por segundo .
16 0040h Servicios de video
17 0044h Servicio de componentes del equipo. Proporciona una palabra de 16 bits que contiene información básica sobre los componentes instalados en el ordenador.
18 0048h Este servicio informa del tamaño de la memoria instalada en el sistema.
19 004Ch La ROM BIOS proporciona seis servicios estándar de disquete: Reinicialización; obtención del estado; lectura; escritura y verificación de sectores, y formateo de pistas
20 0050h En esta interrupción se agrupan diversos subservicios de comunicaciones para puertos serie proporcionados por la BIOS:
21 0054h Incluye los servicios de cassette. En realidad es una reliquia prehistórica, ya que el PC tenía posibilidad de una cassette opcional.
22 0058h Incluye los servicios de teclado.
23 005Ch Incluye subservicios para impresora
24 0060h Cargador del intérprete BASIC
25 0064h Este servicio es la rutina de puesta en marcha ("bootstrap") del equipo.
26 0068h Este servicio suministra la hora del sistema.
En caso de existir errores graves, la secuencia se detiene emitiendo una serie de pitidos (eventualmente algún mensaje en pantalla) que codifican el tipo de error encontrado.
4
Se adoptó el sistema de aviso mediante pitidos ("Beeps") cortos y largos, porque en estos momentos, en el inicio del sistema, no existe ningún dispositivo de salida utilizable, como por ejemplo la pantalla. La cantidad y calidad de los test de diagnóstico varía según el fabricante y versión del BIOS, sin que exista un estándar claro al respecto.
"Beep-codes" del BIOS IBM son los siguientes
1 corto Inicio del test
2 cortos Error de inicialización
1 largo – 1 corto Error de placa-base
1 largo – 2 cortos Error del adaptador de video
1 largo - 3 cortos Error del adaptador EGA/VGA
3 largo Error de la interfaz de teclado
999 cortos Error de fuente de alimentación
“Beep - codes” del BIOS Compaq:
1 corto No hay error
1 largo - uno corto Error en la BIOS
2 cortos Error general
1 largo – 2 cortos Error en la tarjeta grafica
1 largo sin fin Memoria ram estropeada
7 cortos Error AGP
1 corto - 2 largos Error en la ram, resetear y probar
Micro-altavoz que genera los pitidos.
5
La comprobación del dispositivo de video incluye cargar y ejecuta la parte de BIOS incluida en el adaptador de video. En esta fase, la mayoría de las adaptadoras modernas muestran en pantalla información sobre sí mismas. Es por esta razón por la que, a veces, lo primero que se ve en pantalla es información sobre la propia controladora de video antes que ningún mensaje de la BIOS del sistema.
3- Cada BIOS con su placa.
Los fabricantes de placas base se limitan por lo general a comprar el núcleo o bienajustan la configuración de la BIOS a sus placas base. Un tipo de BIOS se ajusta sólo, por lo tanto, a un determinado tipo de placa base. Los distribuidores principales de BIOS son las firmas americanas Phoenix, fabricante de las “Phoenix- BIOS”, “Award-BIOS”, y AMI (“AMI-BIOS”). La mayoría de los ordenadores de hoy en día están dotados de una BIOS Award.
4- Configurar la BIOS.
6
El modo en que se configure la BIOS determina cómo hará su trabajo este programa. Así, puedes especificar por ejemplo, desde qué unidad de almacenamiento se va a cargar el sistema operativo. También es posible comprobar qué procesador está “pinchado” en tu ordenador y especificar su frecuencia de trabajo, o bien puedes configurar el ahorro de energía. La forma de configurar la BIOS es distinta de unos ordenadores a otros.
5- Localización de la BIOS.
La BIOS está grabada en un pequeño chip de memoria situado en la placa base. En los ordenadores antiguos (los de hace tan sólo unos cuantos años) no era posible borrar esta información, sino tan sólo leerla. Por eso recibe también el nombre de ROM (Read- Only Memory, o Memoria de Sólo Lectura), y a menudo aparece en libros y manuales como ROM-BIOS. Ya hace algún tiempo que se puede modificar la BIOS. Para ello se emplea el llamado “Setup” de la BIOS. Como los parámetros de configuración básica se escriben en una memoria CMOS de la placa base, a esta utilidad se la conoce como CMOS Setup Utility, o Programa de ayuda de configuración CMOS”. La BIOS almacena también datos acerca de la configuración en una parte especial del chip de memoria BIOS, el NVRAM .
6- Actualización de la BIOS.
7
Una actualización no es más que una nueva versión de la BIOS para la placa base de un ordenador. Teóricamente, y si quieres mantener el equipo al día, lo mejor sería actualizar la BIOS de vez en cuando. Así, por ejemplo, tu placa base estará preparada para funcionar bien con microprocesadores que aún no habían sido comercializados cuando la compraste. Lo mejor es que sólo se actualice la BIOS cuando sea estrictamente necesario, cuando por alguna razón esté ocasionando problemas en tu equipo, o en el caso antes citado de la instalación de un nuevo micro que la “vieja” BIOS no reconoce. Se trata de un proceso bastante “delicado”, que puede dar lugar a problemas mayores de los que se pretenden solucionar si se produce algún error al llevarlo a cabo.
7- Setup de la Bios
Para poder entrar en el Setup de configuración de la BIOS debes darte prisa y estar muy atento cuando enciendas el ordenador. Justo después de encenderlo, pulsas a intervalos la tecla "Suprimir" o la tecla "F2". El ordenador muestra entonces el menú principal del Setup. Si lo has protegido con una contraseña, debes introducirla y presionar "Enter". Ahora, utiliza las flechas de desplazamiento y para desplazarte por el menú hasta resaltar en rojo la línea que desees modificar. En la mayoría de las versiones de la BIOS puedes hacer que se muestren las posibilidades de configuración para cada opción del menú principal. De este modo, cuando pulses "Enter" accederás a un nuevo submenú.
8- Menú principal del Setup de la BIOS
A través del menú principal del Setup puedes acceder a los diferentes submenús mediante los que llevarás a cabo la configuración de la BIOS. Además, en él también dispones de dos configuraciones predeterminadas que puedes cargar cuando quieras, y te ofrece la posibilidad de establecer contraseñas tanto para la BIOS como para el arranque del PC.
8
A) La primera línea del menú es “Standard CMOS Features” (Configuraciones Estándar grabadas en la CMOS).A través de este menú puedes, por ejemplo, configurar la fecha y la hora de tu equipo. También muestra qué unidades de disco están conectadas al ordenador.
B) En el menú “Advanced BIOS Features” (Configuraciones Avanzadas de la BIOS) puedes, por ejemplo, escoger si, al encender el ordenador, se lleva a cabo una autocomprobación rápida o profunda. O determinar cuál es la secuencia de arranque, es decir, el orden en el que la BIOS debe buscar el sistema operativo en las distintas unidades de disco.
C) El siguiente menú es “Advanced Chipset Features”, o Configuraciones Avanzadas del chispset. A través de él podrás, entre otras cosas, determinar la velocidad a la que se puede acceder a la RAM.
D) En “Integrated Peripherals” (Periféricos Integrados) puedes configurar todos los puertos y dispositivos que forman parte de la placa base, como las conexiones del disco duro, los puertos USB, o las tarjetas gráficas, de red o sonido integradas. Así, si quieres conectar una tarjeta gráfica diferente, podrás deshabilitar la de la placa base a través de este menú.
E) Todos los ordenadores modernos están preparados para reducir de forma automática el consumo de energía cuando no se utilizan. En el menú “Power Management Setup”, o Configuración de la Gestión de la Energía”, encontrarás todo lo necesario para ello.
9
F) En el menú “PnP/PCI Configurations” (Configuración PnP y PCI ), puedes determinar si los componentes independientes de tu ordenador, es decir, las tarjetas de expansión, deben configurarse desde la BIOS o desde el sistema operativo. También tienes aquí la posibilidad de acceder a las configuraciones avanzadas de la tarjeta gráfica y de las conexiones USB del ordenador.
G) Si tu ordenador no arranca o bien da avisos incomprensibles de fallo, un posible motivo para ello pueden ser unas configuraciones BIOS erróneas. A través de este punto del menú, puedes cargar la opción “Load Fail-Safe Defaults”, los Valores Seguros por Defecto. Con ello optas por la configuración considerada por el fabricante como la más segura de entre todas las posibles. Si después de esto tu PC no funciona, puedes estar casi seguro de que existe un componente de hardware defectuoso. Evidente, no todo son ventajas. Con esta configuración tu equipo trabajará de forma claramente más lenta que con una configuración optimizada de la BIOS.
H) Antes de elegir la opción “Load Fail-Safe Defaults”, prueba a cargar los Valores Optimizados, u “Load Optimized Defaults”. Esta configuración es la que el fabricante de la placa base considera como la mejor en la mayor parte de los casos (hay que tener en cuenta que los componentes conectados a la placa pueden ser muy diferentes, por lo que existe la posibilidad de que esta opción no sea siempre la óptima). Si actualizas la BIOS debes optar por esta configuración.
I) Si la BIOS está mal configurada, el ordenador puede quedarse bloqueado. Es posible evitar las modificaciones no deseadas, limitando el acceso al Setup utilizando la “Set Supervisor Password”, o Contraseña de Administrador.
J) Mediante la “Set User Password” (Contraseña de Usuario) puedes proteger tu ordenador de accesos no deseados.
K) Con “Save & Exit Setup”, Guardar y Salir del Setup, se graban las modificaciones que se han hecho en la BIOS. Puedes situarte en "Save & Exit Setup" y apretar "Enter", pero se hace todavía más rápido si presionas a la vez "F10" y "Enter".
L) Si no estás seguro de los cambios, con “Exit Without Saving” (Salir sin Guardar) puedes rechazar todas las modificaciones y seguir como si nada.