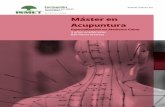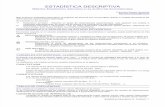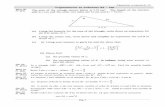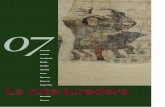BI Ejercicios 1
-
Upload
laura-vela -
Category
Documents
-
view
39 -
download
1
Transcript of BI Ejercicios 1


Practica – Ejercicio 1
• Creación de un Data Source.
– Crear un nuevo proyecto de Análisis Services.
• Use BI Development Studio para crear un nuevo proyecto de Analysis Services.
• Nombre el Proyecto: ”Adventure Works OLAP” y guárdelo en la carpeta C:\SQL2008\OLAP\
– Crear un Data Source Para la Base de datos Relacional AdventureWorksDW2008
• Utilizar el Wizard en Business Intelligence Development Studio
• La Base de Datos de AdventureWorksDW
• Utilizar Autenticación de Windows para conectarse al Data Source
• Creación de un Data Source.
• Nombre del Data Source: Adventure Works Data Warehouse

Practica – Ejercicio 2
• Creación y Modificación de una Vista del Data Source. 1) Crear una Vista del Data Source.
• Utilizar el Wizard de Data Source View.
• Utilizar El Data Source Adventure Works Data Warehouse
• Incluir las tablas:
– DimCustomer
– DimGeography
– DimProduct
– DimDate
– FactInternetSales
• Nombrar la vista de Data Source “Adventure Works DSV”

Practica – Ejercicio 2
• Creación y Modificación de una Vista del Data Source. 2) Modificar la Vista del Data Source.
• Utilizar el diseñador de Data Source View en BI Development Studio
• Cambiar el FriendlyName de FactInternetSales a InternetSales
• Cambiar el FriendlyName de las tablas renombrandolas removiendo el prefijo “DIM” del nombre
• Agregar un nombre calculado en la tabla Customer – Llamar el campo calculado como “Full Name”
– La expresión debe concatenar las columnas FirstName, MiddleName (si existe) y LastName.
• Creación y Modificación de una Vista del Data Source. 3) Agregar un columnas calculadas a la tabla DATE
• Crear una columna calculada llamada Simple Date que utiliza la función DATENAME para concatenar porciones de Month, day y year del campo FullDateAlternateKey
• Crear una columna calculada con el nombre Month que concatene los primeros tres caracteres del campo EnglishMonthName con el campo CalendarYear.

Practica – Ejercicio 3
• Crear y Modificar un Cubo. 1) Crear un Cubo.
• Utilizar el Wizard en BI Development Studio para la creación de un nuevo cubo.
• Construir el cubo utilizando las tablas existentes
• Utilizar la sugerencia del Wizard para las tablas de grupo de medidas
• Utilizar todas las dimensiones sugeridas excepto para Internet Sales
• Nombre el cubo como “Adventure Works Cube”
2) Modificación del Cubo 1) Cambie el nombre de la medida Unit Price Discount Pct a Unit Price Discount
Percent.
2) Cambie el nombre de la medida Tax Amt a Tax Amount

Practica – Ejercicio 3
• Crear y Modificar un Cubo. • Cambie FormatString a Currency para las siguientes medidas:
Unit Price
Extended Amount
Discount Amount
Product Standard Cost
Total Product Cost
Sales Amount
Tax Amount
2) Cambie FormatString a Percent para la medida Unit Price Discount Percent

Practica – Ejercicio 3
• Modificar Dimensiones. 1) Abrir la Dimension Customer en el Diseñador de Dimensiones
2) Agregar los atributos de las tablas Geography y Customer y City a las dimensiones
3) Abrir la dimensión Date en el diseñador de Dimensiones.
4) Agregar el atributo CalendarQuarter
5) Establecer una nueva KeyColumn: CalendarYear para que además de mostrar información por semestre también lo muestre por año.

Practica – Ejercicio 3
• Explorar el Cubo. 1) Desplegar el proyecto Adventure Works OLAP. 2) Utilice el explorador de Cubos para visualizar: Adventure Works Cube.t 3) Agregar las medidas Sales Amount, Internet Sales Count y Unit Price
Discount Percent al área DATA para ver los diferentes campos FormatString Configurados.
4) Agregar la jerarquía Order Date Calendar Year en los renglones 5) Explorar los miembros Full Name de las dimensiones Customer para
verificar el campo calculado que se creó. 6) Abrir Microsoft Excel y hacer una conexión a la instancia de SQL Server
Analysis Services

![Bi iv 2 papás[1]](https://static.fdocuments.ec/doc/165x107/5599ebb91a28abf94f8b478e/bi-iv-2-papas1.jpg)