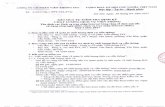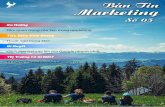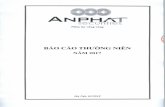Bài 1 - HƯỚNG DẪN cách Thêm công cụ “Speak” (“Nói”) trong ......trong Khung Số...
Transcript of Bài 1 - HƯỚNG DẪN cách Thêm công cụ “Speak” (“Nói”) trong ......trong Khung Số...

---------------------------------------------------------------------------------------------------------------------------------------------------------------------------------------------------------------------------------------------------------------------------------------------------------
Hãy Phổ biến bài viết Hướng dẫn này đến mọi người để Chia Sẻ & Giúp nhau. Cám ơn bạn ! 1 / 18
Học *Miễn phí* tiếng ANH bằng cách NGHE tiếng Anh do người MỸ BẢN XỨ phát âm CHUẨN, và để giúp trí nhớ cho việc học Từ vựng tiếng Anh (khi nghe hoài 1 chữ, hay 1 câu, tiếng Anh được máy vi tính đọc đi, đọc lại nhiều lần) - bằng cách sử dụng công cụ “Speak” (nghĩa là “Nói”) có sẵn trong Microsoft WORD (phiên bản 2010 và trở về sau) và EXCEL (phiên bản 2007 và trở về sau) trong hầu hết máy vi tính (Computer / Laptop).
Bài 1 - HƯỚNG DẪN cách Thêm công cụ “Speak” (“Nói”) trong Microsoft WORD
Phần sau là các hình chụp vị trí các “Nút / Biểu Tượng” (Button / Icon) và “Mệnh Lệnh” (Command) trong các Bước.
* Bước 0: Mở (Open) MS Word (MS là chữ viết tắt của công ty Microsoft). * Bước 1: ở góc trái trên hết của màn hình là “Quick Access Toolbar” (“Thanh Công Cụ”). Nhấp Chuột (Click) lên Nút / Biểu Tượng (“Customize Quick Access Toolbar” Button / Icon) ở vị trí cuối cùng bên phải của “Thanh Công Cụ” có hình Tam Giác nhỏ chỉa xuống với 1 gạch ngang bên trên Tam Giác, như trong hình Khung Số 1. * Bước 2: Màn hình sẽ hiển thị một “Window” (“Cửa Sổ”) chứa nhiều Commands (“Mệnh Lệnh”). Nhấp Chuột (Click) lên hàng chữ “More Commands” (“Nhiều Mệnh Lệnh”) trong Khung Số 2, thì màn hình sẽ hiển thị một “Window” (“Cửa Sổ”) khác với nhiều khung.
* Bước 3: Nhấp Chuột (Click) lên Nút / Biểu Tượng (Dropdown Button / Icon) trong Khung Số 3 ở trên của màn hình, rồi Nhấp Chuột (Click) lên hàng chữ “All Commands” (“Tất cả Mệnh Lệnh”) thay vì “Popular Commands” (“Các Mệnh Lệnh Phổ biến”). * Bước 4: Nhấp Chuột (Click) lên Nút / Biểu Tượng (Down Button / Icon) trong Khung Số 4 ở bên trái của màn hình, rồi tìm Command (“Mệnh Lệnh”) Speak (“Nói”) với Nút / Biểu
Tượng (Icon) ở bên dưới trong Khung Số 4 này.
* Bước 5: Nhấp Chuột (Click) lên Nút / Biểu Tượng (Thêm - Button Số 5) ở giữa màn hình, thì Khung Số 6 ở bên phải màn hình được Thêm vào Command (“Mệnh Lệnh”)
Speak (“Nói”) với Nút / Biểu Tượng (Icon) . * Bước 6 & 7: Chỉ thực hiện 2 Bước Số 6 & 7 nếu bạn muốn thay đổi vị trí hiển thị của Command (“Mệnh Lệnh”) Speak (“Nói”) trong “Quick Access Toolbar” (“Thanh Công Cụ”). Nếu muốn, thì Nhấp Chuột (Click) lên hàng chữ Command (“Mệnh Lệnh”) Speak (“Nói”) trong Khung Số 6, rồi Nhấp Chuột (Click) lên Nút / Biểu Tượng (Up - Lên) hoặc (Down - Xuống) đến vị trí bạn muốn trong “Quick Access Toolbar” (“Thanh Công Cụ”).
* Bước 8: Cuối cùng là Nhấp Chuột (Click) lên Nút (OK Button) ở bên dưới màn hình để Đồng ý (OK) chấp nhận và Lưu (Save) các Bước cài đặt vừa thực hiện.
SỬ DỤNG công cụ “Speak” (“Nói”) trong Microsoft WORD - Copy bài viết bằng tiếng Anh rồi Paste (Dán) vô MS Word. - Highlight (“Tô Sáng” / “Làm Nổi Bật”) bằng Chuột (Mouse) các chữ viết bằng tiếng Anh mà bạn muốn máy vi tính đọc (Nói) cho mình nghe.
- Nhấp Chuột (Click) lên Biểu Tượng (icon) Speak (“Nói”) trong “Quick Access Toolbar” (“Thanh Công Cụ”) ở bên trên màn hình, thì máy vi tính sẽ đọc (Nói). Đồng thời, Nút / Biểu
Tượng Speak (“Nói”) tự biến thành Nút / Biểu Tượng (icon) Speak - Stop Speaking (“Ngưng Nói”).

---------------------------------------------------------------------------------------------------------------------------------------------------------------------------------------------------------------------------------------------------------------------------------------------------------
Hãy Phổ biến bài viết Hướng dẫn này đến mọi người để Chia Sẻ & Giúp nhau. Cám ơn bạn ! 2 / 18
- Muốn máy ngưng đọc (Nói) giữa chừng, thì Nhấp Chuột (Click) lên Nút / Biểu Tượng Speak - Stop Speaking (“Ngưng Nói”). Hãy (copy vô MS Word nếu đang đọc PDF và) NGHE thử máy vi tính đọc câu văn tiếng Anh sau đây:
Please distribute FOR FREE this Article on “How to Add SPEAK icon in MS Word”, so that the computer will “SPEAK” or READ text written in English and Highlighted (by a voice of NATIVE AMERICAN SPEAKER). Thank You !
Hãy Phổ biến bài viết Hướng dẫn này đến mọi người Việt - để Chia Sẻ & Giúp nhau học giỏi tiếng Anh hơn (là ngôn ngữ Quốc tế trong thời đại Toàn Cầu Hóa). Cám ơn bạn !

---------------------------------------------------------------------------------------------------------------------------------------------------------------------------------------------------------------------------------------------------------------------------------------------------------
Hãy Phổ biến bài viết Hướng dẫn này đến mọi người để Chia Sẻ & Giúp nhau. Cám ơn bạn ! 3 / 18
Học *Miễn phí* tiếng ANH bằng cách NGHE tiếng Anh do người MỸ BẢN XỨ phát âm CHUẨN, và để giúp trí nhớ cho việc học Từ vựng tiếng Anh (khi nghe hoài 1 chữ, hay 1 câu, tiếng Anh được máy vi tính đọc đi, đọc lại nhiều lần) - bằng cách sử dụng công cụ “Speak” (nghĩa là “Nói”) có sẵn trong Microsoft WORD (phiên bản 2010 và trở về sau) và EXCEL (phiên bản 2007 và trở về sau) trong hầu hết máy vi tính (Computer / Laptop). Bài 2 - HƯỚNG DẪN cách Thêm 5 công cụ “Speak Cells” (“Nói nhiều Ô”) trong EXCEL Phần sau là các hình chụp vị trí các “Nút / Biểu Tượng” (Button / Icon) và “Mệnh Lệnh” (Command) trong các Bước.
* Bước 0: Mở (Open) Excel (các Biểu Tượng khác nhau tùy theo phiên bản). * Bước 1: ở góc trái trên hết của màn hình là “Quick Access Toolbar” (“Thanh Công Cụ”). Nhấp Chuột (Click) lên Nút / Biểu Tượng (“Customize Quick Access Toolbar” Button / Icon) ở vị trí cuối cùng bên phải của “Thanh Công Cụ” có hình Tam Giác nhỏ chỉa xuống với 1 gạch ngang bên trên Tam Giác, như trong hình Khung Số 1. * Bước 2: Màn hình sẽ hiển thị một “Window” (“Cửa Sổ”) chứa nhiều Commands (“Mệnh Lệnh”). Nhấp Chuột (Click) lên hàng chữ “More Commands” (“Nhiều Mệnh Lệnh”) trong Khung Số 2, thì màn hình sẽ hiển thị một “Window” (“Cửa Sổ”) khác với nhiều khung.
* Bước 3: Nhấp Chuột (Click) lên Nút / Biểu Tượng (Dropdown Button / Icon) trong Khung Số 3 ở trên của màn hình, rồi Nhấp Chuột (Click) lên hàng chữ “All Commands” (“Tất cả Mệnh Lệnh”) thay vì “Popular Commands” (“Các Mệnh Lệnh Phổ biến”). * Bước 4: Nhấp Chuột (Click) lên Nút / Biểu Tượng (Down Button / Icon) trong Khung Số 4 ở bên trái của màn hình, rồi tìm Command (“Mệnh Lệnh”) Speak Cells (“Nói nhiều Ô”) với
Nút / Biểu Tượng (Icon) ở bên dưới trong Khung Số 4 này.
* Bước 5: Nhấp Chuột (Click) lên Nút / Biểu Tượng (Thêm - Button Số 5) ở giữa màn hình, thì Khung Số 6 ở bên phải màn hình được Thêm Command (“Mệnh Lệnh”) Speak
Cells (“Nói nhiều Ô”) với Nút / Biểu Tượng (Icon) . Tương tự, lập lại Bước 5 để Thêm 4 Command (Mệnh Lệnh) khác về Speak (“Nói”):
- Speak Cells - Stop Speaking Cells (Nói nhiều Ô - Ngưng nói) với Biểu Tượng (Icon) .
- Speak Cells by Columns (Nói nhiều Ô - theo Cột) với Nút / Biểu Tượng (Icon) .
- Speak Cells by Rows (Nói nhiều Ô - theo Hàng) với Nút / Biểu Tượng (Icon) .
- Speak Cells on Enter (Nói từng Ô - khi nhấn nút “Enter”) với Nút / Biểu Tượng (Icon) . * Bước 6 & 7: Chỉ thực hiện 2 Bước Số 6 & 7 nếu bạn muốn thay đổi vị trí hiển thị của 5 Command (“Mệnh Lệnh”) Speak Cells (“Nói nhiều Ô”) kể trên trong “Quick Access Toolbar” (“Thanh Công Cụ”). Nếu muốn, thì Nhấp Chuột (Click) lên từng hàng chữ Command (“Mệnh Lệnh”) Speak Cells (“Nói nhiều Ô”) trong Khung Số 6, rồi Nhấp Chuột (Click) lên Nút / Biểu Tượng (Up - Lên) hoặc (Down - Xuống) đến vị trí bạn muốn trong “Quick Access Toolbar” (“Thanh Công Cụ”).
* Bước 8: Cuối cùng là Nhấp Chuột (Click) lên Nút (OK Button) ở bên dưới màn hình để Đồng ý (OK) chấp nhận và Lưu (Save) các Bước cài đặt vừa thực hiện.

---------------------------------------------------------------------------------------------------------------------------------------------------------------------------------------------------------------------------------------------------------------------------------------------------------
Hãy Phổ biến bài viết Hướng dẫn này đến mọi người để Chia Sẻ & Giúp nhau. Cám ơn bạn ! 4 / 18
SỬ DỤNG công cụ “Speak Cells” (“Nói nhiều Ô”) trong EXCEL - Copy bài viết bằng tiếng Anh rồi Paste (Dán) vô Excel. - Highlight (“Tô Sáng” / “Làm Nổi Bật”) bằng Chuột (Mouse) các Ô chữ, hoặc các Cột chữ, hay các Hàng chữ, viết bằng tiếng Anh mà bạn muốn máy vi tính đọc (Nói) cho mình nghe. - Nhấp Chuột (Click) lên Speak Cells by Rows (Nói nhiều Ô - theo Hàng) với Nút / Biểu
Tượng (Icon) , hoặc Nhấp Chuột (Click) lên Speak Cells by Columns (Nói nhiều Ô - theo
Cột) với Nút / Biểu Tượng (Icon) trong “Quick Access Toolbar” (“Thanh Công Cụ”) ở bên trên màn hình.
- Nhấp Chuột (Click) lên Nút / Biểu Tượng Speak Cells (“Nói nhiều Ô”) trong “Quick Access Toolbar” (“Thanh Công Cụ”) ở bên trên màn hình, thì máy sẽ đọc (Nói).
- Muốn máy ngưng đọc (Nói) giữa chừng, thì Nhấp Chuột (Click) lên Nút / Biểu Tượng Speak Cells - Stop Speaking Cells (Nói nhiều Ô - Ngưng nói). - Nếu muốn máy đọc (Nói) từng Ô một & riêng rẽ, thì Nhấp Chuột (Click) lên Speak Cells on
Enter (Nói từng Ô - khi nhấn nút “Enter”) với Nút / Biểu Tượng (Icon) để Mở (On). - Nếu muốn máy ngưng đọc (Nói) từng Ô riêng rẽ, thì Nhấp Chuột (Click) lần nữa lên Speak
Cells on Enter (Nói từng Ô - khi nhấn nút “Enter”) với Nút / Biểu Tượng (Icon) để Tắt (Off). Hãy copy vô Excel, và NGHE thử máy vi tính đọc câu văn tiếng Anh sau đây:
Please distribute FOR FREE this Article on “How to Add SPEAK Cells icons in Excel”, so that the computer will “SPEAK” or READ text written in English and Highlighted (by a voice of NATIVE AMERICAN SPEAKER). Thank You !
Hãy Phổ biến bài viết Hướng dẫn này đến mọi người Việt - để Chia Sẻ & Giúp nhau học giỏi tiếng Anh hơn (là ngôn ngữ Quốc tế trong thời đại Toàn Cầu Hóa). Cám ơn bạn !

---------------------------------------------------------------------------------------------------------------------------------------------------------------------------------------------------------------------------------------------------------------------------------------------------------
Hãy Phổ biến bài viết Hướng dẫn này đến mọi người để Chia Sẻ & Giúp nhau. Cám ơn bạn ! 5 / 18
Để giúp trí nhớ cho việc học Từ vựng tiếng Anh (khi nghe hoài 1 chữ, hay 1 câu, tiếng Anh được máy vi tính đọc đi, đọc lại nhiều lần) bằng cách sử dụng Excel và Copy & Paste (Dán) 1 Hàng chữ thành vài chục Hàng chữ giống nhau, hoặc Copy & Paste (Dán) 1 Cột chữ thành vài Cột chữ giống nhau. Copy các Hàng & Cột của các ví dụ sau đây (trong MS Word này) và Paste (Dán) vô Excel
để thử các công cụ Speak Cells by Rows (Nói nhiều Ô - theo Hàng) , hoặc Nhấp Chuột
(Click) lên Speak Cells by Columns (Nói nhiều Ô - theo Cột) trong Excel. A) Bảng học Từ Vựng Tiếng Anh: Tự Điển Anh - Việt: Vdict www.Vdict.com Tự Điển Anh - Anh: Cambridge (Learner) www.dictionary.cambridge.org/dictionary/learner-english/ Tự Điển Anh - Anh: Oxford (Learner) https://www.oxfordlearnersdictionaries.com/ Sheet 1 (trong Excel): Nhiều chữ khác nhau (mỗi Hàng là 1 chữ tiếng Anh khác nhau):

---------------------------------------------------------------------------------------------------------------------------------------------------------------------------------------------------------------------------------------------------------------------------------------------------------
Hãy Phổ biến bài viết Hướng dẫn này đến mọi người để Chia Sẻ & Giúp nhau. Cám ơn bạn ! 6 / 18
Copy & Paste (Dán): nghĩa tiếng Việt, chữ tiếng Anh, nghĩa tiếng Anh, và Ví dụ chữ dùng trong câu tiếng Anh - từ các Tự Điển (hoặc internet, tạp chí, báo chí, sách vở…) vô các Cột (Column) phù hợp trong Excel.
Cột A Cột B Cột C Cột D Nghĩa tiếng Việt
Word (Chữ)
Meanings In English (Nghĩa tiếng Anh)
Examples of Word Usage in Sentences (Ví dụ chữ dùng trong câu tiếng Anh)
trường học, học đường
School a place where children go to be educated
Which school do you go to?
sự học tập; sự nghiên cứu
Study to learn about a subject, usually at school or university
I studied biology before going into medicine.
khoẻ mạnh Healthy physically strong and well Everyone needs exercise to stay healthy. vui sướng, vui lòng. sung sướng, hạnh phúc
Happy pleased and in a good mood, especially because something good has happened
You're happy and that's the main thing.
B) Học Từ Vựng mới Tiếng Anh bằng Nghĩa tiếng Việt: Sheet 2 (trong Excel): 1 chữ tiếng Anh được Copy & Paste (Dán) thành nhiều CỘT (Column) giống nhau: Khi nghe máy vi tính Speak (“Nói”) đọc 3 Cột (Column), hay N Cột (Column) B, C, D… N… thì bạn nhìn vào Cột (Column) A để biết & cố nhớ Nghĩa tiếng Việt của chữ tiếng Anh mà máy vi tính đang đọc đi, đọc lại N lần. Cột A Cột B Cột C Cột D Cột N Nghĩa tiếng Việt Word Word Word Word trường học, học đường School School School School sự học tập; sự nghiên cứu Study Study Study Study khoẻ mạnh Healthy Healthy Healthy Healthy vui sướng, vui lòng. sung sướng, hạnh phúc Happy Happy Happy Happy
C) Học Từ Vựng mới Tiếng Anh bằng Nghĩa & Câu tiếng Anh: Sheet 3 (trong Excel): 1 chữ tiếng Anh được Copy & Paste (Dán) thành nhiều HÀNG (Row) giống nhau: Luyện nghe máy vi tính Speak (“Nói”) đọc chỉ 1 Cột (Column) B, hoặc 2 Cột (Column) B & C, hoặc 3 Cột (Column) B, C & D tùy theo khả năng & trình độ tiếng Anh của bạn. Cột A Cột B Cột C Cột D Nghĩa tiếng Việt
Word (Chữ)
Meanings In English (Nghĩa tiếng Anh)
Examples of Word Usage in Sentences Ví dụ chữ dùng trong câu tiếng Anh)
trường học, học đường
School a place where children go to be educated
Which school do you go to?
trường học, học đường
School a place where children go to be educated
Which school do you go to?
trường học, học đường
School a place where children go to be educated
Which school do you go to?

---------------------------------------------------------------------------------------------------------------------------------------------------------------------------------------------------------------------------------------------------------------------------------------------------------
Hãy Phổ biến bài viết Hướng dẫn này đến mọi người để Chia Sẻ & Giúp nhau. Cám ơn bạn ! 7 / 18
Bài 3 - HƯỚNG DẪN “Chọn Giọng Đọc” (Voice Selection) và Thay Đổi “Tốc Độ Giọng Đọc” (Voice Speed) trong Microsoft WORD, EXCEL
Nếu muốn “Chọn Giọng Đọc” khác và thay đổi “Tốc Độ Giọng Đọc” trong MS Word, Excel thì thực hiện các Bước sau đây.
* Bước 1: Tìm và Nhấp Chuột (Click) lên “Start” (“Bắt Đầu”) (các Biểu Tượng khác nhau tùy theo phiên bản “Hệ Điều Hành” Operating System).
* Bước 2: Tìm và chọn “Windows System”
* Bước 3: Tìm và chọn “Run”
* Bước 4: Đánh máy, hoặc Copy & Paste (“Dán”), hàng chữ sau đây vô ô “Open”, như hình: control /name Microsoft.TextToSpeech
* Bước 5: Nhấp Chuột (Click) lên Nút (Button) “OK” để “Đồng ý’”, thì “Window” (“Cửa Sổ”) với Tiêu đề “Speech Properties” (“Tính chất Giọng Đọc”) với Khung “Text to Speech” (“Chữ thành Tiếng Nói”) sẽ hiện ra như sau:

---------------------------------------------------------------------------------------------------------------------------------------------------------------------------------------------------------------------------------------------------------------------------------------------------------
Hãy Phổ biến bài viết Hướng dẫn này đến mọi người để Chia Sẻ & Giúp nhau. Cám ơn bạn ! 8 / 18
* Bước 6: “Voice Selection” có nghĩa là “Chọn Giọng Đọc”. Nhấp Chuột (Click) lên Nút
(Button) Dropdown (“Thả Xuống”) thì danh sách các Giọng Đọc (Voice List) sẽ được liệt kê, ví dụ như sau:
* Bước 7: Nhấp Chuột (Click) lên hàng Giọng Đọc với Ngôn Ngữ bạn muốn nghe để chọn.
* Bước 8: “Voice Speed” trong hình sau đây nghĩa là “Tốc Độ Giọng Đọc”. Để Chuột
(Mouse) lên trên Nút (Button) màu Xanh và kéo qua bên Trái thì Giảm “Tốc Độ” (Đọc Chậm lại), và nếu kéo qua bên Phải thì Tăng “Tốc độ” (Đọc Nhanh hơn).
* Bước 7: Nhấp Chuột (Click) lên Nút (Button) “Apply” để “Áp dụng”, rồi Nhấp Chuột (Click) Nút (Button) “OK” để “Đồng ý“ chấp nhận và Lưu (Save) các Bước cài đặt vừa thực hiện
Lưu ý: Các Giọng Đọc & Ngôn Ngữ có liệt kê trong danh sách (Voice List) của “Speech Properties” (“Tính chất Giọng Đọc”) sẽ “Speak” (“Nói” / “Đọc”) trong Excel. Nhưng vì Windows 10 hoặc / và MS Word còn lỗi (bug, error) chưa sửa, nên sau khi “Chọn Giọng Đọc” khác nhưng “Giọng Đọc” trong MS Word có thể vẫn như cũ và không thay đổi !

---------------------------------------------------------------------------------------------------------------------------------------------------------------------------------------------------------------------------------------------------------------------------------------------------------
Hãy Phổ biến bài viết Hướng dẫn này đến mọi người để Chia Sẻ & Giúp nhau. Cám ơn bạn ! 9 / 18
Học Nhiều NGOẠI NGỮ *Miễn phí* bằng cách NGHE rất nhiều tiếng nước ngoài (Hàn, Nhật, Hoa, Anh, Pháp, Đức…) do người BẢN XỨ phát âm CHUẨN * Người Khiếm Thị, Việt Kiều không biết đọc tiếng Việt, người muốn nghe thay vì tự đọc cũng có thể Nghe máy vi tính đọc tiếng Việt - bằng cách sử dụng công cụ Microsoft “Narrator” (“Người Tường Thuật”) và EXCEL hoặc Web Browser (“Trình Duyệt Web”) Microsoft EDGE trong Windows 10 trong máy vi tính (Computer / Laptop).
Bài 4 - HƯỚNG DẪN cách Thêm “Gói Ngôn Ngữ” (Language Packs) để NGHE máy Vi Tính “ĐỌC Lớn” (READ Aloud) nhiều Ngôn Ngữ do người BẢN XỨ phát âm CHUẨN
A) HƯỚNG DẪN cách Thêm “Language Packs” (“Gói Ngôn Ngữ”) với “CONTROL PANEL” (“Bảng Điều Khiển”) trong Windows 10
Phần sau là các hình chụp vị trí các Button / Icon (“Nút / Biểu Tượng”) và Command (“Mệnh Lệnh”) trong các Bước.
* Bước 0: Tìm và Nhấp Chuột (Click) lên “Control Panel” (“Bảng Điều Khiển”).
* Bước 1: Nhấp Chuột (Click) lên hàng chữ “Clock, Language & Region” (“Đồng hồ, Ngôn ngữ & Khu vực”) như trong Khung Số 1.
* Bước 2: Nhấp Chuột (Click) lên hàng chữ “Language” (“Ngôn ngữ”) trong Khung Số 2.
* Bước 3: Nhấp Chuột (Click) lên hàng chữ “Add a language” (“Thêm Ngôn ngữ”) trong Khung Số 3.
* Bước 4: Tìm kiếm trong khung lớn, rồi Nhấp Chuột (Click) lên Nút hay Hộp Hình Chữ Nhật (Button / Box) với chữ “Tiếng Việt - Vietnamese” (hoặc ngôn ngữ khác) trong Khung Số 4.
* Bước 5: Nhấp Chuột (Click) lên Nút “Add” (Thêm) trong Khung Số 5.
* Bước 6: Tìm kiếm trong khung lớn, sẽ thấy 1 Nút hay Hộp Hình Chữ Nhật (Button / Box) với chữ “Tiếng Việt” trong Khung Số 6.
* Bước 7: Nhấp Chuột (Click) lên Nút “Options” (“Nhiều Lựa Chọn”) trong Khung Số 7 (cùng hàng và ở bên phải của Khung Số 6).
* Bước 8: Nhấp Chuột (Click) lên hàng chữ “Download and install language pack” nghĩa là “Tải về và Cài đặt Gói Ngôn Ngữ” trong Khung Số 8.
Tương tự, lập lại 5 Bước 4, 5, 6, 7 & 8 để tuần tự Thêm các “Gói Ngôn Ngữ” khác, như Hàn (Korean), Nhật (Japanese), Hoa (Chinese), Pháp (French), Đức (German), Anh (English UK). Lưu ý: Windows 10 còn lỗi (bug, error) chưa sửa, nên sau khi thực hiện 5 Bước 4, 5, 6, 7 & 8 trên đây nhưng Web Browser (“Trình Duyệt Web”) Microsoft EDGE vẫn không “Liệt kê” (“List”) Ngôn Ngữ bạn đã “Download and install language pack” (“Tải về và Cài đặt Gói Ngôn Ngữ”).
Trong trường hợp này, bạn cần thực hiện các Bước sau đây, nhưng bắt đầu với “PC
Settings” (“Cài Đặt Máy Vi Tính”) sau đây thay vì “Control Panel” (“Bảng Điều Khiển”) trên đây, hoặc để CẬP NHẬT công cụ “Speech” (“Nói”) với những Features (“Chức Năng”) mới hơn (khi Cập Nhật thì không cần làm 2 Bước 3 & 4 sau đây).

---------------------------------------------------------------------------------------------------------------------------------------------------------------------------------------------------------------------------------------------------------------------------------------------------------
Hãy Phổ biến bài viết Hướng dẫn này đến mọi người để Chia Sẻ & Giúp nhau. Cám ơn bạn ! 10 / 18
HÌNH “CONTROL PANEL” chụp vị trí các “Nút / Biểu Tượng” (Button / Icon) và “Mệnh Lệnh” (Command) trong các Bước, với các đường viền chung quanh các hình màu Đỏ.

---------------------------------------------------------------------------------------------------------------------------------------------------------------------------------------------------------------------------------------------------------------------------------------------------------
Hãy Phổ biến bài viết Hướng dẫn này đến mọi người để Chia Sẻ & Giúp nhau. Cám ơn bạn ! 11 / 18

---------------------------------------------------------------------------------------------------------------------------------------------------------------------------------------------------------------------------------------------------------------------------------------------------------
Hãy Phổ biến bài viết Hướng dẫn này đến mọi người để Chia Sẻ & Giúp nhau. Cám ơn bạn ! 12 / 18
Lưu ý: Windows 10 còn lỗi (bug, error) chưa sửa, nên sau khi thực hiện 5 Bước 4, 5, 6, 7 & 8 trên đây nhưng Web Browser (“Trình Duyệt Web”) Microsoft EDGE vẫn không “Liệt kê” (“List”) Ngôn Ngữ bạn đã “Download and install language pack” (“Tải về và Cài đặt Gói Ngôn Ngữ”).
Trong trường hợp này, bạn cần thực hiện các Bước sau đây, nhưng bắt đầu với “PC
Settings” (“Cài Đặt Máy Vi Tính”) sau đây thay vì “Control Panel” (“Bảng Điều Khiển”) trên đây, hoặc để CẬP NHẬT công cụ “Speech” (“Nói”) với những Features (“Chức Năng”) mới hơn (khi Cập Nhật thì không cần làm 2 Bước 3 & 4 sau đây).
B) HƯỚNG DẪN cách Cập Nhật hoặc Thêm “Language Packs” (“Gói Ngôn Ngữ”) với “PC SETTINGS” (“Cài Đặt Máy Vi Tính”) trong Windows 10
Phần sau là các hình chụp vị trí các Button / Icon (“Nút / Biểu Tượng”) và Command (“Mệnh Lệnh”) trong các Bước.
* Bước 0: Tìm và Nhấp Chuột (Click) lên “PC Settings” (“Cài Đặt Máy Vi Tính”).
* Bước 1: Nhấp Chuột (Click) lên hàng chữ “Time & Language - Speech, region, date” (“Thời Gian & Ngôn Ngữ - Nói, Khu vực, Ngày”) như trong hình Khung Số 1 thì màn hình sẽ hiện ra “Window” (“Cửa Sổ”) với hàng chữ “Region & Language” (“Khu vực & Ngôn Ngữ”) như trong Khung Số 2.
* Bước 2: Nhấp Chuột (Click) lên hàng chữ “Region & Language” (“Khu vực & Ngôn Ngữ”) trong Khung Số 2, thì màn hình sẽ hiện ra “Window” (“Cửa Sổ”) với hàng chữ “Add a
Language” (“Thêm một Ngôn Ngữ”) với Nút (Button) như trong Khung Số 3.
* Bước 3 & 4: Nhấp Chuột (Click) lên hàng chữ “Add a Language” (“Thêm một Ngôn Ngữ”)
hoặc lên Nút (Button) trong Khung Số 3, thì màn hình sẽ hiện ra “Window” (“Cửa Sổ”) với rất nhiều Ngôn Ngữ. Tìm kiếm trong “Window” (“Cửa Sổ”) này, rồi Nhấp Chuột (Click) lên hàng chữ “Tiếng Việt” (hoặc ngôn ngữ khác) như trong Khung Số 4.
* Bước 5: Màn hình sẽ hiện ra “Window” (“Cửa Sổ”) với Tiêu Đề “Region & Language” (“Khu vực & Ngôn Ngữ”), với hàng chữ “Tiếng Việt” vừa được Thêm vào như trong Khung Số 5. Nhấp Chuột (Click) lên hàng chữ “Tiếng Việt”, thì màn hình sẽ hiện ra Khung với hàng chữ “Options” (“Lựa Chọn”) như trong Khung Số 6.
* Bước 6: Nhấp Chuột (Click) lên hàng chữ “Options” (“Lựa Chọn”) trong Khung Số 6, thì màn hình sẽ hiện ra “Window” (“Cửa Sổ”) với Nút (Button) “Download” (“Tải về”) như trong Khung Số 7.
* Bước 7: Nhấp Chuột (Click) lên Nút (Button) trong Khung Số 7 để “Download Language Pack” (“Tải về Gói Ngôn Ngữ”).
* Bước 8: Chỉ thực hiện Bước Số 8 này khi Bước Số 7 bị lỗi (error) là không tải về đầy đủ “Language Pack” (“Gói Ngôn Ngữ”), nên phải “Download” (“Tải Về”) phần “Speech” (“Nói” / “Đọc”) như trong Khung Số 8.
HÌNH “PC SETTINGS” chụp vị trí các “Nút / Biểu Tượng” (Button / Icon) và “Mệnh Lệnh” (Command) trong các Bước, với các đường viền chung quanh các hình màu Xanh.

---------------------------------------------------------------------------------------------------------------------------------------------------------------------------------------------------------------------------------------------------------------------------------------------------------
Hãy Phổ biến bài viết Hướng dẫn này đến mọi người để Chia Sẻ & Giúp nhau. Cám ơn bạn ! 13 / 18

---------------------------------------------------------------------------------------------------------------------------------------------------------------------------------------------------------------------------------------------------------------------------------------------------------
Hãy Phổ biến bài viết Hướng dẫn này đến mọi người để Chia Sẻ & Giúp nhau. Cám ơn bạn ! 14 / 18

---------------------------------------------------------------------------------------------------------------------------------------------------------------------------------------------------------------------------------------------------------------------------------------------------------
Hãy Phổ biến bài viết Hướng dẫn này đến mọi người để Chia Sẻ & Giúp nhau. Cám ơn bạn ! 15 / 18
Bài 5 - SỬ DỤNG Web Browser (“Trình Duyệt Web”) Microsoft EDGE trong Windows 10 để NGHE & HỌC rất nhiều Ngoại Ngữ (Hàn, Nhật, Hoa, Anh, Pháp, Đức…) do người BẢN XỨ phát âm CHUẨN.
Người Khiếm Thị, Việt Kiều không biết đọc tiếng Việt, người muốn nghe thay vì tự đọc, có thể Nghe máy vi tính đọc tiếng Việt. Người Câm cũng có thể “Nói” bằng máy vi tính.
* Microsoft EDGE là Web Browser (“Trình Duyệt Web”) khác và mới hơn Internet
Explorer (có vòng tròn quỹ đạo chung quanh chữ e ).
* Web Browser (“Trình Duyệt Web”) Microsoft EDGE chỉ có và đã có sẵn trong “Hệ Điều Hành” Windows 10, và không thể được thêm (Add) vào các “Hệ Điều Hành” trước đó của Windows (như Windows XP, Windows 7, Windows 8, Windows Vista…).
* Lưu ý: Microsoft EDGE chỉ đọc được các trang Web, nên nếu muốn Microsoft EDGE đọc các văn bản - tài liệu (Document) đã lưu với dạng MS Word (*.doc), thì mở (Open) văn bản - tài liệu bằng MS Word rồi Save As (“Lưu Như”) Web Page (*.htm; *.html) trong Đĩa Cứng (Hard Disk) của máy vi tính. Sau đó sử dụng Microsoft EDGE để mở (Open) và nghe Đọc (Read aloud) trang Web Page (*.htm hoặc *.html) này.
Tương tự, văn bản - tài liệu đã lưu với dạng (Adobe) PDF… thì Copy các chữ và Paste (Dán) vô MS Word, rồi Save As (“Lưu Như”) Web Page (*.htm; *.html), như trong hình dưới đây.
SỬ DỤNG Microsoft WORD để Save As (“Lưu Như”) Trang Web (Web Page)
- Mở (Open) văn bản - tài liệu (Document) đã lưu với dạng MS Word (*.doc) . - ở góc trái trên hết của màn hình là “Quick Access Toolbar” (“Thanh Công Cụ”). Nhấp Chuột
(Click) lên Nút / Biểu Tượng Save As (“Lưu Như”). Nếu không thấy Nút / Biểu Tượng này, thì nhấn Nút “F12” với chức năng Save As (“Lưu Như”) trên Bàn Phím (Keyboard).
- Một “Window” (“Cửa Sổ”) như sau sẽ hiện ra trên màn hình. Nhấp Chuột (Click) lên Nút /
Biểu Tượng (Dropdown Button / Icon), rồi tìm trong khung và Nhấp Chuột (Click) lên hàng chữ Web Page (*.htm; *.html), như trong hình sau đây.
- Nhấp Chuột (Click) lên Nút (Button) để Lưu (Save) văn bản - tài liệu (Document) với dạng trang Web Page (*.htm; *.html) trong Đĩa Cứng (Hard Disk) của máy vi tính.

---------------------------------------------------------------------------------------------------------------------------------------------------------------------------------------------------------------------------------------------------------------------------------------------------------
Hãy Phổ biến bài viết Hướng dẫn này đến mọi người để Chia Sẻ & Giúp nhau. Cám ơn bạn ! 16 / 18
- Vô “Thư Mục”(Folder) chứa trang Web Page (*.htm hoặc *.html) vừa Lưu (Save) trong Đĩa Cứng (Hard Disk) của máy vi tính.
- Để Chuột (Mouse) lên trên Tên (File Name) trang Web Page (*.htm hoặc *.html). Rồi Nhấp Chuột PHẢI (RIGHT Click), lưu ý không phải Chuột Trái, thì một “Window” (“Cửa Sổ”) như sau sẽ hiện ra trên màn hình.
- Để Chuột (Click) lên hàng chữ “Open with” (“Mở với’) thì một “Window” (“Cửa Sổ”) khác sẽ hiện ra trên màn hình.
- Để Chuột (Click) lên hàng chữ “Microsoft Edge” với Biểu Tượng (icon) , rồi Nhấp Chuột (Click) để Mở (Open) trang Web Page (*.htm hoặc *.html) này.

---------------------------------------------------------------------------------------------------------------------------------------------------------------------------------------------------------------------------------------------------------------------------------------------------------
Hãy Phổ biến bài viết Hướng dẫn này đến mọi người để Chia Sẻ & Giúp nhau. Cám ơn bạn ! 17 / 18
SỬ DỤNG Web Browser (“Trình Duyệt Web”) Microsoft EDGE trong Windows 10 để NGHE máy vi tính ĐỌC
- Mở (Open) Web Browser (“Trình Duyệt Web”) Microsoft EDGE có Biểu Tượng (icon)
hơi giống Biểu Tượng (icon) của Internet Explorer (có vòng tròn quỹ đạo chung quanh
chữ e ).
- Vô website có chữ Tiếng Việt (hoặc ngôn ngữ khác mà bạn đã “Tải về và Cài đặt Gói Ngôn Ngữ” đó).
- Nhấp Chuột PHẢI (RIGHT Click), lưu ý không phải Chuột Trái, ở bất cứ chỗ nào trên màn hình mà không phải là Link (“Đường dẫn”).
- Một “Window” (“Cửa Sổ”) nhỏ sẽ hiện ra trên màn hình với 3 hàng chữ, thì Nhấp Chuột (Click) lên hàng chữ cuối “Read aloud” nghĩa là “Đọc To”.
- ở góc phải trên hết của màn hình sẽ hiện ra Biểu Tượng (icon) “Voice Settings” (“Điều chỉnh Giọng Đọc”). Nhấp Chuột (Click) lên Biểu Tượng (icon) này thì “Window” (“Cửa Sổ”) “Voice Settings” (“Điều chỉnh Giọng Đọc”) có nền màu đen sẽ hiện ra như sau:
- “Speed” trong “Window” (“Cửa Sổ”) này nghĩa là “Tốc độ” của “Giọng Đọc”. Để Chuột
(Mouse) lên trên Nút (Button) màu Xanh và kéo qua bên Trái thì Giảm “Tốc độ” (Đọc Chậm lại), và nếu kéo qua bên Phải thì Tăng“Tốc độ” (Đọc Nhanh hơn).

---------------------------------------------------------------------------------------------------------------------------------------------------------------------------------------------------------------------------------------------------------------------------------------------------------
Hãy Phổ biến bài viết Hướng dẫn này đến mọi người để Chia Sẻ & Giúp nhau. Cám ơn bạn ! 18 / 18
- Nhấp Chuột (Click) lên Nút (Button) Dropdown (Thả Xuống) thì Danh Dách (List) các Ngôn Ngữ (Languages) đã được “Tải về và Cài đặt Gói Ngôn Ngữ” (“Download and install language pack”) sẽ được Liệt kê, ví dụ như sau:
- Nhấp Chuột (Click) lên Tên Người Đọc & Ngôn ngữ để chọn (phù hợp với tiếng trong trang Web). Ví dụ: “An – Vietnamese (Vietnam” (“An – Tiếng Việt”).
- Nhấp Chuột (Click) lên Biểu Tượng (icon) Play để Nghe máy vi tính “Đọc” (Read aloud).
- Nhấp Chuột (Click) lên chữ nào thì máy vi tính sẽ “Đọc” từ chữ đó, và chữ nào máy vi tính đang “Đọc” thì được “Tô sáng” (Highlighted) màu vàng nền chữ.
- Nhấp Chuột (Click) lên Biểu Tượng (icon) Pause để máy “Tạm Ngừng Đọc”.
Lưu ý: Bạn cần gắng Loa (Speaker), hoặc “Tai Nghe” (Ear Phone / Head Phone), vô máy vi tính (Computer).