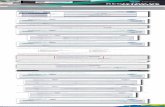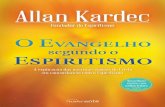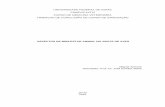BEM Guía Rápida Imagen
Transcript of BEM Guía Rápida Imagen

BEM MóvilTutorial de Uso

BEM MóvilÍndice
1. Objetivos
2. Beneficios
3. Configuración
4. Activación
5. Acceso a BEM Móvil
6. Operación6.1. Consulta de saldos6.2. Detalle de movimientos
7. Autorizaciones7.1. Por Autorizar7.2. Autorizadas
8. Usuario
9. Configuraciones de seguridad

El principal objetivo de BEM Móvil es agilizar el proceso para la autorización de operaciones que se encuentren pendientes por liberarse. Así como mantenerlo siempre informado sobre los saldos de todas sus cuentas.
1
A continuación le presentamos los elementos y funcionalidades que conforman BEM Móvil:
Consultar Saldos en Línea (Cuenta de Cheques MN/USD, Tarjetas de Crédito, Pagarés, Mesa de Dinero, Credilínea).
Consulta de hasta 30 movimientos anteriores.
Autorizar Transferencias, Pagos y Alta de Cuentas, realizados por los usuarios adicionales.
Consulta de operaciones autorizadas con una vigenciade 3 días.
Configuración de usuarios (cambio de status activo - inactivo, cambio de correo electrónico)
Asignar o Desasignar cuentas para el manejo de las operaciones.
Configurar el tiempo para la habilitación de cuentas y envío de notificaciones de las operaciones realizada en la banca electrónica BEM
2. Beneficios BEM Móvil
1. Objetivos BEM Móvil

2
Con tan solo unos pasos podrá realizar la configuración de BEM Móvil para usted y los Usuarios Operadores. Para comenzar, debe ingresar a la ruta Administrador // Configurar BEM Móvil.
Es necesario seleccionar la casilla del usuario que desee configurar, una vez seleccionado(s) debe presionar Agregar / Modificar Datos.
Aquí se mostrarán los usuarios disponibles para configurarles el servicio. Puede seleccionar uno o varios a la vez.
3. Configuración BEM Móvil

3
En esta sección debe indicar los datos solicitados (No. Celular, Compañía, Sistema Operativo y Estatus), posteriormente debe dar clic en "Guardar Configuración".
Para guardar la configuración, es necesario que ingrese sus claves (Usuario, Contraseña y Token).
Debe concluir la configuración de todos los usuarios que seleccionó, de lo contrario el botón " Guardar configuración" permanecerá inactivo.
3. Configuración BEM Móvil

El sistema mostrará la confirmación de la "Activación de BEM Móvil", así mismo le mostrará las indicaciones para comenzar a utilizar este servicio.
Al consultar los usuarios que cuentan con el servicio de BEM Móvil, también tendrá la oportunidad de Reenviar el Código de Activación en caso de no haberlo recibido. O bien, en esta sección podrá realizar modificación de los datos configurados.
3. Configuración BEM Móvil
4

5
4. Activación BEM Móvil Recepción de Código de Activación
El Código de Activación será enviado vía SMS al número
de teléfono registrado.
Una vez que haya realizado la activación de BEM Móvil desde su Banca Electrónica, le será enviado el Código de Activación a su dispositivo móvil para que con muy pocos pasos, pueda ingresar a disfrutar de este servicio.
Para realizar la descarga de BEM Móvil, debe realizar la búsqueda en App Store o Play Store según sea el caso, en automático se agregará un acceso directo en el escritorio del dispositivo.

6
4. Activación BEM Móvil Ingresando Código de Activación
Como primer paso, debe ingresar su usuario y dar clic en el botón "ENTRAR”.Posteriormente le será solicitado el Código de Activación que recibió por SMS, una vez ingresado el número, presione el botón "Activar BEM Móvil".Al finalizar el proceso, de clic en "Continuar".

Para ingresar a BEM Móvil, es necesario indicar el Usuario de su Banca Electrónica BEM y presionar ENTRAR.
Valide su frase e imagen de seguridad, e ingrese su contraseña.
¡Bienvenido a BEM Móvil! Como pantalla inicial, usted visualizará la Consulta Global.
5. Acceso a BEM Móvil Ingresando a BEM Móvil
7

En esta sección visualizará el Saldo disponible de los productos que tiene asociados en BEM.
Al dar clic específicamente en un producto , puede consultar el saldo de forma individual.
También podrá consultar los Movimientos de cada cuenta, por default puede validar los 20 más recientes.
8
6. Operación6.1 Consulta de saldos

Al dar clic en Datos de la Cuenta, se desplegará información general: Número de cuenta, CLABE, nombre del Titular.
Puede realizar la consulta de Movimientos hasta por 90 días de antigüedad.
Una vez que seleccione el Movimiento, el sistema desplegará una pantalla con los datos de la operación realizada.
9
6. Operación6.2 Detalle de movimientos

A través de BEM Móvil ahora podrá ejecutar operaciones pendientes de autorizar, esto lo puede realizar en la sección llamada "Autorizaciones".
En la sección "PENDIENTES" puede visualizar las operaciones que han sido capturadas en BEM, los servicios que podrá autorizar son:
Alta de cuentas de proveedores
Transferencias Propias
Transferencias Terceros
Transferencias SPEI
Transferencias TEF
Transferencias OPI
10
7. Autorizaciones

Usted identificará por medio de un contador/indicador (circulo naranja) la operación que tiene pendiente de liberar, seleccioney de clic en el botón "+", podrá validar el concepto, beneficiarioe importe.
En esta pantalla usted podrá validar cuales son los usuarios que están pendientes de autorizar la operación.
Una vez que haya validado la operación, es necesario que ingrese su contraseña y de clic en el botón "Confirmar" para autorizar la operación.
11
7. Autorizaciones7.1 Por autorizar

Una vez ejecutada la operación, el sistema mostrará la confirmación con el detalla de la transacción.
Otra opción que le ofrece BEM Móvil es la sección de "AUTORIZADAS", aquí podrá consultar las operaciones ejecutadas exitosamente.
12
7. Autorizaciones7.2 Autorizadas

A través de BEM Móvil ahora podrá Modificar la información de cada usuario así como asignar o desasignar cuentas, esto lo puede realizar en la sección llamada “Usuarios”.
Una vez que se haya validado las modificaciones realizadas, es necesario que ingrese su contraseña y de Clic en el botón “Confirmar” para autorizar los cambios.
13
8. Usuario
Al dar Clic en el Usuario elegido, se desplegara la información a modificar.
También podrá asignar o desasignar cuentas a cada usurario, al finalizar dar Clic en “Continuar”.

En esta sección usted podrá visualizar el tiempo para poder habilitar cuentas así como activar notificaciones de las operaciones que se realizan en la Banca Electrónica BEM.
14
9. Configuraciones de seguridad
Esta función la puede encontrar el “Menú “Configuraciones de seguridad”.
El tiempo para habilitar cuentas es de 30 minutos a 24 horas.
Para las notificaciones de operaciones exitosas se puede elegir dos opciones, “En cada Momento o Resumen del día”.
Una vez capturada la información de cada sección, dará clic en “Continuar”, es necesario que ingrese su contraseña y de Clic en el botón “Confirmar” para autorizar los cambios.
Consulte términos, condiciones y requisitos de contratación en www.banorte.com Banorte en su Empresa (BEM) es un servicio operado por Banco Mercantil del Norte, S.A. Institución de Banca Múltiple, Grupo Financiero Banorte