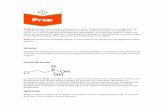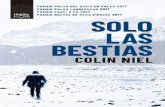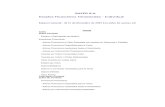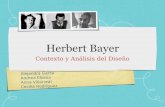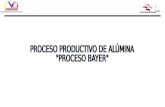Bayer S · 3 INTRODUCCION Le damos la Bienvenida al Modulo de Sistema Información de Proveedores...
Transcript of Bayer S · 3 INTRODUCCION Le damos la Bienvenida al Modulo de Sistema Información de Proveedores...
1
Bayer S.A Modulo de Sistema de Información a Proveedores
Manual del Usuario VERSIÓN 1.0
Autor: Manuel Andrés Sandoval R. Director de Proyectos Enero 2011
2
INDICE
Tabla de contenido 1. Ingreso al Modulo. ............................................................................................ 3
1.1 Crear Cuenta. ............................................................................................. 4
2. Menú Principal. ................................................................................................. 7
2.1 Administrativo. .............................................................................................. 7
2.1.1 Crear Cuenta. .......................................................................................... 8
2.1.2 Actualizar Datos. ..................................................................................... 9
2.1.3 Crear Relación con Bayer. ...................................................................... 9
2.1.4 Cambiar Contraseña. ............................................................................ 10
2.2 Home. .......................................................................................................... 10
2.3 Facturas. ..................................................................................................... 11
2.3.1 Facturas Canceladas. ........................................................................ 11
2.3.2 Facturas Pendientes. ......................................................................... 14
2.3.3 Facturas en Trámite. ......................................................................... 17
2.3.4 Facturas Devueltas. ........................................................................... 20
2.4 Certificados. ................................................................................................ 23
2.4.1 Certificado de Retención en la Fuente. ................................................ 23
2.4.2 Certificado de Retención ICA. .............................................................. 26
2.4.3 Certificado de Retención IVA. ............................................................ 29
2.5 Documentos (Consultar). ............................................................................ 31
2.5.1 Consultar Documentos. ......................................................................... 32
2.6 Requerimientos. .......................................................................................... 33
2.6.1 Crear Requerimientos. ......................................................................... 33
2.6.2 Consultar Requerimientos. ................................................................... 33
3 Políticas de Uso. ............................................................................................ 36
4 Manual del Usuario. ....................................................................................... 37
5 Cerrar Sesión. ................................................................................................ 37
3
INTRODUCCION Le damos la Bienvenida al Modulo de Sistema Información de Proveedores Bayer y esperamos que disfrute de todas las ventajas de esta herramienta, para ello se ha diseñado este manual en donde aprenderá a manejar este aplicativo.
1. Ingreso al Modulo. Para ingresar al Modulo usted lo hará por esta dirección: www.proveedores.bayerandina.com, en donde colocara el Login y Password que le fue suministrado; para este caso el aplicativo se entrega de fabrica con Usuario: admin y Contraseña: admin; si usted desea cambiar este Login y Password lo podrá hacer en el modulo Cambiar Contraseña. Nota: esta clave de usuario y contraseña es solo para Administradores que deseen realizar un seguimiento de la forma en que se visualiza la información para un proveedor, este tipo de seguimiento es con fines de mantenimiento de la página),
4
1.1 Crear Cuenta. Si usted no se encuentra registrado dentro del sistema (aplicativo), lo podrá hacer
haciendo clic en
En el campo: Empresas con las que tiene relación
Usted seleccionara una de las empresas de Bayer con las cuales usted tiene relaciones comerciales, para seleccionar mas empresas, lo podrá hacer después de que a su correo le llegue un mail con un link informándole que al hacer clic sobre este se activara la cuenta de ADMINISTRADOR de su empresa, esta cuenta
5
que usted acaba de crear será la cuenta administradora de su empresa en el aplicativo. Para poder crear esta cuenta debe aceptar las Políticas de Uso haciendo clic en:
Y clic en Enviar;
A continuación llegara un correo a su cuenta registrada para la activación de la cuenta a través de un enlace;
Clic sobre el enlace, lo remitirá a la página de activación de la cuenta, para activarla deberá aceptar las Condiciones Generales de Uso,
clic en enviar;
6
Ahora tendrá una cuenta en el aplicativo y podrá crear cuentas, actualizar datos, crear relaciones con empresas Bayer y cambiar su contraseña, en la sección Administrativo del menú vertical;
7
2. Menú Principal. En el menú principal encontraran las siguientes secciones:
Home. Facturas (Canceladas, Pendientes, En trámite, Devueltas) Certificados (Retención en la Fuente, ICA e IVA) Documentos (Consultar Documentos) Requerimientos (Crear y Consultar requerimientos) Administrativo (Crear Cuenta, Actualizar Cuenta, Crear Relación con Bayer,
Cambiar Contraseña)
2.1 Administrativo.
En esta sección usted podrá crear cuentas de usuario para realizar consultas de facturas, certificados, documentos y requerimientos; estas cuentas están asociadas a la cuenta administradora de su empresa (cuenta con la que usted se registro en el aplicativo por primera vez); también podrá actualizar datos de su cuenta, crear las relaciones que usted tenga con otras empresas Bayer y podrá cambiar su contraseña;
8
2.1.1 Crear Cuenta. Al hacer clic sobre Crear Cuenta, usted podrá llenar el formulario de creación de cuenta, con sus datos; después de esto hacer clic en Enviar para crear la cuenta;
A continuación usted recibirá un correo al email que usted registró en este formulario informándole de la activación de la cuenta a través de un link.
9
2.1.2 Actualizar Datos. En esta sección usted podrá actualizar sus datos, después de terminado hacer clic en Enviar;
2.1.3 Crear Relación con Bayer. En esta sección usted podrá crear relaciones con las empresas Bayer (relación comercial que su empresa posee con alguna de las empresas Bayer: Bayer CropScience, Bayer S.A Colombia, Perú, Venezuela, Ecuador), fuera de la que usted ya relaciono al inscribirse al sistema por primera vez;
Escogerá la empresa Bayer y hará clic en Enviar, a su correo llegara un enlace para activar esta creación;
10
2.1.4 Cambiar Contraseña. En esta sección usted cambiara la contraseña actual por una nueva, digitara la contraseña antigua, digitara la nueva contraseña, confirmara y hará clic en Enviar;
A su correo registrado llega un mail informando del cambio de contraseña.
2.2 Home. En esta sección del menú (Home) se visualizara la página principal del aplicativo en donde podrá encontrar un breve descriptivo de esta herramienta;
11
2.3 Facturas.
En esta sección usted consultara sus facturas canceladas, pendientes, en trámite y devueltas,
2.3.1 Facturas Canceladas. Al hacer clic en Facturas Canceladas, en el menú principal, vera el motor de búsqueda para estas facturas;
En donde:
Usted ingresara la fecha donde desea que se inicie la búsqueda de esta factura(s), a través del icono del
calendario .
Usted ingresara la fecha donde desea que se finalice la búsqueda de esta factura(s), a través del icono del
calendario .
Usted escribirá solo los últimos 6 dígitos de su factura a consultar.
12
Usted escogerá la empresa de Bayer a la cual expidió su factura(s) y que desea consultar.
Ahora clic en . NOTA: Ninguno de estos campos es obligatorio, los puede dejar en blanco y hacer clic en Enviar, en este caso traerá todas las facturas en los últimos 45 días, tomando la fecha desde hoy hacia atrás.
Después de visualizar esta tabla, que muestra las facturas canceladas para ese periodo y esa empresa de Bayer, usted podrá imprimir o exportar a Excel esta tabla, Imprimir
Hacer clic en el icono , a continuación se abrirá dos ventanas: una donde se muestra la tabla para ser impresa y la otra que maneja el menú de la impresora para configurarla la impresión;
13
Por favor escoger tamaño carta y hacer clic en Imprimir. Exportar a Excel
Al hacer clic sobre se abrirá una ventana para abrir o guardar el archivo, si hace clic en abrir, se abrirá un archivo en Excel con la tabla;
14
NOTA: Usted también podrá consultar otro estado de las facturas (Pendientes, en Tramite o Devueltas) a través del menú vertical que aparece cuando se entra a consultar cualquier factura;
2.3.2 Facturas Pendientes. Al hacer clic en Facturas Pendientes en el menú principal, vera el motor de búsqueda para estas facturas;
En donde:
Usted ingresara la fecha de vencimiento, donde desea que se inicie la búsqueda de esta factura(s), a
través del icono del calendario .
Usted ingresara la fecha de vencimiento, donde desea que se finalice la búsqueda de esta factura(s), a
través del icono del calendario .
Usted escribirá solo los últimos 6 dígitos de su factura a consultar.
Usted escogerá la empresa de Bayer a la cual expidió su factura(s) y que desea consultar.
15
Ahora clic en . NOTA: Ninguno de estos campos es obligatorio, los puede dejar en blanco y hacer clic en Enviar, en este caso traerá todas las facturas en los últimos 45 días, tomando la fecha desde hoy hacia atrás.
Después de visualizar esta tabla, que muestra las facturas pendientes para ese periodo y esa empresa de Bayer, usted podrá imprimir o exportar a Excel esta tabla. Imprimir
Hacer clic en el icono , a continuación se abrirá dos ventanas: una donde se muestra la tabla para ser impresa y la otra que maneja el menú de la impresora para configurarla para la impresión;
16
Por favor escoger tamaño carta y hacer clic en Imprimir. Exportar a Excel
Al hacer clic sobre se abrirá una ventana para abrir o guardar el archivo, si hace clic en abrir, se abrirá un archivo en Excel con la tabla;
17
NOTA: Usted también podrá consultar otro estado de las facturas (Canceladas, en Tramite o Devueltas) a través del menú vertical que aparece cuando se entra a consultar cualquier factura;
2.3.3 Facturas en Trámite. Al hacer clic en Facturas en Tramite en el menú principal, vera el motor de búsqueda para estas facturas;
En donde:
Usted escribirá solo los últimos 6 dígitos de su factura a consultar.
Usted escogerá la empresa de Bayer a la cual expidió su factura(s) y que desea consultar.
Ahora clic en . NOTA: Ninguno de estos campos es obligatorio, los puede dejar en blanco y hacer clic en Enviar, en este caso traerá todas las facturas en los últimos 45 días, tomando la fecha desde hoy hacia atrás.
18
Después de visualizar esta tabla, que muestra las facturas en trámite para ese periodo y esa empresa de Bayer, usted podrá imprimir o exportar a Excel esta tabla. Imprimir
Hacer clic en el icono , a continuación se abrirá dos ventanas: una donde se muestra la tabla para ser impresa y la otra que maneja el menú de la impresora para configurarla para la impresión;
Por favor escoger tamaño carta y hacer clic en Imprimir.
19
Exportar a Excel
Al hacer clic sobre se abrirá una ventana para abrir o guardar el archivo, si hace clic en abrir, se abrirá un archivo en Excel con la tabla;
NOTA: Usted también podrá consultar otro estado de las facturas (Canceladas, Pendientes o Devueltas) a través del menú vertical que aparece cuando se entra a consultar cualquier factura;
20
2.3.4 Facturas Devueltas. Al hacer clic en Facturas Pendientes en el menú principal, vera el motor de búsqueda para estas facturas;
En donde:
Usted ingresara la fecha de vencimiento, donde desea que se inicie la búsqueda de esta factura(s), a
través del icono del calendario .
Usted ingresara la fecha de vencimiento, donde desea que se finalice la búsqueda de esta factura(s), a
través del icono del calendario .
Usted escribirá solo los últimos 6 dígitos de su factura a consultar.
Usted escogerá la empresa de Bayer a la cual expidió su factura(s) y que desea consultar.
Ahora clic en . NOTA: Ninguno de estos campos es obligatorio, los puede dejar en blanco y hacer clic en Enviar, en este caso traerá todas las facturas en los últimos 45 días, tomando la fecha desde hoy hacia atrás.
21
Después de visualizar esta tabla, que muestra las facturas devueltas para ese periodo y esa empresa de Bayer, usted podrá imprimir o exportar a Excel esta tabla. Imprimir
Hacer clic en el icono , a continuación se abrirá dos ventanas: una donde se muestra la tabla para ser impresa y la otra que maneja el menú de la impresora para configurarla para la impresión;
Por favor escoger tamaño carta y hacer clic en Imprimir.
22
Exportar a Excel
Al hacer clic sobre se abrirá una ventana para abrir o guardar el archivo, si hace clic en abrir, se abrirá un archivo en Excel con la tabla;
NOTA: Usted también podrá consultar otro estado de las facturas (Canceladas, Devueltas o en Tramite) a través del menú vertical que aparece cuando se entra a consultar cualquier factura;
23
2.4 Certificados. En esta sección usted consultara sus certificados de Retención en la Fuente, ICA e IVA;
2.4.1 Certificado de Retención Renta. Al hacer clic en Retención en la Fuente en el menú principal, vera el motor de búsqueda para estos tipos de retenciones;
En donde:
Usted ingresara el año a consultar para este
certificado por medio del boton .
Usted escogerá la empresa de Bayer
a la cual desea consultar este certificado por medio del boton .
Ahora clic en .
24
Después de visualizar este formato que es el certificado de renta para el año escogido, usted podrá imprimirlo. Imprimir
Hacer clic en el icono , a continuación se abrirá dos ventanas: una donde se muestra el certificado y la otra que maneja el menú de la impresora para configurarla para la impresión;
25
Para una nueva búsqueda: Si usted escoge un periodo en donde no tiene retenciones aparecerá el siguiente texto;
NOTA: Usted también podrá consultar otros certificados (ICA e IVA) a través del menú vertical que aparece cuando se entra a consultar cualquier factura;
26
2.4.2 Certificado de Retención ICA. Al hacer clic en Retención ICA en el menú principal, vera el motor de búsqueda para este tipo de retención;
En donde:
Usted ingresara el año a consultar para este
certificado por medio del boton .
Usted escogerá un periodo inicial desde donde se certificara la retención.
Usted escoger un periodo final en donde se certificara la retención.
Usted escogerá la empresa de Bayer a la cual desea consultar este certificado.
Usted escogerá la ciudad en donde fue hecha la retención.
Ahora clic en .
27
Después de visualizar este formato que es el certificado de ICA para el año escogido, usted podrá imprimirlo. Imprimir
Hacer clic en el icono , a continuación se abrirá dos ventanas: una donde se muestra el certificado y la otra que maneja el menú de la impresora para configurarla para la impresión;
28
Para una nueva búsqueda: Si usted escoge un periodo en donde no tiene retenciones aparecerá el siguiente texto;
NOTA: Usted también podrá consultar otros certificados (Fuente e IVA) a través del menú vertical que aparece cuando se entra a consultar cualquier factura;
29
2.4.3 Certificado de Retención IVA. Al hacer clic en Retención IVA en el menú principal, vera el motor de búsqueda para estos tipos de retenciones;
En donde:
Usted ingresara el año a consultar para este
certificado por medio del boton .
Usted escogerá un periodo inicial desde donde se certificara la retención.
Usted escoger un periodo final en donde se certificara la retención.
Usted escogerá la empresa de Bayer a la cual desea consultar este certificado.
Ahora clic en .
30
Después de visualizar este formato que es el certificado de renta para el año escogido, usted podrá imprimirlo. Imprimir
Hacer clic en el icono , a continuación se abrirá dos ventanas: una donde se muestra el certificado y la otra que maneja el menú de la impresora para configurarla para la impresión;
31
Para una nueva búsqueda: Si usted escoge un periodo en donde no tiene retenciones aparecerá el siguiente texto;
NOTA: Usted también podrá consultar otros certificados (ICA e IVA) a través del menú vertical que aparece cuando se entra a consultar cualquier factura;
2.5 Documentos (Consultar).
En esta sección usted podrá consultar documentos que se encuentren disponibles en el aplicativo y a los cuales usted tenga permisos para descargarlo o ser consultado;
32
2.5.1 Consultar Documentos. Al hacer clic en Consultar Documentos en el menú principal, vera el motor de búsqueda para buscar los documentos que se encuentren publicados en esta sección del aplicativo, usted puede digitar todo el nombre o parte del mismo;
En este modulo usted podrá realizar descargas de archivos haciendo clic sobre el nombre del archivo, en donde se abrirá una ventana preguntándole, si desea abrirlo o guardar el archivo en su PC;
33
2.6 Requerimientos.
En esta sección podrá crear requerimientos y consultarlos, esta sección sirve para hacer solicitudes, hacer preguntas o solicitar que se resuelva una duda. En el menú principal en la sección Requerimientos podrá acceder a estos,
2.6.1 Crear Requerimientos. En esta sección se podrá crear un nuevo requerimiento seleccionando el Motivo del requerimiento y colocando una Descripción del requerimiento y hacer clic en Enviar Requerimiento;
2.6.2 Consultar Requerimientos. Usted podrá consultar los requerimientos que usted creo y revisar si ya fueron consultados y la respuesta para estos. Seleccione el rango de búsqueda por fechas (fecha Inicial y Fecha final), si tiene el Numero de Requerimiento digítelo, seleccione el Motivo del Requerimiento con el cual creó el requerimiento que desea consultar y seleccione el Estado del requerimiento y haga clic en el botón Buscar; (NOTA: si usted no ingresa ningún dato en estos campos, la consulta traerá todos los requerimientos tanto en estado abierto como cerrado)
34
A continuación se mostrara todos los requerimientos existentes, para ver un requerimiento en específico hacer clic en el botón Ver Editar ;
Se muestra el requerimiento y permite actualizar las observaciones para este, si no se encuentra cerrado de lo contrario no lo permitirá;
36
3. Políticas de Uso. En el menú vertical Políticas de Uso podrá ver e informarse acerca de las Condiciones Generales de Uso para este aplicativo;
37
4. Manual del Usuario. En el menú vertical Manual del Usuario podrá encontrar este manual.
5. Cerrar Sesión.
Para cerrar sesión usted lo hará en la parte superior del menú horizontal entre Información a Proveedores y el logo de Bayer,
Así se da por terminado este manual. Gracias por utilizar este Manual; esperamos que haya sido de ayuda para usted, Inside Soluciones Ltda.