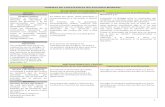BASES DE DATOS - IES Alfonso X
Transcript of BASES DE DATOS - IES Alfonso X
1
IES “Alfonso X el Sabio” Consejería de Educación, Cultura y Deportes CIF: S4500181E C/ Valdehuesa nº 6 45007 Tf. 925230970; Fax 925240850; e-mail [email protected]
BASES DE DATOS
Una base de datos es un archivo que contiene una estructura
interna orientada a la organización de los datos. Las bases de datos se
gestionan a través de aplicaciones ofimáticas de gestión de bases de
datos.
Bases de datos relacionales, permiten establecer interconexiones
entre los datos(que están guardados en tablas), y trabajar con ellos
conjuntamente.
Microsoft Access y OpenOffice.org Base son dos sistemas gestores
de bases de datos relacionales (SGBDR). Ambas presentan bastantes
similitudes.
El lenguaje de consulta estructurado o SQL (por sus siglas en inglés structured query language) es un lenguaje declarativo de acceso a bases de datos relacionales que permite especificar diversos tipos de operaciones en ellas. Una de sus características es el manejo del álgebra y el cálculo relacional que permiten efectuar consultas con el fin de recuperar de forma sencilla información de interés de bases de datos, así como hacer cambios en ella.
Bases de datos documentales; gestionan, fundamentalmente,
documentos, aunque también pueden trabajar con bloques de texto.
Abies es un ejemplo de gestor de bases de datos documentales que
lls centros educativos pueden utilizar para gestionar sus bibliotecas
escolares. Con el se pueden crear y actualizar catálogos, llevar el control
de los préstamos y realizar todo tipo de estadísticas y rendimiento de la
biblioteca.
Acceso a ocho bases de datos documentales para localizar bibliografía y documentación legislativa y jurídica de actualidad.: www.inap.map.es/web/guest/bases-de-datos-documentales
2
IES “Alfonso X el Sabio” Consejería de Educación, Cultura y Deportes CIF: S4500181E C/ Valdehuesa nº 6 45007 Tf. 925230970; Fax 925240850; e-mail [email protected]
Monográfico sobre bases de datos documentales:
http://www.monografias.com/trabajos82/base-datos-documentales/base-datos-
documentales.shtml
Tutorial, sobre las bases de datos:
http://www.slideshare.net/Jose_Pino/bases-de-datos-documentales-514482
Bases de datos en la red:
http://www.uca.edu.sv/investigacion/bdweb/indice.html#contenido
http://www.monografias.com/trabajos24/bases-datos-internet/bases-datos-internet.shtml
ORGANIZACIÓN DE UNA BASE DE DATOS
Una base de datos está constituida por distintos tipos de objetos:
Tablas: organiza la información en columnas de elementos
independientes
Formularios: facilita la introducción de datos y su búsqueda.
Consulta: permite realizar búsquedas basadas en atributos de los campos
Informe: presenta la información contenida en tablas y consultas.
3
IES “Alfonso X el Sabio” Consejería de Educación, Cultura y Deportes CIF: S4500181E C/ Valdehuesa nº 6 45007 Tf. 925230970; Fax 925240850; e-mail [email protected]
Debemos tener en cuenta, siempre, que en una base datos, lo primero
que se hace al crearla es elegir el sitio donde se guardará, al contrario de
las demás aplicaciones de Office.
EJERCICIOS PRÁCTICOS
EJERCICIO 1:CREACIÓN DE LA TABLA AMIGOS
Abrimos una base de datos nueva y la llamaremos Agenda
Creamos una TABLA con la ayuda del asistente en ella deberán aparecer
los siguientes campos
4
IES “Alfonso X el Sabio” Consejería de Educación, Cultura y Deportes CIF: S4500181E C/ Valdehuesa nº 6 45007 Tf. 925230970; Fax 925240850; e-mail [email protected]
Nombre del campo Tipo de datos
Id Contacto Autonumérica
Nombre, Texto
Apellidos Texto
Dirección Texto
Código Postal Texto
Localidad Texto
Provincia Texto
Fecha nacimiento Fecha
Estado Civil Si/No
Notas *Memo
*Indica que puedo añadir un texto largo
A esta Tabla la llamaremos Amigos
Una vez creada la tabla deberás introducir al menos 6 contactos,
rellenando todos sus datos
EJERCICIO 2: MODIFICAR LA TABLA AMIGOS
Abrimos la base de datos de Access llamada Agenda
Cuando vamos a Tablas vemos que aparece la tabla llamada Amigos, con
lo cual pinchamos en la tabla Amigos y la abrimos, encontrándonos la
tabla que hemos creado anteriormente.
Para poder modificar su estructura debemos hacer lo siguiente:
Vamos a Ver Vista Diseño, o vista hoja de datos
Cliqueamos sobre el campo Fecha de nacimiento e insertamos una fila
más en la que introduciremos los siguientes Nombres de campos
5
IES “Alfonso X el Sabio” Consejería de Educación, Cultura y Deportes CIF: S4500181E C/ Valdehuesa nº 6 45007 Tf. 925230970; Fax 925240850; e-mail [email protected]
Nombre del campo
Tipo de datos
Teléfono de casa, Número
Teléfono del trabajo,
Número
Fax, Número
E-mail, Texto
Guardamos los cambios con el menú Archivo y guardamos
Cliqueamos sobre el botón Ver Vista Diseño o Vista hoja de datos y
observaremos que hemos incluido 4 campos a los que ya teníamos
anteriormente.
Introducimos los datos nuevos que se nos pide en la tabla.
Guardamos la tabla Amigos ya modificada
EJERCICIO 3: CREAR UN FORMULARIO PARA LA TABLA AMIGOS
Una vez abierta la base de datos Agenda
Creamos un formulario con la ayuda del asistente, pasamos todos los
datos de la tabla para ser usados en el formulario.
Este nos dirá si queremos introducir todos los campos que teníamos en la
tabla, introducimos todos mediante el símbolo > introducimos uno a uno
los registros que queremos que aparezcan, mandándolos al margen
derecho. Mientras que si pulsamos al símbolo >> introducimos todos los
campos de una vez, pasando todos al margen derecho.
Elegimos el formulario en columnas, el estilo estándar, podemos dejar el
nombre del formulario que nos da el asistente o lo podemos cambiar,
como vosotros queráis.
6
IES “Alfonso X el Sabio” Consejería de Educación, Cultura y Deportes CIF: S4500181E C/ Valdehuesa nº 6 45007 Tf. 925230970; Fax 925240850; e-mail [email protected]
Cuando pulsamos el botón Terminar, nos aparecerá el formulario en
pantalla con los datos que habíamos introducido en nuestra tabla de
Amigos( es decir una tabla pero en bonito) . Con los botones registro,
puedes moverte por la tabla y puedes incluir nuevos nombres a tu lista
anterior, cambios que aparecerán también en la tabla de Amigos.
Para salir del formulario activa el menú Archivo y Cerrar.
EJERCICIO 4: CREACIÓN DE LA TABLA LIBROS (sin ayuda del asistente)
Abre Access y crea una base de datos nueva que se llame BIBLIOTECA
Crea una tabla en Vista Diseño (ahora lo haremos sin ayuda del asistente,
con lo cual el nombre de los campos, así como el tipo de datos lo
introduciremos nosotros).
En ella introduciremos los siguientes campos(cliqueando en los campos y
sustituyendo Campo I,II,III…por los siguientes nombres de campos que se
indican a continuación.
A cada campo de debemos de indicar el tipo de datos, aparecerá un
desplegable donde deberás elegir el tipo de datos.
Al elegir el tipo de datos en la parte inferior de la hoja aparecerá un
recuadro donde podrás cambiar las propiedades del Campo
7
IES “Alfonso X el Sabio” Consejería de Educación, Cultura y Deportes CIF: S4500181E C/ Valdehuesa nº 6 45007 Tf. 925230970; Fax 925240850; e-mail [email protected]
Nombre del Campo
Tipos de Datos Propiedades del Campo
Número Numérico
Título Texto *Apartado Requerido: SI
Autor Texto *Apartado Requerido: SI
Editorial Texto
Genero **Asistente para búsqueda
Fecha de compra Fecha/Hora ***Valor predeterminado:
generador de expresiones
Precio Moneda
Prestado Si/No
Portada ****Objeto OLE
A esta tabla le llamaremos LIBROS
Cierra la ventana de creación de tablas.
Abre la tabla e introduce, los datos, de al menos 5 libros.
*Nos indicará que es un dato imprescindible, se debe rellenar
obligatoriamente SI
**Asistente para búsqueda marca Escribiré los valores que desee y le
decimos que necesitamos 1 columna en las que introduciremos los
siguientes nombres:
NOVELA
POESÍA
CUENTO
8
IES “Alfonso X el Sabio” Consejería de Educación, Cultura y Deportes CIF: S4500181E C/ Valdehuesa nº 6 45007 Tf. 925230970; Fax 925240850; e-mail [email protected]
***Valor predeterminado, activa el Generador de expresiones, haz doble
clic con el ratón sobre Funciones y funciones incorporadas.
En la columna tipo de funciones, selecciona Fecha/Hora
En la columna lista de funciones, haz doble clic sobre la función Ahora
A continuación
debemos dar a
la tecla Pegar y
a continuación
Aceptar, como
aparece a
continuación:
9
IES “Alfonso X el Sabio” Consejería de Educación, Cultura y Deportes CIF: S4500181E C/ Valdehuesa nº 6 45007 Tf. 925230970; Fax 925240850; e-mail [email protected]
En propiedades de Campo, apartado Formato, despliega la lista de
formatos de fecha y selecciona Fecha corta.
****Objeto OLE me indica que puedo incluir imágenes.
Cuando quieras insertar una imagen lo único que tiene es, primero abrir
la foto .jpg en el internet Explorer luego le das copiar te pasas al
formulario donde tiene que estar la foto y en el cuadro le da clic con el
botón derecho y pegar, ten cuidado con el tamaño de las imágenes
porque pueden hacer que tu base de datos llegue a ser muy pesada en
cuanto a MB.
Cuando introduces una imagen en la tabla no veras la imagen solo veras
que aparece un texto que indica que ahí hay una imagen, la imagen como
tal solo la verás cuando crees el formulario.
EJERCICIO 5: CREACIÓN DE LA TABLA PRÉSTAMOS
Crea una tabla en Vista Diseño
Introduce los siguientes datos:
Nombre del campo Tipo de
datos
Nº Libro Numérico
Nº Socio Numérico
Selecciona los campos Nº Libros y pulsa sobre el botón Clave principal de
la barra de herramientas estándar
Una clave principal es un campo o conjunto de campos de la tabla que proporcionan a Microsoft Office Access un identificador exclusivo para cada fila. Access utiliza campos de clave principal para asociar rápidamente los datos de varias tablas y combinar esos datos de forma significativa.
10
IES “Alfonso X el Sabio” Consejería de Educación, Cultura y Deportes CIF: S4500181E C/ Valdehuesa nº 6 45007 Tf. 925230970; Fax 925240850; e-mail [email protected]
Este enfoque funciona porque una vez definida la clave principal, se puede utilizar en otras tablas para hacer referencia a la tabla que contiene la clave principal. Por ejemplo, un campo Id. de cliente de la tabla Compradores podría aparecer también en la tabla Pedidos.
A continuación seguimos introduciendo los siguientes nombres de campo:
Nombre del
campo
Tipo de
datos
Propiedades del campo
Fecha Préstamo Fecha/Hora *Valor predeterminado: generador de
expresiones
Fecha
Devolución
Fecha/Hora **Valor predeterminado: generador de
expresiones
*Valor predeterminado: activa el Generador de expresiones, haz doble
clic con el ratón sobre Funciones y funciones incorporadas.
En la columna tipo de funciones, selecciona Fecha/Hora
En la columna lista de funciones, haz doble clic sobre la función Ahora
A continuación debemos dar a la tecla Pegar y a continuación Aceptar
En propiedades de Campo, apartado Formato, despliega la lista de
formatos de fecha y selecciona Fecha corta.
**Valor predeterminado: activa el Generador de expresiones, haz doble
clic con el ratón sobre Funciones y funciones incorporadas.
En la columna tipo de funciones, selecciona Fecha/Hora
En la columna lista de funciones, haz doble clic sobre la función Ahora
11
IES “Alfonso X el Sabio” Consejería de Educación, Cultura y Deportes CIF: S4500181E C/ Valdehuesa nº 6 45007 Tf. 925230970; Fax 925240850; e-mail [email protected]
Añádele + 15, para que la fecha de devolución sea la de hoy más quince
días
A continuación debemos dar a la tecla Pegar y a continuación Aceptar
En propiedades de Campo, apartado Formato, despliega la lista de
formatos de fecha y selecciona Fecha corta.
Ponle a la tabla el nombre PRESTAMOS
EJERCICIO 6: CREACIÓN DE LA TABLA SOCIOS
Crea una tabla en Vista Diseño
Introduce los siguientes datos:
Nombre de
campo
Tipo de
dato
Propiedades del campo
Nº Socio *Numérico
Nombre Texto Apartado requerido: Si
Dirección Texto
Código Postal Texto
Localidad Texto
Provincia Texto Valor predeterminado: escribe SALAMANCA
Pulsa sobre el botón Guardar de la barra de
herramientas estándar
*Pulsa sobre el botón Clave principal de la barra de herramientas estándar
12
IES “Alfonso X el Sabio” Consejería de Educación, Cultura y Deportes CIF: S4500181E C/ Valdehuesa nº 6 45007 Tf. 925230970; Fax 925240850; e-mail [email protected]
Ponle a la tabla el nombre de SOCIOS
EJERCICIO 7: FORMULARIO DE LIBROS
Crea un formulario utilizando el asistente.
En la lista Tablas/Consultas, selecciona la Tabla Libros.
Pasa todos los campos a la lista Campos seleccionados con el símbolo<<
Elegimos el formulario en columnas, elegimos uno de los estilos, podemos
dejar el nombre del formulario que nos da el asistente o lo podemos
cambiar, como vosotros queráis.
Cuando pulsamos el botón Terminar, nos aparecerá el formulario en
pantalla con los datos que habíamos introducido en nuestra tabla de
Libros. Con los botones registro , puedes moverte por la tabla y puedes
incluir nuevos nombres a tu lista anterior, cambios que aparecerán
también en la tabla de Libros.
A continuación Modificar la posición de los campos del formulario.
Para introducir modificaciones en el formulario, pulsa con el ratón sobre el
botón Vista Diseño.
Ahora puedes cambiar de tamaño y posición los campos del formulario.
EJERCICIO 8: RELACIONES ENTRE TABLAS
En este ejercicio aprenderemos a crear relaciones entre tablas.
Activa el menú Herramientas y Relaciones
Si te aparece el cuadro Mostrar Tabla, (Si no te aparece el cuadro Mostrar
tabla, pulsa sobre el botó mostrar tabla) selecciona las tablas Libros,
préstamos y socios; pulsa el botón agregar y cierra el cuadro de dialogo.
13
IES “Alfonso X el Sabio” Consejería de Educación, Cultura y Deportes CIF: S4500181E C/ Valdehuesa nº 6 45007 Tf. 925230970; Fax 925240850; e-mail [email protected]
Ahora tienes las tres tablas sobre la pantalla Relaciones
Pulsa con el ratón sobre el campo Nº Libro, de la tabla préstamos y, sin
soltar, arrástralo hasta superponerlo al campo número de la tabla libros.
Pulsa con el ratón sobre el campo Nº Socio, de la tabla préstamos, y, sin
soltar, arrástralo hasta superponerlo al campo Nº Socio, de la tabla socios-
Cierra la ventana Relaciones para salir.
EJERCICIO 9: FORMULARIO PRÉSTAMO DE LIBROS
Crea un formulario utilizando el asistente
Seleccione la tabla Libros
Pasa los siguientes campos a la lista Campos seleccionados: Título, Autor,
Editorial, Género, Prestado y Portada.
Selecciona la tabla Socios.
Pasa los siguientes campos a la lista Campos seleccionados: Nº Socio, Nº
Libro, Fecha, Préstamo y Fecha Devolución.
Botón siguiente.
En ¿Qué distribución desea aplicar al formulario?, marca En columnas.
Selecciona el estilo del formulario
Ponle el nombre: préstamo de libros
Botón finalizar
Abre el formulario Préstamos de libros, cliqueando sobre el
Modifica la posición de los campos del formulario, para ello pulsa sobre el
botón Vista Diseño y modifica el tamaño y posición de los campos del
formulario-
14
IES “Alfonso X el Sabio” Consejería de Educación, Cultura y Deportes CIF: S4500181E C/ Valdehuesa nº 6 45007 Tf. 925230970; Fax 925240850; e-mail [email protected]
Uso del formulario
En este formulario solo tienes que introducir el número de libros que vas a
prestar y el número del socio al que se los prestas; aparecerán los datos
de ambos en el formulario, así como la fecha del día del préstamo y la de
la devolución. Para que estos datos se guarden en la tabla préstamos solo
tienes que hacer clic sobre el botón añadir en nuevo registro.
Para ver si el proceso se realiza correctamente haz unos cuantos
préstamos de libros y luego abre la tabla préstamos para ver si están allí
los datos.
Todos los datos que introduzcamos o modifiquemos en un formulario son
cambios que realizamos sobre el contenido de la tabla en la que se basa
dicho formulario.
EJERCICIO 10: FORMULARIO DE SOCIOS
Crea un formulario utilizando el asistente.
En la lista Tablas/Consultas, selecciona la tabla Socios
Pasa todos los campos a la lista Campos Seleccionados:
Crea el formulario en columnas y selecciona el estilo del formulario
Finaliza y guárdalo
Abre el formulario (cliqueando sobre el formulario Socios)e introduce
modificaciones en el formulario, pulsa con el ratón sobre el botón Vista
Diseño.
Ahora puedes cambiar de tamaño y posición los campos del formulario
Introduce nuevos datos en el formulario y verás que se modifican también
en su tabla correspondiente.
15
IES “Alfonso X el Sabio” Consejería de Educación, Cultura y Deportes CIF: S4500181E C/ Valdehuesa nº 6 45007 Tf. 925230970; Fax 925240850; e-mail [email protected]
EJERCICIO 11: CONSULTA DE LIBROS
Crearemos una consulta.
Crearemos una consulta utilizando el asistente.
Seleccionamos la tabla de libros
Pasamos todos los campos a la lista campos seleccionados
Botón siguiente
A la pregunta ¿Desea una consulta de detalle o resumen?, marcaremos
Detalle
Botón siguiente
Haz los cambios en el nombre de la consulta si los crees conveniente.
Botón finalizar
Abrimos una consulta
Para abrir la consulta de libros, solo tienes que hacer doble clic sobre ella.
Introducir las condiciones en la consulta
Para introducir las condiciones en la consulta, pulsamos el botón Vista
Diseño.
Pon una marca en la celda Mostrar para que se vean aquellos campos que
vas a utilizar.
Para ver los libros comprados después del 1/1/90, en la celda Criterios del
campo Fecha de compra escribes: >#1/01/90#
Pulsa sobre botón vista
Para ver los libros cuyo género sea Novela, en la celda Criterios del campo
Género, escribes: Novela.
16
IES “Alfonso X el Sabio” Consejería de Educación, Cultura y Deportes CIF: S4500181E C/ Valdehuesa nº 6 45007 Tf. 925230970; Fax 925240850; e-mail [email protected]
Pulsa sobre el botón Vista
Para ver los libros cuyo precio sea más de 10 €, en la celda Criterios de
campo precio, escribes: >10€
Pulsa sobre el botón Vista
Para ver los libros cuyo precio sea más de 10€ y menos de 50€, en la celda
criterios de campo precios, escribes >10 Y<50
Pulsa sobre el botón vista
Para ver los libros cuyo precio sea más de 20€ y el género sea Novela, en
la celda Criterios de Campo Precio, escribes: > 20€, y en la celda Criterios
del campo Genero, escribe Novela.
Pulsa sobre el botón Vista.
EJERCICIO 12 : CONSULTA DE SOCIOS
Crear una consulta.
En la lista Objeto, pulsa sobre Consultas.
Haz doble clic sobre Crear una consulta utilizando el asistente.
En la lista Tablas/Consultas, selecciona la tabla Socios.
Pasa todos los campos a la lista Campos seleccionados:
Botón Siguiente
En ¿Desea una consulta de detalle o resumen?, marca Detalle.
Botón Siguiente.
Haz los cambios en el nombre de la consulta, si lo crees oportuno.
Botón finalizar
17
IES “Alfonso X el Sabio” Consejería de Educación, Cultura y Deportes CIF: S4500181E C/ Valdehuesa nº 6 45007 Tf. 925230970; Fax 925240850; e-mail [email protected]
Abrir una consulta
Para abrir la consulta de socios, solo tienes que hacer doble clic sobre ella.
Introducir condiciones en la consulta.
Para introducir condiciones en la consulta, pulsa con el ratón sobre el
botón Vista Diseño.
Para ver la dirección de los socios que viven en Salamanca, en la celda
criterios del campo Localidad, escribes: Salamanca.
Para ver aquellos socios cuya dirección la tenemos en blanco, en la celda
Criterios del campo dirección, escribes: Es nulo.
EJERCICIO 13: INFORME DE LIBROS
Crear un informe
En la lista Objeto, pulsa sobre Informes.
Haz doble clic sobre Crear un informe utilizando el asistente.
En la lista Tablas/Consultas, selecciona la tabla Libros.
Pasa los siguientes campos a la lista Campos seleccionados: Numero,
titulo, autor, editorial, género, fecha de compra, precio, prestado y
portada
Botón siguiente.
Para agrupar la lista de libros por autor, selecciona el campo Autor y
pásalo al cuadro de la derecha pulsando el botón correspondiente.
Botón siguiente.
Selecciona el campo Título para ordenarlos libros por ese campo dentro
de cada autor
Botón siguiente.
18
IES “Alfonso X el Sabio” Consejería de Educación, Cultura y Deportes CIF: S4500181E C/ Valdehuesa nº 6 45007 Tf. 925230970; Fax 925240850; e-mail [email protected]
La ventana Distribución déjala como está
Botón siguiente
Elige el estilo que deseas
Botón siguiente
Ponle el nombre que quieras.
Botón finalizar.
Abrir un informe
Para abrir el informe de libros, solo tienes que hacer doble clic sobre el.
Modificar la posición de los campos del informe.
Para introducir modificaciones en el formulario, pulsa con el ratón sobre el
botón vista diseño.
Ahora puedes cambiar de tamaño y posición los campos del informe.
EJERCICIO 14 CREACIÓN DE UNA CONSULTA
Crear una consulta.
En la lista Objeto, pulsa sobre Consultas.
Haz doble clic sobre Crear una consulta en vista diseño
Agrega la tabla de Amigos, libros y Prestamos (puedes añadir las tablas
también mediante consulta Mostrar tabla
Si cliqueas dos veces en cada registro te los añadirá en la tabla para poder
verlos en tu consulta; añade nombre y apellidos de la tabla amigos y
añade titulo y autor de la tabla libros, añade fecha de préstamos y fecha
de devolución de la tabla prestamos.
A continuación introduciremos en criterio para nuestra consulta, debajo
del campo NOMBRE le pondremos el criterio [dime tu nombre] , al
19
IES “Alfonso X el Sabio” Consejería de Educación, Cultura y Deportes CIF: S4500181E C/ Valdehuesa nº 6 45007 Tf. 925230970; Fax 925240850; e-mail [email protected]
indicarlo con corchetes cuando abramos la consulta me saldrá la frase que
has puesto “DIME TU NOMBRE” ,a la que debes contestar y veras todos
los datos que has añadido a el nombre que has adjuntado.
Una vez que has creado la consulta, te aparecerá que introduzcas un
nombre, si introduces un nombre de la lista de contactos que has creado
te dirá todos los datos que has introducido de ese contacto.