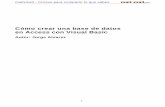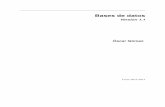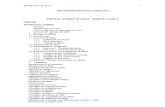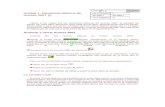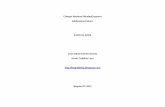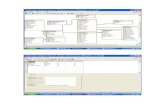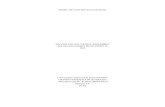Base de datos acces
-
Upload
alexander-gutierrez -
Category
Documents
-
view
499 -
download
0
Transcript of Base de datos acces
Una base de datos es un conjunto de datos que están organizados para
un uso determinado y el conjunto de los programas que permiten
gestionar estos datos es lo que se denomina Sistema Gestor de Bases de
Datos. Las bases de datos de Access 2007 tienen la extensión .ACCDB
para que el ordenador las reconozca como tal. Gran parte de los
sistemas de gestión de base de datos modernos guardan y tratan la
información utilizando el modelo de gestión de bases de datos relacional,
en el cual los datos se organizan en tablas.
Páginas
Una página de acceso a datos es un tipo especial de página Web
diseñada para ver datos y trabajar con ellos desde Internet o desde una
intranet.
Informes
Un informe es el objeto de Access 2007 diseñado para dar formato,
calcular, imprimir y resumir datos seleccionados de una tabla.
Generalmente se utiliza para presentar los datos de forma impresa.
Una tabla de datos es un objeto que se define y utiliza para almacenar
los datos.
Una tabla contiene información sobre un tema o asunto particular,
como clientes o pedidos.
Las tablas contienen campos que almacenan los diferentes datos
como el código del cliente, nombre del cliente, dirección,...
Yal conjunto de campos para un mismo objeto de la tabla se le
denomina registro o fila, así todos los campos de un cliente forman un
registro, todos los datos de otro cliente forman otro registro,...
Si consideramos una posible base de datos con los datos
Una macro es el objeto de Access 2007que define de forma
estructurada las acciones que el usuario desea que Access realice en
respuesta a un evento determinado. Por ejemplo, podríamos crear una
macro para que abra un informe en respuesta a la elección de un
elemento de un formulario.
Un módulo es el objeto de Access2007 que contiene procedimientos
personales que se codifican utilizando Visual Basic. Realmente se
trata de programación con Access.
Un formulario es el objeto de Access 2007 diseñado para la
introducción, visualización y modificación de los datos de las tablas.
Existen diferentes tipos de formularios pero los que más se utilizan
tienen la forma de pestañas de datos para la introducción por ejemplo
de los diferentes clientes de la tabla CLIENTES.
Una consulta es un objeto que proporciona una visión personal
de los datos almacenados en las tablas ya creadas. Existen
varios tipos de consultas para seleccionar, actualizar, borrar
datos,..., pero en principio se utilizan para extraer de las tablas
los datos que cumplen ciertas condiciones. Por ejemplo,
podríamos crear una consulta para obtener todos los datos de
los clientes cuyo código postal sea 46625.
1. Hacer clic sobre la opción Nuevo del Botón de Office(haciendo clic
en el icono de Office en la parte superior izquierda de la pantalla)
que aparece a la derecha de la pantalla.
2. Aparecerá la ventana de Introducción a Microsoft Office Access.
Selecciona la opción Base de datos en blanco. En la parte inferior
también podrás seleccionar una plantilla para crear una nueva
base de datos basada en ella. Crear una base de datos.
3. A continuación aparecerá en un panel a la derecha de la pantalla
el siguiente cuadro:
4. Aquí deberás indicar el Nombre de archivo de la base de
datos. Para seleccionar la carpeta donde guardar el archivo
puedes hacer clic en el botón Buscar ubicación. Se abrirá el
siguiente cuadro de diálogo donde indicaremos el nombre de
la base de datos que estamos creando y el lugar donde se
guardará.
5. En el cuadro Guardar: hacer clic sobre la flecha de la
derecha para seleccionarla carpeta donde vamos a guardar la
base de datos. En el recuadro inferior aparecen las distintas
subcarpetas de la carpeta seleccionada. Hacer doble clic sobre
la carpeta donde guardaremos el archivo.
6. En el cuadro Nombre de archivo: escribir el nombre que
queremos poner a la base de datos, Hacer clic sobre el
botón Aceptar. Se cerrará el cuadro de diálogo y volverás a
la pantalla de Introducción a Microsoft Office Access. En el
cuadro de archivo aparecerá la ruta y el nombre que
escogiste.
7. Automáticamente se creará nuestra nueva base de datos
a la cual Access a signará la extensión .ACCDB. Por
defecto, Access abrirá una nueva tabla para que puedas
empezar a rellenar sus datos.
Podemos abrir una base de datos ya existente desde tres sitios distintos:
Desde el Botón de Office :
Ir al Botón de Office
Elegir la opción Abrir...
Desde los documentos recientes del Botón de Office :
Despliega el Botón de Office donde aparecen las últimas bases de datos que se
abrieron bajo el título de Documentos recientes.- Haz clic en la que quieras
abrir.
Desde la ventana de Introducción a Microsoft Office Access:
Nada más abrir Access desde su icono en el Escritorio o desde la opción en
Inicio Todos los Programas aparecerá la pantalla de Introducción a
Microsoft Office Access.
En la parte derecha verás el marco Abrir base de datos reciente.
Selecciona una que quieras abrir o haz clic en el enlace Más... para buscar el
archivo de la base de datos que quieres abrir.
En cualquiera de los casos en los que no selecciones una base de
datos concreta se abrirá el cuadro de diálogo Abrir para que
busques el archivo:
Elegir la carpeta donde está la base de datos que queremos
abrir.
Para abrir carpeta hacer doble clic sobre ella.
Al abrir una carpeta, ésta se situará en el cuadro superior
Buscar en:, y ahora en el cuadro inferior aparecerá toda la
información de dicha carpeta.
Hacer clic sobre la base de datos a abrir para colocar su
nombre en el cuadro Nombre de archivo: y hacer clic sobre el
botón Abrir.
O bien hacer doble clic sobre la base de datos y se abrirá
directamente.
Se puede cerrar una base de datos de varias formas:
Cerrando Access:
Ir al botón de Office y pulsar el botón salir de
O bien hacer clic sobre el botón cerrar de la ventana Base
de Datos.
Sin cerrar Access:
En el Botón de Office , elegir la opción Cerrar base de datos.
Más opciones al abrir bases de datos.
Botones del cuadro de diálogo Nuevo y Abrir.
Este botón solo estará disponible en caso de haber cambiado de
carpeta.
Nos permite ir al nivel anterior dentro del árbol de carpeta. Por
ejemplo si estamos en la carpeta Mis Documentos, como esta se
encuentra en el disco duro C, irá directamente a éste.
Nos permite buscar en la Web con el buscador de Microsoft.
Permite borrar el archivo seleccionado de la lista.
Nos permite crear una nueva carpeta dentro de la que se
encuentra abierta. A continuación habrá que especificar un
nombre para esa carpeta.
Permite cambiar la forma de visualizar los archivos.
Al hacer clic sobre la flecha de la derecha, elegiremos
entre:
Iconos grandes: se visualizan los archivos como iconos
grandes.
Iconos pequeños: se visualizan los archivos como
iconos pequeños
Lista: para ver únicamente los nombres de los
archivos.
Detalles: para ver además del nombre, el tamaño, el
tipo y la fecha de modificación.
Propiedades: para que aparezca una serie de
propiedades del archivo en la arte derecha del
recuadro, dependiendo del archivo seleccionado.
Vista previa: para que en la parte derecha del
recuadro aparezca una vista del archivo seleccionado.