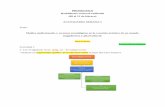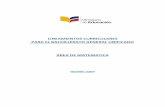Bachillerato general unificado
-
Upload
darwin-pugo -
Category
Documents
-
view
486 -
download
6
Transcript of Bachillerato general unificado


Informática Aplicada a la Educación.
Lic. Darwin Pugo. 1er Año de Bachillerato.
2
CARTA DESCRIPTIVA.
El presente módulo tiene la finalidad de guiar el proceso de enseñanza aprendizaje de la informática
aplicada a las disciplinas del currículo, este documento se está conformado por el contenido teórico
científico de la materia; actividades prácticas de aprendizaje y evaluaciones, que se deben realizar luego
de concluidas las unidades de estudio.
El Módulo o Guía de Informática Aplicada a la Educación explica detalladamente los procesos que se
deben aplicar para utilizar determinadas aplicaciones informáticas basadas en los requerimientos reales
del medio, así por ejemplo procesador de textos, hojas electrónicas, presentadores de diapositivas,
aplicaciones y herramientas informáticas web 2.0, etc. Con el propósito de alcanzar los objetivos
planteados, los estudiantes deberán obtener el documento, y realizar las actividades que se detallan.
¿CÓMO REALIZAR Y PRESENTAR LAS ACTIVIDADES?
Al finalizar cada unidad de estudio, se plantean una serie de actividades prácticas encaminadas a
afianzar el proceso de enseñanza aprendizaje, para poder desarrollarlas se debe guiar en la información
del módulo, es decir, leer detenidamente los planteamientos, e ir aplicando los procedimientos, a fin de
conseguir como resultado dar cumplimiento a lo estrictamente solicitado dentro de los tiempos
estipulados para cada actividad.
Una vez desarrollada la actividad, deberá ser presentada al docente en la fecha que para ello sea
señalada, luego de este periodo de tiempo no se receptará actividad alguna, a menos que
documentadamente el representante justifique las razones por las cuales no se dio cumplimiento a la
tarea.
Las actividades son:
a) Actividades de autoevaluación: Estas actividades se desarrollarán a mano, en hojas de papel bond,
las mismas que deberán ser utilizadas por el anverso y el reverso, utilizando dos colores; además
deberán constar los datos informativos del estudiante (nombres y apellidos completos, curso,
paralelo, sección, quimestre y parcial que corresponde, fecha de presentación, firma del
representante incluidos número de cédula y teléfono)
No se receptarán actividades en otro tipo de hojas, (cuadros, líneas) menos aún en la que no conste
la firma del representante.
b) Actividades impresas: Estas tareas corresponden a las actividades prácticas que se solicita al término
de cada unidad, las mismas deberán ser desarrolladas e impresas, manteniendo un adecuado
formato de presentación; y entregadas al docente en el periodo de tiempo que para ello se estipule,
toda actividad posterior, o se determine como copia (deshonestidad académica) no será acreditada.
En estas actividades deben constar datos informativos, firma del representante, número de cédula y
teléfono, caso contrario no serán acreditadas.

Informática Aplicada a la Educación.
Lic. Darwin Pugo. 1er Año de Bachillerato.
3
Dependiendo de la actividad, cada una se presentara como un documento individual, ejemplo, si se
solicita realizar varios documentos tales como, una redacción, un oficio, una hoja de cálculo, un
informe, etc, cada una se presentará por separado, haciendo constar que es lo que se solicita
realizar, (toda actividad que este fuera de lo que se solicita no se acreditará) la manera de
presentar las tareas será impresa por anverso y reverso, en cada documento deberá
constar firma del representante.
Además de las actividades impresas se deberá adjuntar el respaldo digital almacenado en
una carpeta con sus nombres curso y paralelo, a fin de verificar que el trabajo ha sido realizado por
usted, este respaldo será presentado en su Flash o un Cd, sin este respaldo no se acreditará las
actividades impresas.
c) Actividades en línea: Corresponden a las actividades que serán enviadas por correo electrónico,
evaluaciones en línea (vía Internet) diseño y personalización de blogs, aplicación de licencias, diseño
y personalización de wikis, creación de galerías de arte, y otras aplicaciones y herramientas web 2.0;
al igual que las actividades anteriores, serán presentadas, enviadas o realizadas hasta una
determinada fecha, posterior a ello no tendrá acreditación alguna.
d) Portafolio del estudiante: El estudiante deberá disponer del módulo de Informática Aplicada a la
Educación como material de estudio; carpeta folder para guardar cada actividad realizada ya sea a
mano o impresa, además de la toma de notas de aspectos relevantes que se aborden durante el
periodo de clases, un dispositivo de almacenamiento de información personal (flash), en el que se
almacenarán los respaldos digitales de cada actividad realizada.
e) Evaluaciones en Línea: Hace referencia a las actividades que los estudiantes deberán realizar
utilizando el internet; son evaluaciones sobre los contenidos teóricos del módulo, para ello se deberá
visitar el blog institucional, acceder en el enlace de PRIMER AÑO DE BACHILLERATO y buscar los
enlaces de los cuestionarios que estarán distribuidos por cursos (cada estudiante accederá a su
curso) y rendirá por una sola vez la evaluación de base estructurada, una pregunta con cuatro
posibles soluciones, estos cuestionarios son los mismos que se encuentran en el módulo.
Dependiendo de la cantidad de interrogantes, se
determinará un tiempo prudencial para resolver el
cuestionario, luego de ello el sistema se cerrará
automáticamente, en el caso de haber concluido el
tiempo y no se hayan respondido todas las
interrogantes, el sistema calificará hasta donde se
haya avanzado y presentara los resultados de la
evaluación.
Si los resultados de las evaluaciones son inferiores
a la base, (7/10), por una sola vez, los estudiantes
tendrán la posibilidad de recuperar la evaluación, previa solicitud del estudiante, y la aprobación o
autorización por parte del docente; en el supuesto caso de que un estudiante arbitrariamente
rindiera una segunda o tercera evaluación sin autorización, se conservará la primera calificación.

Informática Aplicada a la Educación.
Lic. Darwin Pugo. 1er Año de Bachillerato.
4
PARAMETROS DE CALIFICACIÓN.
El año lectivo está dividido en dos quimestres; cada quimestre en tres parciales de 6 semanas cada uno;
cada parcial contempla cinco parámetros de acreditación, Tareas, Actividades Individuales, Actividades
grupales, lecciones y evaluaciones; cada uno de estos parámetros contienen actividades a desarrollar
por los estudiantes.
Al final de un quimestre se sumarán todos los promedios de cada parcial y se obtendrá una sola nota, la
misma que será el equivalente al 80% del total de la nota; el otro 20% será el resultado de una
evaluación sumativa quimestral, luego se sumarán los dos porcentajes y se obtendrá la nota definitiva
del estudiante.
Para definir si un estudiante aprueba directamente el periodo lectivo, su calificación anual deberá ser
igual o superior a 7, los promedios inferiores a 6.99 hasta 5, serán sometidos a un examen acumulativo
supletorio, los promedios inferiores a 4.99 se someterán directamente a un examen remedial; si un
estudiante no aprobará mediante un examen acumulativo supletorio, tendrá una nueva oportunidad a
través de un examen remedial, de no aprobar por este medio, será sometido a un examen de gracia;
siempre y cuando sea en una sola materia, caso contario el estudiante reprobará.
RECOMENDACIONES.
Es obligación de los estudiantes asistir puntualmente a los periodos de clase, llevando
correctamente su respectivo uniforme y los materiales de estudio estrictamente necesarios.
No se permitirá celulares, parlantes portables, audífonos u otros objetos que distraigan la atención
durante el periodo de clases.

Informática Aplicada a la Educación.
Lic. Darwin Pugo. 1er Año de Bachillerato.
5
Los estudiantes guardarán una postura correcta frente a la institución, al docente, a sus
compañeros y a los equipos que utilizará para realizar sus prácticas.
Una vez iniciado el periodo de clase, habrá un periodo prudencial de tolerancia, 5 minutos, luego de
lo cual no se permitirán interrupciones de ninguna índole.
Una vez iniciado el periodo de clases los estudiantes no podrán abandonar por ningún concepto el
salón de clases, a menos que sea una razón justificada o de fuerza mayor.
Cada estudiante será responsable por el correcto estado y funcionamiento de los equipos a él
asignados, deberá ubicar todos los implementos en su lugar de tal manera que estén en
condiciones de ser utilizados nuevamente.
Es obligación de todos los estudiantes revisar constantemente el blog educativo institucional, por
este medio se mantendrá comunicación continua, aquí se publicarán tareas, actividades, fechas
para la presentación de tareas, evaluaciones etc.
La dirección web del blog institucional es: bernardovaldivieso.blogspot.com
Realizar exclusivamente las actividades tal y como se solicita.
De tener alguna duda sobre las actividades comunicarse con el docente al 0986706307 o al correo
electrónico [email protected], [email protected]

Informática Aplicada a la Educación.
Lic. Darwin Pugo. 1er Año de Bachillerato.
6
1. ENFOQUE DE INFORMÁTICA APLICADA A LA EDUCACIÓN.
La sociedad de la información en la que vivimos nos lleva a utilizar cada vez más herramientas
digitales en nuestro contacto con el mundo. Es prioritario comprender, a través de esta asignatura, que
las Tecnologías de la Información y la Comunicación (TIC) son mediadoras del proceso de aprendizaje y
deben ser trabajadas de esta manera.
El objetivo de este curso es utilizar distintas herramientas TIC dentro del desarrollo curricular de todas
las áreas de estudio del Bachillerato. La Informática y las TIC deben vincularse íntimamente con las
asignaturas para acompañar el proceso de enseñanza-aprendizaje. Estos aprendizajes se evidenciarán
en el uso correcto de paquetes ofimáticos; en la búsqueda de información en la red informática; en la
búsqueda, instalación y aplicación de software educativo; en la construcción de un blog, wikis y, en
general, en un manejo eficiente y correcto de la web 2.0. El docente de Informática aplicada a la
Educación está llamado a ser un indagador permanente y un mediador en el aprovechamiento
pedagógico de estas herramientas dentro de las otras asignaturas.
La enseñanza del uso consciente y responsable de las herramientas informáticas servirá además para
desarrollar el respeto a la opinión ajena y a las fuentes de investigación, así como para usar los medios
tecnológicos con propósitos adecuados, es decir, pertinentes a los procesos de aprendizaje.
El aprendizaje en esta asignatura tiene que proyectarse hacia los siguientes años de Bachillerato; se
debe procurar, por tanto, convertir al estudiante en un aprendiz permanente. Esto último implica un
manejo dinámico y actualizado de estas herramientas en función de la velocidad de cambio de la
Informática y de la Tecnología.
Es importante aprovechar la existencia de las TIC para mejorar la experiencia de aprendizaje de los
estudiantes y, sobre todo, para potenciar sus destrezas y su creatividad en la producción de mensajes
con distintos soportes. Para ello, se debe tener cuidado en no convertir esta asignatura en un espacio
de uso mecánico de los recursos.1(Lineamientos curriculares para el nuevo Bachillerato Ecuatoriano)
2. OBJETIVOS DE LA ASIGNATURA
1. Comprender la importancia del uso eficiente (acorde al momento de formación) de las nuevas
tecnologías dentro del proceso de enseñanza-aprendizaje.
2. Usar herramientas tecnológicas adecuadas y con propósitos claros dentro de su proceso de
aprendizaje en las asignaturas del currículo.
3. Utilizar medios y entornos digitales para comunicarse y trabajar de forma colaborativa (incluso
a distancia), con la intención de apoyar el aprendizaje personal y contribuir al aprendizaje de
otros.
4. Conocer entornos digitales para buscar información, seleccionarla, analizarla, organizarla,
modelarla y transformarla en nuevo conocimiento o fuente de nuevas ideas.
5. Comprender la influencia de las TIC en el proceso de formación ciudadana y utilizarlas con una
actitud de respeto al otro, a la sociedad y a la naturaleza.
1Lineamientos curriculares para el nuevo Bachillerato Ecuatoriano.

Informática Aplicada a la Educación.
Lic. Darwin Pugo. 1er Año de Bachillerato.
7
3. MACRODESTREZAS POR DESARROLLAR
La enseñanza-aprendizaje en esta asignatura apunta a que el estudiante logre manejar las siguientes
macrodestrezas:
Comprensión y utilización funcional de las TIC en el aprendizaje.
Las herramientas tecnológicas poseen características particulares desarrolladas de acuerdo a su
funcionalidad (información o comunicación). El uso adecuado y eficiente de estas tecnologías en el
proceso de enseñanza-aprendizaje depende del conocimiento que el estudiante tenga de los elementos
funcionales que las componen y de las facilidades que prestan para el cumplimiento de tareas
específicas. En este sentido, al final de este curso se espera que el estudiante logre comprender las
potencialidades que posee cada una de estas herramientas tecnológicas y, al mismo tiempo, que pueda
utilizarlas correcta y provechosamente para el desarrollo de las destrezas que plantean las diferentes
asignaturas del currículo.
Comprensión y utilización ética de las TIC en el aprendizaje.
La adecuada comprensión y utilización de las Tecnologías de la Información y la Comunicación dentro
del aprendizaje no se agota en el entendimiento y manejo de las características funcionales de estas
herramientas. Al contrario, un empleo cabal de las TIC conlleva un respeto por el otro. Este respeto pasa
por el reconocimiento del trabajo intelectual de otras personas, por la emisión rigurosa y honesta de
mensajes académicos propios, por el diálogo y no imposición de criterios en los trabajos colaborativos,
por el uso provechoso y solidario de estas herramientas tanto en el aprendizaje como en la interacción
social. Se busca, pues, que el estudiante comprenda cómo las TIC afectan al otro en el proceso de
aprendizaje y de qué forma las puede utilizar para un desarrollo académico y vital, respetuoso y
democrático.2
4. CONOCIMIENTOS ESENCIALES
Los conocimientos mínimos propuestos permitirán que los estudiantes puedan utilizar
I QUIMESTRE.
BLOQUE I
PARCIAL I
1. Herramientas ofimáticas aplicadas a tareas académicas concretas.
a. Procesador de textos.
b. Programa para presentaciones.
c. Hoja de cálculo.
BLOQUE II
PARCIAL II
2. Navegador de Internet.
a. Estrategias de búsqueda de información.
b. Criterios que hacen que la información de una página web sea fiable.
c. Uso de fuentes primarias y contrastación de opiniones.
2Lineamientos curriculares para el nuevo Bachillerato Ecuatoriano.

Informática Aplicada a la Educación.
Lic. Darwin Pugo. 1er Año de Bachillerato.
8
3. Correo electrónico.
a. Principios.
b. Valores que se desarrollarán en una comunicación epistolar electrónica (etiqueta).
BLOQUE III
PARCIAL III
4. Bitácora electrónica (blog) con requisitos de acceso e interactividad.
a. Herramientas gratuitas para la elaboración de blogs.
b. Adecuación a los temas curriculares.
c. Diversas herramientas de software libre para diseño.
d. Uso de música e imágenes con derechos de reproducción libre.
e. Creative Commons (derechos de autor de libre uso).
II QUIMESTRE.
BLOQUE IV
PARCIAL I
5. Redes sociales.
a. Estrategias para el trabajo colaborativo dentro de las asignaturas del currículo, por medio de
las redes sociales.
b. Seguridad.
BLOQUE V
PARCIAL II
6. Herramientas para la organización del conocimiento.
a. Redes semánticas.
b. Wikis.
c. Otras herramientas 2.0 que permitan organizar el conocimiento e interactuar con sus pares.
BLOQUE VI
PARCIAL III
7. Galería de arte en línea.
a. Comprensión y uso de herramientas de fotografía digital.
b. Aplicación a distintas asignaturas.
c. Capacidad de organizar la información de acuerdo a objetivos específicos.
8. Herramientas y recursos digitales.
a. Tarea del mundo real.
b. Selección de tareas: eficiencia y efectividad.

Informática Aplicada a la Educación.
Lic. Darwin Pugo. 1er Año de Bachillerato.
9
5. INDICADORES DE EVALUACIÓN.
Para comprobar el logro de las destrezas con criterio de desempeño de la asignatura, se establecen
los siguientes indicadores esenciales de evaluación:
1. Uso de herramientas ofimáticas aplicadas a tareas académicas concretas:
a) Escribe, edita, corrige y publica textos para diferentes asignaturas, utilizando procesador de
textos
b) Elabora, edita, corrige y publica, dentro de sus proyectos académicos, hojas de cálculo que le
permitan organizar la información con distintas variables para su utilización posterior.
c) Elabora, edita, corrige y utiliza, dentro de sus proyectos de clase, tareas realizadas con
programas para presentaciones; justifica sus elecciones.
2. Uso responsable de un navegador de Internet:
a) Utiliza en sus tareas de investigación diversas fuentes de Internet, validadas y confiables;
siempre las cita de manera adecuada.
3. Correo Electrónico
a)Crea y utiliza adecuadamente la cuenta de correo electrónico para compartir información
relevante con sus pares.
4. Elaboración de una bitácora electrónica (blog) que cumpla con requisitos de acceso e interactividad:
a) Elabora una bitácora electrónica asociada a los contenidos académicos de una asignatura, la
actualiza permanentemente y cuida su presentación; respeta derechos de autor y créditos (en
caso de que existan).
b) Conoce los principios de Creative Commons y los aplica en sus producciones digitales.
5. Responsabilidad frente al uso de redes sociales:
a) Crea un perfil en una red social académica y lo utiliza de manera responsable.
6. Uso de herramientas para la organización del conocimiento:
a) Elabora por lo menos una red semántica en una de las asignaturas del currículo.
b) Construye de manera colaborativa una Wiki asociada a los contenidos curriculares de una
asignatura; la actualiza permanentemente, demostrando respeto a las opiniones de sus
compañeros.
7. Creación y publicación de una galería de arte en línea.
a) Con ejemplos y comentarios demuestren la comprensión de esta herramienta.
8. Selección de herramientas o recursos digitales.
a) Que se utilizarán para realizar una tarea del mundo real; justificación de dicha selección con
base en su eficiencia y efectividad.3
3Lineamientos curriculares para el nuevo Bachillerato Ecuatoriano.

Informática Aplicada a la Educación.
Lic. Darwin Pugo. 1er Año de Bachillerato.
10
INTRODUCCIÓN.
"Hablar de computación, es hablar de un tema apasionante en todos los sentidos, nos hace soñar sobre
el futuro, nos hace discutir sobre las tecnologías apropiadas y sus costos, las políticas para desarrollar
una industria, institución y un país. Pero fundamentalmente hablar de computación o informática es
hablar de la necesidad de recursos humanos capacitados, de los cambios en la forma de trabajar y los
nuevos empleos, de las nuevas posibilidades de desarrollo individual y hasta de aprendizaje con la
inserción de la computadora; hablar de computación es hablar de educación.”4
La informática es una herramienta que se ha desarrollado directamente proporcional al avance de las
sociedades, convirtiéndose ya no en un lujo, al contrario, está presente en casi todas nuestras
actividades diarias, ya es una forma de vida; en tal virtud la adquisición y actualización de nuestros
conocimientos en este campo se vincula estrechamente con el desarrollo de esta ciencia y el progreso
de nuestra sociedad.
En la modernidad se habla de las TICS (Tecnologías de la Información y Comunicación), una nueva
cultura del desarrollo científico tecnológico que ha provocado una verdadera revolución en el campo
laboral, empresarial, comercial, financiero, productivo, educativo,etc. Basando su desarrollo en la
prioridad de mantener comunicada a las sociedades a través de las redes sociales, la publicación de
contenidos científicos, de acontecimientos que se originan dentro y fuera de nuestro entorno; así como
el impacto que provocan en nuestro diario vivir; desde un sencillo teléfono celular, un sofisticado
sistema de audio, televisión de alta definición, un complejo sistema de comunicaciones en tiempo real,
hasta los equipos que permiten las investigaciones fuera de nuestra atmosfera.
La utilización de las TICS, en los procesos de enseñanza aprendizaje debe ser entendido como un medio,
más no como un fin, como un recurso, para la formación integral del ser humano, el respeto a los
ecosistemas naturales y fortalecer el buen vivir. En este contexto, es necesario que docentes, alumnos y
sociedad en general, con la ayuda de estos recursos sean los generadores de su propio conocimiento,
tomando como base el medio real y las experiencias adquiridas.
Trabajemos bajo la premisa “EL USO SIN ABUSO”, es decir utilicemos los recursos que la informática
pone a nuestro alcance, con responsabilidad; en este sentido el Ministerio de Educación del Ecuador
propone los elementos que se deben abordar en el primer año del Nuevo Bachillerato General
Unificado, considerando al docente como el guía del alumno, y a este último, como el actor de su propia
formación, aprender haciendo.
4 Breve historia de la informática/Minelli Alejandra/ www.monografias.com/

Informática Aplicada a la Educación.
Lic. Darwin Pugo. 1er Año de Bachillerato.
11
INTRODUCCIÓN A LA INFORMÁTICA.
CONCEPTOS BÁSICOS.
INFORMÁTICA
Ciencia aplicada que abarca el estudio tratamiento
automático de la información utilizando
dispositivos electrónicos y sistemas computacionales.
Electrónica.Lógica.
Matemáticas.Teoría del conocimiento.
Comportamiento humano.
Se relaciona con
Gestión. Tareas administrativas.
Enseñanza. Interactúa con el alumno.
Sistemas expertos. Tareas concretas (salud)
Telemática. Telecomunicaciones.
Inteligencia artificial. Emular al ser humano
Robótica. Mover máquinasCibernética. Control de
organismos vivos
Especialidades
Personas. Equipos.Datos de información.
Programas. (Conjunto de instrucciones ordenadas
adecuadamente que al ser proporcionadas al
computador permite el procesamiento automático
de la información.)
Componentes Concepto
COMPUTADOR.Herramienta al servicio del
hombreMáquina que procesa datos.
Componente de la informática.
Software.Programas de computo
que administran operaciones del sistema.
Periféricos.Dispositivos auxiliares e
independientes a través de los cuales la computadora se comunica con el mundo
exterior.
Microcomputadoras. (bajo costo, de escritorio, portátiles.)
Macro computadoras. Grandes y costosas, las utilizan grandes
empresas.Supercomputadoras. Gran capacidad de cálculo NASA
Universidades de EEUU, investigación
Se divide en
Hardware.Conjunto de componentes
físicos, tangibles.
Componentes
CPUCase
Memorias (RAM-ROM)Tarjeta madre.
Tarjetas (video, sonido, red, radio-tv)Bus de datos
Ranuras de expansiónFuente de poder.
Software de sistema. (sistemas operativos,
compiladores)Software de aplicación.
(Word, Excel, PowerPoint)Software de desarrollo.
(aplicaciones para control empresarial base de
datos)Software educativo.
Tipos Elementos
Entrada de información.(Teclado, Mouse, Escáner, Micrófono, Lector código
de barras) Salida de información.
(Monitor Impresora Altavoces Auriculares Fax,
Plotter)Almacenamiento de
información.(Disco duro, CD,DV,
Memoria flash Memoria portátil

Informática Aplicada a la Educación.
Lic. Darwin Pugo. 1er Año de Bachillerato.
12
ELEMENTOS DE HARDWARE.
ELEM
ENTO
S D
E H
AR
DW
AR
E
MEM
OR
IA R
AM
(ran
do
m-a
cces
s m
emo
ry)
Alm
acen
a te
mp
ora
lmen
te la
info
rmac
ión
, d
ato
s y
pro
gram
as q
ue
la (
CP
U)
lee,
p
roce
sa y
eje
cuta
.
MEM
OR
IA R
OM
(rea
d-o
nly
mem
ory
) A
lmac
ena
los
pro
gram
as q
ue
po
nen
en
m
arch
a el
ord
enad
or
y re
aliz
an lo
s d
iagn
óst
ico
s.
UN
IDA
D C
ENTR
AL
DE
PR
OC
ESO
.C
om
po
nen
te f
un
dam
enta
l del
co
mp
uta
do
r, in
terp
reta
, eje
cuta
in
stru
ccio
nes
y p
roce
sa d
ato
s, s
e m
on
ta e
n
la p
laca
mad
re, s
ob
re u
n z
óca
lo c
on
oci
do
co
mo
So
cket
de
CP
U.
DIS
CO
DU
RO
Dis
po
siti
vo n
o v
olá
til,
con
serv
a la
in
form
ació
n a
un
co
n la
pér
did
a d
e en
ergí
a,
emp
lea
un
sis
tem
a d
e gr
abac
ión
mag
nét
ica
dig
ital
. Den
tro
de
la c
arca
sa h
ay u
na
seri
e d
e p
lato
s m
etál
ico
s ap
ilad
os
gira
nd
o a
gra
n
velo
cid
ad. S
ob
re lo
s p
lato
s se
sit
úan
los
cab
ezal
es e
nca
rgad
os
de
leer
o e
scri
bir
los
imp
uls
os
mag
nét
ico
s.
TAR
JETA
MA
DR
E.C
ircu
ito
imp
reso
so
bre
el q
ue
se s
uel
da
el
chip
set,
las
ran
ura
s d
e ex
pan
sió
n (
slo
ts),
zó
calo
s, c
on
ecto
res,
etc
. so
po
rte
qu
e al
oja
y
com
un
ica
los
com
po
nen
tes
po
r m
edio
d
e: P
roce
sad
or,
mó
du
los
de
mem
ori
a R
AM
, tar
jeta
s gr
áfic
as, t
arje
tas
de
exp
ansi
ón
, per
ifér
ico
s.
RA
NU
RA
S D
E EX
PA
NC
IÓN
.
Zóca
lo d
on
de
se in
sert
an t
arje
tas
de
exp
ansi
ón
(ta
rjet
a o
pla
ca a
cele
rad
ora
de
gráf
ico
s, p
laca
de
red
, pla
ca d
e so
nid
o,
etc.
)To
das
las
pla
cas
o t
arje
tas
qu
e h
ay e
n u
n
gab
inet
e d
e co
mp
uta
do
ra e
stán
mo
nta
das
so
bre
la p
laca
mad
re, e
n s
us
corr
esp
on
die
nte
s ra
nu
ras
de
exp
ansi
ón
.
BU
S D
E D
ATO
S.“t
ran
spo
rte”
de
dat
os
par
a p
roce
sars
e p
or
un
eq
uip
o in
form
átic
o. E
l Bu
s d
e D
ato
s so
po
rta
tan
to la
info
rmac
ión
co
mo
las
inst
rucc
ion
es d
ecla
rad
as s
ob
re la
mis
ma,
de
tal f
orm
a d
e ge
stio
nar
op
erac
ion
es. T
ipo
s d
e “B
use
s”: D
ato
s, D
irec
cio
nes
y C
on
tro
l.
FUEN
TE D
E P
OD
ER.
Pri
nci
pal
fu
ente
de
corr
ien
te e
léct
rica
tr
ansf
orm
a la
co
rrie
nte
alt
ern
a en
co
rrie
nte
d
irec
ta d
e b
ajo
vo
ltaj
e. S
i est
e vo
ltaj
e fa
llara
, dem
asia
do
alt
o o
baj
o la
co
mp
uta
do
ra n
o a
rran
carí
a.
TAR
JETA
S.V
IDEO
: co
mp
on
ente
ele
ctró
nic
o r
equ
erid
o
par
a ge
ner
ar u
na
señ
al d
e vi
deo
qu
e se
m
and
a a
un
a p
anta
lla d
e vi
deo
po
r m
edio
d
e u
n c
able
. SO
NID
O: g
ener
ació
n o
rep
rod
ucc
ión
de
son
ido
, en
trad
a o
gra
bac
ión
del
mis
mo
.R
adio
y T
V, f
ax. M
od
em, r
ed
GA
BIN
ETE.
CA
SE.
Es la
par
te e
xter
na
de
la c
om
pu
tad
ora
En
d
on
de
se e
ncu
entr
an t
od
os
los
dis
po
siti
vos
pri
nci
pal
es. F
uen
te d
e p
od
er,
mic
rop
roce
sad
or,
mem
ori
as, t
arje
ta d
e vi
deo
, tar
jeta
de
son
ido
, mo
ther
bo
ard
, ve
nti
lad
ore
s
UN
IDA
D D
E C
D-D
VD
-RW
Dis
po
siti
vos
qu
e le
en o
esc
rib
en d
ato
s en
m
edio
s o
so
po
rtes
de
alm
acen
amie
nto
, y
jun
tos
con
form
an la
mem
ori
a se
cun
dar
ia o
al
mac
enam
ien
to s
ecu
nd
ario
de
la
com
pu
tad
ora
. Est
os
dis
po
siti
vos
real
izan
la
s o
per
acio
nes
de
lect
ura
y/o
esc
ritu
ra d
e lo
s m
edio
s o
so
po
rtes
do
nd
e se
alm
acen
a,
lógi
ca y
fís
icam
ente
, lo
s ar
chiv
os.

Informática Aplicada a la Educación.
Lic. Darwin Pugo. 1er Año de Bachillerato.
13
PERIFÉRICOS DE ENTRADA, SALIDA Y ALMACENAMIENTO DE INFORMACIÓN.
SOFTWARE
PERIFERICOS. Dispositivos auxiliares conectados a la unidad central de proceso, a través de los cuales la computadora se
comunica con el mundo exterior, así como a los sistemas que almacenan o archivan la información,
sirviendo como memoria auxiliar de la memoria principal.
SALIDA DE INFORMACIÓNPermiten al usuario ver los resultados de los cálculos o de las manipulaciones de
datos de la computadora. El dispositivo de salida más común es la unidad de
visualización (VDU, Video Display Unit), monitor que presenta los caracteres y gráficos en una pantalla similar a la del
televisor.
MonitorImpresora (matricial, inyección, laser)
Altavoces o parlantes.Auriculares.
Plotters.Bocinas.
Fax.Data show
ENTRADA DE INFORMACIÓNPermiten introducir datos, comandos y programas. Dispositivo de entrada más común es un teclado. La información es transformada en modelos reconocibles. Los datos se leen de los dispositivos de entrada y se almacenan en la memoria
central. la información se convierten en señales eléctricas que se almacenan en la
memoria
ALMACENAMIENTO DE INFORMACIÓNSe encargan de guardar los datos de los
que hace uso la CPU para que ésta pueda hacer uso de ellos una vez que han sido
eliminados de la memoria principal, ya que ésta se borra cada vez que se apaga la
computadora. Pueden ser internos, como un disco duro, o extraíbles, como un CD
Disco duro Disco flexible Unidad de CD
Unidad de DVD Unidad de Blu-ray Unidad de HD DVD
Memoria flash Memoria portátil
Disquete
TecladoMouse.Escáner
Lector de código de barrasJoystick
Micrófono.Cámara digital
Lápiz óptico
SOFTWARE.Conjunto de programas que controlan el
computador, haciendo que éste siga una serie de esquemas lógicos predeterminados. Parte inmaterial de la informática, la función de los programas en un computador es semejante a la del pensamiento en
un ser humano.
SOFTWARE DE APLICACIÓN.Controlan y optimizan la operación de la
máquina, establecen una relación básica y fundamental entre el usuario y el
computador, hacen que el usuario pueda usar en forma cómoda y amigable complejos sistemas de hardware.
Procesadores de texto. (Bloc de Notas) Editores. (Photoshop para el Diseño
Gráfico)Hojas de Cálculo. (MS Excel)
Sistemas gestores de bases de datos. (MySQL)
Programas de comunicaciones. (MSN Messenger)
Paquetes integrados. (Word, Excel, PowerPoint)
Programas de diseño asistido por computador. (AutoCAD)
SOFTWARE DE SISTEMA.Básico o sistema operativo. Conjunto de programas cuyo objeto es facilitar el uso del computador y conseguir que se use
eficientemente (ejemplo: realizar operaciones mientras se ejecuta un programa). Administra y asigna los recursos del sistema (hard-ware).
SOFTWARE DE DESARROLLO.permiten crear programas, conjunto de
aplicaciones que permiten a un programador desarrollar sus propios
programas informáticos haciendo uso de sus conocimientos lógicos y lenguajes de
programación
Editores de textoCompiladores
Intérpretes Enlazadores Depuradores
Entornos de Desarrollo Integrados (IDE)
Sistemas operativosControladores de dispositivos Herramientas de diagnósticoHerramientas de Corrección y
Optimización Servidores Utilidades
SOFTWARE EDUCATIVO.
Destinado a la enseñanza y el auto aprendizaje y además permite el desarrollo
de ciertas habilidades cognitivas, existen desde programas orientados al aprendizaje
.
Programas tutoriales.Simuladores.
Constructores.Procesadores de textos.
Hojas de cálculo Enciclopedias.
Juegos.

Informática Aplicada a la Educación.
Lic. Darwin Pugo. 1er Año de Bachillerato.
14
SISTEMAS OPERATIVOS
SIST
EMA
OPE
RA
TIV
OCo
njun
to d
e pr
ogra
mas
de
com
puta
ción
de
stin
ados
a r
ealiz
ar m
ucha
s ta
reas
ent
re la
s qu
e de
stac
a la
adm
inis
trac
ión
de lo
s di
spos
itiv
os p
erifé
rico
s..
Inte
rfac
es d
el u
suar
io: E
s la
par
te d
el s
iste
ma
oper
ativ
o qu
e pe
rmit
e co
mun
icar
se c
on é
l, de
tal
m
aner
a qu
e se
pue
dan
carg
ar p
rogr
amas
, ac
cede
r ar
chiv
os y
rea
lizar
otr
as t
area
s. E
xist
en t
res
tipo
s bá
sico
s de
inte
rfac
es: b
asaD
as e
n co
man
dos,
men
ús y
las
inte
rfac
es g
ráfic
as d
e us
uari
o.
Adm
inis
trac
ión
de r
ecur
sos:
Sir
ven
para
adm
inis
trar
los
recu
rsos
de
hard
war
e y
de r
edes
de
un
sist
ema
info
rmát
ico,
com
o la
CPU
, mem
oria
, dis
posi
tivo
s de
alm
acen
amie
nto
secu
ndar
io.
Adm
inis
trac
ión
de a
rchi
vos:
Pro
gram
as d
e ad
min
istr
ació
n de
arc
hivo
s qu
e co
ntro
lan
la c
reac
ión,
bo
rrad
o y
acce
so d
e ar
chiv
os d
e da
tos
y de
pro
gram
as. T
ambi
én im
plic
a m
ante
ner
el r
egis
tro
de
la
ubic
ació
n fís
ica
de
los
arch
ivos
en
lo
s di
scos
m
agné
tico
s y
en
otro
s di
spos
itiv
os
de
alm
acen
amie
nto
secu
ndar
ios.
Adm
inis
trac
ión
de t
area
s: L
os p
rogr
amas
de
adm
inis
trac
ión
de
tare
as d
e un
sis
tem
a op
erat
ivo
adm
inis
tran
la
real
izac
ión
de l
as t
area
s in
form
átic
as d
e lo
s us
uari
os f
inal
es. L
os p
rogr
amas
con
trol
an q
ué á
reas
tie
nen
acce
so a
l CPU
y p
or c
uánt
o ti
empo
. La
s fu
ncio
nes
de a
dmin
istr
ació
n de
tar
eas
pued
en d
istr
ibui
r un
a pa
rte
espe
cífic
a de
l tie
mpo
del
CP
U p
ara
una
tare
a en
par
ticu
lar,
e i
nter
rum
pir
al C
PU e
n cu
alqu
ier
mom
ento
par
a su
stit
uirl
a co
n un
a ta
rea
de m
ayor
pri
orid
ad.
Serv
icio
s de
sop
orte
: Lo
s se
rvic
ios
de s
opor
te d
e ca
da s
iste
ma
oper
ativ
o de
pend
erán
de
la
impl
emen
taci
ón p
arti
cula
r de
ést
e co
n la
que
est
emos
tra
baja
ndo.
Ent
re l
as m
ás c
onoc
idas
se
pued
en d
esta
car
Uni
x, l
os s
iste
mas
ope
rati
vos
de A
pple
Inc
., co
mo
Mac
OS
X, l
os s
iste
mas
op
erat
ivos
de
Mic
roso
ft, y
las
impl
emen
taci
ones
de
soft
war
e lib
re, c
omo
GN
U/L
inux
o B
SD.
Func
ione
s Bá
sica
sCo
mpo
nent
es
Ges
tión
de
proc
esos
: El S
O e
s el
res
pons
able
de:
Cre
ar y
des
trui
r lo
s pr
oces
os.
Para
r y
rean
udar
lo
s pr
oces
os. O
frec
er m
ecan
ism
os p
ara
que
se c
omun
ique
n y
sinc
roni
cen.
Ges
tión
de
la m
emor
ia p
rinc
ipal
: El S
O e
s el
res
pons
able
de:
Con
ocer
qué
par
tes
de la
mem
oria
es
tán
utili
zada
s y
por
quié
n. D
ecid
ir q
ué p
roce
sos
se c
arga
rán
en m
emor
ia c
uand
o ha
ya e
spac
io
disp
onib
le. A
sign
ar y
rec
lam
ar e
spac
io d
e m
emor
ia c
uand
o se
a ne
cesa
rio.
Ges
tión
del
alm
acen
amie
nto
secu
ndar
io: E
l SO
se
enca
rga
de: P
lani
ficar
los
disc
os. G
esti
onar
el
espa
cio
libre
. Asi
gnar
el a
lmac
enam
ient
o.El
sis
tem
a de
E/S
: Si
stem
a de
alm
acen
amie
nto
tem
pora
l (ca
ché)
, un
a in
terf
az d
e m
anej
ador
es
de d
ispo
siti
vos
y ot
ra p
ara
disp
osit
ivos
con
cret
os.
El s
iste
ma
oper
ativ
o de
be g
esti
onar
el
alm
acen
amie
nto
tem
pora
l de
E/S
y se
rvir
las
inte
rrup
cion
es d
e lo
s di
spos
itiv
os d
e E/
S.Si
stem
a de
arc
hivo
s: E
l SO
es
resp
onsa
ble
de: C
onst
ruir
y e
limin
ar a
rchi
vos
y di
rect
orio
s. O
frec
er
func
ione
s pa
ra m
anip
ular
arc
hivo
s y
dire
ctor
ios.
Est
able
cer
la c
orre
spon
denc
ia e
ntre
arc
hivo
s y
unid
ades
de
alm
acen
amie
nto.
Rea
lizar
cop
ias
de s
egur
idad
de
arch
ivos
.Ex
iste
n di
fere
ntes
Sis
tem
as d
e A
rchi
vos,
es
deci
r, e
xist
en d
ifere
ntes
for
mas
de
orga
niza
r la
in
form
ació
n ex
iste
n lo
s si
stem
as d
e ar
chiv
os F
AT,
FA
T32,
EXT
2, N
TFS.
..Si
stem
as d
e pr
otec
ción
: El
SO
se
enca
rga
de:
Dis
ting
uir
entr
e us
o au
tori
zado
y n
o au
tori
zado
. Es
peci
fica
r lo
s co
ntro
les
de s
egur
idad
a r
ealiz
ar.
Forz
ar e
l us
o de
est
os m
ecan
ism
os d
e pr
otec
ción
. Sis
tem
a de
com
unic
acio
nes.
Adm
inis
trac
ión
de t
area
s:
Mon
otar
ea: S
olam
ente
pue
de e
jecu
tar
un p
roce
so e
n un
mom
ento
dad
o. U
na v
ez q
ue e
mpi
eza
a ej
ecut
ar u
n pr
oces
o, c
onti
nuar
á ha
cién
dolo
has
ta s
u fin
aliz
ació
n y/
o in
terr
upci
ón.
Mul
tita
rea:
Es
ca
paz
de
ejec
utar
va
rios
pr
oces
os
al
mis
mo
tiem
po.
Este
ti
po
de
S.O
. no
rmal
men
te a
sign
a lo
s re
curs
os d
ispo
nibl
es d
e fo
rma
alte
rnad
a a
los
proc
esos
que
los
solic
itan
, de
man
era
que
el u
suar
io p
erci
be q
ue t
odos
func
iona
n a
la v
ez, d
e fo
rma
conc
urre
nte.
Adm
inis
trac
ión
de u
suar
ios:
Mon
ousu
ario
: Si s
ólo
perm
ite
ejec
utar
los
prog
ram
as d
e un
usu
ario
al m
ism
o ti
empo
. M
ulti
usua
rio:
Si
pe
rmit
e qu
e va
rios
us
uari
os
ejec
uten
si
mul
táne
amen
te
sus
prog
ram
as,
acce
dien
do a
la v
ez a
los
recu
rsos
de
la c
ompu
tado
ra.
Nor
mal
men
te e
stos
sis
tem
as o
pera
tivo
s ut
iliza
n m
étod
os d
e pr
otec
ción
de
dato
s, d
e m
aner
a qu
e un
pro
gram
a no
pue
da u
sar
o ca
mbi
ar
los
dato
s de
otr
o us
uari
o.M
anej
o de
rec
urso
s:
Cent
raliz
ado:
Si p
erm
ite
utili
zar
los
recu
rsos
de
una
sola
com
puta
dora
. D
istr
ibui
do: S
i per
mit
e ut
iliza
r lo
s re
curs
os d
e m
ás d
e un
a co
mpu
tado
ra a
l mis
mo
tiem
po.
Cara
cter
ísti
cas

Informática Aplicada a la Educación.
Lic. Darwin Pugo. 1er Año de Bachillerato.
15
http://discoduro.blogspot.com/
Disco experimental Blu-Ray Sony de 200GB
http://es.wikipedia.org/wiki/Blu-ray_Disc
UNIDADES DE MEDIDA DE INFORMACIÓN.
1 Bit = (dígito binario). Un bit es un dígito del sistema de numeración binario. 1 Byte = 8 bits
1 Kilobyte = 1024 bytes
1 Megabyte = 1024 kilobytes
1 Gigabyte = 1024 megabytes
1 Terabyte = 1024 gigabytes.
UNIDADES DE ALMACENAMIENTO EXTERNO.
En un ordenador podemos almacenar información de forma externa o
interna en el disco duro.
Disquete 1.44Mb
Cd 700Mb
Dvd 4.7Gb
Dvd doble capa 9.4Gb
Flash Memory 1,2, 4, 8, 16, 32, 64, 128, y 256Gb (a partir de
los 64 GB no resultan prácticas por su costo)
BluRay Disc o BD 25 Gb por capa
UNIDADES DE ALMACENAMIENTO INTERNO.
Discos Duros
160, 250, 320, 500Gb,
1.000Gb = 1Terabyte
1.500Gb = 1.5 Terabyte
2.000Gb = 2 Terabyte
2.500Gb = 2.5 Terabyte
3.000Gb = 3 Terabyte
MICROPROCESADOR (CPU)
Microprocesador CPU(Unidad Central de Proceso)
Ejecuta instrucciones específicas de proceso, controla el sistema y los procesos que ocurren en el ordenador.
Unidad Aritmético Lógica (ALU): realiza los cálculos matemáticos, suma, resta,
multiplica, divide y otros cálculos u operaciones con números binarios
Unidad de control (UC): controla todos los procesos que ocurren en el sistema. Este componente es responsable de dirigir el flujo de las instrucciones y de los datos dentro de la CPU
Concepto
Se Divide en

Informática Aplicada a la Educación.
Lic. Darwin Pugo. 1er Año de Bachillerato.
16
TRABAJEMOS:
1. Realice un análisis, sobre la introducción al estudio de la informática aplicada a la educación,
los objetivos, cada una de las macrodestrezas, y los indicadores de evaluación. (criterio
personal)
2. Responda Individualmente, subraye la respuesta correcta (solo una)
La informática es:
a) Ciencia que estudia los circuitos integrados.
b) Ciencia que estudia el tratamiento Automático de la Información.
c) Ciencia que estudia el diseño de figuras geométricas.
d) Todas las anteriores.
3. La informática es una disciplina que se relaciona con todas las ciencias, bajo este concepto en
que campos o especialidades, no interviene la informática:
a) Enseñanza – Educación.
b) Telecomunicaciones.
c) Salud.
d) Ninguna de las anteriores
4. El computador es:
a) Una máquina que procesa alimentos y está al servicio del hombre.
b) Herramienta al servicio del hombre, componente de la informática.
c) Instrumento para crear y editar documentos.
d) Máquina que procesa datos almacenados en el CPU.
5. El hardware comprende:
a) El conjunto de programas que utiliza la computadora para su funcionamiento.
b) Los procedimientos que se realiza para encender el computador.
c) Conjunto de puertos para conexiones de audio y video.
d) El conjunto de componentes físicos y tangibles.
6. El software es:
a) Conjunto de programas informáticos que administran las operaciones del sistema.
b) Conjunto de dispositivos de almacenamiento de información.
c) Conjunto de programas de juegos que se instalan en el computador.
d) Conjunto de herramientas de dibujo y edición.
7. Monitor, teclado, mouse, impresora, escáner, altavoces, auriculares, forman parte del:
a) Software.
b) Periféricos de entrada de información.
c) Periféricos de salida de información.
d) Hardware.

Informática Aplicada a la Educación.
Lic. Darwin Pugo. 1er Año de Bachillerato.
17
8. Monitor, teclado, mouse, impresora, escáner, altavoces, auriculares, Bluetooth, son
periféricos de:
a) Entrada de información.
b) Salida de Información.
c) Almacenamiento de información
d) Ninguna de las anteriores.
9. Los discos duros, discos flexibles, CD-ROM, cd RW DVD, flash memory son:
a) Dispositivos de lectura y escritura de información
b) Dispositivos de solo lectura de información.
c) Periféricos de solo escritura de información.
d) Unidades de almacenamiento de información.
10. Los sistemas operativos se caracterizan por facilitar:
a) La instalación de programas y aplicaciones.
b) La administración de tareas, la administración de usuario, el manejo de recursos.
c) La administración de recursos, la administración de tareas, el manejo de Usuarios.
d) La copia de archivos.
11. 1 Megabyte equivale a
a) 1024 gigabytes
b) 1024 kilobytes
c) 1024 kilómetros
d) 8 bits
12. Los tipos de software son:
a) De sistema/Educativo/de Aplicación
b) De sistema/de Aplicación/Educativo
c) Educativo/de Aplicación/de Desarrollo/Libre
d) De sistema/de Aplicación/de Desarrollo/Educativo
13. El microprocesador es considerado el cerebro del computador y se divide en:
a) Unidad de Cd-Rom/unidad de DVD.
b) Lóbulo parietal/lóbulo temporal.
c) Unidad Aritmético Lógica/Unidad de control.
d) De hardware y software.

Informática Aplicada a la Educación.
Lic. Darwin Pugo. 1er Año de Bachillerato.
18
PARCIAL I
HERRAMIENTAS OFIMÁTICAS APLICADAS A TAREAS ACADÉMICAS CONCRETAS.
OBJETIVO:
Utilizar las herramientas ofimáticas para la creación, edición, organización y publicación de documentos, hojas de cálculo y presentaciones, aplicadas en la realización de tareas académicas específicas.
PROCESADOR DE TEXTO.
Son aplicaciones, o programas informáticos.
Su finalidad es la creación, modificación, organización y publicación de documentos escritos.
Son capaces de manejar distintos tipos, tamaños orientaciones de fuente (letra), efectos de
formatos, incrustar gráficos e imágenes, copiar, cortar, pegar o mover texto, especificar los
interlineados(espacios entre líneas) incorporan herramientas para la corrección ortográfica y
gramatical, diccionarios de sinónimos y multilingües.
Combinan su uso con otras aplicaciones, compatibilidad en los formatos de archivos tanto para
importar como exportar texto.
EDITOR DE TEXTO.
Crear y modificar archivos digitales sin un formato específico No cuenta con las herramientas para dar formato y enriquecer el texto. Se incluyen en los sistemas operativos Están orientados a modificar el código fuente de algún programa, o para crear nuevas
aplicaciones.
MICROSOFT WORD 2010
Aplicación diseñada para el procesamiento de texto.
Se puede crear documentos como un profesional.
Intuitivo y fácil de usar.
Nuevas Características:
Facilita agregar atractivos efectos de formato.
Mejoradas herramientas para la edición de imágenes.
Temas de office totalmente personalizables.
Nuevos SmartArt
Facilidades para el trabajo colaborativo.
Recuperación de borradores no guardados

Informática Aplicada a la Educación.
Lic. Darwin Pugo. 1er Año de Bachillerato.
19
Acceso a información desde cualquier lugar con disponibilidad de internet, mediante
aplicaciones como Word Web App y Word Mobile.
Iniciar Word 2010
Una vez se haya iniciado la aplicación, se mostrará una ventana como la siguiente:
BARRA DE TÍTULO: Muestra el nombre de la aplicación, o el nombre asignado al documento.
BARRA DE HERRAMIENTAS DE ACCESO RÁPIDO: Contiene los comandos más utilizados por Word, se
puede personalizar.
BOTONES DE CONTROL: Botones típicos de Windows, minimizar, maximizar o cerrar la aplicación.
AYUDA: Abre la ventana de ayuda, muestra una guía de procedimientos.
BOTÓN DE CONTROL DE CINTA DE OPCIONES: Oculta o restaura los elementos de la banda de
opciones.
CINTA O BANDA DE OPCIONES: Muestra los comandos que están contenidos dentro de cada ficha o
etiqueta.
Inicio
Todos los programas
Microsoft Office
Microsoft Word 2010

Informática Aplicada a la Educación.
Lic. Darwin Pugo. 1er Año de Bachillerato.
20
SELECTOR DE CUADRO DE DIÁLOGO: Muestra un grupo de opciones ocultas dentro de cada grupo de
comandos.
REGLAS: Horizontal y vertical que indican la posición de los márgenes, tabulaciones y sangrías.
FICHA ARCHIVO: Administra los documentos, ejemplo guardar, guardar como, abrir, cerrar,
información, reciente, nuevo, imprimir, etc.
ÁREA DE TRABAJO: Área destina para la creación y edición de los documentos, se asemeja a una hoja
de papel.
BARRAS DE DESPLAZAMIENTO: Vertical y Horizontal, permite desplazarse por el documento tanto
de hacia abajo como hacia arriba, y de derecha a izquierda.
ZOOM: Aumenta o disminuye el porcentaje de visualización del área de trabajo.
VISTAS DE DOCUMENTO: Son presentaciones del documento.
Diseño de Impresión: muestra el documento tal como quedaría al imprimirlo.
Diseño de Pantalla Completa: muestra el documento ocupando toda la pantalla.
Diseño Web: Muestra el documento como una página web.
ESQUEMA: Muestra los niveles en los que se encuentra dividido el documento, esto es espacios,
tabuladores, etc.
BORRADOR: Muestra el documento como un solo bloque de texto.
BARRA DE ESTADO: Muestra el número total de páginas, el total de documento, el idioma.
CREAR DOCUMENTOS EN WORD 2010
Se debe introducir el texto de forma continua, se observa una barra vertical que parpadea y avanza
conforme se va escribiendo, esta barra indica el punto de inserción del texto; cuando llegue al final
de la línea, automáticamente se producirá un salto a la línea siguiente.
Luego de un punto aparte pasamos a una nueva línea pulsando la Tecla Enter.
Para corregir errores, presiona la Tecla Suprimir para eliminar hacia adelante del punto de inserción
o retroceso para eliminar hacia tras del punto de inserción.
DESPLAZARSE POR EL DOCUMENTO
Para desplazarse por el documento se utiliza las barras de desplazamiento, horizontal y vertical, los
botones de direcciones del teclado, o los comandos de acceso rápido combinando algunas tecla.
En la siguiente tabla se muestran algunas combinaciones y la acción que realizan.
Abrir documento CRTL+A Copiar texto CTRL+C
Cerrar aplicación ALT+F4 Cortar texto CRTL+X
Ir al inicio del documento CTRL+ Inicio Pegar texto CTRL+V
Ir al final del documento CTRL+ Fin Buscar texto CTRL+B
Avanzar una página AvPág. Ir a una página CTRL+I
Regresar una página RePág. Negrita CTRL+N
Un párrafo hacia arriba CRTL+ Flecha Arriba Cursiva CTRL+K
Un párrafo hacia abajo CTRL+ Flecha Abajo Subrayado CTRL+S
Una palabra a la derecha CTRL+ Flecha Derecha Nuevo documento CTRL+U
Una palabra a la izquierda CTRL+ Flecha Izquierda Imprimir CTRL+P

Informática Aplicada a la Educación.
Lic. Darwin Pugo. 1er Año de Bachillerato.
21
Seleccionar todo el texto CTRL+E Centrar texto CTRL+T
Cancelar una acción. ESC Justificar texto CTRL+J
Deshacer una acción. CTRL+Z Alinear a la izquierda CTRL+Q
Rehacer una acción. CTRL+Y Alinear a la derecha CTRL+D
SELECCIONAR TEXTO.
Mediante teclado: Presionamos la tecla SHIFT+ Flecha de dirección arriba, abajo, izquierda, derecha,
simultáneamente sin soltar.
Utilizando el mouse: Presionamos el botón derecho del mouse y sin soltar arrastramos sobre el texto a
seleccionar. Podemos dar dos clics continuos y seleccionar toda una palabra, tres clics continuos para
seleccionar todo un párrafo, o la combinación CTRL+E para seleccionar todo el texto del documento.
GUARDAR UN DOCUMENTO.
Desde la barra de herramientas de acceso rápido,
clic en el icono de la unidad de almacenamiento.
Desde la Ficha Archivo, luego en Guardar Como.
Presionando la Tecla de Función F12; en la
ventana de Guardar Como, asignar nombre al
documento, elegir donde se guardará, Finalmente
Guardar.
Los archivos de Word tienen la extensión .docx
Para guardar los cambios posteriores presionar las
teclas CTRL+G.
CERRAR UN DOCUMENTO
Pulsar el botón de Cerrar de la parte superior
derecha de la ventana de Word.
ALT+F4
Desde la Ficha Archivo opción Salir.
Al cerrar un documento, no guardado, Word nos mostrará un mensaje; en él, confirmar si se desea
guardar los cambios, salir sin guardar, o simplemente cancelar la operación.
ABRIR UN ARCHIVO EXISTENTE
Desde la barra de acceso rápido, clic en icono
archivo.
CTRL+A
Aparecerá la ventana de abrir, buscar y
seleccionar el archivo.
Finalmente dar clic en el botón de abrir.
Doble clic sobre el icono de los archivos de
Word almacenados.

Informática Aplicada a la Educación.
Lic. Darwin Pugo. 1er Año de Bachillerato.
22
DAR FORMATO AL TEXTO.
Dar formato al texto significa, aplicarle algunas características que resalten su importancia y
presentación.
Copiar: copia el texto seleccionado.
Cortar: toma el texto seleccionado desde un lugar para ubicarlo en otro.
Pegar: ubica el texto copiado o cortado en el lugar en donde se encuentra
el punto de inserción.
Fuente: cambia el tipo de letra del texto seleccionado.
Tamaño de fuente: aumenta o disminuye el tamaño de letra del texto seleccionado.
Negrita: resalta el texto seleccionado.
Cursiva: aplica el formato de cursiva al texto seleccionado.
Subrayado: subraya el texto seleccionado.
Justificar: ubicar el texto entre los márgenes
Alinear a la derecha: ubica el texto seleccionado a la derecha.
Alinear a la izquierda: ubica el texto a la izquierda.
Centrado: ubica al texto al centro de la página.
Interlineado: cambia el espaciado existente entre líneas, 1- 1,15- 1,5- 2- 2,5- 3 espacios.
Color de fuente: aplica color al texto seleccionado.
Sangría: Aumenta o disminuye la distancia entre los márgenes derecho e izquierdo y el texto.
Utilizando el menú contextual:
Seleccionar el texto sobre el cual se desea aplicar formato.
Clic derecho, en el menú seleccionar Fuente
En este cuadro de dialogo aplicamos los formatos: tipo
estilo, tamaño y color de fuente, estilo y color de
subrayado.
También se puede aplicar algunos efectos sobre el texto.
En la Banda de Opciones, Ficha Inicio, se encuentran
disponibles todas las opciones de formato de texto.
NUMERACIÓN Y VIÑETAS
En la Banda de Opciones, clic en los iconos de numeración o viñetas
según el caso.
Seleccionar un modelo predefinido en la biblioteca de numeración y
viñetas.

Informática Aplicada a la Educación.
Lic. Darwin Pugo. 1er Año de Bachillerato.
23
También se pueden personalizar los esquemas.
Al utilizar numeración o viñetas, estos se colocan automáticamente cada vez que damos un salto de
línea. Ejemplo:
1. Esto es una lista numerada.
1.1. Esto es un ensayo
2. Segundo nivel
2.1.
Utiliza la tecla Tab del teclado o el comando de Aumentar Sangría de la banda de opciones para
ampliar la numeración; y el botón Disminuir Sangría para volver o disminuir numeración.
INSERTAR ENCABEZADO Y PIE DE PÁGINA.
En la Ficha Insertar, ubicamos la opción de Encabezado
Seleccionar un modelo predefinido, o crear uno propio a partir de un
diseño en blanco
Se presenta una línea punteada continua indicando se está
trabajando en el encabezado.
Escribir el texto deseado, alinearlo a la derecha, izquierda o
centrado.
Finalmente pulsamos la opción cerrar encabezado, o la tecla Esc.
Mientras se escribe el encabezado, el documento toma un tono
opaco. Al salir del modo de encabezado el encabezado se torna
opaco
Podemos editar o eliminar un encabezado existente, siguiendo el proceso anterior, ubicar la opción
editar o eliminar encabezado según sea el caso, dando doble clic sobre él encabezado.
PIE DE PÁGINA
Al insertar el encabezado, automáticamente se activa la caja de pie de página, al igual que él,
podemos pasar del encabezado al pie de página, con los botones de direcciones, abajo para ir al pie y
arriba para ir al encabezado.
INSERTAR NÚMERO DE PÁGINA
Desde la Ficha Insertar, en el bloque de encabezado y pie de página, clic
en Número de página
Seleccionar donde ubicar la numeración (principio, final de página, etc.)
Seleccionar el formato que se ajuste a nuestras necesidades.
Seleccionado el formato, dar clic nuevamente número de página.
En el menú, seleccionar la opción Formato de Número de Página.
En esta ventana se puede personalizar la manera en la que se presentará la
numeración del documento.
Finalmente aceptar.

Informática Aplicada a la Educación.
Lic. Darwin Pugo. 1er Año de Bachillerato.
24
INSERTAR WORDART
Desde la Pestaña Insertar, dar clic en el icono WordArt.
Seleccionar un modelo predefinido.
En el cuadro de modificar texto de WordArt, en el espacio para el texto, escribir la información que
deseamos resaltar.
En esta ventana se puede modificar el tipo de fuente, el tamaño, negrita, cursiva, finalmente aceptar.
INSERTAR TABLAS
1. En la Ficha Insertar, pulsar la opción Insertar Tabla, seleccionar el
número de filas y columnas que necesitamos, (para el ejemplo 13
filas y 10 columnas) luego aceptar.
2. Para combinar varias celdas podemos utilizar el menú contextual del
mouse, clic derecho sobre las celdas seleccionadas, o desde la Ficha
Presentación de la Banda de Opciones
3. Desde esta ficha podemos dar formato a nuestra tabla, combinar y
dividir celdas, eliminar e insertar filas y columnas, ajustar el tamaño
de las celdas, alinear el texto.
4. Desde la Ficha Diseño se aplican los estilos a la tabla, colores de
bordes y de relleno.
INSERTAR IMÁGENES.
Usa la ficha Insertar de la Banda de Opciones
Insertar imagen desde archivo: al presionar sobre el icono de imagen, aparece la
ventana de insertar imagen, buscar y seleccionar la imagen, luego clic en insertar.
Insertar Imágenes Prediseñadas: al presionar sobre el icono de imágenes
prediseñadas, aparece a la derecha de nuestra pantalla una nueva ventana; en la
caja de texto agregar el nombre de la imagen y pulsar buscar, aparecen todas la
imágenes relacionadas con nuestra búsqueda, seleccionar la imagen, dar doble

Informática Aplicada a la Educación.
Lic. Darwin Pugo. 1er Año de Bachillerato.
25
clic con el botón izquierdo del mouse, o clic derecho, luego insertar.
Formato de márgenes: Seleccionar la imagen
Activar la ficha formato de banda de opciones
Ajustar, organizar, la imagen, aplicar estilos, aumentar o disminuir su tamaño, alinear, realizar
correcciones de colores, agregar efectos, etc.
Desde la opción ajustar texto seleccionamos la que se ajuste a nuestras
necesidades, por ejemplo, estrecho que nos permite mover la imagen
indistintamente.
DIVIDIR UN TEXTO EN COLUMNAS.
Es dividir un texto en dos o más secciones, de acuerdo a las necesidades del
autor.
En la ficha diseño de página, bloque configuración de página; dar clic en el
icono de columnas.
En el menú desplegable seleccionar el número de columnas que se requiere.
Para personalizar las opciones de dividir un texto en columnas, como por
ejemplo aumentar el número de columnas, dividir el texto entre columnas
mediante una línea u otras características, desde el menú anterior pulsar la
opción de más columnas.
Desde esta ventana podemos establecer cuantas columnas
deseamos para nuestro texto, digitando directamente el
número de columnas.
Para establecer una línea divisoria entre las columnas; marcar
la casilla de línea entre columnas
Para que las columnas tengan uniformidad, marcar la casilla de
columnas de igual ancho, así mismo se puede aumentar o
disminuir el espacio entre columnas.
Las columnas se pueden establecer antes de iniciar a redactar
un texto, o luego de hacerlo, cualquiera sea el caso, las columnas se pueden aplicar a todo el
documento o secciones seleccionadas.
Finalmente aceptar. En el ejemplo se ha aplicado tres columnas con línea entre columnas.

Informática Aplicada a la Educación.
Lic. Darwin Pugo. 1er Año de Bachillerato.
26
INSERTAR LETRA CAPITAL
Consiste en una letra mayúscula que se destacada del resto del texto, se
utiliza para iniciar un documento, un capítulo o para agregar interés a un
boletín o a una invitación.
Para insertar letra capital, antes se debe seleccionar la primera letra del
párrafo, o en su defecto todo el párrafo.
Desde la ficha insertar, bloque texto, dar clic sobre el icono de letra capital.
En el menú desplegable seleccionar la ubicación de la letra capital ya sea en
texto o en margen. (en texto= la letra capital se presentará en la misma
línea de que el resto del texto. En margen, la letra capital se ubicará al
margen del resto del párrafo.
Desde el menú anterior dar clic en opciones de letra capital para
personalizar.
Desde esta ventana personalizar el tipo de fuente, las líneas (tamaño) que
ocupará la letra capital, así como también la distancia entre el texto y la
letra capital.
Finalmente aceptar.
En el ejemplo se utiliza letra capital en texto, ocupando tres líneas, a una
distancia de 0.2 cm
CONFIGURAR PAGINA.
Desde la pestaña Diseño de Página, Márgenes,
Márgenes Personalizados, modificar los valores
predefinidos de los márgenes (superior, inferior,
derecho izquierdo; aumentar o disminuir) de acuerdo
a las necesidades del usuario.
Establecer los espacios en los que se ubicarán los encabezados y
pies de página.
Desde el icono de Orientación: se puede establecer si la página
se presentará horizontal o vertical.
En la ventana de configuración de página, también se configura
el tipo de papel a utilizar en la impresión del documento, así
mismo se establece un diseño más personal.
Una vez personalizada la página, damos clic en aceptar para
aplicar el diseño.

Informática Aplicada a la Educación.
Lic. Darwin Pugo. 1er Año de Bachillerato.
27
IMPRIMIR UN DOCUMENTO
Desde la Ficha Archivo, seleccionamos la
opción Imprimir
En esta ventana seleccionar el tipo de
impresora que tenemos instalada, acceder a
propiedades y configurar el tipo de
impresión, configurar propiedades de
página, Finalmente imprimir.
También se puede dar la orden de
impresión desde el teclado combinando las
teclas CTRL+P para ingresar directamente a
la opción de impresión.
ACTIVIDADES PRÁCTICAS.
MI PRIMER DOCUMENTO CON WORD 2010.
1. Redactar un documento mediante el cual se expongan los principales deberes y obligaciones de los
estudiantes, los mismo que se encuentran publicados en el reglamento de la LOEI, Artículos dese 168
al 175; Art. 221 al 226 (1punto)
2. Redacte un informe personal, e inicie una lista numerada para exponer las principales causas y
efectos de la contaminación de los ecosistemas. Insertar como encabezado su Nombre Y Apellido,
que deberá ser alineado a la derecha; insertar como pie de página Curso Y Paralelo, mismo que se
alineará a la izquierda. (1,5 puntos)
3. Utilizando un esquema de viñetas exponga de manera personal, cuáles serían sus propuestas para
solucionar los problemas de la contaminación de los ecosistemas, (una propuesta por cada causa y
efecto) insertar como encabezado el siguiente texto “Propuesta para solucionar los problemas de
contaminación de los ecosistemas”, alineado a la izquierda, insertar como pie de página el siguiente
texto “Informática Aplica a la Educación”, alineado a la derecha. (1,5 puntos)
4. Diseñe la siguiente tabla y llene con la información que se solicita. (2puntos)
MI PAÍS “ECUADOR” COSTA SIERRA ORIENTE REGIÓN INSULAR
PROVINCIA CAPITAL PROVINCIAL
PROVINCIA CAPITAL PROVINCIAL
PROVINCIA CAPITAL PROVINCIAL
PROVINCIA CAPITAL PRIVINCIAL
Esmeraldas Esmeraldas
Extensión Total
Total Habitantes

Informática Aplicada a la Educación.
Lic. Darwin Pugo. 1er Año de Bachillerato.
28
5. Redactar un artículo de una página, dividido en dos columnas; con línea entre columnas, letra capital
en texto de tres líneas; sobre el 12 de octubre (Descubrimiento de América) (1punto)
6. Utilizando las herramientas de WordArt diseñe una portada o caratula para presentar sus
actividades, debe contener: nombre y símbolo (escudo) de la institución educativa, datos personales,
nombre de la materia, curso y paralelo, fecha y periodo lectivo; enmarcar con bordes (1 punto)
7. Redacte varias conclusiones a las que usted ha llegado luego de utilizar el procesador de textos Word
(1punto)
8. Configurar los documentos dentro de los siguientes márgenes. (1punto)
Superior: 3cm
Inferior: 2.5cm
Izquierdo: 3.5cm
Derecho: 2cm
Tamaño de papel A4
9. Las actividades se presentarán impresas y en formato digital para su revisión.
10. Utilizar distintos tipos y tamaños de fuente, de tal manera que se mantenga la estética de
presentación. Se recomienda realizar las actividades individualmente con la finalidad de evitar
inconvenientes, si se detectan actividades duplicadas se procederá a anular las mismas.
AUTOEVALUACION.
Leer detenidamente y marcar el literal que considere correcto, o consignar la respuesta según sea el
caso
La autoevaluación es individual, y constituye una forma de verificar el logro de los objetivos de
aprendizaje, solicito honestidad y responsabilidad al realizar la actividad.
Cada pregunta correctamente resuelta tiene el valor de 1 punto.
1. Microsoft Word es una aplicación informática que se utiliza para: a. Almacenar cualquier tipo de información b. Crear, editar, presentar y publicar todo tipo de documentos c. Realizar cálculos y operaciones matemáticas d. Realizar presentaciones con diapositivas
2. Para iniciar Microsoft Word 2010 seguimos el siguiente procedimiento:
a. Inicio/Microsoft Office/ Todos los Programas/Microsoft Word b. Inicio/Microsoft Word/Microsoft Office/ Todos los Programas c. Inicio/Todos los Programas/Microsoft Word/Microsoft Office d. Inicio/Todos los Programas/Microsoft Office/Microsoft Word
3. En la ficha inicio de Microsoft Word 2010 ¿Cuántas secciones o bloques encontramos y cuáles son?
a. 5 secciones, Portapapeles, Fuente, Párrafo, Estilos, Edición b. 5 secciones, Portapapeles, Fuente, Párrafo, Estilos, Ilustraciones c. 6 secciones, Vínculos, Texto, Temas, Fondo de Página, Párrafo, Organizar d. 4 secciones, Páginas, Tablas, Ilustraciones, Vínculos
4. Entre otros, ¿Cuáles de los siguientes, son elementos de la pantalla principal de Word 2010?
a. Barras de desplazamiento, Banda de opciones, Vistas de documentos, Zoom, Barra de Estado b. Filas, Barras de desplazamiento, columnas, Botón Office, Vistas de documentos, Zoom, Barra de
Fórmulas

Informática Aplicada a la Educación.
Lic. Darwin Pugo. 1er Año de Bachillerato.
29
c. Barra de herramientas de acceso rápido, Barra de Direcciones, Banda de opciones, Botón Office, Vistas de diapositivas
d. Filas, Columnas, Barra de herramientas de acceso rápido, Barra de Direcciones, Celdas, Banda de opciones, Botón Office
5. Las fuentes son: a. Los tipos de letra de Word. b. El color de relleno. c. En tamaño de letra d. Las tablas de word
6. La barra de título de Word muestra:
a. La Banda de opciones. b. Los Bloques en los que se divide la banda de opciones c. Nombre del documento actual una vez guardado. d. Nombre del programa con el cual se está trabajando.
7. Los elementos de la banda de opciones de Word 2010 son:
a. Inicio/insertar/diseño de pagina/referencias/correspondencia/revisar/vista/complementos b. Archivo/Inicio/fin/insertar/diseño/barra de desplazamiento/referencia/correspondencia/revisar c. Estilos/escribir e insertar campos/comentario/referencia/correspondencia/revisar/vista
/complementos d. Ninguna de las anteriores
8. Para insertar un gráfico realizamos el siguiente procedimiento:
a. Insertar/imagen/seleccionar origen/seleccionar imagen/insertar. b. Insertar/seleccionar origen/insertar/seleccionar imagen/. c. Diseño de página/seleccionar origen/insertar. d. Todas las anteriores
9. Un encabezado es:
a. Título que se escribe en un documento de Word. b. Texto decorativo que se agrega o inserta en un documento c. Área de la parte superior de la página reservada para incluir información del documento d. Área de la parte inferior de la página que se halla reservada para incluir numeración
10. Imprimir un documento significa:
a. Publicar en una hoja la información procesada en Word. b. Presentar de forma física las actividades realizadas en Word. c. Realizar una copia física de las tareas realizadas en Word. d. Todas las anteriores.

Informática Aplicada a la Educación.
Lic. Darwin Pugo. 1er Año de Bachillerato.
30
HOJA ELECTRÓNICA
MICROSOFT EXCEL 2010
CONCEPTOS BÁSICOS.
HOJA DE CÁLCULO:
Programa que permite manipular datos numéricos y alfanuméricos.
Es posible realizar cálculos complejos con fórmulas, funciones
Dibujar distintos tipos de gráficas.
Las tablas de las hojas de cálculo comprenden los conceptos de celda, fila y columna,
La intersección de una fila y una columna es llamada celda
Las filas están etiquetadas por números consecutivos.
Las columnas están etiquetadas con letras consecutivas del abecedario.
Los documentos de Excel se denominan “libros” y están divididos en “hojas”. Generalmente 3.
Excel 2010 comparte la misma interfaz de otros programas de la suite Office 2010
LIBRO DE TRABAJO:
Es el archivo que creamos con Excel.
Todo lo que creamos en esta aplicación se almacenará formando el libro de trabajo.
Los archivos creados en Excel tienen la extensión .xlsx
INICIAR EXCEL 2010.
ELEMENTOS DE EXCEL 2010:
1) Filas: Espacios horizontales de la hoja de cálculo. Se identifican con números. Cada hoja de
cálculo de Excel 2010 tiene 1,048.576 filas.
2) Celda: Unidad de trabajo de la hoja de cálculo. La intersección de una columna con una fila. Se
identifica con la letra de la columna y el número de la fila, como por ejemplo, A1.
3) Cuadro de nombres: Muestra el nombre de la celda activa.
4) Columnas: Espacios verticales de la hoja de cálculo. Se identifican con letras. Cada hoja de
cálculo de Excel 2010 tiene 16.384 columnas.
5) Barra de fórmulas: Muestra el contenido de la celda activa (celda seleccionada). A la izquierda
de la Barra de fórmulas se encuentra un asistente para insertar funciones.
6) Controlador de relleno: Es un pequeño punto de color negro que se encuentra en la esquina
inferior derecha de la celda seleccionada. Cuando acercamos el mouse al controlador de relleno,
el puntero toma la forma de una cruz negra fina y pequeña. El controlador de relleno es muy útil
para copiar fórmulas y rellenar rápidamente datos.
Inicio
Todos los programas
Microsoft Office
Microsoft Excel 2010

Informática Aplicada a la Educación.
Lic. Darwin Pugo. 1er Año de Bachillerato.
31
7) Etiquetas: Identifican las hojas de cálculo. Si hacemos clic con el botón secundario del mouse
sobre la etiqueta podemos cambiarle el nombre, el color, y otras acciones.
8) Vista de libros: Muestra el libro en el que estamos trabajando en vista normal, vista de diseño
de impresión y vista de salto de página.
9) Zoom: Al correr la barra deslizable a la derecha, aumenta el porcentaje de vista, a la izquierda
disminuye el porcentaje.
10) Ficha Archivo: Presenta una ventana que permite administrar los documentos, por ejemplo
guardar, guardar como, abrir, cerrar, información, reciente, nuevo, imprimir, etc.
11) Insertar hoja de cálculo: De forma predeterminada, Excel 2010 presenta 3 hojas de cálculo,
pero desde este ícono podemos agregar más.
12) Rango de celdas: Cuando seleccionamos más de una celda hablamos de un “rango”, por
ejemplo, A1:B5 significa que estamos afectando un rango formado por 10 celdas, ya que los dos
puntos (:) significan “hasta”. En cambio, si nombramos a un rango A1;B5, afectamos solo 2
celdas (A1 y B5), ya que el punto y coma (;) significa “y”.
13) Alineación predeterminada de texto y números: De forma predeterminada, los caracteres de
texto se alinean a la izquierda, y los números a la derecha. Excel reconoce como números a los
números enteros, decimales, fechas y horas. Es decir, que pueden ser utilizados en operaciones
de cálculo.
EMPEZAR UN NUEVO LIBRO DE TRABAJO.
Cada vez que iniciamos Excel nos presenta un libro de trabajo vacío.
Para crear un nuevo libro de trabajo a partir de otro, desde la Ficha
Archivo seleccionamos la opción Nuevo.
En el menú seleccionar Libro en Blanco
Desde el teclado, presionando simultáneamente las teclas CTRL+U

Informática Aplicada a la Educación.
Lic. Darwin Pugo. 1er Año de Bachillerato.
32
DESPLAZAMIENTO POR LA HOJA DE CÁLCULO.
Utilizar los botones de direcciones del teclado, tecla AvPág. Para avanzar; RePág, para regresar
una página.
Primera celda CTRL+Inicio
Primera celda de la columna activa Fin+Flecha Arriba.
Última celda de la columna activa Fin+Flecha Abajo.
Primera celda de la fila activa Fin+Flecha Izquierda.
Última celda de la fila activa Fin+Flecha Derecha.
Para desplazarnos entre las diferentes hojas de cálculo
Desde la barra de etiquetas. Clic sobre la etiqueta de hoja1, hoja2, hoja3 etc.
CTRL+AVPAG para pasar a la hoja siguiente.
CTRL+REPAG para regresar a la hoja anterior.
Se pueden emplear los botones de la barra de etiquetas.
Al ingresar a Excel se crea un nuevo libro de trabajo que muestra por defecto tres hojas.
SELECCIONAR CELDAS Y UN RANGO DECELDAS.
Para seleccionar una celda, dar clic sobre la esta.
Para seleccionar un rango de celdas consecutivas dar clic sobre la primera celda y, sin soltar
arrastrar hasta marcar todas las celdas que se desea seleccionar.
También se puede seleccionar celdas utilizando el teclado, combinando la tecla Shitf y las
flechas de direcciones.
Para seleccionar celdas no continuas, marcar las primeras celdas, luego, manteniendo
presionada la tecla CTRL selecciona las otras celdas.
Para seleccionar toda una columna, dar clic sobre la letra que identifica dicha columna.
Para seleccionar toda una fila, dar clic sobre el número que identifica la fila.
Para seleccionar toda la hoja electrónica dar clic sobre el botón seleccionar
todo, que se encuentra ubicado entre la columna A y la fila 1.
ELIMINAR FILAS COLUMNAS, RANGO DE CELDAS.
Seleccionar las filas, columnas o rango de celdas que se desea
eliminar, dar clic con el botón secundario del mouse, en el
menú contextual seleccionar con un clic la opción eliminar.
En el cuadro de confirmación seleccionar la opción
correspondiente a la acción que se va a realizar, eliminar Toda
La Fila, o Toda La Columna.
Para eliminar una hoja completa; dar clic derecho sobre el nombre de la etiqueta en el menú
contextual seleccionar la opción de eliminar.
Ojo: Las filas, columnas o celdas no se eliminan, únicamente cambian de posición, solo se puede
eliminar su contenido, pero no la celda

Informática Aplicada a la Educación.
Lic. Darwin Pugo. 1er Año de Bachillerato.
33
CAMBIAR EL NOMBRE A UNA HOJA.
Seleccionar la etiqueta de la hoja a modificar el nombre, dar clic derecho, en el menú contextual
seleccionar la opción Cambiar Nombre.
Para mover o cambiar la ubicación de las hojas, basta con dar clic cobre la etiqueta y sin soltar
arrastras hasta su nueva ubicación.
Copiar, cortar y pegar, es el mismo procedimiento empleado en otras aplicaciones de Office.
TIPOS DE DATOS.
En las celdas se puede almacenar solo un dato, si se ingresa otro dato, este remplazará al
anterior.
VALORES CONSTANTES: Datos que se ingresan en las celdas. Puede ser un número, fecha u
hora, o un texto.
FÓRMULAS: Secuencia formada por: valores constantes, referencias a otras celdas, nombres,
funciones, u operadores. Se pueden realizar diversas operaciones de cálculo como +, -, *, /, Sen,
Cos, etc. En una fórmula se pueden mezclar constantes, nombres, referencias a otras celdas,
operadores y funciones. La fórmula se escribe en la barra de fórmulas y debe empezar siempre
por el signo =.
ERRORES EN LOS DATOS
Dependiendo del error, Excel mostrará un mensaje u
otro.
Se puede detectar un error cuando aparece la celda con un símbolo en la esquina superior
izquierda: .
Dependiendo del tipo de error, al hacer clic sobre el
cuadro anterior se mostrará un cuadro u otro, siendo el
más frecuente el que aparece a continuación:
Si la fórmula es correcta, utilizar la opción Omitir error.
#####: Ancho de una columna insuficiente, fecha o una
hora negativa.
#¡NUM! Argumento de operando incorrecto
#¡DIV/0!:Divide un número por cero.
#¿NOMBRE? No reconoce el texto de la fórmula.
#N/A Valor no disponible para la función o fórmula.
#¡REF! Referencia de celda no válida.
#¡NUM! Valores numéricos no válidos en una fórmula o función.
#¡NULO! Intersección de dos áreas que no se intersectan.
GUARDAR UN LIBRO DE TRABAJO
Clic en la Ficha Archivo, opción Guardar como... Seleccionar el lugar donde se va a guardar. En el recuadro Nombre de archivo, asignar el nombre. Finalmente clic en el botón Guardar.

Informática Aplicada a la Educación.
Lic. Darwin Pugo. 1er Año de Bachillerato.
34
Si está trabajando en un archivo creado con anterioridad, dar clic sobre el icono de guardar que se encuentra en la barra de acceso rápido, o presionar simultáneamente las teclas CTRL+G
CERRAR UN LIBRO DE TRABAJO
Desde la ficha Archivo opción Salir o Cerrar.
Desde la barra de título botón Cerrar
Presionando simultáneamente las teclas Alt+F4
En cualquier caso, si aún no se han guardado las últimas modificaciones,
Excel presentará una advertencia; en esta confirmar si desea o no conservar estos cambios.
ABRIR UN LIBRO EXISTENTE
Desde la Ficha Archivo, opción Abrir.
En la nueva ventana buscar el archivo, y seleccionarlo
Finalmente clic en Abrir.
Se puede presionar simultáneamente las teclas CTRL+ A
También se puede ubicar el archivo en lugar donde ha sido almacenado y dar doble clic sobre él
para abrir, o utilizar el menú contextual (clic derecho sobre el archivo, opción abrir)
FORMATO DE CELDAS
Excel facilita dar formato a las celdas, de forma similar a un editor de textos se puede cambiar la
apariencia de los datos cambiando el tipo y tamaño de fuente, estilo y color de los datos de una
celda.
Para ello utilizar las herramientas de la banda de opciones. (Fuente, Alineación, Número)
GRUPO NÚMERO.
Formato de número de contabilidad: Inserta el signo de moneda preestablecido por Excel
Estilo Porcentual: Aplica porcentajes
Estilo millares: Aplica separador de miles.
Aumentar y disminuir decimales: Aumenta y disminuye los dígitos después del punto decimal.
Formatos de número: Permiten especificar el número de decimales, también permite especificar
el separador de millares y la forma de visualizar los números negativos
FÓRMULAS Y FUNCIONES.
Una función es una fórmula que opera con uno o más valores y devuelve un resultado que
aparecerá directamente en la celda activa.
La sintaxis de cualquier función es:
nombre_función (argumento1;argumento2;...;argumentoN)
Debe empezar por el signo =.
Los argumentos de entrada van entre paréntesis, sin espacios.
Los argumentos pueden ser valores constantes (número o texto)
Los argumentos se separan por un punto y coma ;.

Informática Aplicada a la Educación.
Lic. Darwin Pugo. 1er Año de Bachillerato.
35
Ejemplo: =SUMA(A1:C8)
La función SUMA() devuelve la suma de sus argumentos. El operador ":" identifica un rango de celdas,
A1:C5 indica todas las celdas incluidas entre la celda A1 y la C8, así la función anterior
=A1+A2+A3+A4+A5+A6+A7+A8+B1+B2+B3+B4+B5+B6+B7+B8+C1+C2+C3+C4+C5
Las fórmulas pueden contener más de una función, pueden contener funciones anidadas dentro
de la fórmula.
Ejemplo: =SUMA(A1:B4)/SUMA(C1:D4)
Tipos de funciones matemáticas y trigonométricas, estadísticas,
financieras, de texto, de fecha y hora, lógicas, de base de datos, de
búsqueda y referencia y de información.
En la pestaña Inicio se encuentra el botón de Autosuma que realiza la
función SUMA de forma más rápida.
También se puede aplicar otras funciones utilizando la pestaña de la
derecha del botón. Al hacer clic sobre ésta aparecerá la lista
desplegable con las funciones de Promedio, Cuenta, Máx, Mín y otras
funciones.
Función PROMEDIO: Devuelve el promedio (media aritmética) de los argumentos. Por ejemplo,
si el rango A1:A20 contiene números, la fórmula =PROMEDIO(A1:A20) devuelve el promedio de
dichos números.
PROMEDIOnúmero1, [número2], ...)
Función MIN: Devuelve el valor mínimo de un conjunto de valores.
MÍNnúmero1; [número2]; ...)
Función MAX: Devuelve el valor máximo de un conjunto de valores.
MÁXnúmero1; [número2]; ...)
Función LÓGICA SI: La función SI devuelve un valor si una condición especificada se evalúa como
VERDADERO y otro valor si se evalúa como FALSO. Por ejemplo, la fórmula =SI(A1>10,"Más de
10","10 o menos") devuelve "Más de 10" si A1 es mayor que 10 y "10 o menos" si A1 es menor
o igual que 10.
SI(prueba_lógica; [valor_si_verdadero]; [valor_si_falso])
Función HORA: Devuelve la hora de un valor de hora. La hora se expresa como número entero,
comprendido entre 0 (12:00 a.m.) y 23 (11:00 p.m.).
HORA(núm_de_serie)
Función AHORA: Devuelve el número de serie de la fecha y hora actuales. Si el formato de celda
era General antes de especificar la función, Excel cambia el formato de celda al mismo formato
de fecha y hora de la configuración regional de fecha y hora especificada en el Panel de control.
Puede cambiar el formato de fecha y hora para la celda mediante los comandos en el grupo
Número de la pestaña Inicio de la cinta de opciones.
La función AHORA es útil cuando se necesita mostrar la fecha y hora actuales en una hoja de
cálculo o calcular un valor basándose en la fecha y hora actuales, y que ese valor se actualice
cada vez que se abra la hoja de cálculo.
AHORA()
Función AÑO: Devuelve el año correspondiente a una fecha. El año se devuelve como número
entero comprendido entre 1900 y 9999.
AÑO(núm_de_serie)

Informática Aplicada a la Educación.
Lic. Darwin Pugo. 1er Año de Bachillerato.
36
Función DIA: Devuelve el día de una fecha, representada por un número de serie. El día se
expresa como un número entero comprendido entre 1 y 31.
DIA(núm_de_serie)
Función FECHA: La función FECHA devuelve el número de serie secuencial que representa una
fecha determinada. Por ejemplo, la fórmula
=FECHA(2008;7;8) devuelve 39637, el número de serie que representa la fecha 8/7/2008
FECHA(año,mes,día)
Función CONTAR: La función CONTAR cuenta la cantidad de celdas que contienen números y
cuenta los números dentro de la lista de argumentos. Use la función CONTAR para obtener la
cantidad de entradas en un campo de número de un rango o matriz de números. Por ejemplo,
puede escribir la siguiente fórmula para contar los números en el rango A1:A20:
=CONTAR(A1:A20)
Función CONCATENAR: La función CONCATENAR une hasta 255 cadenas de texto en una sola.
Los elementos que se unirán pueden ser texto, números, referencias de celda o una
combinación de estos elementos. Por ejemplo, si la hoja de cálculo contiene el nombre de una
persona en la celda A1 y el apellido en la celda B1, ambos valores se pueden combinar en otra
celda mediante la fórmula siguiente:
=CONCATENAR(A1;" ";B1)
REFERENCIAS Y NOMBRES.
Las referencias identifican a una celda o un rango de celdas.
Las referencias se identifican por el la letra de la columna más el número de la fila.
Tipos de referencia
Referencia Relativa: Indica la posición relativa de una celda respecto de la que contiene la
fórmula, al copiarla en otra posición modifica y actualiza los datos de acuerdo a la nueva
posición.
Referencia Absoluta: Indica la ubicación específica de una celda, si se cambia la ubicación de la
celda que contiene la fórmula, la referencia se mantiene invariable.
Para indicar una referencia absoluta, la fila y la columna debe estar precedida por el signo $.
Referencias Mixtas: en este caso solo se inmoviliza ya sea la fila o la columna, se emplea el signo
$ para mantener invariable la referencia.
Referencias Externas: son referencias que se hacen hacia otra ubicación localizada en otra hoja
u otro libro, de la forma siguiente: Hoja3!D2 que hace referencia a la celda D2 ubicada en la hoja
3.
[listado.xlsx]hoja1!D2, que hace referencia a la celda D2 de la hoja 1, del libro llamado Listado.
INSERTAR BORDES.
Seleccione la celda o el rango de celdas a las que desea
agregar un borde.
En el grupo Fuente de la ficha Inicio, haga clic en la flecha
que aparece junto a Bordes y, a continuación, haga clic en el estilo de borde que desee.

Informática Aplicada a la Educación.
Lic. Darwin Pugo. 1er Año de Bachillerato.
37
CREAR UNA TABLA EN EXCEL
Seleccionar el rango de celdas. Las celdas pueden estar
vacías o contener datos.
En la ficha Inicio en el grupo Estilos, haga clic en Dar
formato como tabla y, a continuación, seleccione el estilo de tabla que desee.
INSERTAR GRÁFICOS.
Seleccione los datos que desea representar.
En el grupo Gráficos de la ficha Insertar, haga clic
en el tipo de gráfico que desee usar y, a continuación, haga clic en un subtipo de gráfico.
Utilice las Herramientas de gráficos para agregar
elementos como títulos y etiquetas de datos,
modificar el diseño, la presentación o el formato
del grafico.
IMPRIMIR UNA HOJA DE CÁLCULO
Haga clic en la hoja de cálculo o seleccione las hojas de cálculo de las que desea obtener una
vista previa.
Haga clic en Archivo y, a continuación,
Imprimir.
Se puede imprimir presionando simultáneamente las teclas CTRL+P.
Para seleccionar la impresora, da clic en el cuadro desplegable de Impresora y seleccione la
impresora que tiene instalada en el PC.
Para realizar cambios en la configuración de la página, incluida la orientación de la página, el
tamaño del papel y los márgenes de la página, seleccione las opciones que desee en
Configuración.
Para aplicar una escala a la hoja de cálculo para que el contenido se muestre impreso en una
sola página, en Configuración, da clic en la opción que desee en el cuadro desplegable de
opciones de escala.
Finalmente clic en Imprimir.
OPERACIONES DE CÁLCULO EN EXCEL
Para relacionar en una fórmula los distintos valores que vamos a utilizar en un cálculo, tenemos que
usar operadores. Los operadores básicos de Excel son:
+ SUMA
- RESTA
* MULTIPLICACIÓN
/ DIVISIÓN
En una fórmula podemos usar valores constantes, eje. =5+6 El resultado será, 11; sin embargo, si
tuviéramos que cambiar esos valores, el resultado será siempre 11. Si empleamos referencias a las

Informática Aplicada a la Educación.
Lic. Darwin Pugo. 1er Año de Bachillerato.
38
celdas que contienen los valores, el resultado se alterará o modificará cada vez que se modifique alguno
de esos valores. Por ejemplo, si en las celdas A1 y B1 ingresamos valores constantes y los utilizamos en
una fórmula para calcular la suma, podemos escribir =A1+B1 y de este modo, si modificamos cualquiera
de esos valores, el resultado se ajustará automáticamente a los valores que encuentre en las celdas a las
que se hace referencia en la fórmula.
CÁLCULOS COMBINADOS
Al tener que realizar diferentes cálculos en una misma fórmula, Excel resolverá las
operaciones en orden de prioridad, manteniendo el criterio matemático de separación en
términos
De este modo, el resultado de =3+4+5/3 es 8,67 que resulta de:
Si necesitamos obtener otro tipo de resultado, podemos introducir paréntesis en la
fórmula, para indicarle a Excel que primero debe realizar los cálculos que se encuentran
dentro de ellos. De este modo, el resultado de =(3+4+5)/3 es 4, que resulta de:
Orden de prioridad
El orden de prioridad que aplica Excel para realizar los cálculos básicos que encuentra en una misma
fórmula es:
1º) Cálculos entre paréntesis
2º) Multiplicación y división
3º) Suma y resta

Informática Aplicada a la Educación.
Lic. Darwin Pugo. 1er Año de Bachillerato.
39
EJERCICIOS DE CÁLCULO.
Aplicando las fórmulas y funciones correspondientes, resolver las siguientes tablas. (2 puntos)
Diseñar y llenar con la información de 10 productos de ferretería la siguiente factura, realizar los
cálculos de precio total, subtotal, descuento del 0,2%, Iva 12% y el total a pagar. Aplicar
formato a las celdas (3 puntos)

Informática Aplicada a la Educación.
Lic. Darwin Pugo. 1er Año de Bachillerato.
40
Calcular la suma, promedio, nota máxima, nota mínima, aplicar la función lógica si para la
observación. (3 puntos)
NOTAS DEL ALUMNO ALEX RIGOBERTO PAREDES LÓPEZ.
ASIGNATURA NOTA 1 NOTA 2 NOTA 3 PROMEDIO OBSERVACIÓN
IDIOMA NACIONAL 18 17 18 17.6666666 APROBADO
MATEMÁTICAS 12 19 18
ENTORNO NATURAL 10 11 10
INGLES 19 17 20
EDUCACIÓN EN VALORES 18 18 19
EDUCACIÓN FÍSICA 17 15 18
MÚSICA 11 11 13
COMPUTACIÓN 19 17 12
SUMA 124
NOTA MÁXIMA 19 NOTA MÍNIMA 10
El promedio de las tres notas se lo obtiene aplicando la función promedio Ejemplo: =PROMEDIO(C8:E8) La suma de cada una de las notas de lo obtiene aplicando la función suma, Ejemplo: =SUMA(C8:C15) La nota máxima de un rango de celdas se lo obtiene aplicando la función Max, Ejemplo: =MÁX(C8:C15) La nota mínima de un rango de celdas se lo obtiene aplicando la función Mín. Ejemplo: =MÍN(C8:C15) La observación se la obtiene aplicando la función lógica Si, Ejemplo=SI(F8>=14;"APROBADO";"REPROBADO")
Realizar la representación gráfica de la asignatura y el promedio, de la tabla anterior. (2 puntos)
AUTOEVALUACIÓN.
Leer detenidamente y marcar el literal que considere correcto, o consignar la respuesta según sea
el caso
La autoevaluación es individual y constituye una forma de verificar el logro de los objetivos de
aprendizaje, solicito honestidad y responsabilidad al realizar la actividad.
Cada pregunta correctamente resuelta tiene el valor de 1 punto
1. Una hoja de cálculo u hoja electrónica es:
a) Una herramienta informática que permite realizar operaciones de cálculo, está compuesta por
varias hojas cuadriculadas.
b) Una herramienta informática que permite trabajar con grandes cantidades de información,
permite realizar desde cálculos sencillos hasta roles de pago, tablas de amortización pequeñas
bases de datos, esta compuestas por varias hojas,
c) Herramienta compuesta por varias hojas, filas, columnas y celdas cuya finalidad es la
representar gráficamente los datos de la hoja de cálculo.
d) Software propietario que se utiliza para realizar la creación, edición y presentación de
documentos de texto, así como operaciones de cálculo y representaciones gráficas.

Informática Aplicada a la Educación.
Lic. Darwin Pugo. 1er Año de Bachillerato.
41
2. Para iniciar Excel 2010 se realiza el siguiente procedimiento:
a) Inicio/Microsoft Office/todos los programas/ Microsoft Excel 2010.
b) Todos los programas/inicio/Microsoft Excel 2010/Microsoft Office.
c) Inicio/Todos los programas/Microsoft Office/Microsoft Excel 2010.
d) Microsoft Excel 2010/Microsoft Office/inicio/todos los programas.
3. Los elementos de la pantalla principal de Excel 2010 son:
a) Barra de título/área de trabajo/botones típicos de Windows/barra de herramientas de acceso
rápido/filas y columnas/celdas/vista de libros/zoom/diseño de página.
b) Inicio/todos los programas/Excel 2010/Microsoft office/Libro nuevo/barra de título/minimizar,
maximizar, cerrar/fuente /alineación/números/estilos.
c) Barra de título/barra de acceso rápido/botones de minimizar, maximizar, cerrar/barra de
nombres/barra de fórmulas/controlador de relleno/filas/columnas/barras de
desplazamiento/zoom/barra de estad/barra de etiquetas.
d) Archivo/inicio/todos los programas/barra de desplazamiento/libro nuevo/ordenar y
filtrar/buscar y remplazar/estilos/alineación.
4. Relacionar con una línea las categorías y su concepto.
¿Qué es una fila, columna, celda y rango de celdas?
a) Se numera desde 1 hasta 1048576 y es la selección horizontal de un conjunto de celdas de una hoja de cálculo.
CELDA
b) Es el espacio que comprende entre la primera y la última celda.
FILA
c) La intersección de una fila y una columna y se nombra con, el nombre de la columna a la que pertenece y el número de su fila.
COLUMNA
d) Se nombra con las letras del abecedario, están dispuestas de forma horizontal y van desde la “A” hasta la combinación de letras XFD
RANGO
5. ¿Qué función realizan las siguientes combinaciones de teclas? unir con una línea.
Ctrl+Repág hoja siguiente
Fin+flecha arriba ultima celda de la fila activa
Fin+flecha abajo primera celda de la fila activa
Fin+flecha a la izquierda primera celda de la columna activa
Fin+flecha a la derecha última celda de la columna activa
Ctrl+Avpág hoja anterior
6. Los tipos de datos con los que se puede trabajar en Excel son:
a) Referencias, fórmulas, constantes, texto, números
b) Números, texto, fórmulas, funciones, valores constantes
c) Fecha y hora, números textos, operadores lógicos
d) Funciones contables, de fecha y hora, porcentajes, operadores, constantes.

Informática Aplicada a la Educación.
Lic. Darwin Pugo. 1er Año de Bachillerato.
42
7. ¿Qué significan los siguientes errores en los datos en Excel 2010? #####: ________________________________________________________________________
#¡NUM!: _______________________________________________________________________
#¡DIV/0!: ______________________________________________________________________
#¿NOMBRE?: ___________________________________________________________________
#N/A: _________________________________________________________________________
#¡REF!: ________________________________________________________________________
#¡NUM!: _______________________________________________________________________
#¡NULO!: ______________________________________________________________________
8. Una Fórmula es:
a) Es la que lleva el signo igual primero, luego los paréntesis y finalmente los argumentos
b) Es la que va entre paréntesis sin espacios y los argumentos pueden ser valores constantes
c) Es la representación de una operación aritmética en una hoja de cálculo
d) La que contiene varios argumentos criterios y funciones anidadas
9. Del siguiente listado, señalar, cuales son formulas y cuales son funciones, correctamente
expresadas, uniendo mediante una línea.
=suma(A1:C8)
=(25+10)
=Promedio(B1+B2+B3+B4+B5+B6+B7+B8)
=B2+B3+B4
=SUMA(A1:B4)/SUMA(C1:D4)
=(A2+A3*C2)/C4
=max(B5+B6+B7+B8)
=min(A5:A15)
=(G7*5%)+G7
=SI(F4>=14,"Aprobado","Reprobado")
(K9:U9)/5
10. Resolver la siguiente tabla escribiendo las formulas o funciones correctas que aplicaría para
solucionar el problema, escribir una vez para cada caso.

Informática Aplicada a la Educación.
Lic. Darwin Pugo. 1er Año de Bachillerato.
43
PROGRAMA PARA PRESENTACIONES
MICROSOFT POWER POINT 2010.
Microsoft PowerPoint 2010 es una aplicación que permite manipular texto,
gráficos, videos; y otros objetos multimedia, para el desarrollo de presentaciones
personalizadas.
Como forma parte del paquete Microsoft Office, su interfaz es bastante parecida a los otros productos
como Word o Excel 2010
CREAR UNA PRESENTACIÓN EN BLANCO.
Cada vez que iniciamos PowerPoint 2010, por defecto se presenta una
presentación en blanco, lista para iniciar el trabajo de creación de diapositivas.
Para crear una nueva presentación, desde la Ficha Archivo selecciona la opción
nuevo.
En el cuadro de diálogo de Plantillas y temas disponibles dar doble clic sobre
Presentación en blanco o selecciónala y pulsa el botón Crear.
Tienes una diapositiva y dos cuadros de texto para añadir un título y añadir un subtítulo.
Iniciar a publicar el contenido
TIPOS DE VISTAS.
Vista Normal: En la vista normal es en donde se crean y editan las diapositivas.
Vista Clasificador de diapositivas: Muestra las diapositivas en miniatura.

Informática Aplicada a la Educación.
Lic. Darwin Pugo. 1er Año de Bachillerato.
44
Vista de lectura: Muestra una presentación previa de todas las diapositivas empezando por la
primera
Presentación con diapositivas: Muestra toda la presentación en pantalla completa, desde la
diapositiva actual.
Para reproducción de las diapositivas se utiliza también la tecla de función F5
LAS REGLAS Y GUÍAS.
Las Reglas
Desde la pestaña Vista seleccionamos la opción Regla, activar la casilla.
Aparecerá una regla horizontal y otra vertical.
Con la regla podremos saber a qué distancia situamos cada objeto.
La Cuadrícula
Está formada por líneas que dividen la diapositiva en secciones, es una cuadricula que facilita
situar los objetos de forma alineada dentro de la diapositiva.
Al momento de imprimir o visualizar la diapositiva, la cuadricula no se ve ni se imprime.
Para activar la cuadricula, desde la pestaña Vista, marcar la opción Líneas de cuadrícula.
Las Guías
Son líneas imaginarias que dividen la diapositiva en cuatro secciones iguales, así sabremos el
centro de la diapositiva. No aparecerán al imprimir o visualizar la diapositiva.
Desde la pestaña vista marcar la opción Guías
MANEJAR OBJETOS.
Elementos que se incorporan a la
diapositiva (imágenes, textos, vídeos,
sonidos, animaciones, etc. Estos objetos
tiene sus propias características, sobre
estos podemos realizar las mismas
funciones seleccionar, mover, cortar,
copiar, pegar, eliminar, etc.
SELECCIONAR OBJETOS.
Para seleccionar un objeto o elemento de la
diapositiva dar clic sobre él, se enmarcará
dentro en un cuadro así sabremos que esta
seleccionado.
Para quitar la selección dar clic en cualquier lugar de la diapositiva.
Para seleccionar más de un objeto mantener presionada la tecla SHIFT, con el mouse dar clic
sobre los objetos a seleccionar.
COPIAR OBJETOS
Seleccionar el o los objetos; luego clic en el comando copiar de la Ficha Inicio, o utilizando la
combinación de teclas CTRL+C, o también el menú contextual.

Informática Aplicada a la Educación.
Lic. Darwin Pugo. 1er Año de Bachillerato.
45
Ubicarse en el lugar en donde se quiere ubicar el objeto copiado.
Dar clic en pegar de la Ficha Inicio, o CTRL+V, o desde el menú contextual
La acción Copiar duplica los objetos
TRABAJAR CON TEXTOS
Añadir texto
Para añadir texto debemos insertar un cuadro de texto, desde la Ficha Insertar
seleccionar la opción de cuadro de texto
El puntero del mouse cambia de apariencia, en este momento dar clic en el lugar
donde se va a insertar el texto, sin soltar
arrastrar y dibujar el cuadro de texto.
Dentro del cuadro de texto se encuentra
el punto de inserción que indica se puede
escribir el texto.
Cambiar el aspecto de los textos
En la Ficha Inicio sección Fuente, se puede dar
un aspecto más atractivo a nuestra
presentación, aplicando formato al texto.
Seleccionar el texto sobre el cual se aplicará
formato o se va a cambiar el aspecto.
Desde la sección Fuente de la Ficha Inicio o
utilizando el cuadro de diálogo Fuente. Para
abrir el cuadro de dialogo pulsar en el botón de selector de cuadro de diálogo, nos muestra la
siguiente ventana:
En esta ventana podemos utilizar distintos aspectos para aplicar al texto seleccionado. Eje.
Negrilla, cursiva, subrayado, etc. Una vez realizado todos cambios de aspecto dar clic en
aceptar.
INSERTAR IMAGENES
Desde la Ficha Insertar, seleccionar la opción imagen o
imagen prediseñada.
Dar clic sobre la etiqueta imagen.
En la nueva ventana buscar el archivo de imagen que se desea insertar.
Seleccionar la imagen.
Finalmente insertar.
Para insertar una imagen prediseñada, dar clic sobre la etiqueta
Imágenes Prediseñadas.
En el cuadro que aparece a la izquierda del área de trabajo, en la
casilla buscar, escribir el texto relacionado con la imagen a insertar,
luego buscar
Una vez encontrada la imagen, dar doble clic en ella para insertarla en
la diapositiva.

Informática Aplicada a la Educación.
Lic. Darwin Pugo. 1er Año de Bachillerato.
46
DIBUJAR FORMAS
Desde la Ficha Insertar seleccionar la etiqueta Formas.
Seleccionar la forma que se ajuste a nuestros requerimientos.
Dibujar la forma en nuestra presentación.
Existe una amplia gama de formas que se pueden aplicar en
una diapositiva.
Estilos de forma.
Se puede modificar el estilo de las diapositivas desde la
pestaña formato, se modifican los colores, relieve
sombreado, contorno, relleno, efectos, etc.
INSERTAR SONIDOS Y VIDEOS
Desde la Ficha Insertar elige la etiqueta Audio o Video.
Seleccionar la opción Audio o Video desde archivo, para insertar un sonido o video desde un
lugar específico.
En la ventana de insertar audio o video, buscar y seleccionar el archivo.
Finalmente aceptar.
Insertar sonidos y videos de la galería multimedia
Desde la Ficha Insertar elige Sonido.
Luego Sonido de la Galería multimedia
En el panel de tareas aparecerá la lista de sonidos que incorpora la galería multimedia de
PowerPoint.
Dar doble clic sobre el sonido.
Aceptar la sugerencia de reproducción automática de sonido o de reproducir al dar clic sobre él.
En la diapositiva se insertara un altavoz que representa el sonido insertado.
ANIMACIONES Y TRANSICIONES
Animar Textos y objetos
Para animar un texto u objeto se debe seleccionarlo, luego desde la Ficha Animaciones
seleccionar la animación que se ajuste a nuestras necesidades.
Se pueden personalizar las animaciones, ajustando sus propiedades, como velocidad, intervalos
de tiempo de reproducción entre uno y otro objeto.
TRANSICIÓN DE DIAPOSITIVA
Desde la Pestaña Transiciones, seleccionar la transición que se ajuste a nuestras necesidades.

Informática Aplicada a la Educación.
Lic. Darwin Pugo. 1er Año de Bachillerato.
47
Pasar el puntero del mouse sobre las transiciones predefinidas para visualizar previamente el
tipo de transición que se aplicará a las diapositivas.
Al igual que las animaciones, las transiciones también se pueden personalizar.
IMPRIMIR DIAPOSITIVAS
Para imprimir diapositivas utilizamos la ficha archivo, opción
Imprimir, también pulsando simultáneamente CTRL+P.
En cualquier caso nos mostrara la ventana de propiedades de
impresión.
Aquí podemos seleccionar el tipo de impresora, que
diapositiva o diapositivas deseamos imprimir, etc.
Luego de ajustados todos los requerimientos, finalmente
damos clic en imprimir.
ACTIVIDADES PRÁCTICAS.
Diseñe una presentación con diapositivas para exponer la actividad realizada en Word, sobre las
causas y efectos de la contaminación de los ecosistemas. Guardarla con el nombre de
contaminación de ecosistemas (5 puntos)
Diseñar una presentación con dispositivas en la que explique brevemente cómo realizar
operaciones de cálculo en una hoja electrónica. Guardarla con el nombre de manual de hoja
electrónica (5 puntos)
Las presentaciones estarán compuesta por los siguientes requerimientos.
o Portada: Con los datos informativos de la institución, nombres y apellidos, curso,
paralelo, tema, fecha.
o Insertar imágenes relacionadas con la temática.
o Insertar animaciones a los objetos de las diapositivas.
o Insertar transiciones entre diapositivas.

Informática Aplicada a la Educación.
Lic. Darwin Pugo. 1er Año de Bachillerato.
48
AUTOEVALUACIÓN.
Leer detenidamente y marcar el literal que considere correcto, o consignar la respuesta según sea
el caso
La autoevaluación es individual y constituye una forma de verificar el logro de los objetivos de
aprendizaje, solicito honestidad y responsabilidad al realizar la actividad.
Cada pregunta correctamente resuelta tiene el valor de 1 punto.
1. Microsoft PowerPoint es una aplicación informática que permite:
a) La creación, edición y presentación de todo tipo de documentos, imágenes, tablas, etc.
b) La creación de hojas de cálculo, representaciones graficas de datos.
c) El desarrollo de presentaciones personalizadas, utilizando texto, imágenes, videos animaciones y
otros objetos multimedia.
d) La edición de imágenes, sonidos, videos y otras aplicaciones multimedia para personalizar las
presentaciones.
2. Relacionar las categorías con sus respectivos conceptos mediante una línea.
Vista Normal.
Muestra las diapositivas en miniatura
Vista Clasificador de diapositivas.
Muestra una presentación previa de todas las diapositivas empezando por la primera.
Vista de lectura. Muestra toda la presentación en pantalla completa, desde la diapositiva actual.
Presentación con diapositivas: Es en donde se crean, formatean y editan las diapositivas.
3. La banda de opciones de PowerPoint está dividida en varias fichas o secciones, cuantas y cuales
son:
a) 6; portapapeles, diapositivas, fuente, párrafo, dibujo, edición.
b) 6; Barra de título, barra de acceso rápido, clasificador de diapositivas, vistas de diapositivas, área
de trabajo, reglas.
c) 7; Guardar, guardar como, abrir, cerrar, información, reciente, nuevo.
d) 10; archivo, inicio, insertar, diseño, transiciones, animaciones, presentación con diapositivas,
revisar, vista, complementos.
4. Para ejecutar la presentación de una diapositiva presionamos la tecla:
a) Crtl+F4
b) Alt+F5
c) Tecla de función F5
d) Ctrl+I
5. Los elementos que se incorporan en el diseño de una diapositiva se pueden:
a) Seleccionar, mover, copiar, cortar, pegar, insertar, eliminar.
b) Dar formato, aumentar o disminuir su tamaño, modificar y personalizar sus características.
c) Presentar, insertar, modificar sus atributos para tener una buena presentación.

Informática Aplicada a la Educación.
Lic. Darwin Pugo. 1er Año de Bachillerato.
49
d) Repetir en el transcurso de la presentación de forma automática o haciendo clic en cada
elemento.
6. Para añadir texto en una diapositiva se procede:
a) Archivo/nuevo/añadir o modificar texto.
b) Ficha insertar/cuadro de texto/arrastrar y dibujar el cuadro de texto/escribir texto.
c) De la misma manera que en un procesador de textos.
d) Desde la ficha inicio/sección fuente/estilo y tamaño de fuente
7. Los elementos que se pueden aplicar desde la ficha insertar son:
a) Tablas, imágenes, ilustraciones, vínculos, texto, símbolos, multimedia.
b) Revisión, idioma, comentarios, comparar.
c) Formas, gráficos, imágenes prediseñadas, fecha y hora, números de diapositivas.
d) Animaciones, transiciones, efectos, sonidos, video, imágenes.
8. La animaciones que se aplican a los objetos tiene el propósito de:
a) Distraer al lector al combinar efectos que se repiten de forma continua
b) Combinar elementos multimedia para captar la atención del lector o usuario
c) Realzar la calidad de la presentación haciéndola más atractiva al combinar determinados
elementos multimedia.
d) Demostrar la creatividad del diseñador al hacer de la presentación un elemento de intercambio
de información
9. Las transiciones son efectos que se presentan:
a) Al dar clic en una diapositiva y pasar a la siguiente.
b) De forma automática al pasar de una diapositiva a otra.
c) De forma automática o con un clic, de acuerdo como se haya configurado previamente
d) Después que han concluido las animaciones
10. Del siguiente listado señale cuales son animaciones y cuales son transiciones.
Cortar: Ondulación:
Aparecer: Dividir:
Desvanecer: Brillo:
Desplazar hacia arriba: Flotar hacia adentro:
Barrido: Ventana:
Rebote: Impulso:
Revelar: Girar:
Tambalear : Iluminar:
Galería: Cuadro:
Rueda : Rotula:

Informática Aplicada a la Educación.
Lic. Darwin Pugo. 1er Año de Bachillerato.
50
PARCIAL II
NAVEGACIÓN POR INTERNET.
OBJETIVO:
Conocer y Utilizar los navegadores y buscadores de internet, como herramientas de apoyo veraces y
fiables del proceso de aprendizaje.
ESTRATEGIAS DE BÚSQUEDA DE INFORMACIÓN.
Hace pocos años atrás la búsqueda de información académica y científica se la realizaba en las
bibliotecas, hemerotecas, audio-tecas, resultaba una actividad aburrida y cansada el tener que revisar
varios textos en pos de encontrar la información que dé respuesta a nuestras inquietudes, sin embargo,
los tiempos han cambiado, hoy en día la forma más común de buscar información es el Internet, una
herramienta que nos pone en contacto con la información que se genera en todo el mundo.
El tener acceso a toda esta información representa un problema por la cantidad que se genera, en tal
virtud se debe considerar algunas estrategias para poder, en primer lugar, localizar la información fiable,
relevante, actualizada, y luego codificarla para su tratamiento.
NAVEGADORES DE INTERNET.
“Aplicaciones informáticas, que posibilitan visualizar documentos, imágenes, videos, sonidos y
otros elementos multimedia y de hipertexto
Interpretan la información de archivos y sitios web
Permite al usuario interactuar y navegar por el contenido y hacia otros lugares de la red
mediante los enlaces o hipervínculos”5.
Los navegadores más populares son:
MOZILLA FIREFOX. GOOGLE CHROME.
OPERA. AVANT BROWSER.
IE, INTERNET EXPLORER. NETSCAPE NAVIGATOR.
www.Wikipedia.org
BUSCADORES DE INTERNET.
Sistemas informáticos cuya función principal es localizar archivos alojados en los servidores web.
La búsqueda se realiza empleando palabras claves.
5 www.wikipedia.org\laenciclopedialibre\navegadordeinternet

Informática Aplicada a la Educación.
Lic. Darwin Pugo. 1er Año de Bachillerato.
51
Devuelve un listado de enlaces o direcciones web que hacen referencia a los temas solicitados
con las palabras clave.
Facilitan localizar todo tipo de información referente a cualquier campo de las ciencias en todo
el mundo.
Entre los buscadores más populares están.
Google, Altavista, Yahoo!, Terra, Bing, etc.
TIPOS DE BUSCADORES WEB
Buscadores jerárquicos o arañas
Realizan la búsqueda utilizando palabras clave.
Clasifican la información por su relevancia
Generan y presentan infinidad de sitios o links.
Pueden almacenar desde la página de entrada y todas las páginas de la web.
Actualizan su base de datos cada cierto tiempo.
Los buscadores jerárquicos se componen de aplicaciones sencillas pero muy poderosas para
explorar, la web, construir la base de datos, y los que exploran la base de datos.
Directorios.
Colecciones de enlaces a sitios organizados en categorías y subcategorías temáticas.
Editores humanos verifican la calidad y veracidad del enlace.
La organización en categorías facilita encontrar información específica y de calidad.
Se elimina el spam y el riesgo de virus.
Metabuscadores.
No disponen de una base de datos propia.
Utilizan la información de otros buscadores.
Devuelve una combinación de las mejores páginas encontradas en cada buscador.
Es un buscador de buscadores.
Amplían el ámbito de la búsqueda.
CRITERIOS QUE HACEN QUE LA INFORMACIÓN DE UNA PÁGINA WEB SEA FIABLE.
Considerando que la información publicada en el internet no se somete a ninguna evaluación previa
para verificar su validez, es necesario analizarla rigurosamente, mediante un proceso lógico que
fundamentalmente consiste en constatar los siguientes detalles.
Autoría: verificar los datos de quien publica la información
Si la información publicada es respaldada por alguna institución.
Actualidad: verificar fechas de publicación y actualización
Audiencia: a quien está dirigida la información publicada.
Objetivo: determinar cuál es el propósito que contiene la publicación.
Facilidad para navegar.
Estructura de los contenidos.

Informática Aplicada a la Educación.
Lic. Darwin Pugo. 1er Año de Bachillerato.
52
Presentación visual
Claridad en los contenidos.
USO DE FUENTES PRIMARIAS Y CONTRASTACIÓN DE OPINIONES.
Las fuentes primarias se conceptualizan como la información de primera mano, información
directa, obtenida por el investigador del lugar mismo de los hechos.
Se generan en el proceso de un estudio.
Son fuentes primarias de información los documentos originales, artículos científicos,
monografías, tesis, pruebas físicas, etc.
Fuentes secundarias.
Fuentes indirectas de información.
Interpretan y analizan fuentes primarias.
FUNCIONES DE BÚSQUEDA CON GOOGLE.
Frases completas.
Busca frases breves como los títulos de un texto o nombres de autores.
Útil para buscar textos de grandes longitudes.
El texto a buscar se debe colocar entre comillas.
Formato específico
Indica el formato del archivo a buscar.
Se debe digitar o escribir el texto a buscar seguido del comando filetype
Escribir la extensión del archivo, doc, docx, ptpx, pdf, etc.
Operador +
Google suele omitir palabras (como, donde y otras de este tipo) que demoran la búsqueda.
Para no omitir palabras utiliza el operador +
Búsqueda comodín.
Se utiliza el * para buscar términos que se desconoce.
ACTIVIDADES PRÁCTICAS
1. Realiza un cuadro comparativo entre los principales navegadores web. (2 puntos)
2. Utilizando google.com.ec busca la respuesta a las siguientes interrogantes: (6 puntos)
a) ¿Por qué se llama Guerra Fría?
b) ¿Cuándo y dónde se cantó por primera vez el Himno Nacional del Ecuador?
c) ¿Cuánto duro la guerra de los 100 años?
d) ¿Por dónde le entra el agua al coco?
e) ¿Cómo se formó el petróleo?
f) ¿Cuáles serían las consecuencias del calentamiento global?

Informática Aplicada a la Educación.
Lic. Darwin Pugo. 1er Año de Bachillerato.
53
g) ¿Cómo funcionan los paneles solares?
h) Estructura de las redes sociales.
i) Herramientas de la web 2.0
3. Investiga el nombre de instituciones educativas, financieras, gubernamentales, deportivas, de
nuestro país y sus respectivas direcciones Web, cinco de cada una, luego establece en que se
diferencian unas de otras. (2 puntos)
AUTOEVALUACION.
Leer detenidamente y marcar el literal que considere correcto, o consignar la respuesta según sea
el caso
La autoevaluación es individual y constituye una forma de verificar el logro de los objetivos de
aprendizaje, solicito honestidad y responsabilidad al realizar la actividad.
Cada pregunta correctamente resuelta tiene el valor de 1 punto
1. Los navegadores web son:
a) Aplicaciones multimedia que se integran con elementos como texto, imágenes, videos, sonidos y
enlaces o hipervínculos.
b) Herramientas informáticas que permiten buscar, seleccionar y copiar todo tipo de información
para realizar las tareas académicas.
c) Quienes viajan a través de los siete mares utilizando para ello grandes embarcaciones
d) Aplicaciones informáticas que interpretan la información de los archivos y sitios web permitiendo
al usuario interactuar con el contenido y otros lugares de la red a través de los enlaces
2. Del siguiente listado cuales no son navegadores web
a) Avant Browser, Opera
b) Safari, NescapeNavigator
c) Maxthon, TheWorld
d) Softonic, Dowloader
3. ¿Cuál de los siguientes enunciados no corresponde al concepto de Buscadores web?
a) Son sistemas informáticos cuya función es localizar los archivos de los servidores web.
b) Son herramientas ofimáticas que se utilizan para publicar todo tipo de información en la web.
c) Son sistemas que devuelven un listado de direcciones web referentes a temas solicitados.
d) Son sistemas que facilitan localizar todo tipo de información referente a cualquier campo de las
ciencias.
4. Del siguiente listado, cuales no son buscadores.
a) Hispanavista, Buscopio, Quepasa
b) El buscador, Celestina, La tecla.
c) Avira, Norton, Google Drive
d) El faro, Buscapique, Becas

Informática Aplicada a la Educación.
Lic. Darwin Pugo. 1er Año de Bachillerato.
54
5. Los buscadores jerárquicos o spiders son aquellos que:
a) Realizan la búsqueda utilizando palabras clave/Generan y presentan muchos sitios o links/
clasifican la información por su importancia.
b) Se componen de aplicaciones sencillas pero muy potentes para explorar la web y construir la
base de datos/actualizan su base de datos frecuentemente.
c) a) es correcta.
d) b) es correcta.
e) a y b son correctas.
f) ninguna es correcta.
6. Los buscadores tipo directorios se caracterizan por:
a) Organizar en categorías y subcategorías temáticas los enlaces web.
b) Clasificar la información en el directorio raíz de nuestro computador.
c) Contener un historial actualizado de los sitios web más visitados
d) Facilitar una rápida navegación por la web agilitando la búsqueda de información.
7. ¿Qué criterios se deben considerar para validar la información de una página web?
a) Que responda a nuestras inquietudes/ Que contenga gráficos/ Actual/ Fácil de copiar o
descargar/ Que se pueda editar.
b) No se debe considerar ningún criterio por que representa una pérdida de tiempo.
c) Que no contenga virus informáticos/ Fácil de navegar/ Rápido para descargar/ Que se encuentre
dentro del Google/ Que contenga bibliografía.
d) Autoría/Respaldo/Actualidad/Audiencia/Objetivos/Facilidad de navegación/ Estructura de
contenidos /Claridad de los contenidos/ Presentación visual.
8. ¿Qué concepto no define las fuentes primarias de información.
a) Se generan en un proceso de estudio o construcción del conocimiento.
b) Conceptualizan la información de primera mano, información directa obtenida en el lugar de los
hechos.
c) No disponen de una base de datos propia sino que toman la información de otros medios.
d) La constituyen los documentos originales, artículos científicos, monografías, tesis, pruebas
físicas, etc.
9. Las fuentes secundarias de información se originan a partir de:
a) Interpretar y analizar la información de los sitios web y hechos ocurridos.
b) La contrastación de la realidad con las ideas.
c) Las fuentes primarias de información.
d) De criterios de los investigadores y personas especializadas en el campo de las ciencias.
10. Unir mediante una línea el concepto con su respectivo criterio.
Funciones de búsqueda con Google
Frases completas Se utiliza para buscar términos que se desconoce
Búsqueda comodín Indica el formato del archivo a buscar
Operador + Busca frases breves como los títulos de un texto
Formato especifico Se utiliza para no omitir palabras

Informática Aplicada a la Educación.
Lic. Darwin Pugo. 1er Año de Bachillerato.
55
CORREO ELECTRÓNICO.
OBJETIVO:
Crear y utilizar adecuadamente la cuenta de correo electrónico para compartir
información relevante con sus pares.
¿QUÉ ES EL CORREO ELECTRÓNICO.
Servicio de red que permite enviar y recibir mensajes mediante sistemas de comunicación
electrónica.
Se llama así al sistema que provee este servicio en Internet.
Su diseño de basa en el protocolo simple de transferencia de correo (SMTP)
Se utiliza en instituciones tanto públicas como privadas y actividades personales para enviar y
recibir mensajes.
Soporta formatos de texto, audio, video.
En la mayoría de los casos no tiene costo.
Está desplazando al correo convencional.
PROVEEDORES DE CORREO ELECTRÓNICO.
Gratuitos.
Son los más utilizados.
Incluyen publicidad incrustada en los mensajes y en la interfaz
de usuario.
Los mensajes de correo se puede ver en la página web propia
del proveedor.
En cada correo se muestra el nombre del proveedor.
Susceptibles de spam
Entre otros proveedores gratuitos de correo electrónico están los siguientes:
Gmail: Capacidad ilimitada de almacenamiento de e-mails, disponible en varios idiomas.
Yahoo Mail: Capacidad ilimitada, disponible en varios idiomas.
Windows Live Hotmail: Primer proveedor de e-mail gratuito, almacenamiento ilimitado,
disponible en 48 idiomas.
AOL Mail. Espacio de almacenamiento sin límites, disponible también en español.
Mail.com. Proveedor de e-mail gratuito no tan popular. Disponible en tres idiomas.
GMX Mail: Capacidad ilimitada de almacenamiento de e-mails; 2 Gb para almacenar archivos de
texto, audio, video, disponible en tres idiomas.
Care2 E-mail: Capacidad de almacenamiento de 5 GB.
Inbox.com: Proveedor de e-mail con 5 GB de espacio de almacenamiento.
Crawler.com: Servicio gratuito y rápido, con 5 GB de espacio de almacenamiento.
BigString: Almacenaje ilimitado, requiere que se vacíe con frecuencia la bandeja de entrada para
poder recibir otros mensajes.
Zoho Mail: 1 GB de almacenamiento para e-mails, protección anti-spam, antivirus.
Imágenes de proveedores
Google.com.ec

Informática Aplicada a la Educación.
Lic. Darwin Pugo. 1er Año de Bachillerato.
56
De pago
Son cuentas de correo que ofrecen empresas.
Las empresas registradoras de dominios venden cuentas de correo.
El usuario o empresa debe pagar una cuota anual para mantener el dominio.
Los dominios pueden ser: .com; .es; .org; .edu; .fin; . net, etc.
ELEMENTOS DEL CORREO ELECTRÓNICO.
Dirección de correo Electrónico: Conjunto de palabras que identifican a una persona.
Toda dirección de correo electrónico es única y personal.
Cada dirección se compone de los siguientes elementos.
Nombre o identificación del usuario; signo @; nombre del proveedor, en algunos casos el
país.Ejemplo:[email protected]
Son fáciles de reconocer por el signo de @ (pertenece a)
El usuario no puede cambiar el nombre del proveedor, a menos que elija crear una nueva
cuenta en otro proveedor.
Las direcciones de correo deben ser fáciles de memorizar.
Todas las cuentas de correo electrónico presentan una interfaz muy similar. Así por ejemplo los
siguientes campos:
De (From):Es el campo
donde aparece de forma
predefinida el nombre del
remitente, en este caso el
nombre del propietario de
la cuenta de correo.
Para (To): En este campo
se escribe la dirección de
correo electrónico de las
personas a quienes
queremos enviar los
mensajes.
Asunto (subject): En este campo se escribe el título del mensaje, por ejemplo, saludo, tarea, etc,
dependiendo del tratamiento del mensaje.
Adjuntar un archivo: desde esta opción es posible anexar cualquier tipo de archivo con el
mensaje, se pulsa en adjuntar un archivo, en la ventana de carga de archivos buscar y
seleccionar el archivo a adjuntar, pulsar abrir, inmediatamente se empezará a cargar el archivo.
Cuerpo del mensaje: consiste en el área en donde el remitente deberá escribir el texto o cuerpo
del mensaje para ser enviados a los destinatarios, su interfaz es similar a la de un procesador de
textos.
Ventajas del uso correo electrónico
Facilita la comunicación personal y empresarial.
Acortan distancias

Informática Aplicada a la Educación.
Lic. Darwin Pugo. 1er Año de Bachillerato.
57
Envió y recepción de todo tipo de información digital.
Se puede revisar en cualquier lugar que disponga de internet.
Rápido y económico.
Se pueden enviar y recibir en cualquier momento
Desventajas del uso correo electrónico
Junto con los correos se reciben virus informáticos.
Fácil de recibir virus a través de los correos dudosos.
Almacenamiento de Spam (correo Basura o no solicitado)
Conocimientos mínimos de uso del internet para utilizar el correo electrónico.
Plagio de información
CREAR UNA CUENTA DE CORREO ELECTRÓNICO EN GMAIL.
GMAIL
Es un servicio de correo electrónico gratuito proporcionado por la empresa norteamericana Google,Inc,
Gmail ha captado la atención de los usuarios por las constantes innovaciones tecnológicas sobre sus
productos, Google Calendar, Google Docs. Google Drive, Google Talk.
Ventajas del Gmail.
Comunicación en tiempo real:
Reducción de spam, ó correo no deseado:
Buscador de conversaciones y correos integrado.
Chat integrado (voz, vídeo independiente)
Sistema de etiquetas (etiqueta los correos, para ordenar de las conversaciones.)
Amplio espacio de almacenamiento.
Publicidad no-intrusiva.
Combinaciones de tecla (sistema de hotkeys)
Gmail en tu móvil
Personalizar el aspecto del correo a tu gusto.
CREAR CUENTA DE CORREO ELECTRÓNICO EN GMAIL.
Crear una cuenta de correo electrónico en Gmail, es muy sencillo:
1. Acceder a la página de Gmail a través de la siguiente
dirección electrónica: www.gmail.com.
2. Una vez dentro de la página dar clic en el cuadro de Crear
una Cuenta
3. Llenar el registro con la información solicitada, nombre,
apellido, contraseña, fecha de nacimiento, escribir los caracteres especiales, número de teléfono
(ingresar todos los números excepto el 0) etc.
4. Marcar la casilla de aceptar las condiciones de uso de servicio.

Informática Aplicada a la Educación.
Lic. Darwin Pugo. 1er Año de Bachillerato.
58
5. Clic en siguiente paso.
6. En la mayoría de los casos no es necesario confirmación alguna, sin embargo, en ocasiones, se
debe proporcionar un número de teléfono para recibir un código de activación.
7. Ingresar el código en la casilla de activación, Clic siguiente paso.
8. Clic ir a Gmail.
9. Aceptar o cerrar los cuadros con mensajes.
10. Elegir tema para personalizar la bandeja de entrada de mensajes
11. Clic en guardar y listo.
ENVIAR Y RECIBIR MENSAJES.
Ingresar a la página web del proveedor de correo donde creaste tu cuenta.
Escribir tu nombre de usuario o dirección de correo y contraseña.
Pulsar iniciar sesión.
Estarás dentro de tu bandeja de entrada de mensajes.
Para leer los mensajes, dar clic sobre el nombre del remitente o sobre título del mensaje.
En la siguiente ventana encontrarás la información que contiene el mensaje.
De haber algún archivo adjunto, dar clic en ver o descargar.
Para enviar un mensaje pulsar en la casilla de redactar.
En la siguiente ventana escribir la dirección de correo del o los destinatarios, en la casilla Para;
en la casilla asunto escribir el motivo del mensaje.
Para enviar un archivo adjunto, dar clic en adjuntar archivo; buscar y seleccionar el archivo,
pulsar en abrir, empezará a cargarse el archivo.
En el área destinada para escribir el mensaje, redactar el cuerpo del mensaje a enviar.
Luego pulsar Enviar.
AGREGAR CONTACTOS.
Los contactos son direcciones de correo electrónico de personas con las cuales se
va a compartir información mediante los mensajes.
Para agregar contactos a nuestra lista de contactos.
Dar clic en la pestaña de Gmail.

Informática Aplicada a la Educación.
Lic. Darwin Pugo. 1er Año de Bachillerato.
59
En el menú seleccionar Contactos.
En la ventana de contactos, Anadir el nombre de la
persona que agregaremos como contacto, llenar la
información solicitada.
Automáticamente quedará grabado en nuestra lista de
contactos.
Pulsar Nuevo Contacto para agregar uno nuevo
ACTIVIDADES PRÁCTICAS:
1. Crear una cuenta de correo electrónico en www.Gmail.com mediante un mensaje hacer conocer al
docente la dirección de correo.(1punto)
2. Crear una lista de contactos con los nombres y direcciones de correo de sus compañeros de aula.
Imprimir y entregar al docente (2puntos)
3. Realizar una matriz sobre las diferencias y semejanzas entre el correo convencional y el correo
electrónico. (2puntos)
4. Compartir la matriz como un archivo adjunto con sus compañeros de aula. (1punto)
5. Redacta un informe sobre las ventajas e inconvenientes del uso del correo electrónico.(2puntos)
6. Imprimir y presentar individualmente la matriz y el informe al docente. (2puntos)
AUTOEVALUACION.
Leer detenidamente y marcar el literal que considere correcto, o consignar la respuesta según sea
el caso
La autoevaluación es individual y constituye una forma de verificar el logro de los objetivos de
aprendizaje, solicito honestidad y responsabilidad al realizar la actividad.
Cada pregunta correctamente resuelta tiene el valor de 1 punto
1. “Es un servicio de internet que permite enviar y recibir mensajes, mediante sistemas de
comunicación electrónica, soporta formatos de texto, imagen, audio y video; en su mayoría son
gratuitos.”
El anterior criterio conceptualiza lo que es:
a) Las redes sociales.
b) Los blogs
c) El correo electrónico
d) El correo convencional.
2. ¿Cuál de los siguientes no es un proveedor de correo electrónico?
a) Latinmail.
b) Hotmail.
c) Gmail
d) Goggle App

Informática Aplicada a la Educación.
Lic. Darwin Pugo. 1er Año de Bachillerato.
60
3. Los elementos del correo electrónico son:
a) Nombre o identificación de usuario y contraseña.
b) Nombre o identificación de usuario/ signo arroba (@)/ nombre y dominio del proveedor.
c) Nombre de usuario única y personal/ clave o contraseña/signo arroba (@)/ nombre del
proveedor del servicio.
d) Dirección de correo electrónico/ contraseña/ bandeja de entrada/ asunto/ datos adjuntos.
4. ¿Cuáles de los siguientes campos son similares en la mayoría de los correos electrónicos?
a) De (From)/ Para (to)/ Asunto (Subject)/ Adjuntar Archivo/ Área de escritura del mensaje.
b) Bandeja de entrada/ bandeja de salida/ objetos recibidos/ contactos/ configuración.
c) Contraseña/ perfil de usuario/ guardar borrador/ papelera/ dirección de correo electrónico.
d) Iniciar sesión/ recibidos/ redactar/ nuevo/ responder/ reenviar/ adjuntar.
5. Escriba una V en cada ventaja y una D en las desventajas del correo electrónico.
Facilita la comunicación personal y empresarial. ( ) Se reciben virus informáticos. ( ) Acortan distancias. ( ) Se reciben correos dudosos. ( ) Envió y recepción de todo tipo de información digital. ( ) Almacenamiento de spam. ( ) Se puede revisar en cualquier lugar que disponga de internet. ( ) Plagio de información. ( )
6. “Es un servicio de correo electrónico gratuito que ha captado la atención de los usuarios por las
constantes innovaciones tecnológicas sobre sus productos…..”
El concepto anterior hace referencia al servicio de correo electrónico de:
a) Yahoo
b) Hotmail.
c) Gmail.
d) Mixmail.
7. Del siguiente listado, cual es una ventaja que no pertenece al gmail
a) Comunicación en tiempo real.
b) Protección de spam o correo no deseado.
c) Chat integrado voz y video independientes.
d) De libre distribución y código abierto, no necesita licencia
8. ¿Cuáles son los requisitos para obtener una cuenta de correo electrónico en Gmail?
a) Ser mayor de edad/ poseer conocimientos de básicos de informática/ poseer un nombre de
usuario y una contraseña/ proporcionar información personal/ disponer de imágenes para
personalizar el perfil de usuario.
b) Ir a la página del Gmail/ crear cuenta/ llenar el formulario con la información solicitada/ aceptar
las condiciones de servicio/ activar la cuenta mediante un código/ personalizar la bandeja de
entrada/ guardar.
c) Adquirir el servicio de Gmail/ conocer sobre cómo crear un correo electrónico/ información
personal/ activar la cuenta mediante un código/ personalizar la bandeja de entrada/ guardar.

Informática Aplicada a la Educación.
Lic. Darwin Pugo. 1er Año de Bachillerato.
61
d) Disponer de una conexión a internet/ utilizar un navegador veloz/ conocer la dirección del
proveedor de correo/ disponer cuenta de usuario y contraseña.
9. El procedimiento para enviar un mensaje con un archivo adjunto en Gmail es:
a) Iniciar sesión con el nombre de usuario y contraseña/abrir la bandeja de entrada/ pulsar
redactar/ escribir el mensaje/ adjuntar el archivo/ pulsar enviar.
b) Pulsar en redactar/ escribir el nombre del destinatario/ escribir el motivo del mensaje/ pulsar
adjuntar archivo/ redactar el mensaje/ pulsar enviar.
c) Conocer la dirección del destinatario/ escribir el mensaje/llenar los campos de y para/ llenar el
campo destinado al asunto/ adjuntar archivo/ enviar.
d) Pulsar en redactar/ escribir la dirección de correo del destinatario/ escribir el motivo del
mensaje/ pulsar en adjuntar archivo/ buscar y seleccionar el archivo/ pulsar en abrir/ redactar el
cuerpo del mensaje en el área destinada para ello/ pulsar en enviar.
10. Los contactos son:
a) Direcciones de correo electrónico de personas con las cuales se ha de compartir información
mediante mensajes.
b) Las personas con las cuales frecuentemente compartimos nuestras experiencias a través de la
red.
c) Los mensajes de correo que llegan hasta nuestra bandeja de entrada, para ser revisados.
d) Direcciones de correo electrónico de personas e instituciones que nos envían invitaciones para
formar parte de sus grupos.

Informática Aplicada a la Educación.
Lic. Darwin Pugo. 1er Año de Bachillerato.
62
PARCIAL III
BITACORA ELECTRÓNICA (BLOG)
OBJETIVOS:
Conocer las ventajas del uso de los blogs como herramientas para la enseñanza aprendizaje.
Crear y Publicar blogs educativos de acuerdo a las disciplinas del currículo.
Personalizar los blogs de acuerdo a las necesidades del estudiante.
Utilizar los blogs como medios de intercambio, discusión y análisis de temáticas educativas.
Respetar los derechos de autor en el uso de herramientas y contenidos.
Utilizar herramientas de software libre para diseñar, modelar y editar gráficos, imágenes, etc.
Utilizar las licencias Creative Commons derechos de libre uso)
BITÁCORA ELECTRÓNICA.
Sistema electrónico gratuito, accesible por medio de internet, (Página o un sitio web)
Facilidad para el diseño, administración y publicación de información.
El autor está en libertad de publicar lo que considere adecuado
Recopila cronológicamente artículos publicados por el o los autores.
Incorpora herramientas multimedia, integra texto, imágenes, audio, y video.
Ventajas
Gratuitos, en su mayoría.
Fácil para acceder.
Comunicación real y directa con otros usuarios
Fácil de retroalimentar y mantener constantemente actualizado.
Desventajas
Plagio de información
No se dispone de un control total sobre la plataforma.
No existe regulación de contenidos.
CREAR BLOGS.
Crear un nuevo blog. Título-Dirección-Plantillas
Acceder a la página de Blogger (www.blogger.com)
Ingresa tú dirección de correo electrónico y contraseña, clic en
iniciar sesión.
En el escritorio de Blogger dar clic en la pestaña Nuevo Blog
En la nueva ventana llenar los campos con la información
solicitada:
Título: Identificará el blog (Ej. Ciencias de la Naturaleza), se puede utilizar
mayúsculas y minúsculas.

Informática Aplicada a la Educación.
Lic. Darwin Pugo. 1er Año de Bachillerato.
63
Dirección: Nombre con el cual se podrá buscar en la red (Ej. Ccnn), utilizar solo minúsculas,
números y signos especiales, evitar las tildes y espacios; en este campo automáticamente
aparece la extensión blogspot.com, que es el dominio de blogger.
Nombre+dominio = dirección de blog, así: ccnn.blogspot.com
Ojo: Si la dirección ya existe aparecerá la casilla de verificación de color amarillo con un signo de
admiración y el mensaje: esta dirección no está disponible, de ser el caso, intentar con otra dirección
hasta que la casilla de verificación se torne azul con un visto.
No olvidar esta dirección por que será la unica forma de encontrar su
Blog una vez se haya publicado.
Plantilla: Seleccionar un modelo predefinido para utilizarlo como fondo (se puede personalizar
luego)Clic Crear Blog
Crear Entradas.
Son la información que debe contener el blog, es similar a
crear un documento en un procesador de texto. En el
escritorio de Blogger dar clic en Empezar a crear una entrada.
Estilo de la entrada.
Por lo general es el mismo título del blog, o se puede utilizar otro que describa la temática.
Publicar-Guardar-Vista Previa-Cerrar.
Publicar: es subir el blog hasta el servidor web de Google.
Guardar: Guarda o almacena los cambios realizados en el blog.
Vista Previa: Muestra una vista de cómo quedará el blog
al publicarlo, como lo verán los usuarios.
Cerrar: Cierra el modo de diseño del blog.
Formato de texto
Al igual que un procesador de texto se puede aplicar formato para realzar la presentación del
blog.

Informática Aplicada a la Educación.
Lic. Darwin Pugo. 1er Año de Bachillerato.
64
Seleccionar el texto y aplicar formato, como tipo y tamaño de fuente, negrilla, cursiva,
subrayado, color de fondo y de texto, agregar imágenes o videos desde un archivo o desde una
dirección web.
Configuración de las entradas.
Etiquetas: palabras que definen el tema de las entradas. Las etiquetas ayudan en la navegación
dentro del blog
Programar: Programación Automática del tiempo o configuración de Fecha y Hora, Zona
Horaria.
Enlace permanente: Link o dirección del bloc automático o personalizado.
Ubicación: Lugar desde donde hemos creado en blog.
Opciones: Comentarios del lector, Modo de redacción, saltos de línea.
Insertar imagen-videos-enlaces.
Imagen: Inserta una imagen en el blog.
Dar clic la herramienta de insertar imagen.
En la ventana, elegir desde donde se subirán los
archivos.
Se presenta una vista previa de la imagen.
Dar clic en añadir imágenes seleccionadas.
Videos: Inserta clips de videos en el blog
Dar clic en la herramienta de insertar video.
Seleccionar desde donde se subirá el clip de video
Se presenta una vista previa del video.
Dar clic en subir para cargar el video.
En los dos casos anteriores presenta una ventana desde donde seleccionar el archivo a cargar, desde
una ubicación de mi computador, desde una cámara, un teléfono celular, un álbum o desde una
dirección web específica.
Enlaces: Inserta enlaces o hipervínculos hacia otros
blogs, páginas web o documentos.

Informática Aplicada a la Educación.
Lic. Darwin Pugo. 1er Año de Bachillerato.
65
Páginas.
Inserta una o más páginas dentro de un mismo blog, se
editan como documentos de un procesador de texto.
Dar clic en páginas.
Luego página nueva.
Seleccionar página en blanco.
Editar la página.
Para mostrar las páginas en el blog, dar clic en mostrar
páginas como.
Pestañas principales.
Finalmente guardar disposición.
Personalizar
Diseño: Añade, suprime y edita gadgets en tu blog. Haz clic en los gadgets y
arrástralos para cambiarlos de posición. Para cambiar las columnas y el ancho,
utiliza el Diseñador de plantillas.
Plantilla: Empieza con una plantilla básica y personaliza el fondo, el diseño, los
colores, las fuentes de acuerdo a las necesidades del usuario.
Configuración: presenta información de todo el blog.
ACTIVIDADES PRACTICAS.
Diseñar un blog sobre una temática tecnológica, social, cultural o deportiva. (2puntos)
Crear un blog para publicar información de una materia del currículo (seleccionar un tema de
alguna de las materias y explicarlo en al menos dos páginas) (3puntos)
Crear un blog con el nombre “Así es mi ciudad y provincia” Realizar una portada, una
introducción, ampliar la información de tal manera que el blog conste de algunas páginas.
Como se muestra en el ejemplo (5puntos)
Dar formato al texto como usted considere pertinente.
Utilizar imágenes, videos y recursos de libre reproducción.

Informática Aplicada a la Educación.
Lic. Darwin Pugo. 1er Año de Bachillerato.
66
AUTOEVALUACION.
Leer detenidamente y marcar el literal que considere correcto, o consignar la respuesta según sea el
caso
La autoevaluación es individual y constituye una forma de verificar el logro de los objetivos de
aprendizaje, solicito honestidad y responsabilidad al realizar la actividad.
Cada pregunta correctamente resuelta tiene el valor de 2 puntos.
1. “Sistema electrónico gratuito accesible por medio de internet que ofrece la facilidad para el
diseño, administración y publicación de información; en el cual el autor está en libertad de publicar
lo que considere adecuado”
Este concepto hace referencia a:
a) Bitácora electrónica (Blog)
b) Redes sociales.
c) Correo electrónico.
d) Herramientas web 2.0
2. Entre las principales ventajas de los blogs se encuentran:
a) No se requiere mayores conocimientos de informática/ no cualquier persona puede publicar
información en los blogs/ se debe pagar por mantener el blog
b) Son gratuitos en su mayoría/ fáciles para acceder, retroalimentar y actualizar/ comunicación real
y directa.
c) Muy convenientes para el intercambio de información de información académica/ son gratuitos/
el autor no tiene restricciones para publicar.
d) Fáciles de diseñas y utilizar/ requiere conocimientos mínimos de computación/ se actualizan
automáticamente.
3. Relacionar los conceptos con sus respectivos criterios.
a) Identificará el blog, se puede utilizar mayúsculas y minúsculas. a) Plantilla. b) Nombre con el cual se podrá buscar en la red. b) Entrada. c) Modelo predefinido para utilizarlo como fondo. c) Dirección de blog. d) Información que se publica en el blog, similar a un procesador de texto d) Título.
4. Escriba el concepto de los siguientes criterios:
Es subir el blog hasta el servidor web de Google __________________________
Almacena los cambios realizados en el blog __________________________
Muestra brevemente como quedara el blog al publicarlo. __________________________
Cierra el modo de diseño del blog __________________________
5. En el diseño de blogs se puede combinar varios elementos como:
a) Sonidos/ Imágenes/ Texto/ Enlaces.
b) Solo videos/ imágenes/ Hipertexto.
c) Texto/ Imágenes/ Videos/ Hipertexto/ Animaciones.
d) Solo texto/ Imágenes/ Videos.

Informática Aplicada a la Educación.
Lic. Darwin Pugo. 1er Año de Bachillerato.
67
HERRAMIENTAS DE SOFTWARE LIBRE PARA DISEÑO
Software Libre.
“Se refiere a la libertad de los usuarios para ejecutar, copiar, distribuir, estudiar, cambiar y mejorar el
software. De modo más preciso, se refiere a cuatro libertades que el usuario debe tener (System):
Libertad de usar el programa, con cualquier propósito.
Libertad de realizar modificaciones (HISPALINUX).
Libertad de redistribuir copias que debe incluir las formas binarias o ejecutables del programa,
así como el código fuente; tanto para las versiones modificadas como para las no lo están.
(Distribuir programas en forma de ejecutables es necesario para que los sistemas operativos
libres se puedan instalar fácilmente).
Libertad de mejorar el programa y hacer públicas las mejoras a los demás, de modo que toda la
comunidad se beneficie.”6
En el internet podemos encontrar aplicaciones muy interesantes, entre otras:
INKSCAPE: Editor de gráficos vectoriales de código abierto multiplataforma, (Linux, Windows,
Mac), sus características de trabajo son muy similares a aplicaciones como Illustrator, Freehand,
CorelDraw o Xara X. Incluye formas, trazos, texto, marcadores, clones, mezclas de canales alfa,
transformaciones, gradientes, patrones y agrupamientos. Puede importar formatos como
Postscript, EPS, JPEG, PNG, y TIFF y exporta PNG así como muchos formatos basados en
vectores.
GIMP: Herramienta de manipulación fotográfica multiplataforma. Se pueden realizar todo tipo
de tareas de manipulación de imágenes, incluyendo retoque fotográfico, composición de
imágenes y creación de imágenes. Puede ser usado como un simple programa de dibujo, como
un programa de retoque fotográfico profesional, como un sistema en línea de procesamiento
por lotes, como un generador de imágenes para producción en masa, para convertir una imagen
de formato, etc.”7
“SYNFIG: Herramienta de animación y diseño 2D vectorial, diseñado para producir películas
animadas con pocas personas y recursos. Al estar basado en vectores elimina la tarea del
tweening manual, produciendo una suave y fluida animación sin que el animador tenga que
dibujar cada cuadro individualmente.
BLENDER: Es un ambiente integrado para diseño, modelado, animación y postproducción de
contenido 3D. Adicionalmente posee un conjunto de herramientas para desarrollo de
videojuegos que lo hacen una herramienta muy versátil y potente.”8
6 Evaluación de Herramientas de software libre para el diseño y modelado de base de datos Ricardo Armando BarreraCámara, Fernando Enrique Sanchez Martinez, Bianca Esmeralda Euan Hernández. 7 mprontadigital.bligoo.cl/content/view/1112478/Herramientas-de-Software-libre-paraDiseno.html#.UHzBC6NRBEo 8 cienciaconciencia.org.ve

Informática Aplicada a la Educación.
Lic. Darwin Pugo. 1er Año de Bachillerato.
68
ACTIVIDADES PRÁCTICAS.
Buscar en el internet y descargar de forma personal el software libre Gimp y almacenarla en su
unidad, presentarla al docente. (3 puntos)
Instalar la aplicación en sus computadores, realizar un informe con las principales características
del software. (cómo funciona el programa) (3puntos)
Desarrollar un ejemplo de edición personalizado (4puntos)
USO DE MÚSICA E IMÁGENES CON DERECHO DE REPRODUCCIÓN LIBRE.
Utilizar imágenes, videos, música en el diseño de los blogs es sencillo, sin embargo no se puede utilizar
libremente estos recursos en virtud de los derechos de autor, el propietario puede reclamar su derecho
sobre la autoría y propiedad del mismo.
Reproducción libre abarca todas las obras de dominio público y aquellas con derecho de autor pero
sujetas a una licencia que protege las libertades del mismo, para evitar inconvenientes, existen recursos
libres de ser utilizados, como música, videos, textos, imágenes, etc. Los podemos encontrar en las
siguientes webs:
www.jamendo.com: Es un sitio web en el que se puede escuchar y descargar música gratis y de
forma legal, posee un ccatálogo de música libre el más grande del mundo que los propios autores
suben para que el usuario las descargue, la idea es que su música se escuche y darse a conocer.
FreeMusicArchive: Es una biblioteca interactiva de música de alta calidad y legal para descargar
sin preocuparte de copyrights.
dig.ccmixter.org: Es un directorio de música que pone al alcance miles de pistas y canciones con
distintos tipos de licencia Creative Commons.
freefoto.com: Cuenta con una galería de imágenes de muy buena calidad que se pueden
descargar de manera libre, gratuita y utilizar para el diseño de sitios o para el uso personal.
flickr.com: Permite almacenar, ordenar, buscar, vender y compartir fotografías y videos en línea,
incluye una sección con licencias Creative Commons para utilizar estas imágenes respetando
ciertas normas.
LICENCIAS CREATIVE COMMONS
Su objetivo es facilitar, proteger y garantizar la colaboración
de los usuarios en la utilización y distribución libre de
materiales como textos, imágenes, videos, música, etc.
Garantizando ciertas condiciones y restricciones especificadas
por el autor.
¿Cómo se usa una licencia Creative Commons?
“Escoger el tipo de licencia que más se adapte a
nuestras necesidades. Tomado de http://creativecommons.org/choose/?lang=es_CO

Informática Aplicada a la Educación.
Lic. Darwin Pugo. 1er Año de Bachillerato.
69
Colocar, de forma visible, el logotipo correspondiente al tipo de licencia en nuestra obra.
También es posible, en lugar de usar el logo, mencionar el nombre de la licencia completa.”9
¿Cómo obtenemos una licencia Creative Commons?
Acceder a http://es.creativecommons.org/licencia/
Elegir una licencia
Marcar las opciones de acuerdo a las necesidades del
autor.
Incluir el título de la obra, el autor, la web en la que
se publicarán los contenidos, etc.
Se genera automáticamente un código html.
Copiarlo e insertarlo en el sitio web.
Colocar una licencia Creative Commons en un blog
Abrir el escritorio de blogger.
Seleccionar la entrada o la página sobre la cual se
colocará la licencia.
Activar el modo de edición.
En la parte superior derecha se presentan las opciones de REDACTAR Y HTML.
Activar el modo HTML.
En modo HTML y al final de la página pegar el código que se copió al obtener la licencia Creative
Commons.
Volver al modo de redacción pulsando el botón REDACTAR.
Actualizar o guardar.
Tipos de licencias de Creative Commons:
“Reconocimiento (CC-BY)
Reconocimiento-Compartir Igual (CC-BY-SA)
Reconocimiento-No Derivadas (CC-BY-ND)
Reconocimiento-No Comercial (CC-BY-NC)
Reconocimiento-No Comercial-Compartir Igual (CC-BY-NC-SA)
Reconocimiento-No Comercial-No Derivadas”10 (CC-BY-NC-ND)
Existen dos tipos de licencias que dan total libertad para la redistribución y manipulación del contenido
con fines comerciales o no.
9María José Blanes Payá,LicenciasCreativeCommons 10 http://es.wikipedia.org/wiki/Licencias_Creative_Commons
http://creativecommons.org/choose/?lang=es_CO

Informática Aplicada a la Educación.
Lic. Darwin Pugo. 1er Año de Bachillerato.
70
Dedicación a
Dominio Público
(CC0)
El autor renuncia a sus derechos de autor, su obra pasa a ser de dominio
público, el usuario se transforma en beneficiario al usar la obra
libremente para cualquier fin, sin necesidad de solicitar autorización al
autor.
Etiqueta de Dominio
Público
Esta etiqueta indica que el contenido y a es de dominio público y que el
usuario o beneficiario está en la capacidad de disponer sobre él
libremente
ACTIVIDADES PRÁCTICAS.
Explique brevemente en que consiste las licencias de:
Reconocimiento.
Compartir igual.
No derivadas.
No comercial.
No comercial-compartir igual.
No comercial-no derivadas. (2puntos)
Seleccione un tipo de licencia y colóquela en los blogs que creó con anterioridad. (3puntos)
En un documento de texto exponga las razones por la cual utiliza ese tipo de licencia. (2puntos)
Mediante un esquema de llaves exponga las principales ventajas del uso de las licencias Creative
Commons (3puntos)
Nota: todas estas actividades realizarlas en un procesador de texto, como un solo archivo, hacer
constar la dirección del blog al que coloco la licencia Creative Commons.
AUTOEVALUACIÓN.
Leer detenidamente y marcar el literal que considere correcto, o consignar la respuesta según sea el
caso
La autoevaluación es individual y constituye una forma de verificar el logro de los objetivos de
aprendizaje, solicito honestidad y responsabilidad al realizar la actividad.
Cada pregunta correctamente resuelta tiene el valor de 2 puntos. A excepción de las interrogantes
1 y 2 cuyo valor es de 1 punto
1. De los enunciados siguientes cual hace referencia al concepto de software libre.
a) Libertad para no utilizar las aplicaciones con cualquier propósito
b) Libertad para ejecutar, distribuir, estudiar y modificar el software.
c) Libertad para no descargar y actualizar desde el internet.
d) Libertad para la distribución lucrativa del software.
2. Los derechos de autor hacen referencia a:
a) Prohibición para utilizar sus obras en sitios públicos.
b) A la autorización de reproducir y distribuir sus obras.
c) Derechos de las personas sobre la autoría sus obras.
d) A las licencias que autorizan la libre reproducción de las obras.

Informática Aplicada a la Educación.
Lic. Darwin Pugo. 1er Año de Bachillerato.
71
3. ¿Los recursos, como textos, imágenes, sonidos, videos que podemos encontrar en el internet, se
los puede utilizar en nuestras producciones con total libertad, sin necesidad de la autorización del
autor?
a) Siempre
b) A veces.
c) Se debe solicitar autorización al autor
d) Utilizar recursos de libre uso y reproducción.
4. ¿Cuál no es un objetivo de las licencias Creative Commons?
a) Facilitar la distribución libre de materiales como textos, videos, etc.
b) Garantizar las condiciones y restricciones impuestas por el autor.
c) Proporcionar las claves y permisos para utilizar aplicaciones propietario.
d) Proteger la distribución y utilización libre de aplicaciones de libre distribución.
5. ¿Cuántos y cuáles son los principales tipos de licencias Crative Commons?
a) 4 tipos de licencias: licencias Tipo “A”, Tipo “B”, Tipo “C” Tipo “D”
b) 1 tipo de licencia: Creative Commons.
c) 6 tipos de licencias: Reconocimiento, compartir igual, no derivadas, no comercial, no comercial-
compartir igual, no comercial-no derivadas.
d) 2 tipos de licencias: dedicación a dominio público, etiqueta de dominio público.
6. Visite, explore y realice una breve descripción de varios sitios web en donde podemos encontrar
recursos de libre uso y reproducción.
a) ______________________________________________________________________________
______________________________________________________________________________
_________________________________________________________________________
b) ______________________________________________________________________________
______________________________________________________________________________
__________________________________________________________________________
c) ______________________________________________________________________________
______________________________________________________________________________
______________________________________________________________________________
d) ______________________________________________________________________________
______________________________________________________________________________
__________________________________________________________________________

Informática Aplicada a la Educación.
Lic. Darwin Pugo. 1er Año de Bachillerato.
72
PARCIAL I
REDES SOCIALES.
OBJETIVO:
Utilizar las redes sociales como medio de fortalecimiento del trabajo colaborativo.
Crear una cuenta de usuario en una red social y compartir información con sus pares.
REDES SOCIALES.
“….. estructuras sociales compuestas de grupos de personas, las cuales están conectadas por uno o
varios tipos de relaciones, tales como amistad, parentesco, intereses comunes o que comparten
conocimientos, e ideas de libre expresión.”11
COMPONENTES DE LAS REDES SOCIALES.
LENGUAJE: vínculo principal en la red
NODOS: puntos o lugares en los cuales confluyen personas, grupos, instituciones.
LAZOS O VÍNCULOS: tipos de relaciones existentes entre los nodos de una red social. Son
Persistentes. Recíprocos. Prevalentes
SISTEMA DE VÍNCULOS: conjunto de relaciones, lazos o vínculos entre los nodos.
INTERCAMBIO Y APOYO SOCIAL: Intercambio: relación entre los nodos. Los intercambios se
manifiestan en flujos de recursos que se disponen en la red. Apoyo social: relaciones con otros
actores, soportes para los nodos y la red en su conjunto.
ESTRUCTURA DE LAS REDES SOCIALES.
Las redes están estructuradas de la siguiente manera:
Página de inicio: Primera
presentación de la página de la red
social de la cual formamos parte,
sirve como identificativo, por
ejemplo Facebook, Twitter, Hi5, etc.
Desde la página de inicio se registra
el usuario y desde allí siempre
iniciará sesión.
Perfil de usuario: Información que el
usuario publica sobre sí mismo,
como por ejemplo nombres, apellidos, información personal, etc.
Mensajes: Información que se comparte con nuestros contactos de la red.
11 http://es.wikipedia.org/wiki/Red_social

Informática Aplicada a la Educación.
Lic. Darwin Pugo. 1er Año de Bachillerato.
73
Búsquedas: Facilita localizar otros usuarios de la red, para establecer contactos.
Grupos: Permite crear grupos de trabajo, o de acuerdo a los intereses de los usuarios, así como
unirse a grupos ya creados.
Comunicación/ colaboración: las redes sociales disponen de herramientas que permiten la
comunicación y la colaboración entre miembros de la red en la realización de actividades
académicas y sociales.
Chat: mensajería instantánea, en tiempo real con usuarios de la red.
PRINCIPALES REDES SOCIALES
Facebook. Fundada en 2004 por Mark Zuckerberg
Twitter. 2006, Permite la publicación de imágenes y mensajes no mayores a los 140 caracteres.
Tuenti. 2006, red preferida por los jóvenes y adolescentes.
Google +. Creada en junio del 2011, 90 millones de miembros.
Linkedin. Red para profesionales, fundada en diciembre del 2002, permite publicar ofertas de
trabajo.
CREAR UNA CUENTA DE USUARIO EN UNA RED SOCIAL.
Identificar la red social de la cual deseamos formar parte, ingresando hasta su página de inicio.
Buscar la opción de registro o crear cuenta.
Llenar los campos del formulario con la información solicitada.
Aceptar las condiciones para formar parte de la red.
Crear un perfil para mostrar a los demás usuarios de la red.
Configurar la cuenta
Crear lista de contactos
ACTIVIDADES EDUCATIVAS CON LAS REDES SOCIALES.
Actividades educativas con Facebook.
Crear grupos de discusión y debate con estudiantes de acuerdo su nivel de conocimientos.
Establecer reglas y patrones de conducta para el uso de la red.
Con los grupos creados, interactuar mediante publicaciones de actividades y preguntas, enlaces
hacia otros recursos en línea, fotografías relacionadas a las temáticas de estudio, eventos,
recordatorios, coordinar proyectos.
Actividades educativas con Twitter.
Tiene un carácter formativo e informativo.
Compartir recursos digitales, (documentos, audio, video, imágenes)
Interactuar en tiempo real mediante redes de aprendizaje.
Crear comunidades con intereses afines.
Compartir enlaces.
Discutir en los foros.
Reportar eventos.
Seguimiento de noticias.

Informática Aplicada a la Educación.
Lic. Darwin Pugo. 1er Año de Bachillerato.
74
Actividades académicas con Edmodo.
Es una plataforma educativa gratuita, permite la comunicación entre decentes y alumnos; se
puede enviar tareas, realizar actividades de refuerzo, compartir archivos.
Ingresa a www.Edmodo.com pulsa la opción alumno
Con el código que te facilitará el docente llenar los campos del formulario de registro.
Personaliza tu perfil
Revisa las asignaciones que has recibido del docente.
Realiza la actividad requerida, si debes adjuntar un archivo realiza lo siguiente: pulsa en
biblioteca/agregar a la mochila/archivos/subir; selecciona el archivo a cargar y pulsa en agregar
a la biblioteca.
Pulsar en inicio, en la tarea pulsa entregar, escribe una respuesta, en la sección adjuntar
selecciona biblioteca, pulsa sobre el archivo subido, da clic en adjuntar, luego en entregar
asignación.
Pulsa en notas para revisar tus calificaciones.
Calendario para revisar pendientes.
Biblioteca para almacenar tareas.
Anuncio de tareas a realizar.
Calendario de eventos para el grupo.
Compartir todo tipo de archivos documentos, imágenes, hojas electrónicas, presentaciones,
videos.
Calificar las actividades en el propio Edmodo.
Creación de foros de discusión de clase, zonas de debate.
Edmodo es una herramienta muy útil para utilizarla en el proceso de enseñanza aprendizaje, acorde con
el desarrollo de las TIC´S
ACTIVIDADES PRÁCTICAS.
Utilizando el procesador de textos Microsoft Word, redactar un documento exponiendo las
principales características de las redes sociales; que aportes provee al campo
educativo.(2puntos)
Investigar y explicar cómo se clasifican las redes sociales. (1punto)
Mediante un organizador gráfico, explicar las semejanzas y diferencias entre Facebook, twiter y
edmodo. (2puntos)
En un esquema de llaves, explicar la red social Facebook. (1punto)
Utilizando tu cuenta de Gmail mediante un mensaje o archivo adjunto compartir con el docente
las experiencias del uso de la tecnología en la educación. (2puntos)
Con sus compañeros de curso cree un grupo de trabajo en Gmail, para participar en foros y
debates. (2puntos)

Informática Aplicada a la Educación.
Lic. Darwin Pugo. 1er Año de Bachillerato.
75
AUTOEVALUACIÓN.
Leer detenidamente y marcar el literal que considere correcto, o consignar la respuesta según sea el
caso
La autoevaluación es individual y constituye una forma de verificar el logro de los objetivos de
aprendizaje, solicito honestidad y responsabilidad al realizar la actividad.
Cada pregunta correctamente resuelta tiene el valor de 2 puntos.
1. “Son estructuras sociales compuestas por grupos de personas, las cuales están conectadas por uno
o varios tipos de relaciones, tales como amistad, parentesco, intereses comunes o que comparten
conocimientos, e ideas de libre expresión.” Este concepto hace referencia a:
a) Correo electrónico.
b) Redes sociales.
c) Círculos de estudio.
d) Sitios web.
2. Los componentes de las redes sociales son:
a) Las relaciones entre nodos, apoyo social, el flujo de recursos, grupos de personas.
b) Nombre de usuario, clave o contraseña, lista de contactos, muro, publicaciones.
c) Las redes de interconexión LAN; WAN y la sociedad en general.
d) Lenguaje, nodos, lazos o vínculos, sistema de vínculos, intercambio y apoyo social.
3. La siguiente estructura corresponde a:
Página de inicio, perfil de usuario, búsquedas, grupos, comunicación, colaboración, chat.
a) Estructura de los grupos de trabajo dentro de las redes sociales.
b) Estructura de los correos electrónicos.
c) Estructura de las redes sociales.
d) Ninguna de las anteriores.
4. Del siguiente listado cuales no corresponden a las redes sociales.
a) Focebook, tuenti
b) Twitter, linkedin
c) Google +, sonico
d) Toutube, google drive.
5. Señala que actividades educativas no se pueden realizar mediante el uso de las redes sociales.
a) Realizar publicaciones relacionadas con las temáticas de estudio.
b) Discusión en foros, reportar eventos, enviar y recibir tareas, seguimiento de noticias.
c) Utilizar los recursos educativos de las instituciones como bibliotecas, laboratorios, ambientes
deportivos.
d) Crear grupos de discusión y debate, coordinar proyectos.

Informática Aplicada a la Educación.
Lic. Darwin Pugo. 1er Año de Bachillerato.
76
PARCIAL II
HERRAMIENTAS PARA LA ORGANIZACIÓN DEL CONOCIMIENTO
OBJETIVO:
Utilizar herramientas de software libre para organizar el conocimiento, mediante el diseño de
organizadores gráficos y diagramas.
Construir wikis asociadas a los contenidos curriculares.
El surgimiento de las Tecnologías de la Información y Comunicación (TIC), han facilitado el desarrollo de
herramientas que se aplican en todos los ámbitos de nuestras sociedades, así, en el campo educativo,
estas herramientas se encuentran orientadas a facilitar los procesos educativos.
Las herramientas para la organización del conocimiento se visualizan en la gráfica siguiente:
REDES SEMÁNTICAS:
Herramientas que posibilita ordenar y analizar los
conocimientos que están aprendiendo.
Se clasifican en redes semánticas y bases de datos.
Las redes semánticas disponen de herramientas para
crear organizadores gráficos.
Los nodos de las redes semánticas entre los que se
establece las relaciones estarán unidos mediante líneas,
flechas o enlaces.
Las bases de datos son un conjunto de datos que pertenece a un mismo contexto y se encuentran
almacenados en el ordenador para utilizarlos de acuerdo a los requerimientos del usuario.
http://karol-t-compu.wikispaces.com/Herramientas+para+la+organizaci%C3%B3n+del+conocimiento+Wiki

Informática Aplicada a la Educación.
Lic. Darwin Pugo. 1er Año de Bachillerato.
77
Los organizadores gráficos que se utilizan como herramientas para organizar el conocimiento y
potenciar la mente de los estudiantes, son:
Mapas conceptuales: Son representaciones graficas del conocimiento, mediante el diseño de una
red, y elaborada sobre la base de conceptos.
Ejemplo.
Mapas de ideas, o Mapa Mental: Son una
descripción gráfica y un diseño visual de
ideas, pensamientos y palabras relacionados
con una palabra clave central.
Método gráfico de descripción que facilita el
pensamiento y la memoria.
Utiliza palabras claves, símbolos, colores
y gráficos.
Sirven de base creativa para la resolución de
problemas.
Libertad y creatividad en la disección de pensamientos.
Telaraña: Esquema semejante a la tela de una araña.
La información se clasifica en temas y subtemas.
Organiza los contenidos señalando sus características.
El tema principal se registra en el centro de la telaraña.
Los subtemas sobre las líneas que salen de él.
Entorno a las líneas se anotan las características.
Diagrama causa efecto o espina de pescado.
Expresa con claridad las relaciones de un fenómeno, y las causas para que lo originan.
Se llama espina de pescado por su parecido al esqueleto de un pez.
Provee soluciones sencillas que se encaminan a la modificación de procedimientos, métodos,
actitudes, etc.
Muestra el nivel de conocimientos sobre la comprensión de un problema.
http://7.deciencias.net/ambito/disenoud/actividades/mapas/mapa_aire.jpg
http://www.xmind.net/m/A4Ni/
http://2.bp.blogspot.com/-x2bx0sZ-XeU/TpnbzmbRN1I/AAAAAAAAACY/9656dddCQ08/s1600/Dibujo.PNG

Informática Aplicada a la Educación.
Lic. Darwin Pugo. 1er Año de Bachillerato.
78
http://www.matematicasypoesia.com.es/GlosarioCal/rgcalidad06.htm
Como construir un diagrama causa efecto
Determinar el problema (efecto).
Dibujar una flecha de izquierda a
derecha y al final en un rectángulo
escribir el problema.
Utilizando la técnica de la lluvia de ideas
identificar todas las causas que generan
el problema.
Agrupar las ideas en categorías.
Escribir las categorías en rectángulos
paralelos a la flecha principal.
Unir los rectángulos por líneas inclinadas hacia la flecha principal.
Si el diseño lo requiere, añadir las causas y subcausas de cada categoría a lo largo de su línea
inclinada.
Herramientas gratuitas para crear organizadores gráficos
Todos los ejemplos de organizadores del conocimiento, se los puede realizar en aplicaciones de
software que facilitan su diseño. Uno de las herramientas de diseño de
organizadores gráficos, es el CmapTools, cuyo manejo se explica a
continuación:
CmapTools es un software de libre distribución, que se lo puede
descargar con facilidad desde el internet e instalarlo en nuestro
PC.
Para iniciar a trabajar en CmapTools, lo hacemos desde inicio,
todos los programas, IHMC Cmap Tools y finalmente Cmap Tools.
Al iniciar el programa se despliegan dos ventanas, la primera se
denomina vistas y muestra como está organizado CMAP Tools
Desde esta ventana se organizan los mapas y los recursos en
carpetas, unidades de almacenamiento.
La ventana vistas contiene 5 elementos:
Cmaps en mi equipo: muestra los mapas y recursos que se encuentran en el computador, aquí se
pueden crear los organizadores gráficos.
Cmaps en sitios: son guardados de forma remota en los servidores de Cmap Tools, estos diseños
serán visibles y editables por los usuarios de Cmap Tools a nivel mundial; los mapas aquí creados
generan automáticamente una página web que puede ser visualizada por cualquier usuario.
Se pueden agregar mapas y recursos en Favoritos seleccionando el recurso y desde el menú editar
seleccionar agregar a favoritos.
En historial se almacena el registro de los mapas que se han creado, se pude borrar este historial
desde el botón limpiar que se encuentra en la parte superior derecha de la ventana.
El botón de buscar permite localizar recursos que se encuentran alojados en el computador, o en
los servidores de Cmap Tools.

Informática Aplicada a la Educación.
Lic. Darwin Pugo. 1er Año de Bachillerato.
79
Crear un Cmap Tools.
En la ventana vistas, dar clic en archivo, luego nuevo Cmap
Un nuevo Cmap se abre con el nombre Sin título 1.
En la centro de la ventana Sin título 1, se encuentra el texto doble clic
para crear un concepto.
Al dar doble clic sobre el mensaje o en cualquier lugar de la ventana, se activará el modo de
edición a través de un recuadro con varios signos de interrogación dentro, los mismos que
desaparecerán al escribir los conceptos.
Para escribir los conceptos dar doble clic sobre la forma con signos de interrogación.
Se puede utilizar la ventana estilos para dar formato al diseño.
Para crear los otros conceptos del diseño del organizador grafico, basta con repetir los anteriores
procedimientos.
Los conceptos, se enlazan al dar clic izquierdo en las fechas que se encuentran sobre la forma, y
sin soltar, arrestáramos hasta el concepto con el cual se desea enlazar.
En el centro del enlace aparecerá un espacio dedicado a la escritura de un nexo entre uno y otro
concepto.
De los enlaces también se pueden generar otros enlaces, lo que facilita la creación de
proposiciones con conceptos.
http://cmaptoolsx.blogspot.com/

Informática Aplicada a la Educación.
Lic. Darwin Pugo. 1er Año de Bachillerato.
80
Guardar un Cmap Tools.
Una vez realizado el diseño de los organizadores gráficos, es necesario
almacenarlos para utilizarlos en el momento adecuado, para almacenar los
cmap, procedemos así:
En el menú archivo, pulsar en guardar Cmap como.
En la nueva ventana rellenar los campos con la información que se
solicita; no necesariamente se debe llenar toda la información.
En la casilla nombre de Cmap, dar nombre a nuestro diseño.
Seleccionar en donde se almacenará el diseño, ya sea en nuestro
computador o en mis sitios.
Al seleccionar Mis Cmaps, se crea automáticamente una carpeta
con el nombre MyCmap que es donde se almacenan los diseños.
Si se selecciona mis sitios se presentan varias carpetas en las que
se puede guardar los diseños.
Pulsar el botón guardar.
Se puede visualizar una ventana que indica el proceso de
almacenamiento del Cmap
Imprimir un CmapTools
Desde el menú archivo pulsar en presentación preliminar.
En la ventana de presentación preliminar configurar las
características de impresión.
Así por ejemplo, configurar la orientación, el formato de hoja,
orientación, márgenes, tipo de impresora.
Finalmente pulsar en el botón imprimir.
Para utilizar un Cmap en otra aplicación como por ejemplo un procesador
de texto, el procedimiento a seguir es el mismo para insertar una imagen.
ACTIVIDADES PRÁCTICAS.
Realizar manualmente el diseño de los siguientes mapas, para luego realizarlos en Cmap Tools.
Diseñar una red semántica.
Diseñar un mapa conceptual.
Diseñar un mapa mental.
Diseñar esquema tipo telaraña.
Diseñar un diagrama causa efecto.
Cada diseño tiene el valor de 2 puntos

Informática Aplicada a la Educación.
Lic. Darwin Pugo. 1er Año de Bachillerato.
81
WIKI
Es un recurso que se caracteriza por la facilidad que ofrece al usuario de crear, editar y modificar
páginas web, que se componen de textos, videos, imágenes, animaciones, y otros elementos
multimedia. Se denomina wiki en virtud de que es una forma rápida de crear páginas web.
“La wiki resulta mucho más interesante y funcional que un blog ya que a través de ellas puedes crear
una página web más completa, revistas online, libros etc. y permanentemente puedes modificarla y
trabajarla en forma personal o en grupo; puedes permitir un acceso abierto o restringido, no todas las
personas que entren a tu wiki pueden producir cambios en ella, dependerá de los permisos que
otorgues”.12
USO EDUCATIVO DE LAS WIKIS.
Promueven el intercambio de ideas.
Promueve el trabajo en equipo.
Las producciones se pueden visualizar de forma inmediata.
Respeto de las ideas y comentarios de sus pares.
Desarrollo de conceptos claves de las asignaturas de estudio.
PROVEEDORES DE SERVICIOS DE WIKI
Wikispaces. com es el proveedor que se utilizará para diseñar wikis
Una de sus características es la de crear múltiples wikis utilizando una sola cuenta de usuario.
Agregar usuarios para que administren la wiki.
Tiene una capacidad de almacenamiento de 2 Gb
CÓMO CREAR UN WIKI
Utilizando un navegador de internet, escribir en la barra de
direcciones el siguiente enlace www.wikispaces.com.
En esta página procedemos a crear nuestra cuenta de usuario.
Pulsar en el botón Iniciar sesión.
En la siguiente ventana pulsar en la opción de crear una cuenta
Wikispaces nueva.
Llenar los campos con la información que se solicita.
El nombre de usuario debe ser fácil de recordar(utilizar
minúsculas) así como la clave o contraseña, además agregar la dirección de correo electrónico.
Se puede crear los wikis inmediatamente después de registrarse o en otro momento, depende de
la opción que se haya seleccionado.
Finalmente pulsar el botón de únete.
Al ingresar en tu cuenta recibirás un mensaje de
bienvenida
12http://docentesenaccion.bligoo.com.ar/content/view/1100920/Donde-puedo-crear-Wikis.html

Informática Aplicada a la Educación.
Lic. Darwin Pugo. 1er Año de Bachillerato.
82
ELEMENTOS DE LA VISTA DE DISEÑO DE WIKISPACES.
Panel de control: contiene un listado de los wikis que se han creado y se pueden seleccionar para
editar de ser el caso.
New Wiki: para crear un nuevo Wiki.
Ajustes: permite configurar algunas opciones como el nombre de usuario, idioma, fotografías, etc.
Email: permite enviar y recibir mensajes de correo electrónicos a los miembros participantes del
wiki.
Wikis Favoritos: presenta un listado de los wikis credos, desde aquí podemos acceder al modo de
diseño.
En el panel de la izquierda tenemos los siguientes elementos.
Inicio de wiki. Presenta la página principal del wiki.
Cambios recientes. Muestra un historial de las modificaciones
realizadas en el wiki.
Pages and files (páginas y archivos). Permite crear nuevas páginas,
eliminar páginas, subir archivos en otros formatos, bloquear y
desbloquear wikis, cambiar etiquetas.
Miembros. Presenta un listado de los miembros que forman parte
de las wikis. Así como se puede realizar invitaciones a otros
miembros
Administrar wiki. Permite administrar los recursos de la wiki de forma general, ejemplo,
contenido, personas, ajustes, herramientas
Buscar wiki. Permite buscar los wikis
All Pages. Muestra los enlaces a las páginas que componen el wiki.
Navigation Options. Muestra u oculta las opciones de
navegación.
CREAR UN WIKI
En la ventana de bienvenida se encuentra el
botón (nuevo wiki) pulsar para crear un wiki.
Llenar el campo nombre de wiki, automáticamente se agrega la
extensión wikispaces.com; este nombre debe relacionarse
directamente con la temática a abordar.
Seleccionar la utilidad, finalidad, tipo de wiki y si se permitirá que el sitio sea editable.
Finalmente pulsar el botón
crear.
La ventana siguiente da la
bienvenida a la edición del wiki,
pulsar en el botón Editar para
empezar a publicar los
contenidos.
En la nueva ventana tendremos
el área de edición, similar al de

Informática Aplicada a la Educación.
Lic. Darwin Pugo. 1er Año de Bachillerato.
83
un procesador de texto.
Los elementos de la barra de herramientas son: negrita, cursiva, subrayado, estilo de texto, lista
numerada, viñetas, insertar imagen, widgets, tabla, vista previa, cancelar y guardar.
Pulsar en preview para obtener una presentación preliminar del wiki.
Finalmente pulsar en save (guardar) para terminar.
Para salir sin guardar las cambios realizados pulsar en el botón cancel (cancelar)
ACTIVIDADES PRÁCTICAS.
Utilizando la página de wikispaces crear una cuenta de usuario.
Diseñar una wiki para presentar la información de una de las materias de estudio.
Insertar imágenes y widgets.
Diseñar varias páginas con información referente a la temática abordada.
Esta actividad será acreditada sobre 10 puntos (cumplir con lo solicitado)
OTRAS HERRAMIENTAS WEB 2.0
Las aplicaciones que se encuentran en la red para utilizarlas en el campo educativo son bastante
amplias, las herramientas con mayor uso son los blogs y los wikis; sin embargo existe una gama muy
amplia de recursos que se utilizan para crear materiales y generar actividades dentro del aula
“…Estas herramientas, que en la actualidad está creciendo en su uso a un ritmo vertiginoso, hace pasar
al usuario de directo consumidor de la información, a participar activamente en su construcción. La Web
2.0, tiene una ventaja en comparación a otras herramientas, y es que no necesitan de software
específico residente en nuestro pc, sino que se encuentran disponibles en la
misma red de internet, lo que supone un cambio radical, facilitándonos infinitamente las tareas en el
aula.”13
En la red podemos encontrar programas de uso libre que se descargan y se instalan en los
computadores personales o se alojan en los servidores web. También encontramos herramientas 2.0
que permiten un trabajo en línea, el producto de este trabajo queda almacenado en los servidores web.
Entre los programas que podemos encontrar en el internet:
Cmap Tools. Programa para crear mapas conceptuales
Audacity: Programa para editar audio y sonido.
Musescore: Programa para trabajar con partituras.
Moviemaker: Programa para editar videos.
Dropbox: “Permite a los usuarios almacenar y sincronizar archivos en línea y entre ordenadores
y compartir archivos y carpetas con otros”.14
Cuadernia: Permite crear de forma dinámica eBooks o libros digitales.
13 www.google.com/herramientasweb2.0/Juan José Cabello Cubero – DNI 33.974.601-J Profesor de Economía 14http://es.wikipedia.org/wiki/Dropbox

Informática Aplicada a la Educación.
Lic. Darwin Pugo. 1er Año de Bachillerato.
84
Exe-learning: programa para crear y editar páginas Web educativas.
WebQuestions: programa para elaborar cuestionarios interactivos con una presentación de
página web
Herramientas 2.0
Blogger, wordpres: herramientas en línea para la creación de blogs.
Wix: herramienta para crear páginas web.
Noteflight: aplicación para vizualizar, editar, reproducir música.
Educaplay: portal para crear y compartir las actividades de educación.
Moodle: sistema de gestión de cursos o sistema de gestión de aprendizajes.
Youtube: sitio para subir y compartir videos.
Google drive: herramienta para crear y compartir documentos de texto, hojas electrónicas,
presentaciones.
Gmail: herramienta para enviar y recibir correos electrónicos, video llamada en tiempo real,
crear grupos, etc.
Slideshare: aplicación para subir y compartir presentaciones.
Imagechef: herramienta para diseñar y personalizar fotografías.
Photopeach: herramienta que combina fotografías, texto y música.
ACTIVIDADES PRÁCTICAS.
Selecciona 2 programas y 2 herramientas de la lista anterior, busca información relacionada con
cada programa y herramienta seleccionada y realiza una descripción de media página, para cada
una. Realizar la actividad a mano, en papel bond. (5puntos)
Utilizando Cmaps Tools realiza un diseño para explicar el uso de las herramientas web 2.0 en la
educación. (5puntos)
AUTOEVALUACION.
Leer detenidamente y marcar el literal que considere correcto, o consignar la respuesta según sea el
caso
La autoevaluación es individual y constituye una forma de verificar el logro de los objetivos de
aprendizaje, solicito honestidad y responsabilidad al realizar la actividad.
Cada pregunta correctamente resuelta tiene el valor de 1 punto.
1. Las herramientas para la organización del conocimiento se clasifica en:
a) Organización semántica, interpretación de la información, modelos dinámicos, construcción del
conocimiento, comunicación colaboración.
b) Bases de datos, herramientas de visualización, multimedia, chat.
c) Redes visuales, correo electrónico, líneas de tiempo, hojas de cálculo.
d) Telarañas, matrices, mapas mentales, videoconferencia, grupos de discusión.
2. Los organizadores gráficos que se utilizan como herramientas para organizar el conocimiento son:
a) Mapas cartográficos, mapas de navegación, esquemas de llaves, fichas bibliográficas.
b) Fichas mnemotécnicas, recolección bibliográfica, método científico, ficha de campo.
c) Mapas conceptuales, mapas de ideas, telarañas, diagramas causa-efecto, redes semánticas.
d) Colage, rueda de atributos, organigramas jerárquicos, resúmenes, síntesis.

Informática Aplicada a la Educación.
Lic. Darwin Pugo. 1er Año de Bachillerato.
85
3. Del siguiente listado que herramienta facilita la creación de organizadores gráficos.
a) Microsoft visio
b) Microsoft Word
c) Corel Draw
d) Cmap Tools
4. De los siguientes elementos cual no corresponde a la ventana vistas de Cmap Tools.
a) Cmaps en mi equipo.
b) Cmaps en sitios.
c) Cmaps en favoritos.
d) Vistas de documento.
5. “Es un recurso que facilita la creación, modificación y edición de páginas web de forma rápida”
El enunciado anterior hace referencia a:
a) Blog.
b) Correo electrónico.
c) Wiki
d) Redes sociales
6. Las wikis en la educación promueven entre otros conceptos los siguientes:
a) Intercambio de ideas, trabajo en equipo.
b) Trabajo individualizado, copia y distribución libre de recursos.
c) Modificación del código fuente de aplicaciones de libre distribución.
d) La libre utilización de recursos propietarios.
7. Wikispaces.com es un sitio web proveedor gratuito de cuentas de usuario para diseñar y crear:
a) Blogs.
b) Cuentas de redes sociales.
c) Wikis.
d) Correo electrónico.
8. Los requisitos para la creación de un wiki en wikispaces.com, son:
a) Aceptar los mensajes de bienvenida y pulsar el botón únete
b) Iniciar sesión en wikispaces.com con el nombre de usuario y correo electrónico.
c) Disponer de una cuenta de usuario, y contraseña e iniciar sesión
d) Ninguna de las anteriores.
9. ¿Cuáles no son elementos de la vista de diseño de un wiki en wikispaces?
a) Panel de control, nuevo wiki
b) Ajustes, email, Wikis favoritos.
c) Pages and files, miembros
d) Dirección, nombre, Plantillas.

Informática Aplicada a la Educación.
Lic. Darwin Pugo. 1er Año de Bachillerato.
86
10. Las herramientas web 2.0 se refieren a:
a) Los recursos que se encuentran en la red y están disponibles para crear materiales y generar
actividades dentro del aula.
b) Programas que se descargan desde la red y se instalan en los computadores personales.
c) Las actualizaciones de los programas instalados en los computadores personales.
d) Todas las anteriores.

Informática Aplicada a la Educación.
Lic. Darwin Pugo. 1er Año de Bachillerato.
87
PARCIAL III
GALERIA DE ARTE EN LINEA.
OBJETIVOS:
Comprender la utilidad de las herramientas de arte en línea.
Crear y publicar en una galería de arte en línea recursos digitales.
Seleccionar herramientas y recursos digitales para la realización de tareas académicas concretas
¿QUÉ ES UNA GALERIA DE ARTE EN LINEA?
“Una galería de arte o museo de arte es un espacio para la exhibición y promoción del arte,
especialmente del arte visual, y principalmente pintura y escultura”15, también son espacios destinados
a la venta de obras de arte.
Bajo este concepto, las galerías de arte constituyen un espacio para la publicación de imágenes o
fotografías que expresan y transmiten información de forma visual. En la red podemos encontrar varios
sitios destinados a la presentación y difusión del arte; desde otro punto de vista para promocionar los
atractivos de turísticos de cada región. Así mismo es posible crear una galería propia con fotografías
personales y familiares.
Una de las ventajas de alojar imágenes o fotografías en un sitio web, es que siempre estarán disponibles
para enlazarlas con otras herramientas como los blogs, las wikis, correo electrónico o redes sociales, sin
necesidad de transportarlas en dispositivos de almacenamiento con el riesgo de perderlas.
Un sitio web en el cual se pueden alojar las imágenes y utilizarlas para enriquecer nuestras producciones
web es la pagina de galeria.todocuadros.com
En este sitio procedemos a crear
una cuenta de usuario y
contraseña.
Damos clic en el enlace de
registro.
Llenar correctamente el
formulario con la información
solicitada y dar clic en registro.
Iniciar sesión llenando los
campos de usuario y
contraseña.
Dar clic en entrar.
En la ventana siguiente
15 http://es.wikipedia.org/wiki/Galer%C3%ADa_de_arte

Informática Aplicada a la Educación.
Lic. Darwin Pugo. 1er Año de Bachillerato.
88
podemos personalizar nuestro perfil, actualizar o quitar imagen, crear nuestra lista de contactos.
ELEMENTOS DE LA VENTANA.
Mi perfil, permite verificar la
información personal como
nombre, tipo de usuario, ultima
conexión, etc.
Mis obras: muestra las imágenes
que se encuentran en la galería
personal, opciones para subir y
clasificar nuevas imágenes.
Mis mensajes: muestra el historial
de mensajes enviados, recibidos,
papelera, y escribir nuevo
mensaje; así como opciones de
configuración.
Obras favoritas: muestra la clasificación de obras seleccionadas y clasificadas como favoritas o de
mayor importancia.
Actualizar perfil: permite actualizar la información de usuario.
Actualizar imagen: permite cambiar la fotografía de perfil.
Eliminar imagen: elimina la imagen del perfil.
Mis contactos: muestra los enlaces para pedir conexión a otros usuarios.
SUBIR IMÁGENES
Dar clic en el botón mis obras.
Elegir las opciones de clasificación.
Pulsar subir nueva.
en la ventana siguiente dar un título
a la fotografía o imagen.
Seleccionar a que categoría
pertenece. (fotos u otros)
Describir brevemente la fotografía o
imagen.
Pulsar en examinar para buscar la
imagen.
Seleccionar la imagen y pulsar en
abrir.
Pulsar en subir
Luego de subidas la imágenes nos muestra el menú siguiente,
Seleccionar una opción
Para salir pulsar en salir.

Informática Aplicada a la Educación.
Lic. Darwin Pugo. 1er Año de Bachillerato.
89
ACTIVIDADES PRÁCTICAS.
Crear una cuenta de usuario en galería.todocuadros.com y subir 5 fotografías de las principales
iglesias de la ciudad de Loja. (5puntos)
Subir 5 imágenes de los principales lugares históricos de la ciudad de Loja, realizando una
descripción no inferior de 3 líneas. (5puntos)
HERRAMIENTAS Y RECURSOS DIGITALES.
TAREAS DEL MUNDO REAL.
Una de las actividades más corrientes efectuadas por los alumnos en Internet es la búsqueda de información, a menudo con ayuda de los motores de búsqueda como Google, Alta Vista o Yahoo. Sin embargo, estas investigaciones son actividades difíciles que toman mucho tiempo y que pueden resultar frustrantes si los objetivos no son reflejados claramente y explicados desde el inicio de la investigación. Las WebQuests, son actividades estructuradas y guiadas que evitan estos obstáculos proporcionando a los alumnos una tarea bien definida, así como los recursos y las consignas que les permiten realizarlas. En lugar de perder horas en busca de la información, los alumnos se apropian, interpretan y explotan las informaciones específicas que el profesor les asigna. La WebQuest, es una estrategia didáctica en la que los alumnos son los que realmente construyen el conocimiento que luego van a aprender. Se les organiza en grupos, se les asignan roles y tienen que elaborar un producto que va desde una presentación, o un documento, hasta una escenificación teatral o un guión radiofónico, etc., representando lo más ajustado posible las distintas posturas de los roles. Es un diseño muy prometedor.”16
MOODLE: Moodle es una aplicación web de tipo Ambiente Educativo Virtual, un sistema de gestión de cursos, de distribución libre, que ayuda a los educadores a crear comunidades de aprendizaje en línea. Este tipo de plataformas tecnológicas también se conoce como LMS (Learning Management System). Estas herramientas son de gran utilidad en el ámbito educacional, ya que permiten a los profesores la gestión de cursos virtuales para sus alumnos, facilitando a los profesores la administración y desarrollo de los cursos. Una de las ventajas es que respaldan la interacción grupal, al mismo tiempo que permite la conversación privada entre los estudiantes. Este medio es ideal para llevar a cabo evaluaciones del curso; en este caso el docente prepara una serie de preguntas y las plantea durante la realización del encuentro con sus estudiantes. Todos los participantes responden y, al mismo tiempo, pueden hacer observaciones sobre los comentarios expresados por los demás compañeros. Todos los participantes pueden contribuir simultáneamente mientras el sistema los identifica automáticamente y al finalizar aparece una transcripción del encuentro. No obstante, es necesario resaltar que estas herramientas sólo pueden ser ejecutadas y aplicadas con el uso del internet.
16www.aula21.net/tercera/introduccion.htm

Informática Aplicada a la Educación.
Lic. Darwin Pugo. 1er Año de Bachillerato.
90
AUTOEVALUACION.
Leer detenidamente y marcar el literal que considere correcto, o consignar la respuesta según sea el
caso
La autoevaluación es individual y constituye una forma de verificar el logro de los objetivos de
aprendizaje, solicito honestidad y responsabilidad al realizar la actividad.
Cada pregunta correctamente resuelta tiene el valor de 2 puntos.
1. Las galerías de arte en línea son:
a) Espacios para la exhibición y promoción del arte visual, la pintura y escultura.
b) Espacios destinados a la venta de obras de arte.
c) Espacios para la publicación de imágenes o fotografías que expresan y transmiten información
de forma visual
d) Todas las anteriores.
2. Del siguiente listado, ¿Cuál es una ventaja de utilizar las galerías de arte en línea?
a) La información textual publicada en las galerías de arte es de fácil edición y siempre estará
disponible para utilizarla con otras aplicaciones.
b) Que las imágenes o fotografías siempre estarán disponibles para utilizarlas con otras
herramientas.
c) La facilidad para editar imágenes, decorar con bordes, objetos y efectos especiales que realzan
la presentación de nuestras imágenes.
d) Las galerías de arte son herramientas para uso profesional, para los estudiantes no tiene
ninguna ventaja.
3. Señale la dirección web de un sitio que permite crear galerías de arte en línea.
a) www.kiwispaces.com
b) www.galeriasdeartenlinea.com.
c) www.galerias.todocuadros.com
d) galerias.todocuadros.com
4. Entre otros, ¿Cuáles son los elementos de administración de la ventana de cuenta de usuario de
galerias.todocuadros.com?
a) Mi perfil/Nombre de usuario/Salir/Estilos de texto/Widgets/Ajustes/Pages and
files/Miembros/save.
b) Mi perfil/Mis obras/Mis mensajes/Obras favoritas/Actualizar perfil/Actualizar imagen/Eliminar
o quitar imagen/Mis contactos.
c) Mi perfil/Nombre de usuario/Contraseña/Subir imagen/Título/ Categoría/Descripción/Obras
Favoritas/Comentarios/Más información.
d) Exposición de arte/usuarios de galería/Mi perfil/Mis obras/Mensajes/Obras favoritas/Actualizar
perfil/Actualizar imagen/Editar/Eliminar
5. ¿Cuál es el procedimiento para subir imágenes a la galería.todocuadros.com?
a) Botón mis obras/Subir más imágenes/ Título de la Imagen/Descripción/Examinar/Seleccionar
Imagen/Aceptar
b) Subir nueva/Título de la Imagen/Categoría/Descripción/Examinar/Seleccionar/Subir/Aceptar

Informática Aplicada a la Educación.
Lic. Darwin Pugo. 1er Año de Bachillerato.
91
c) Botón mis obras/Subir nueva/Título de la Imagen/Categoría/Descripción/Examinar/Seleccionar
Imagen/Subir
d) Obras favoritas/Mis obras/Mi perfil/Título de la imagen/Subir nueva/Descripción/Subir/Aceptar
BIBLIOGRAFIA.
Lineamientos curriculares para el nuevo Bachillerato Ecuatoriano.
Breve historia de la informática/Minelli Alejandra/ www.monografias.com/
www.wikipedia.org\laenciclopedialibre\navegadordeinternet
Evaluación de Herramientas de software libre para el diseño y modelado de base de datos
Ricardo Armando BarreraCámara, Fernando Enrique Sanchez Martinez, Bianca Esmeralda Euan
Hernández.
mprontadigital.bligoo.cl/content/view/1112478/Herramientas-de-Software-libre-
paraDiseno.html#.UHzBC6NRBEo
cienciaconciencia.org.ve
María José Blanes Payá,LicenciasCreativeCommons
http://es.wikipedia.org/wiki/Licencias_Creative_Commons
http://es.wikipedia.org/wiki/Red_social
http://docentesenaccion.bligoo.com.ar/content/view/1100920/Donde-puedo-crear-Wikis.html
www.google.com/herramientasweb2.0/Juan José Cabello Cubero – DNI 33.974.601-J Profesor
de Economía
http://es.wikipedia.org/wiki/Dropbox
http://es.wikipedia.org/wiki/Galer%C3%ADa_de_arte
www.aula21.net/tercera/introduccion.htm
http://es.wikipedia.org/wiki/Moodle
Juan José Cabello Cubero – DNI 33.974.601-JProfesor de Economía
http:// www.aula21.net/tercera/introduccion.htm
http://creandowikis.wikispaces.com/Crear+un+wiki
Descripción de Herramientas Web 2.0 para usos Educativos Ana Lilia Careaga Mercadillo
/http://eduredes.ning.com/profiles/blogs/descripcion-de-herramientas