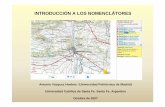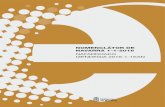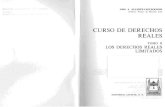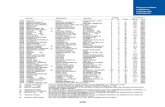Ayuda de los servicios web del Nomenclátor Geográfico de … · 2018. 12. 18. · 1.1.3 Arcgis...
Transcript of Ayuda de los servicios web del Nomenclátor Geográfico de … · 2018. 12. 18. · 1.1.3 Arcgis...
-
1
Ayuda de los servicios web del Nomenclátor Geográfico de
Andalucía: WFS y WFS2-INSPIRE
-
2
Este documento explica cómo acceder a los servicios WFS y WFS2-INSPIRE del Nomenclátor Geográfico de Andalucía (NGA). Ambos servicios tienen características distintas que afectan a la vía de acceso a los mismos, por lo que se recomienda la lectura de este documento para evitar posibles problemas. Los registros toponímicos se encuentran clasificados temáticamente según un catálogo de entidades consultable en: http://www.ideandalucia.es/nomenclator/metadatos/Catalogo.pdf Hay que indicar que el gran número de registros de los que dispone la capa ha obligado a limitar el número máximo entidades en la conexión a 30000, por lo que se recomienda emplear filtros de búsqueda o de extensión.
-
3
Índice 1 Servicio de Nomenclátor Geográfico de Andalucía estándar WFS ......................... 4
1.1 Clientes pesados ................................................................................................. 4 1.1.1 Open JUMP 1.2.0 ...................................................................................... 4 1.1.2 GVSIG 1.12 .............................................................................................. 8 1.1.3 Arcgis 9.2 ................................................................................................ 11 1.1.4 Arcgis 9.3 ................................................................................................ 12 1.1.5 Arcgis 10 ................................................................................................. 15
1.2 Consultas GET y POST .................................................................................... 15 1.2.1 Petición GET ........................................................................................... 15 1.2.2 Petición POST ......................................................................................... 16
2 Servicio de Nomenclátor Geográfico de Andalucía estándar WFS-INSPIRE ....... 17 2.1 GAIA 3 ............................................................................................................. 17 2.2 QGIS 2.2 ........................................................................................................... 20
-
4
1 Servicio de Nomenclátor Geográfico de Andalucía estándar WFS
El servicio se ha desarrollado con el software libre Deegree 2.2 según la versión OGC WFS 1.1 (OpenGIS Web Feature Service (WFS) Implementation Specification con salidas en GML 3.1.1.
1.1 Clientes pesados Actualmente no todos los visualizadores de datos geográficos y programas SIG ofrecen conexiones a servicios WFS 1.1. Incluso algunos de los que la incluyen tienen problemas a la hora de visualizar la conexión o realizar consultas con filtro al servicio. La URL de conexión es: http://www.ideandalucia.es/wfs-nga/services? Los programas en los que se ha testeado satisfactoriamente la visualización de datos son: Open Jump 1.2 (recomendado) GvSig 1.12 Arcgis 9.2 Arcgis 9.3 Arcgis 10 Otros programas en lo que la visualización de datos ha resultado con error han sido: Quantum GIS (QGis), uDIG 1.1.1, GAIA 3.
1.1.1 Open JUMP 1.2.0 Este programa (www.openjump.org) es el que se recomienda para acceder a este servicio pues sus peticiones empleando filtros funcionan correctamente. No existe versión en español. Es necesario instalar el plugin de acceso a servicios WFS desde la siguiente página:
http://sourceforge.net/projects/jump-pilot/files/OpenJUMP_plugins/WFS%20Plugin/
-
5
Instalado el plugin siguiendo las instrucciones adjuntas en la descarga, éste se visualiza en forma de icono con las letras WFS en la parte superior derecha del programa. Los pasos a seguir para conectar con el servicio WFS del NGA son:
1. Pulsar el icono WFS 2. Poner la dirección del servicio en “WFS service” 3. Pulsar “Conectar” 4. Seleccionar como “Feature Type” el valor de “Entidad”
-
6
5. Pulsar “Opciones” para seleccionar el formato de datos a GML/3.1.1. Si se desea ampliar los registros a más de 1000, esta opción se encuentra disponible en esta ventana.
6. Si se desea realizar un filtrado a la información, presionar el botón “Advanced”
Se pueden establecer filtros de entrada pulsando en la pestaña “Search” y
pinchando en “Add Criteria” como por ejemplo los siguientes:
• Provincia = Sevilla • Provincia = Sevilla AND Municipio = Sevilla • Identidad < 1000 • Tipo = Municipio (consultar el catalogo de entidades)
Para nombre con tilde, o búsquedas con el parámetro “contiene” éstas deben de emplear el símbolo “*” en el lugar de la cadena cualquiera y emplear el operador LIKE, como por ejemplo:
• Municipio LIKE Valencina de la Concepci*n (aquí sustituye a una tilde)
• Municipio LIKE *Algaida* (se obtendrían valores como “La Algaida”, “Algaida del Aljarafe”…)
Además se ha de tener en cuenta en estos filtrados que la consulta distingue entre los caracteres en MAY y MIN
-
7
Es posible guardar los elementos descargados con formatos como GML o ESRI Shapefile importables en otros visualizadores de información geográfica o SIG.
-
8
1.1.2 GVSIG 1.12 Este software permite acceder al servicio WFS sin embargo, esta versión del programa no realiza las peticiones empleando filtros correctamente para Deegree. Se recomienda emplear el software Open JUMP, exportar los datos a ESRI Shapefile e importarlos en GvSig. El acceso al servicio WFS se realiza siguiendo los siguientes pasos:
1. Una vez abierta una vista, seleccionar “Añadir capa” y pulsar sobre la pestaña WFS,
2. En “Servidor” se pone la dirección del servicio: http://www.ideandalucia.es/wfs-nga/services?
3. Por último, pinchar en “Conectar” y nos devolverá la Descripción (GetCapabilities) de nuestro servicio WFS
-
9
4. Tras pulsar “Siguiente” se nos ofrece todos los detalles de configuración del
servicio WFS del NGA.
-
10
5. Pinchando “Siguiente” se puede seleccionar la capa que queremos visualizar, en este caso “Entidad”
6. Después de escoger la capa, se puede decidir cuáles de sus atributos vamos a descargar o si vamos a descargar todos.
7. En la siguiente pantalla aparece el “maxFeatures”. Este atributo permite definir
un máximo de geometrías a descargar. Por defecto es de 1000, y aunque se establezcan 100000 registros el programa descarga los limitados en la configuración de Deegree (actualmente 30000).
-
11
8. Tras pulsar Aceptar, el mapa nos mostrará todos los elementos que hemos
pedido. Al no funcionar correctamente los filtros de GvSig con Deegree, siempre se descargaran los mismos registros. Se recomienda emplear Open Jump para el empleo de filtros.
1.1.3 Arcgis 9.2 Este software permite acceder al servicio WFS y cargar los registros limitados por Deegree en el servicio pues no permite las consultas con filtros. Se recomienda emplear el software Open Jump, exportar los datos a ESRI Shapefile e importarlos en Arcgis. El acceso al servicio WFS se realiza mediante ArcMap, dentro de las herramientas Arctoolbox, “Data interoperability Tools”, “Quick import” (se debe disponer de licencia de la extensión):
1. Seleccionar “Input dataset” 2. Abrir “Format” y seleccionar de la lista desplegada el servicio “Web Feature
Service” y aceptar. 3. En la pestaña “Dataset” poner:
http://www.ideandalucia.es/wfs-nga/services?NAMESPACE=xmlns(app=http://www.deegree.org/app)
4. Pinchar en “Settings”, en apartado “Table list”, seleccionar “app entidad”,
pulsar “OK” en esta ventana y posteriormente en la siguiente. 5. El servicio debe aparecer como conectado
-
12
6. Introducir el nombre de la geodatabase donde se desea cargar los datos exportado.
7. Cargar la entidad de la geodatabase en Arcmap. 8. Si se desean entidades filtradas, emplear Open Jump.
1.1.4 Arcgis 9.3 Para la carga del servicio WFS pues emplearse la herramienta descrita en el apartado Arcgis 9.2 o definir la conexión WFS para que quede guardada en el programa en
-
13
ArcCatalog y posteriormente realizar su carga en el módulo ArcMap, es importante disponer de la licencia de “Data interoperatibility”. Los pasos a seguir son:
1. En ArcCatalog, pinchar en “Interoperability Connections” y luego en “Add Interoperabilty Connection” .
2. Abrir “Format” y seleccionar de la lista desplegada el servicio “Web Feature Service” y aceptar.
3. En la pestaña “Dataset” poner: http://www.ideandalucia.es/wfs-nga/services?NAMESPACE=xmlns(app=http://www.deegree.org/app)
4. Pinchar en “Settings”, en apartado “Table list”, seleccionar “app entidad”,
pulsar “OK” en esta ventana y posteriormente en la siguiente 5. El servicio debe aparecer como conectado
-
14
6. Desde ArcMap, añadir la capa, seleccionando el apartado “Interoperability Connections” y la conexión que se acaba de crear en ArcCatalog. También se puede arrastrar la conexión desde ArcCatalog hacia ArcMap estando ambos módulos abiertos.
7. Se visualizar los registros establecidos como número máximo en la configuración de Deegree.
Este programa no permite definir el máximo número de elementos a cargar ni emplear filtros de descarga. Se recomienda emplear Open JUMP, y posteriormente con el guardado de los resultados en formato ESRI Shapefile o GML realizar su importación a Arcgis 9.3.
-
15
1.1.5 Arcgis 10 Su carga es análoga a las versiones anteriores, siendo imprescindible disponer de la extensión “Data Interoperability” para la conexión. Esta extensión se ofrece también en periodo de evaluación por un tiempo limitado.
1.2 Consultas GET y POST Existe la posibilidad de realizar interrogaciones a la base de datos de topónimos mediante peticiones HTTP GET o HTTP POST. Ejemplos de estas peticiones son:
1.2.1 Petición GET En este caso el parámetro FILTER debe incluir la codificación de la URL, espacios de nombres y la especificación de los filtros según el estándar OGC Filter Encoding. En el siguiente ejemplo se interroga sobre la entidad cuyo valor es “Identidad = 2268”. http://www.ideandalucia.es/wfs-nga/services?REQUEST=GetFeature&SERVICE=WFS&TYPENAME=app:Entidad&FILTER=%3CFilter%20xmlns:ogc=%22http://www.opengis.net/ogc%22%20xmlns:app=%22http://www.deegree.org/app%22%20xmlns:gml=%22http://www.opengis.net/gml%22%20xmlns:xsi=%22http://www.w3.org/2001/XMLSchema-instance%22%20xsi:schemaLocation=%22http://www.opengis.net/ogc%20../filter/1.0.0/filter.xsd%20http://www.opengis.net/gml%20../gml/2.1.2/geometry.xsd%22%3E%3CPropertyIsEqualTo%3E%3CPropertyName%3Eapp:idEntidad%3C/PropertyName%3E%3CLiteral%3E2688%3C/Literal%3E%3C/PropertyIsEqualTo%3E%3C/Filter%3E&VERSION=1.1.0&EXCEPTIONS=XML&MAXFEATURES=1000&NAMESPACE=xmlns(app=http://www.deegree.org/app) La respuesta es:
-
16
1.2.2 Petición POST El siguiente ejemplo solicita las posiciones de la entidad con valor de campo “Identidad = 20”. app:idEntidad 20 La siguiente petición solicita aquellos nombres que se corresponden con el valor del campo nombre = “tiesas”: app:nombre tiesas
-
17
2 Servicio de Nomenclátor Geográfico de Andalucía estándar WFS-INSPIRE
Este servicio ha sido implantado a principios de 2013. Cumple con las especificaciones INSPIRE sobre nombres geográficos para servicios WFS en versión 2. El acceso jerárquico a los datos asociados al topónimo ha hecho que se tenga que desarrollar nuevamente con Deegree 3 y su acceso sea con GML 3.2. Actualmente solo existe un software gratuito con acceso a servicios WFS v2 que soporten GML 3.2, siendo por tanto muy restringido su acceso. Este documento explica la conexión mediante el freeware GAIA v3 y QGIS v2.2. La dirección de acceso al servicio es:
http://www.ideandalucia.es/wfs-nga-inspire/services?
2.1 GAIA 3 Este software es descargable desde la siguiente dirección (no existe versión en español): http://www.thecarbonproject.com/gaia.php Una vez instalada, la carga de servicios WFS parte de la adición de una capa de datos: tolos->addLayer En la pestaña OGC Services pulsar sobre el símbolo para añadir un nuevo servicio a la lista:
-
18
En la nueva ventana situar la siguiente información:
• Nombre del servicio • URL:http://www.ideandalucia.es/wfs-nga-
inspire/services?SERVICE=WFS&VERSION=1.1.0
(Se recomienda acceder con estas especificaciones)
• Versión 1.1.0 • Servicio: WFS
Tras salir de la definición del servicio, podemos acceder al mismo pulsando sobre el servicio, pero antes debemos definir la versión de GML a emplear (GML3_2) ( a veces también es necesario desactivar “Use Bounding-BGox Filter” ), debe aparecer la entidad gnNamedPlace en la ventana de la izquierda, si no es así volver a pulsar sobre el servicio. Pulsando ahora sobre el nombre de la entidad, debe aparecer una vista previa de los datos, ahora estamos conectados correctamente al servicio y solo es necesario pulsar sobre “Ok” o “Add Layer”.
-
19
El servicio se ofrece en coordenadas geográfica WGS84, si se desea otro sistema de referencia, es necesario disponer de datos cargados en GAIA en el sistema deseado para que el servicio se ofrezca en este nuevo sistema. Este programa permite realizar filtrado de datos, para ello debemos ir a Propiedades de la capa pulsando sobre el botón derecho del ratón encima del nombre de la capa:
En la pestaña Filter&Schemas es posible variar el número de elementos en descarga, así como usar un filtro espacial.
-
20
2.2 QGIS 2.2 Este software es descargable desde la siguiente dirección: http://www.qgis.org/es/site/ Requiere de la instalación del conector a wfs2 desde la propia aplicación pinchando en la pestaña “Complementos” y en “Administrar e instalar complementos”. Instalada la
aplicación aparecerá el icono en la barra superior de herramientas.
-
21
Pulsando el icono del conector WFS2, el cuadro de diálogo solicita la dirección del servicio. La consulta “GetCapabilities” nos da acceso al mismo.
Es importante establecer el sistema de referencia y proyección deseada tras la conexión para la representación de los elementos y el número de elementos a descargar (no superior a 30000). En la imagen el sistema elegido ha sido 25830 correspondiente con ETRS89 UTM huso 30. Por último el acceso a la información solo de pantalla con el filtrado por “Use current Extent” es la única manera de obtener la información de la zona deseada:
-
22
La visualización de la información puede ser accesible también por su tabla asociada:
Es posible realiza un filtrado de información, pero de la información descargada solo, entrando en la opción de “filtrar” de la capa:
___________________
Sevilla, Mayo 2014