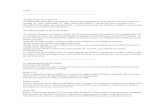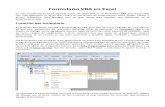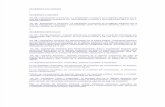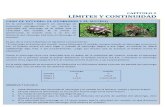Ayuda cuestionario1
-
Upload
rita-sierra -
Category
Documents
-
view
214 -
download
2
description
Transcript of Ayuda cuestionario1

Ayuda para diseñar un cuestionario
Al seleccionar "Cuestionario" en el desplegable "Actividades" se abrirá la
página correspondiente para que podamos especificar todos los parámetros necesarios, algunos
de ellos aparecerán en otros recursos o actividades disponibles en
Moodle. En los siguientes bloques desplegables, podemos ver una
breve descripción de cada grupo de propiedades existente.
Propiedades generales
Las propiedades generales se muestran en la siguiente imagen:

Nombre: es el nombre del enlace mediante el que los participantes acceden a la actividad
de cuestionario.
Introducción: se utiliza para indicar a los participantes una descripción del cuestionario.
Abrir cuestionario: si se desea indicar una fecha para abrir el cuestionario, se habilita la
opción y se selecciona fecha y hora.
Cerrar cuestionario: si se desea indicar una fecha para cerrar el cuestionario, se habilita
la opción y se selecciona fecha y hora.
Límite de tiempo: si se desea indicar el tiempo máximo para realizar el cuestionario, se
habilita la opción y se selecciona el tiempo.
Intentos permitidos: se utiliza para indicar el número de intentos permitidos para realizar
el cuestionario.
Método de calificación: se puede seleccionar si se permite más de un intento. Los
métodos de calificación son los siguientes:
o Calificación más alta
o Puntuación media
o Primera calificación (se ignoran los demás intentos)
o Última calificación (se utiliza el intento más reciente)
Esquema
Los ajustes en el esquema del cuestionario se muestran en la siguiente imagen:
Orden de las preguntas: se utiliza para indicar el orden de las preguntas, es decir, si las
preguntas se muestran al azar o tal y como se muestra en la pantalla de edición.
Página nueva: en cuestionarios extensos tiene sentido alargar el cuestionario en varias
páginas limitando el número de preguntas por página. Cuando se añaden preguntas al
cuestionario se insertarán automáticamente saltos de página de acuerdo con el ajuste
introducido en la opción Página nueva. Sin embargo, se pueden cambiar a mano los saltos
de página más tarde en la página de edición.
Comportamiento de las preguntas
Los ajustes referentes al comportamiento de las preguntas del cuestionario se muestran en la
siguiente imagen:

Ordenar al azar dentro de las preguntas: si se activa esta opción, las partes que
componen las preguntas individuales se ordenarán al azar cada vez que un alumno
comienza a contestar el cuestionario, suponiendo que la opción también está habilitada
en los ajustes de la pregunta. Esta opción sólo es aplicable a preguntas que tienen
elementos múltiples, como las preguntas de elección múltiple o de emparejamiento.
Comportamiento de las preguntas: los alumnos pueden interactuar con las preguntas
en el cuestionario de diferentes maneras. Por ejemplo, los profesores pueden elegir que
los alumnos introduzcan una respuesta a cada pregunta y posteriormente envíen el
cuestionario completo, antes de que se realice la calificación o que se envíe
retroalimentación, este es el modo de ‘retroalimentación diferida’. En otra situación, los
profesores pueden querer que los alumnos respondan a una pregunta y sobre la marcha
obtengan retroalimentación inmediata, y si la respuesta no es correcta, tengan otra
oportunidad con menor puntuación, este modo es ‘interactiva con varios intentos’.Otros
tipos de comportamiento son calificación manual, interactiva con varios intentos y modo
adaptativo con y sin penalización.
Cada intento se basa en el anterior: esta opción es avanzada y se habilita si se permiten
varios intentos. Si se indica que cada intento se basa en el anterior, cada nuevo intento
contendrá el resultado del anterior. Esto permite completar un cuestionario haciendo
varios intentos partiendo en cada uno del resultado anterior.
Revisar opciones
Los ajustes para revisar el cuestionario se muestran en la siguiente imagen:
La sección de revisar opciones controla qué información se mostrará a los estudiantes cuando
revisan sus intentos anteriores de un cuestionario, y durante el propio intento en modo adaptativo.
Es una matriz con cajas de selección con la información que se puede controlar:
El intento
Si es correcta
Puntos
Retroalimentación específica
Retroalimentación general
Respuesta correcta
Retroalimentación global

Para cada uno de los elementos anteriores, se puede determinar la ventana de tiempo (además de durante el propio intento) en la que los verán los alumnos.
Inmediatamente después de cada intento Es decir, dentro de los 2 minutos siguientes a que el alumno haga click en “enviar todo y terminar”. Más tarde, mientras el cuestionario está aún abierto Es decir, pasados los 2 minutos, pero antes de la fecha de cierre del cuestionario (si el cuestionario no tiene fecha de cierre, esta ventana de tiempo nunca termina) Después de cerrar el cuestionario Es decir, cuando se llega a la fecha de cierre del cuestionario (si no se indica fecha de cierre, nunca se llegará a esta ventana de tiempo)
Mostrar
Los ajustes referentes a los datos que se muestran en el cuestionario se muestran en la siguiente
imagen:
Mostrar la imagen del usuario: si se habilita esta opción, el nombre del alumno y su
imagen se mostrarán en la pantalla durante un intento, además de en la pantalla de
revisión. Un ejemplo en que se puede utilizar esta opción es para cuestionarios vigilados
en el aula, para hacer más sencillo la verificación de la identidad del usuario que realiza
el cuestionario.
Decimales en las calificaciones: esta opción se utiliza para seleccionar el número de
decimales mostrados en las calificaciones de cada intento. Sólo afecta a la visualización
de las calificaciones, no a las calificaciones almacenadas en la base de datos, ni a los
cálculos internos, que se llevan a cabo con mayor precisión.
Decimales en las calificaciones de las preguntas: esta opción se utiliza para elegir una
precisión igual o diferente cuando se muestran las calificaciones de las preguntas
individuales, a diferencia de la puntuación general del cuestionario. Por ejemplo, es
posible que la puntuación final del cuestionario de redondeado al número entero más
cercano, mientras que se tienen puntuaciones fraccionarias en las preguntas individuales.
Mostrar bloques durante los intentos: esta opción avanzada se utiliza para elegir si se
muestran los bloques normales durante los intentos de resolver el cuestionario.
Restricciones extra sobre los intentos

Los ajustes referentes a las restricciones extra sobre los intentos en el cuestionario se muestran en
la siguiente imagen:
Se requiere contraseña: esta opción obliga a los alumnos a introducirla antes de que
puedan comenzar un intento en el cuestionario.
Se requiere dirección de red: esta opción se utiliza para restringir el acceso a un
cuestionario a una subred particular como una red local (LAN) o Internet especificando
una lista separada por comas de los números parciales o completos de la dirección IP. Se
puede utilizar para proteger el cuestionario y asegurar que sólo se realiza desde una
determinada aula o red. Hay 3 tipos de números que se pueden utilizar (no se pueden
utilizar dominios basados en texto como ejemplo.com)
o Direcciones IP completas, como 192.168.10.1 que se asocian a un único
ordenador (o Proxy).
o Direcciones parciales, tales como 192.168 que se asocian a cualquier red que
comience con esos números.
o Notación CIDR, como 231.54.211.0/20 que permiten habilitar con más
precisión subredes.
Los espacios en blanco se ignoran
Forzar demora entre los intentos primero y segundo: esta opción permite indicar si
los alumnos tienen que esperar a que transcurra un tiempo especificado antes de volver a
contestar el cuestionario después del primer intento.
Forzar demora entre intentos posteriores: esta opción permite indicar si los alumnos
tienen que esperar a que transcurra un tiempo especificado antes de contestar el
cuestionario por tercera vez o en lo sucesivo.
Seguridad del navegador: esta es una opción avanzada que permite elegir si se utiliza
seguridad o no en el navegador. Si se escoge la opción de utilizar cierta seguridad
Javascript:
o El cuestionario sólo se iniciará si el estudiante tiene un navegador con JavaScript
activado.
o El cuestionario aparece en una ventana emergente a pantalla completa que cubre
todas las ventanas y no tiene controles de navegación.
o Se impide a los alumnos, en la medida de los posible, el uso de acciones como
copiar y pegar.
Retroalimentación global

La sección de retroalimentación global se utiliza para indicar lo que verán los alumnos una vez
finalizado un intento del cuestionario. El texto que se muestra puede depender de la calificación
que el alumno ha obtenido.
Un ejemplo de uso puede ser el siguiente:
El primer límite de calificación es el de 100% de calificación, esto es la máxima nota, con lo que
se puede poner un comentario del tipo “¡Buen trabajo!”. Se puede poner en el siguiente campo de
límite de calificación “40%” y en el comentario asociado “Por favor, vuelve a revisar el temario”.
Por tanto si un alumno obtiene una calificación entre 40% y 100% verá el mensaje “¡Buen
trabajo!” al finalizar el cuestionario y el segundo mensaje en caso de puntuar menos del 40%
Los límites de las calificaciones pueden especificarse en forma de porcentajes, por ejemplo
“31.41%”, o en forma numérica, por ejemplo “7”. Si el cuestionario tiene 10 notas, un límite de
calificación de 7 significa 7/10 o superior.

Si se necesitan más campos para añadir mensajes de retroalimentación, se utiliza el botón que hay
en el final de la sección.
Ajustes comunes
Esta sección es común a muchos tipos de recurso y actividades.
Modo de grupo: esta opción sirve para indicar si se utilizan grupos o no para el cuestionario.
Agrupamiento: en caso de utilizar grupos, en esta opción se indica el agrupamiento. Los modos de grupo y los agrupamientos permiten realizar tareas diferentes para cada tipo de alumno.
Visible: permite mostrar u ocultar un cuestionario. Cuando ocultamos un cuestionario, los profesores del curso lo visualizamos con las letras en gris y, si está activado el modo de edición, también veremos un icono de un ojo cerrado. Desde este icono podremos modificar la visibilidad del cuestionario sin necesidad de acceder a la ventana de edición del mismo. Para el alumnado, por el contrario, es como si el cuestionario no existiera.
Número ID: se utiliza para identificar una actividad en el libro de calificaciones.
Restringir disponibilidad
Este bloque de opciones permite restringir el acceso a una actividad en función de unas fechas o
de determinados parámetros de completitud de tareas.
Para más información, ver sección "Actividades condicionales".
Crear un cuestionario paso a paso.
Tómese un tiempo para leer el apartado anterior y corroborar con el formulario on-line.
Abra en el aula Experimental de Ciencias Naturales el recurso Actividad Cuestionario y
lee con detenimiento observando lo que muestra la pantalla.

Los cuestionarios de Moodle tienen dos componentes principales, el cuerpo del cuestionario con
sus diferentes opciones, y el listado de preguntas que los Estudiantes deberán responder. Se deben
contemplar los cuestionarios como contenedores de varios tipos de preguntas extraídas del listado
de preguntas y colocadas en un cierto orden.
El cuerpo del cuestionario será lo primero que verán los Estudiantes cuando entren en la actividad
y también define como los Estudiantes interactuaran con el cuestionario.
Para comenzar, el diseño de cuestionario debe empezar creando el cuerpo del cuestionario al
activar el “Modo Edición” y seleccionar “Cuestionario” del menú desplegable “Agregar una
actividad”. Se abre la pantalla de “Agregando Cuestionario” en la que se debe llenar los datos
requeridos.
Al finalizar la configuración marcar en Guardar cambios y mostrar:
Configure cada uno de los apartados según se
indica a continuación:
Nombre: El impacto de la plataforma Moodle en el
aprendizaje
Temporalización: Marcar el cuadro Límite de tiempo y agregar 30 (el cuestionario debe ser respondido en ese tiempo. Calificación: seleccionar en intento 1
Esquema: Página nueva: cada 10 preguntas.
Comportamiento de las preguntas: verificar que
Ordenar al azar dentro de las preguntas este marcado
SI.
Revisar opciones: no modificar.
Mostrar: modificar en Decimales en las
calificaciones colocando 0 (cero).
Restricciones extra sobre los intentos: no modificar.
Retroalimentación global: no modificar.
Ajustes comunes del módulo: no modificar.

En la pantalla que se visualiza seleccionar: Editar cuestionario
Después de este procedimiento está en condiciones de comenzar a publicar las preguntas, ingresando a: Agregar una pregunta
Al ingresar a Agregar preguntas va a visualizar los Tipo de pregunta que puede configurar.

Los tipos de preguntas posibles son:
Opción múltiple: preguntas en las que se da e elegir entre varias respuestas (pudiendo ser válidas
más de una).
Verdadero/Falso: preguntas de elección múltiple con sólo dos posibles respuestas.
Respuesta corta: la respuesta de estas preguntas es una palabra o frase corta. El Docente debe
crear una lista de respuestas aceptadas.
Numéricas: un tipo de pregunta de respuesta corta en la que la respuesta es una cifra en lugar de
una palabra.
Calculadas: las preguntas calculadas ofrecen una manera de crear preguntas numéricas
individuales para el uso de comodines que son sustituidos por valores concretos cuando se realiza
el cuestionario.
Emparejando: tras una introducción opcional, se presentan al Estudiante algunas sub-preguntas
y algunas respuestas desordenadas. Hay una respuesta correcta para cada pregunta.
Descripción: este formato no es una pregunta en si misma. Todo lo que hace es mostrar un texto
sin esperar respuesta. Es útil para presentar preguntas después de presentar un texto.
Emparejando respuestas cortas aleatoriamente: tras una introducción opcional, se presentan
al Estudiante algunas subpreguntas y algunas respuestas desordenadas. Hay una respuesta
correcta para cada pregunta. Las preguntas y respuestas son extraídas aleatoriamente del conjunto
de preguntas de respuesta corta existentes en la categoría actual. Cada intento hecho sobre un
mismo examen tendrá diferentes preguntas y respuestas.
Respuestas incrustadas Cloze: este tipo de pregunta es muy flexible y semejante al popular
formato conocido como “Cloze”. Las preguntas consisten en un pasaje de texto (en formato
Moodle) que contiene varias respuestas incrustadas tales como respuestas de elección múltiple,
respuestas cortas y respuestas numéricas. Cada tipo de pregunta tendrá sus propias opciones a
configurar. Una vez creadas las preguntas deberemos pulsar el botón “Guardar los cambios” al
final del formulario.
Diseñe las preguntas del cuestionario propuesto usando los siguientes
tipos:

Pregunta 1: Opciones múltiples (seleccionar solo una respuestas)
Pregunta 2: Emparamiento
Pregunta 3: Emparamiento
Pregunta 4: Opciones múltiples (seleccionar se permiten varias respuestas)
Pregunta 5: Verdadero/Falso…
Al finalizar la edición de las preguntas verificar Calificación, en caso de hacer modificaciones, guardar los cambios picando en le botón Guardar que esta al costado derecho
Visualización del cuestionario en el aula virtual